
Windowsで画面が英語の表記になってしまったときに日本語表示に戻す方法
英語表記になった PCを 日本語表示にしたいときの設定方法の説明です。ユーザープロファイルに問題がある、またはWindowsの表記言語の設定を誤った場合などに、設定やコントロールパネルなど、パソコンの表示がすべて英語表記に切り替わってしまうことがあります。そのような症状が発生した場合は、表示言語を一旦「英語」に設定してログオフした後に、「日本語」に設定を戻してください。
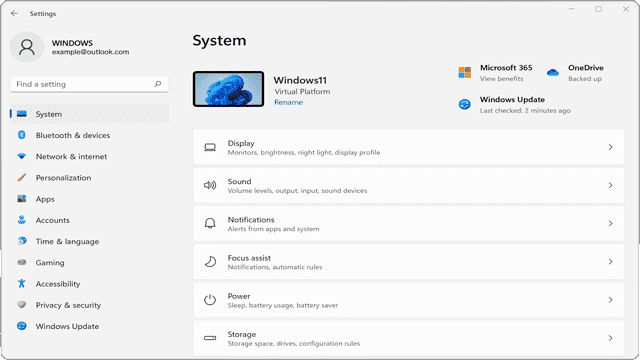
対象OS Windows 10、Windows 11
画面を日本語表示に戻したいときは
設定やコントロールパネルなど、パソコンがすべて英語表記に変わってしまった場合は、表示言語の設定が必要です。その際、日本語以外の言語パックがインストールされていない場合は、先に英語等の言語パックのインストールが必要です。
アプリでのみ英語表示に変わってしまった場合も、同様の手順で日本語表記に戻すことができます。
-
[スタート
 ]ボタンをクリックします。
]ボタンをクリックします。
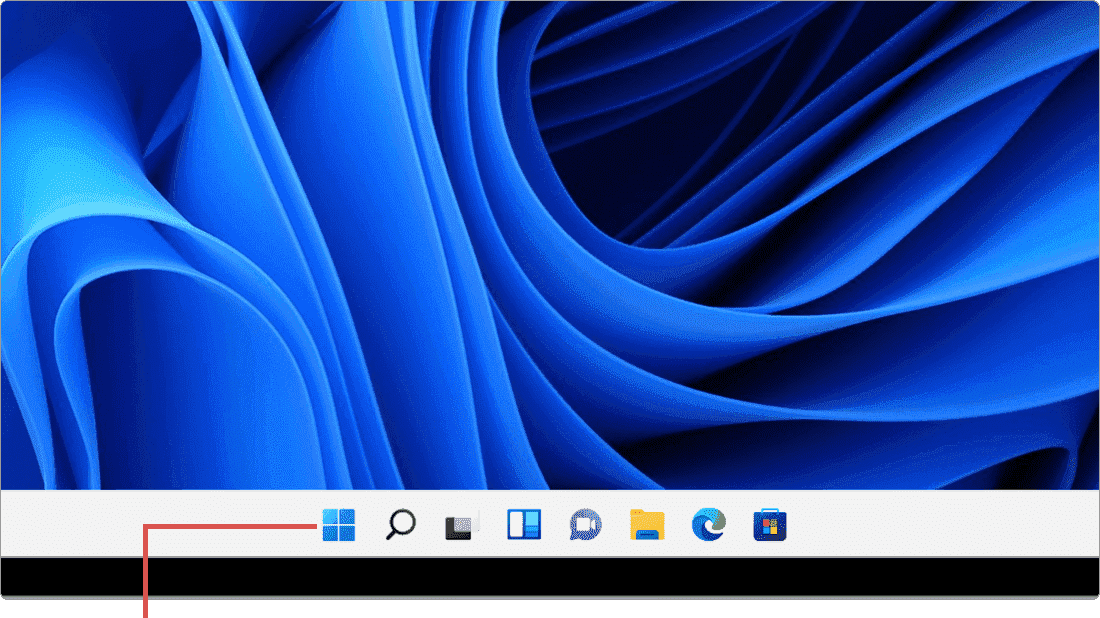
[スタート]ボタンをクリックします。 -
スタートメニューが表示されたら[
 (Settings)]アイコンをクリックします。
(Settings)]アイコンをクリックします。
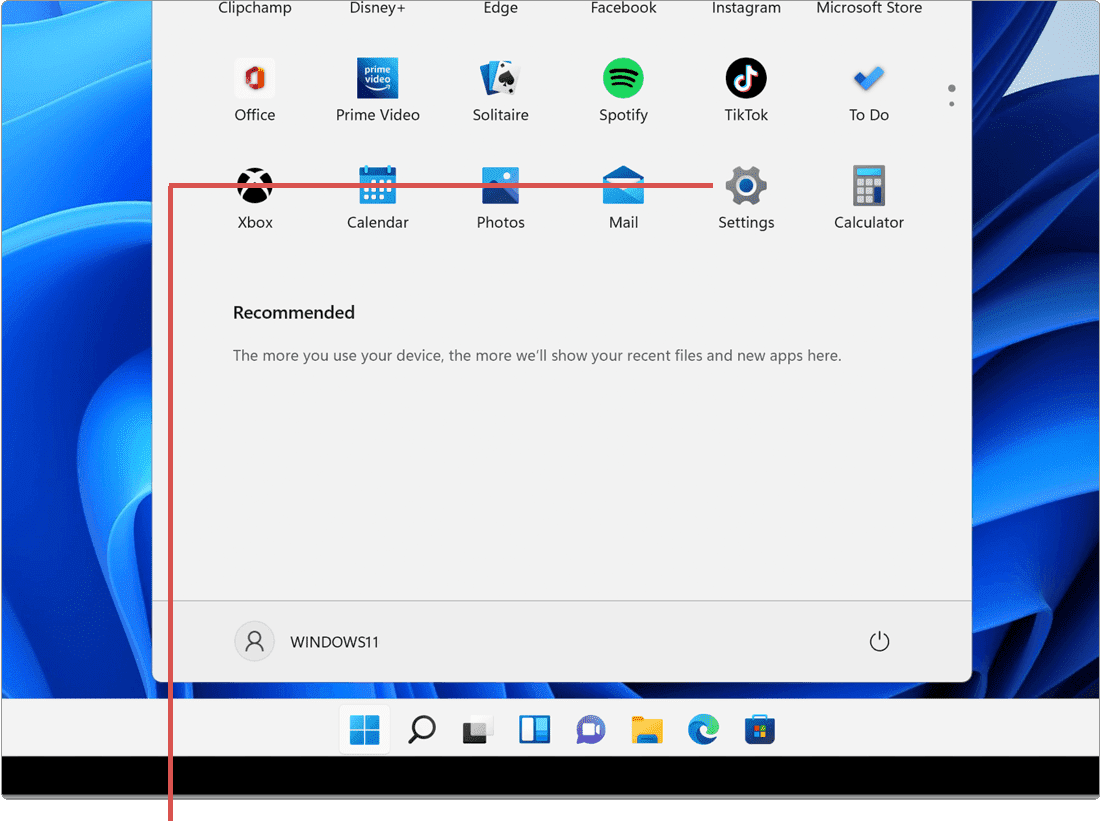
[Settings]アイコンをクリックします。 -
メニューの中から[Time & Language]を選択します。
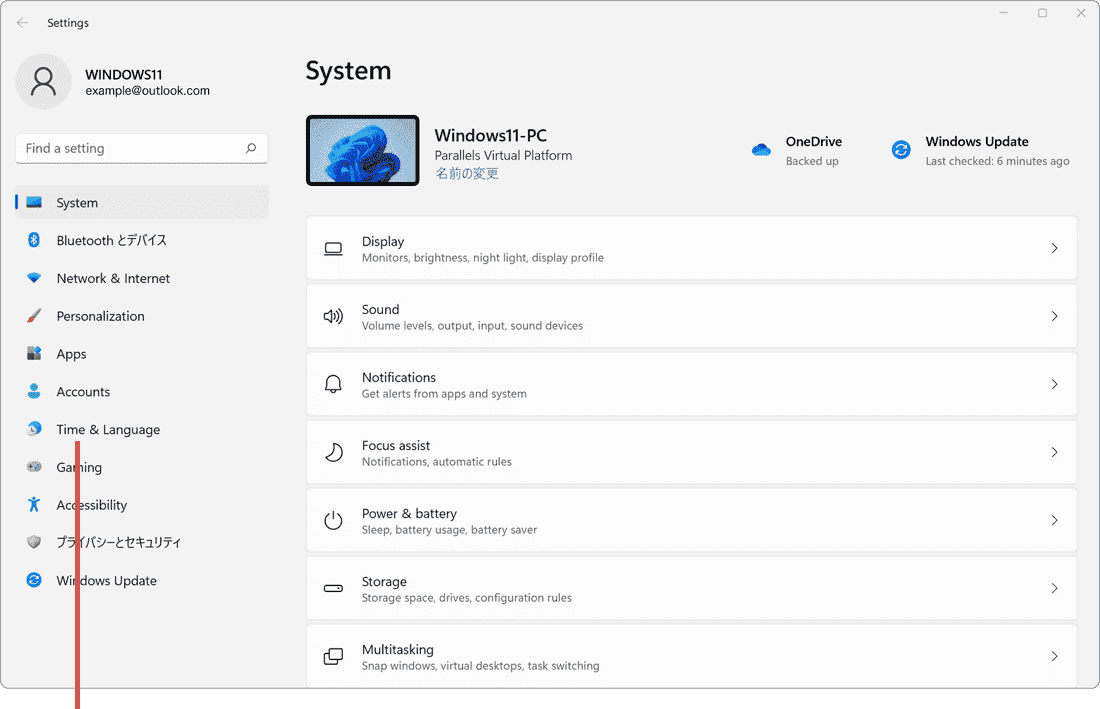
[Time & Language]を選択します。 -
[Language & region]を選択します。
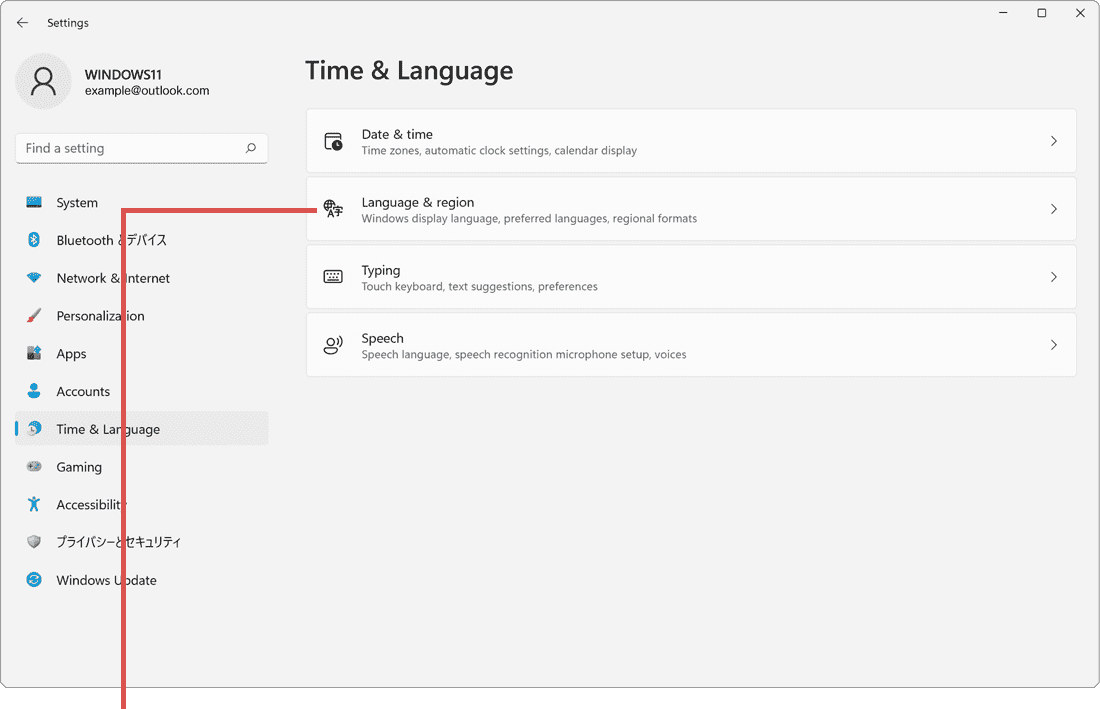
[Language & region]を選択します。 -
画面右上にある[Add language]ボタンをクリックします。
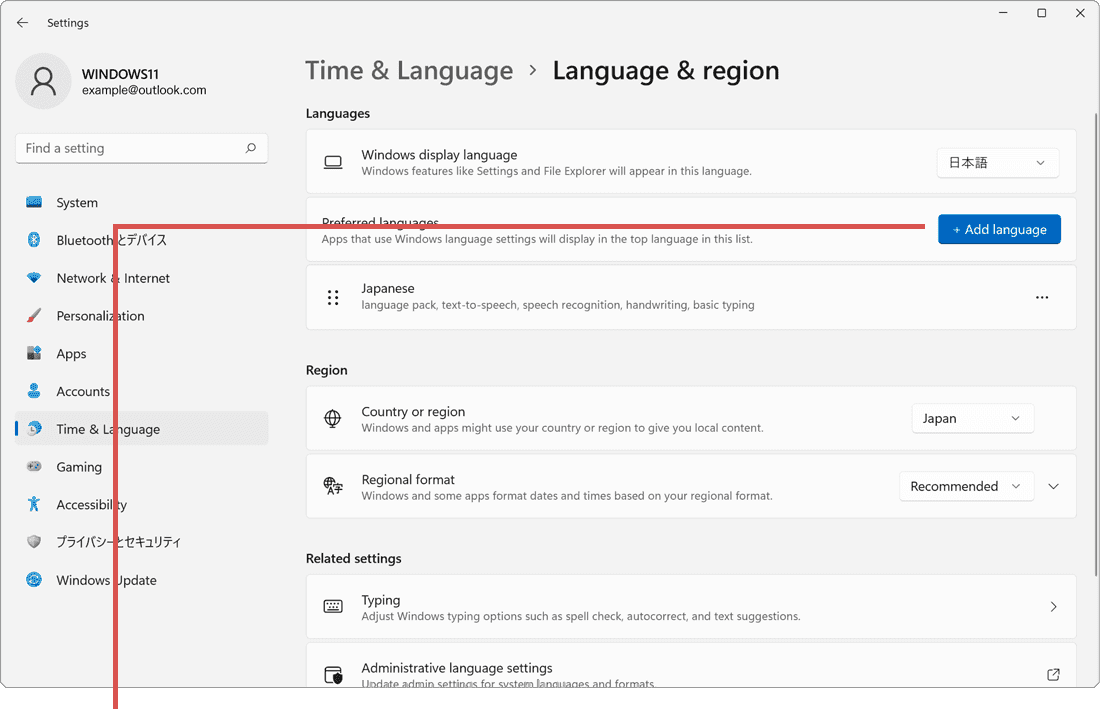
[Add language]ボタンをクリックします。 -
表示された言語一覧の中から[English(United States)]を選択します。
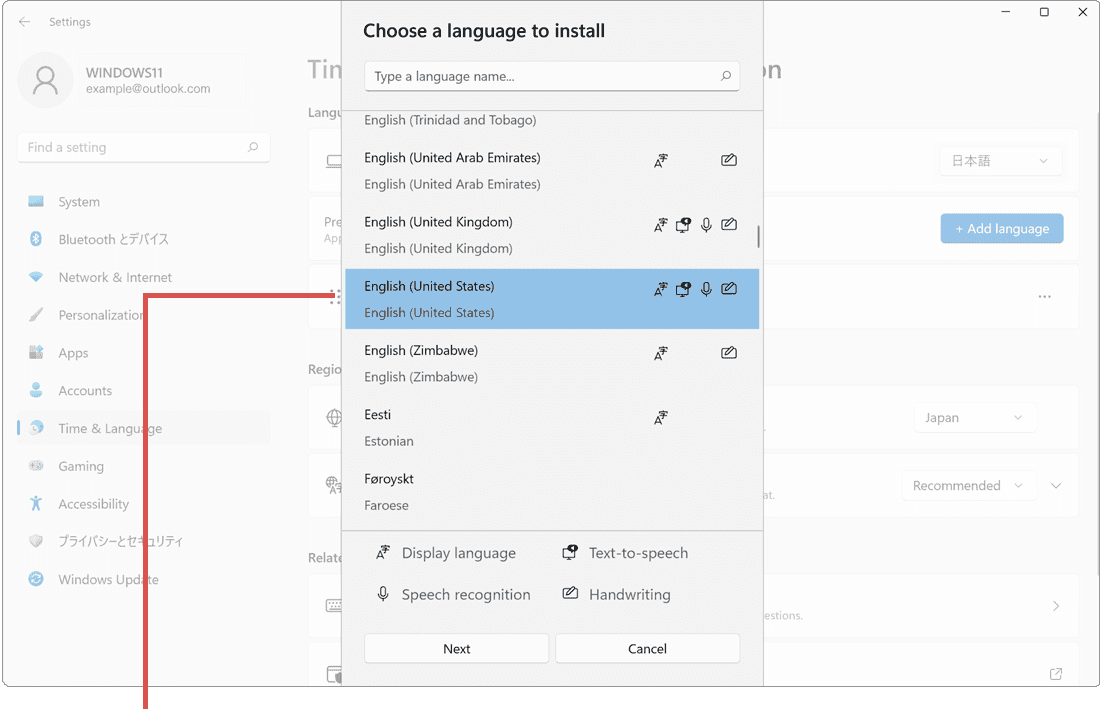
[English(United States)]を選択します。 -
画面下にある[Next]ボタンをクリックします。
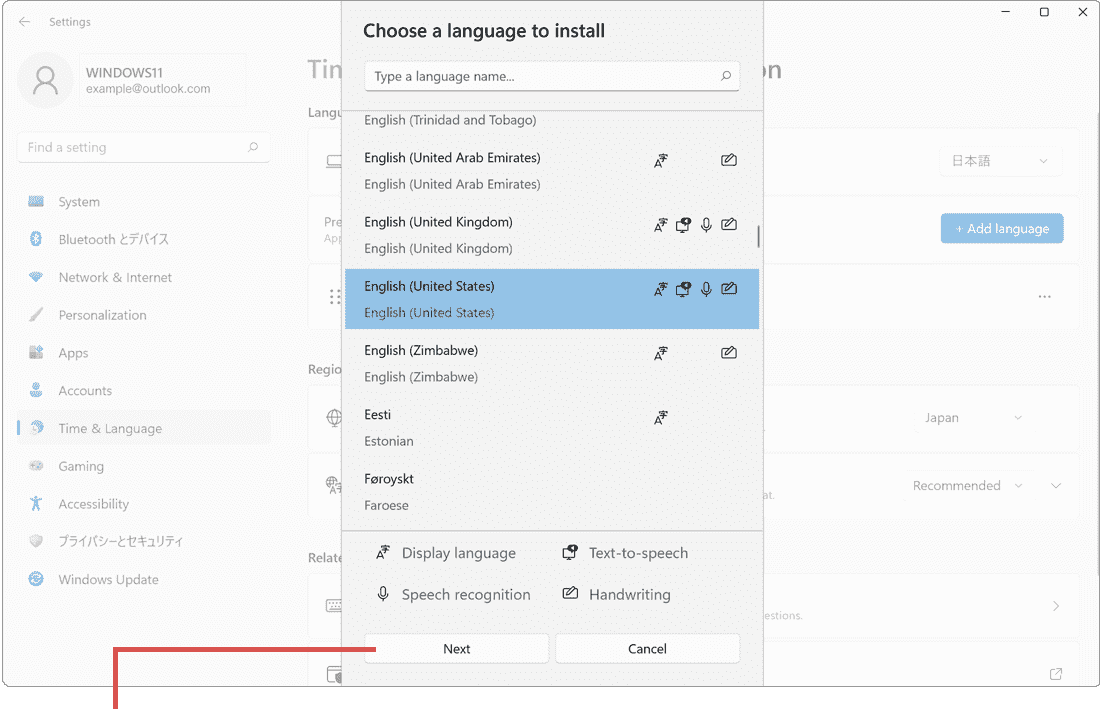
[Next]ボタンをクリックします。 -
[Install language pack]または[言語パック]にチェックをつけます。
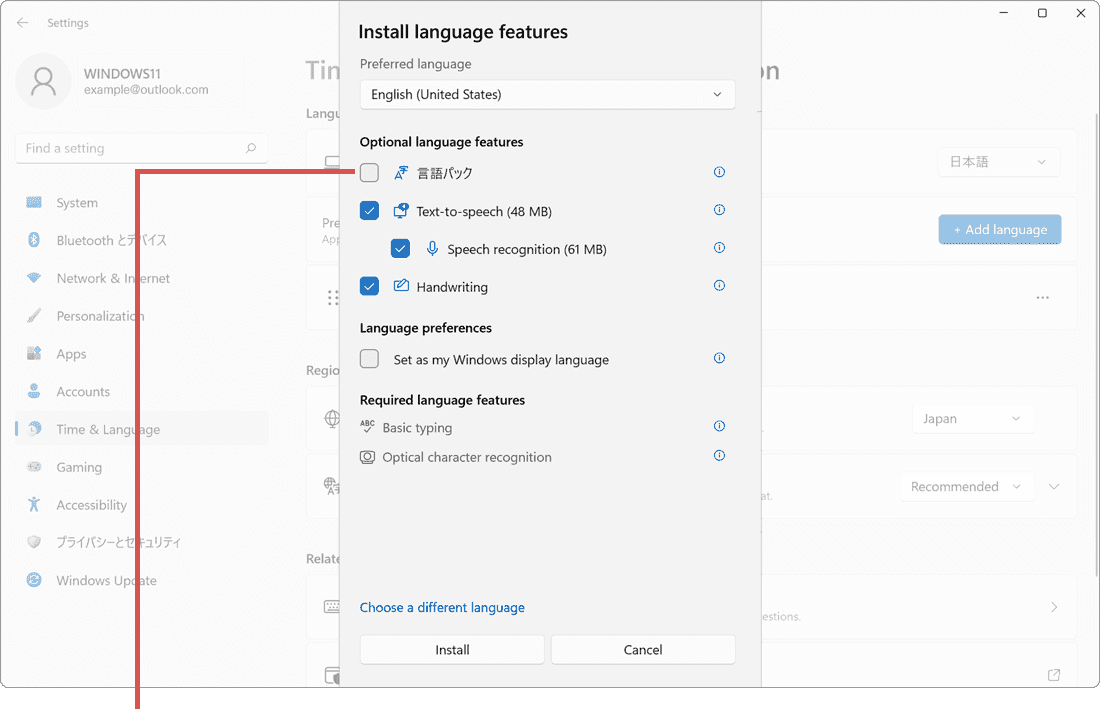
[Install language pack]にチェックをつけます。 -
画面下にある[Install]ボタンをクリックします。
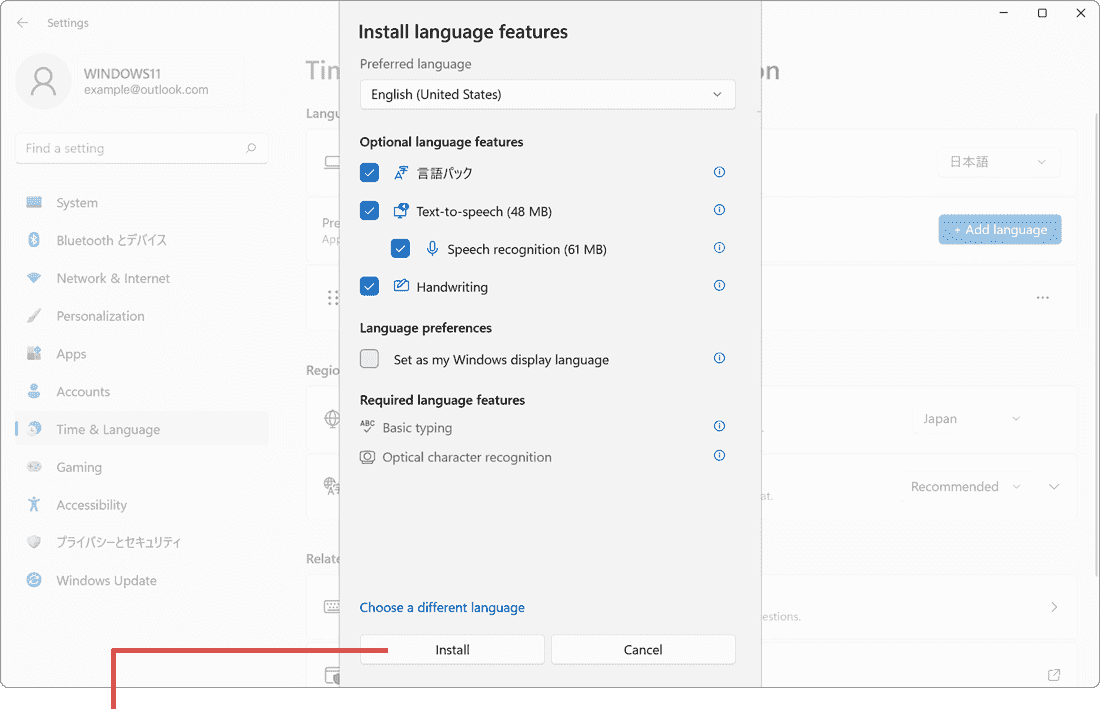
[Install]ボタンをクリックします。 -
言語パックのインストールが完了したら、「Windows display language」のプルダウンメニューをクリックします。
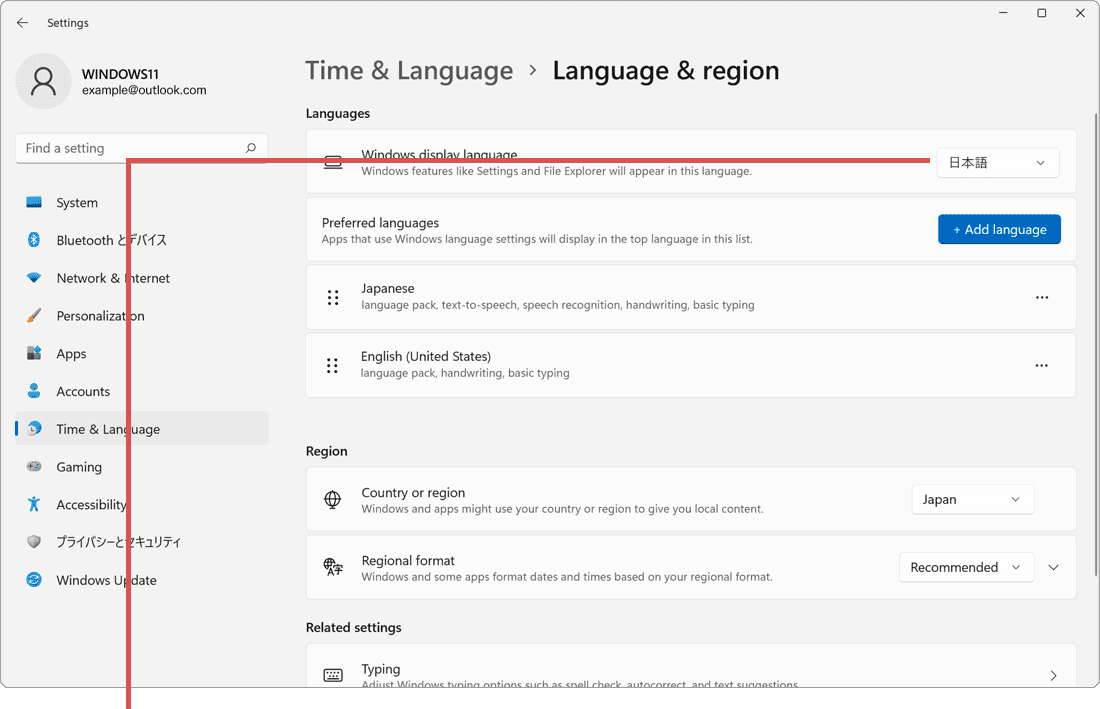
プルダウンメニューをクリックします。 -
表示されたプルダウンメニューの中から、[English(United States)]を選択します。
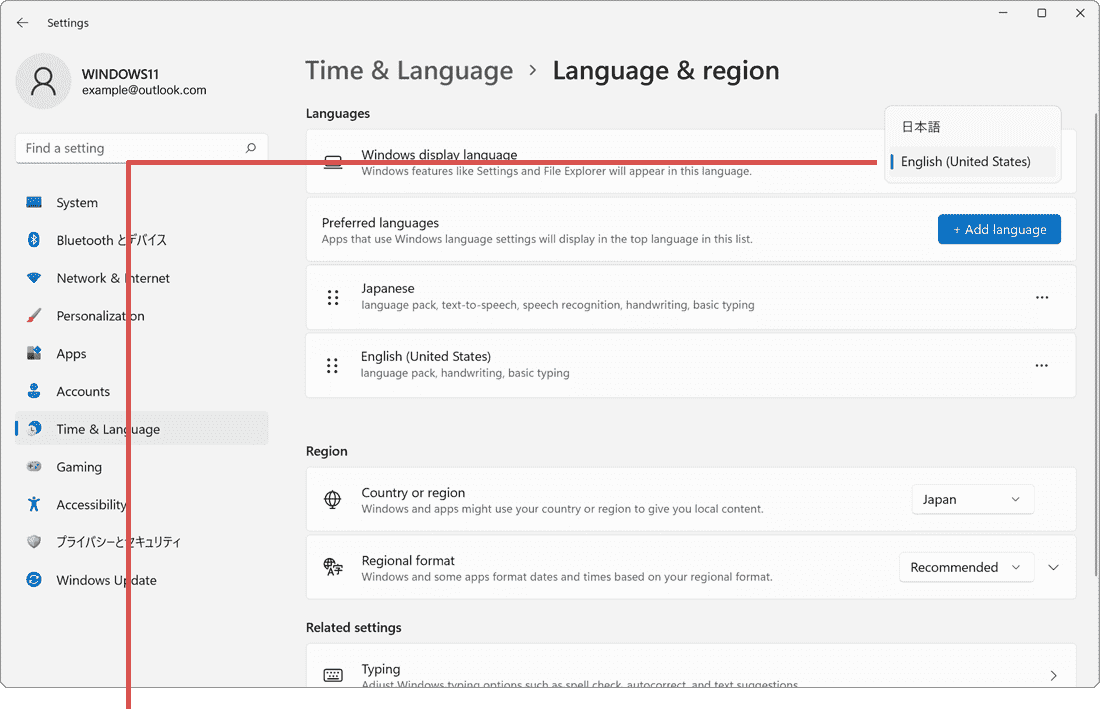
[English(United States)]を選択します。 -
確認メッセージが表示されたら[Sign out]ボタンをクリックします。(サインアウトします)
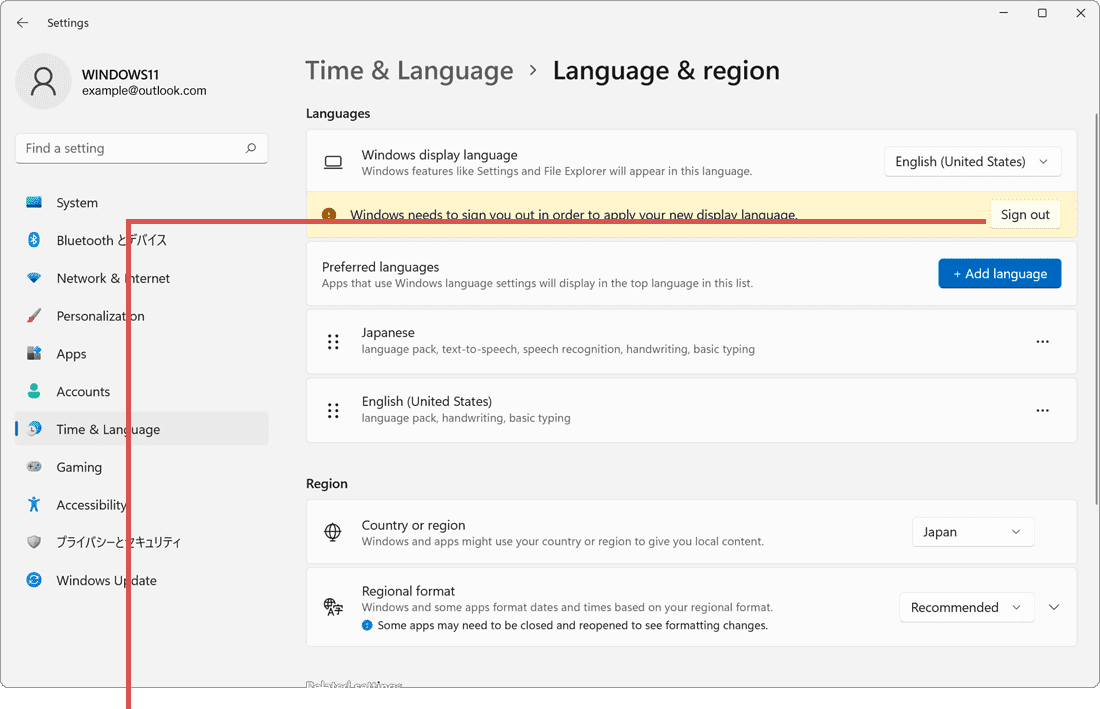
[Sign out]ボタンをクリックします。 -
Windowsが起動(サインインしてください)したら、[スタート
 ]ボタンをクリックします。
]ボタンをクリックします。
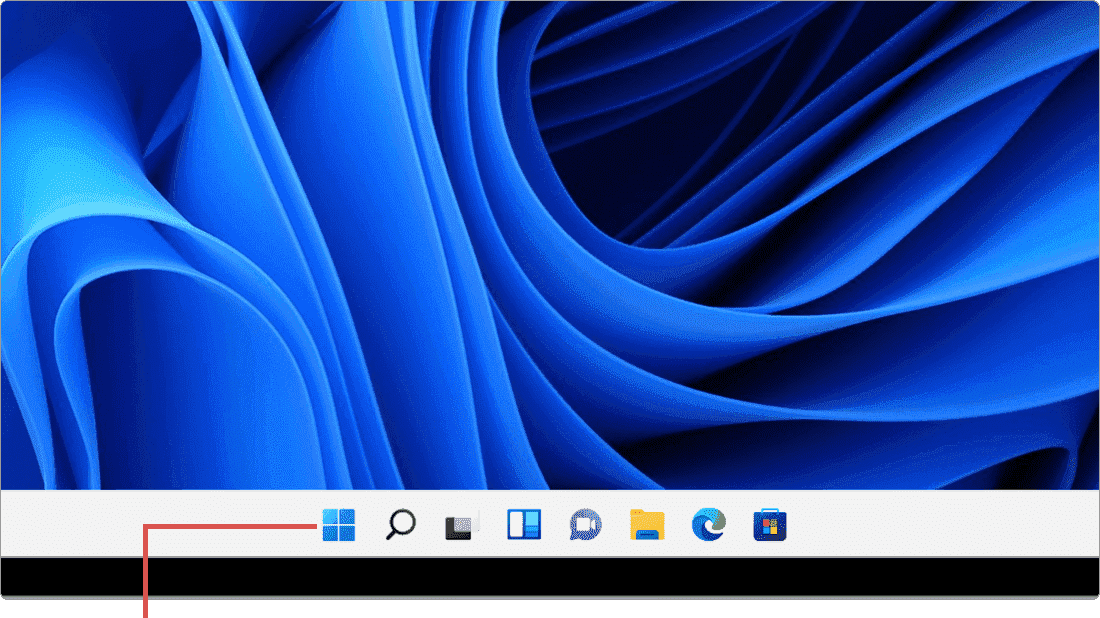
[スタート]ボタンをクリックします。 -
スタートメニューが表示されたら[
 (Settings)]アイコンをクリックします。
(Settings)]アイコンをクリックします。
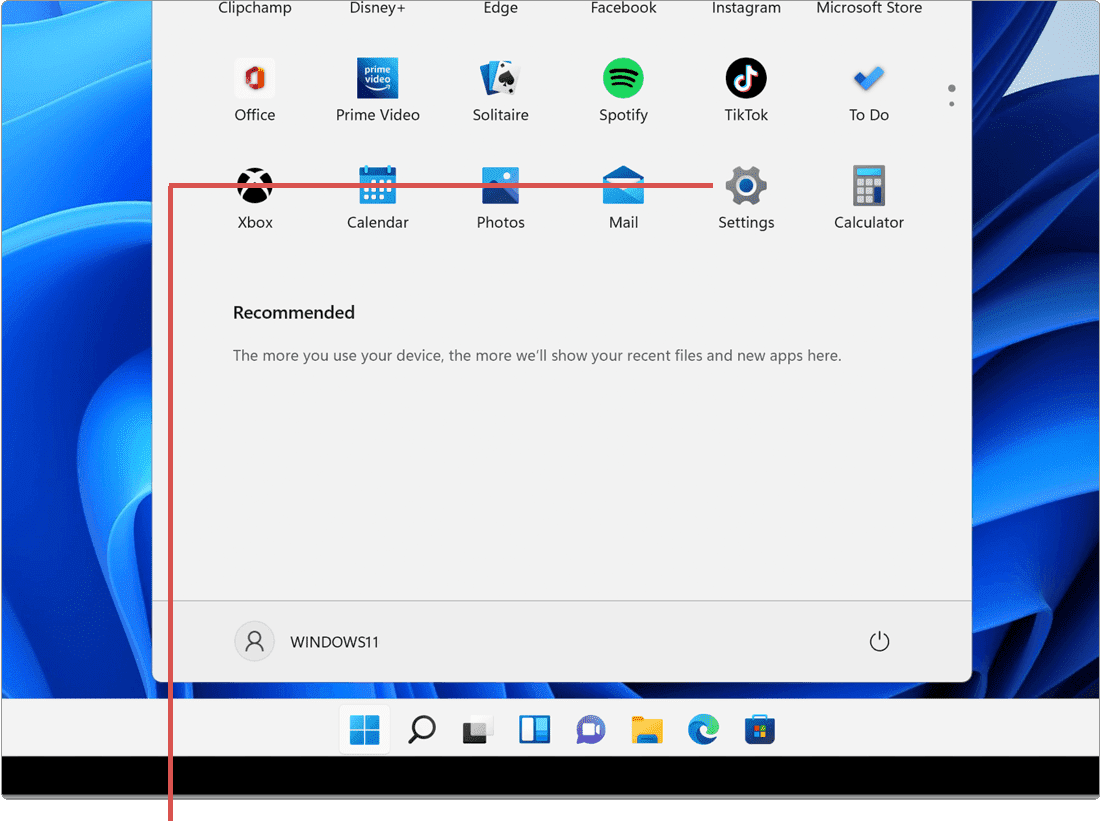
[Settings]アイコンをクリックします。 -
メニューの中から[Time & Language]を選択します。
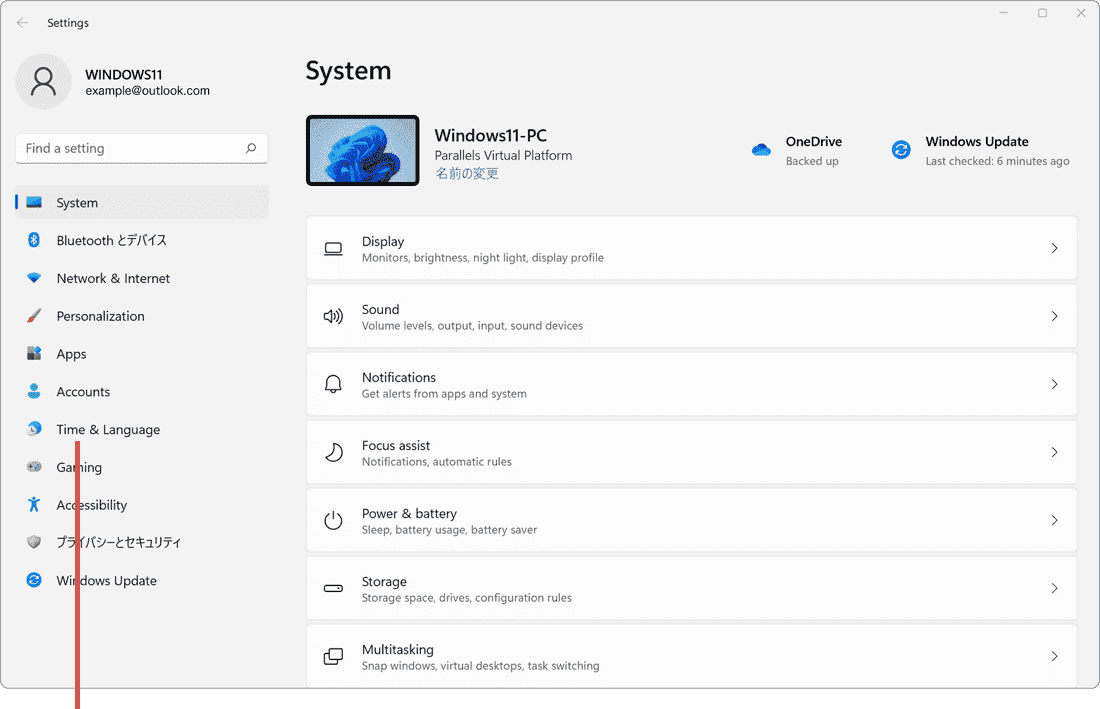
[Time & Language]を選択します。 -
[Language & region]を選択します。
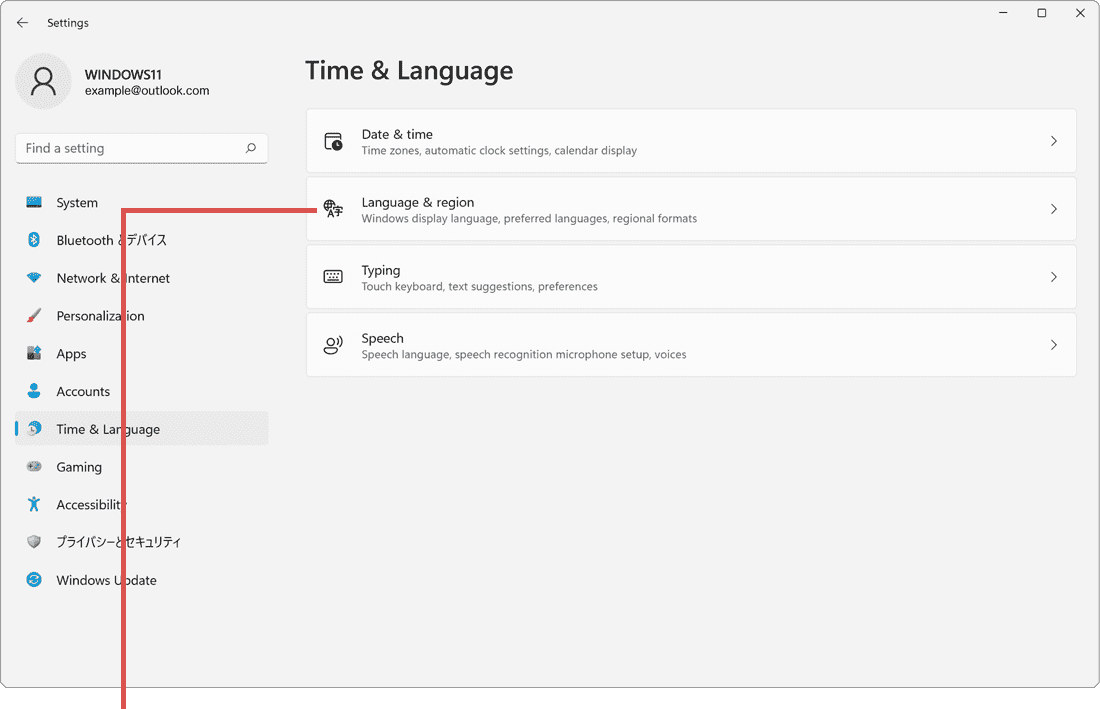
[Language & region]を選択します。 -
「Windows display language」のプルダウンメニューをクリックします。
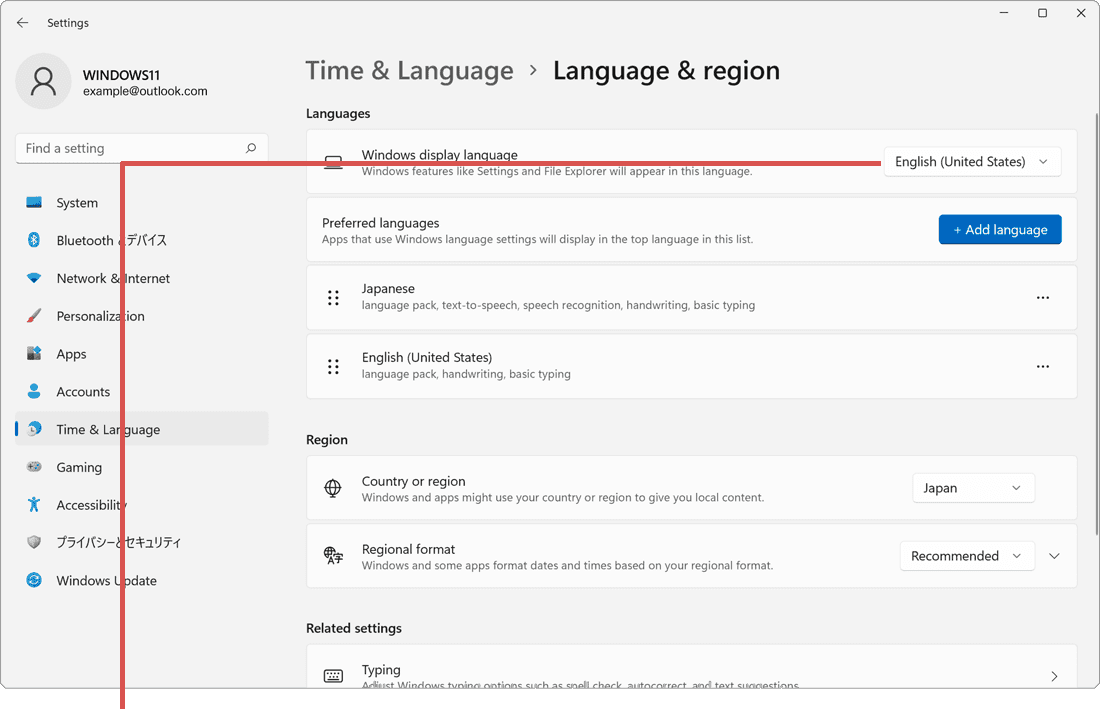
プルダウンメニューをクリックします。 -
表示されたプルダウンメニューの中から、[日本語]を選択します。
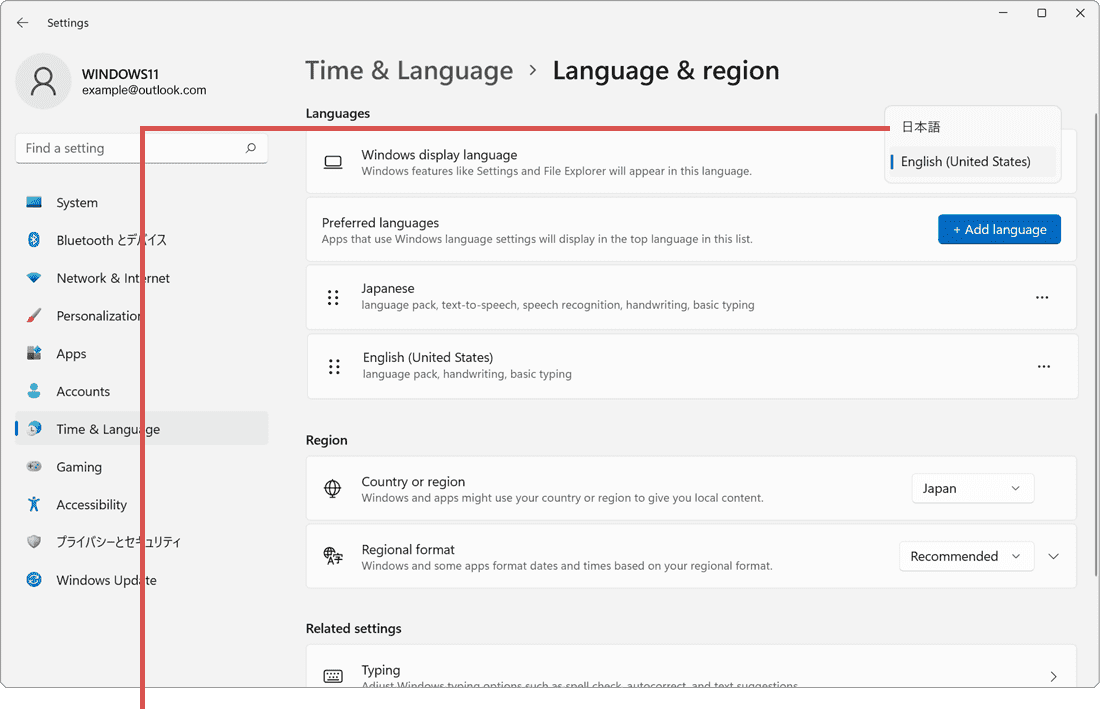
[日本語]を選択します。 -
確認メッセージが表示されたら[Sign out]ボタンをクリックします。(サインアウトします)
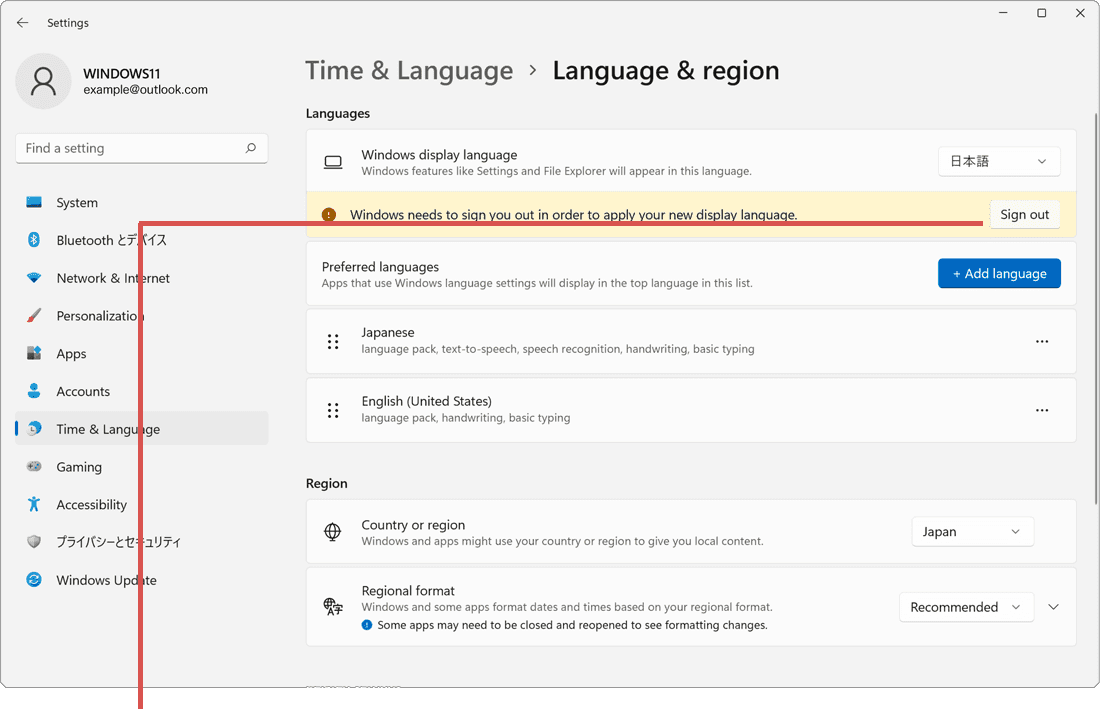
[Sign out]ボタンをクリックします。
![]() ヒント:
追加の言語パックのインストール状況によりこの後の操作の順番が異なります。画面右上にある「Windows display
language」のプルダウンメニューの状態を確認して手順を進めてください。
- プルダウンメニューが[日本語]で、且つ他の言語が選択できない場合:手順 5 から続けて操作します。
- プルダウンメニューが[日本語]で、且つ[English]を選択できる場合:手順 10 から操作を進めてください。
- プルダウンメニューが[English]になっている場合:手順 17 から手順を進めてください。
ヒント:
追加の言語パックのインストール状況によりこの後の操作の順番が異なります。画面右上にある「Windows display
language」のプルダウンメニューの状態を確認して手順を進めてください。
- プルダウンメニューが[日本語]で、且つ他の言語が選択できない場合:手順 5 から続けて操作します。
- プルダウンメニューが[日本語]で、且つ[English]を選択できる場合:手順 10 から操作を進めてください。
- プルダウンメニューが[English]になっている場合:手順 17 から手順を進めてください。
![]() ヒント:
言語パック(language pack)のインストールに時間がかかる場合があります。
ヒント:
言語パック(language pack)のインストールに時間がかかる場合があります。
![]() ヒント:
[English(United States)]以外の言語を選択しても修復は可能です。
ヒント:
[English(United States)]以外の言語を選択しても修復は可能です。
-
デスクトップ画面左下にある[スタート
 ]ボタンをクリックします。
]ボタンをクリックします。
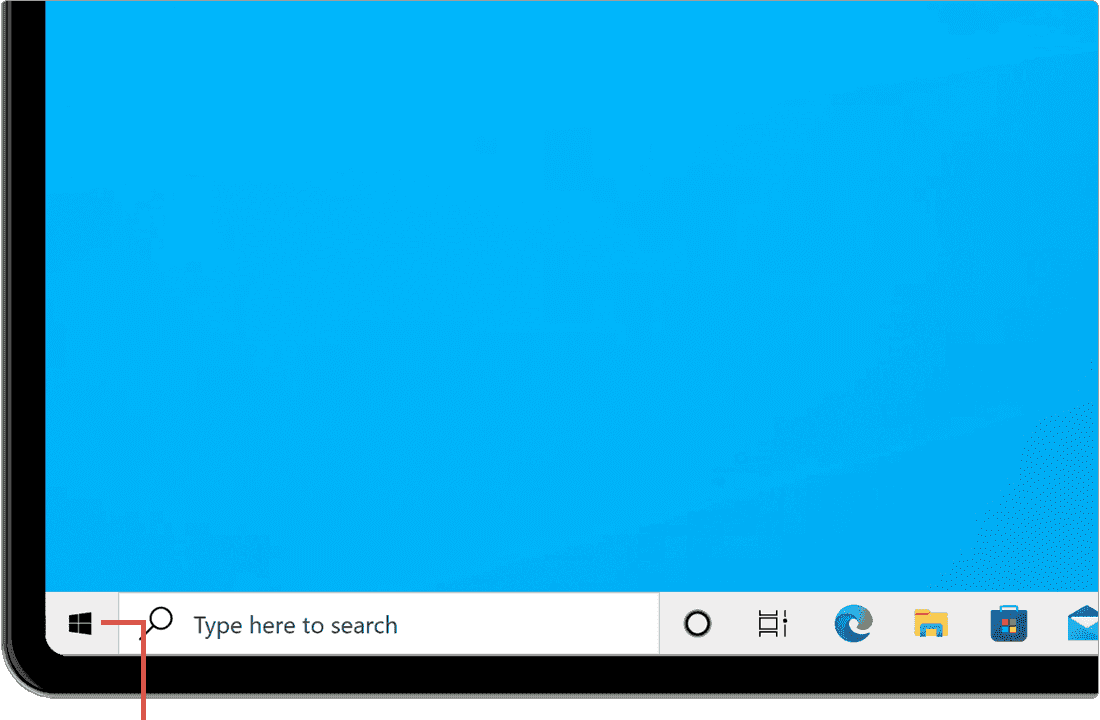
[スタート]ボタンをクリックします。 -
スタートメニューが表示されたら[
 (Settings)]アイコンをクリックします。
(Settings)]アイコンをクリックします。
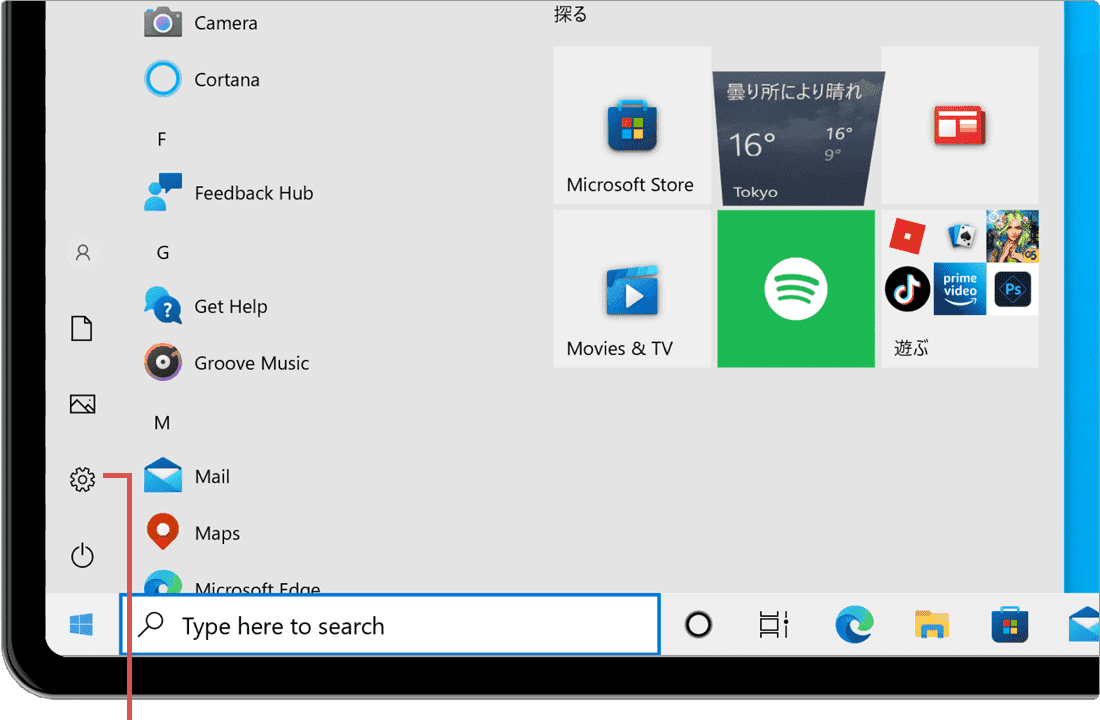
[Settings]アイコンをクリックします。 -
[Time & Language]アイコンをクリックします。
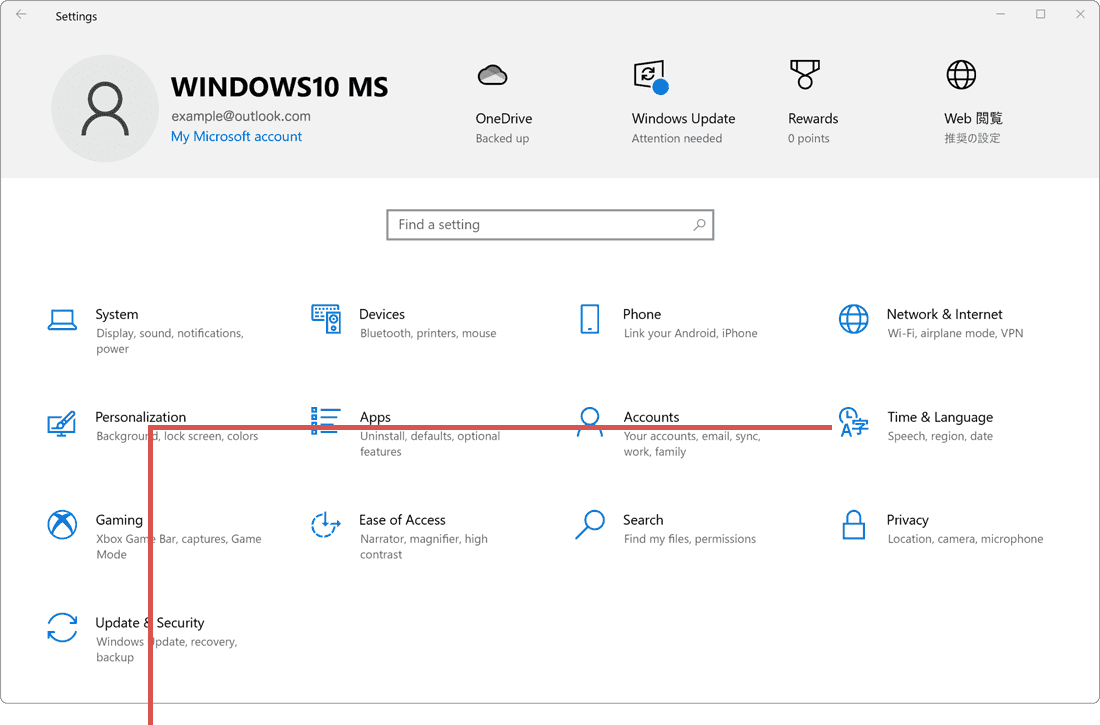
[Time & Language]アイコンをクリックします。 -
メニューの中から[Language]を選択します。
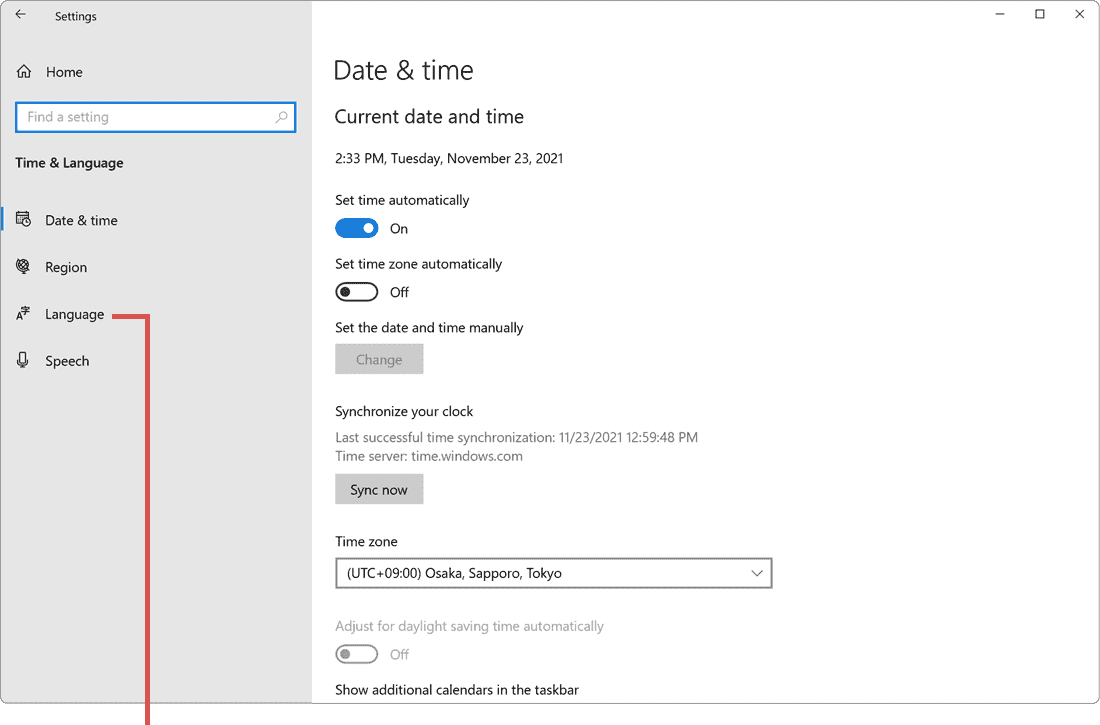
[Language]を選択します。 -
サブメニュー「Preferred languages」にある[Add a language]をクリックします。
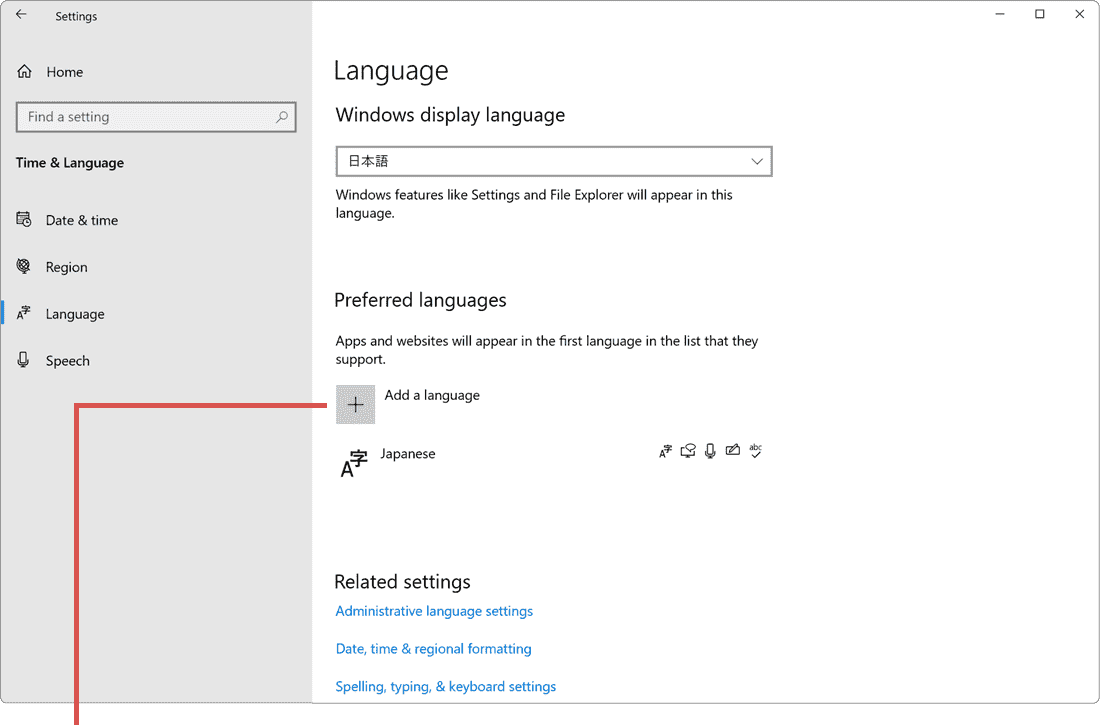
[Add language]をクリックします。 -
表示された言語一覧の中から[English(United States)]を選択します。
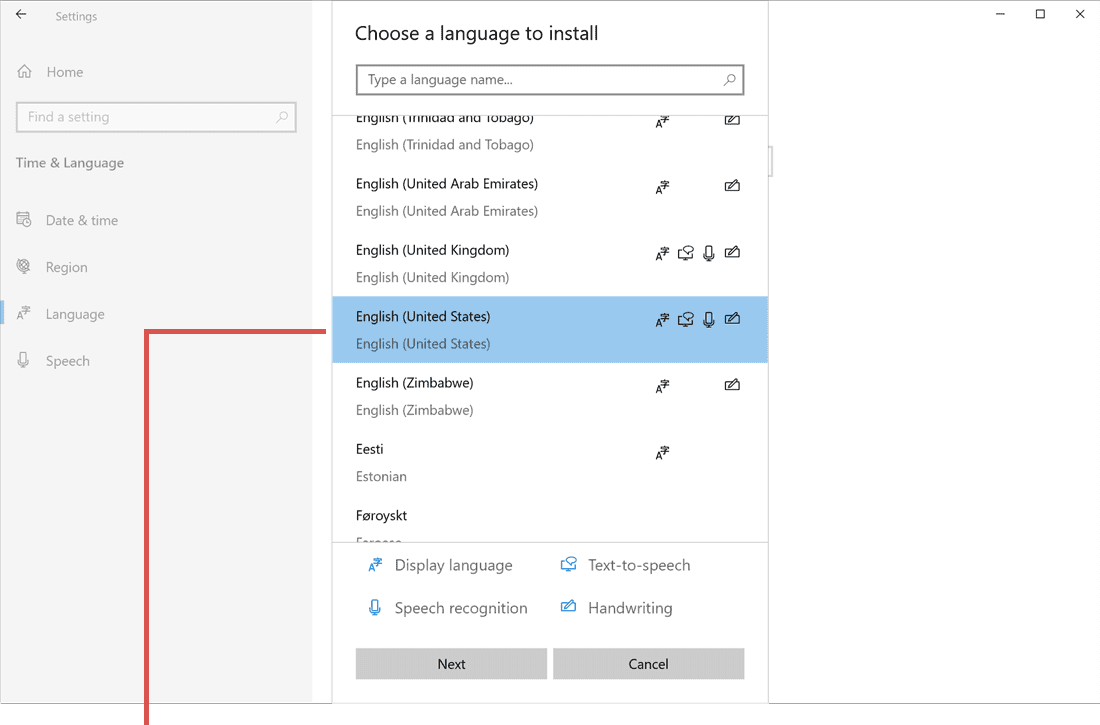
[English(United States)]を選択します。 -
画面下にある[Next]ボタンをクリックします。
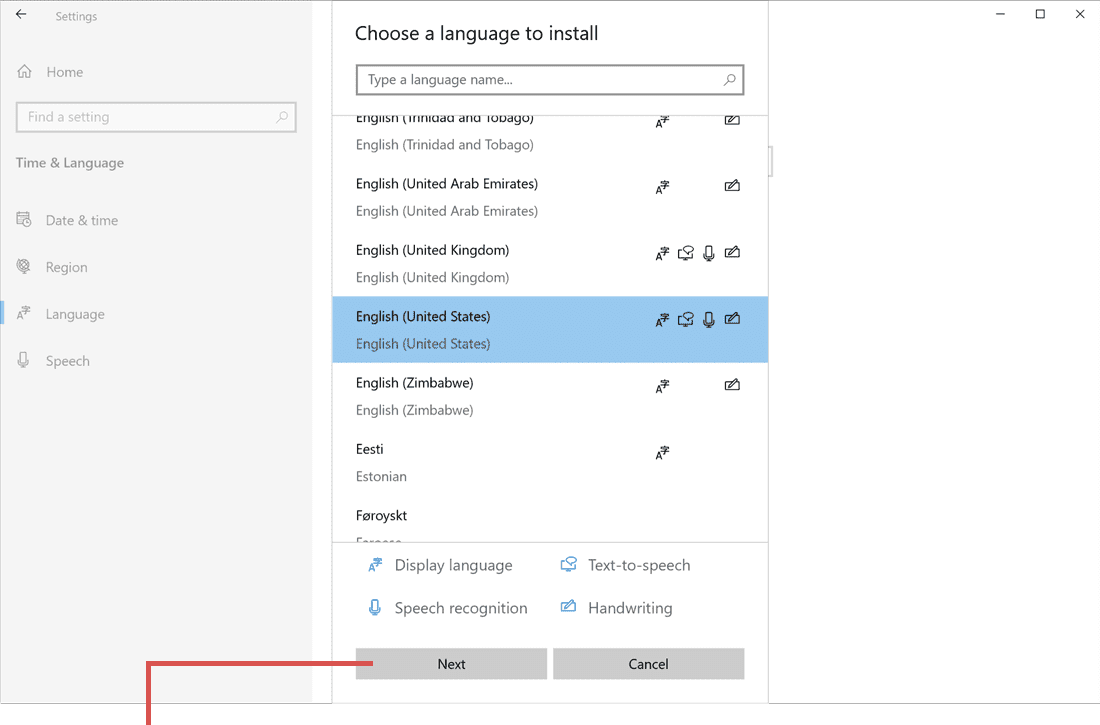
[Next]ボタンをクリックします。 -
[Install language pack]または[言語パック]をチェックします。
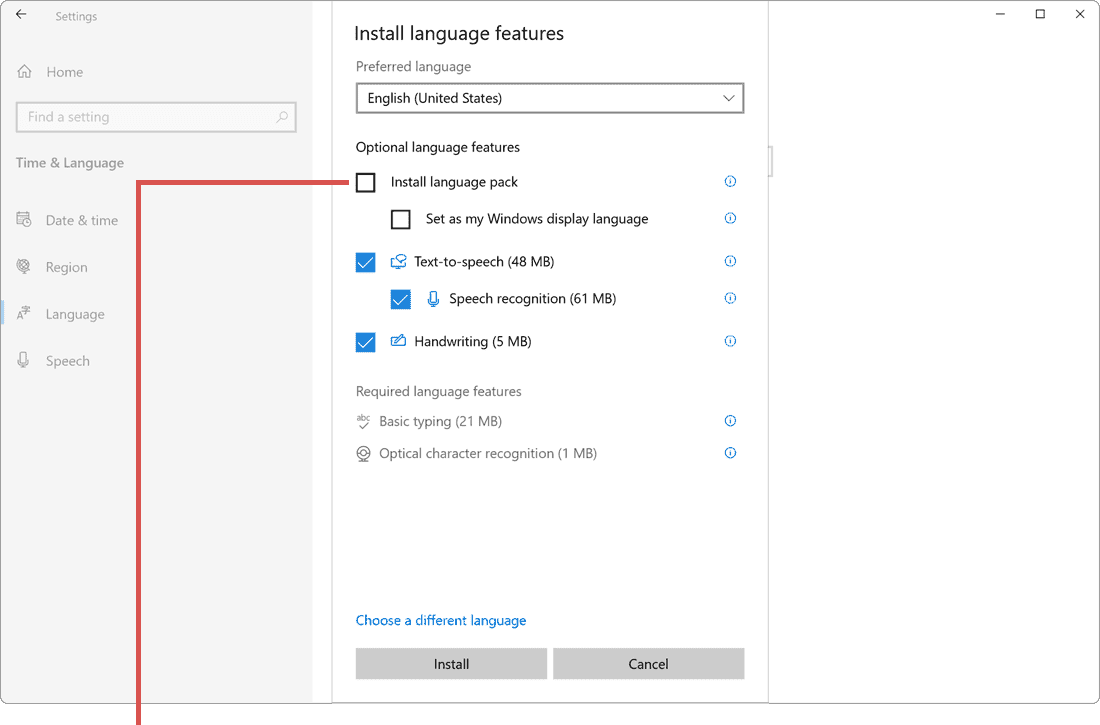
[Install language pack]にチェックをつけます。 -
チェックボックスにチェックをつけたら、画面下にある[Install]ボタンをクリックします。
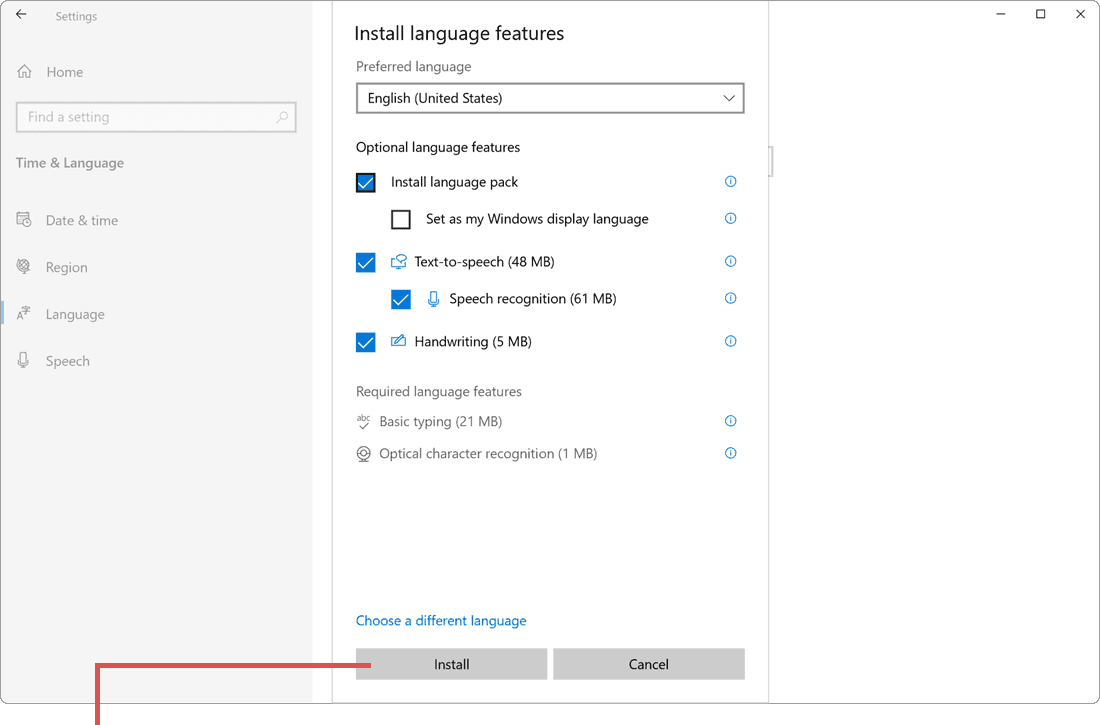
[Install]ボタンをクリックします。 -
言語パックのインストールが完了したら、「Windows display language」のプルダウンメニューをクリックします。
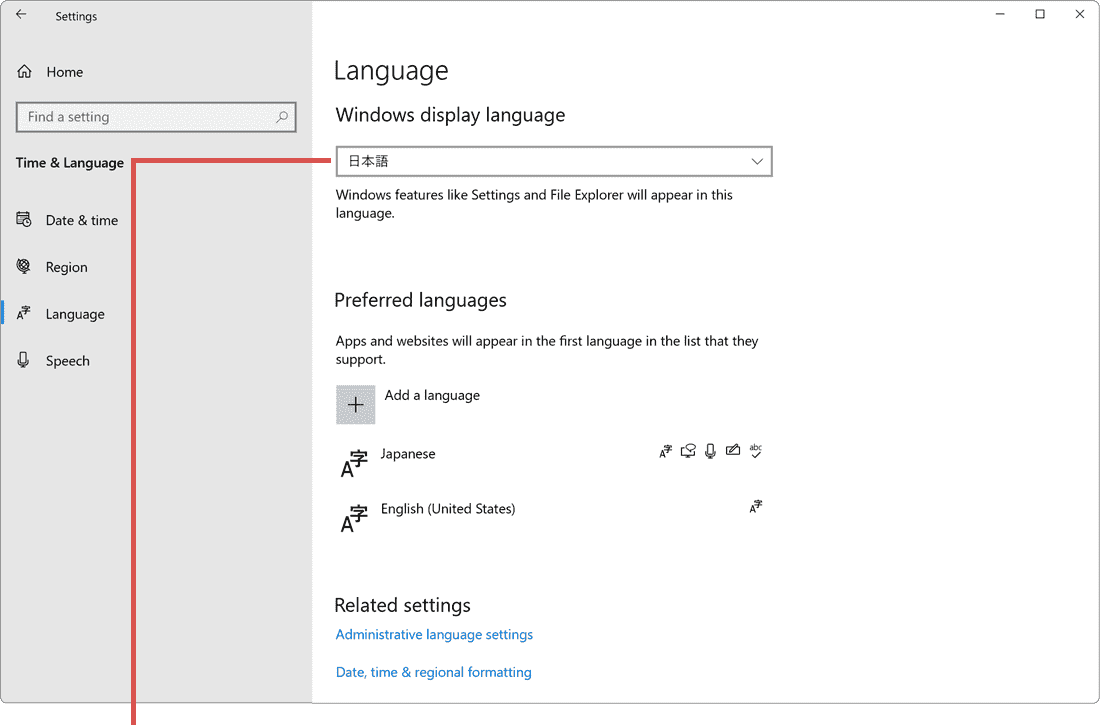
プルダウンメニューをクリックします。 -
表示されたプルダウンメニューの中から、[English(United States)]を選択します。
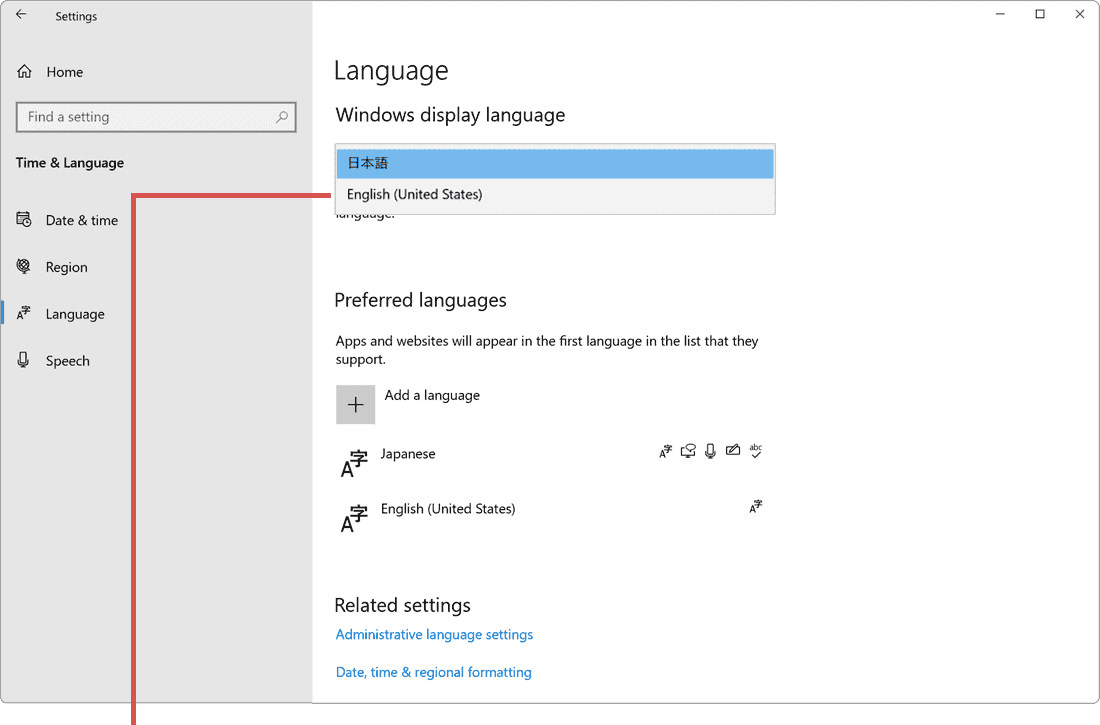
[English(United States)]を選択します。 -
確認メッセージが表示されたら[Yes,Sign out now]ボタンをクリックします。(サインアウトします)
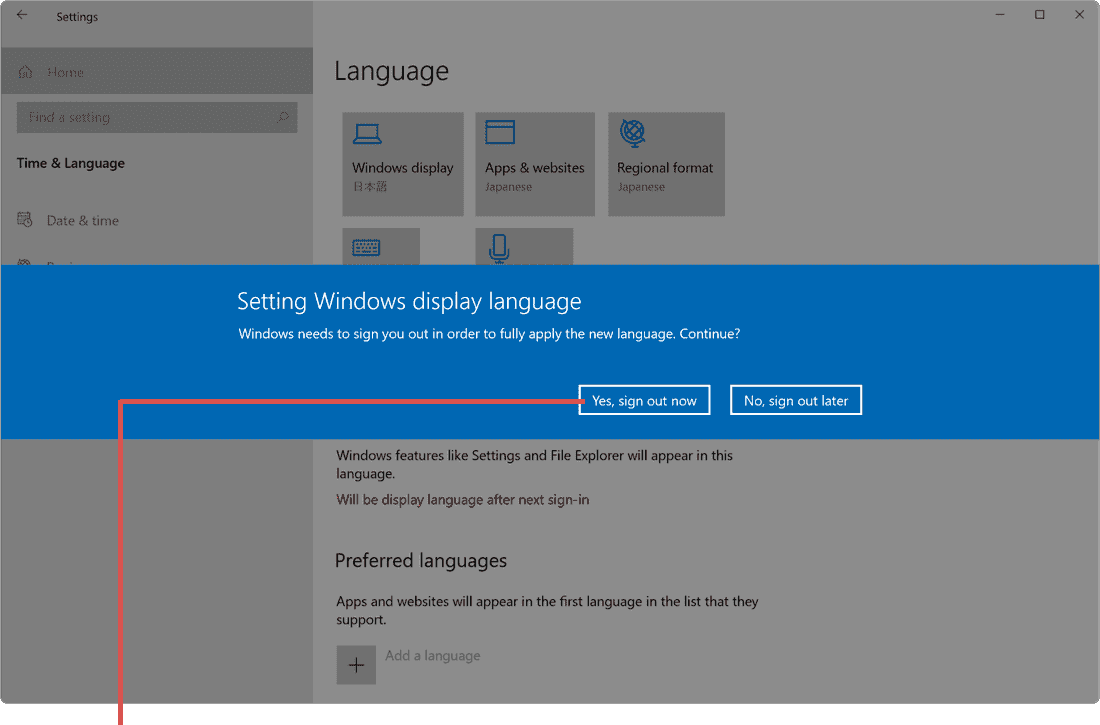
[Yes,Sign out now]ボタンをクリックします。 -
Windowsが起動(サインインしてください)したら、[スタート
 ]ボタンをクリックします。
]ボタンをクリックします。
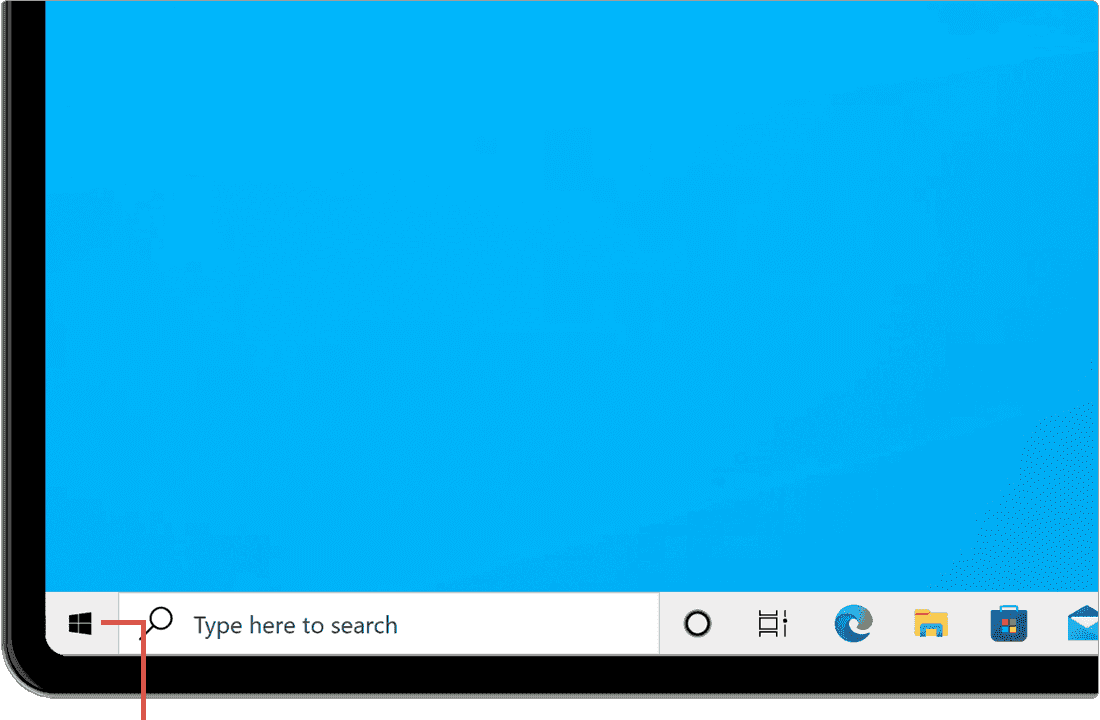
[スタート]ボタンをクリックします。 -
[
 (Settings)]アイコンをクリックします。
(Settings)]アイコンをクリックします。
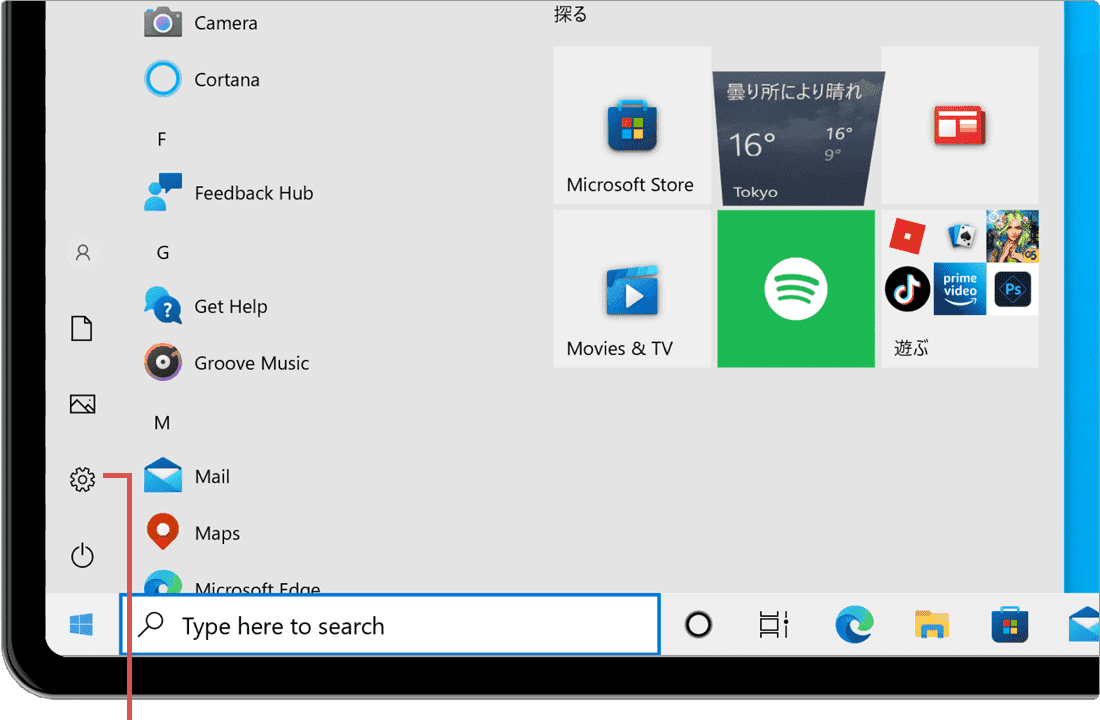
[Settings(設定)]アイコンをクリックします。 -
[Time & Language]アイコンをクリックします。
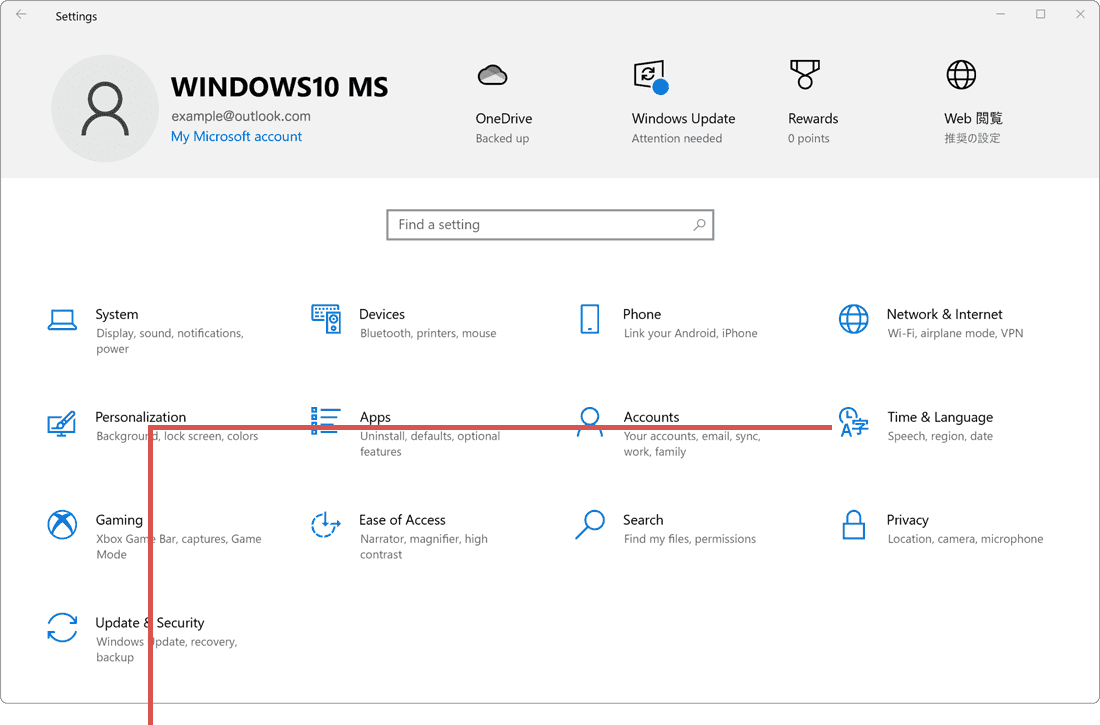
[Time & Language]アイコンをクリックします。 -
メニューの中から[Language]を選択します。
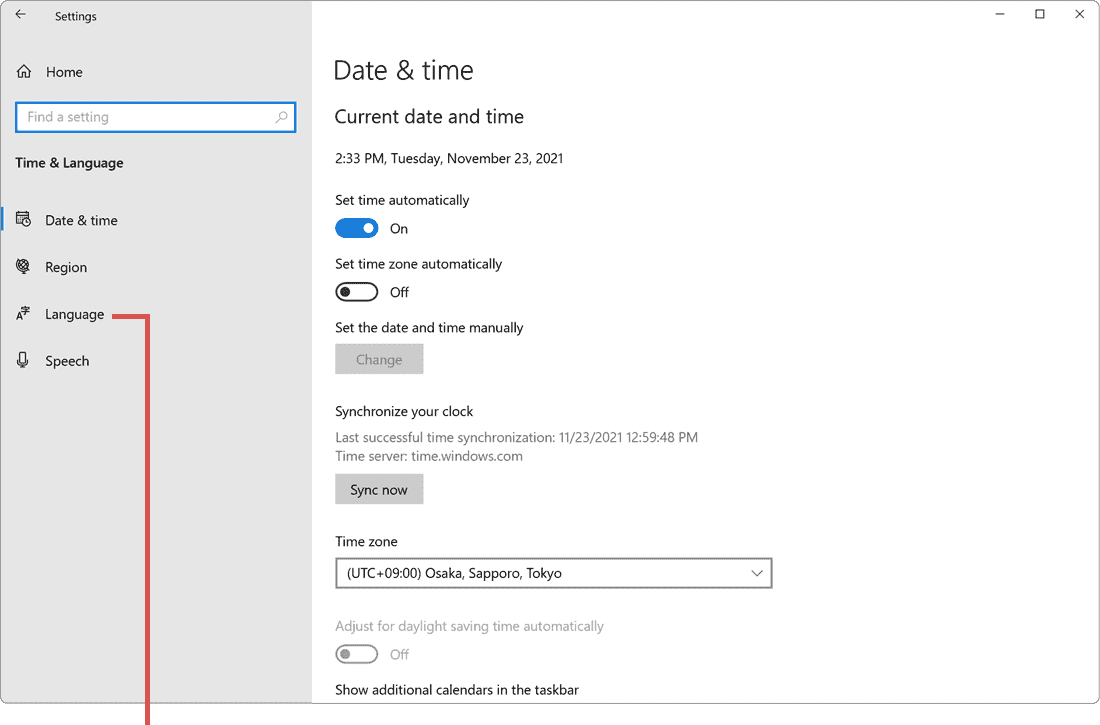
[Language]を選択します。 -
「Windows display language」のプルダウンメニューをクリックします。
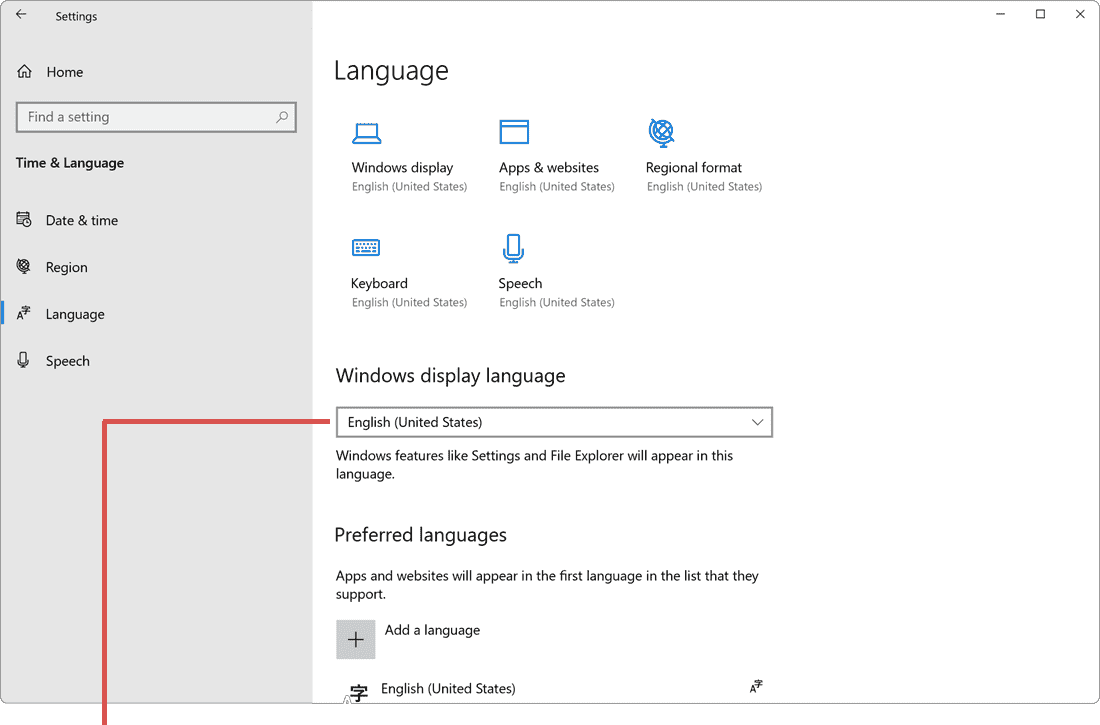
プルダウンメニューをクリックします。 -
表示されたプルダウンメニューの中から、[日本語]を選択します。
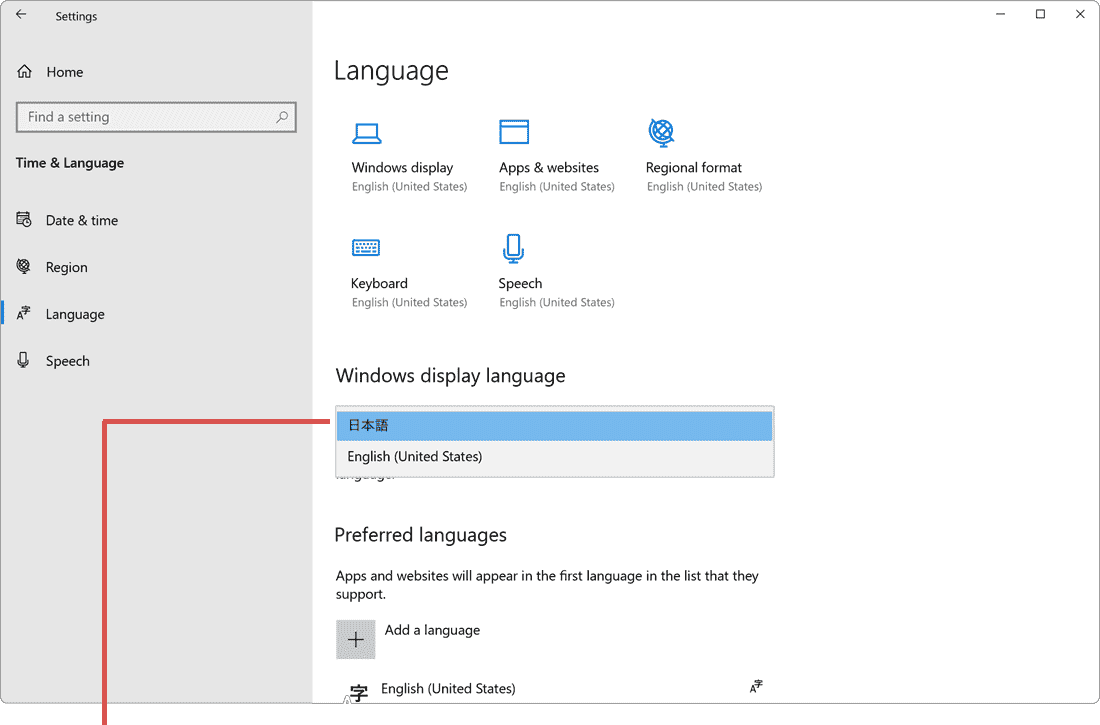
[日本語]を選択します。 -
確認メッセージが表示されたら[Yes,Sign out now]ボタンをクリックします。(サインアウトします)
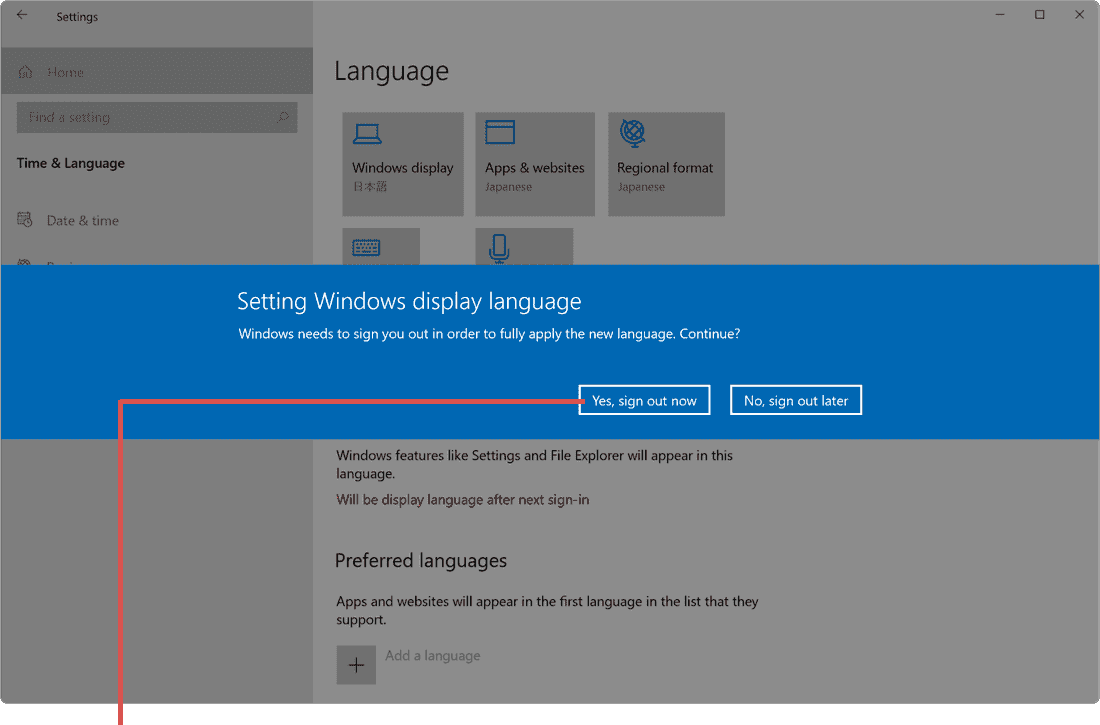
[Yes,Sign out now]ボタンをクリックします。
![]() ヒント:
追加の言語パックのインストール状況によりこの後の操作の順番が異なります。画面一番上にある「Windows display
language」のプルダウンメニューの状態を確認して手順を進めてください。
- プルダウンメニューが[日本語]で、且つ他の言語が選択できない場合:手順 5 から続けて操作します。
- プルダウンメニューが[日本語]で、且つ[English]を選択できる場合:手順 10 から操作を進めてください。
- プルダウンメニューが[English]になっている場合:手順 17 から操作を進めてください。
ヒント:
追加の言語パックのインストール状況によりこの後の操作の順番が異なります。画面一番上にある「Windows display
language」のプルダウンメニューの状態を確認して手順を進めてください。
- プルダウンメニューが[日本語]で、且つ他の言語が選択できない場合:手順 5 から続けて操作します。
- プルダウンメニューが[日本語]で、且つ[English]を選択できる場合:手順 10 から操作を進めてください。
- プルダウンメニューが[English]になっている場合:手順 17 から操作を進めてください。
![]() ヒント:
言語パック(language pack)のインストールに時間がかかる場合があります。インストールが完了するまでしばらくお待ちください。
ヒント:
言語パック(language pack)のインストールに時間がかかる場合があります。インストールが完了するまでしばらくお待ちください。
![]() ヒント:
サインアウト後、画面が日本語表記に戻っていることを確認してください。追加した英語の言語パックは削除しても構いません。
ヒント:
サインアウト後、画面が日本語表記に戻っていることを確認してください。追加した英語の言語パックは削除しても構いません。
関連サイト(外部)
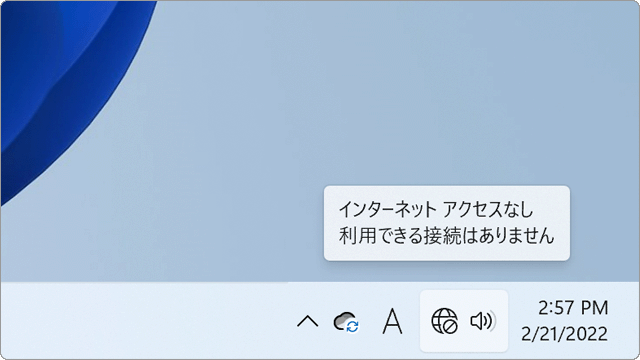
 Copyright e-support. All Rights Reserved.
Copyright e-support. All Rights Reserved.