
EdgeでBingとGoogleの検索履歴を削除する方法
EdgeやGoogleの検索履歴を手動または自動で削除方法を紹介します。また、履歴を残さない設定についても説明します。
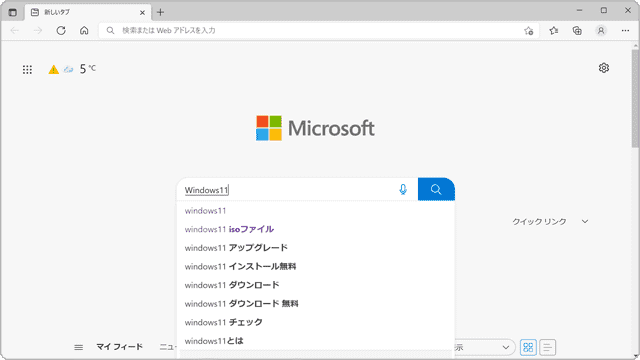
対象OS Windows 10、Windows 11
なぜ検索履歴を削除しますか?
Microsoftアカウントでサインインしている場合、検索で入力したキーワードはアクティビティ履歴として記録されます。この履歴はユーザーの興味や活動を反映しています。プライバシーを保護するため、(気になる方は)定期的な削除をおすすめします。また、不要な検索履歴をクリアすることで、検索の精度も向上します。
キャッシュクリアでは検索履歴を削除できない
記録された検索履歴を削除したい場合は、Microsoftアカウントのアクティビティ管理のページを開いて、削除する必要があります。Edgeのキャッシュや履歴のクリアでは、削除できません。また、EdgeでGoogleを使って検索している場合は、【STEP2】Googleの検索履歴を削除する方法を参照して、Googleアカウントのページから削除する必要があります。
1. Bingの検索履歴を削除する方法
Edgeの新しいタブページやBing.comでの検索履歴を削除します。削除すると、同じMicrosoftアカウントでサインインしているすべてのデバイスかも消去されます。
-
Bingの検索履歴(www.bing.com/profile/history)のページを開きます。
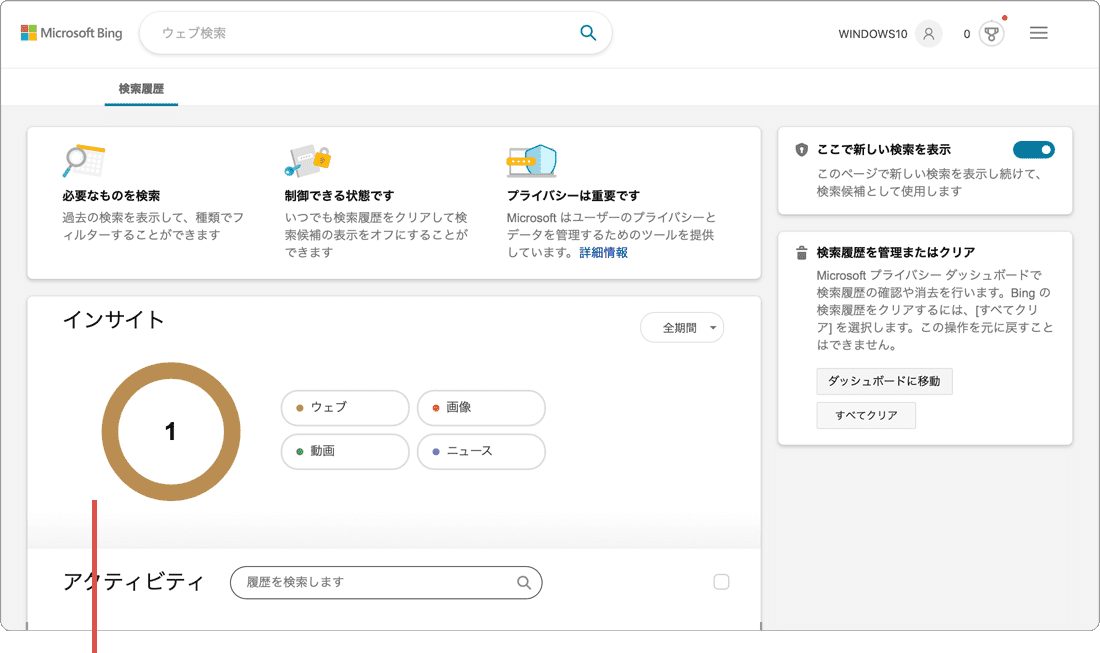
検索履歴のページを開きます。 -
検索履歴を管理 または クリアのカード内にある[すべてクリア]ボタンをクリックします。
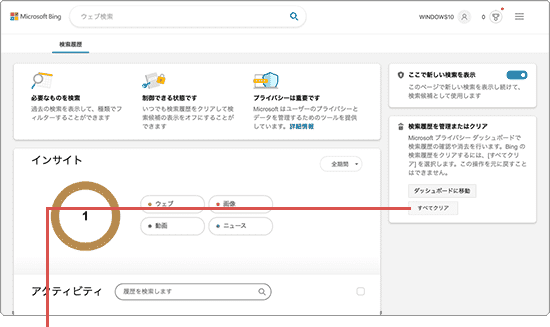
[すべてクリア]をクリックします。 -
「検索履歴をクリアしています」と表示されたら、[すべてクリア]ボタンをクリックします。
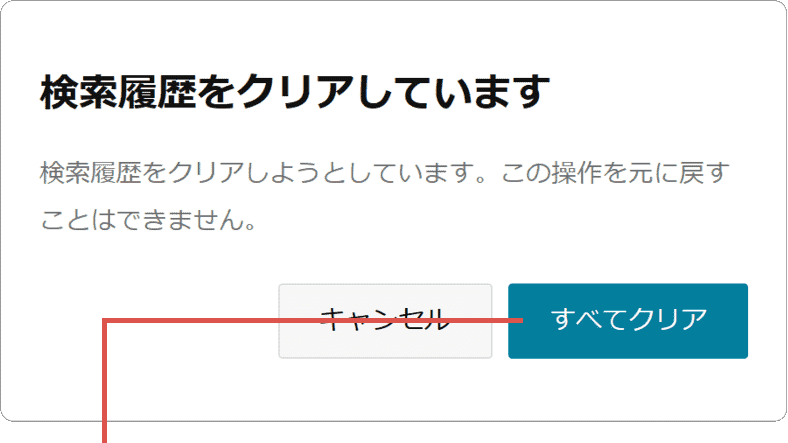
[すべてクリア]をクリックします。
![]() ヒント:
Bingの検索履歴のページでサインイン画面が表示される場合、Microsoftアカウントでサインインしてください。
ヒント:
Bingの検索履歴のページでサインイン画面が表示される場合、Microsoftアカウントでサインインしてください。
2. Googleの検索履歴を削除する方法
Googleでの検索履歴を削除します。削除すると、同じGoogleアカウントでサインインしているすべてのデバイスから消去されます。また、削除する際には、削除する期間や対象(検索、画像検索、YouTube、マップなど)を指定することができます。
![]() Edgeでシークレット モード (InPrivate)を利用する
Edgeでシークレット モード (InPrivate)を利用する
-
ブラウザでGoogleを開き、ページの右下にある[設定]をクリックします。
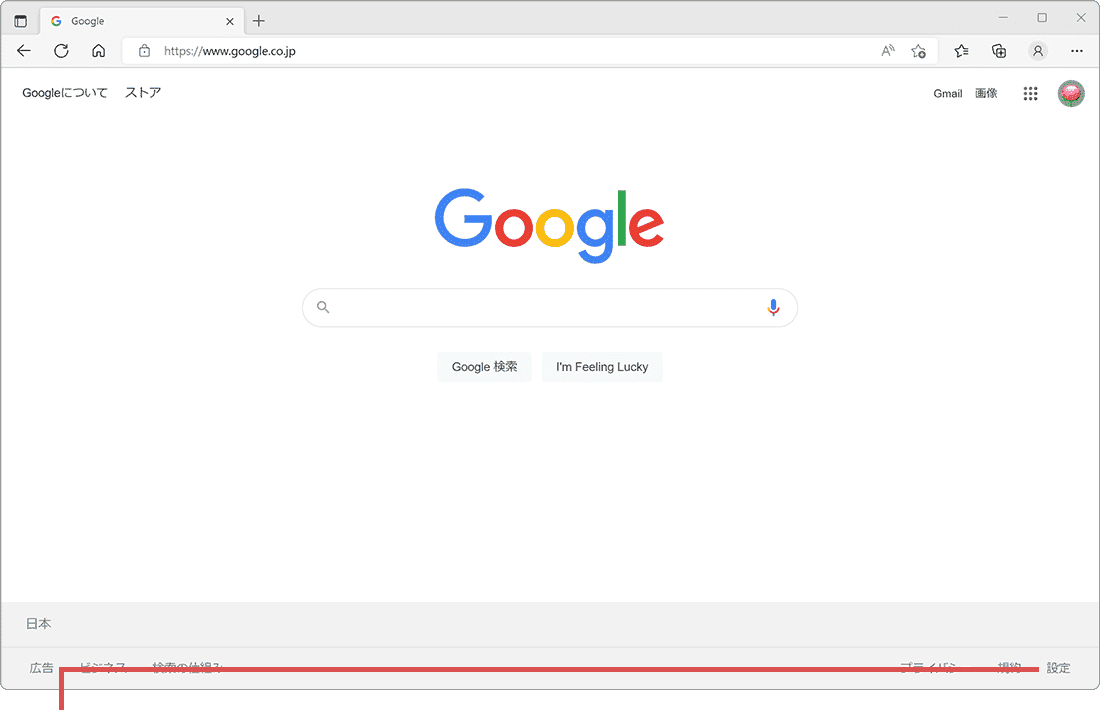
[設定]をクリックします。 -
表示されたメニューの中から、[検索履歴]の項目をクリックします。
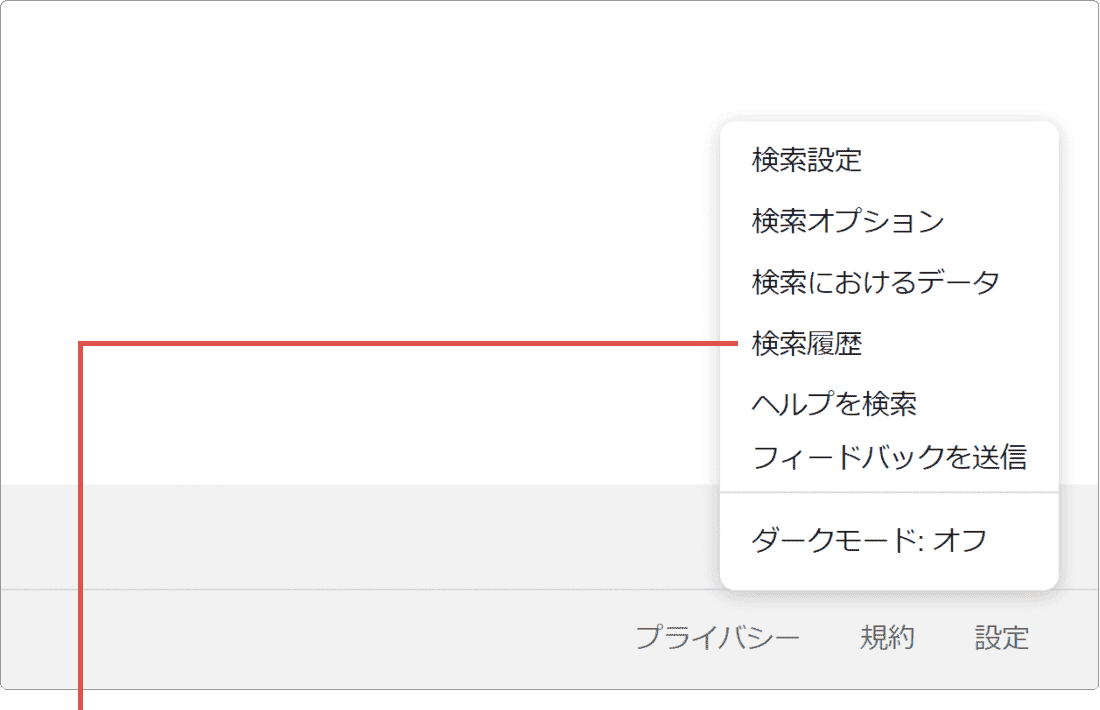
[検索履歴]をクリックします。 -
検索履歴のページが開いたら、[削除]ボタンをクリックします。
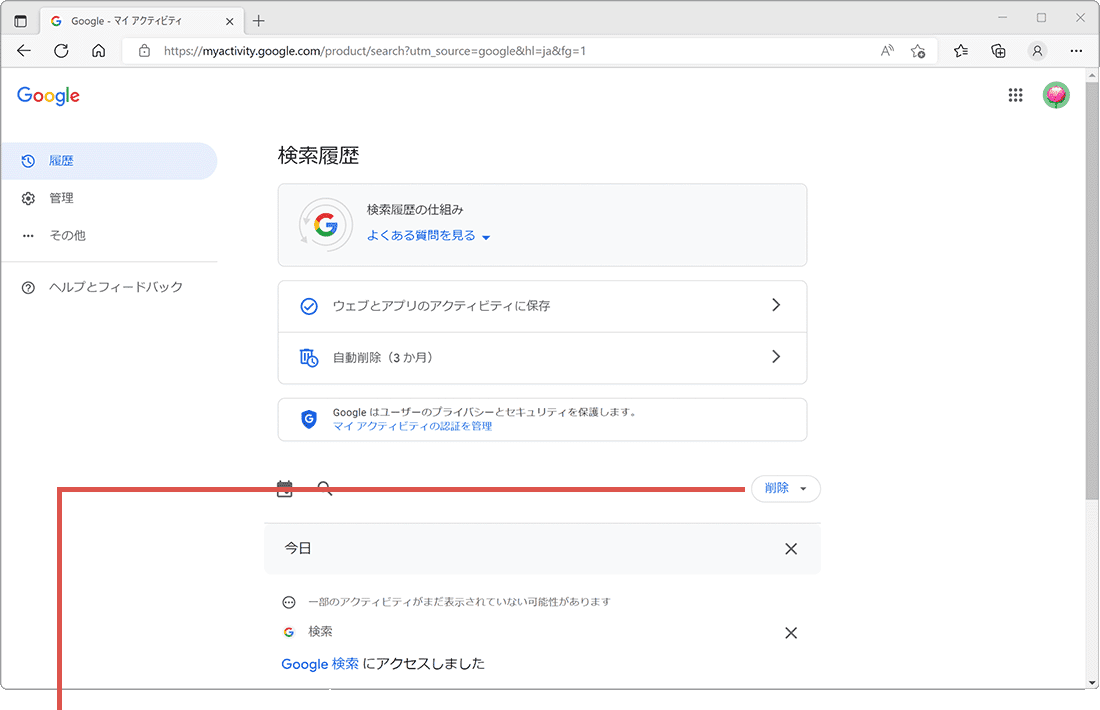
[削除]をクリックします。 -
表示されたメニューの中から、[すべて削除]をクリックします。
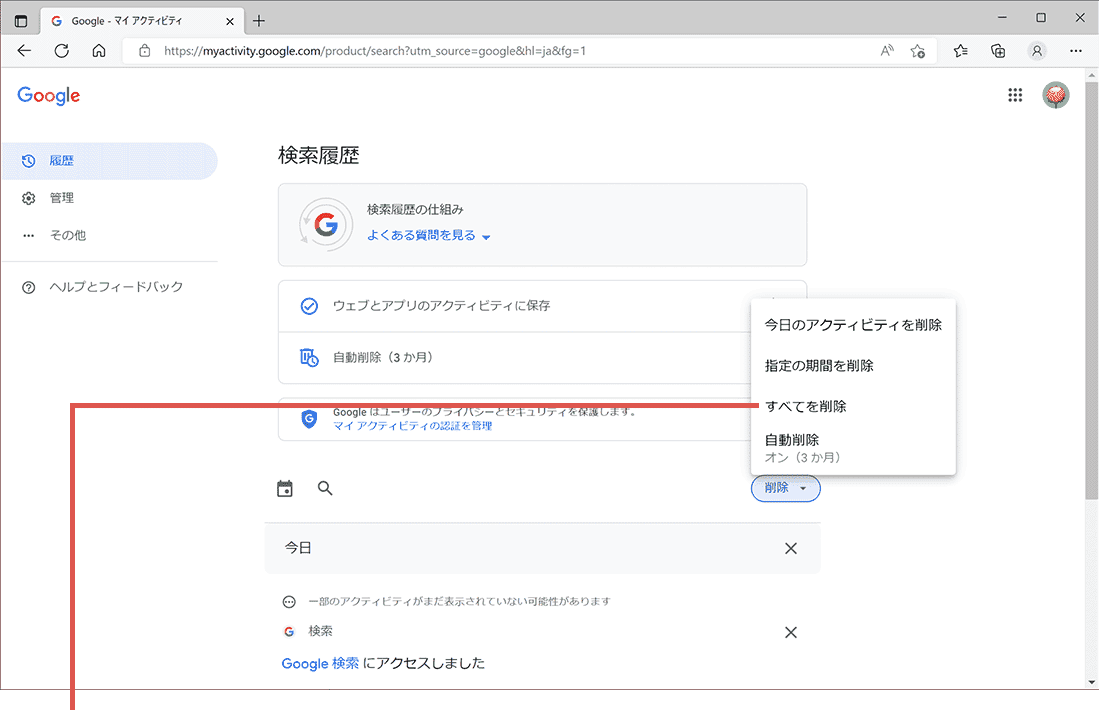
[すべて削除]をクリックします。 -
削除するアクティビティを選択してくださいと表示されたら、検索と画像検索にチェックをつけます。
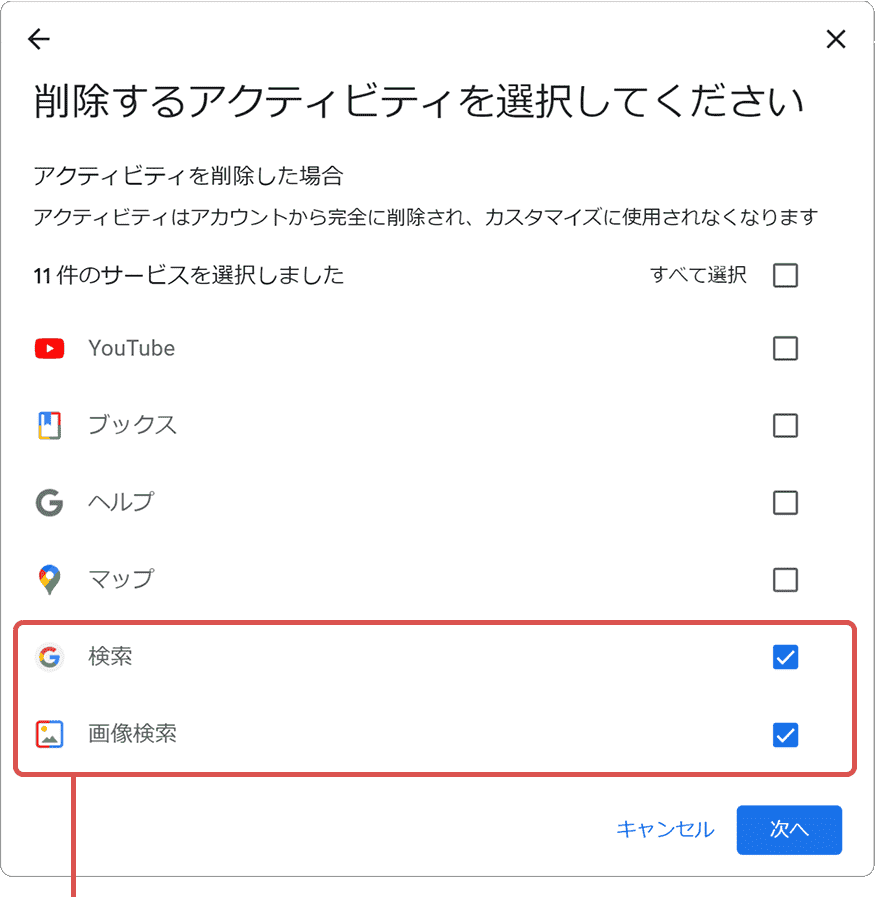
検索と画像検索にチェックをつけます。 -
削除するアクティビティを選択したら、[次へ]ボタンをクリックします。
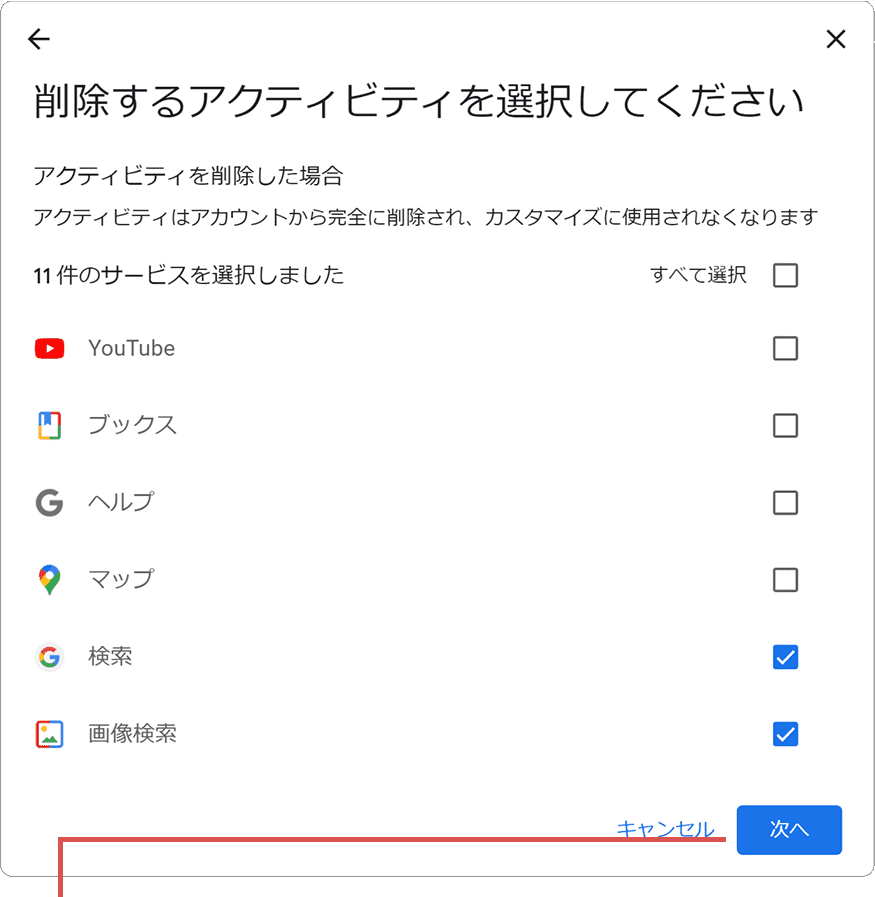
[次へ]をクリックします。 -
削除されるアクティビティを確認して、[削除]ボタンをクリックします。
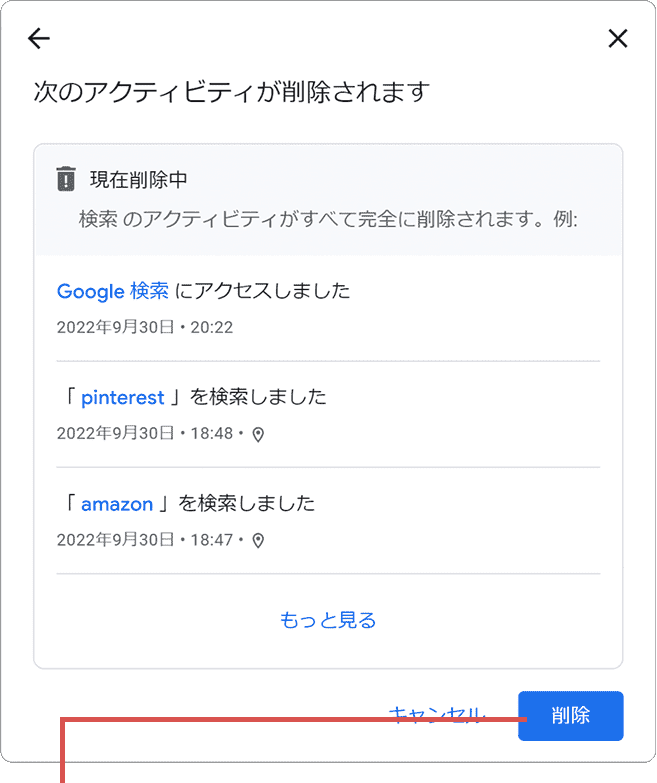
[削除]をクリックします。 -
検索履歴が削除されました。[OK]ボタンをクリックして画面を閉じてください。
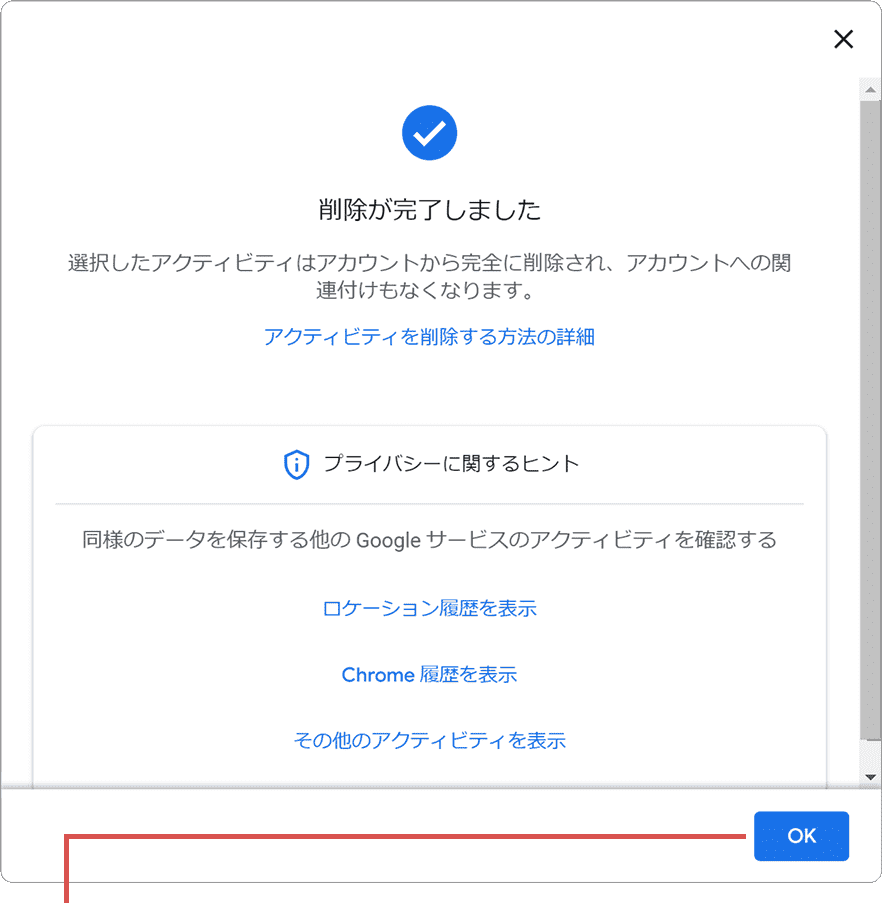
[OK]をクリックして閉じます。
![]() ヒント:
アクティビティの種類によって、選択可能な項目が異なります。Youtubeやマップ検索など、Googleの検索履歴以外に削除したいアクティビティがある場合は、該当する項目にチェックを入れてください。逆に、履歴を残したいアクティビティは、チェックを外してください。
ヒント:
アクティビティの種類によって、選択可能な項目が異なります。Youtubeやマップ検索など、Googleの検索履歴以外に削除したいアクティビティがある場合は、該当する項目にチェックを入れてください。逆に、履歴を残したいアクティビティは、チェックを外してください。
検索履歴を期間指定で削除する方法
検索履歴を特定の期間で削除することができます。利用可能な期間のオプションは以下の通りです。
- - 今日のアクティビティを削除:今日のアクティビティ全てを削除します。(検索以外のアクティビティも含む)
- - 指定の期間を削除:特定の期間のアクティビティ履歴を削除します。
- - すべて削除:選択したアクティビティ履歴を全て削除します。
- - 自動削除:設定した期間が経過したアクティビティを自動で削除します。選択可能な期間は3ヶ月(デフォルト)、18ヶ月、36ヶ月、または自動削除しない、の中から選べます。
3. 検索履歴を自動的に削除する
ここでは、BingやGoogleの検索履歴を自動的に削除する設定方法を紹介します。前のステップで紹介した手順で削除すると、これまでの検索キーワードは消去されますが、新しい検索は履歴として記録されます。今後、履歴を残したくない場合は、設定を変更して履歴を自動的に削除することができます。これにより、手動での削除の手間を省くことができます。
![]() ヒント:
新しいタブページの検索(Bing検索)やGoogle検索で記録されるアクティビティ履歴は、カスタマイズされた検索結果の提供に役立っています。そのため、検索履歴を無効にすると、関連性の高い検索結果が表示されなくなる可能性があります。
ヒント:
新しいタブページの検索(Bing検索)やGoogle検索で記録されるアクティビティ履歴は、カスタマイズされた検索結果の提供に役立っています。そのため、検索履歴を無効にすると、関連性の高い検索結果が表示されなくなる可能性があります。
Bingの検索履歴を自動で削除する
検索履歴を削除すると、これまでに検索した履歴(入力したキーワード)は消去されます。しかし、新たに検索したキーワードは引き続き履歴として記録されます。今後、履歴を残したくない場合、設定を変更して履歴を記録しないようにすることができます。
![]() ヒント:
機能を無効にしても、これまでの検索履歴は自動的には削除されません。必要に応じて、過去の検索履歴を手動で削除してください。
ヒント:
機能を無効にしても、これまでの検索履歴は自動的には削除されません。必要に応じて、過去の検索履歴を手動で削除してください。
- Bingの 検索履歴(www.bing.com/profile/history) のページを開きます。
- [ここで新しい検索を表示]のスイッチをオフにします。
- 続行する前にとメッセージが表示されたら、[無効にする]ボタンをクリックします。
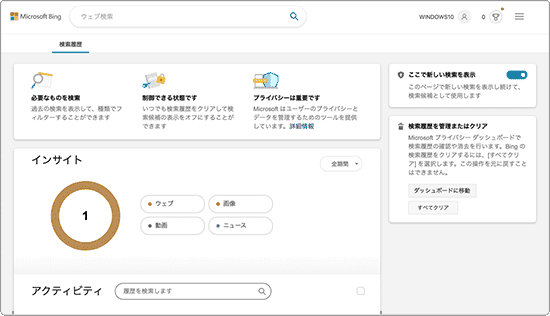
Googleの検索履歴を自動で削除する
Googleでの検索キーワードを検索履歴として記録しないよう、アクティビティ履歴の収集を一時停止することができます。また、一時停止したアクティビティ履歴の収集は、いつでも再開可能です。
- Googleの マイアクティビティ(https://myactivity.google.com/myactivity) のページを開きます。
- [アクティビティ管理]をクリックします。
- ウェブとアプリのアクティビティの項目にある[オフにする]ボタンをクリックします。
- [一時停止]ボタンをクリックします。
- [OK]ボタンで画面を閉じます。
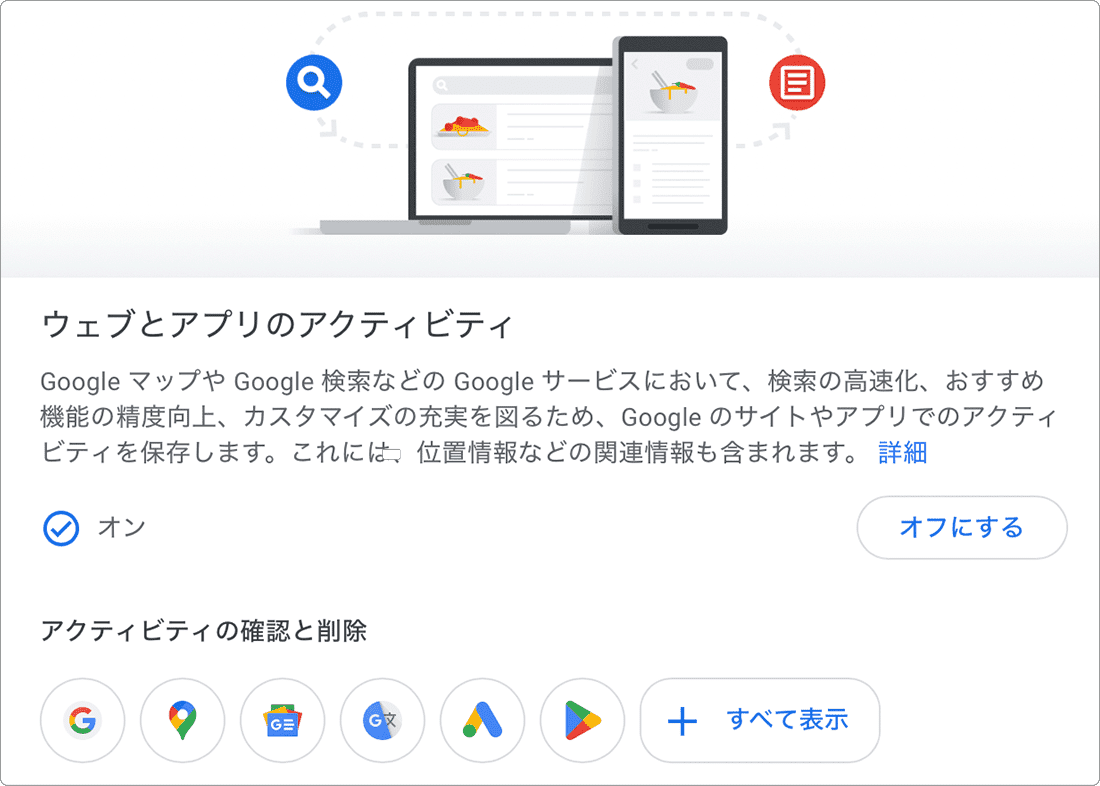
![]() ヒント:
[一時停止]ボタンがグレーアウトしているときは、テキストを下までスクロールしてください。
ヒント:
[一時停止]ボタンがグレーアウトしているときは、テキストを下までスクロールしてください。
4. 困った時は:トラブルの解決
本記事に記載された通りに操作が進まないときや、追加の質問は、下記のQ&A一覧をご覧ください。
検索履歴を個別に削除したい。
Googleの検索ウインドウをクリックしたときに表示される検索履歴を、個別に削除することは可能ですか?
![]() はい、可能です。Googleの検索履歴を個別に削除する場合、削除したい候補にカーソルを合わせ、テキストの右端に表示される[削除]をクリックしてください。
はい、可能です。Googleの検索履歴を個別に削除する場合、削除したい候補にカーソルを合わせ、テキストの右端に表示される[削除]をクリックしてください。
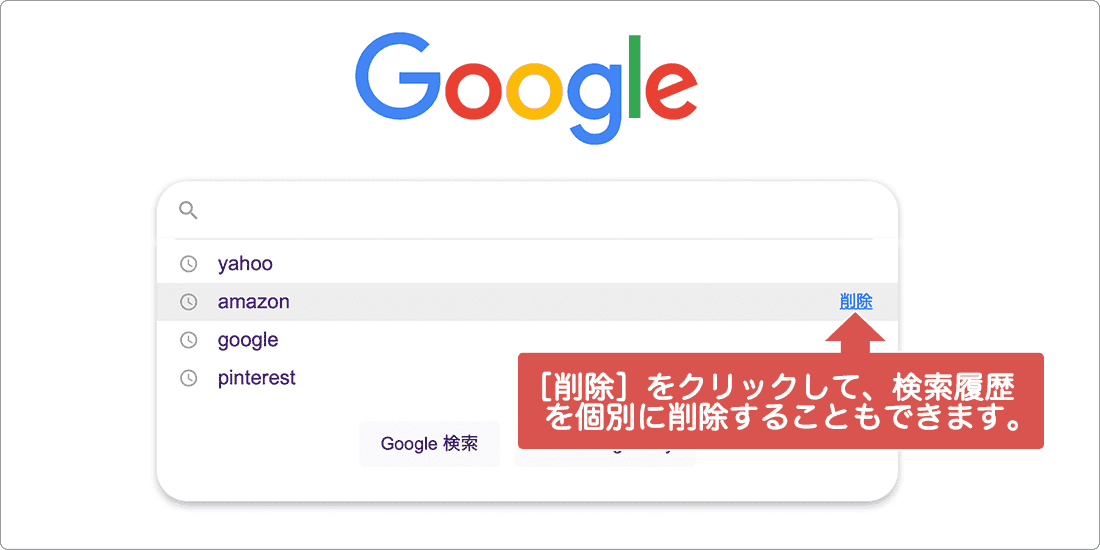
検索キーワードを非表示にするには?
新しいタブページで検索ワードを入力する際、検索ボックスの下に表示される過去の検索ワード、関連するキーワードの候補、または現在のトレンドを非表示にする方法を教えてください。
![]() 下記の手順で、Bingの検索候補の表示を無効にしてください。
下記の手順で、Bingの検索候補の表示を無効にしてください。
-
ブラウザを起動し、Bingの設定ページ(www.bing.com/account/)を開きます。
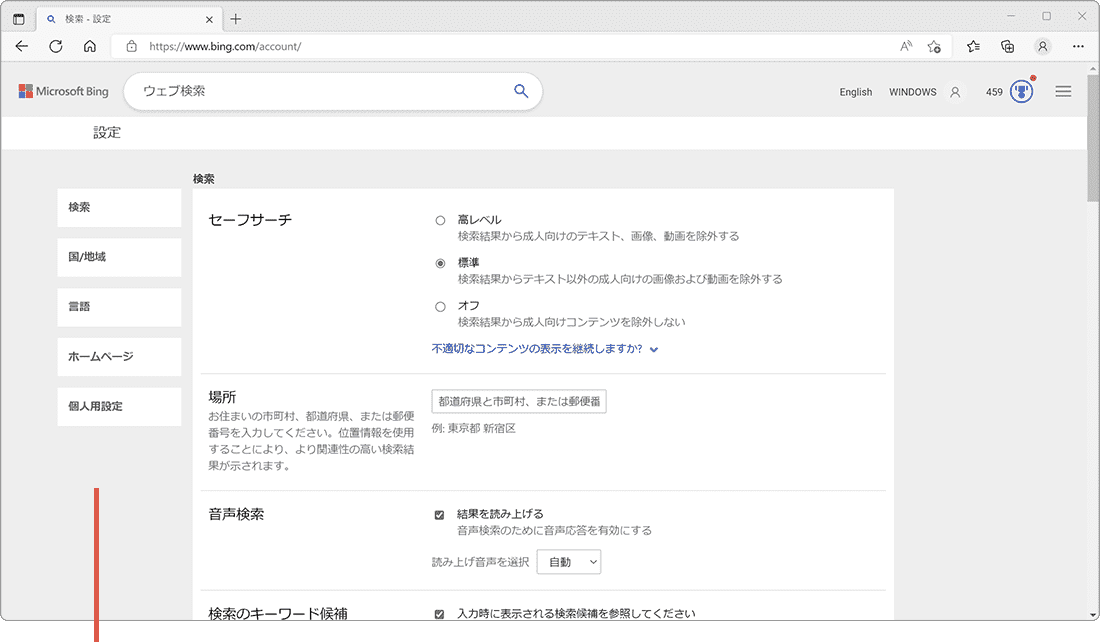
Bingの設定ページを開きます。 -
[入力時に表示される検索候補を参照してください]のチェックを外します。
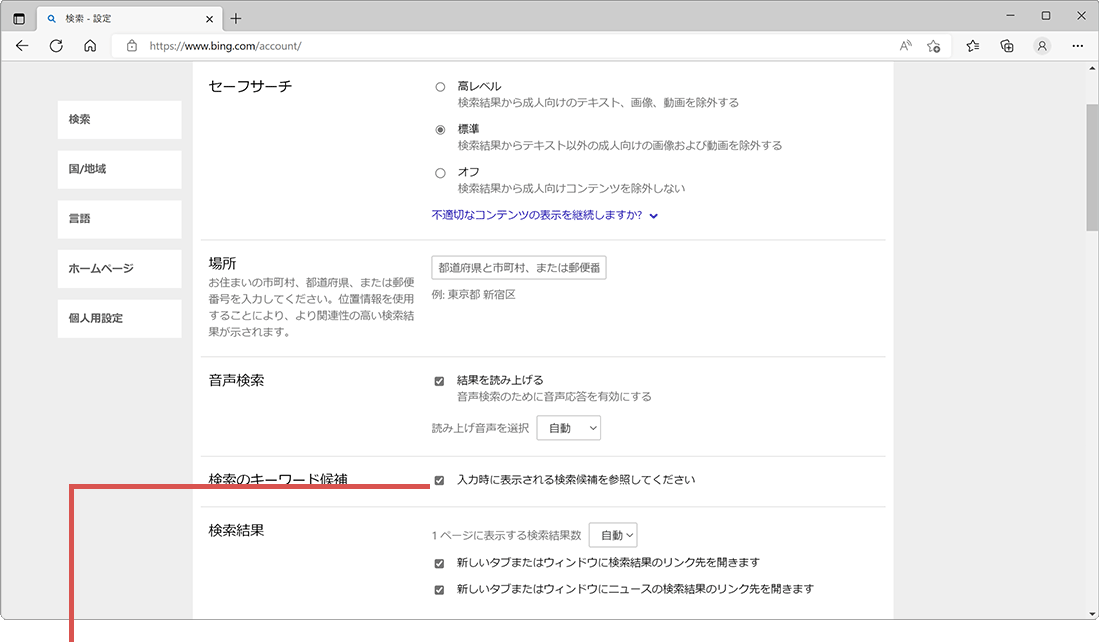
[入力時に表示…]のチェックを外します。 -
チェックを外したら、ページ下部に表示された[保存]ボタンをクリックします。
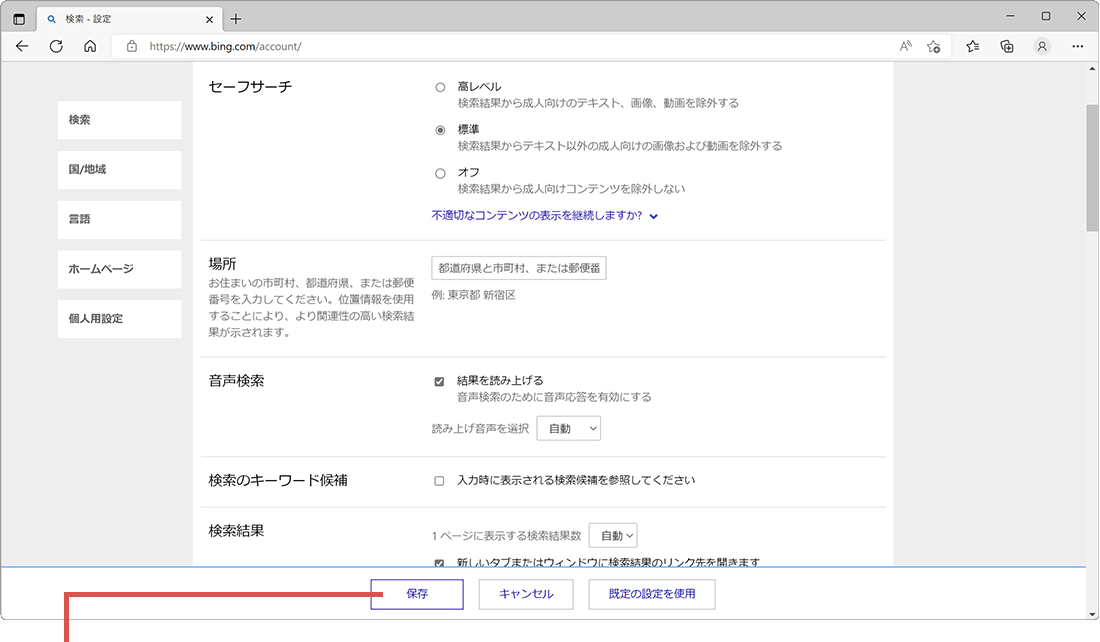
[保存]をクリックします。 -
Bing検索の、検索履歴や候補およびトレンド表示が無効になりました。
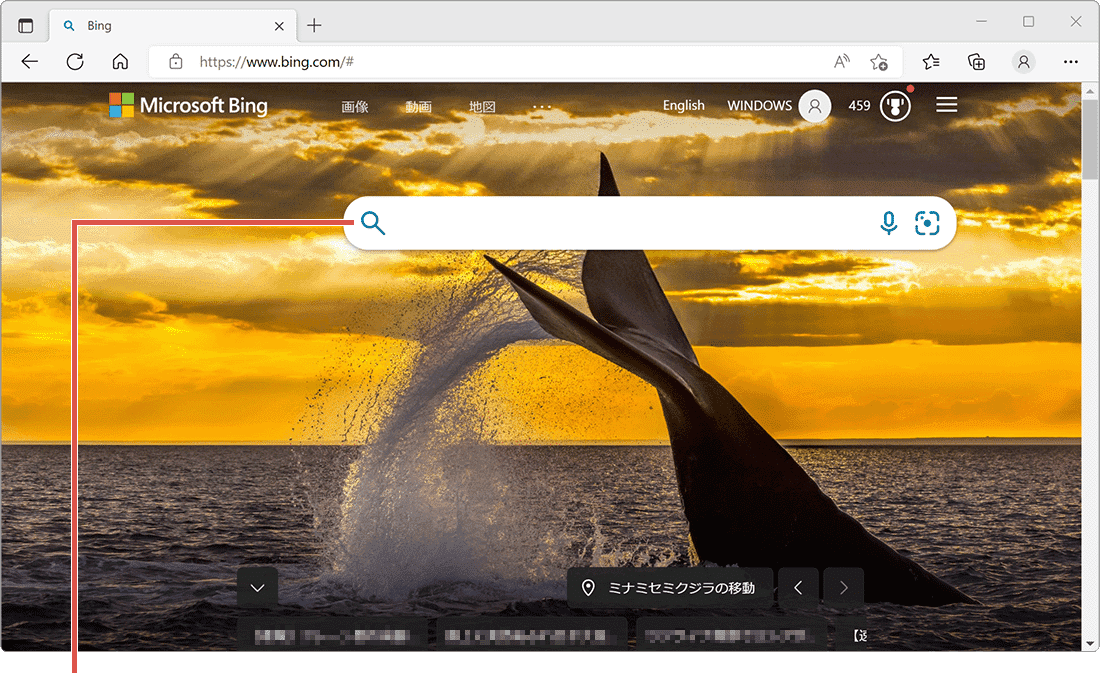
検索履歴が非表示になりました。
最近のBing検索を非表示にしたい。
Edgeの新しいタブページで、検索ボックスの下に表示される 最近のBing検索 を消す方法を教えてください。
![]() 下記の手順で最近のBing検索を非表示にしてください。
下記の手順で最近のBing検索を非表示にしてください。
-
最近のBing検索候補の右端にある[
 (オプションをさらに表示)]ボタンをクリックします。
(オプションをさらに表示)]ボタンをクリックします。
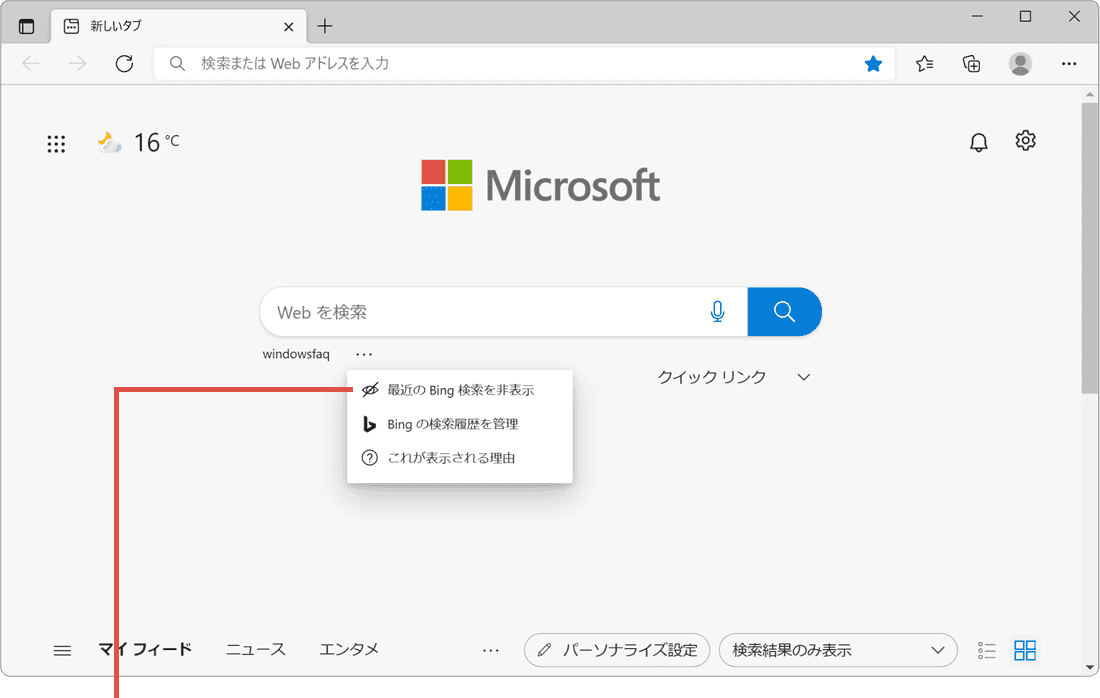
[最近のBing検索を非表示]をクリックします。
![]() ヒント:
最近のBing検索を再表示したい場合は、ページ右上にある
ヒント:
最近のBing検索を再表示したい場合は、ページ右上にある![]() (ページ設定)>[最近のBing検索]をオンにしてください。
(ページ設定)>[最近のBing検索]をオンにしてください。
Googleの「最近の検索に関連」を消すには?
Googleで検索時に表示される「最近の検索に関連の項目」を非表示にする方法を教えてください。
![]() 「最近の検索に関連」は、Googleのアクティビティ履歴に基づき表示されるオートコンプリート機能です。これを消したい場合は、下記の手順で機能を無効にしてください。
「最近の検索に関連」は、Googleのアクティビティ履歴に基づき表示されるオートコンプリート機能です。これを消したい場合は、下記の手順で機能を無効にしてください。
![]() ヒント:
Googleの「最近の検索に関連」を非表示にすると、下記の機能が停止されます。
ヒント:
Googleの「最近の検索に関連」を非表示にすると、下記の機能が停止されます。
- - 検索履歴に基づく、検索候補の表示や過去に中断した検索の再開
- - Gmailからのフライト情報取得などの予定の自動追加
- - マップの自宅までの経路などのパーソナルな回答
- - Discoverのおすすめニュース、おすすめ動画、おすすめレストランなどのパーソナライズされた表示
-
Google
を開き、ページ右下にある[設定]をクリックします。
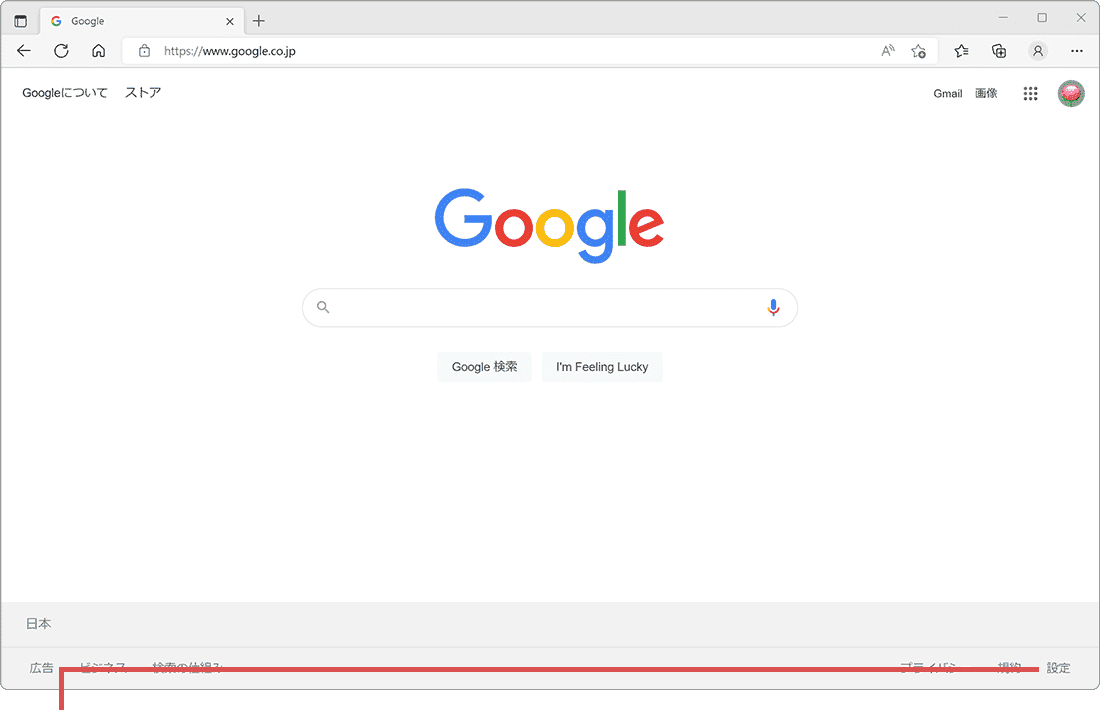
[設定]をクリックします。 -
表示されたメニューの中から、[検索におけるデータ]をクリックします。
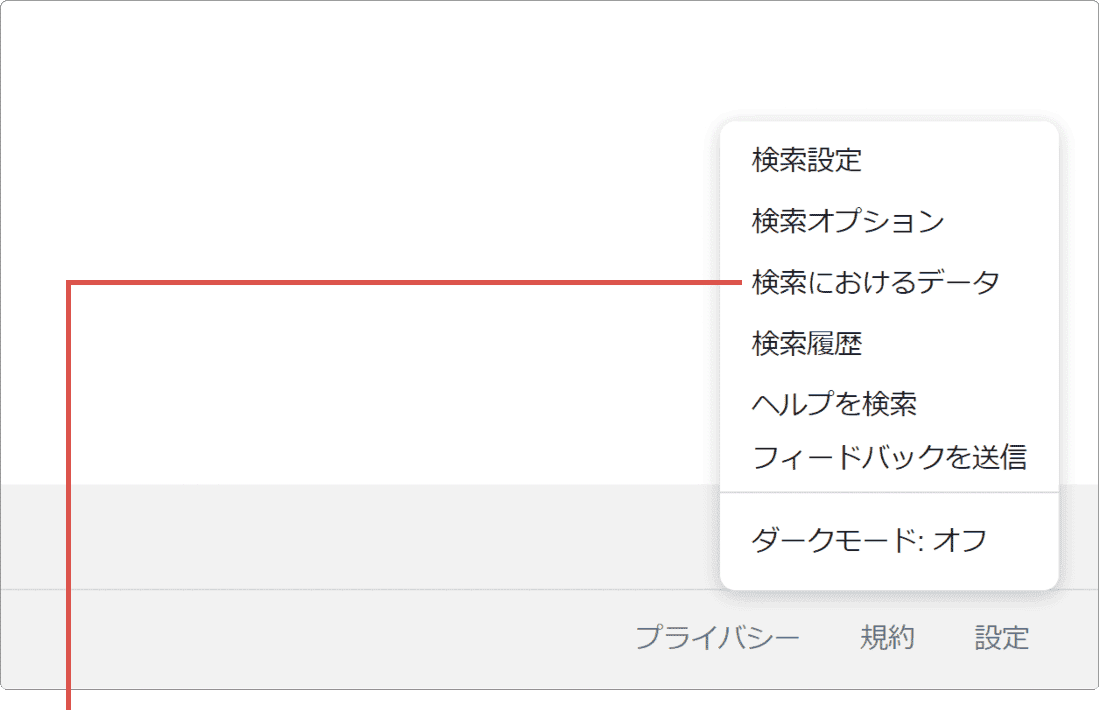
[検索におけるデータ]をクリックします。 -
アカウントに基づく情報の項目にある[オン]をクリックします。
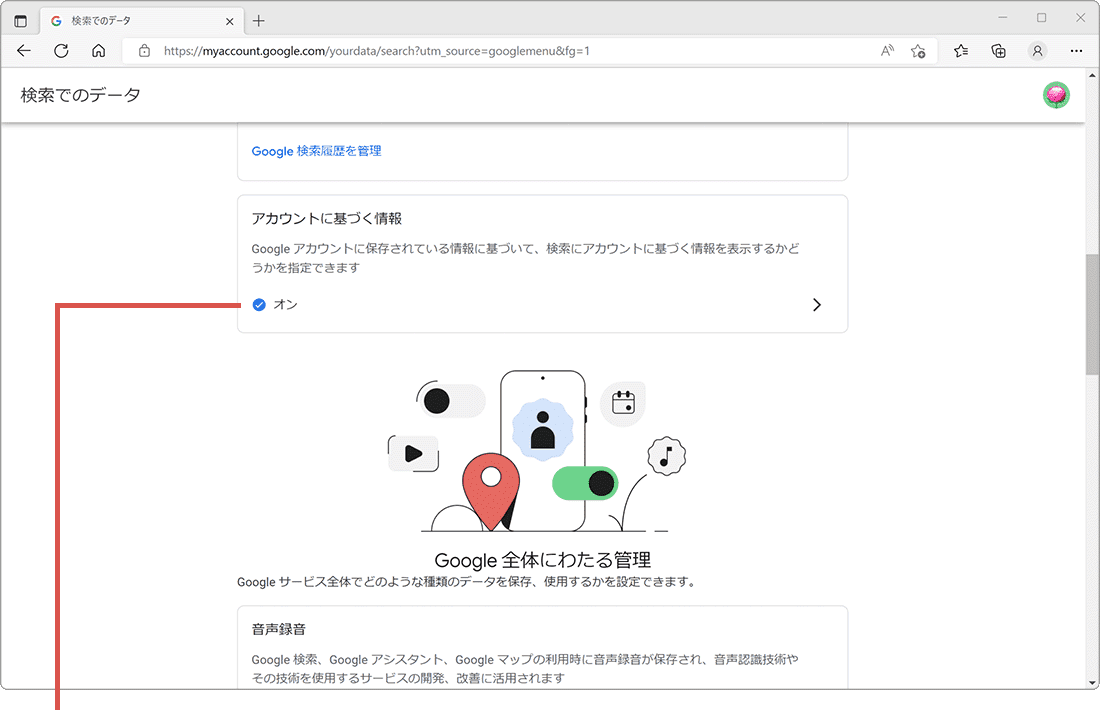
[オン]をクリックします。 -
ページ右上にある[アカウントに基づく情報の表示]のスイッチをオフにします。
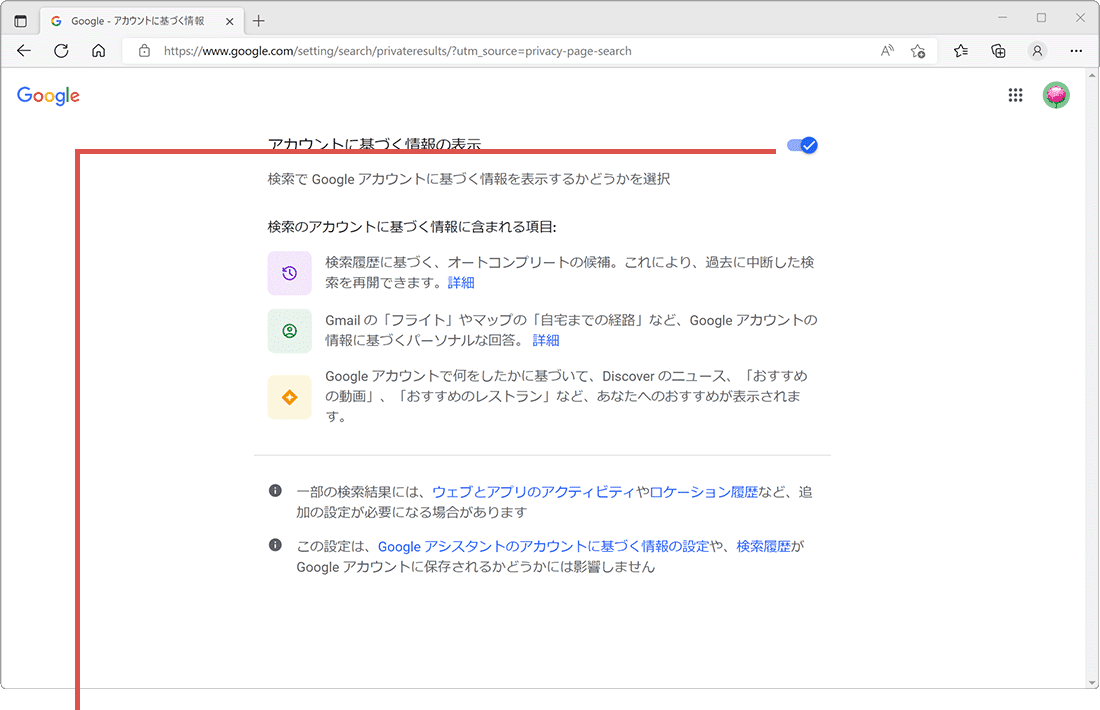
スイッチをオフにします。
参考:Bingでの Microsoft Search の概要 (マイクロソフト)
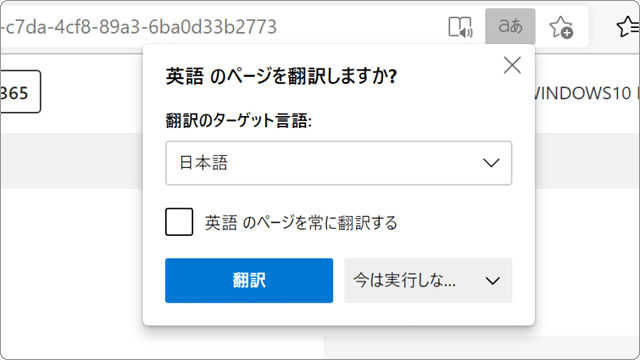
 Copyright e-support. All Rights Reserved.
Copyright e-support. All Rights Reserved.