
マイクロソフト エッジが開かない(起動しない)時の解決方法
マイクロソフト エッジをクリックしても反応がない、エラーが表示される、動作が不安定などの問題が発生した場合、エッジをリセットしたり、修復セットアップを行うことで、問題を解決することができます。
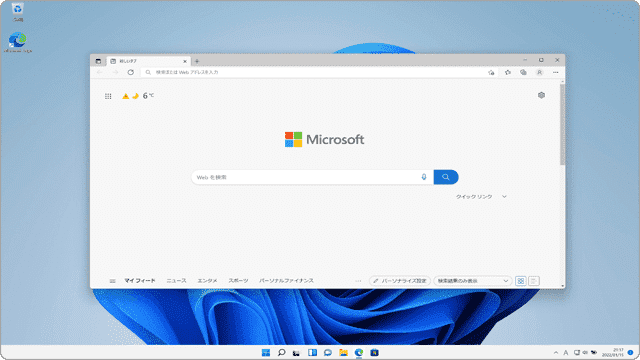
対象OS Windows 10、Windows 11
Edgeが開かない、または起動しない原因
Microsoft Edgeが開かない(エッジが起動しない)、起動しても直ぐに画面が閉じてしまうなど、Edgeの動作に問題があるときは、いくつかの一般的な原因が考えられます。これには、アプリの不具合、拡張機能の問題、またはコンピュータに感染したマルウェアやウイルスなどが含まれます。
一般的に以下のような原因が考えられます。
- - Edgeの不具合:Edgeにバグがある場合、アプリケーションが正常に動作しない可能性があります。これには、最新のアップデートにバグが含まれている場合や、Edgeのインストールが破損している場合などがあります。
- - Edgeの拡張機能の問題:Edgeの拡張機能に問題がある場合、エッジが開かない場合があります。これには、拡張機能に互換性がない場合や、Edgeの動作を妨げている場合などがあります。
- - マルウェアまたはウイルス:コンピュータにマルウェアやウイルスが感染している場合、Edgeが開かないなど、正常に動作しない可能性があります。
これらの原因のいずれかがEdgeが開かない問題を引き起こしている可能性があります。
![]() Windowsセキュリティ(Microsoft Defender)を使ってウイルススキャンする方法
Windowsセキュリティ(Microsoft Defender)を使ってウイルススキャンする方法
![]() ヒント:
Edgeのリセットや修復セットアップを行うと、ホームページ(起動時のページ)、検索エンジンなどの設定はクリアされますが、お気に入り、履歴、パスワードは保持されます。
ヒント:
Edgeのリセットや修復セットアップを行うと、ホームページ(起動時のページ)、検索エンジンなどの設定はクリアされますが、お気に入り、履歴、パスワードは保持されます。
Edgeが起動しないときのトラブルシューティング
この記事では、Edgeの一般的な問題を解決するための手順、特に修復セットアップおよびリセットについて説明します。
マイクロソフト エッジ(Edge)を修復セットアップする
Microsoft Edgeが開かない、起動しない、または動作が不安定な場合、修復セットアップ(再インストール)を行うことで問題が解決する可能性があります。このステップでは、Microsoft Edgeの修復セットアップについての手順を説明します。再インストールを行うためには、インターネットに接続されている必要があります。
![]() パソコンがインターネットに繋がらない時のトラブルシューティング
パソコンがインターネットに繋がらない時のトラブルシューティング
-
スタートボタン
 をクリックします。
をクリックします。
-
設定
 をクリックします。
をクリックします。
-
Windowsの設定が開いたら、メニューの中から[アプリ]をクリックします。
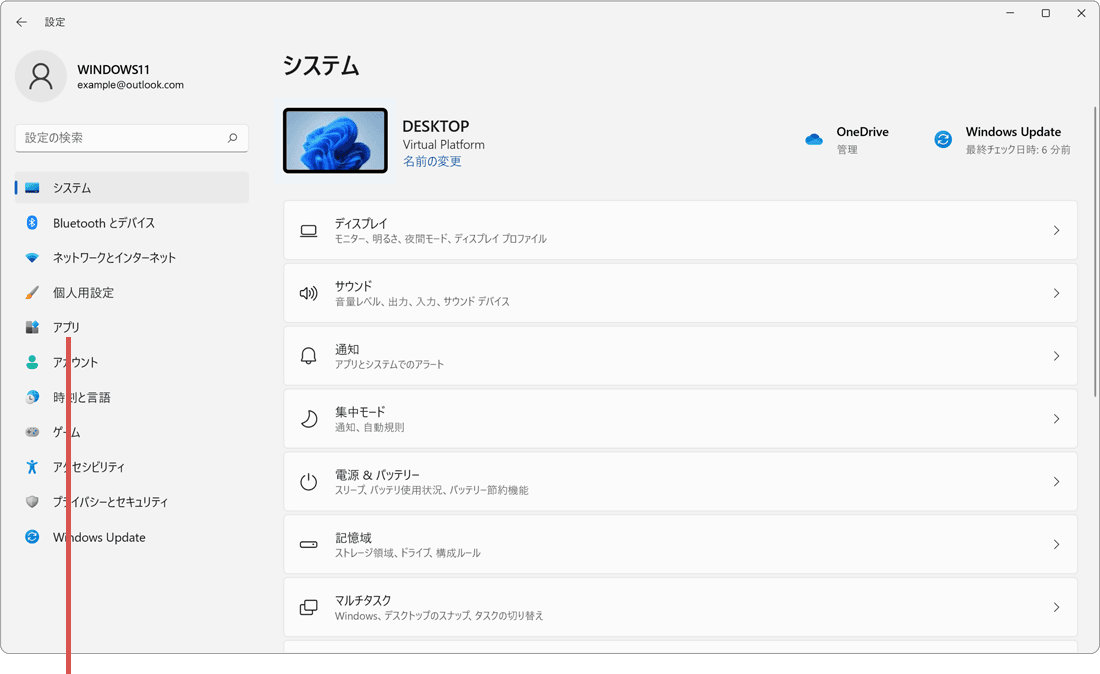
[アプリ]をクリックします。 -
画面が切り替わったら、[アプリと機能]の項目をクリックします。
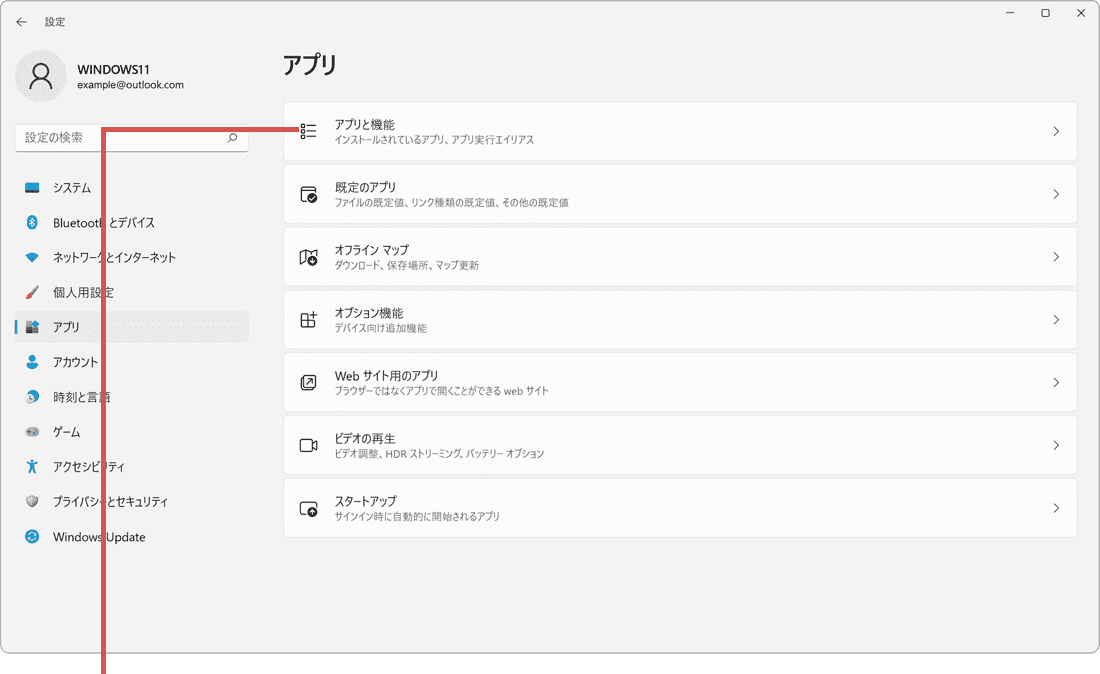
[アプリと機能]をクリックします。 -
表示されたアプリの一覧から「Microsoft Edge」と書かれた項目の右端にある
 (3点リーダー)をクリックします。
(3点リーダー)をクリックします。
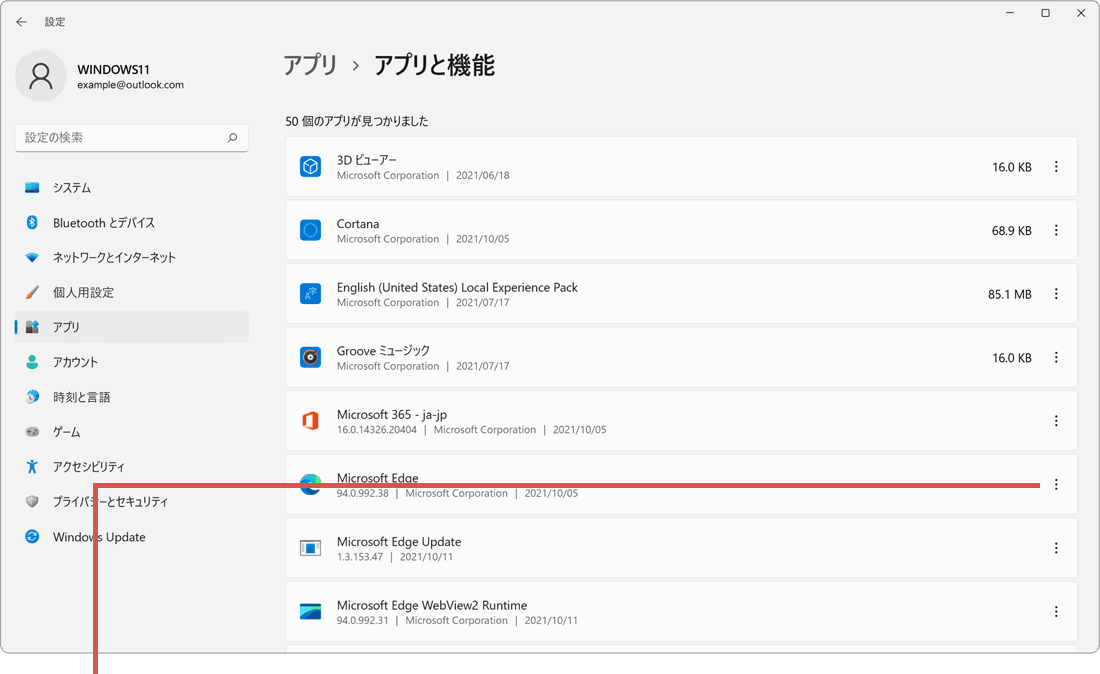
(3点リーダー)をクリックします。 -
 (3点リーダー)をクリックして、表示されたメニューの中から[変更]をクリックします。
(3点リーダー)をクリックして、表示されたメニューの中から[変更]をクリックします。
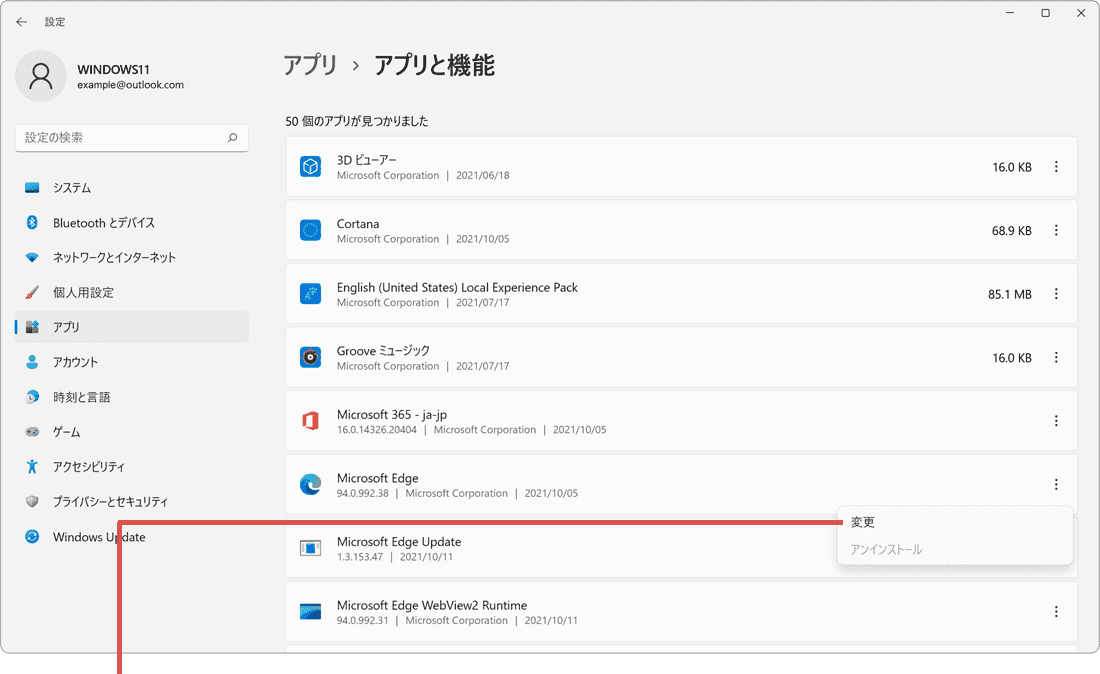
[変更]をクリックします。 -
「ユーザーアカウント制御」の画面が表示されたら、[はい]ボタンをクリックします。
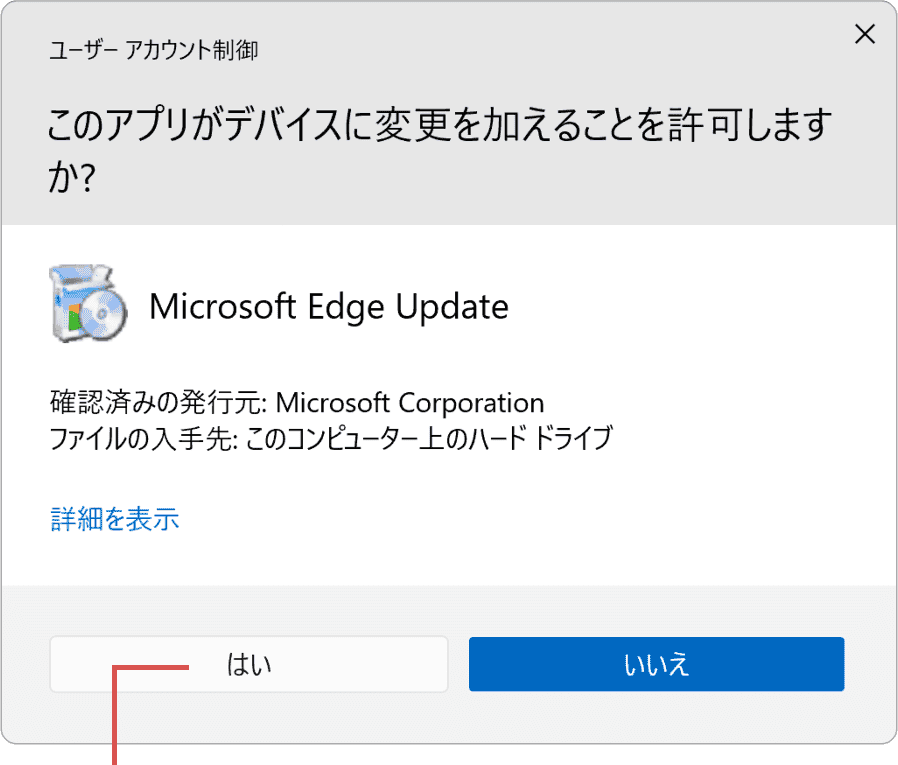
[はい]をクリックします。 -
「Microsoft Edgeの修復」画面が表示されたら、[修復]ボタンをクリックします。
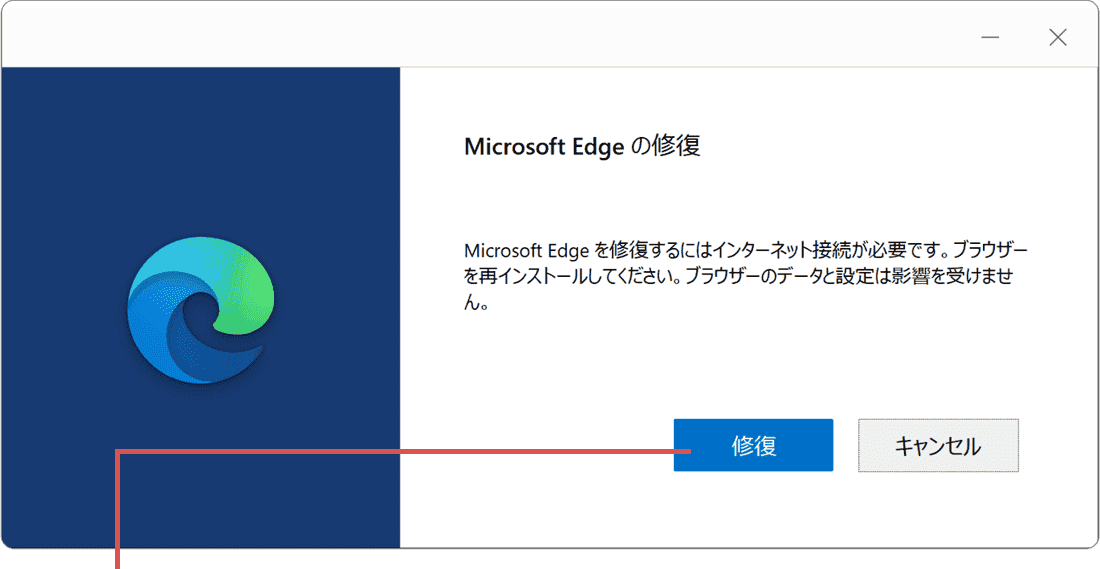
[修復]をクリックします。
-
 (スタート)ボタンをクリックします。
(スタート)ボタンをクリックします。
-
 (設定)をクリックします。
(設定)をクリックします。
-
Windowsの設定が開いたら、[アプリ]の項目をクリックします。
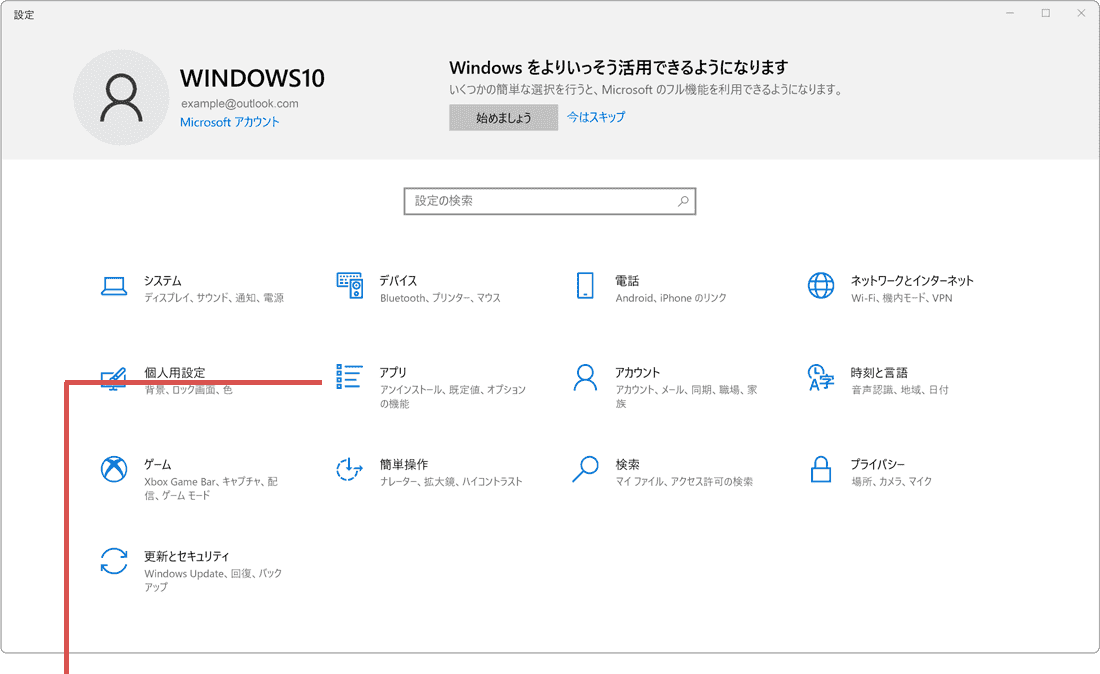
[アプリ]をクリックします。 -
画面が切り替わったら、[アプリと機能]の項目をクリックします。
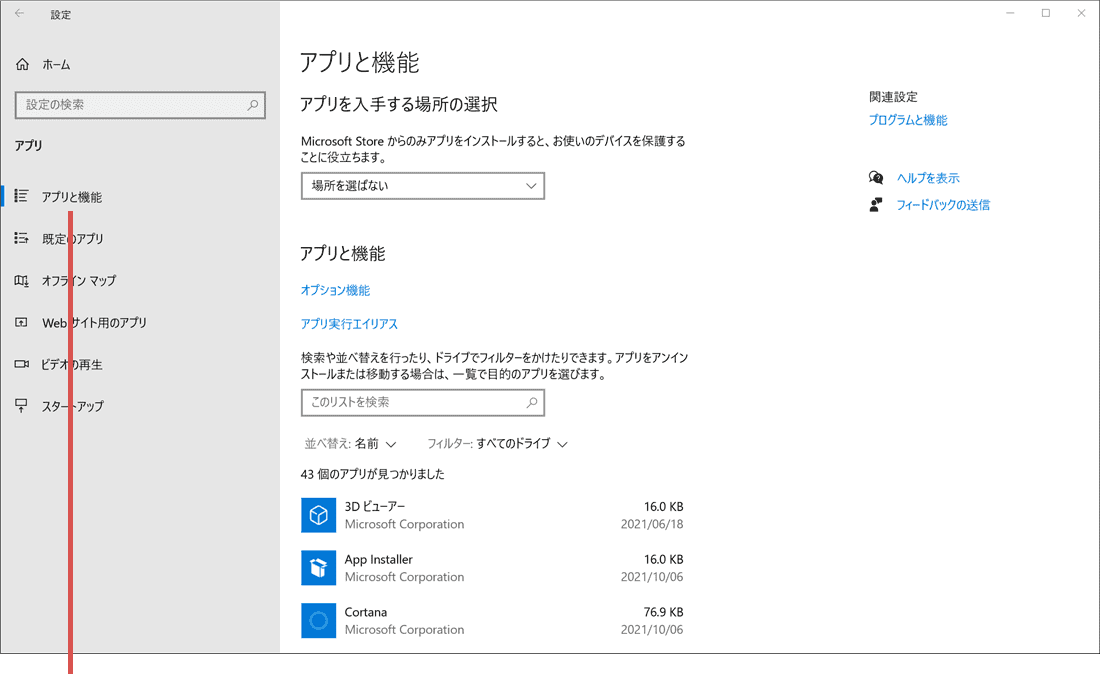
[アプリと機能]をクリックします。 -
表示されたアプリケーションの一覧から、[Microsoft Edge]をクリックします。
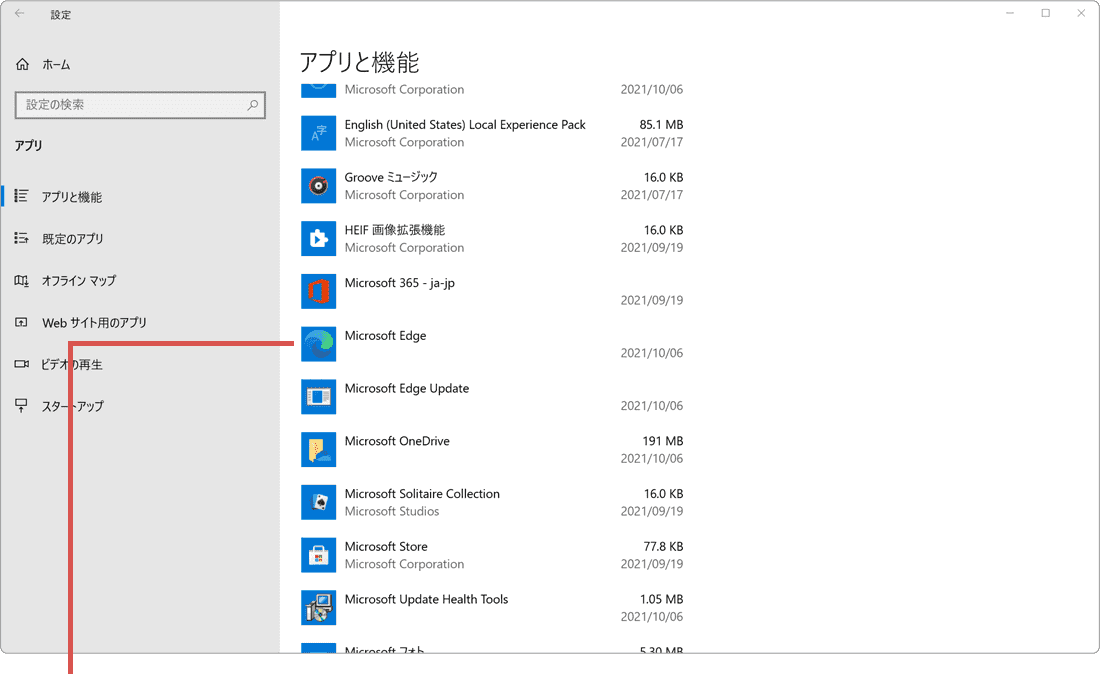
[Microsoft Edge]を選択します。 -
表示されたサブメニューの中から、[変更]ボタンをクリックします。
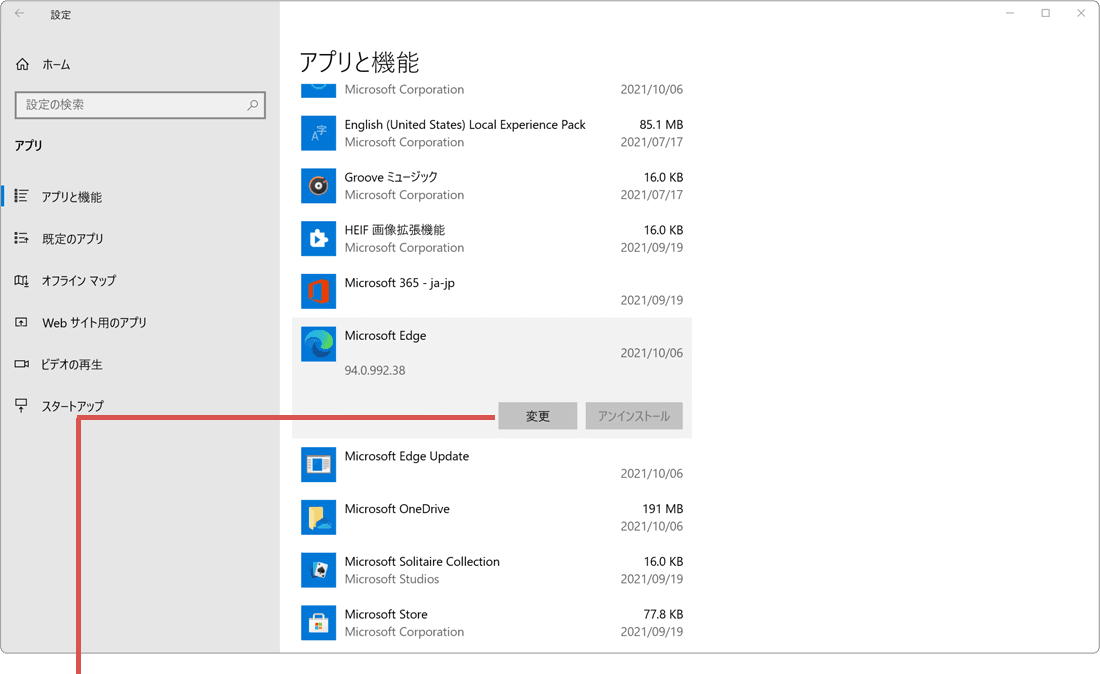
[変更]をクリックします。 -
「ユーザーアカウント制御」の画面が表示されたら、[はい]ボタンをクリックします。
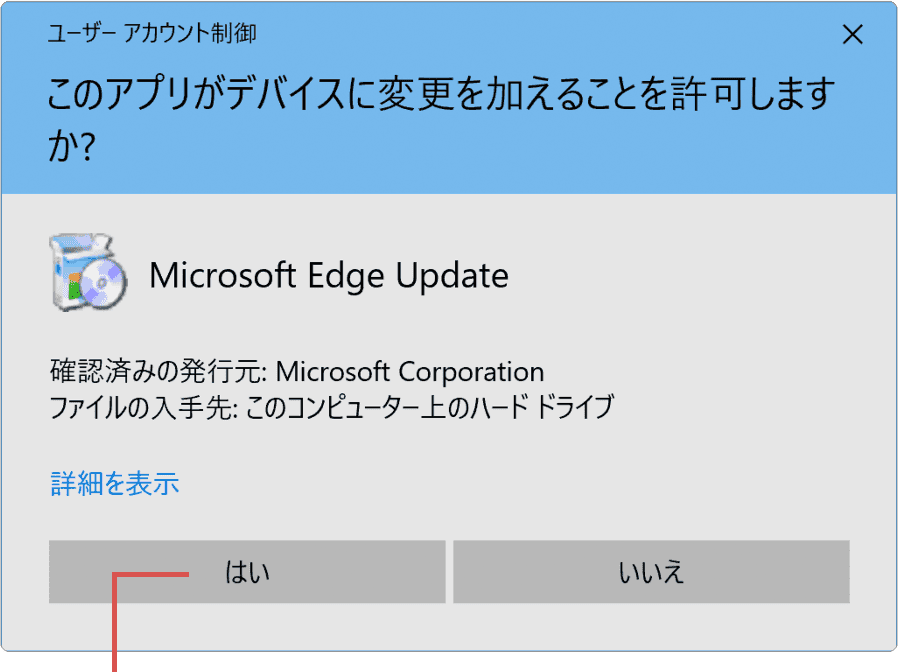
[はい]ボタンをクリックします。 -
「Microsoft Edgeの修復」画面が表示されたら、[修復]ボタンをクリックします。
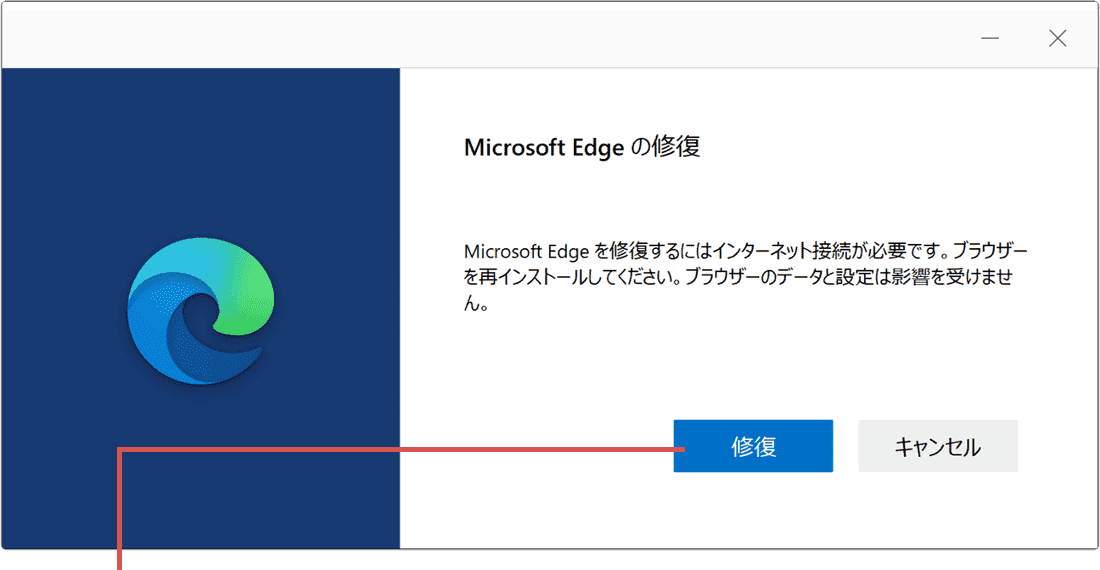
[修復]をクリックします。 -
「インストールが完了しました」と表示されたら完了です。[閉じる]ボタンで閉じてください。
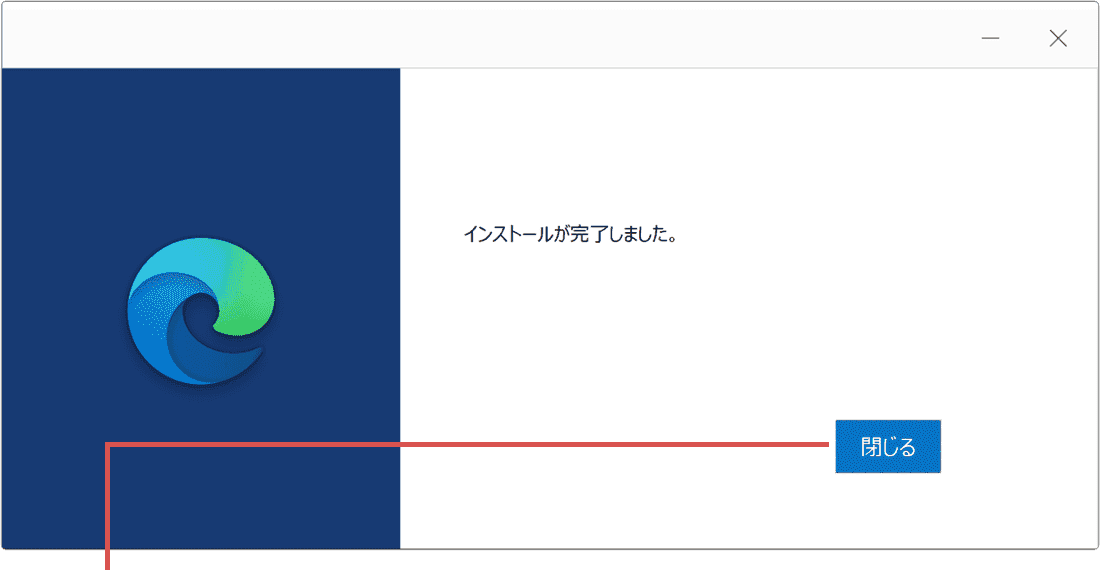
[閉じる]をクリックします。
セーフブートでリセットする
修復セットアップ後もEdgeが開かない場合、Microsoft Edgeをセーフブート(拡張機能を停止して起動)させることで、通常の方法で開かないEdgeが起動できる可能性があります。セーフブートで起動した後、設定をリセットすることで、問題が解決する可能性があります。このステップでは、Microsoft Edgeをセーフブートさせ、設定をリセットする方法を説明します。
Edgeをセーフブートさせるには、タスクマネージャーを使って、あらかじめバックグラウンドで動作しているEdgeのプロセスをすべて終了させてください。
-
 (スタート)ボタンを右クリックします。
(スタート)ボタンを右クリックします。
- 表示された右クリックメニューの中から[タスクマネージャー]をクリックします。
-
タスクマネージャーが起動したら、画面左下にある[詳細]をクリックします。
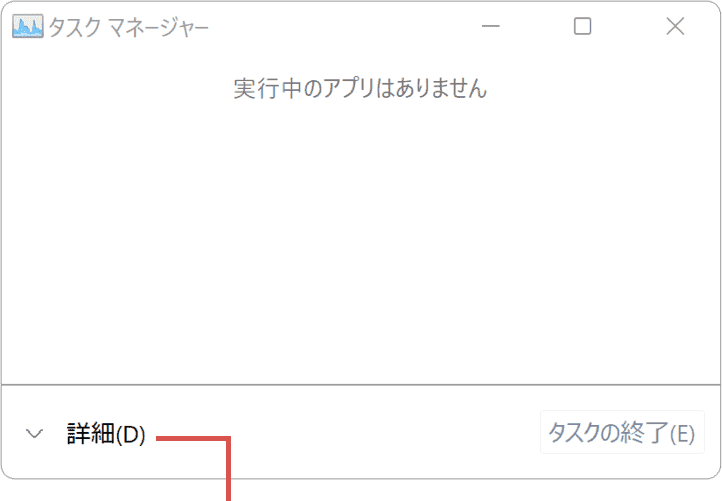
[詳細]をクリックします。 -
実行中のアプリおよびプロセスの中から[Microsoft Edge]をクリックします。
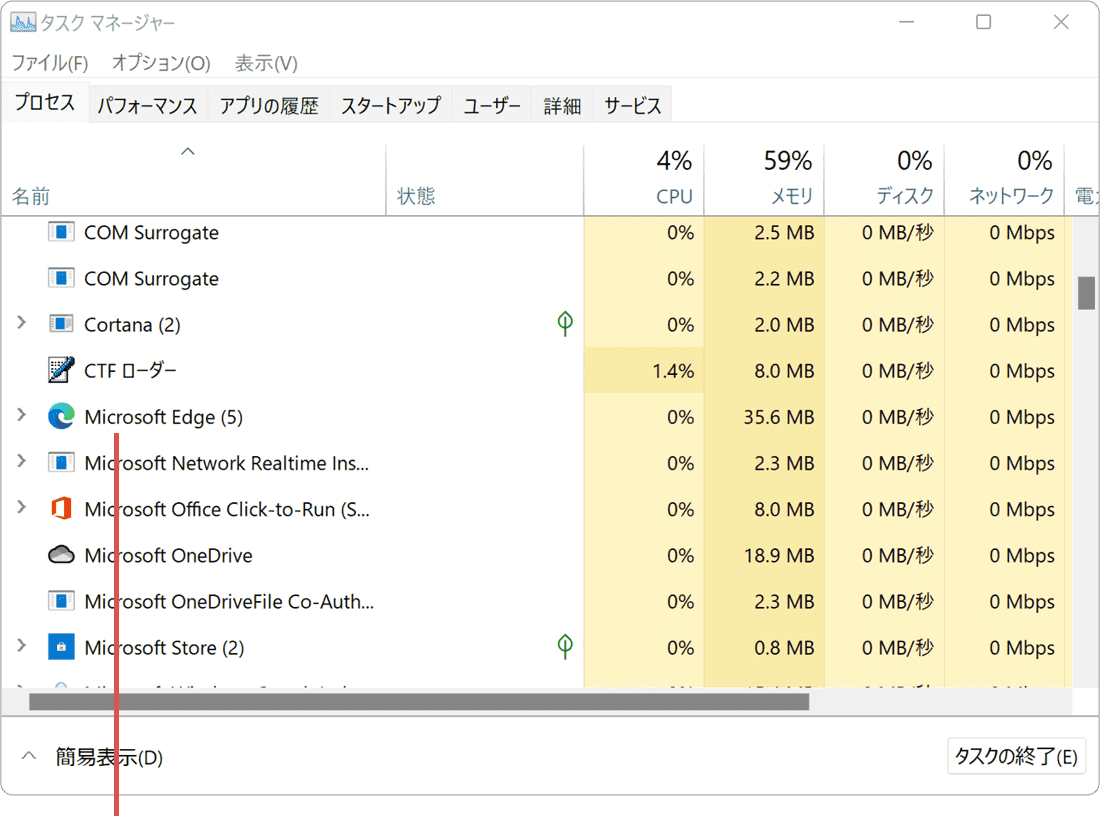
[Microsoft Edge]をクリックします。 -
Edgeを選んだら、画面右下にある[タスクの終了]ボタンをクリックします。
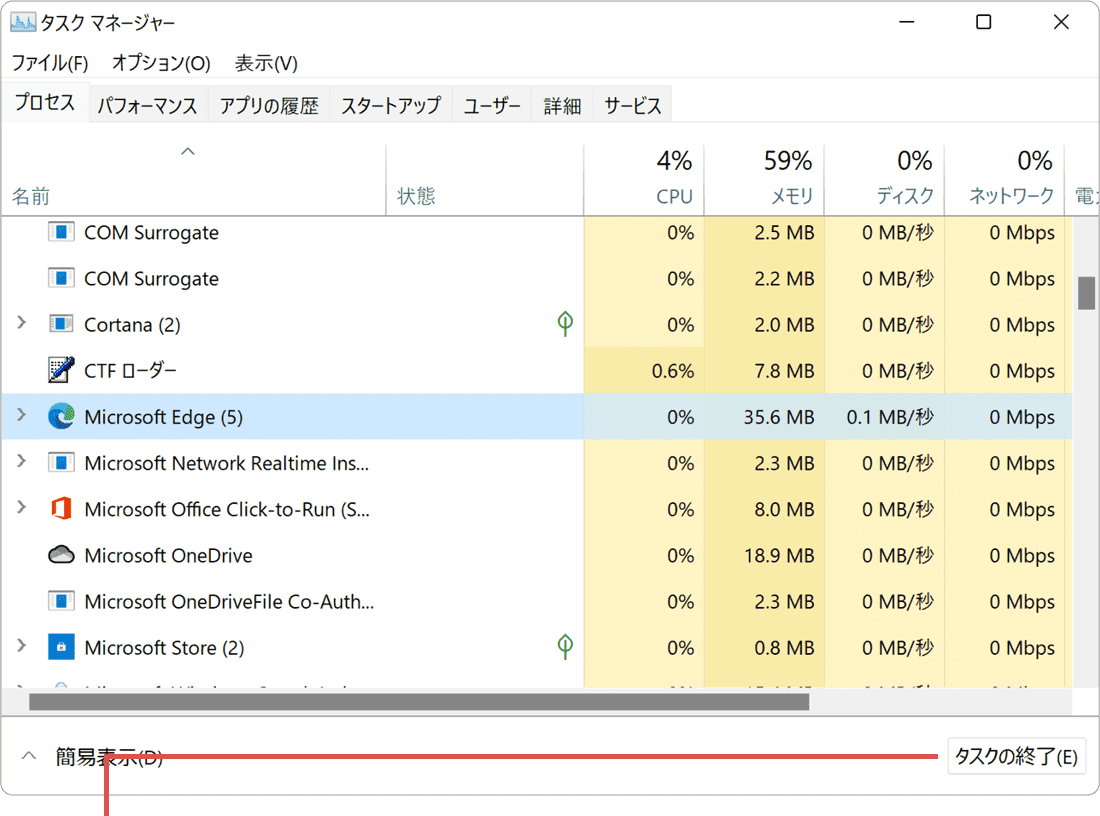
[タスクの終了]をクリックします。 -
タスクマネージャーを閉じて、
 (スタート)を右クリック >[ファイル名を指定して実行]をクリックします。
(スタート)を右クリック >[ファイル名を指定して実行]をクリックします。
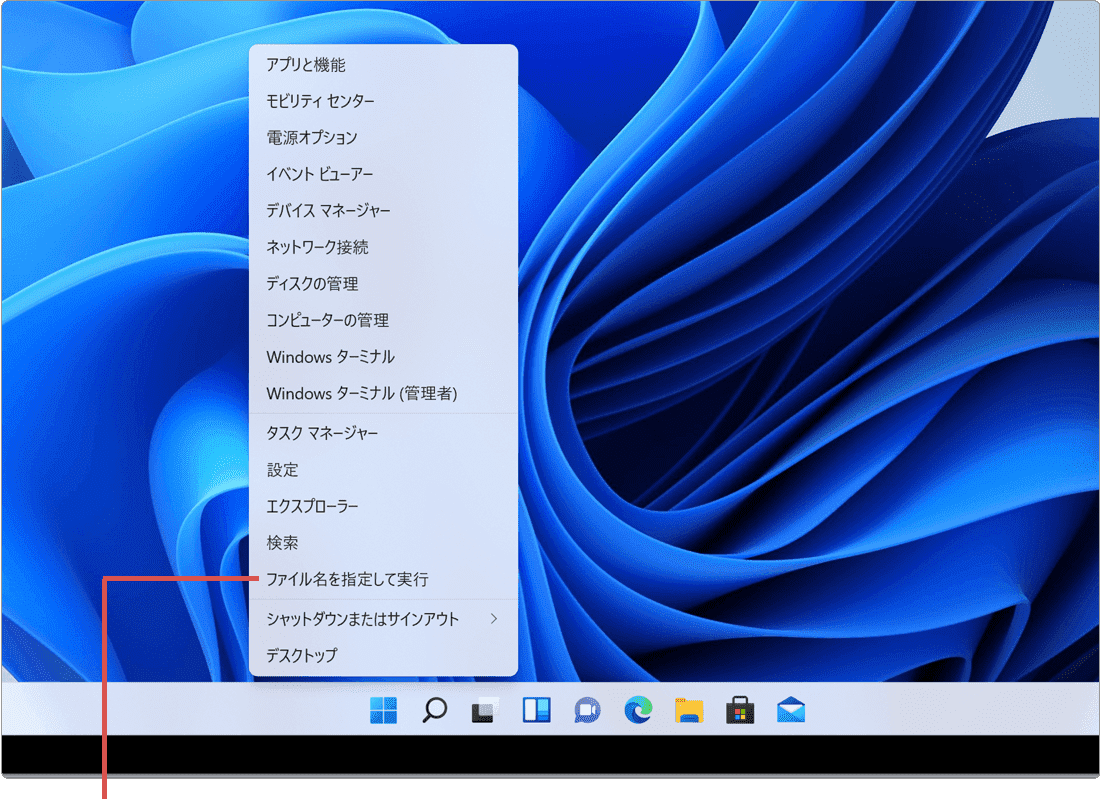
[ファイル名を指定して実行]をクリックします。 -
ファイル名を指定して実行が開いたら、次のコマンドを入力して[OK]をクリックします。
"C:\Program Files (x86)\Microsoft\Edge\Application\msedge.exe" -disable-extensions
 コマンドをコピー
コマンドをコピー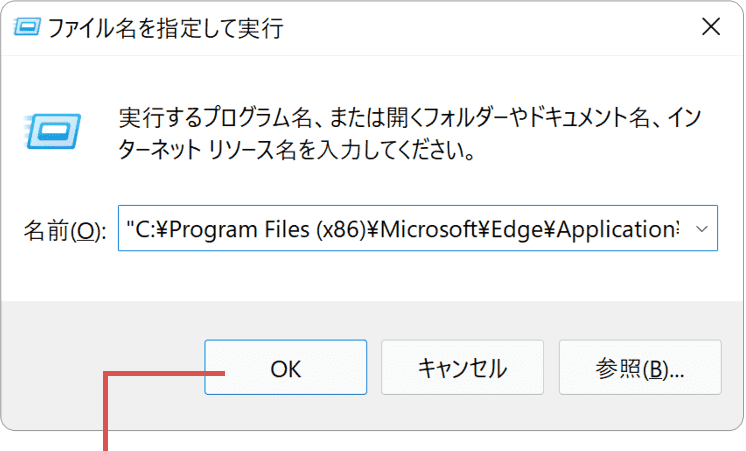
コマンドを入力して[OK]をクリック。 -
Edgeがセーフブートしたら、画面右上の
 (設定など)>[設定]とクリックします。
(設定など)>[設定]とクリックします。
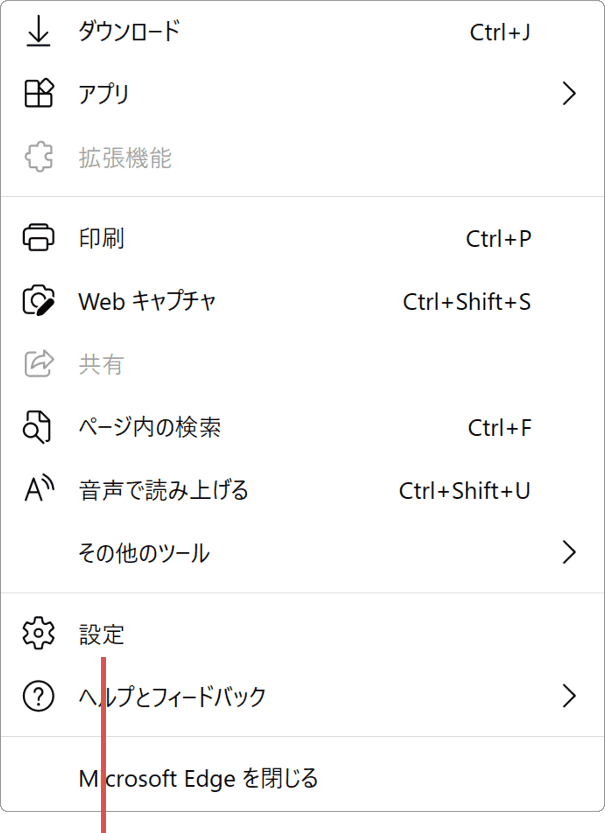
[設定]をクリックします。 -
Edgeの設定ページが開いたら、メニューの中から[設定のリセット]をクリックします。
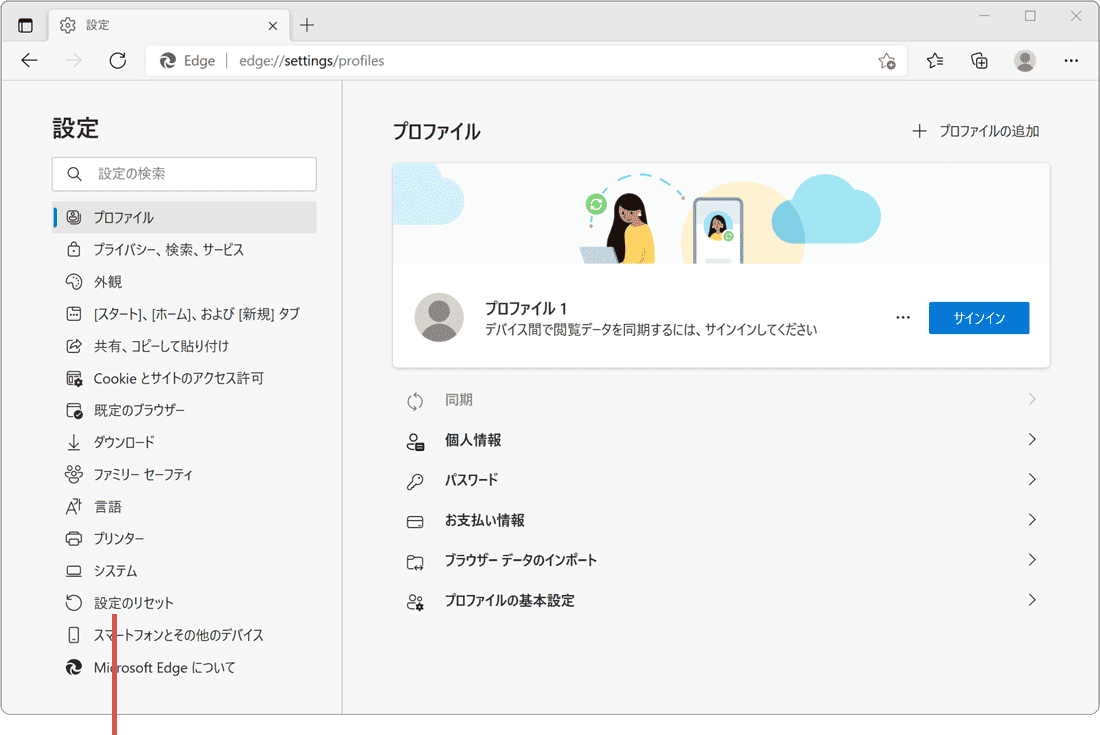
[設定のリセット]をクリックします。 -
ページが切り替わったら、[設定を復元して既定値に戻します]の項目をクリックします。
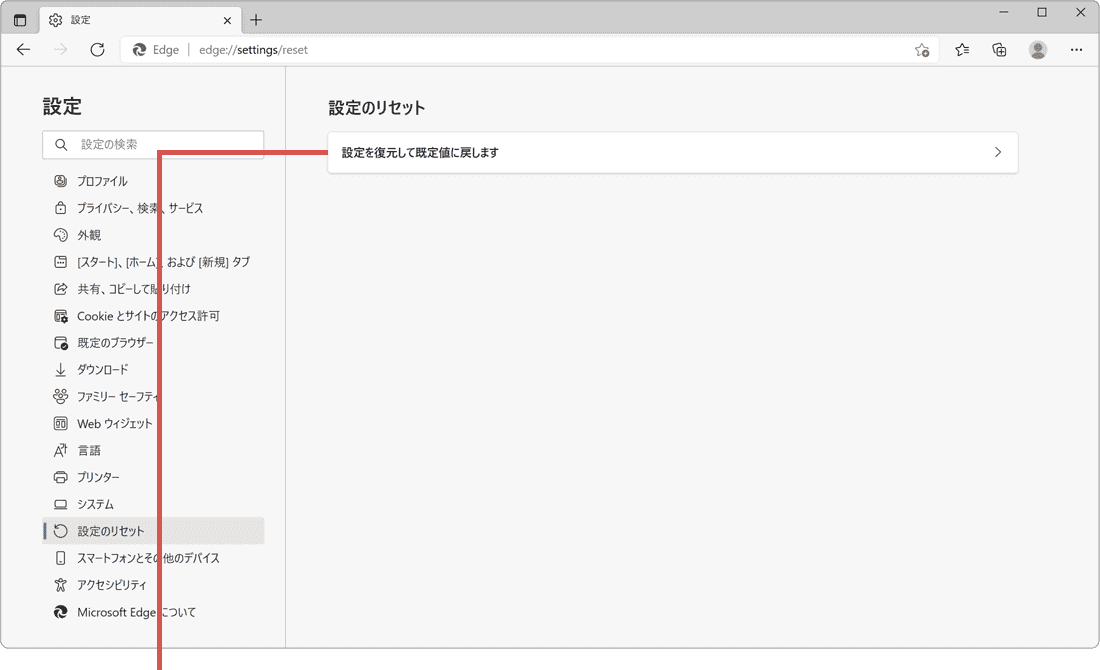
[設定を復元して…]をクリックします。 -
設定のリセットの確認メッセージが表示されたら、[リセット]ボタンをクリックします。
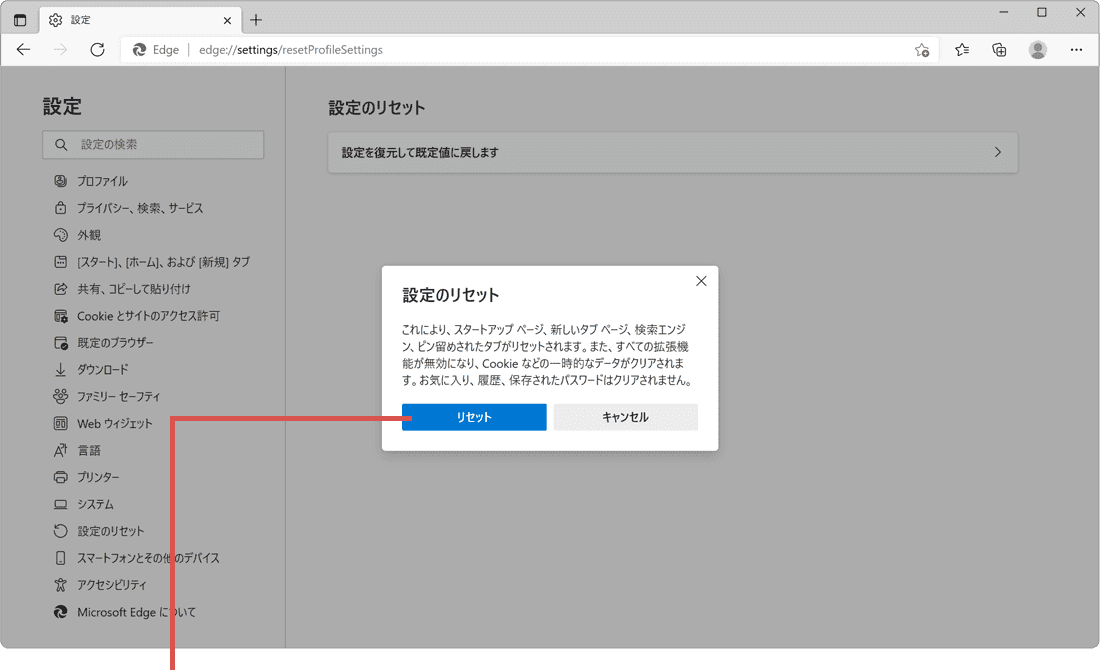
[リセット]をクリックします。
![]() ヒント:
「Microsoft
Edge」のアプリやプロセスが複数存在する場合、すべて終了させてください。CPU使用率が最も高いEdgeのプロセスを終了することで、一度にまとめて終了できる場合があります。
ヒント:
「Microsoft
Edge」のアプリやプロセスが複数存在する場合、すべて終了させてください。CPU使用率が最も高いEdgeのプロセスを終了することで、一度にまとめて終了できる場合があります。
![]() ヒント:
リセットを行うと、スタートページなどのすべての設定が初期化され、インストールした拡張機能も無効になります。必要に応じて、再設定してください。
ヒント:
リセットを行うと、スタートページなどのすべての設定が初期化され、インストールした拡張機能も無効になります。必要に応じて、再設定してください。
関連サイト(外部)
Microsoft Edgeが動作しない場合の対処方法(マイクロソフト)
![]()
この記事を書いた人
まきばひつじ PCトラブル解決アドバイザー
執筆歴10年以上。WindowsPCやiPhoneの「困った!」を解決するお手伝いをしています。15年以上にわたり、PCサポートの現場で10,000件以上のトラブルを対応。 国内大手PCメーカーのサポートセンターでスーパーバイザーとしての経験のほか、企業や自治体のヘルプデスク立ち上げを経て、現在は独立系PCアドバイザー/テクニカルライターとして活動。
検証環境:Windows 11 Home/Pro、Windows 10、iPhone(最新iOS)
信頼性:すべての手順を実機で確認し、スクリーンショット付きでわかりやすく解説します。
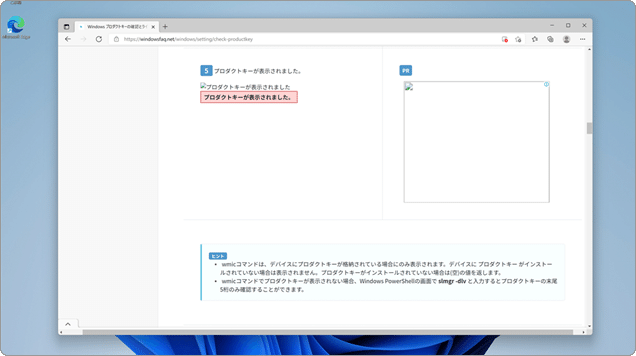
 Copyright e-support. All Rights Reserved.
Copyright e-support. All Rights Reserved.