
Edgeのポップアップブロックを解除 する
Edgeのポップアップブロックを解除する方法の説明です。Microsoft Edge のポップアップブロックは、特定ページのみ解除することもできます。ポップアップブロックによりページが正しく表示されない場合は、ポップアップブロックを解除してください。
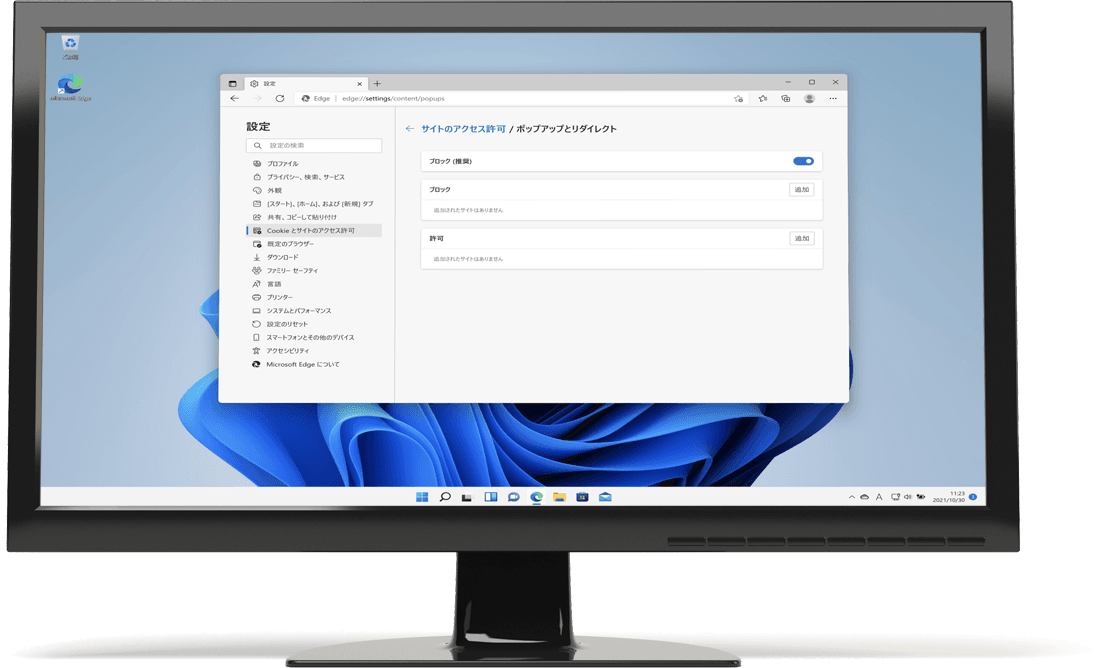
対象OS Windows 10、Windows 11
ポップアップブロックとは
ページを開いたときに、表示される広告など別ウインドウを閉じる仕組みのことを言います。意図しない広告表示をブロックできますが、ページが正しく表示されない場合があります。そのような場合は、ポップアップブロックを解除することでページが正しく表示される場合があります。なお、ページのリダイレクト(ページを開いたときに、別URLへ自動で転送する仕組み)も同時に解除されます。
1. Microsoft Edgeのポップアップブロックを解除する
ポップアップブロックによりページが正しく表示されない場合は、ポップアップブロックを解除(無効に)します。
Edgeのブロックを解除する
すべてのページでポップアップブロックを無効にします。特定のページのみポップアップブロックを解除したい場合は、(B)Edgeで指定したページのみポップアップブロックを解除する ![]() を参照してください。
を参照してください。
-
Microsoft Edge
 を起動し、Edgeの画面右上にある[
を起動し、Edgeの画面右上にある[ (設定など)]アイコンをクリックします。
(設定など)]アイコンをクリックします。
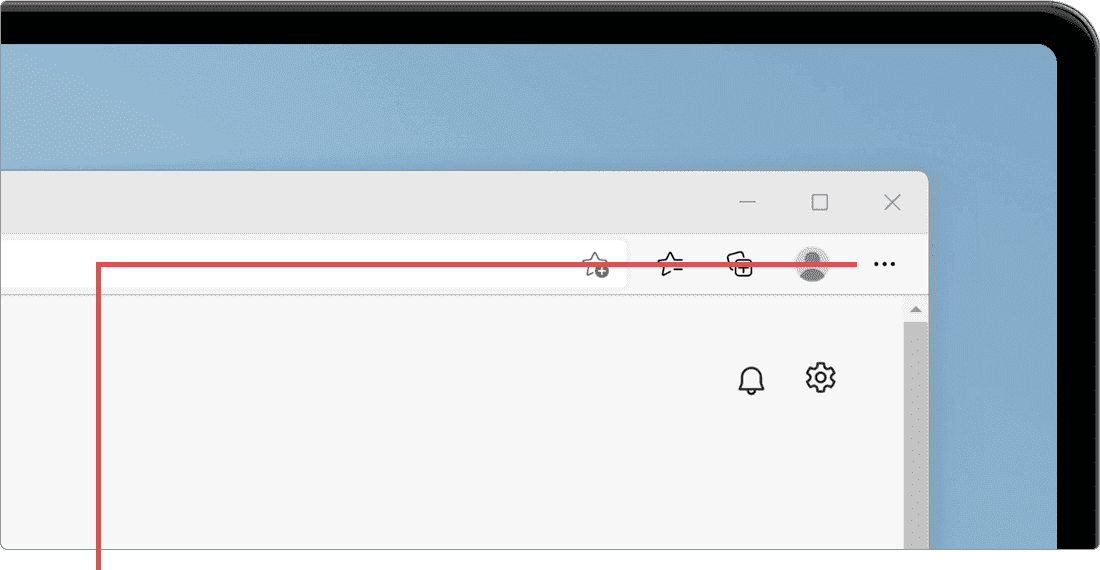
[…(設定など)]アイコンをクリックします。 -
表示されたメニューの中から[設定]を選択します。
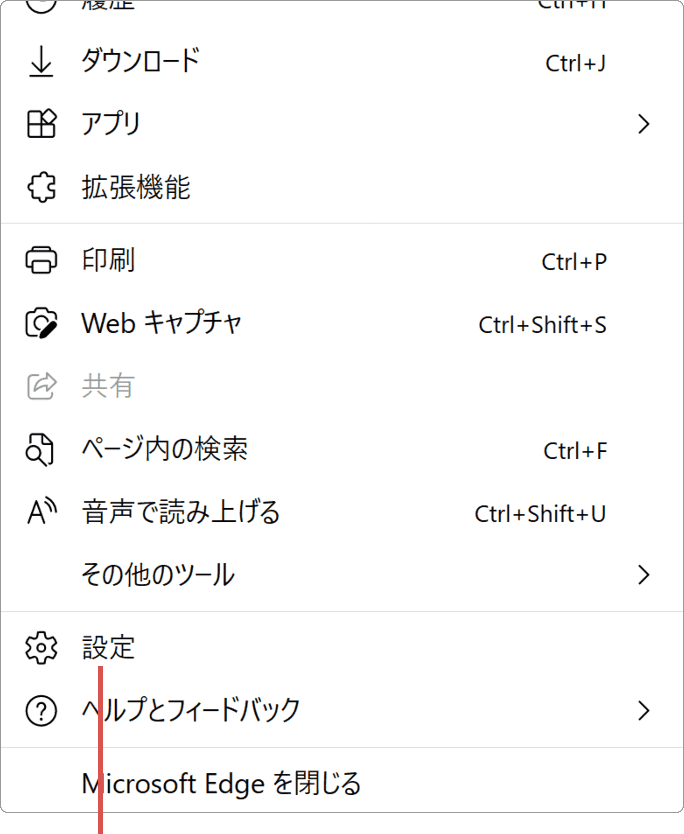
[設定]を選択します。 -
メニューの中から、[Cookieとサイトのアクセス許可]を選択します。
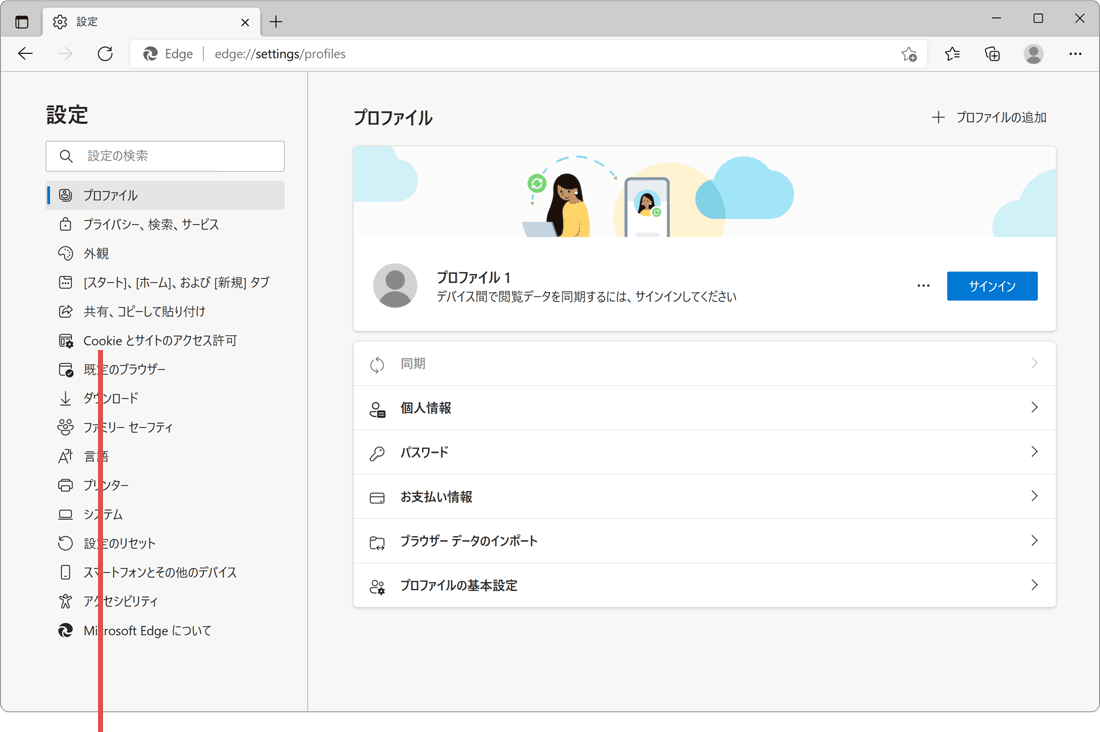
[Cookieとサイトのアクセス許可]を選択します。 -
ページが切り替わったら、[ポップアップとリダイレクト]を選択します。
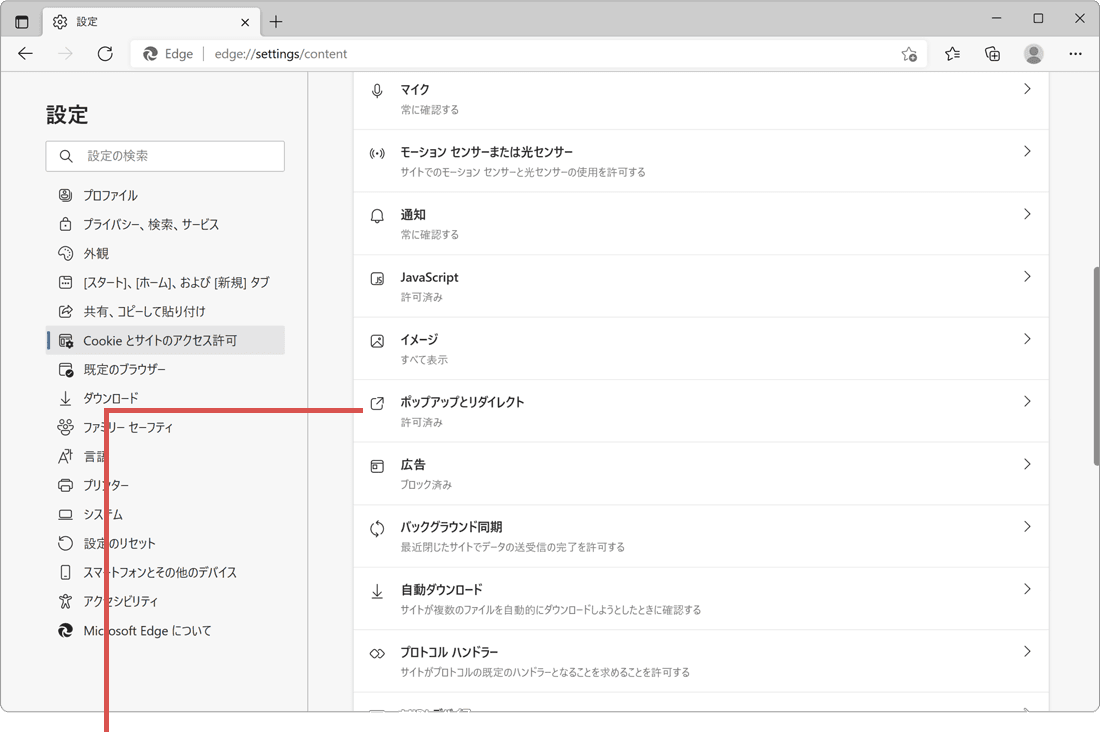
[ポップアップとリダイレクト]を選択します。 -
[ブロック(推奨)]のトグルスイッチを オフ にします。
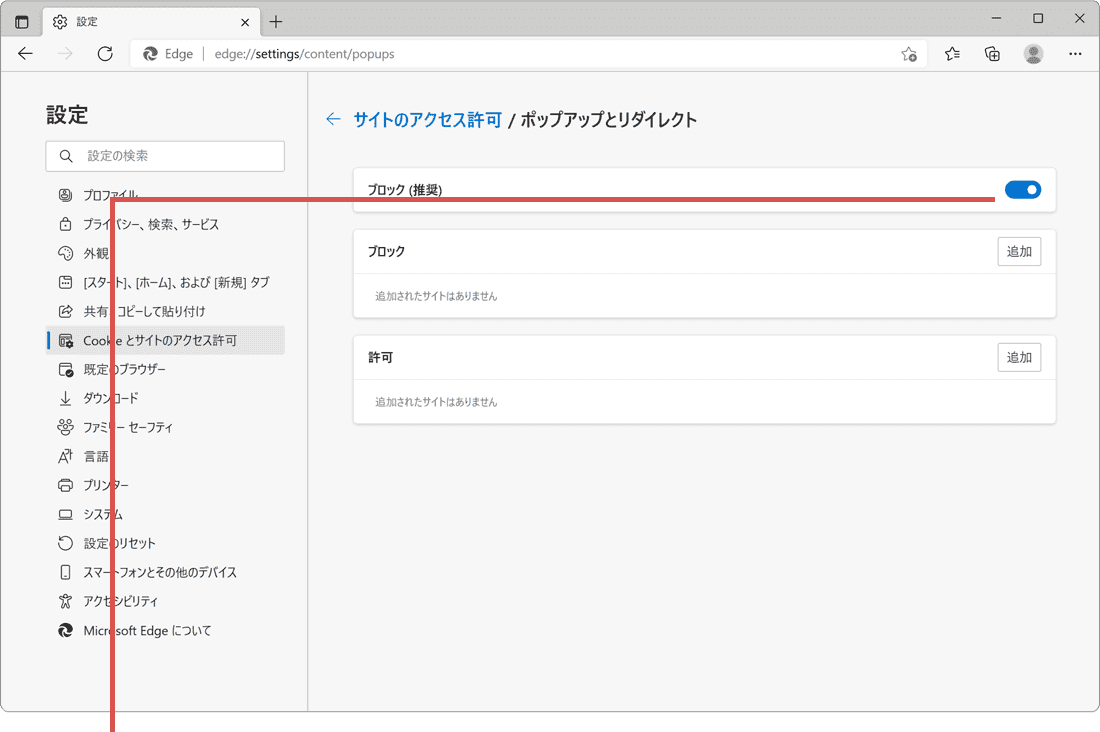
[ブロック(推奨)]をオフにします。
![]() ヒント:
[ブロック(推奨)]をオフにすると、すべてのページでポップアップブロックが無効になります。
ヒント:
[ブロック(推奨)]をオフにすると、すべてのページでポップアップブロックが無効になります。
Edgeで指定したページのみポップアップブロックを解除する
正しく表示されないページのみをポップアップブロックの対象外と登録することで、意図しないポップアップ表示を最大限ブロックします。
-
Microsoft Edge
 を起動し、Edgeの画面右上にある[
を起動し、Edgeの画面右上にある[ (設定など)]アイコンをクリックします。
(設定など)]アイコンをクリックします。
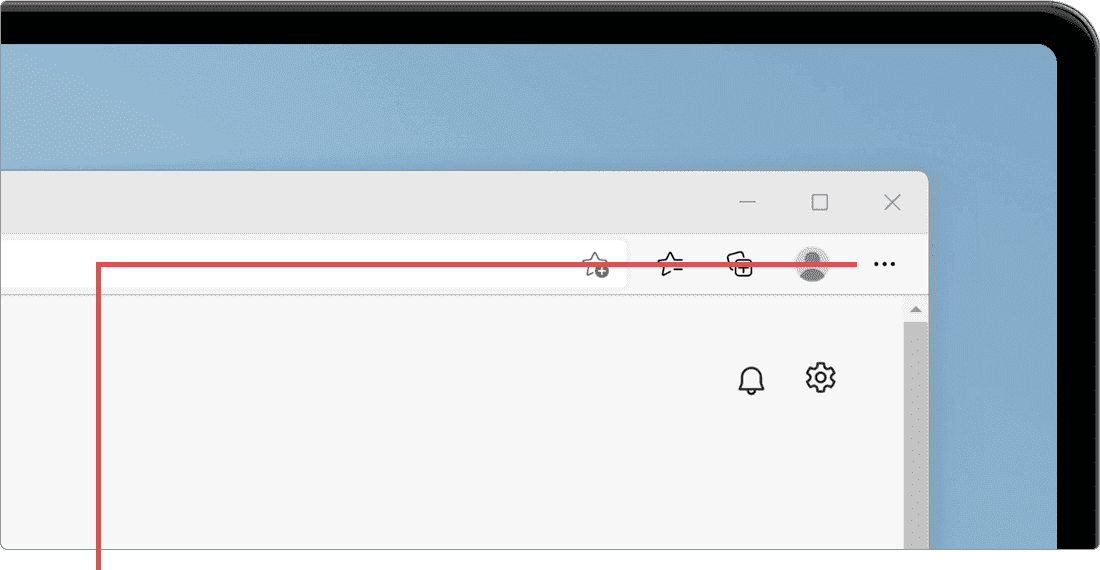
[…(設定など)]アイコンをクリックします。 -
表示されたメニューの中から[設定]を選択します。
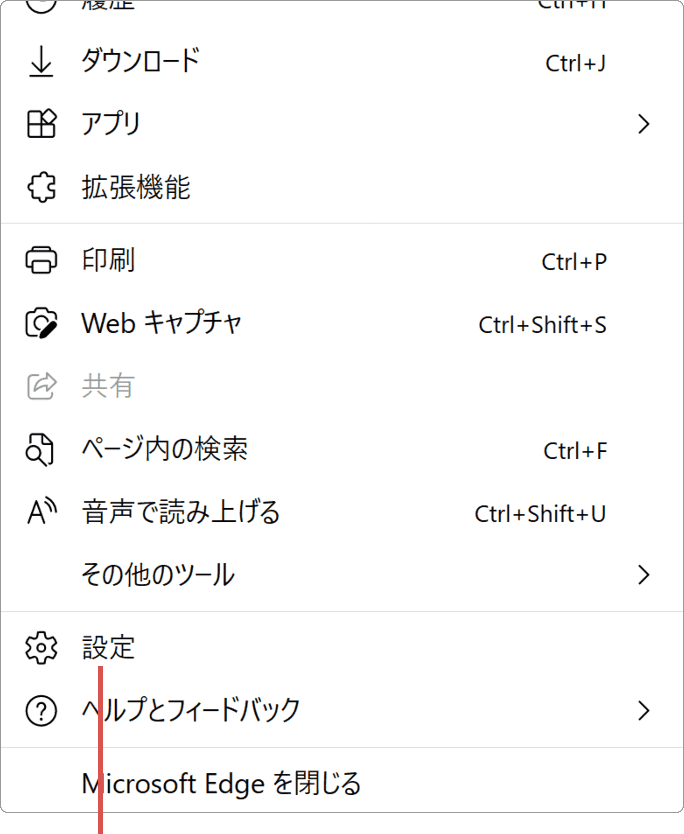
[設定]を選択します。 -
メニューの中から、[Cookieとサイトのアクセス許可]を選択します。
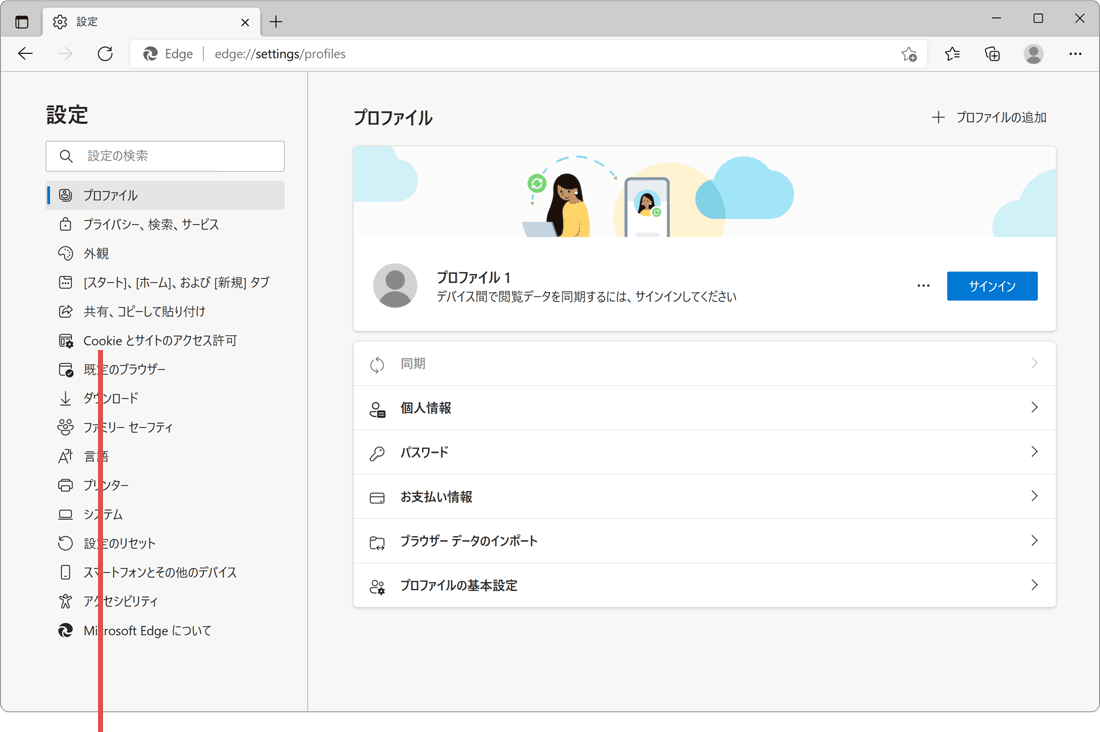
[Cookieとサイトのアクセス許可]を選択します。 -
ページが切り替わったら、[ポップアップとリダイレクト]を選択します。
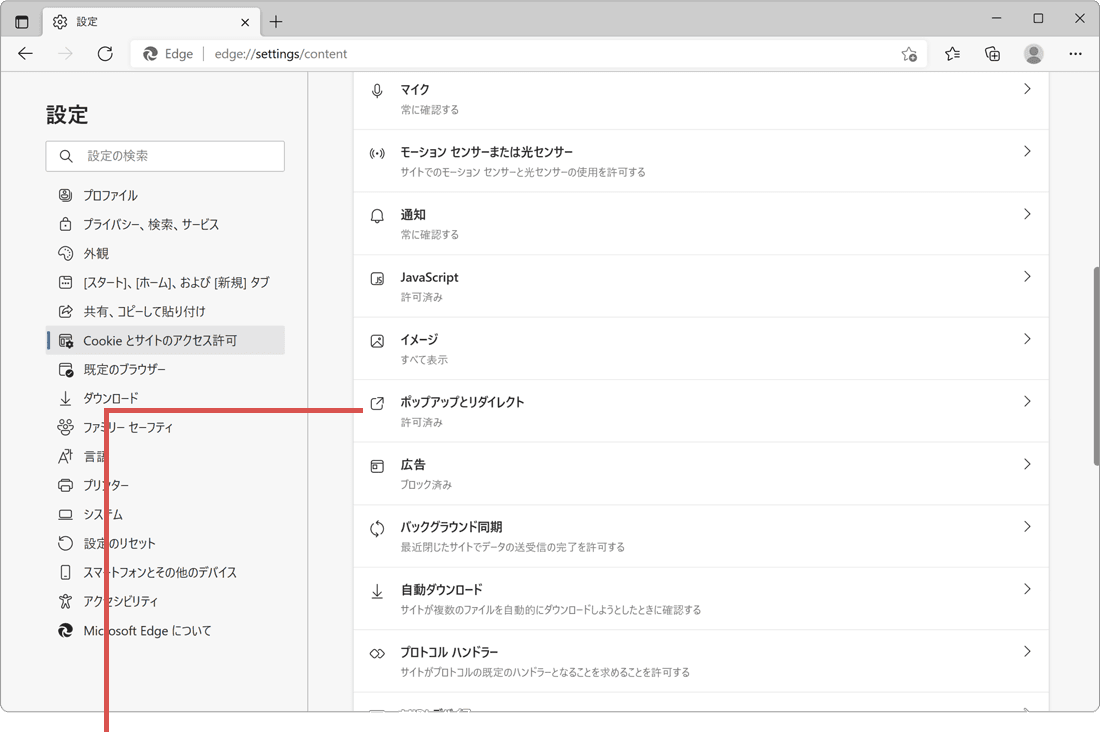
[ポップアップとリダイレクト]を選択します。 -
「許可」の項目の右端にある[追加]ボタンをクリックします。
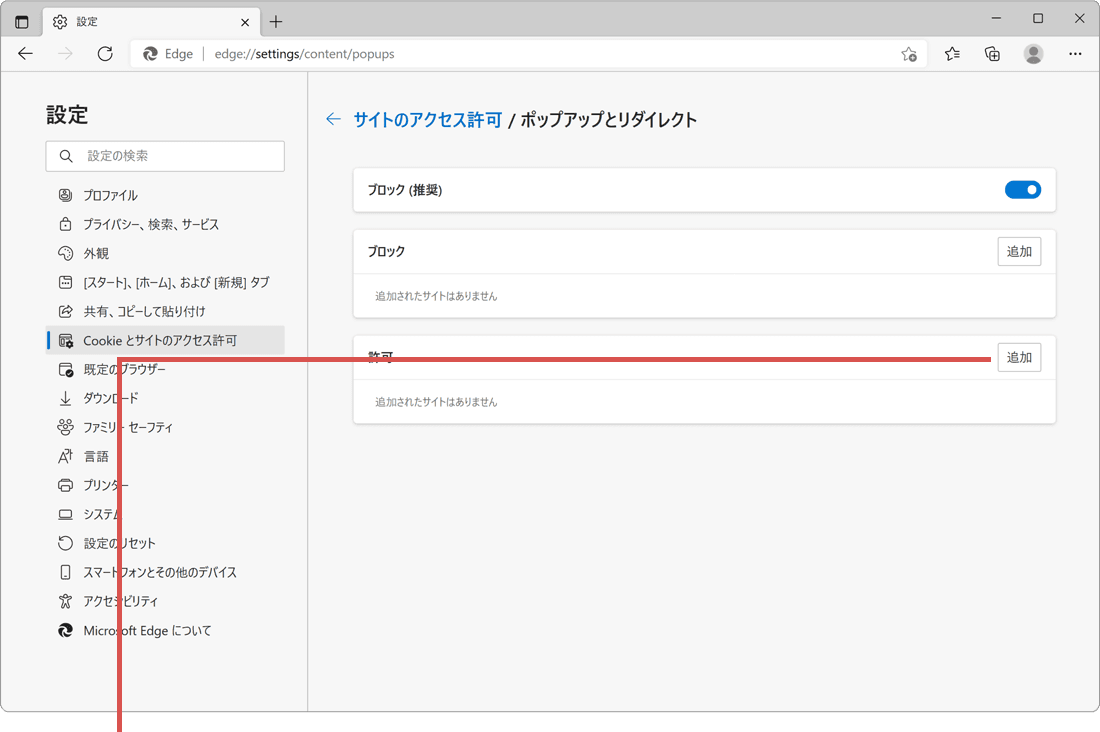
[追加]ボタンをクリックします。 -
ポップアップを許可したいページのURLを入力します。
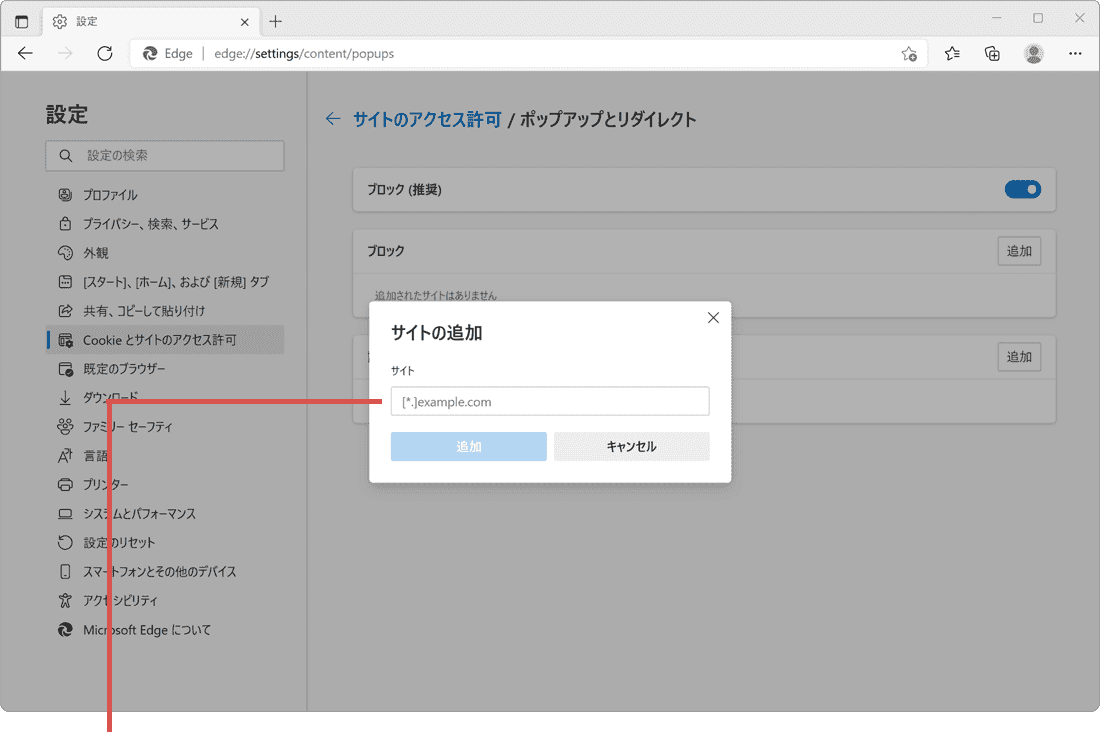
許可したいページのURLを入力します。 -
URLを入力したら[追加]ボタンをクリックします。
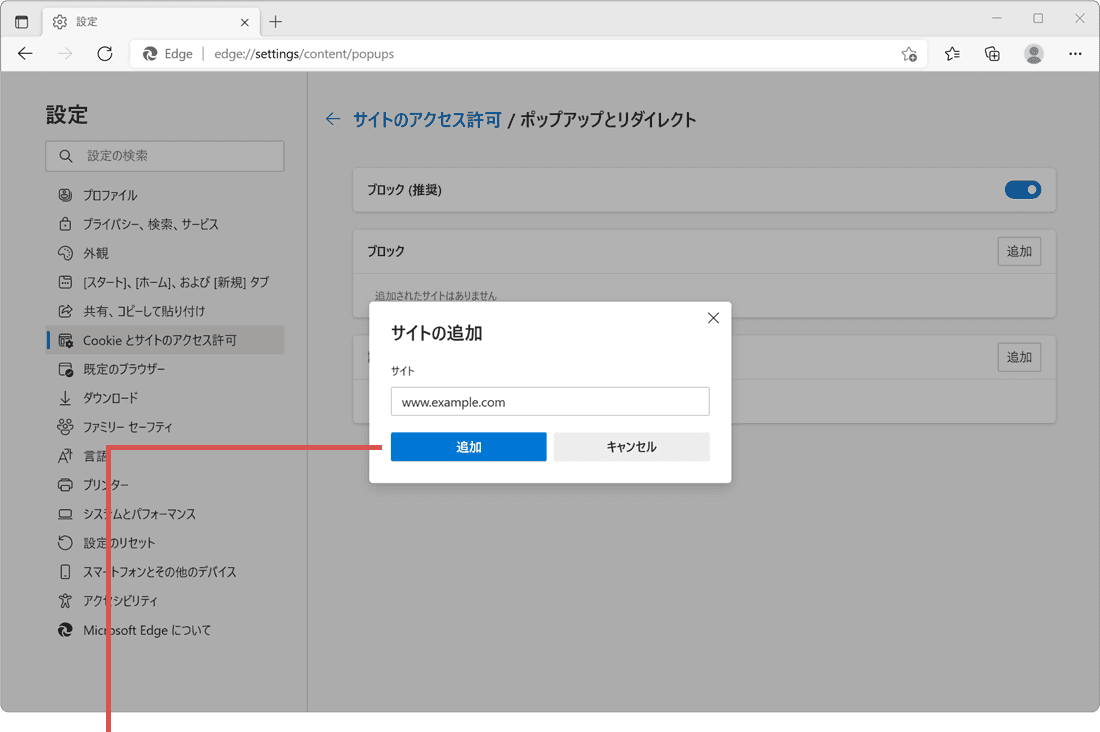
[追加]ボタンをクリックします。
![]() ヒント:
入力したURLのサブディレクトリに含まれるページもポップアップブロックは解除されます(単一のページURLを追加した場合を除く)。特定のページのみポップアップブロックを有効にしたい場合は、[ブロック(推奨)]のトグルスイッチをオフにし、ブロックにある[追加]ボタンからブロックしたいページのURLを入力してください。
ヒント:
入力したURLのサブディレクトリに含まれるページもポップアップブロックは解除されます(単一のページURLを追加した場合を除く)。特定のページのみポップアップブロックを有効にしたい場合は、[ブロック(推奨)]のトグルスイッチをオフにし、ブロックにある[追加]ボタンからブロックしたいページのURLを入力してください。
2. ポップアップブロックが効かないときのトラブルシューティング
ポップアップブロックの設定が有効にならない(ポップアップがブロックされない または ポップアップされないなど)場合のトラブルシューティングです。
Microsoft Edgeの拡張機能を無効にする
Edgeに追加した拡張機能の影響でポップアップブロックが正しく機能しない場合があります。拡張機能をインストールしている場合は、下記の手順で拡張機能を一時的に無効にし、動作確認を行ってください。
-
Microsoft Edge
 を起動し、Edgeの画面右上にある[
を起動し、Edgeの画面右上にある[ (設定など)]アイコンをクリックします。
(設定など)]アイコンをクリックします。
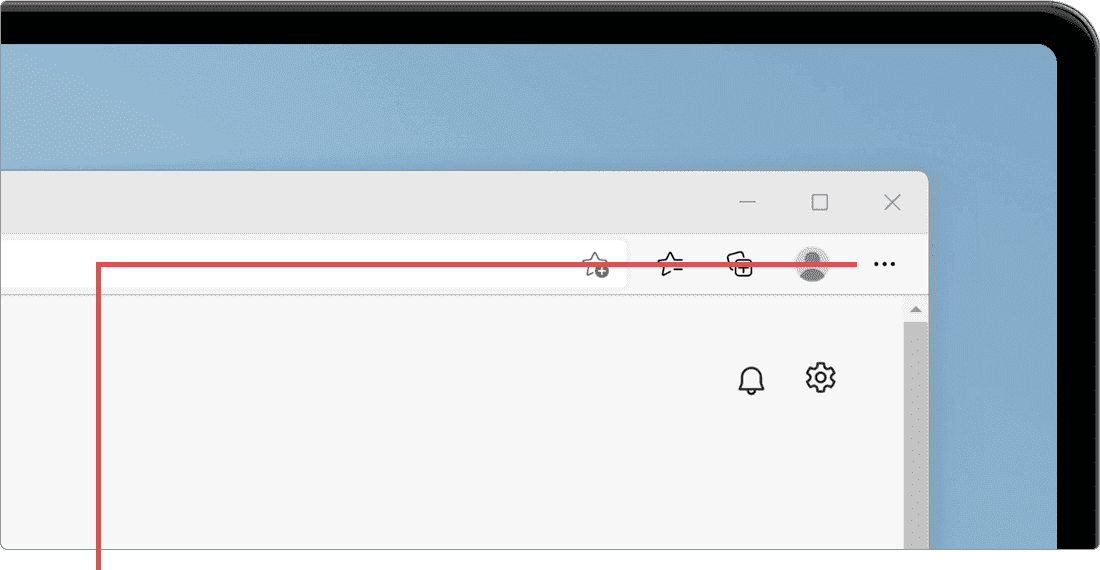
[…(設定など)]アイコンをクリックします。 -
表示されたメニューの中から[拡張機能]を選択します。
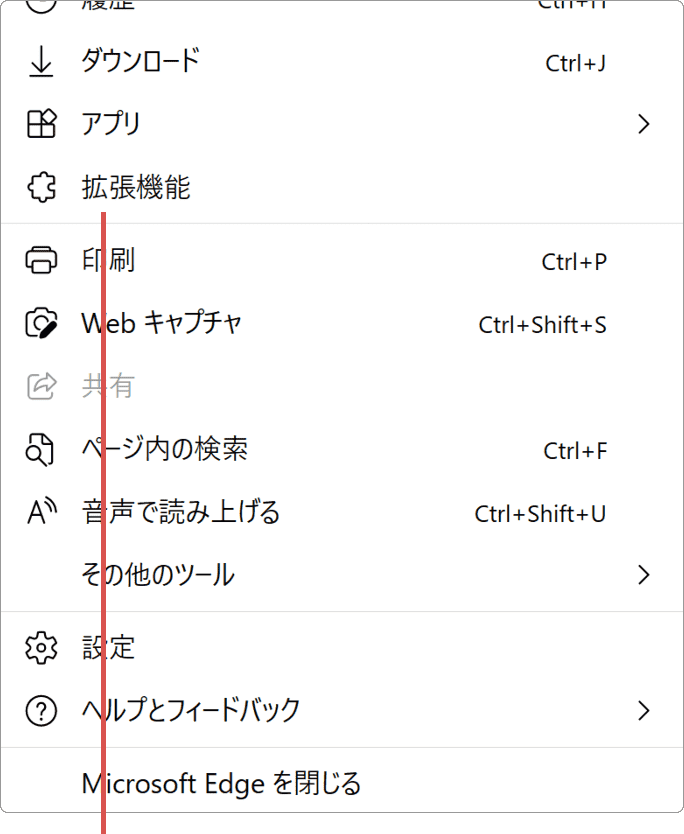
[拡張機能]を選択します。 -
「インストール済み拡張機能」に登録された拡張機能のトグルスイッチをオフにします。
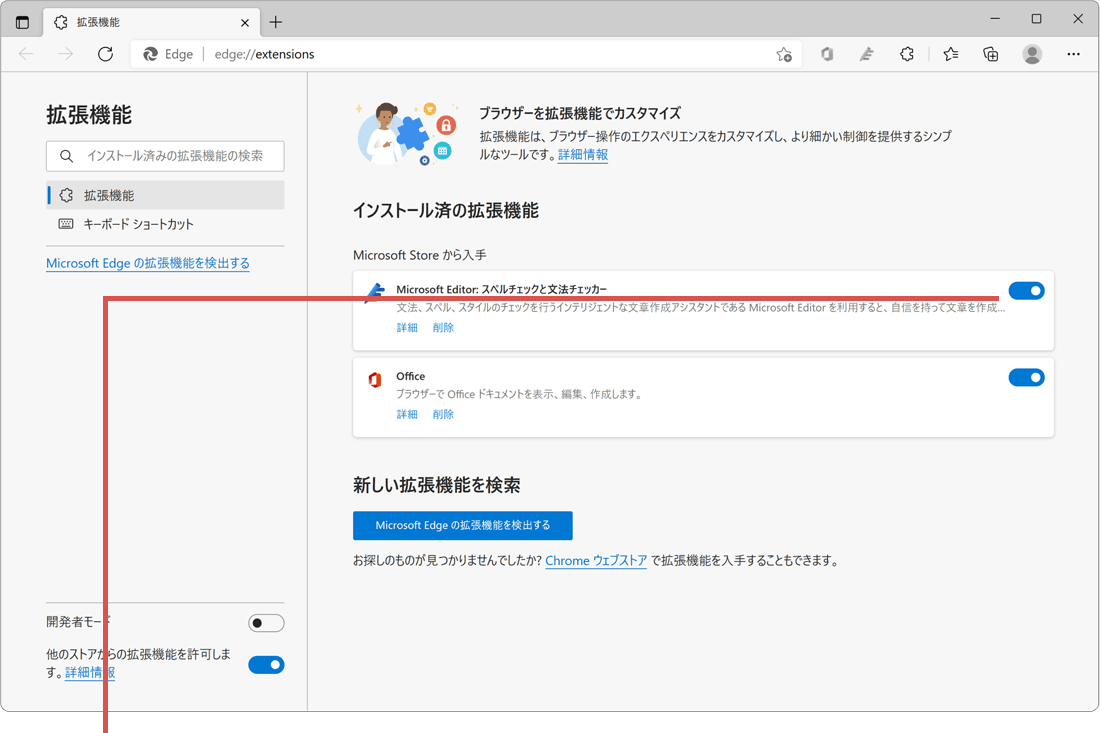
拡張機能をオフにします。
![]() ヒント:
拡張機能を複数インストールしている場合は、すべてオフにし、ポップアップブロックの動作確認を行ってください。拡張機能をすべてオフにすることでポップアップブロックが正常に動作する場合は、1つずつ拡張機能のオン・オフを切り替えて原因となっている拡張機能を特定してください。
ヒント:
拡張機能を複数インストールしている場合は、すべてオフにし、ポップアップブロックの動作確認を行ってください。拡張機能をすべてオフにすることでポップアップブロックが正常に動作する場合は、1つずつ拡張機能のオン・オフを切り替えて原因となっている拡張機能を特定してください。
Edgeのキャッシュをクリアする
Microsoft Edgeのキャッシュを削除したあとに、ポップアップブロックが正常に動作するか確認を行います。
-
Microsoft Edge
 を起動し、Edgeの画面右上にある[
を起動し、Edgeの画面右上にある[ (設定など)]アイコンをクリックします。
(設定など)]アイコンをクリックします。
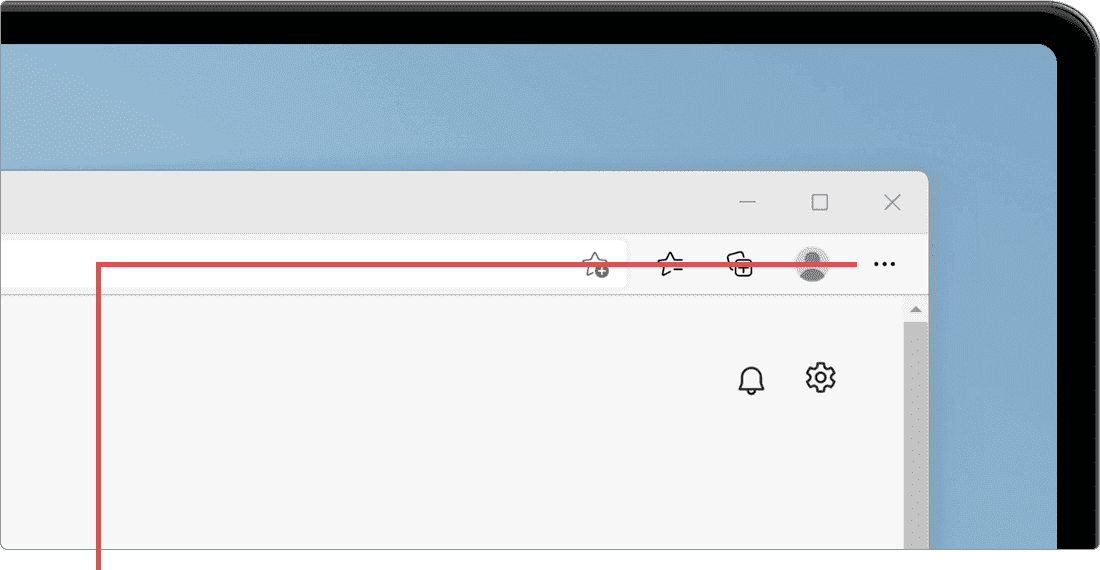
[…(設定など)]アイコンをクリックします。 -
表示されたメニューの中から[設定]を選択します。
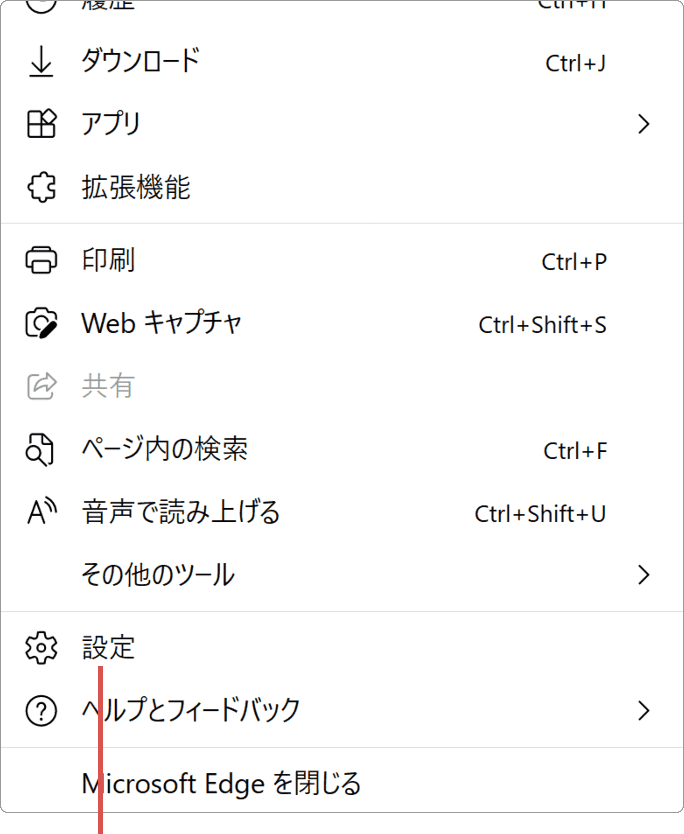
[設定]を選択します。 -
[プライバシー、検索、サービス]を選択します。
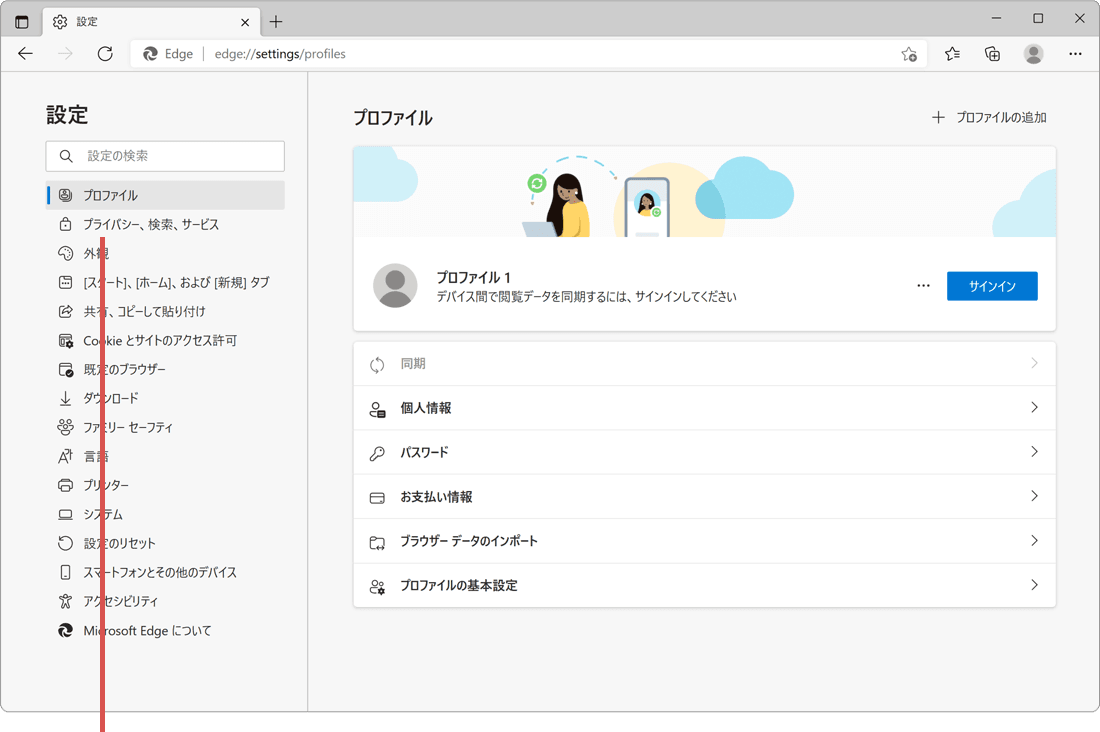
[プライバシー、検索、サービス]を選択します。 -
[クリアするデータの選択]ボタンをクリックします。
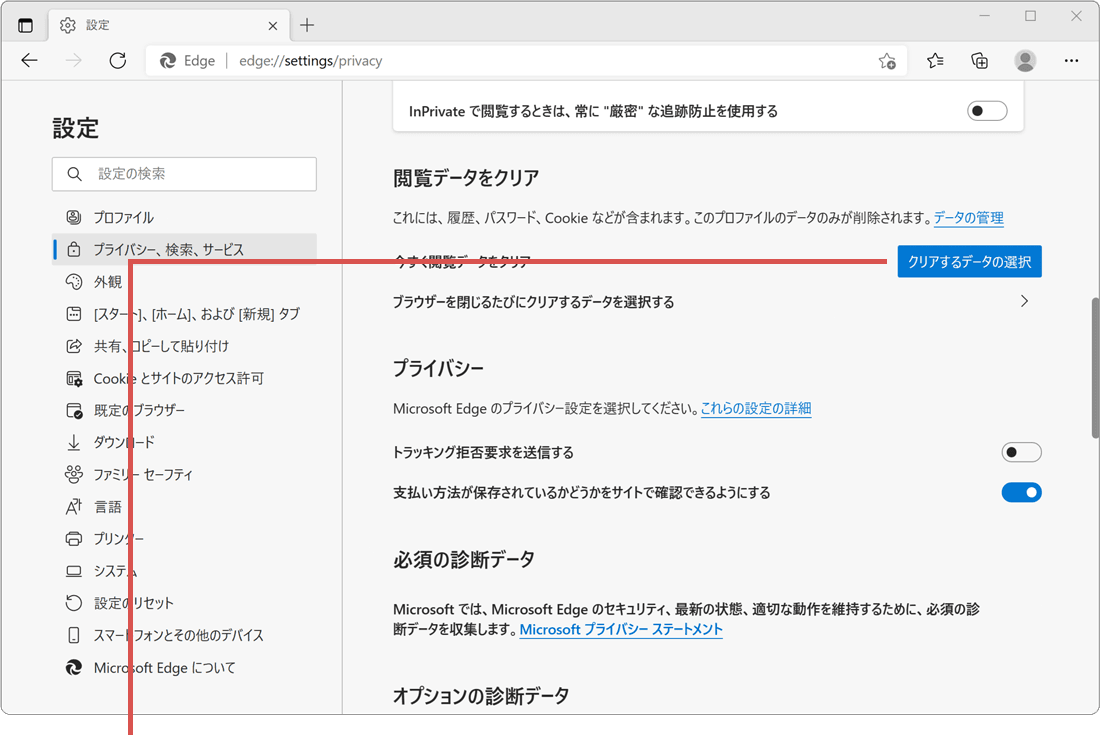
[クリアするデータの選択]ボタンをクリックします。 -
「時間の範囲」のプルダウンメニューをクリックし、[すべての期間]を選択します。
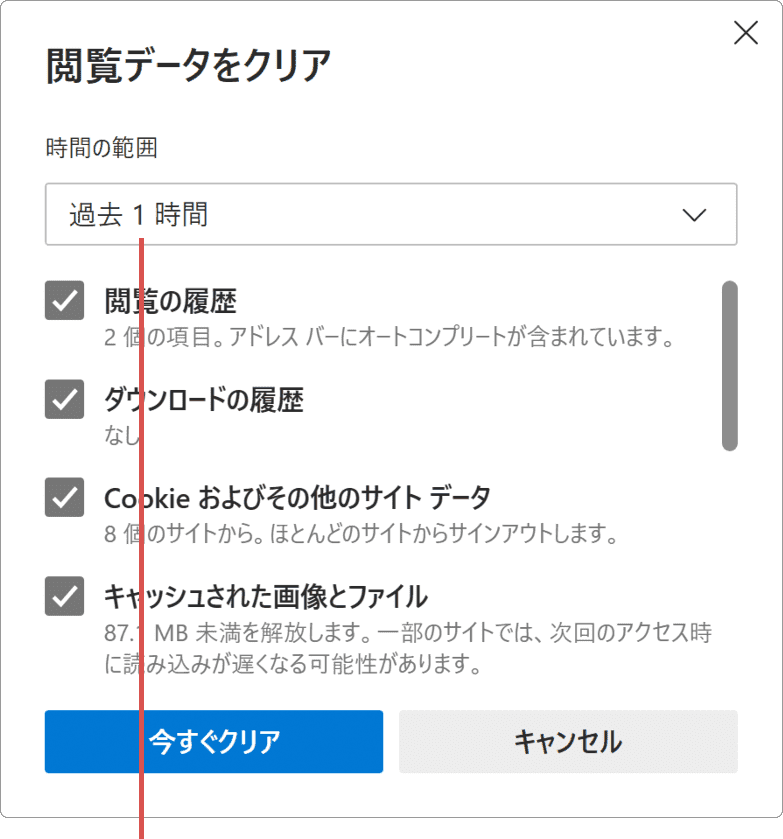
プルダウンメニューから[すべての期間]を選択します。 -
時間の範囲を選択したら、[キャッシュされた画像とファイル]のみにチェックを付けます。
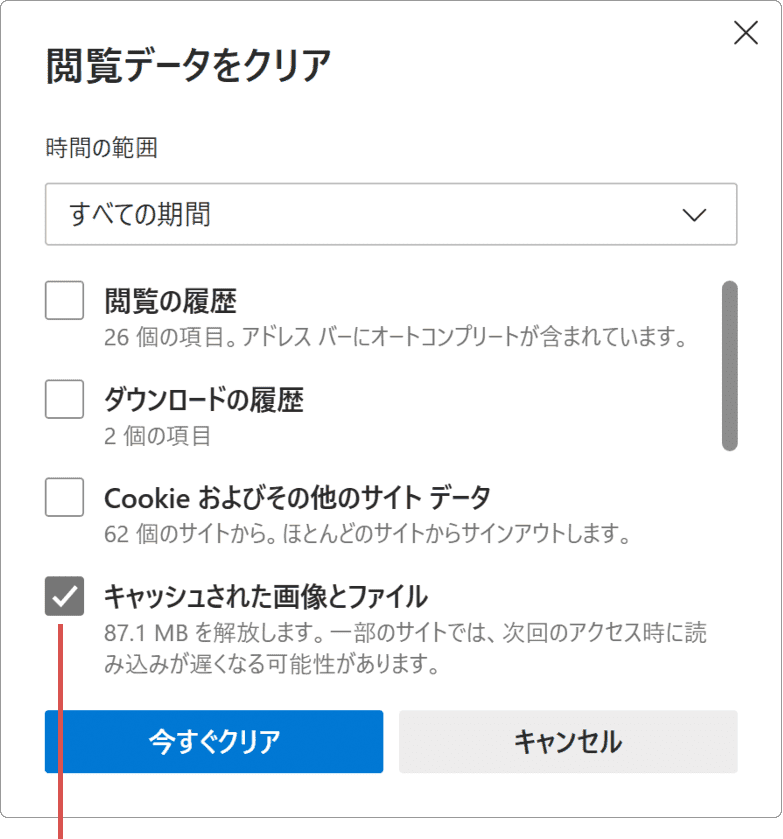
[キャッシュされた画像とファイル]のみにチェックを付けます。 -
[今すぐクリア]ボタンをクリックします。
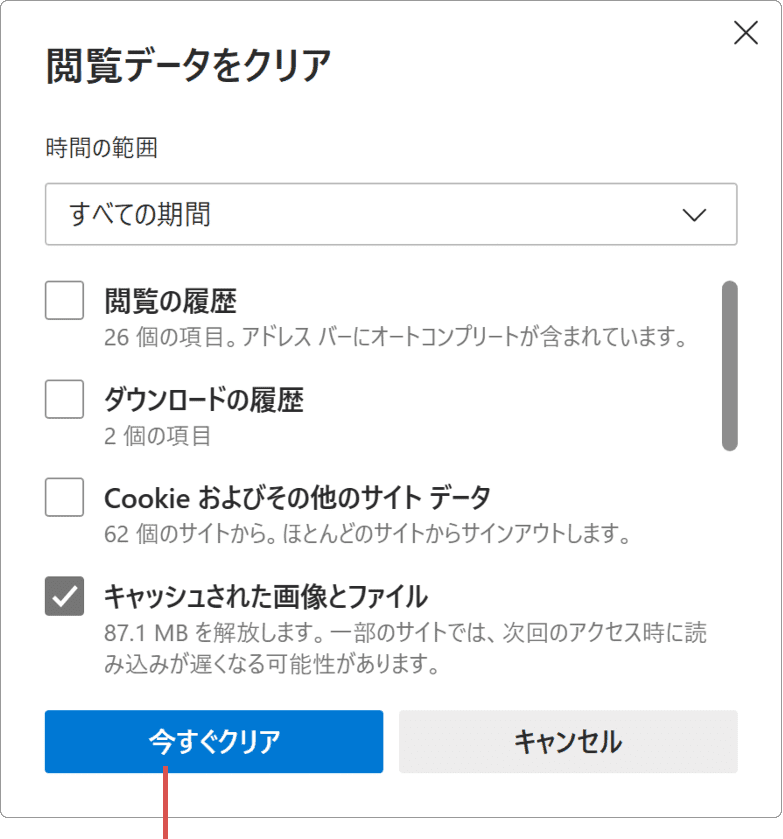
[今すぐクリア]をクリックします。
サードパーティのCookieをブロックする
サードパーティのCookieのブロックを有効にして、ポップアップブロックが正しく動作するか確認します。
-
Microsoft Edge
 を起動し、Edgeの画面右上にある[
を起動し、Edgeの画面右上にある[ (設定など)]アイコンをクリックします。
(設定など)]アイコンをクリックします。
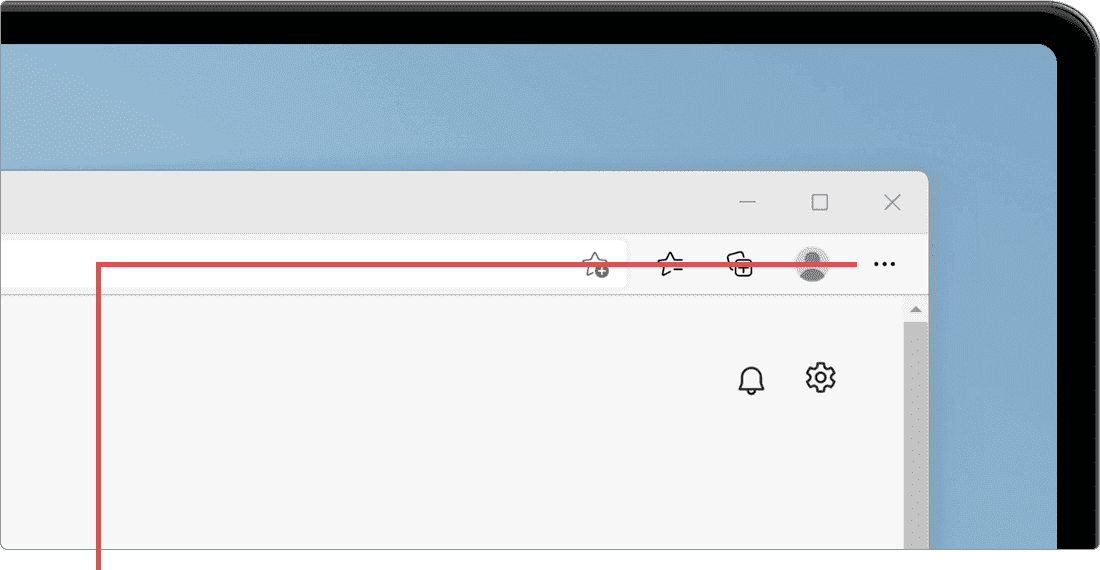
[…(設定など)]アイコンをクリックします。 -
表示されたメニューの中から[設定]を選択します。
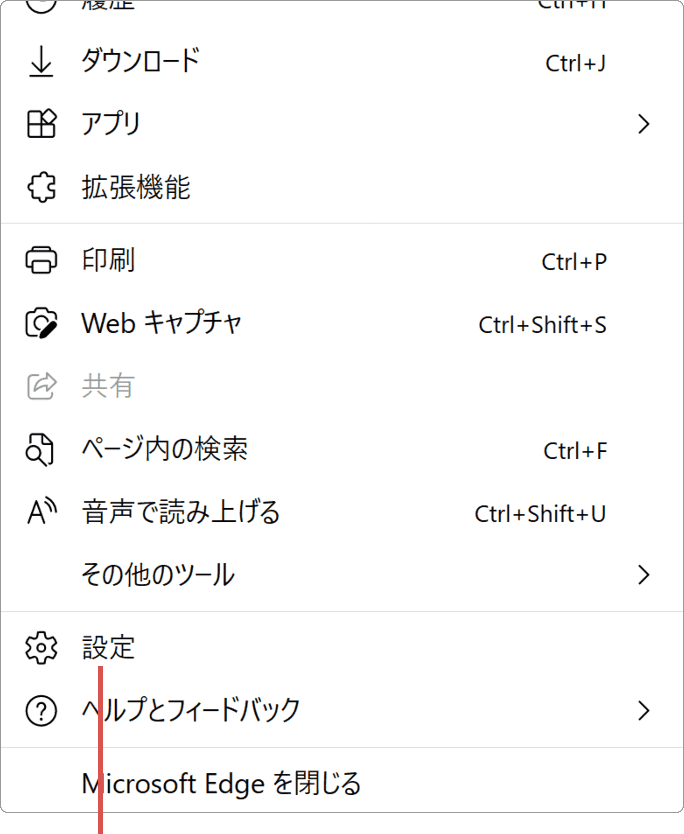
[設定]を選択します。 -
[Cookieとサイトのアクセス許可]を選択します。
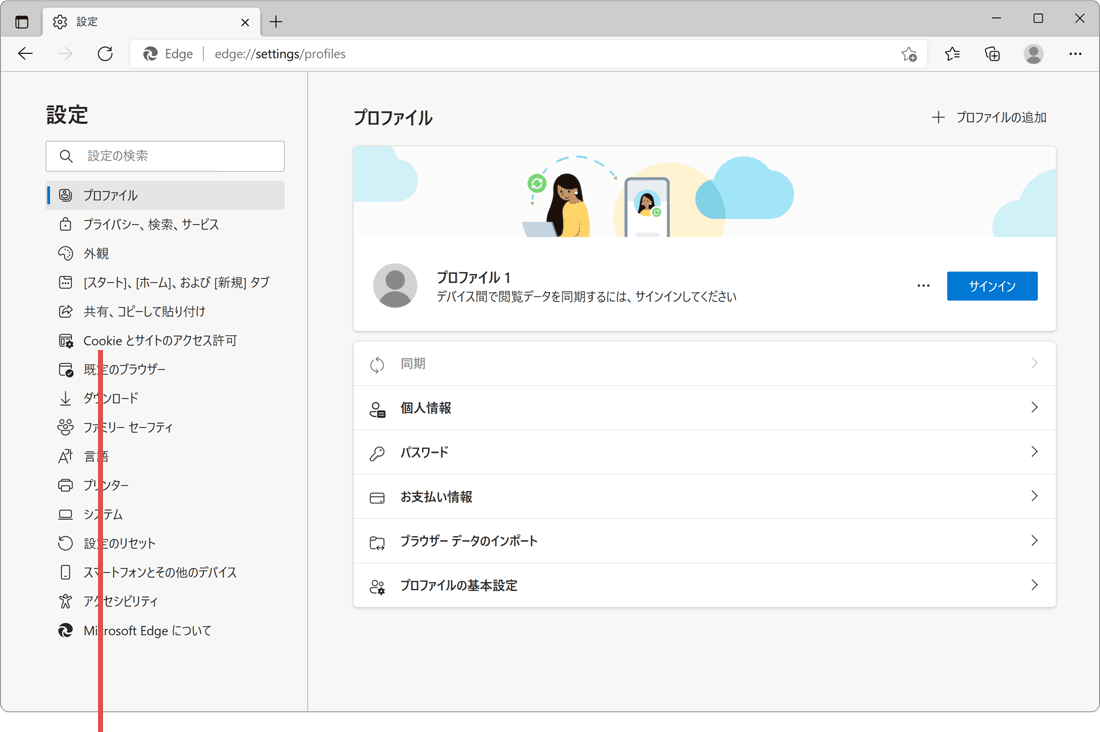
[Cookieとサイトのアクセス許可]を選択します。 -
[Cookieとサイトデータの管理と削除]を選択します。
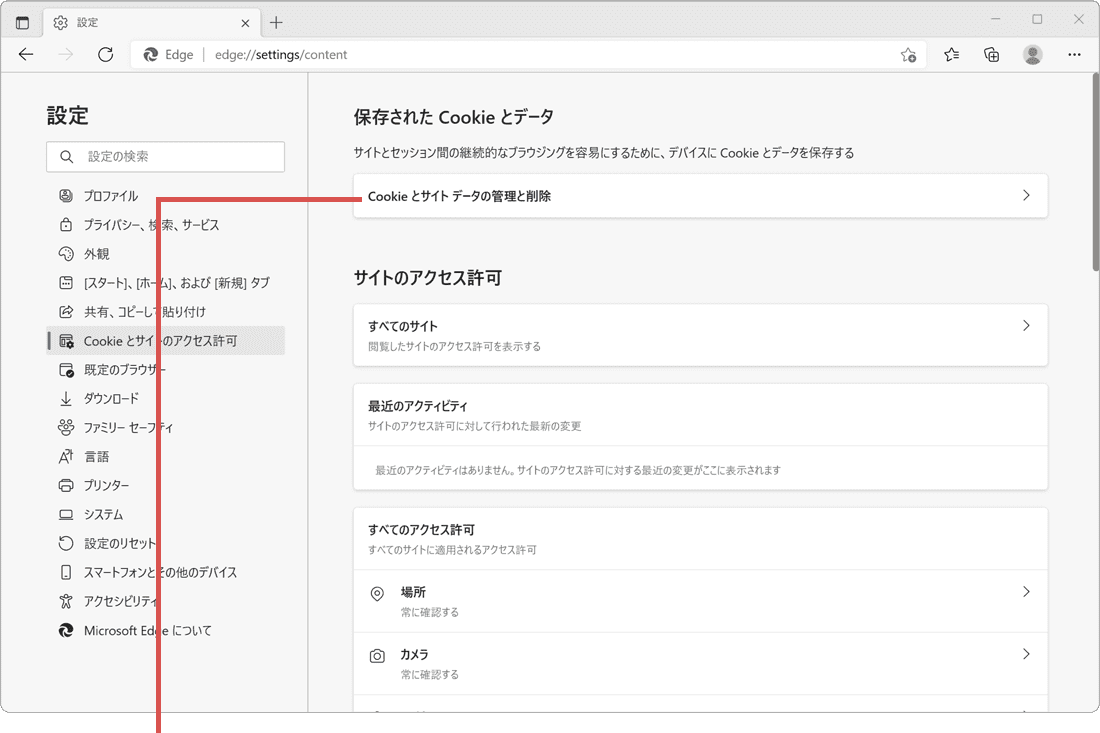
[Cookieとサイトデータの管理と削除]を選択します。 -
[サードパーティのCookieをブロックする]のトグルスイッチをオンにします。
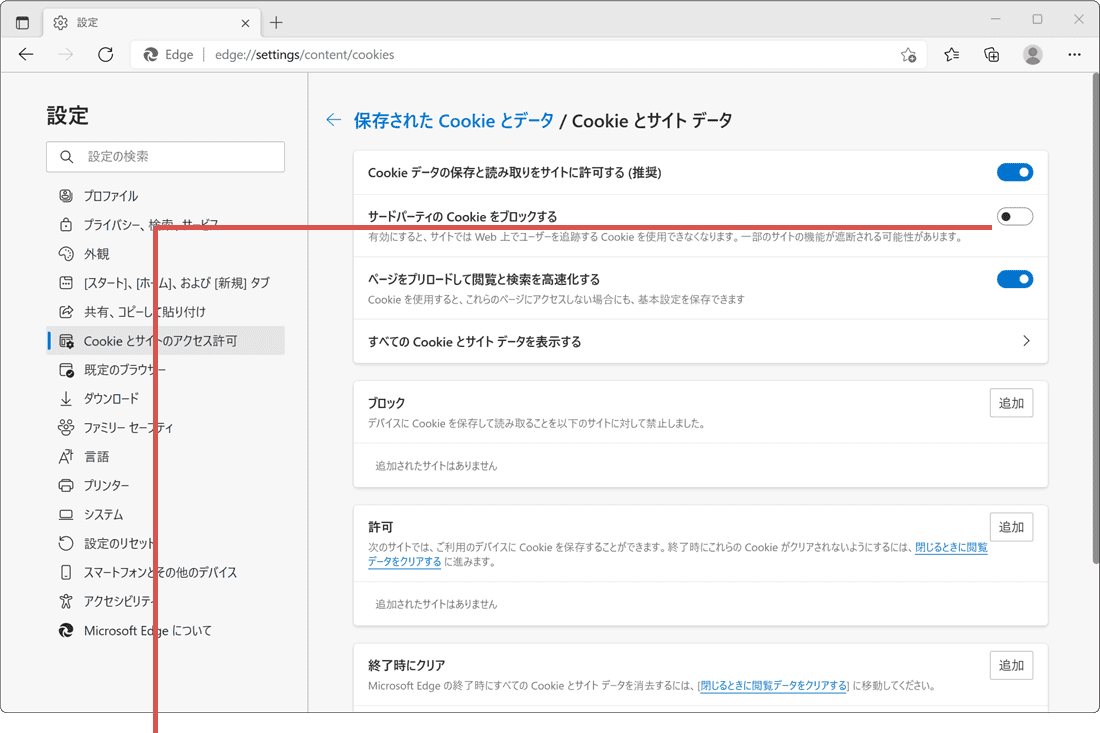
[サードパーティのCookieをブロックする]をオンにします。
参考:Microsoft Edge でポップアップをブロックする (マイクロソフト)
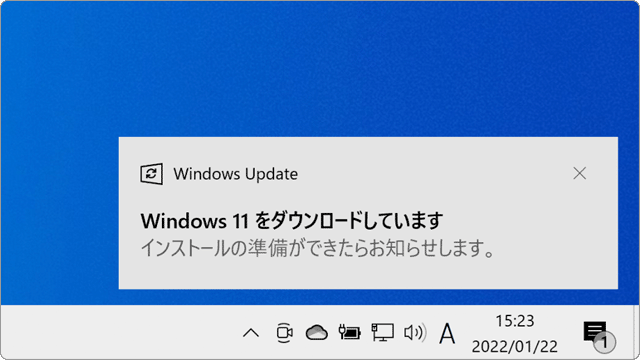
 Copyright e-support. All Rights Reserved.
Copyright e-support. All Rights Reserved.