
登録したMicrosoft アカウントの写真(画像)を削除してデフォルトに戻す方法
本稿では、Microsoft アカウントのプロフィール写真を削除し、初期設定の画像(アイコン)に復元する手順を図解で詳しく説明します。
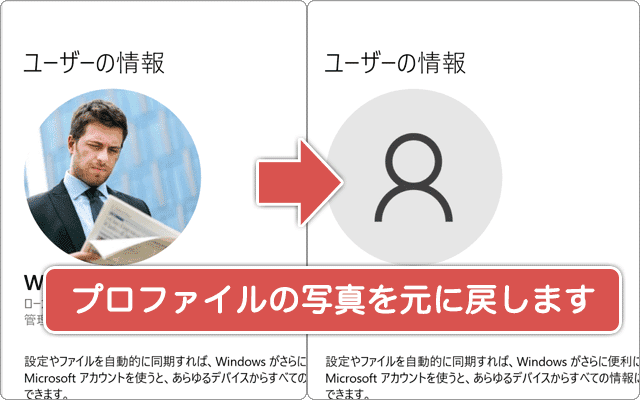
対象OS Windows 10、Windows 11
ユーザーのプロフィール画像を削除するには?
Microsoftアカウントとローカルアカウントのそれぞれで、ユーザーはプロフィール情報として写真を追加することができます。顔写真、アバター、お気に入りの写真、キャラクターのアイコンなど、設定は自由です。
ただし、設定したプロフィール写真の削除および初期設定に戻す手段は、アカウントの種類により異なります。特に、ローカルアカウントの場合、プロフィール写真を削除するプロセスは多少手間がかかります。
一方、Microsoftアカウントを使用している場合、プロフィール写真を既定の画像に復元すると、その変更は同じアカウントを利用するデバイスとそれに紐づくサービスの全てに反映されます。この記事では、これらの違いを考慮しながら、各ケースごとの具体的な手順を図解付きで詳しく説明します。
1.アカウントの種類を確認する
前述したように、利用しているユーザーアカウントの種類によってプロフィール画像の初期化方法は異なります。まずはじめに、下記の手順でアカウントの種類を確認してください。
アカウントの種類を見分ける方法(Windows 10・11共通)
- [スタート]ボタンを選択します。
- [設定]を選択し、Windowsの設定画面を開きます。
-
画面左上に表示されるアカウントの種類を確認します。
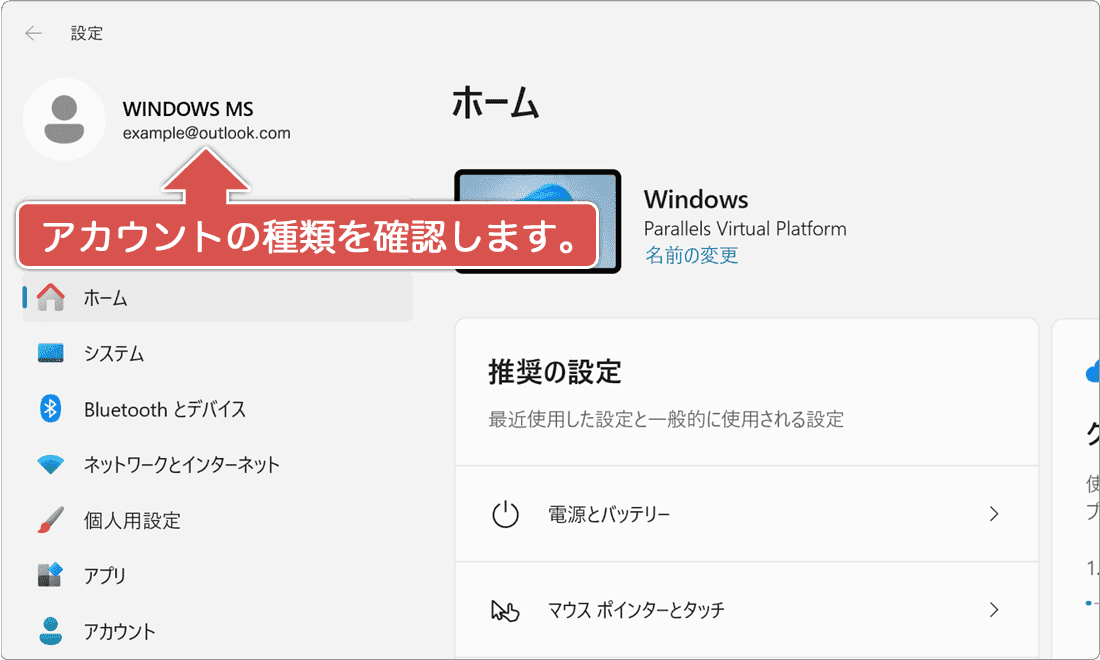
メールアドレスが書かれている場合は「Microsoftアカウント」、そうではない場合は「ローカルアカウント」と表記されます。(画面はWindows11です)
2.ユーザーのプロフィール写真を削除する方法
アカウントの種類を特定することができたら、次はそれぞれのアカウント種類に対応する手順に従い、設定されたプロフィール写真を削除してデフォルトの画像に戻しましょう。
Microsoft アカウントの場合のプロフィール写真の削除手順
Microsoftアカウントで設定したプロフィール写真を削除するには、Microsoftアカウントの公式ページにサインインする必要があります。サインイン後、指定された手順に従ってプロフィール写真を削除できます。このセクションでは、その手順を解説します。
![]() Microsoftアカウントにサインインする方法についてもっと詳しく
Microsoftアカウントにサインインする方法についてもっと詳しく
-
Microsoftアカウントのページを開き、ページ上部のメニューにある[あなたの情報]をクリックします。
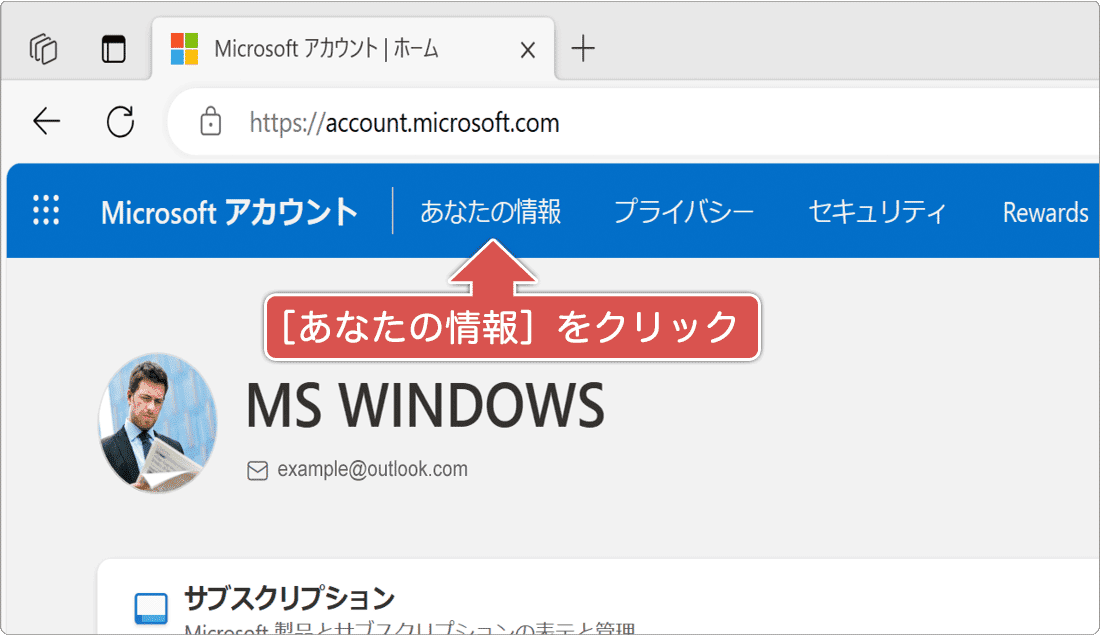
-
ページが切り替わったら、プロフィール画像の右横にある[写真の変更]ボタンをクリックします。
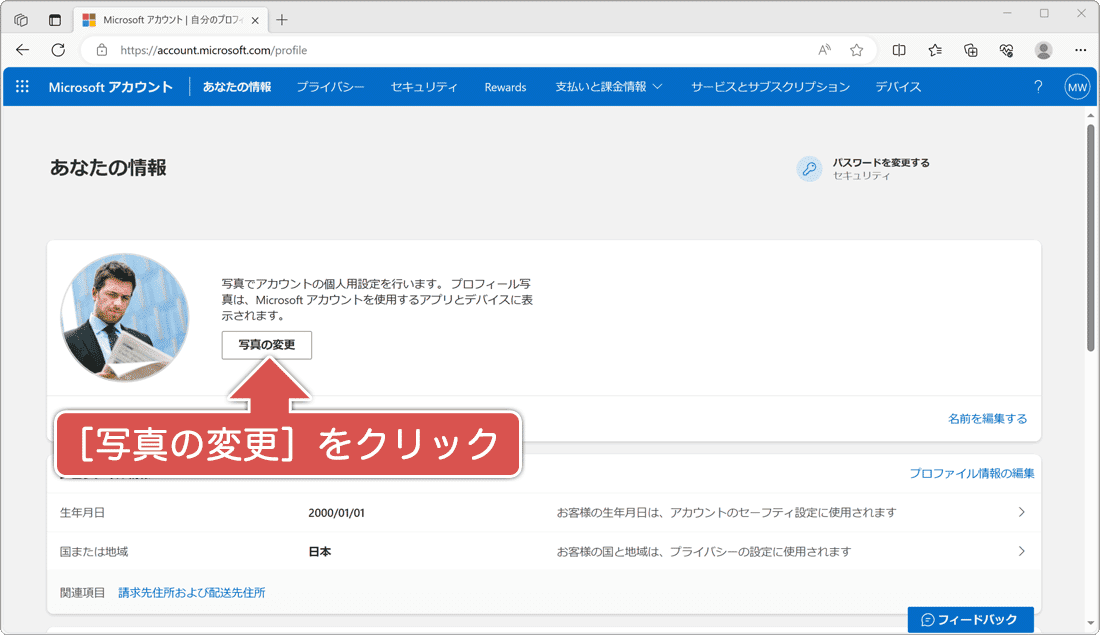
-
写真の変更ウインドウが開いたら、画面下にある[写真の削除]の項目をクリックします。
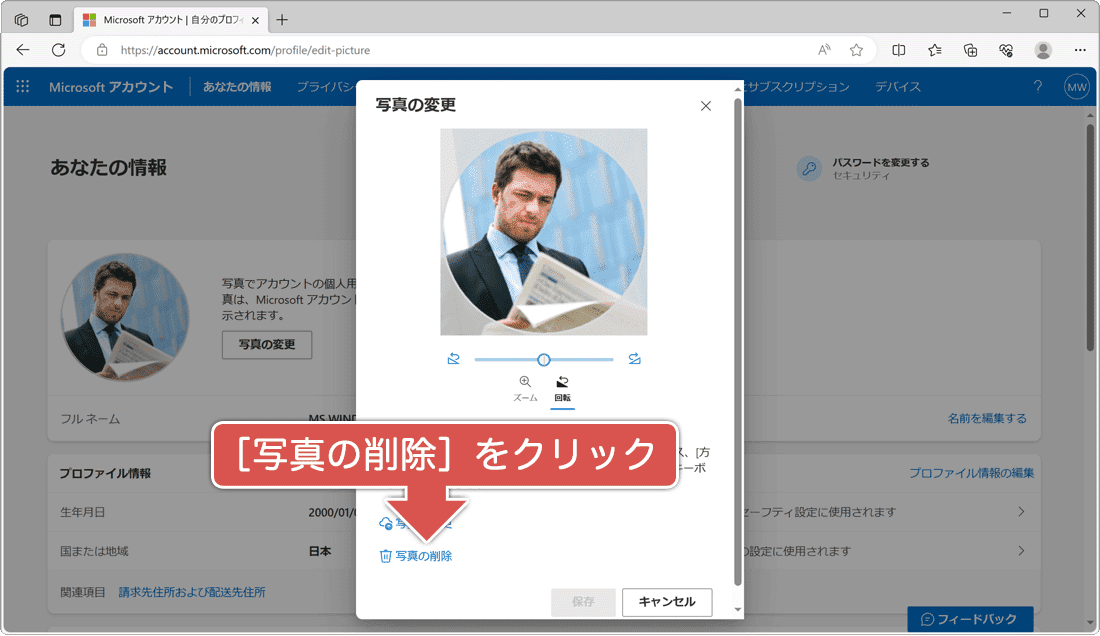
-
「画像を削除しますか?」と表示されたら、[はい]ボタンをクリックします。(画像アイコンが初期化されます)
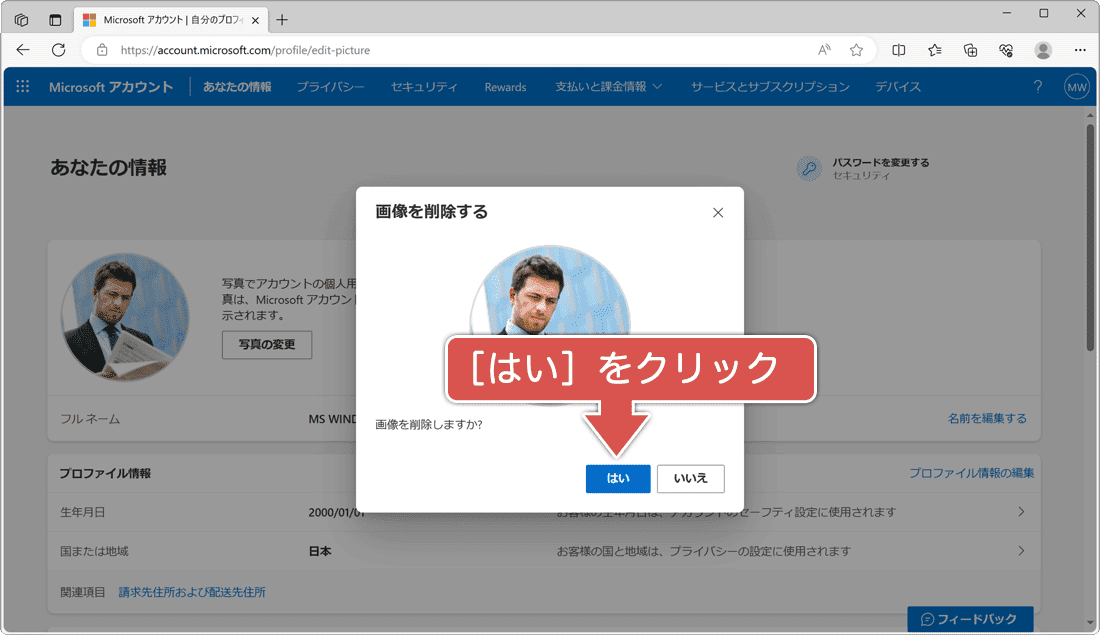
![]() ヒント:
プロフィール写真(アイコン)の変更は、Windowsシステム上でユーザー情報が更新(同期)された後に反映されます。このため、プロフィール写真が初期設定に戻るまでには一定の時間が必要となる場合があります。
ヒント:
プロフィール写真(アイコン)の変更は、Windowsシステム上でユーザー情報が更新(同期)された後に反映されます。このため、プロフィール写真が初期設定に戻るまでには一定の時間が必要となる場合があります。
ローカル アカウントの場合のプロフィール写真の削除手順
ローカルアカウントには、プロフィール写真を初期状態に復元するための直接的なオプションが用意されていません。そのため、初期状態に戻すには、PC内に保存されているデフォルトの画像ファイルを参照し、ユーザー情報を手動で書き換える作業が必要です。
-
デスクトップ画面の左下にある
 (スタート)ボタンをクリックします。
(スタート)ボタンをクリックします。
-
スタートメニューが開いたら、その中にある
 (設定)をクリックします。
(設定)をクリックします。
-
Windowsの設定画面が開いたら、その中にある[アカウント]のアイコンをクリックします。
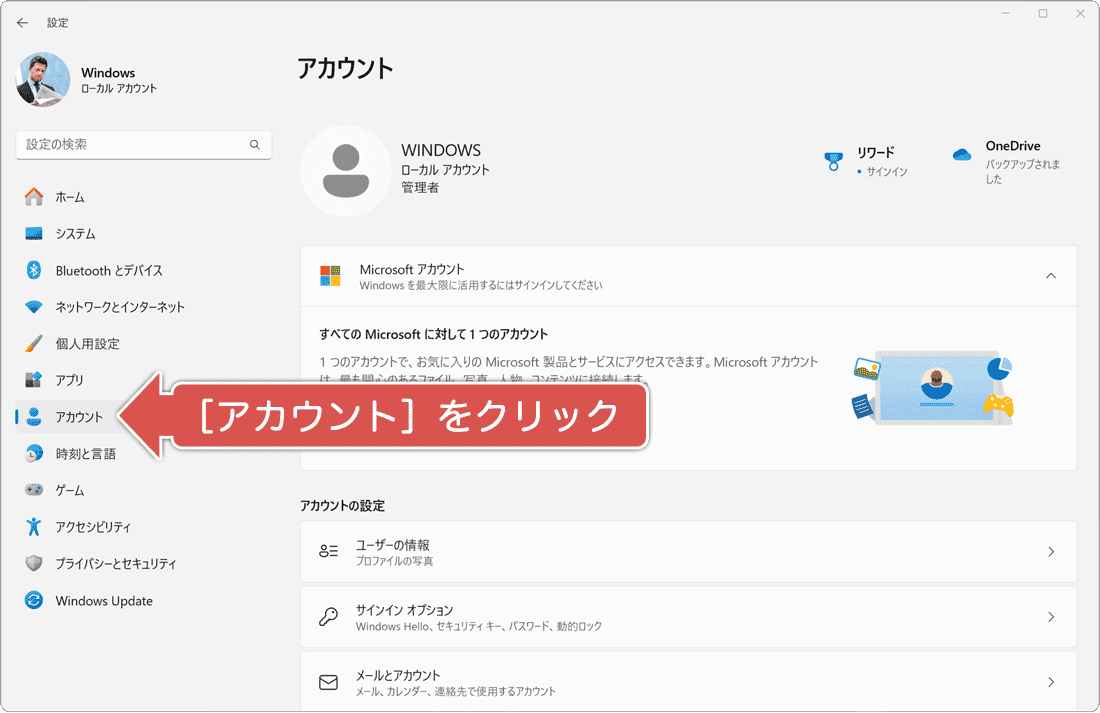
-
アカウントの設定画面が開いたら、「アカウントの設定」にある[ユーザーの情報]をクリックします。
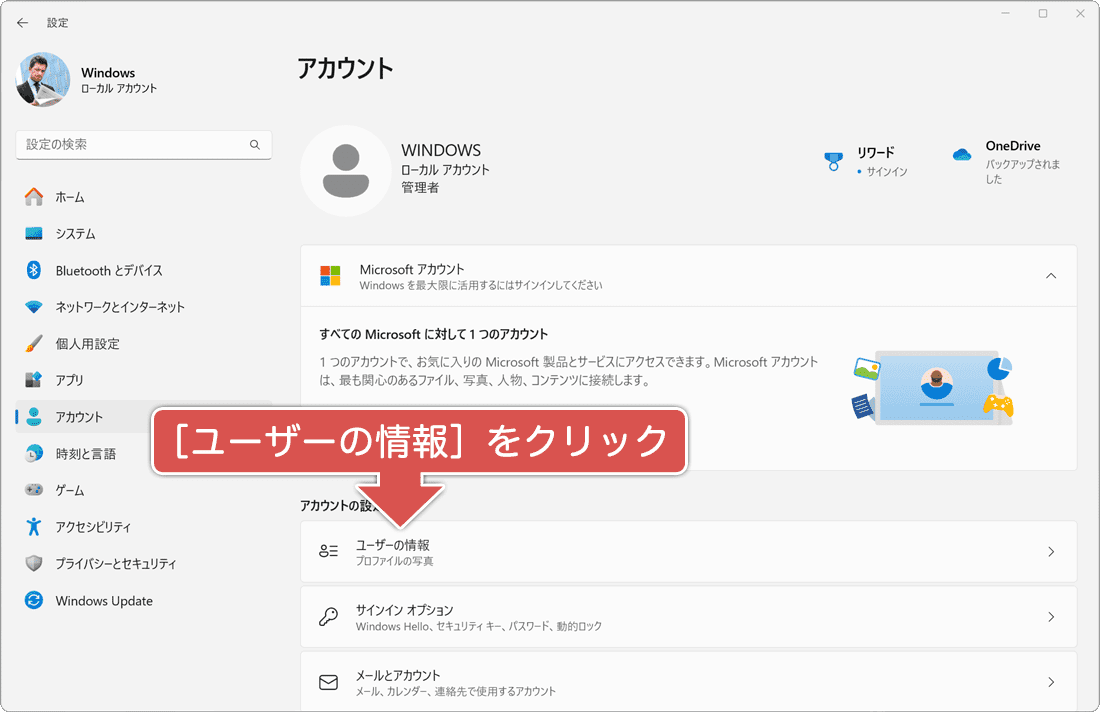
-
ユーザーの情報画面が開いたら、「ファイルを選択」の項目にある[ファイルの参照]ボタンをクリックします。
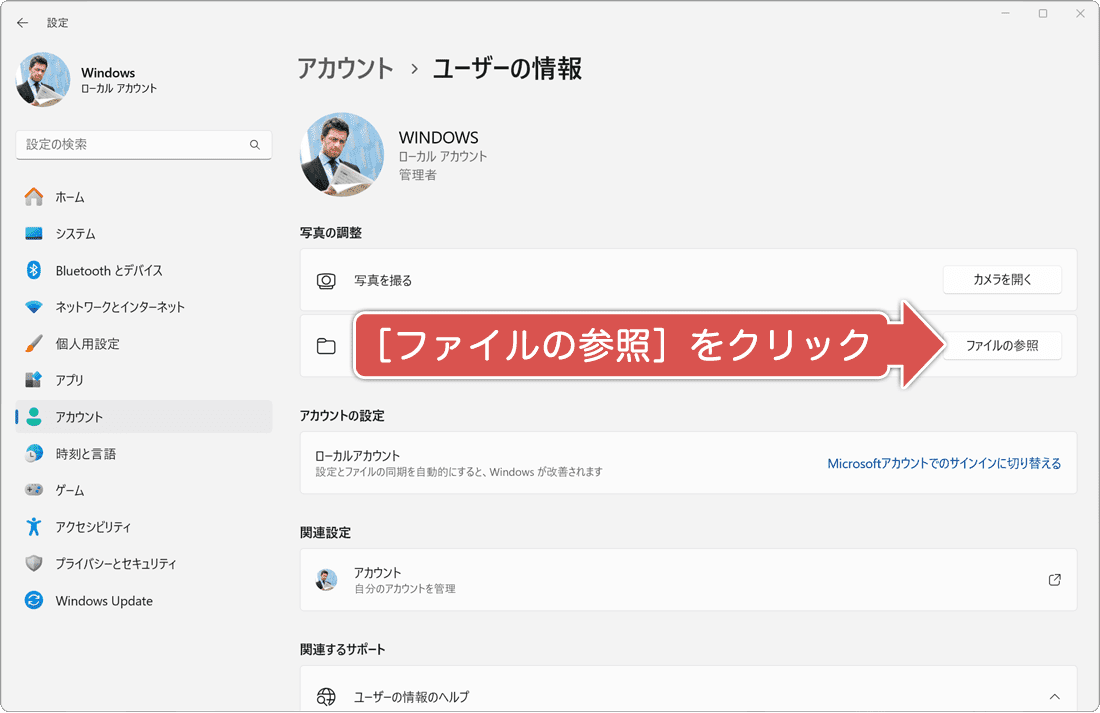
-
「開く」ウインドウが開いたら、下記のパスを入力して対象のフォルダーを開きます。
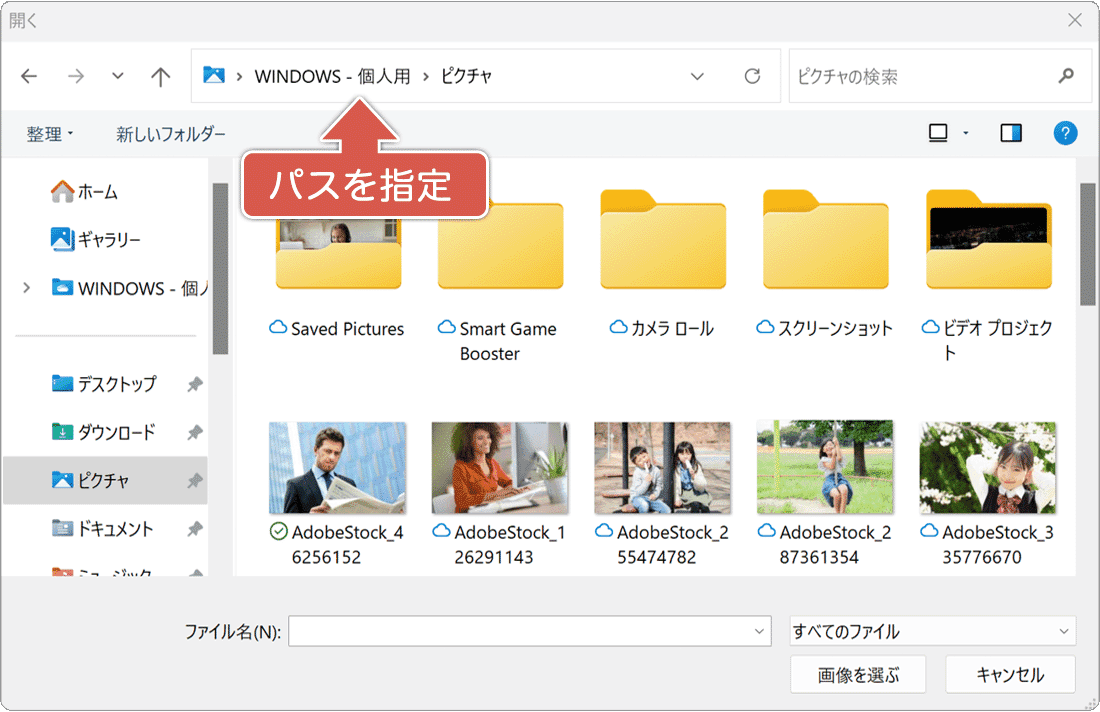
\ProgramData\Microsoft\User Account Pictures
 ファイルのパスをコピー
ファイルのパスをコピー -
ファイル名「User」とついた画像を選択したあと、[ファイルを選ぶ]ボタンをクリックして既定に戻します。
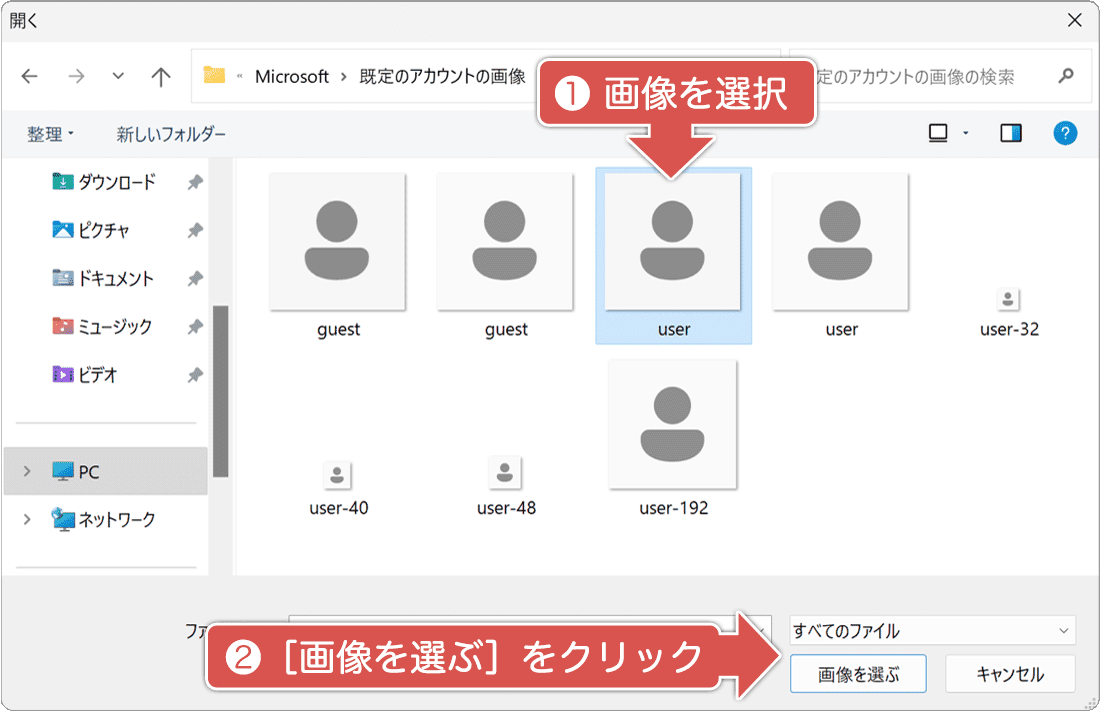
-
デスクトップ画面の左下にある
 (スタート)ボタンをクリックします。
(スタート)ボタンをクリックします。
-
スタートメニューが開いたら、その中にある
 (設定)をクリックします。
(設定)をクリックします。
-
Windowsの設定画面が開いたら、その中にある[アカウント]のアイコンをクリックします。
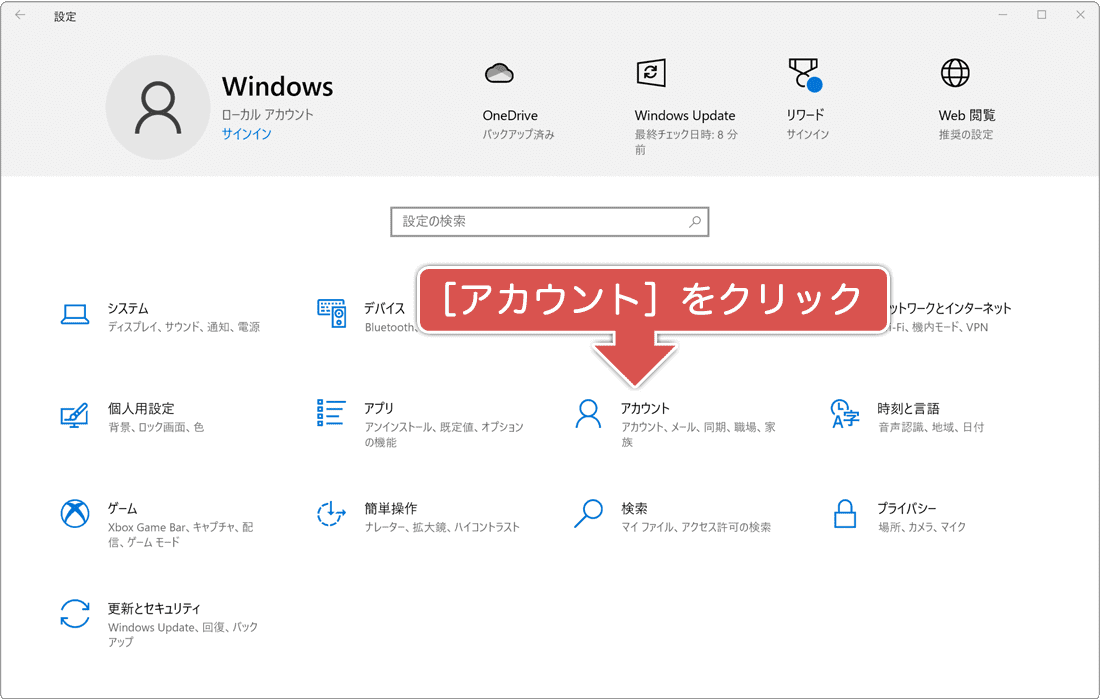
-
アカウントの設定画面が開いたら、「自分の画像を作成」の項目にある[参照]をクリックします。
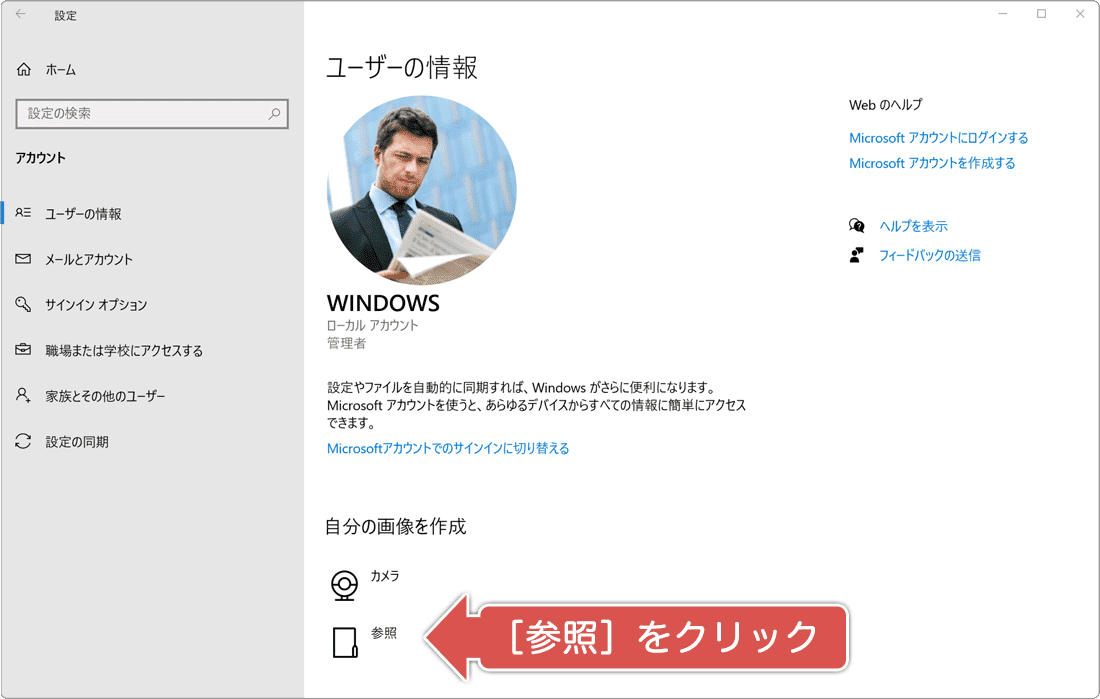
-
「開く」ウインドウが開いたら、下記のパスを入力して対象のフォルダーを開きます。
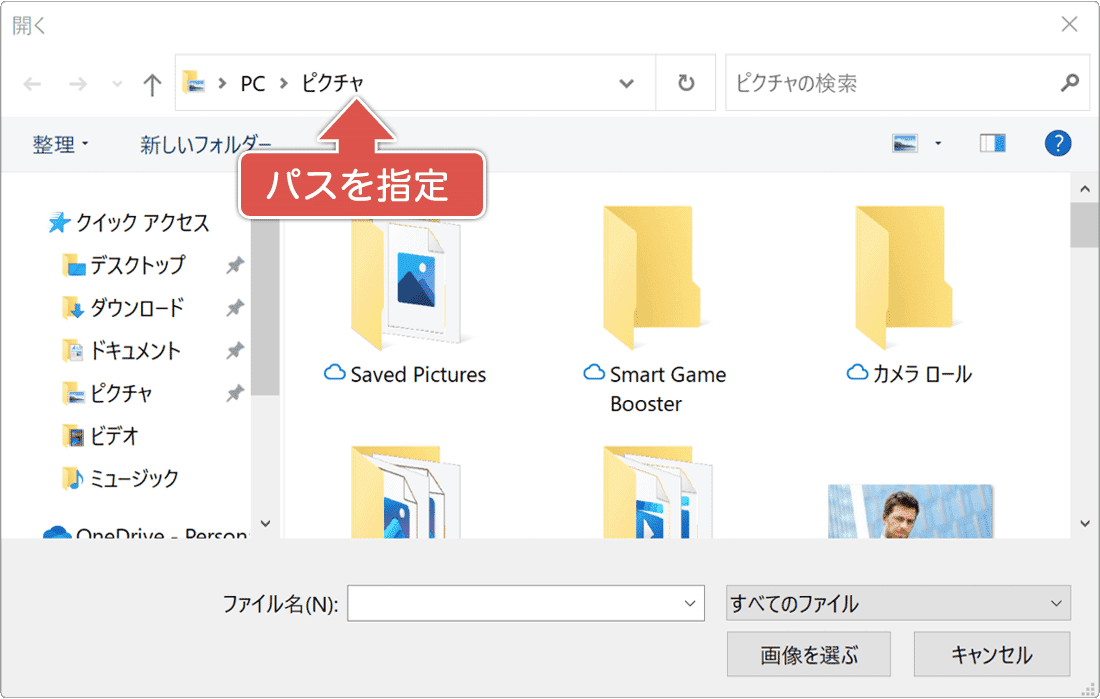
\ProgramData\Microsoft\User Account Pictures
 ファイルのパスをコピー
ファイルのパスをコピー -
ファイル名「User」とついた画像を選択したあと、[ファイルを選ぶ]ボタンをクリックして既定に戻します。
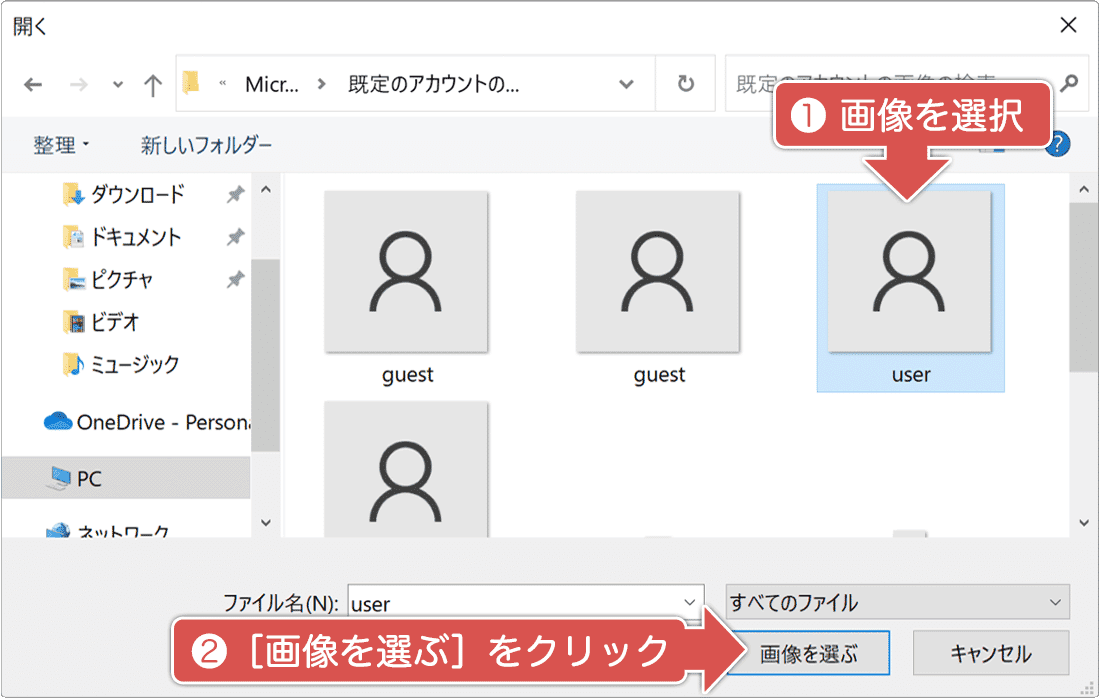
![]() ヒント:
ユーザー画像の変更(削除)がシステムに反映されるまでに、時間がかかる場合があります。すぐに反映させたい場合は、一時的にローカルアカウントに切り替えた後、再びMicrosoftアカウントに戻してください。
ヒント:
ユーザー画像の変更(削除)がシステムに反映されるまでに、時間がかかる場合があります。すぐに反映させたい場合は、一時的にローカルアカウントに切り替えた後、再びMicrosoftアカウントに戻してください。
関連サイト(外部)
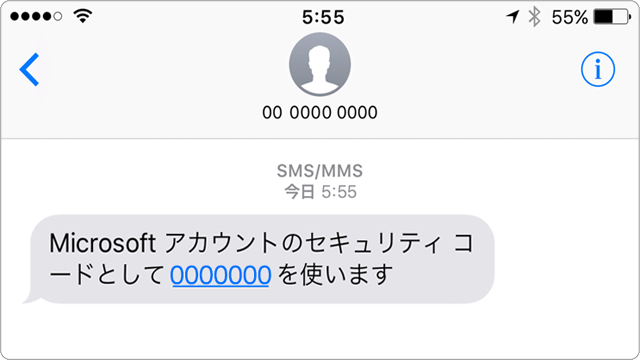
 Copyright e-support. All Rights Reserved.
Copyright e-support. All Rights Reserved.