
マイクロソフトアカウントのパスワード変更 方法
マイクロソフトアカウント の パスワード変更 には、「Windowsの設定メニュー」から行う方法と「Microsoftアカウントのページ」から行う方法の2つがあります。
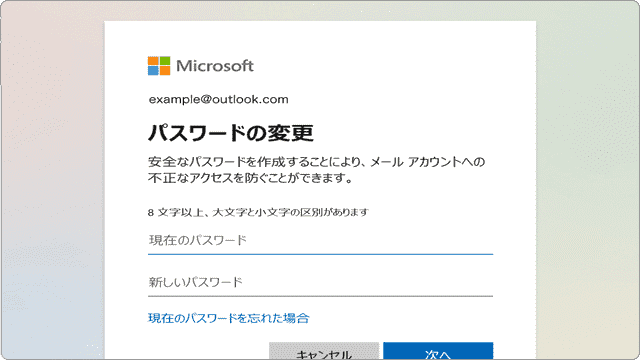
対象OS Windows 10、Windows 11
パスワードを変更するための準備
パスワードを変更する前に確認しておくべきいくつかの点があります。まず、現在のパスワードがわかっている必要があります。パスワードを忘れた場合、変更手順が異なり、パスワードリセットが必要です。
![]() Microsoftアカウントのパスワードをリセットする方法はこちらを参照してください。
Microsoftアカウントのパスワードをリセットする方法はこちらを参照してください。
また、パスワードを変更する際には、強力な新しいパスワードを用意してください。安易なパスワード(第三者が推測しやすいもの、桁数が少ないなど)や他のパスワードの流用は避けましょう。これらの注意点を守ることで、アカウントのセキュリティが向上します。これは、アカウントを保護するために重要です。
パスワード変更の準備が整ったら、以下の手順に従ってパスワードを変更してください。通常はWindowsの設定メニューから変更することをおすすめしますが、他のPCから変更する必要がある場合は、Microsoftのアカウントページから変更してください。
1. Windowsの設定メニューからパスワードを変更する
Windows 10および11では、デフォルト設定でMicrosoftアカウントにWindows Helloのサインインが要求されるように制限されています。この制限を解除しないと、パスワードの変更ができません。したがって、パスワードを変更する前に、次の手順で設定を解除してください。
-
 (スタート)ボタンをクリックします。
(スタート)ボタンをクリックします。
-
 (設定)をクリックします。
(設定)をクリックします。
-
メニューの中から、[アカウント]を選択します。
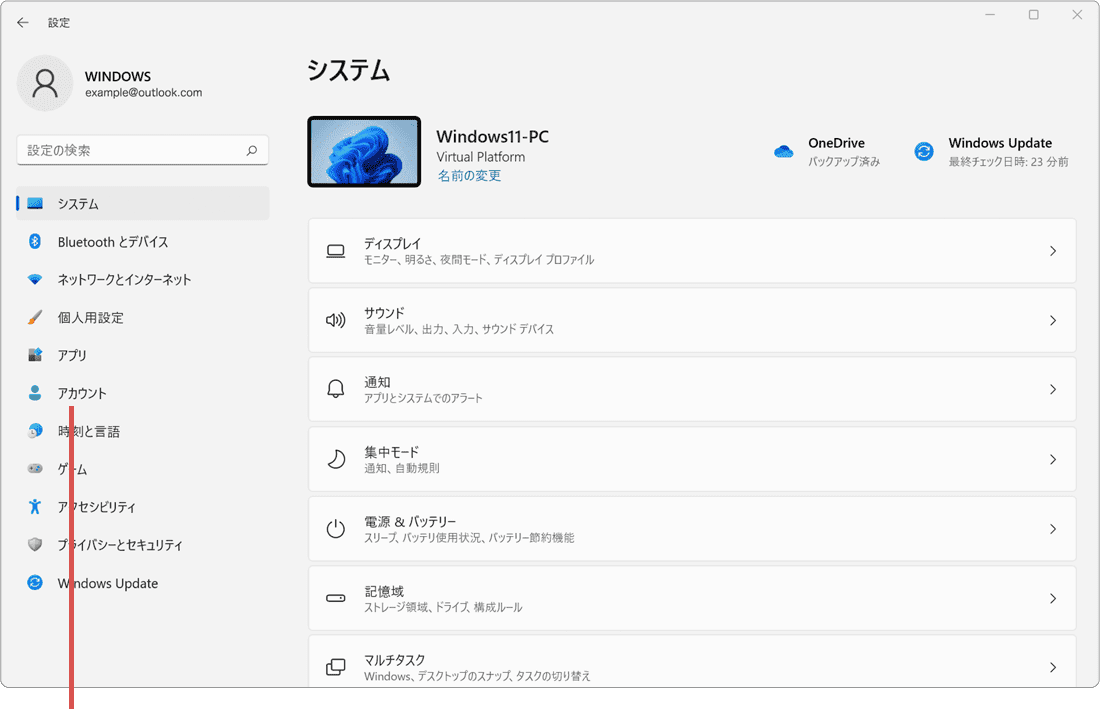
[アカウント]を選択します。 -
画面が切り替わったら、メニューの中から[サインインオプション]を選択します。
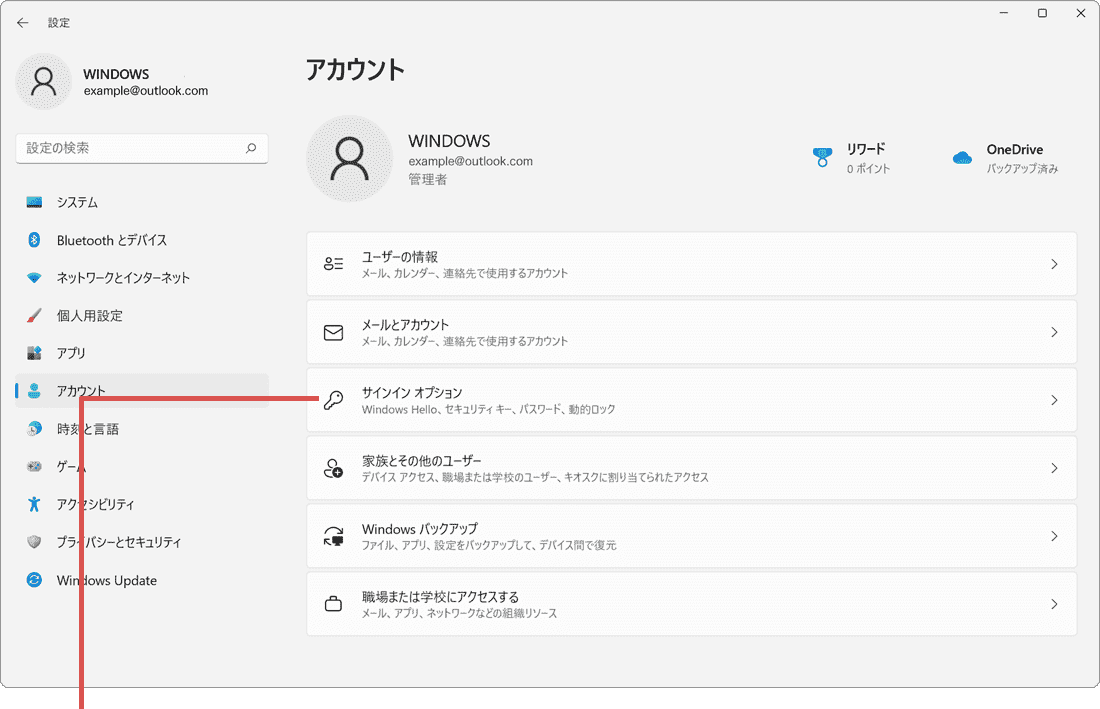
[サインインオプション]をクリックします。 -
[セキュリティ向上のため、このデバイスではMicrosoftアカウント用に…]をオフにします。
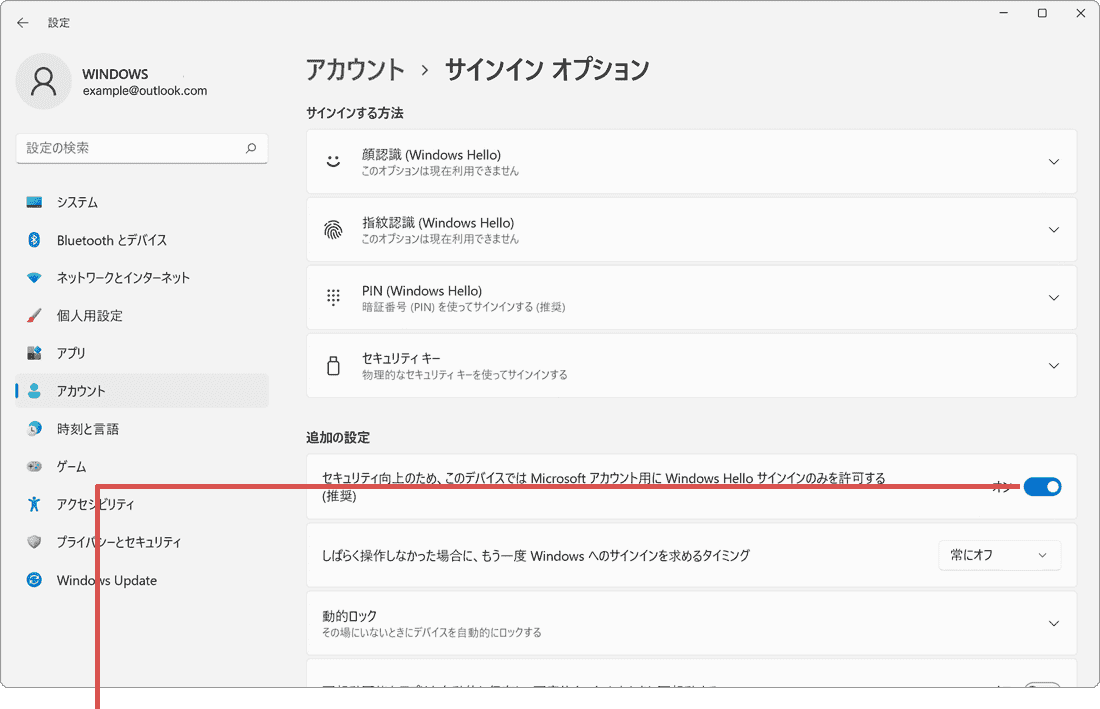
スイッチをオフにします。
-
 (スタート)ボタンをクリックします。
(スタート)ボタンをクリックします。
-
 (設定)をクリックします。
(設定)をクリックします。
-
Windowsの設定画面が開いたら、[アカウント]の項目をクリックします。
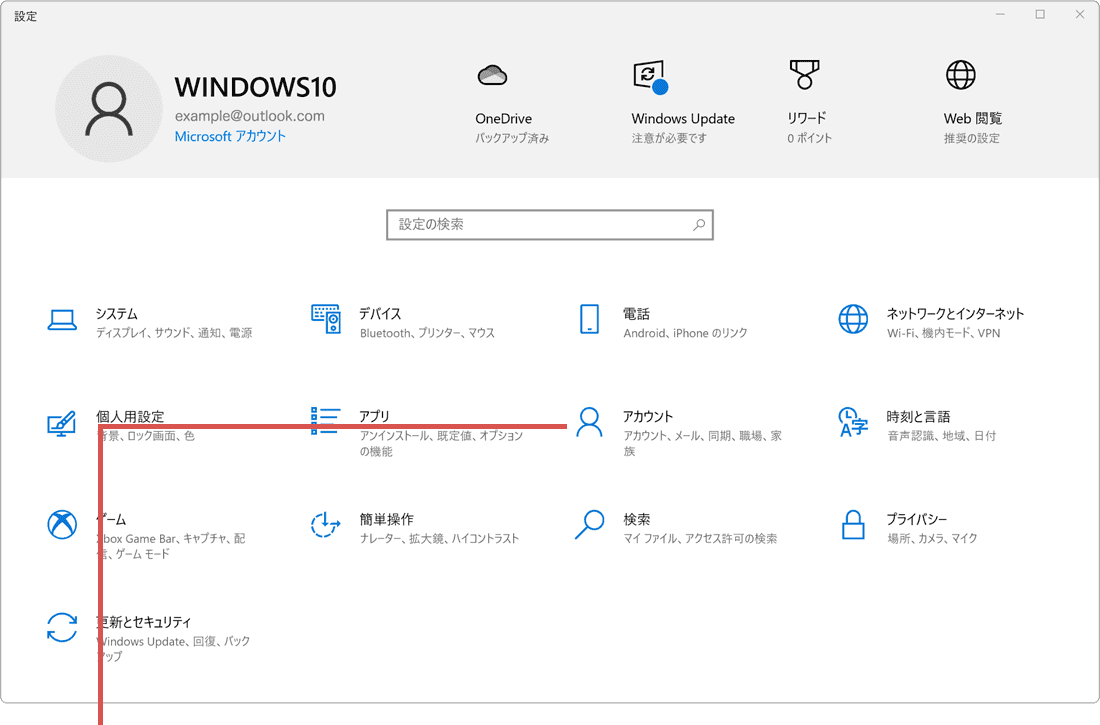
[アカウント]をクリックします。 -
画面が切り替わったら、メニューの中から[サインインオプション]を選択します。
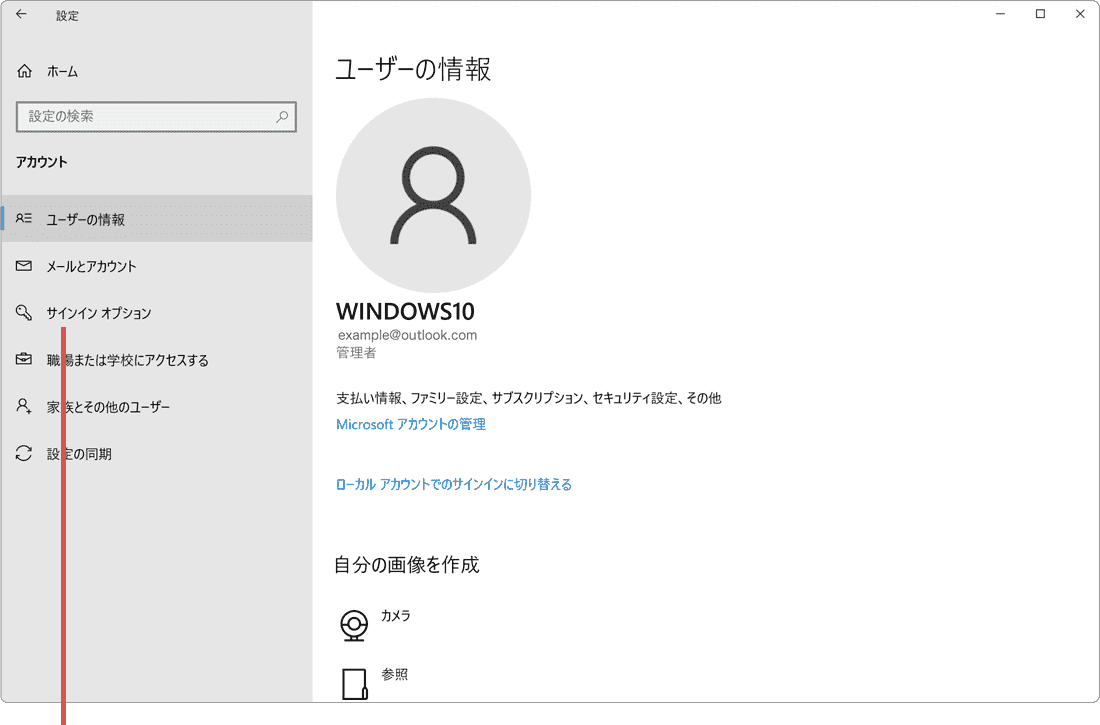
[サインインオプション]をクリックします。 -
[セキュリティ向上のため、このデバイスではMicrosoftアカウント用に…]をオフにします。
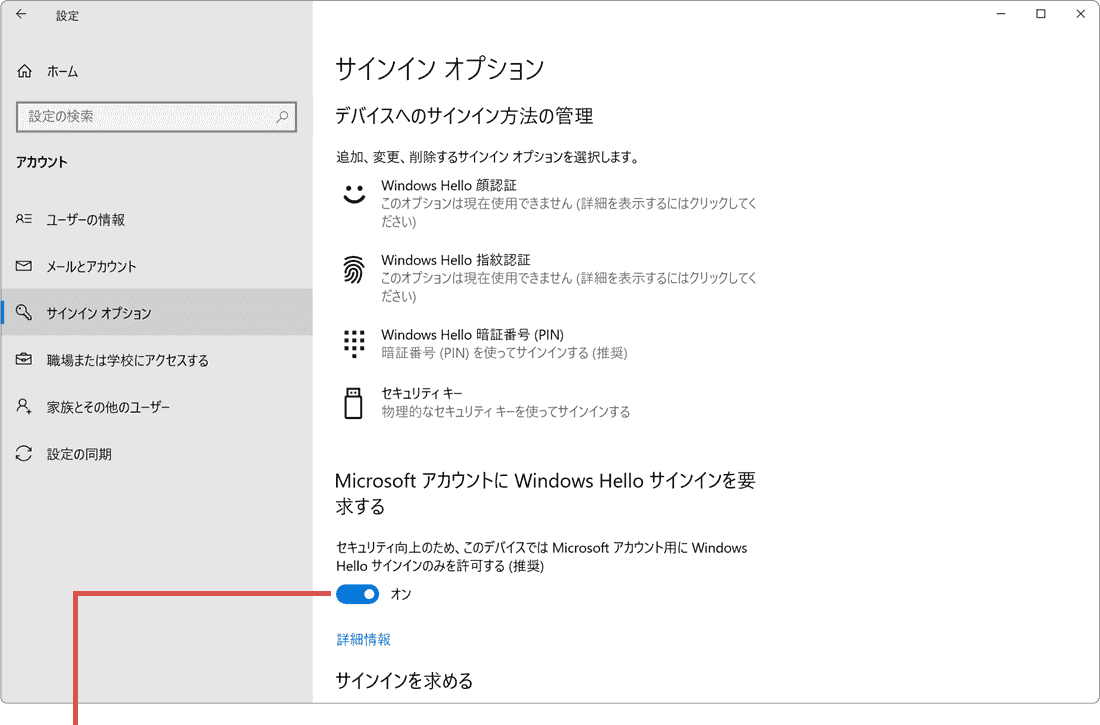
スイッチをオフにします。
![]() ヒント:
セキュリティオプションの「セキュリティ向上のため、このデバイスではMicrosoftアカウント用にWindows
Helloサインインのみを許可する(推奨)」をオフにすることで、パスワードの変更およびMicrosoft
アカウントのパスワードを使って、Windowsへサインインできるようになります。パスワード更新後は、必要に応じて設定を元に戻してください。
ヒント:
セキュリティオプションの「セキュリティ向上のため、このデバイスではMicrosoftアカウント用にWindows
Helloサインインのみを許可する(推奨)」をオフにすることで、パスワードの変更およびMicrosoft
アカウントのパスワードを使って、Windowsへサインインできるようになります。パスワード更新後は、必要に応じて設定を元に戻してください。
2. マイクロソフトアカウントのパスワード変更
「Windows Helloサインインのみを許可」の設定を解除した後、次にマイクロソフトアカウントのパスワードを変更します。
-
メニューの中から[ユーザーの情報]をクリックします。(画面表示が更新されます)
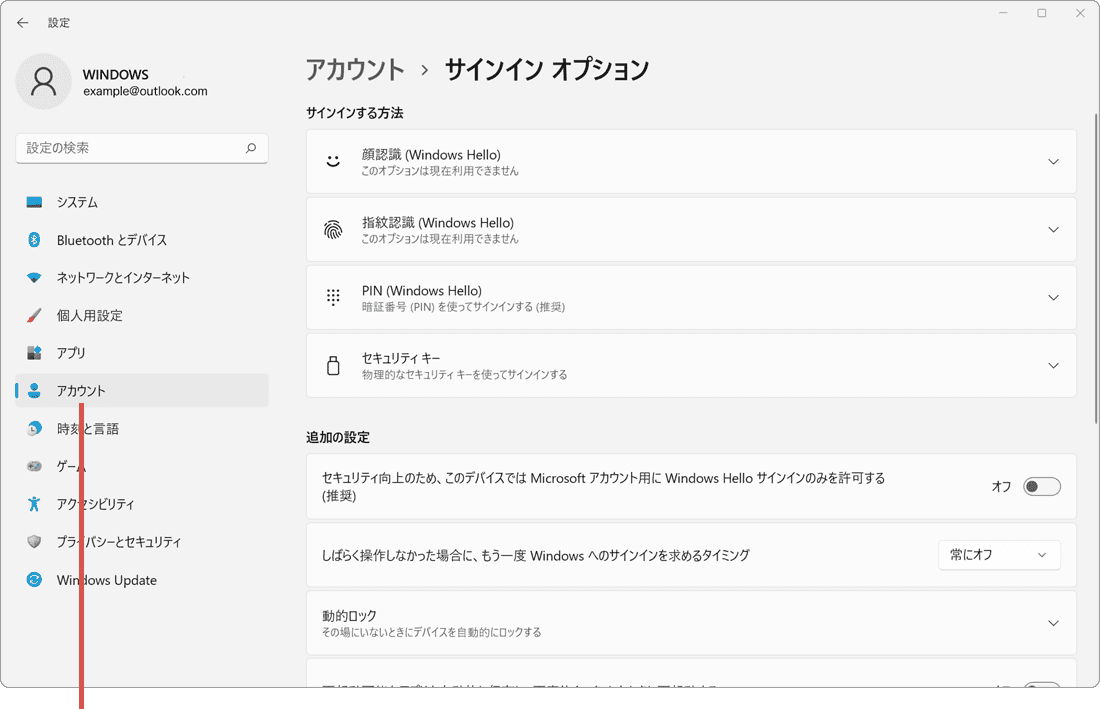
[アカウント]を選択します。 -
メニューの中から、[サインインオプション]を選択します。
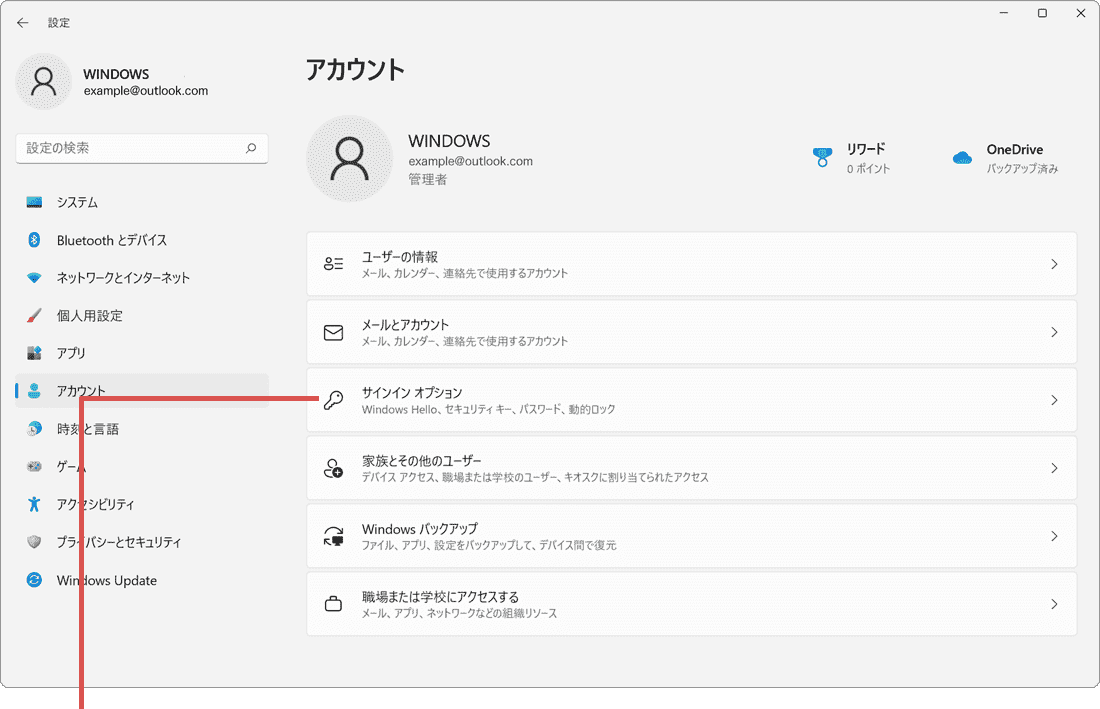
[サインインオプション]を選択します。 -
サインインする方法の中から、[パスワード]をクリックします。
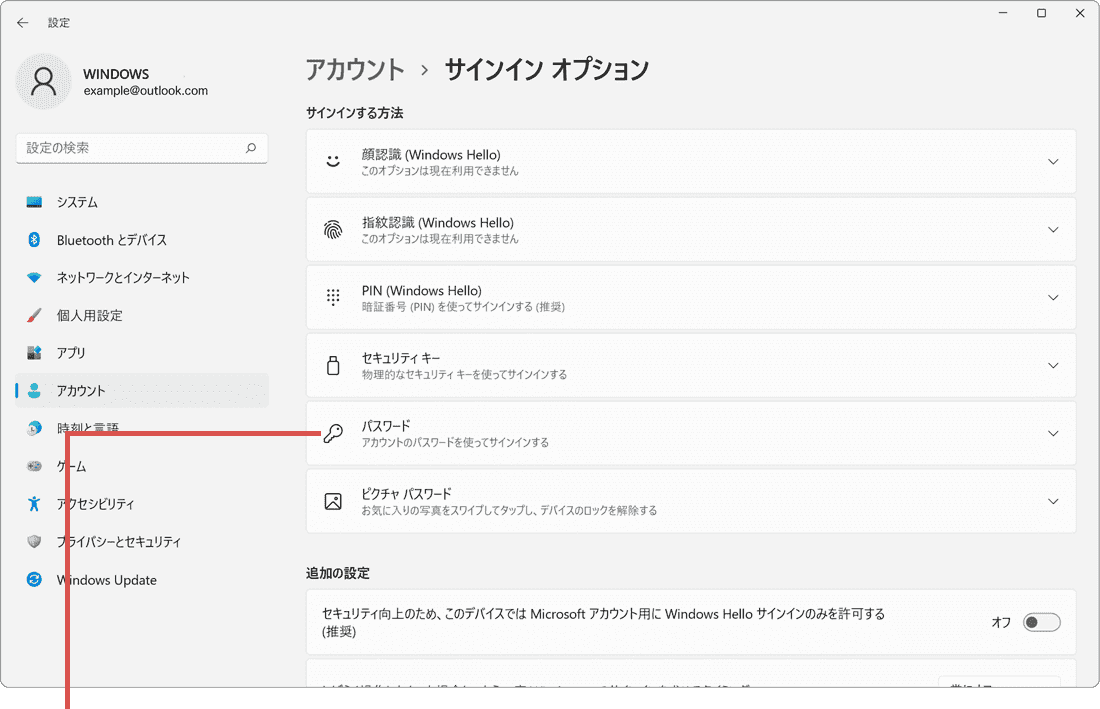
[パスワード]をクリックします。 -
表示された項目の中から、[変更]ボタンをクリックします。
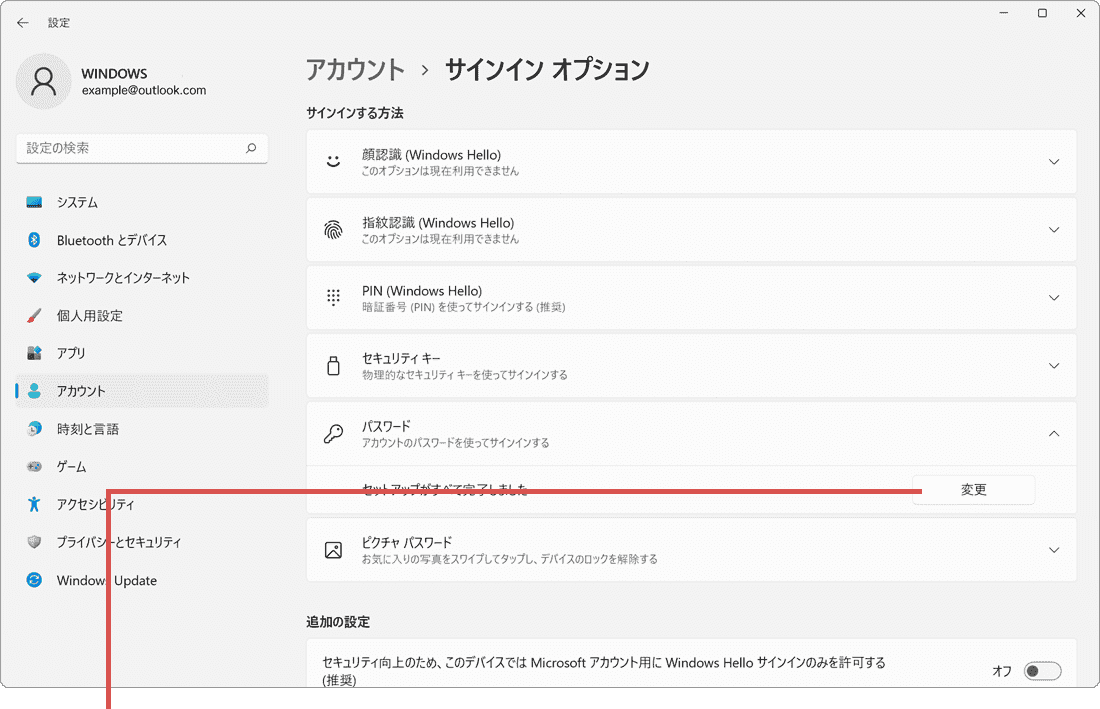
[変更]をクリックします。 -
「ユーザーを確認しています」と表示された場合は、PINを入力します。
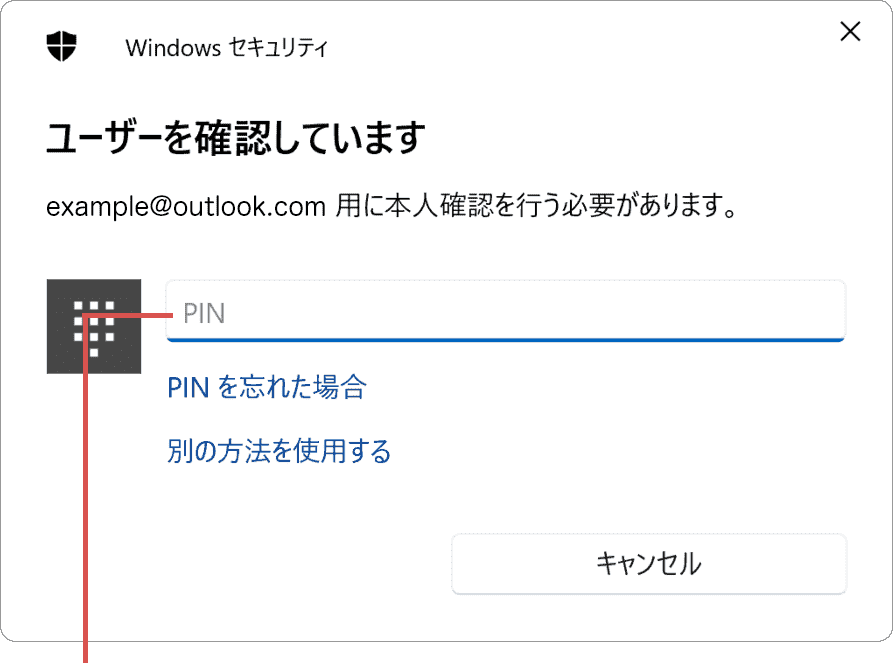
PINを入力します。 -
「パスワードの入力」と表示された場合は、現在のパスワードを入力します。
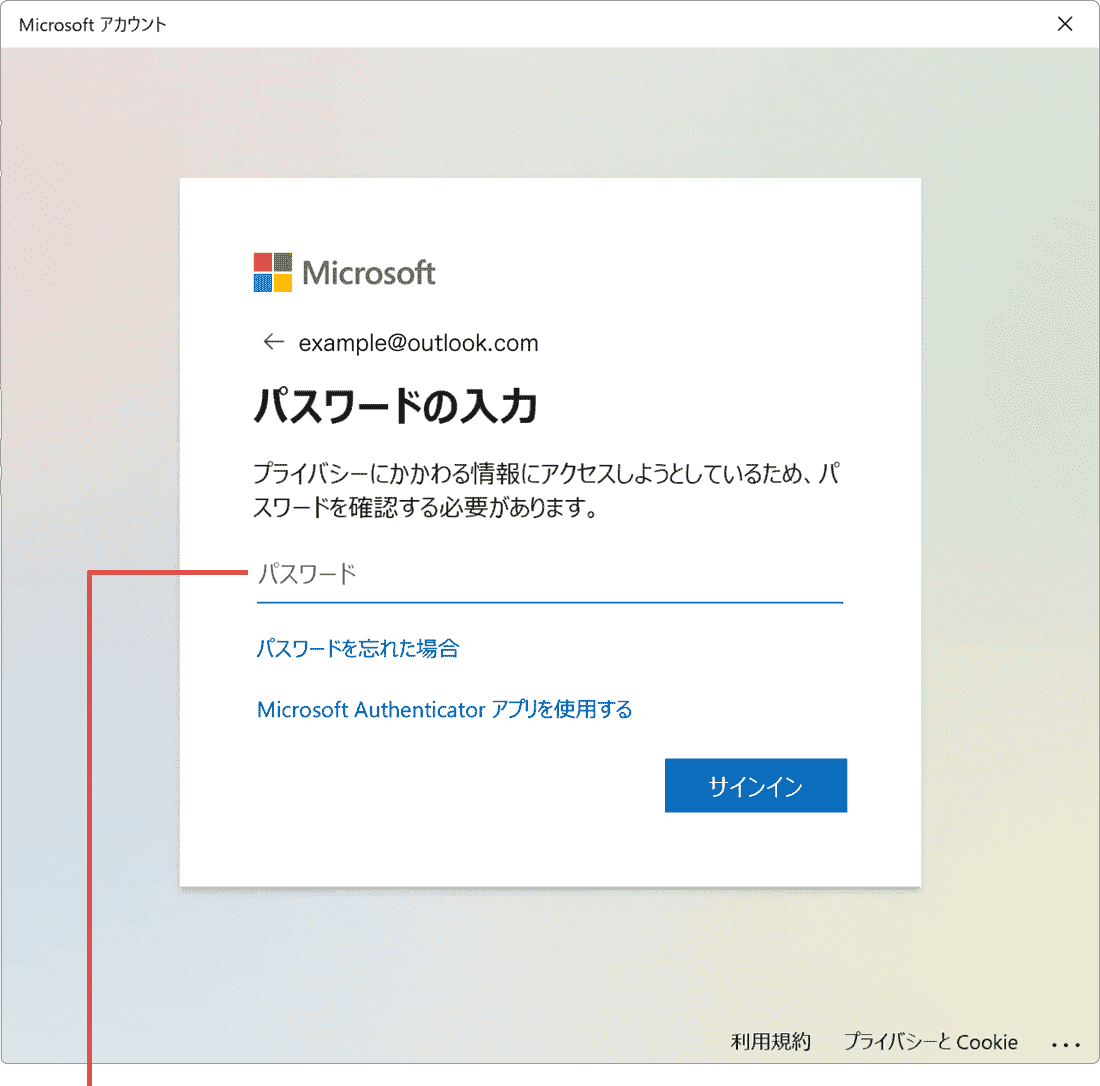
現在のパスワードを入力します。 -
パスワードを入力したら、[サインイン]ボタンをクリックします。
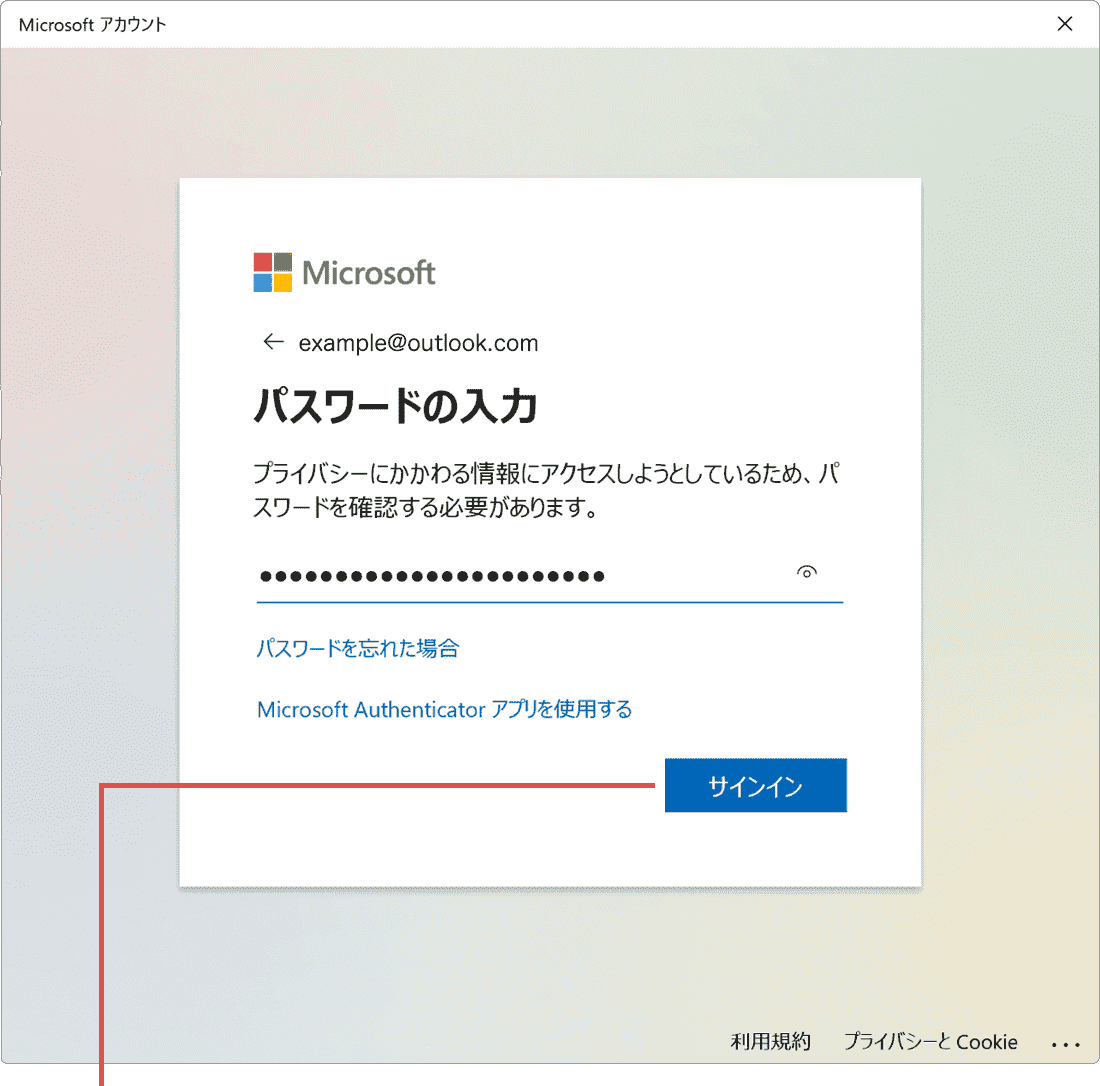
[サインイン]をクリックします。 -
現在のパスワードと新しいパスワードをそれぞれの枠に入力します。
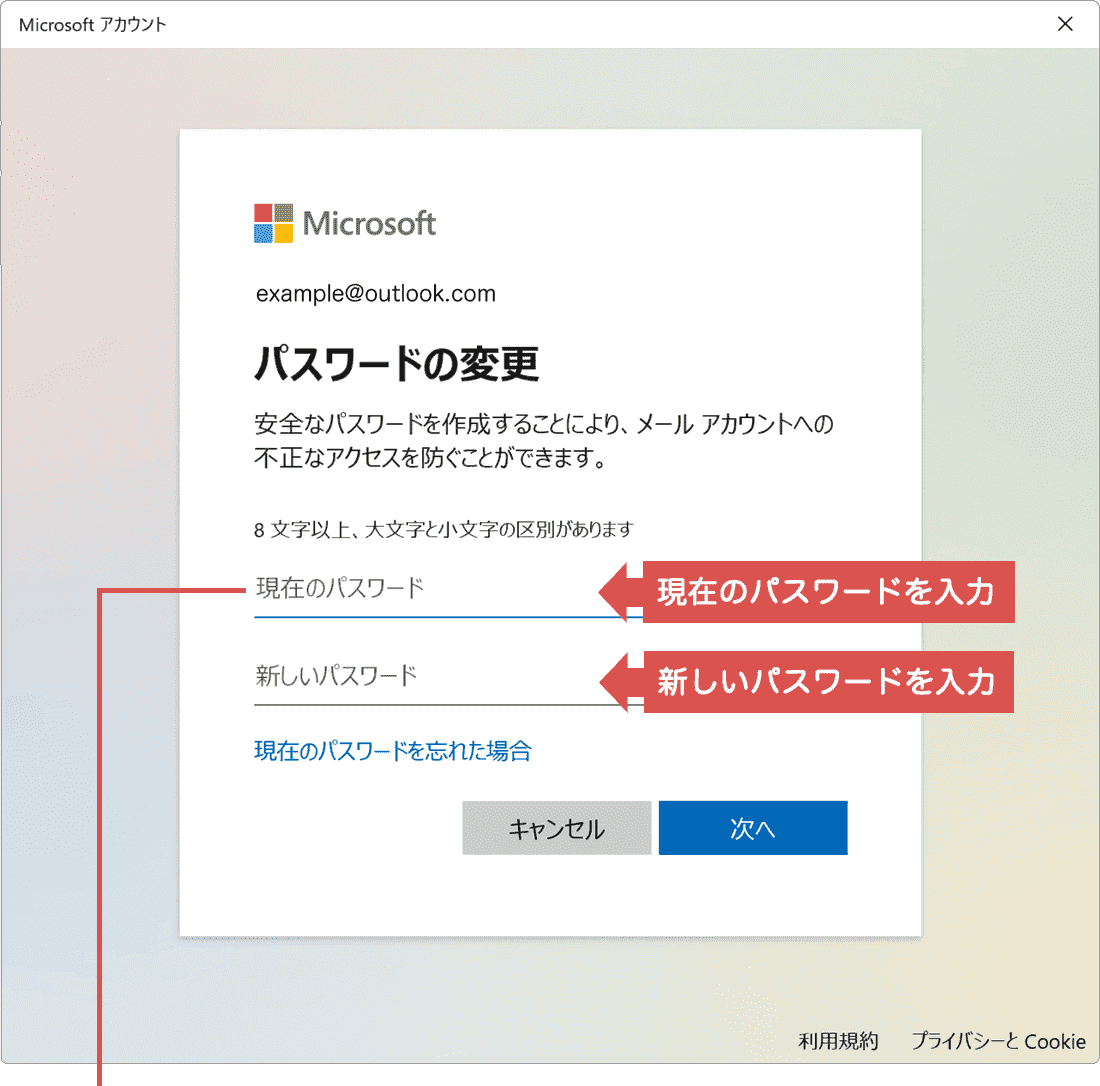
現在と新しいパスワードをそれぞれ入力します。 -
パスワードを入力したら、[次へ]ボタンをクリックします。
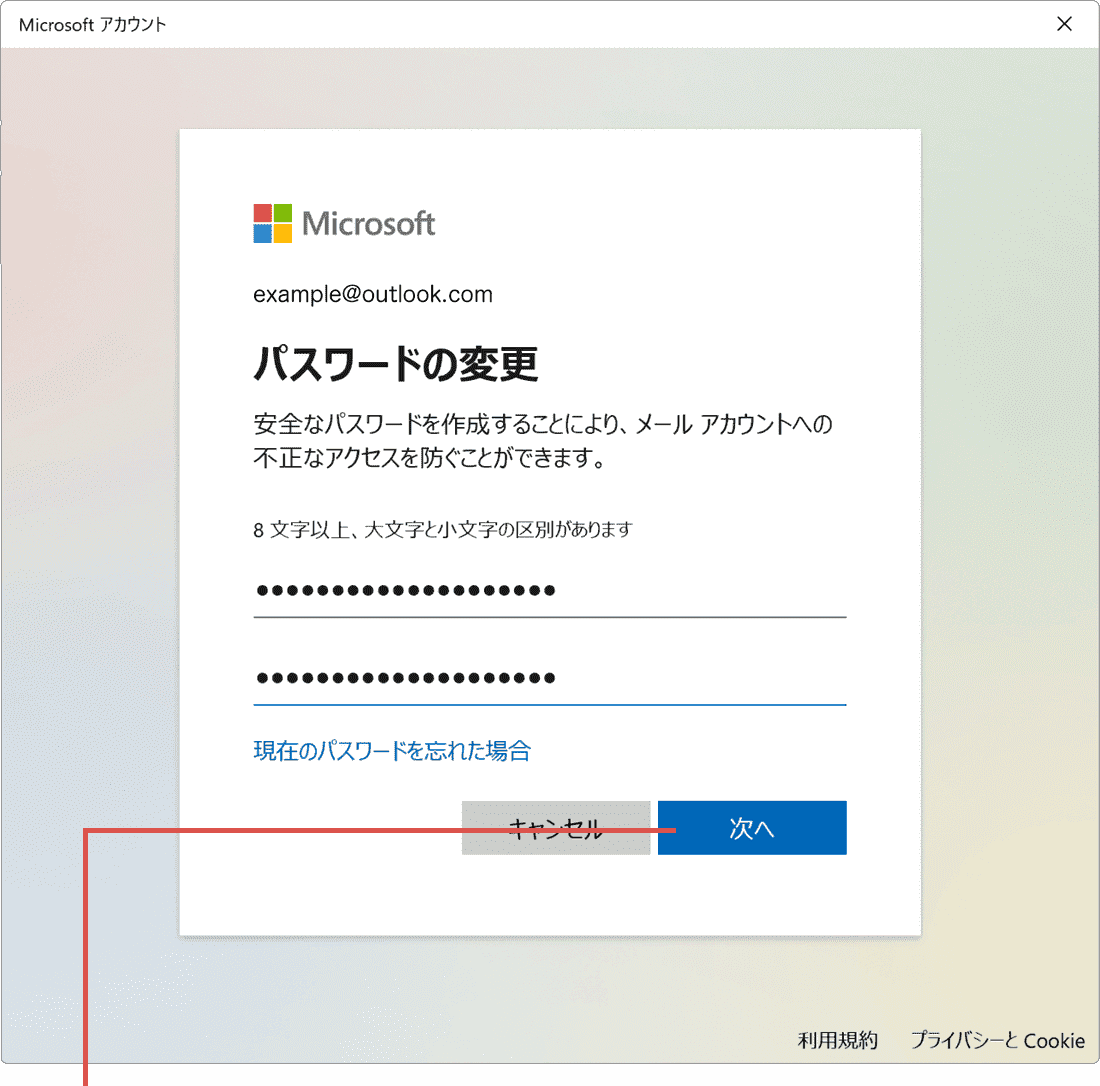
[次へ]をクリックします。 -
[完了]ボタンをクリックします。以上でパスワードの変更は完了です。
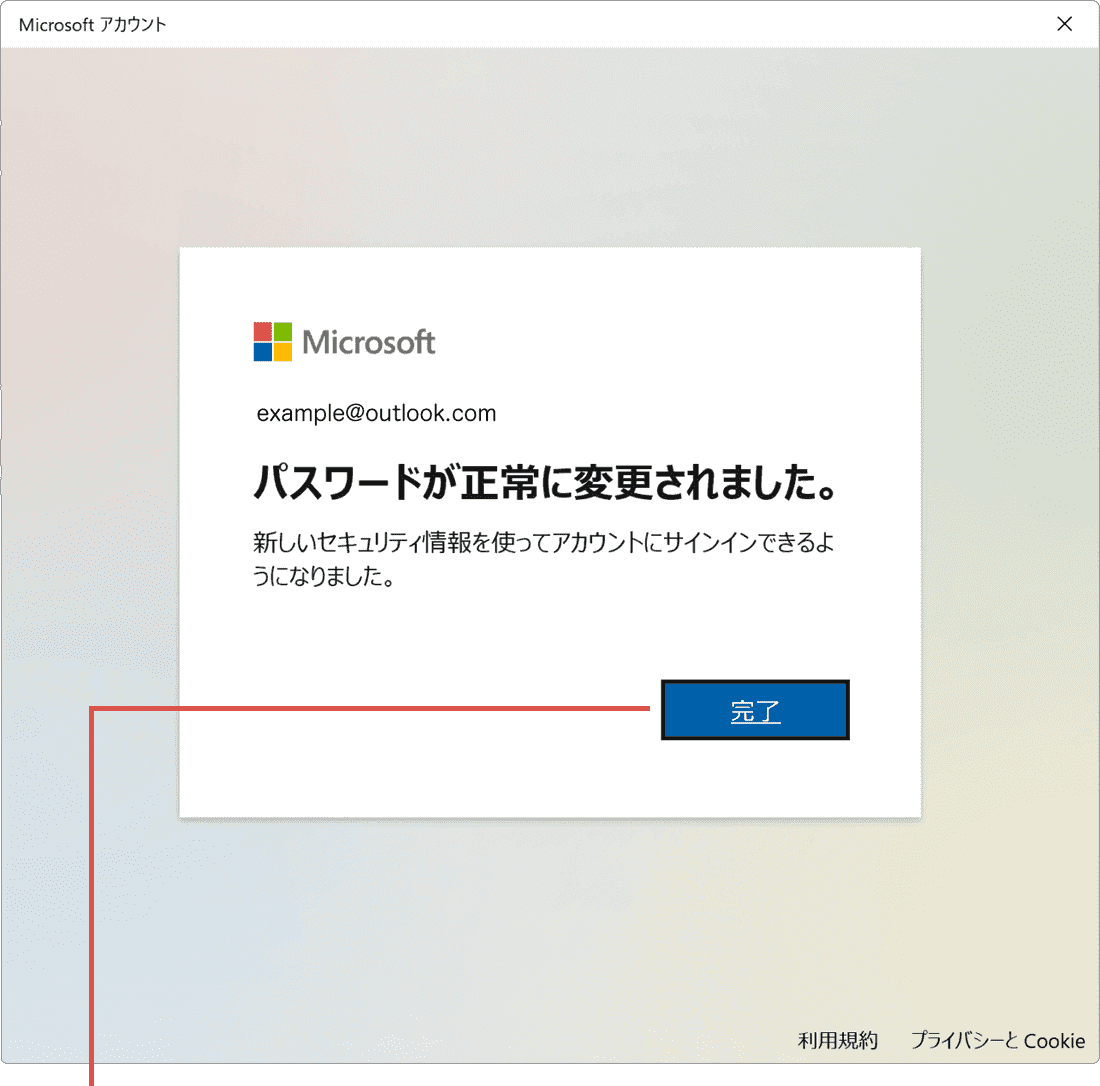
[完了]をクリックします。
-
メニューの中から[ユーザーの情報]をクリックします。(画面表示が更新されます)
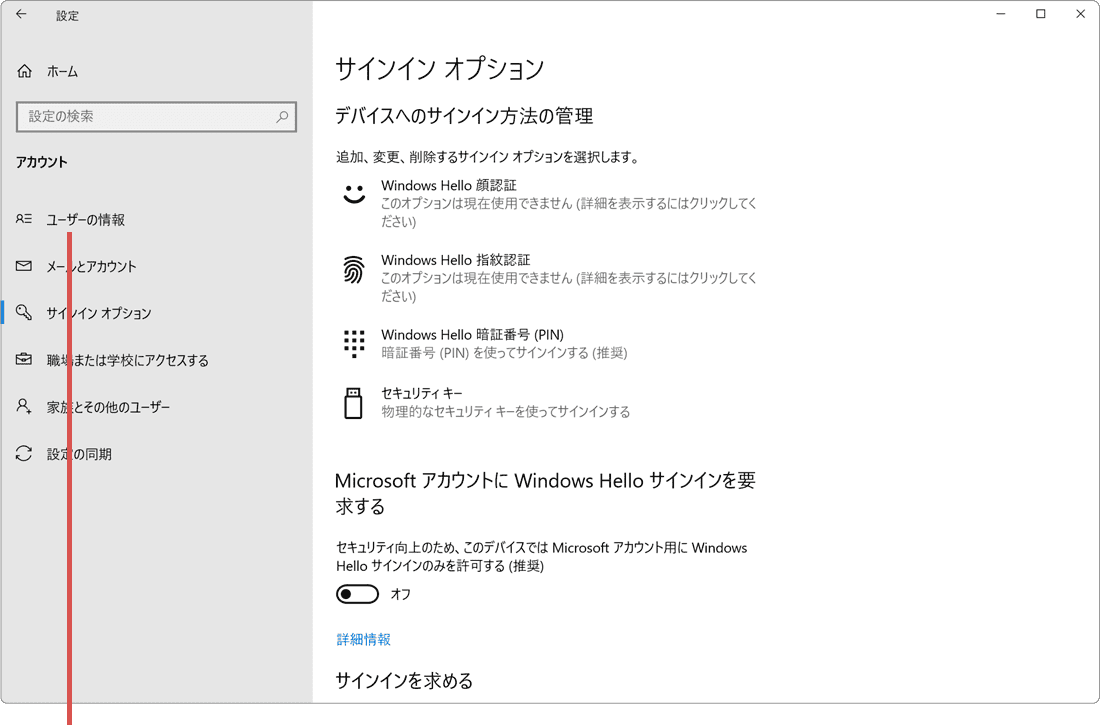
[ユーザーの情報]をクリックします。 -
メニューの中から、[サインインオプション]を選択します。
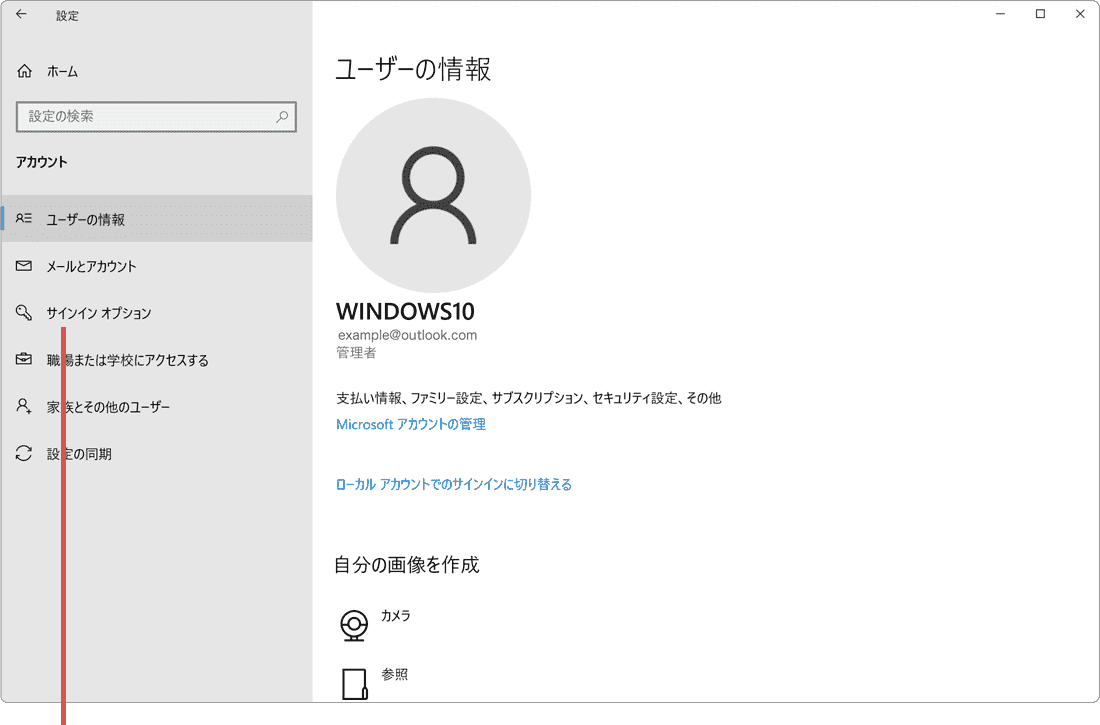
[サインインオプション]を選択します。 -
サインインオプションの中から、[パスワード]をクリックします。
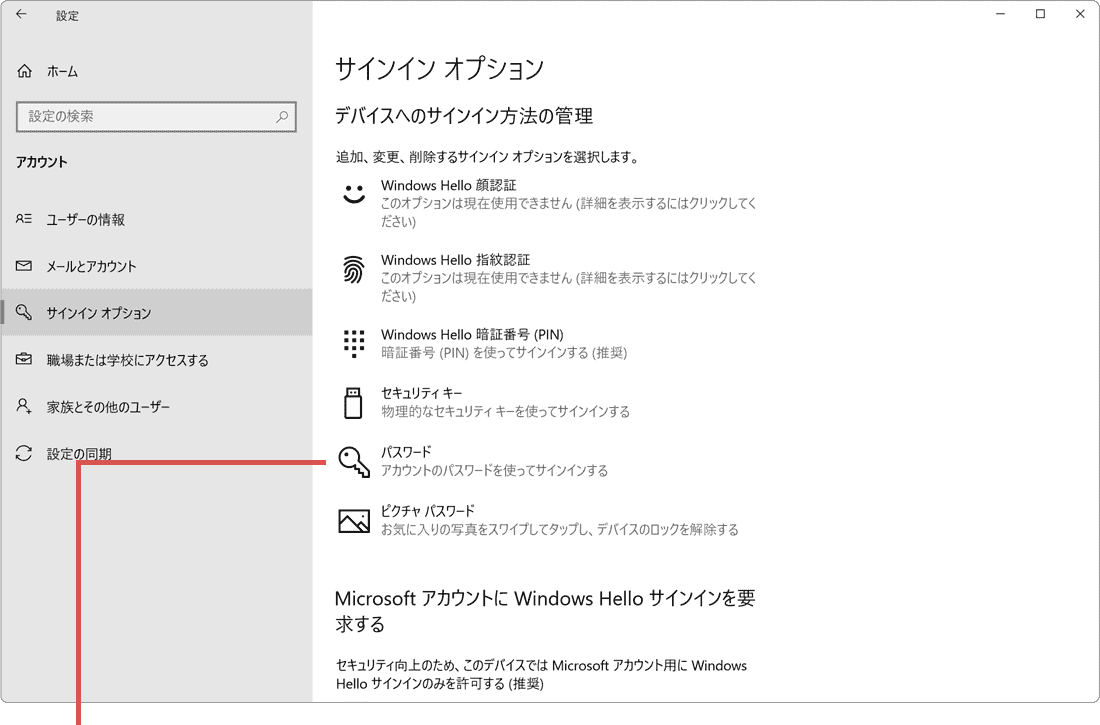
[パスワード]をクリックします。 -
表示された項目の中から、[変更]ボタンをクリックします。
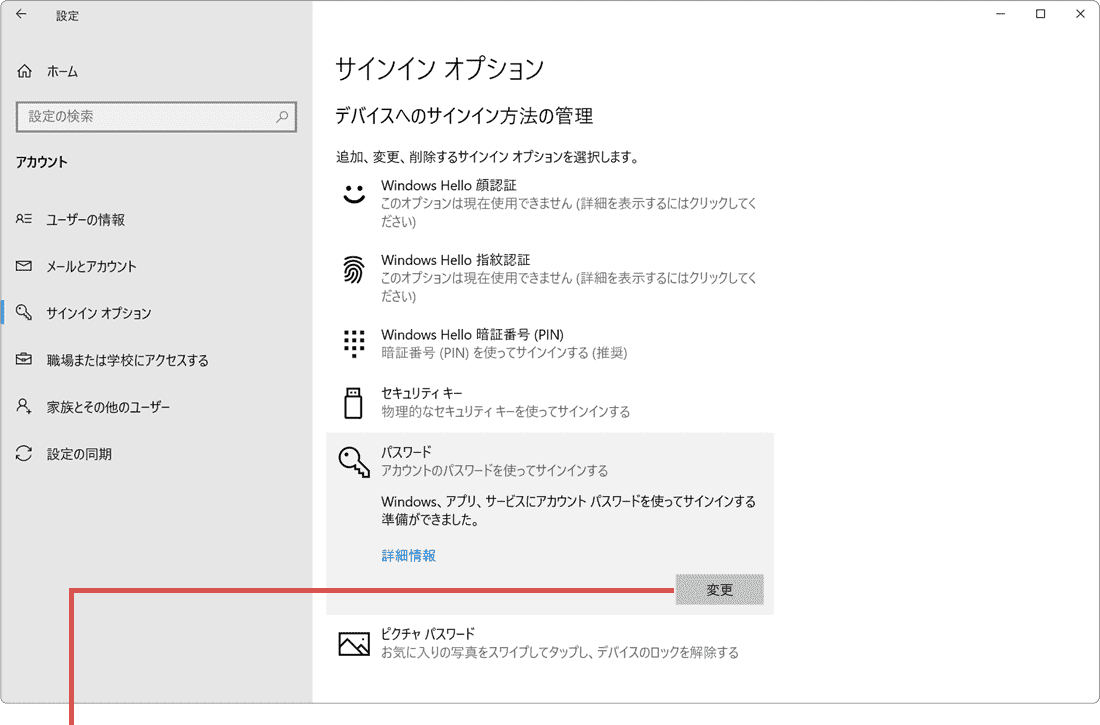
[変更]をクリックします。 -
「ユーザーを確認しています」と表示された場合は、PINを入力します。
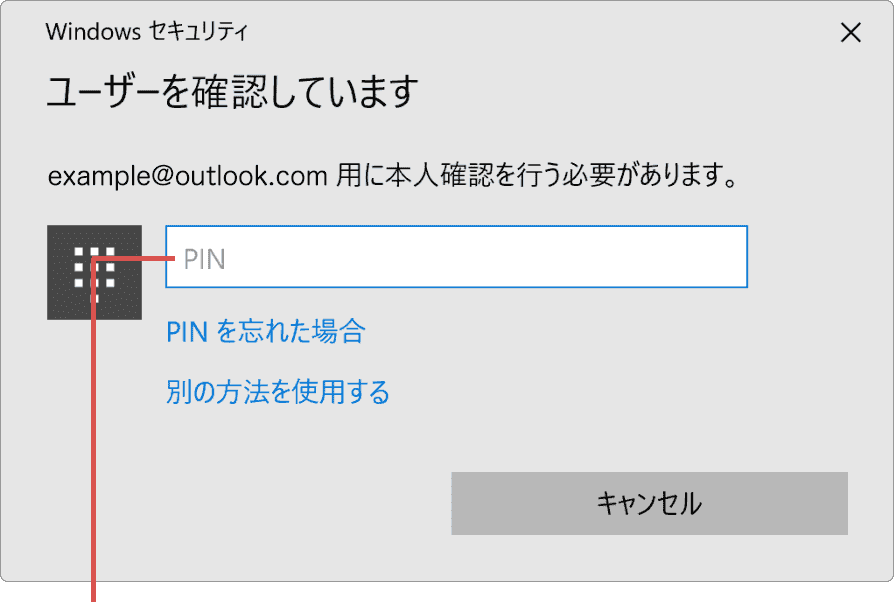
PINを入力します。 -
「パスワードの入力」と表示された場合は、現在のパスワードを入力します。
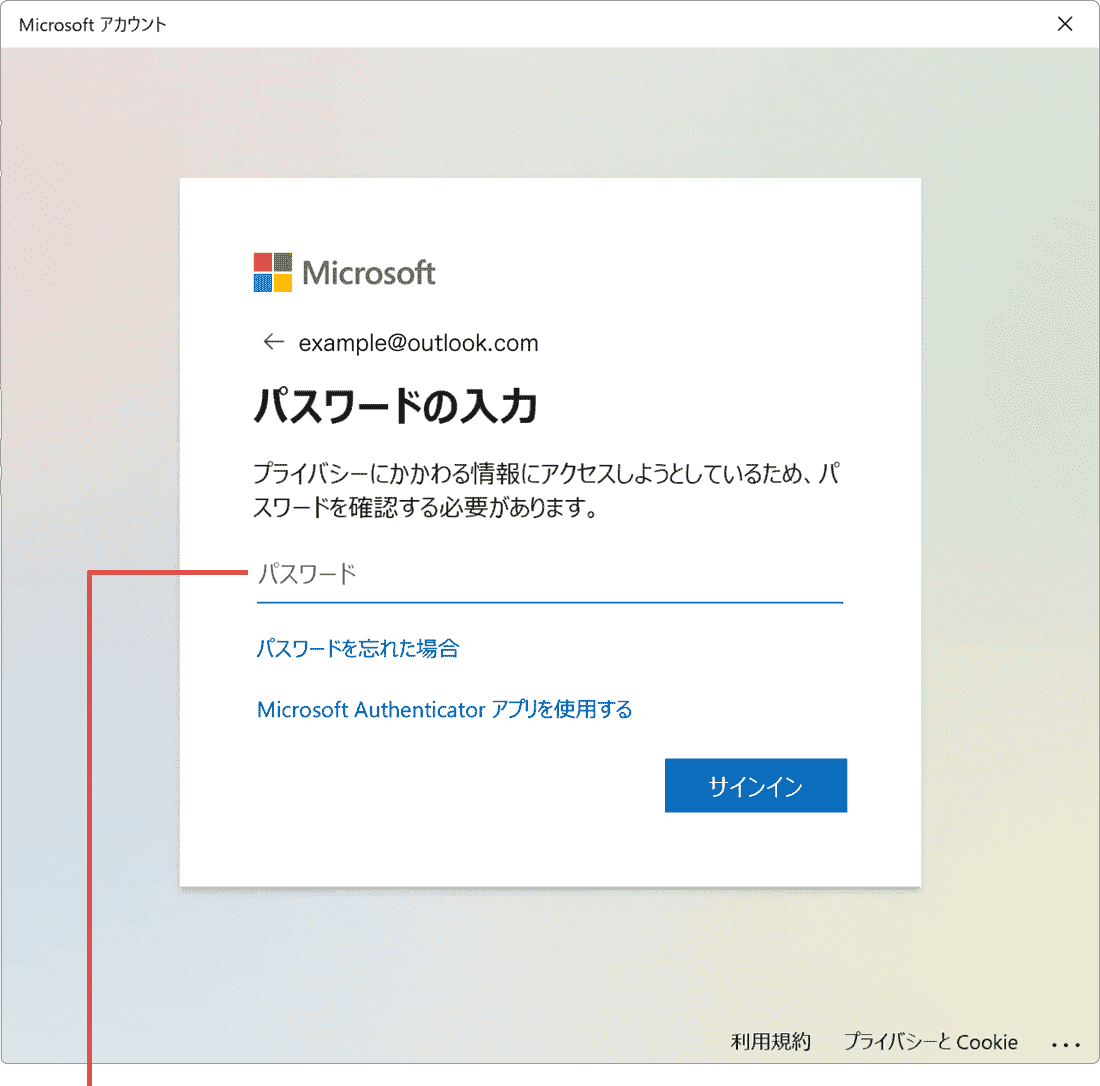
現在のパスワードを入力します。 -
パスワードを入力したら、[サインイン]ボタンをクリックします。
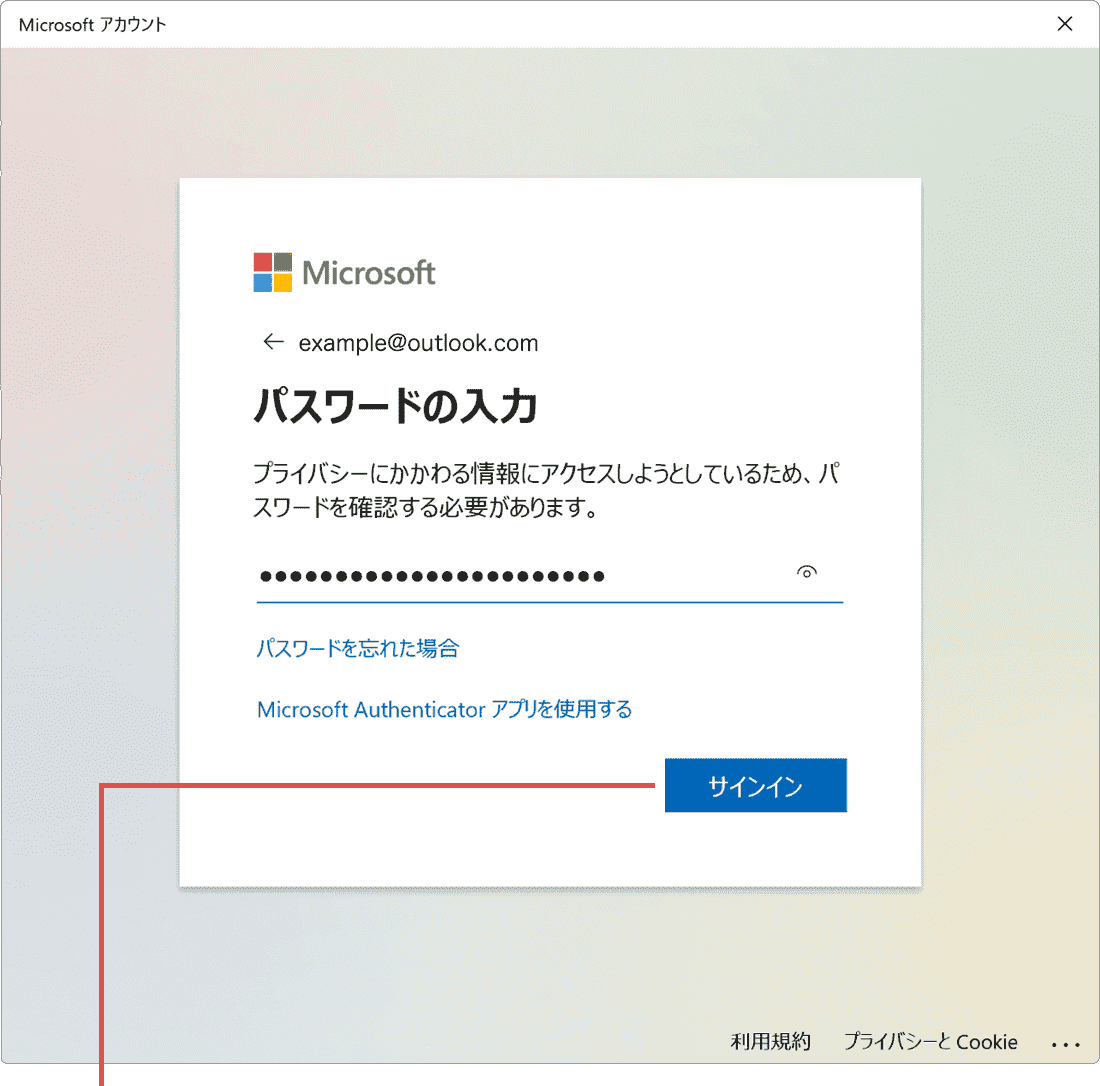
[サインイン]をクリックします。 -
現在のパスワードと新しいパスワードをそれぞれの枠に入力します。
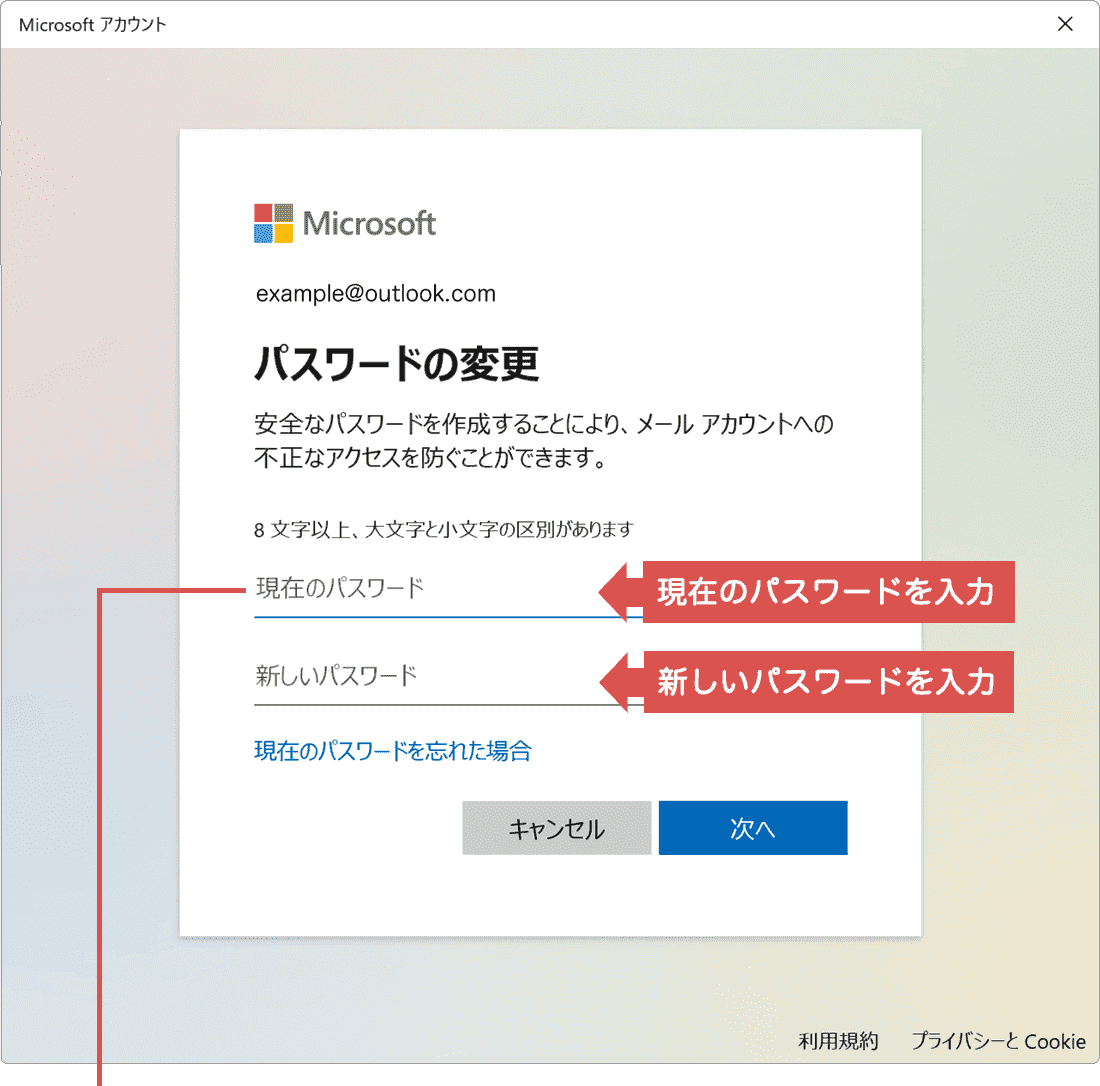
新旧それぞれのパスワードを入力します。 -
パスワードを入力したら、[次へ]ボタンをクリックします。
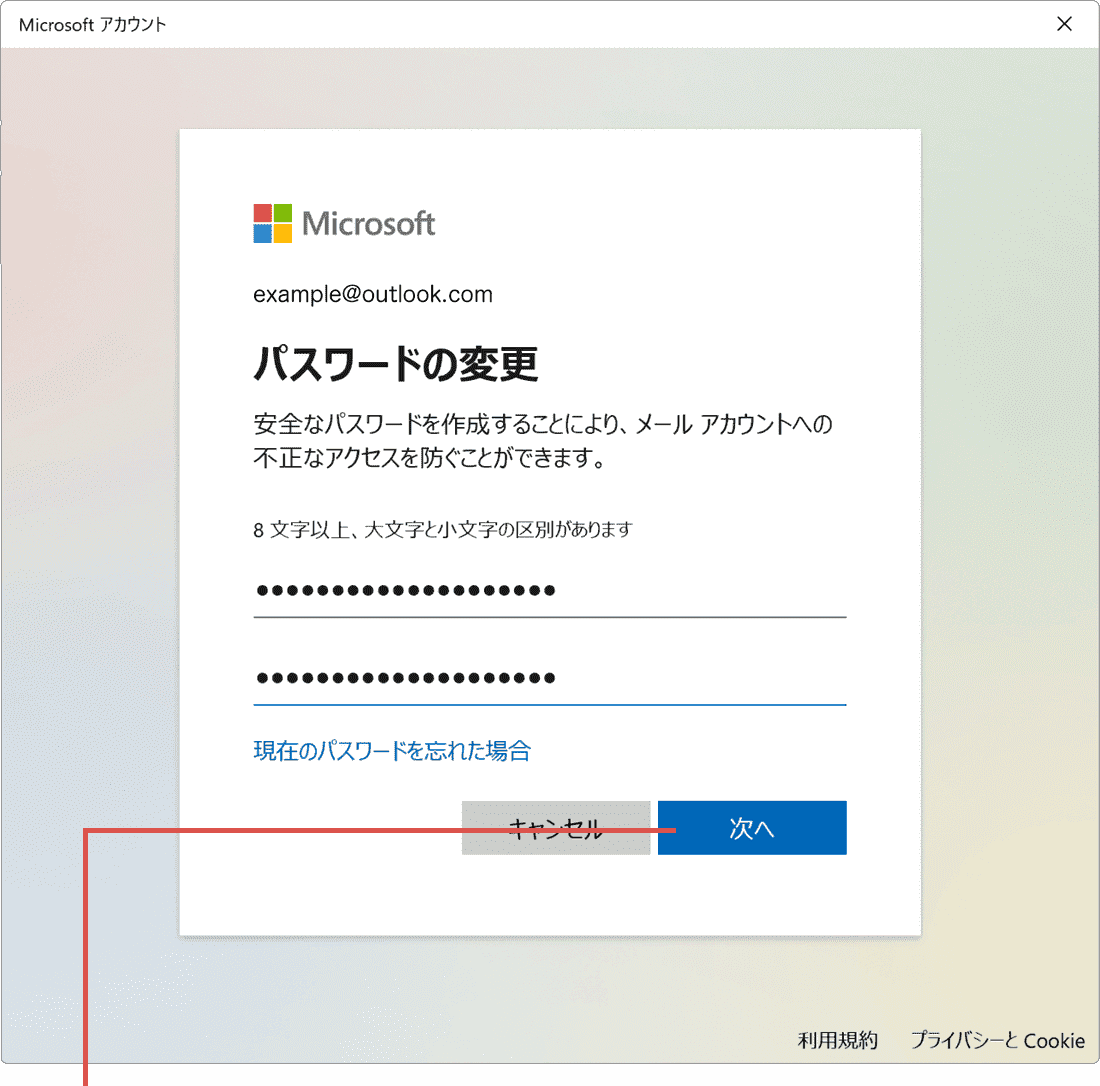
[次へ]をクリックします。 -
[完了]ボタンをクリックします。以上でパスワードの変更は完了です。
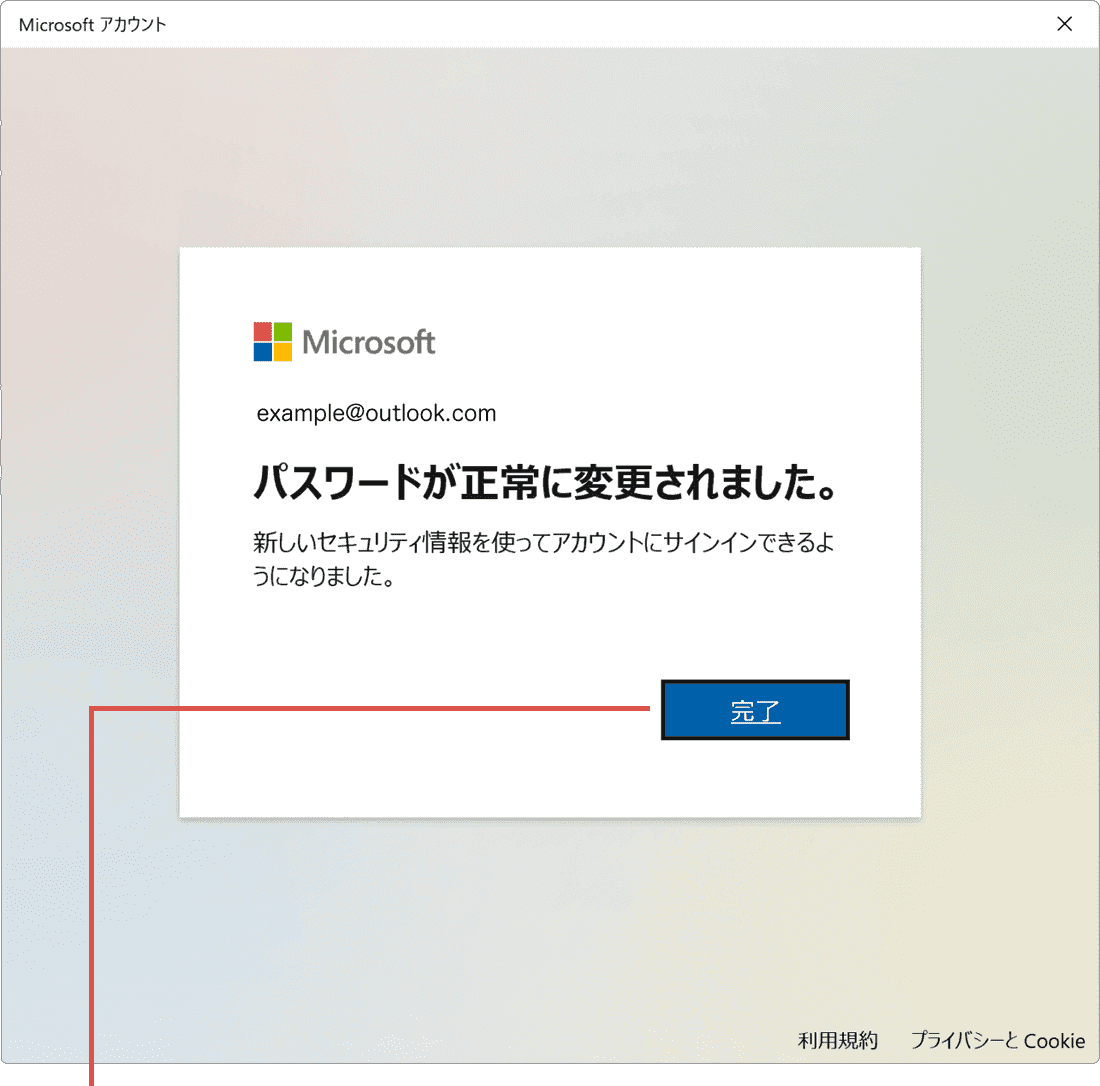
[完了]をクリックします。
![]() ヒント:
パスワードは8桁以上で設定してください。また、入力する英字の大文字・小文字は区別されます。
ヒント:
パスワードは8桁以上で設定してください。また、入力する英字の大文字・小文字は区別されます。
3. MSアカウントページからパスワードを変更する
Microsoftアカウントのパスワードは、Microsoftアカウントページからも変更できます。この方法を選ぶ場合、インターネットに接続されている任意の端末からパスワードの切り替えが可能です。
-
Microsoft アカウントのページを開き、パスワード変更したいアカウントでサインインします。
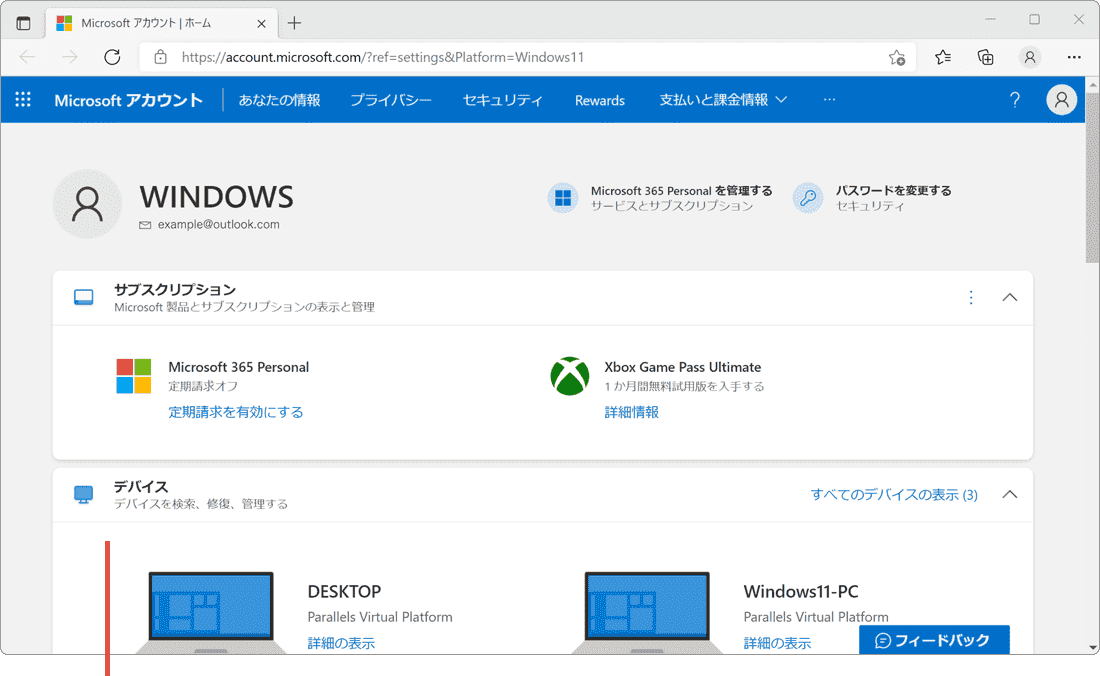
ページにサインインします。 -
MSアカウントページにサインインしたら、右上にある[パスワードを変更する]をクリックします。
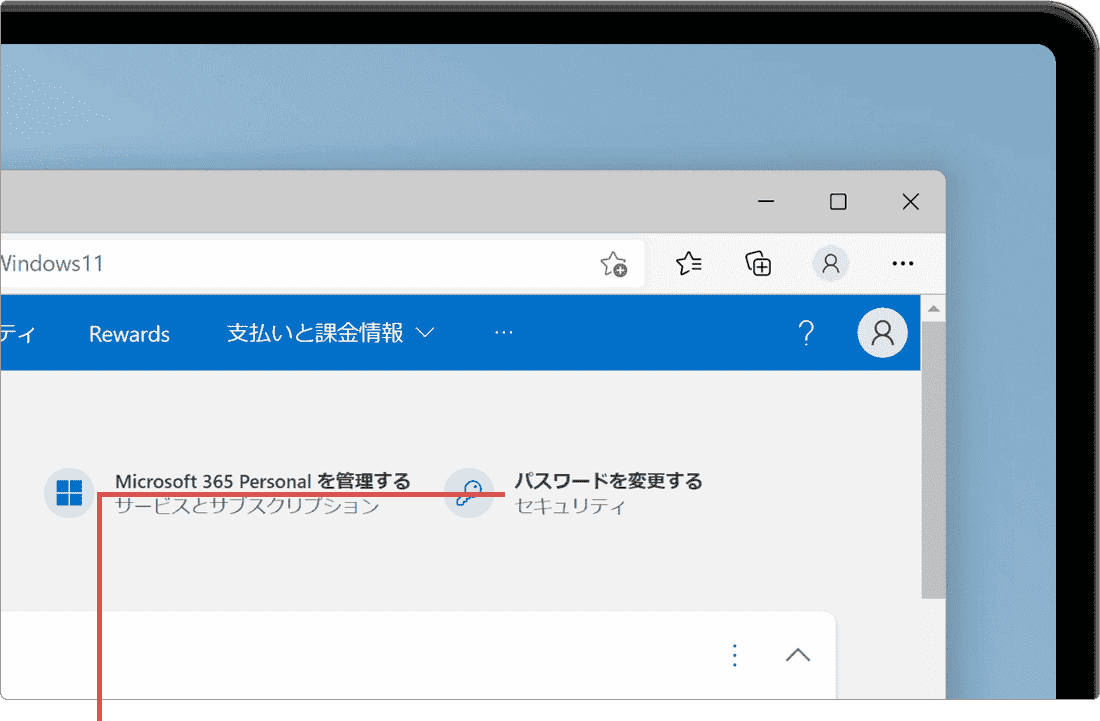
[パスワードを変更する]をクリックします。 -
「ユーザーを確認しています」と表示された場合は、PINを入力します。
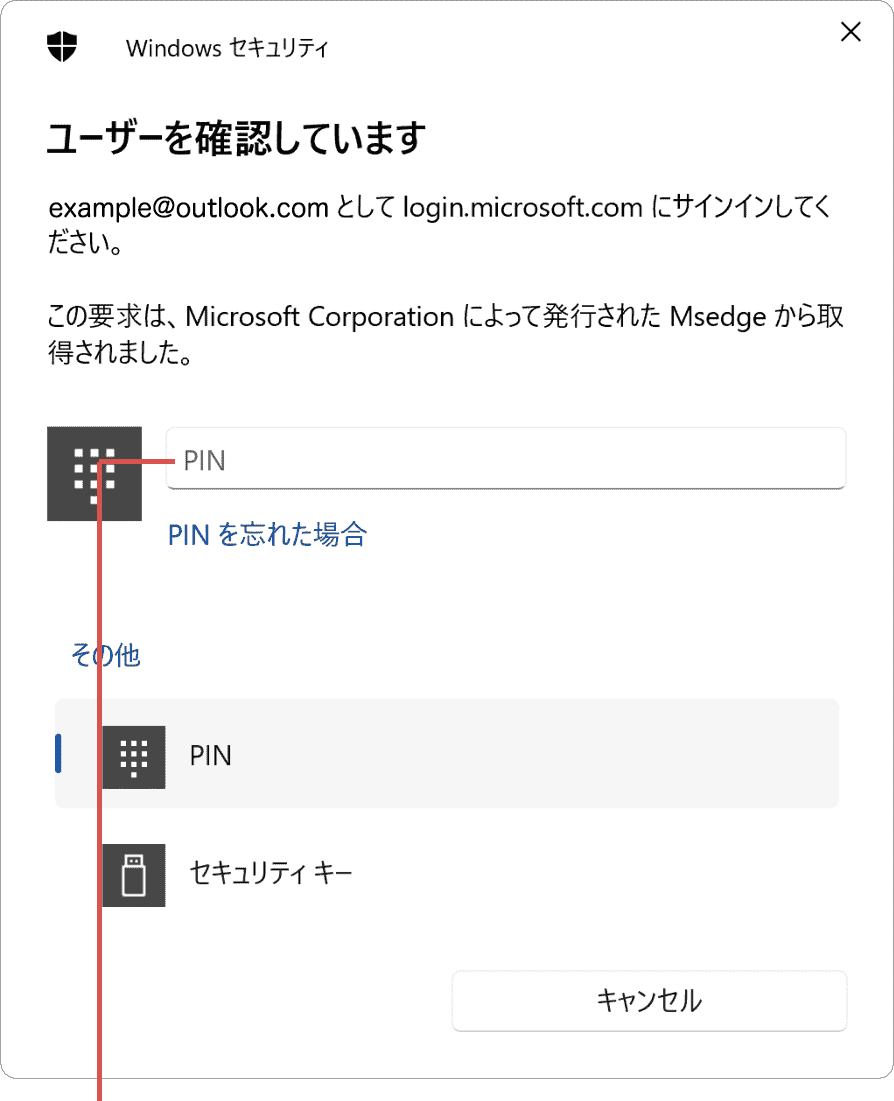
PINを入力します。
![]() ヒント:
PIN入力は、パスワードを変更する対象のアカウントでPCにサインインしている場合のみ求められる場合があります。
ヒント:
PIN入力は、パスワードを変更する対象のアカウントでPCにサインインしている場合のみ求められる場合があります。
![]() Microsoftアカウントでサインインする方法についてもっと詳しく
Microsoftアカウントでサインインする方法についてもっと詳しく
4. オンラインでパスワードを変更する
パスワードの変更ページが開いたら、以下の手順に従ってマイクロソフトアカウントのパスワードを新しくしてください。
-
パスワードの変更ページに切り替わったら、現在のパスワードを入力します。
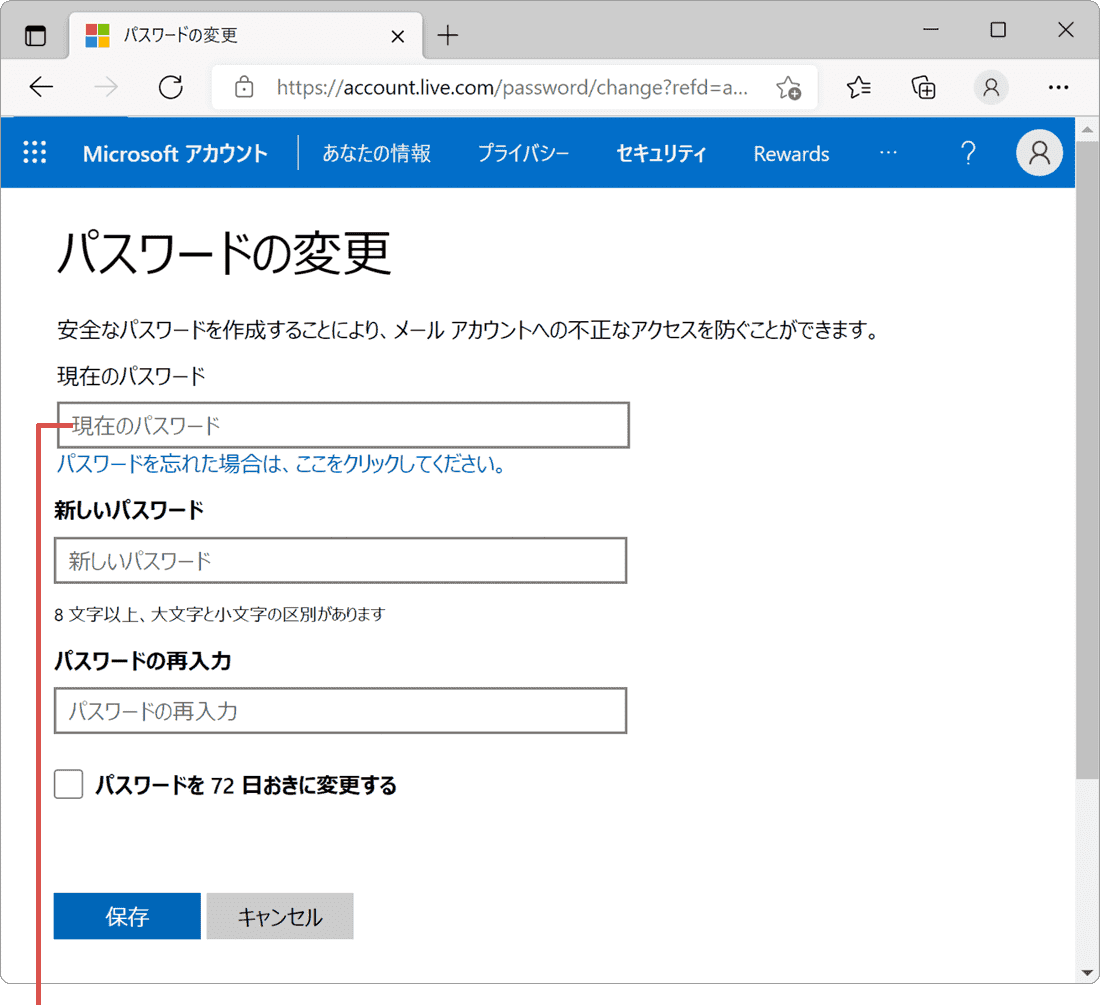
現在のパスワードを入力します。 -
続けて、新しいパスワードと新しいパスワードの再入力をします。
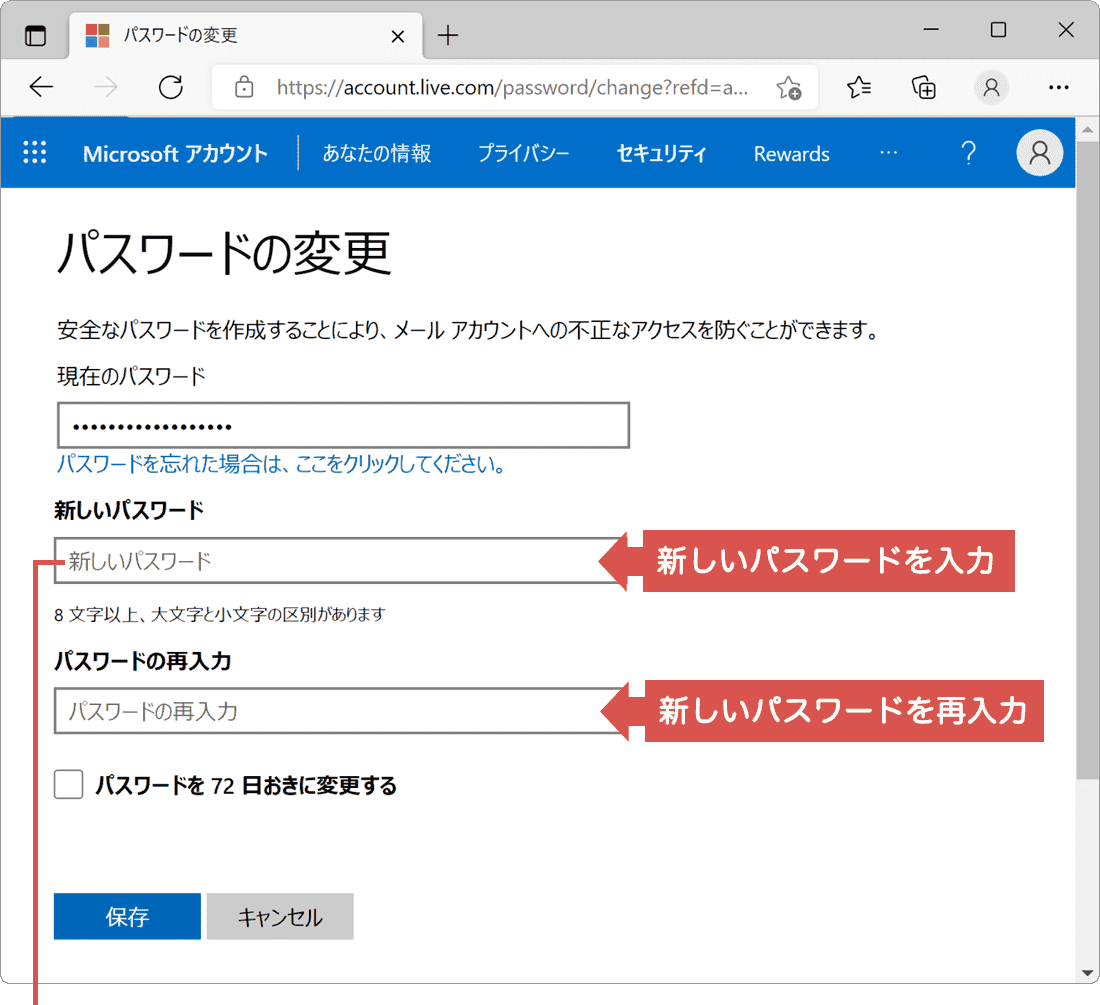
新しいパスワードを入力します。 -
[保存]ボタンをクリックして、新しいパスワードに変更します。

[保存]をクリックします。
![]() ヒント:
パスワードは8桁以上で設定してください。また、[パスワードを 72
日おきに変更する]にチェックをつけると、72日間ごとにパスワードの更新が必要になるため、パスワードの変更忘れを防ぐことができます。
ヒント:
パスワードは8桁以上で設定してください。また、[パスワードを 72
日おきに変更する]にチェックをつけると、72日間ごとにパスワードの更新が必要になるため、パスワードの変更忘れを防ぐことができます。
困った時は:トラブルの解決
本記事に記載された通りに操作が進まないときや、追加の質問は、下記のQ&A一覧をご覧ください。
質問 記号は使えますか?
パスワードに記号は利用可能ですか?
![]() はい、利用可能です。パスワードには英数字と記号が使用できます。また、英字の大文字と小文字は区別されます。
はい、利用可能です。パスワードには英数字と記号が使用できます。また、英字の大文字と小文字は区別されます。
質問 パスワードを再利用したい。
過去に使用したパスワードを再度利用することは可能ですか?
![]() いいえ、過去に設定したパスワードの再利用はできません。
いいえ、過去に設定したパスワードの再利用はできません。
質問 「Microsoftアカウントの問題」エラーが発生
マイクロソフトアカウントのパスワードを変更した後、エラーメッセージ「Microsoftアカウントの問題 お使いのMicrosoftアカウントを修正する必要があります」が表示されるようになりました。
![]() これは、新しく設定したパスワードとWindowsに保存されているパスワードが一致していないためです。共有エクスペリエンス(Microsoftアカウントの問題)の修復を参考にして、アカウント情報を更新してください。
これは、新しく設定したパスワードとWindowsに保存されているパスワードが一致していないためです。共有エクスペリエンス(Microsoftアカウントの問題)の修復を参考にして、アカウント情報を更新してください。
関連サイト(外部)
Windows パスワードを変更またはリセットする(マイクロソフト)
![]()
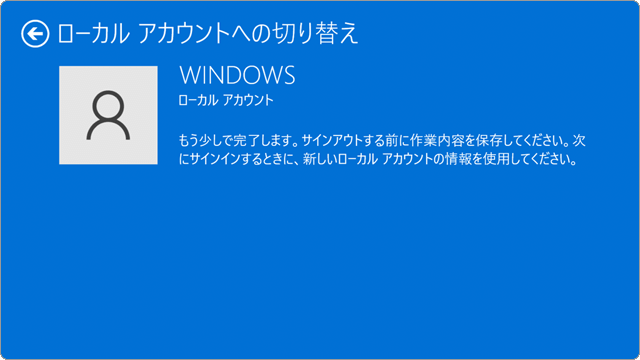
 Copyright e-support. All Rights Reserved.
Copyright e-support. All Rights Reserved.