
Apple MusicをCDに焼く方法
Apple Musicで配信されている曲を、CDに焼く(音楽CDを作成する)方法の紹介です。Apple Musicで配信されている曲で音楽CDを作成するには、対応するアプリでApple Musicをダウンロードする必要があります。
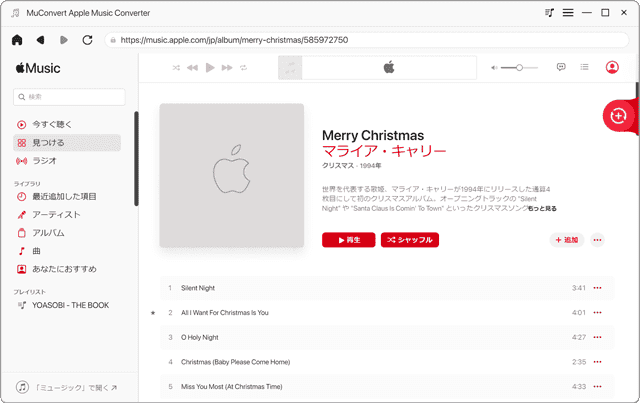
対象OS Windows 10、Windows 11
Apple Musicの曲をCDに焼く方法
Apple Music(アップル ミュージック)で配信されている曲は、iTunesで再生・ダウンロードすることができますが、音楽CDを作成することはできません。本記事で紹介する MuConvert Apple Music変換 を使うと、Apple Musicで使用される保護されたAACファイルを、汎用的なMP3形式などに変換して、音楽CD に焼くためのオーディオファイルとして利用することができます。
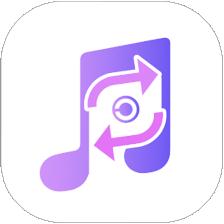
Apple Musicで配信されている曲を、MP3形式に変換してPCに永久保存。
MuConvert Apple Music変換
- 【アプリの概要】
- - Apple Musicで配信されている曲を、高音質まま制限なしでダウンロードできます。
- - アプリ内蔵のブラウザで、Appleウェブプレーヤーに直接ログインできます。
- - ダウンロードした曲を使って音楽CDを作成したり、好きなプレーヤーやスマホに転送して再生が可能。
- - 曲の出力形式をMP3、M4A、WAV、FLACの中から選択可能。サンプルレートやビットレートを変更*1して、サイズを小さくしてPCに保存できます。
- 開発元:MuConvert
- 価格:7,980円(永久ライセンス・無料アップデート・無料サポート付き)
- (1,680円/月の月額プランや、Spotify 音楽変換とのセット割もあります)
*1サンプルレートは、22050hz/44100hz/48000hz から、ビットレート128kbps/256kbps/320kbps から選択できます。
*2無料体験版は3分間しか変換できません。また、30日間の無料試用期間があります。
![]() 注意:
本記事は、「MuConvert Apple Music変換」の機能について紹介するものです。Apple
Musicの利用にあたっては、サービスの利用規約等をご確認ください。
注意:
本記事は、「MuConvert Apple Music変換」の機能について紹介するものです。Apple
Musicの利用にあたっては、サービスの利用規約等をご確認ください。
「MuConvert Apple Music変換」を使ってできること
主な機能

❶ 高音質ままPCに永久保存
MuConvert Apple
Music変換ならオリジナルのオーディオ品質をそのままに、制限なしのMP3、M4A、WAV、FLAC形式で保存することが可能。いつでも好きな場所でオフライン再生ができます。

❷ ダウンロードした曲で音楽CDが作れる
Apple
Musicで配信されている音楽から好きな曲を集めて、あなただけのオリジナルCDを作成*することができます。また、ダウンロードした曲は、オリジナルビデオのBGMとして利用することも可能です。

❸ カーオーディオや好きな再生アプリで再生
ダウンロードした曲は、お気に入りの音楽アプリで再生することが可能。また、スマホやポータブルプレーヤに曲を転送したり、CD-R/RWやUSBメモリーに保存して、カーオーディオなどで音楽を再生することができます。
*音楽CDを作成するときは、Windows MediaPlayerなどのアプリを利用します。
![]() テクニカルアドバイザー:
MuConvert Apple Music変換なら、Apple Musicで配信されている曲を制限なしでダウンロードできるので、Apple Musicをもっと自由に、最大限 利用できます。
テクニカルアドバイザー:
MuConvert Apple Music変換なら、Apple Musicで配信されている曲を制限なしでダウンロードできるので、Apple Musicをもっと自由に、最大限 利用できます。
MuConvert Apple Music変換は こんな方におすすめ
- Apple Musicの曲で、オリジナルの音楽CDを作成したい方
- お気に入りの音楽アプリ/プレーヤー、カーオーディオなどで楽しみたい方
- Apple Musicの曲を、オリジナルビデオのBGMとして使用したい方
1. Apple Musicから曲をダウンロードする
Apple Musicで曲をダウンロードする 〜 CDに焼く までの手順を説明します。Apple Musicで配信されている曲を使って音楽CDを作成するには、MP3などのファイル形式に変換する必要があります。MuConvert Apple Music変換を使えば、音質を劣化させることなく、MP3へ変換することが可能です。
Apple Musicの曲をCDに焼くために、ソースとなる曲を、MuConvert Apple Music変換でダウンロードします。MuConvert Apple Music変換を使えば、曲をダウンロードしながら、指定した音声フォーマットに自動で変換することができます。
-
アプリを起動して、画面右上にある[サインイン]ボタンをクリックします。
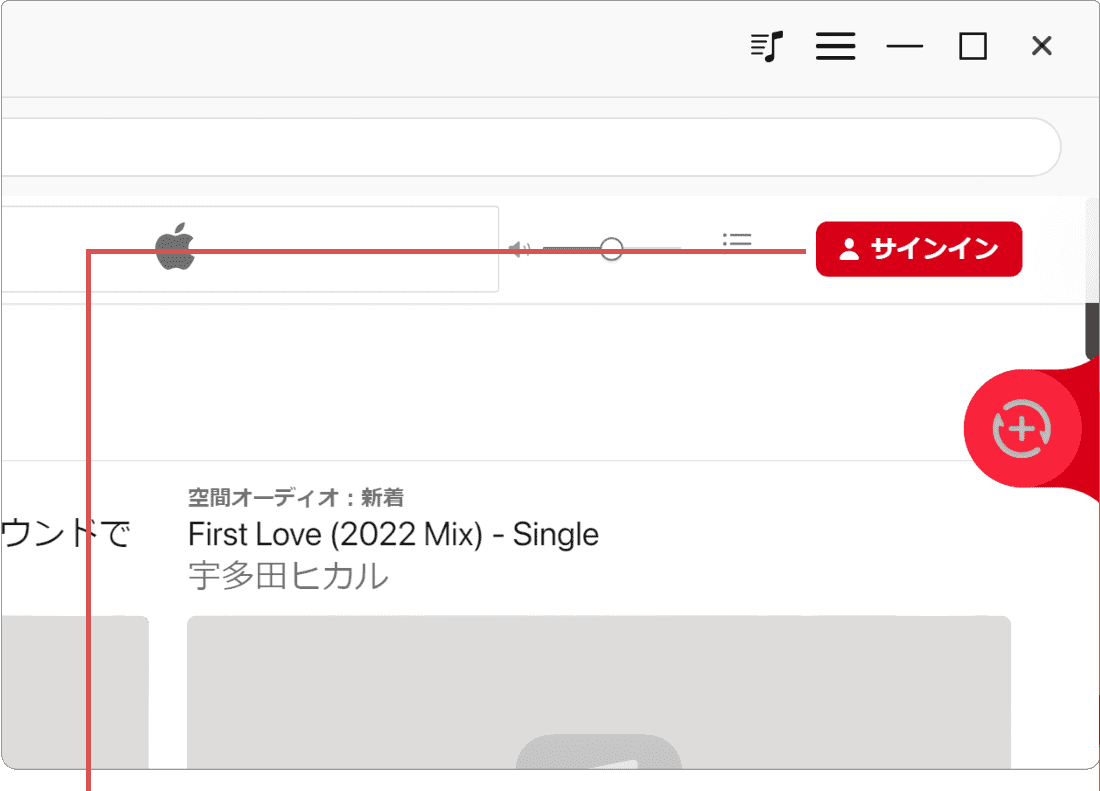
[サインイン]ボタンをクリックします。 -
Apple IDとパスワードを入力して、Apple Musicにサインインします。
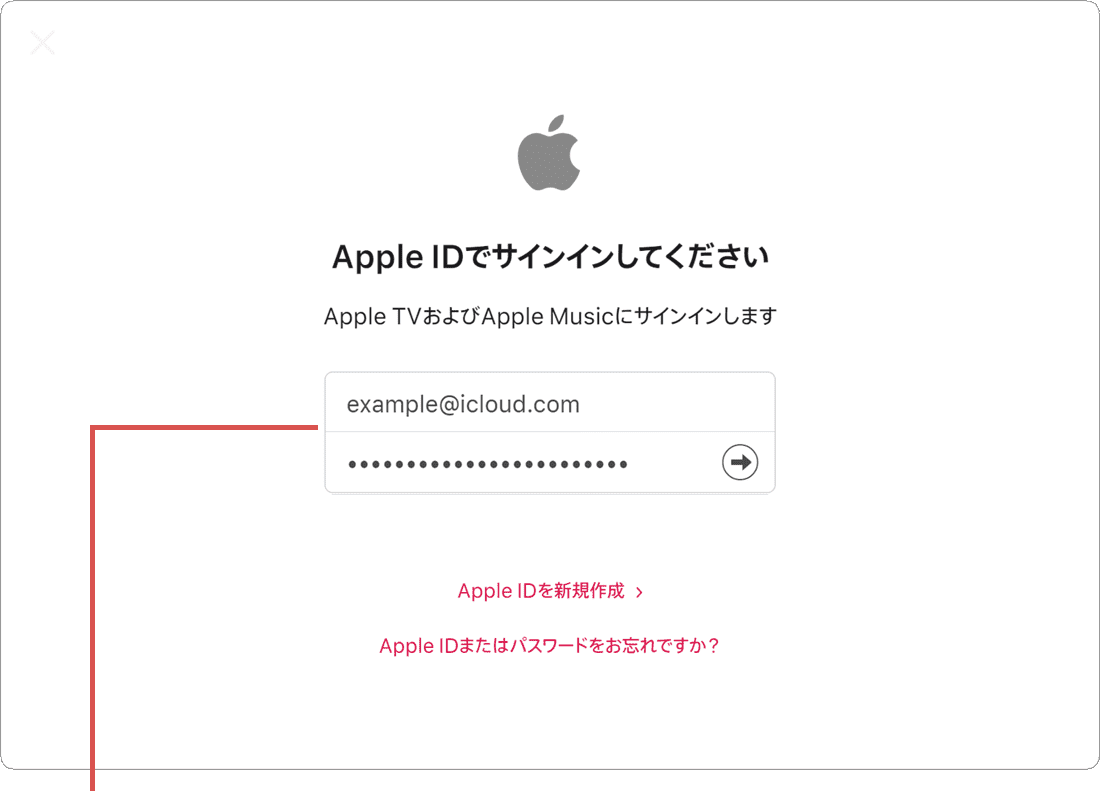
Apple IDでサインインします。 -
このブラウザを信頼しますか?と表示されたら、[信頼する]をクリックします。
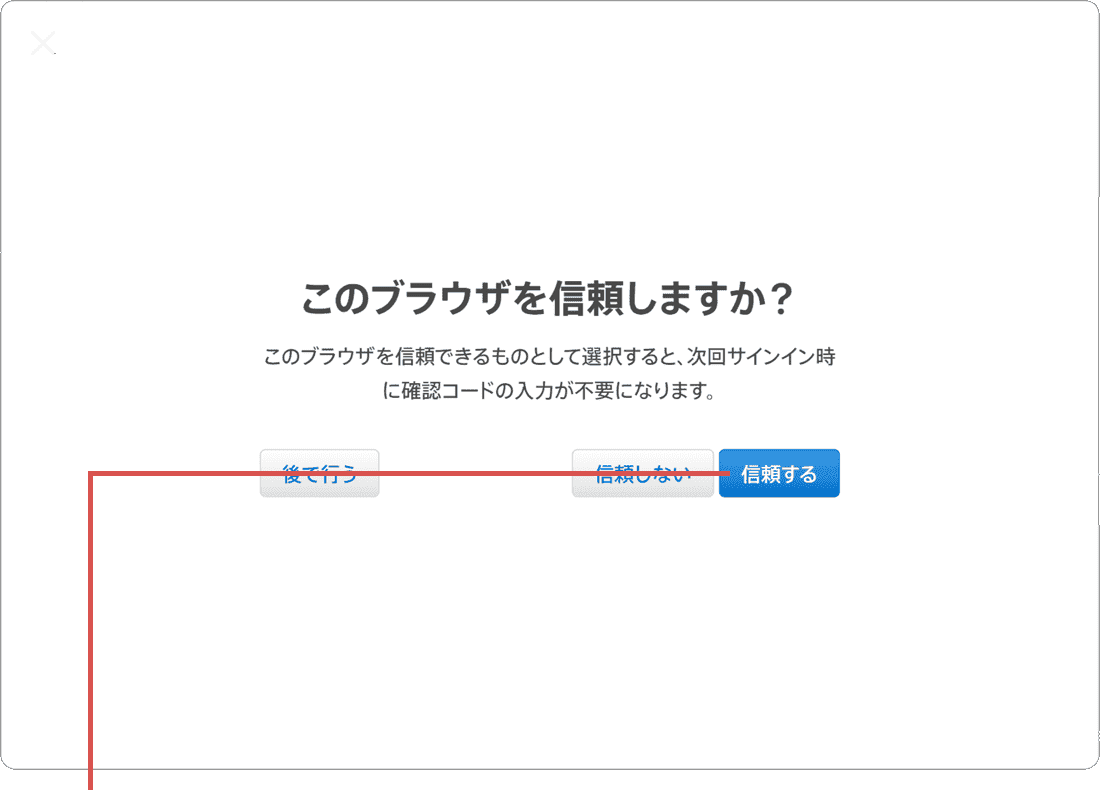
[信頼する]をクリックします。 -
アプリを起動し、Apple Musicの中から、ダウンロードしたい曲をクリックします。
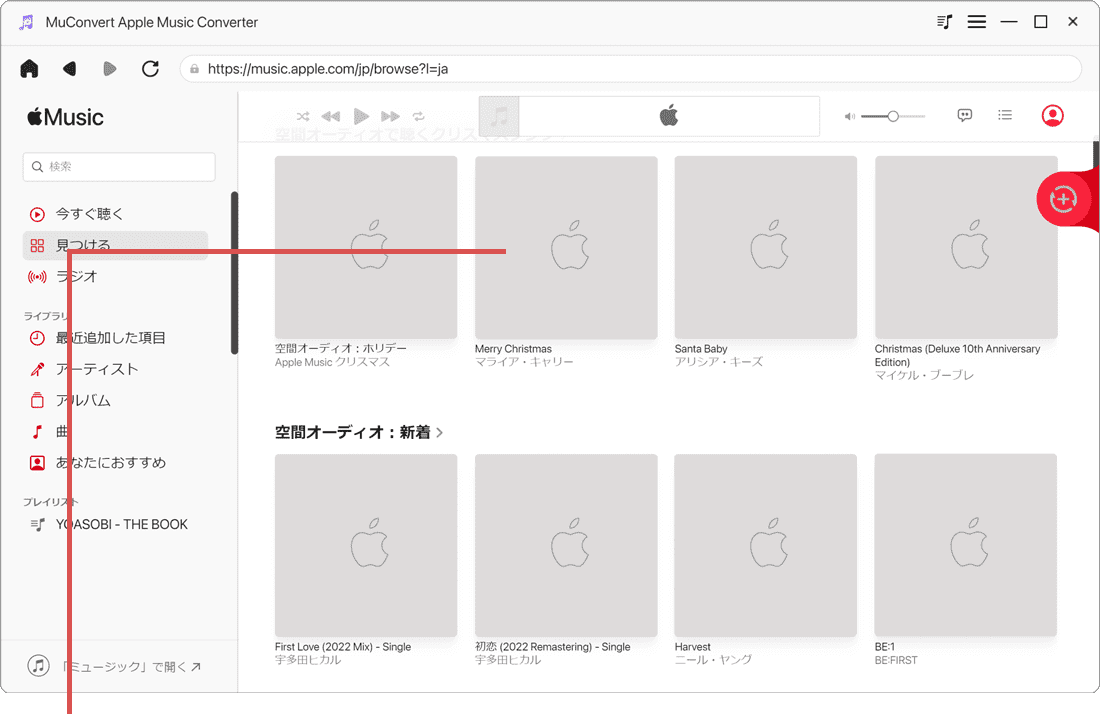
ダウンロードしたい曲をクリックします。 -
曲を選択したら、画面右上にある
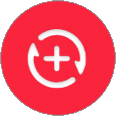 (追加)ボタンをクリックします。
(追加)ボタンをクリックします。
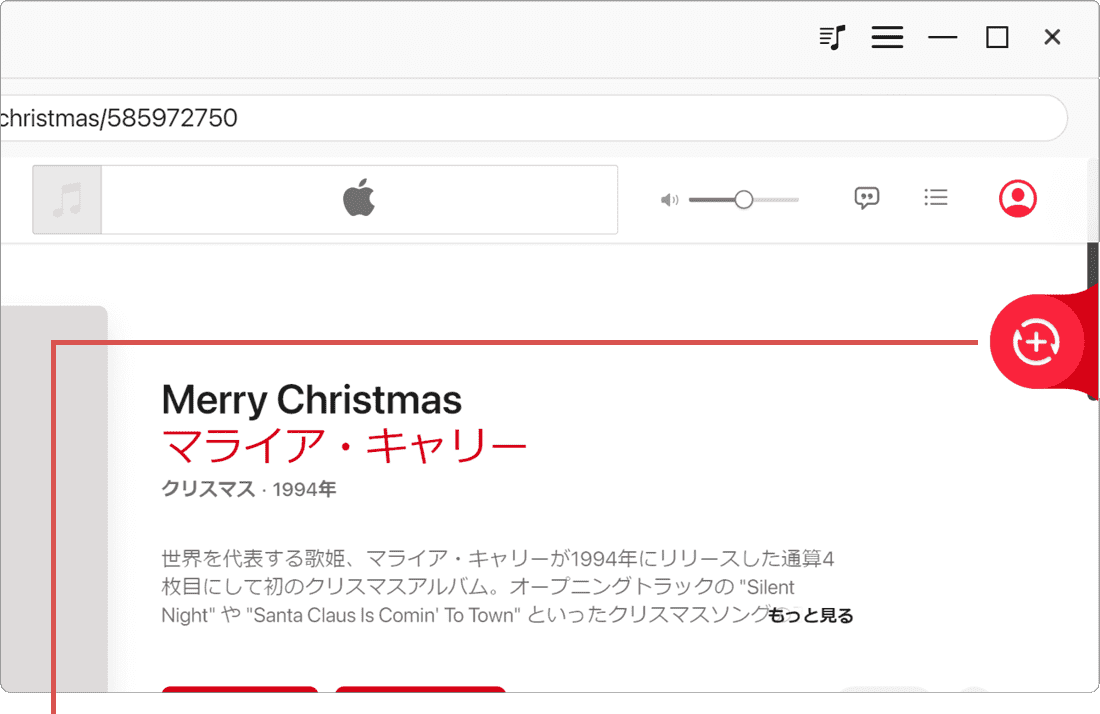
[追加]ボタンをクリックします。 -
追加された曲一覧の中から、ダウンロード(変換)したい曲を選択します。
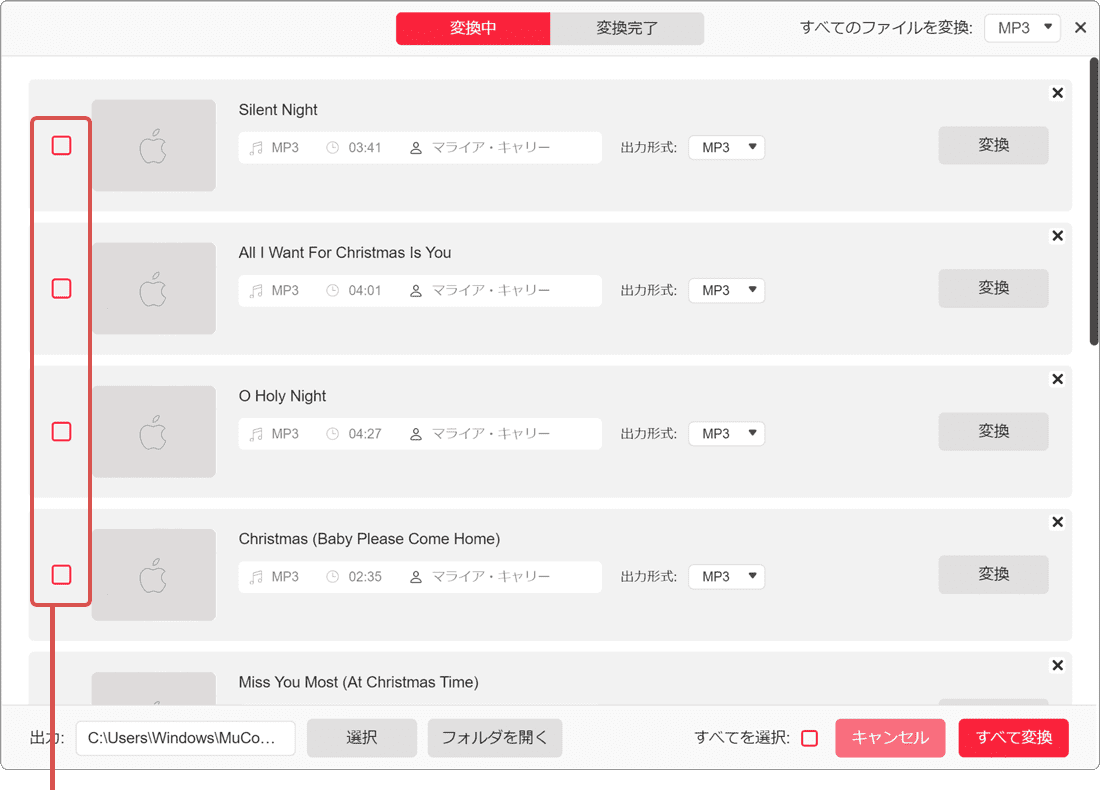
ダウンロードしたい曲を選択します。 -
曲を選択したら、画面右下の[変換]ボタンをクリックします。(ダウンロードが始まります)
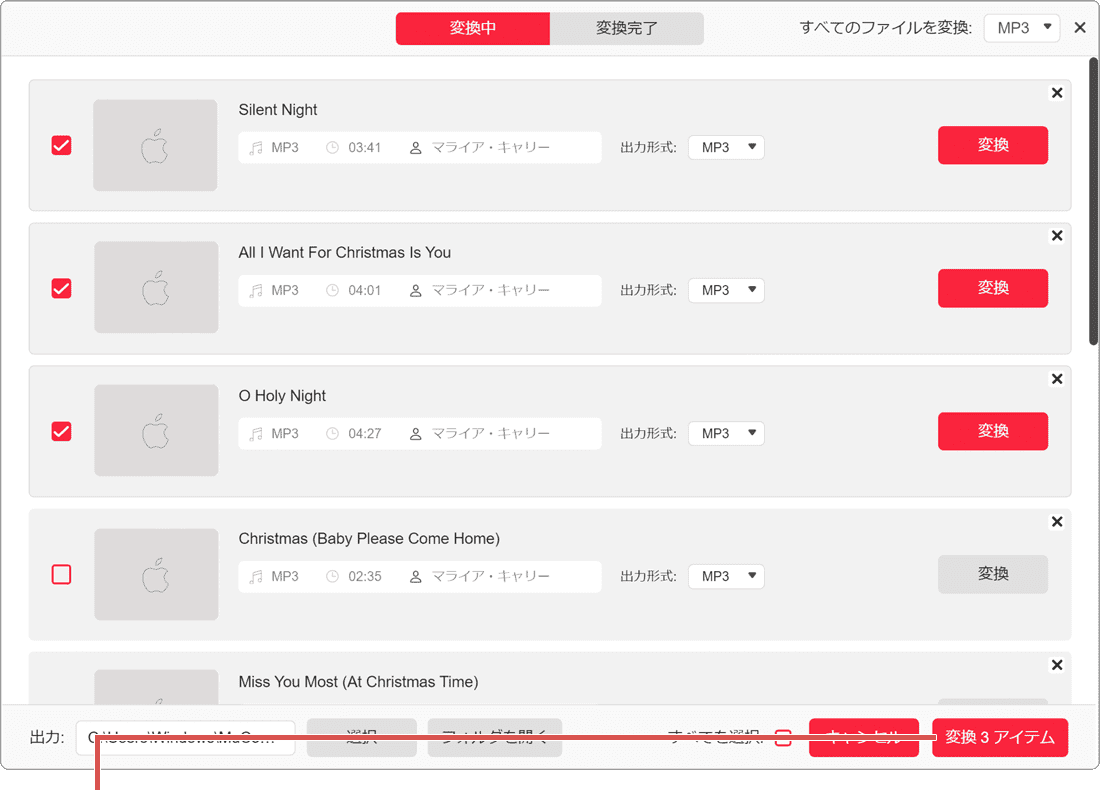
[変換]ボタンをクリックします。
![]() ヒント:
Apple Musicが有効なアカウントでサインインしてください。2ファクタ認証を有効にしている場合は、メッセージに従って認証を完了させてください。
ヒント:
Apple Musicが有効なアカウントでサインインしてください。2ファクタ認証を有効にしている場合は、メッセージに従って認証を完了させてください。
![]() ヒント:
本記事内では、Apple Musicのジャケットの画像をすべて加工して隠しています。(実際にはジャケット写真も表示されます)
ヒント:
本記事内では、Apple Musicのジャケットの画像をすべて加工して隠しています。(実際にはジャケット写真も表示されます)
![]() ヒント:
すべての曲をダウンロードしたい場合は、[すべて変換]ボタンをクリックしてください。
ヒント:
すべての曲をダウンロードしたい場合は、[すべて変換]ボタンをクリックしてください。
![]() ヒント:
出力形式はMP3を選択してください。
ヒント:
出力形式はMP3を選択してください。
Apple Musicのダウンロード先を設定する
Apple Musicからダウンロード(変換)された曲は、デフォルトで C:\ユーザー\(ユーザー名)\MuConvert Apple Music Converter\Converted フォルダーへ保存されます。ダウンロードした曲の保存先を変更したい場合は、下記の手順で設定してください。
【Apple Musicのダウンロード先を変更する】
- MuConvert Apple Music変換を起動して、画面右上にある
 ボタンをクリックします。
ボタンをクリックします。 - [設定]>[一般]タブをクリックします。
- 出力の項目にある[選択]ボタンをクリックします。
- 変更したい保存先を選択し、[フォルダーの選択]ボタンをクリックします。
- [保存]ボタンをクリックします。
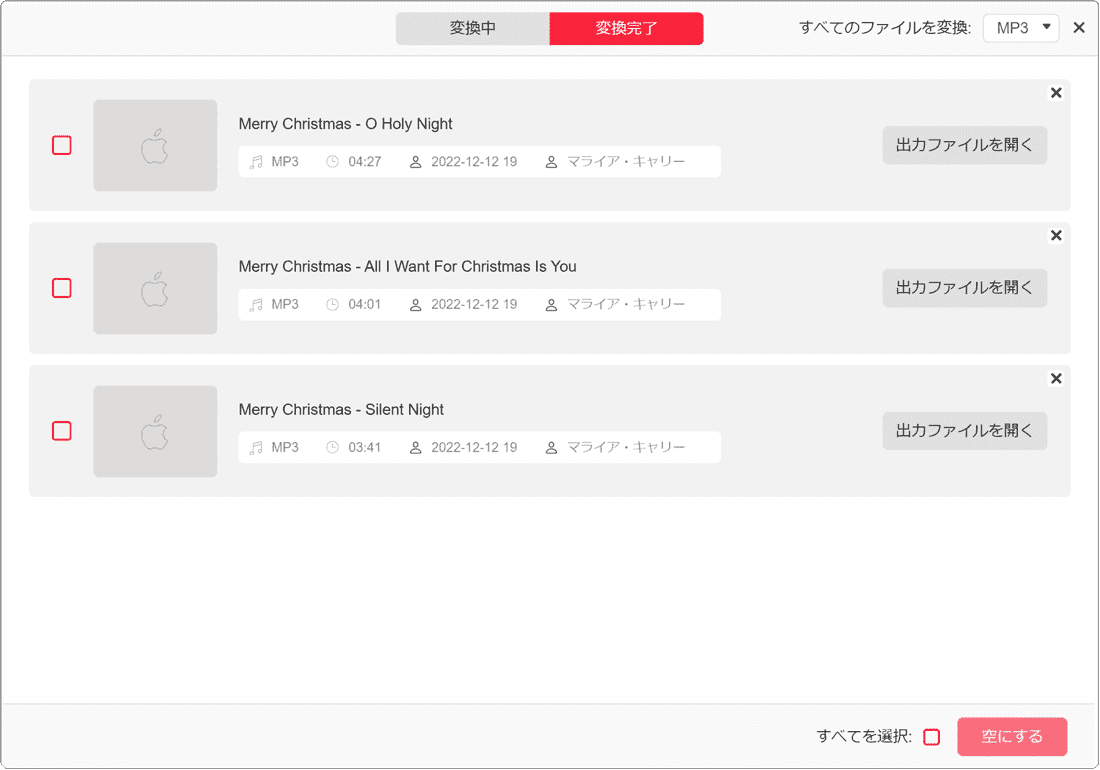
(補足)ダウンロードした曲は、 ![]() >[変換完了]タブ >[出力ファイルを開く]をクリックして確認することができます。
>[変換完了]タブ >[出力ファイルを開く]をクリックして確認することができます。
音楽アルバムから1曲だけダウンロードする方法
Apple Musicで配信されているアルバムの中から、1曲だけをダウンロードしたい場合は、対象の曲を画面右上にある ![]() (追加)ボタンに曲をドラッグしてください。
(追加)ボタンに曲をドラッグしてください。
【アルバム曲すべてをダウンロードしたいとき】
ダウンロードしたいアルバムを開いて、[追加]ボタンをクリックします。
【アルバム内の1曲だけダウンロードしたい場合】
アルバムを開き、ダウンロードしたい曲を[追加]ボタンにドラッグします。
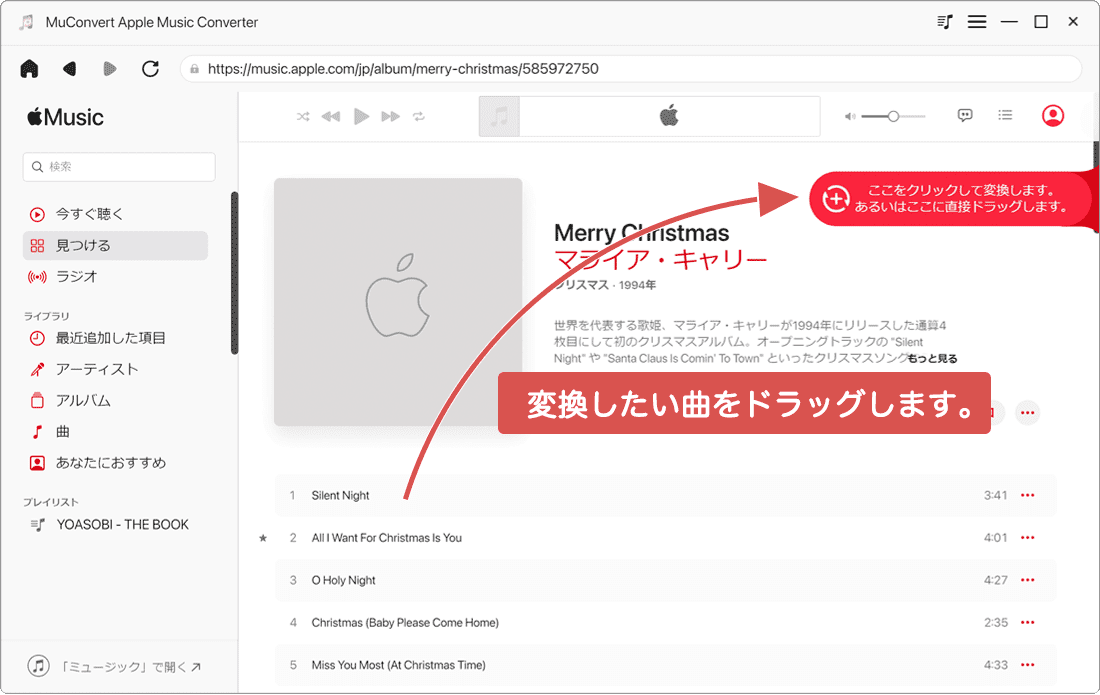
(補足)変換中タブで、ダウンロード(変換)する曲を選択することもできます。
ダウンロードする曲のファイル形式を変更する
Apple Musicで曲をダウンロードすると、制限のないファイル形式に自動変換されます。ダウンロードされた曲はすべてMP3(デフォルトの場合)に変換されますが、必要に応じて MP3、M4A、WAV、FLAC のいずれかの形式に変更することができます。
(すべての曲のファイル形式を変更したい場合)
→ 変換中タブで、画面右上の「すべてのファイルを変換」の項目にあるプルダウンメニューから、ファイル形式を選択します。
(1曲ずつファイル形式を変更したい場合)
→ 変換中タブで、各曲の項目内にあるプルダウンメニューから、ファイル形式を選択します。
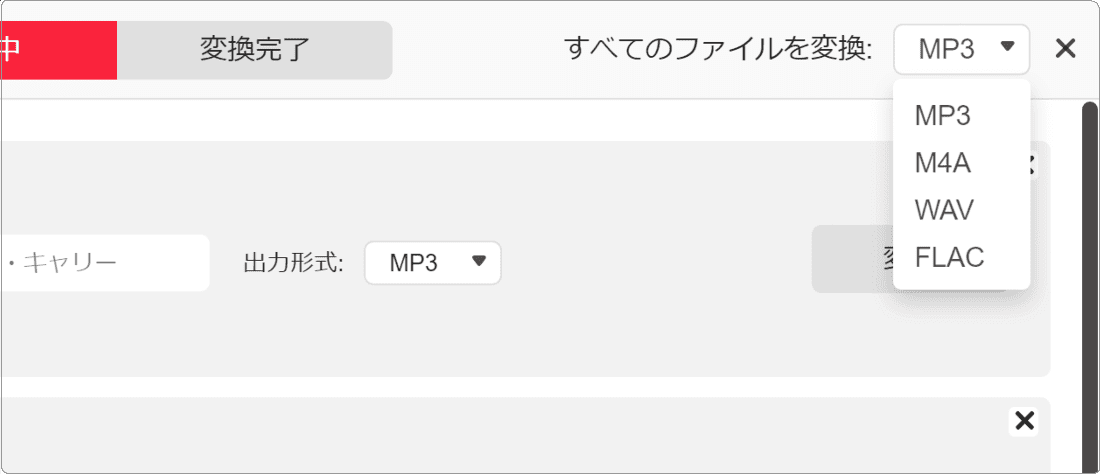
(補足) MuConvert Apple Music変換では、すべてのファイル形式で、サンプルレートやビットレートを変更することができます。
【ファイル変換時のサンプルレートやビットレートを変更する方法】
- MuConvert Apple Music変換を起動して、画面右上にある
 ボタンをクリックします。
ボタンをクリックします。 - [設定]>[上級]タブをクリックします。
- 出力形式・サンプルレート(hz)・ビットレート(kbps)の各項目にあるプルダウンメニューで値を選択します。
- [保存]ボタンをクリックします。
曲の変換(ダウンロード)に失敗するときは?
MuConvert Apple Music変換で曲の変換(ダウンロード)に失敗する場合は、使用するApple IDでコンピュータが認証されていることを確認してください。コンピュータの認証方法は以下のとおりです。
【Apple IDでコンピュータを認証する】
- iTunesを起動します。
- [アカウント]>[認証]>[このコンピュータを認証]をクリックします。
- 利用するApple IDを使ってサインインします。
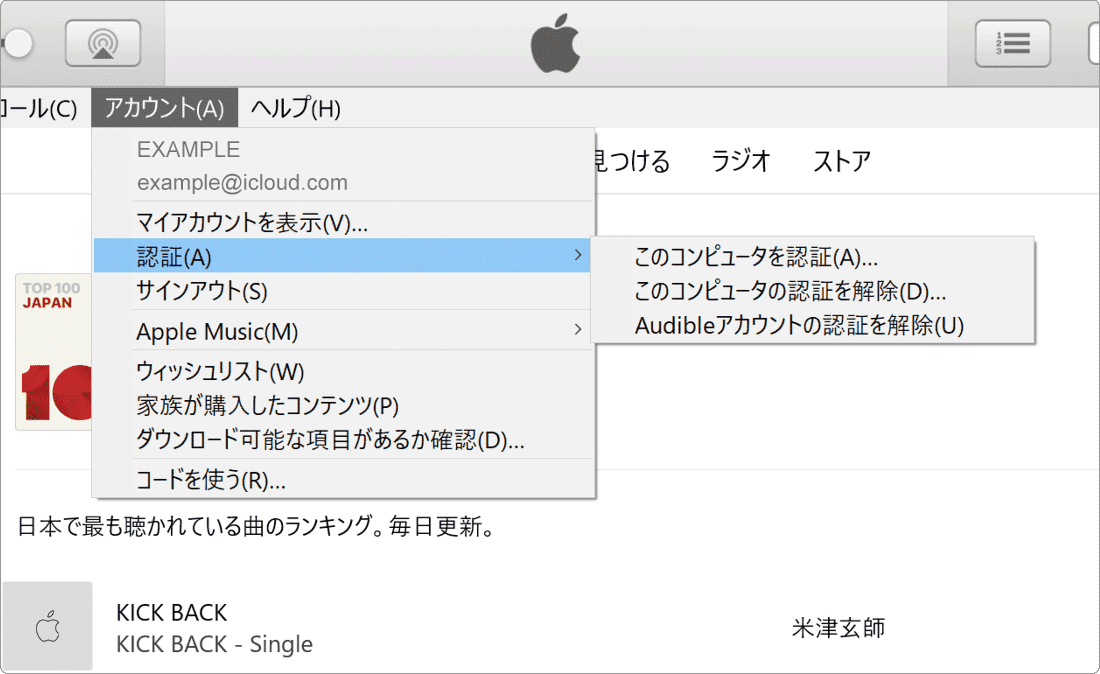
(補足)MuConvert Apple Music変換を利用するには、iTunes 12.2以降がインストールされている必要があります(最新版のiTunesを推奨)。
3. ダウンロードしたApple MusicをCDに焼く
Apple Musicから曲をダウンロードしたら、最後に曲をブランクCDに焼いて音楽CDを作成しましょう。音楽CDを作成するにはライティングソフトなどのアプリを使います。本記事では、Windows10・11に標準でインストールされている Windows MediaPlayer を使った方法を紹介します。
-
MediaPlayerを起動し、CDに焼く曲を選択して右クリックします。
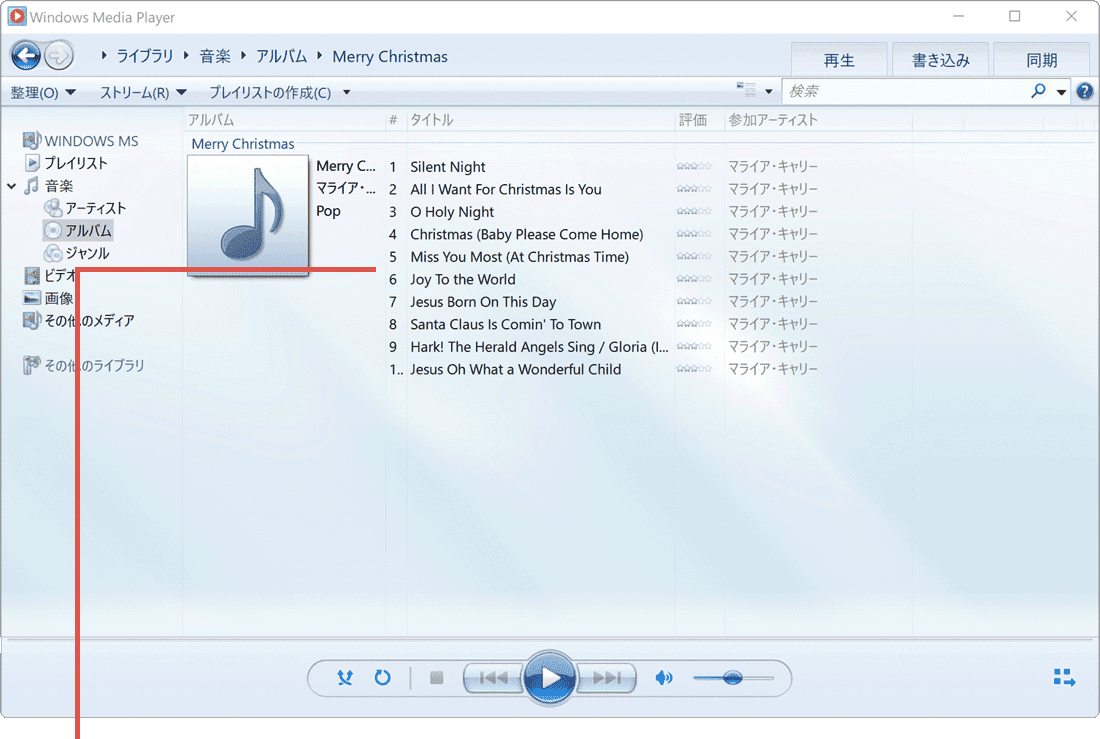
曲を選択して右クリックします。 -
表示された右クリックメニューから、[追加]>[書き込みリスト]とクリックします。
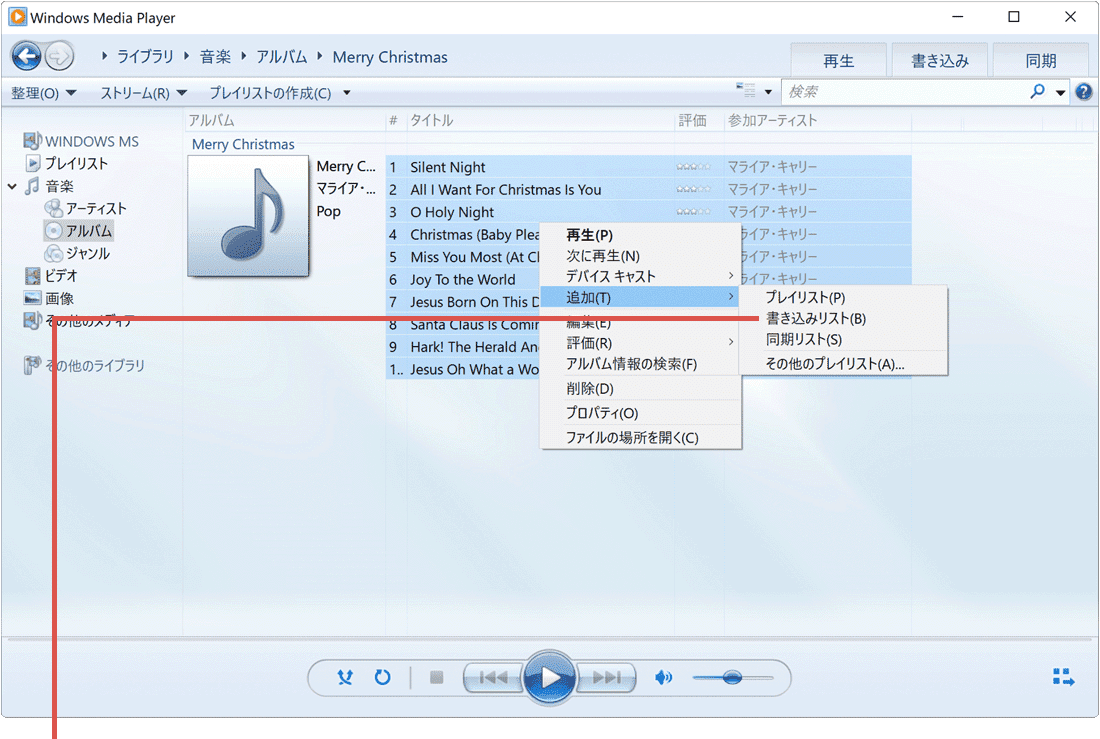
[追加]>[書き込みリスト]をクリックします。 -
PCに空のCD-R/RWをセットし、[書き込みの開始]をクリックします。
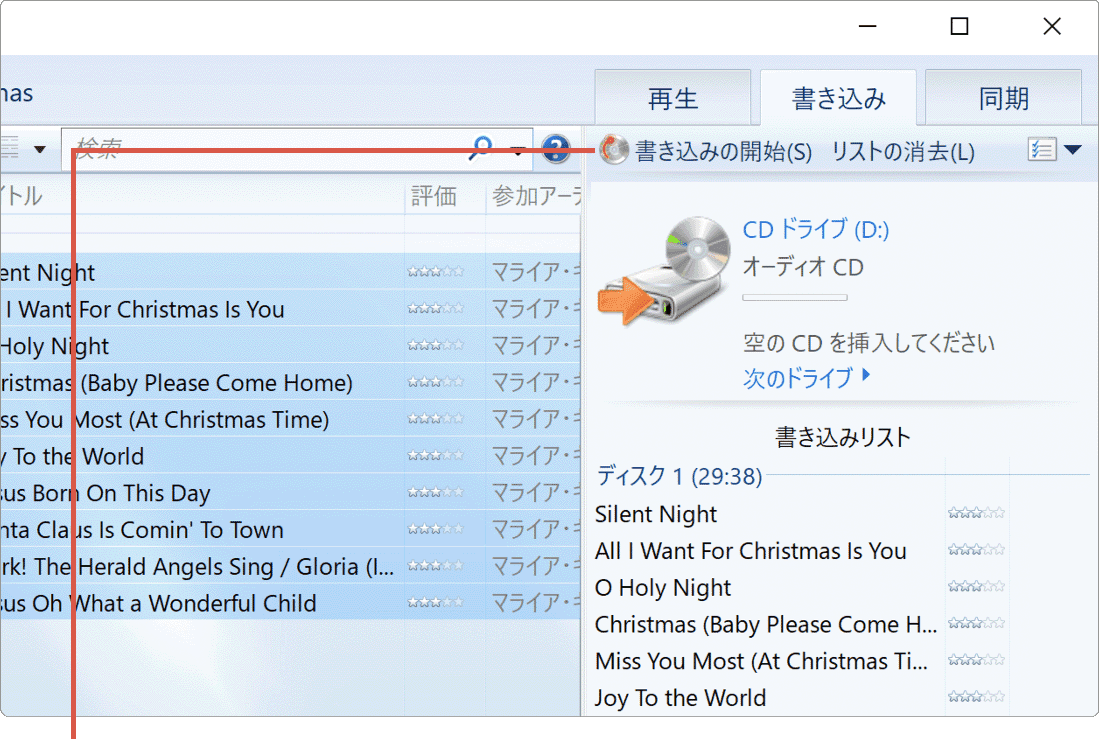
[書き込みの開始]をクリックします。
![]() ヒント:
複数の曲を選びたいときは、キーボードの[Shift]または[Ctrl]キーを押しながら選択してください。
ヒント:
複数の曲を選びたいときは、キーボードの[Shift]または[Ctrl]キーを押しながら選択してください。
ダウンロードした曲をMediaPlayerのライブラリに追加する
MuConvert Apple Music変換でダウンロードした曲を、Windows MediaPlayerで使用する(CDに焼く)には、ダウンロード先フォルダーをMediaPlayerのライブラリに追加するか、曲をミュージックフォルダーへコピーする必要があります。ダウンロード先フォルダーをライブラリ登録した場合、以降、ダウンロードした曲は自動でMediaPlayerのリストに表示されます。
【ダウンロード先フォルダーをライブラリに追加する方法】
- [スタート]>[Windows アクセサリ]>[Windows Media Player]*1とクリックして、MediaPlayerを起動します。
- [整理]>[ライブラリの管理]>[音楽]とクリックします。
- [追加]ボタンをクリックします。
- C:\ユーザー\(ユーザー名)\MuConvert Apple Music Converter *2を開きます。
- Converted フォルダーを選択し、[フォルダーを追加]ボタンをクリックします。
- [OK]ボタンをクリックします。
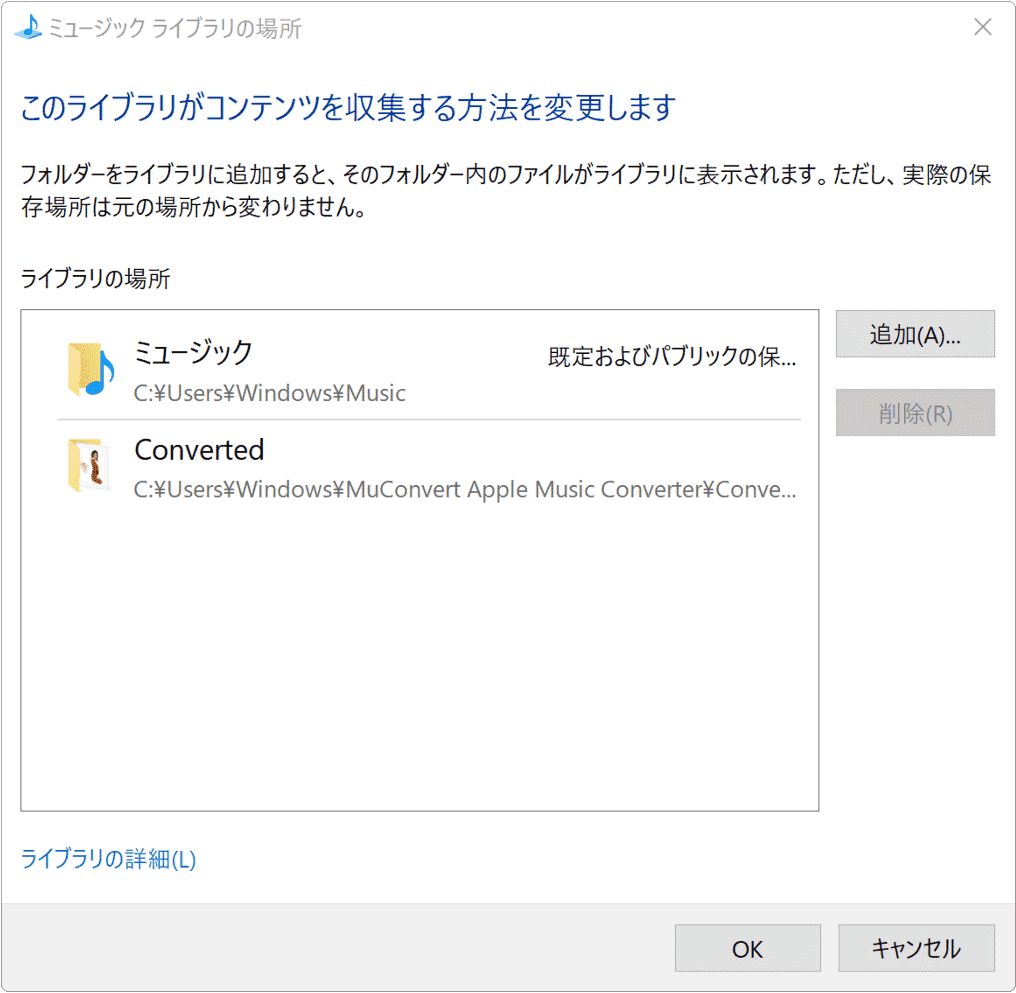
*1 Windows11の場合は、[スタート]>[すべてのアプリ]>[Windows ツール]>[Windows Media Player]とクリックします。
*2 ダウンロード先フォルダーをデフォルトから変更していない場合。
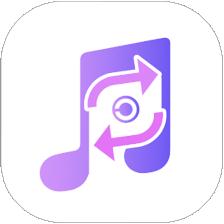
Apple Musicで配信されている曲を、MP3形式に変換してPCに永久保存。
MuConvert Apple Music変換
- 【アプリの概要】
- - Apple Musicで配信されている曲を、高音質まま制限なしでダウンロードできます。
- - ダウンロードした曲を使って音楽CDを作成したり、好きなプレーヤーやスマホに転送して再生が可能
関連サイト(外部)
この記事を書いた人
まきばひつじ PCトラブル解決アドバイザー
執筆歴10年以上。WindowsPCやiPhoneの「困った!」を解決するお手伝いをしています。15年以上にわたり、PCサポートの現場で10,000件以上のトラブルを対応。 国内大手PCメーカーのサポートセンターでスーパーバイザーとしての経験のほか、企業や自治体のヘルプデスク立ち上げを経て、現在は独立系PCアドバイザー/テクニカルライターとして活動。
検証環境:Windows 11 Home/Pro、Windows 10、iPhone(最新iOS)
信頼性:すべての手順を実機で確認し、スクリーンショット付きでわかりやすく解説します。
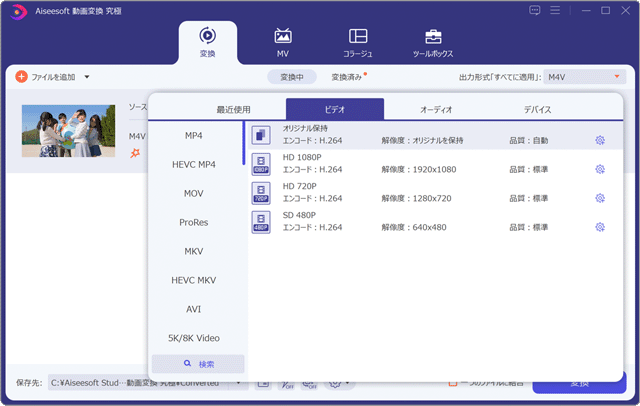
 Copyright e-support. All Rights Reserved.
Copyright e-support. All Rights Reserved.