
スマホの写真をパソコンに取り込む方法
Windows10・11では、スマホの写真をパソコンに取り込む方法として、「画像とビデオのインポート機能」を利用する方法や、「フォト」などのアプリを利用する方法があります。
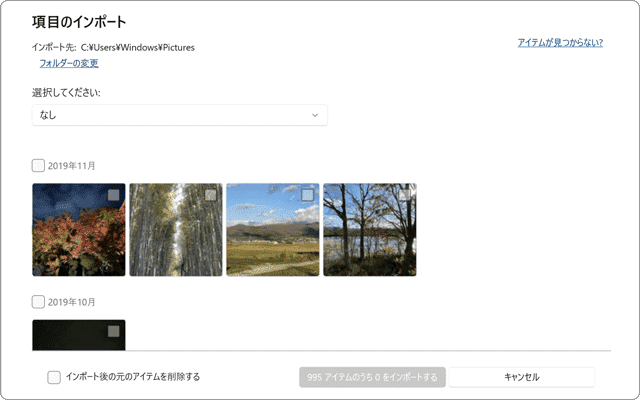
対象OS Windows 10、Windows 11
スマホで撮った写真をパソコンで取り込むと?
iPhoneやAndroidなどのスマホから、パソコンに写真を送る時は、Windows10・11に標準でインストールされているフォトを使うと便利です。フォトを使うことで、すべて または 選択した写真の取り込みや、前回インポートしたあとに撮影した最新の写真のみを取り込みすることができます。
また、本記事では、Windows7などの従来のOSにも搭載されていた、画像とビデオのインポート を使った写真の取り込み方法を併せて紹介します。画像とビデオのインポートでは、写真の取り込みを行うときに、ファイル名を変換してコピーすることができます。
スマホで撮った写真は、パソコンに取り込んで保存したり、編集したりすることができます。しかし、スマホとパソコンの接続方法は、機種やOSによって異なります。この記事では、スマホの写真をパソコンに取り込む方法を、iPhoneとAndroidの両方について紹介します。
主な写真の取り込み方法は「USB接続」または「インターネット経由」
スマホから写真を取り込む主な方法は2つあります。ひとつは、スマホとPCをUSBケーブルで接続して写真を取り込む方法です。別途、USBケーブルを用意する必要がありますが、一般的にインターネットよりも高速に転送することができます。
もう一つは、iCloudやGoogle フォトなどのクラウドサービスを利用して、インターネット経由で写真を取り込む方法です。サービスの契約形態により、保存できる写真の容量に制限がありますが、PCとスマホ間で写真を同期することができます。
「USB接続」で写真を取り込む場合のメリット・デメリット
PCに高速でデータ転送することができます。インターネットに接続する必要がありません。別途、USBケーブルを用意する必要があります。
「インターネット経由」で写真を取り込む場合のメリット・デメリット
スマホとPC間で写真を同期することができます。(取り込みの操作が不要です)別途、USBケーブルを用意する必要がありません。インターネットに接続する必要があります。無料で利用できるデータの保存容量には制限があります。
![]() ヒント:
SDカードスロットが搭載された機種の場合、SDカードを使ってPCに写真を転送することもできます。
ヒント:
SDカードスロットが搭載された機種の場合、SDカードを使ってPCに写真を転送することもできます。
iPhone、iPadのデータを、まとめてPCで管理・バックアップ
AnyTrans
- 【アプリ概要】
- - 写真や音楽を自由に選択してPCへ転送。あらゆるデータをPCでバックアップ。
- - iPhoneで撮影したHEIC形式の写真をJPG形式に自動変換が可能。
- 開発元:iMobie
1.フォトを使ってスマホの写真を取り込む
「フォト」は、Windows10・11に標準でインストールされている写真管理アプリです。「フォト」でスマホから写真を取り込むには、パソコンとスマホをUSBケーブルで接続するか、SDカード(SDカードスロット搭載のAndroid端末の場合)などのメモリーカードをパソコンに挿入します。取り込んだ写真は、編集・加工することもできます。
-
iPhoneとPCをケーブルで接続し、メッセージが表示されたら[許可]をタップします。
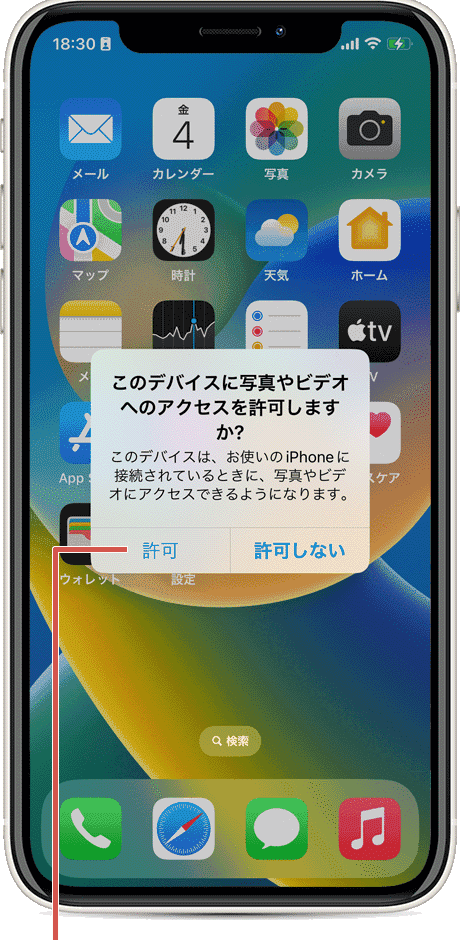
[許可]をタップします。 -
フォトを起動し、画面右上にある (インポート)ボタンをクリックします。
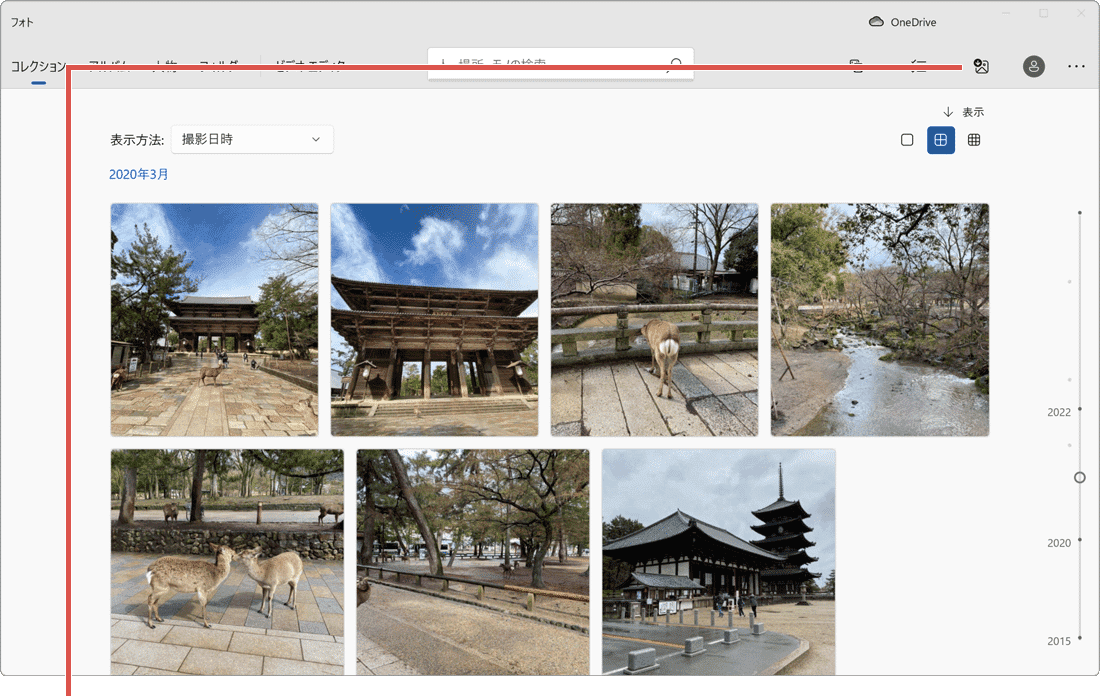
[インポート]ボタンをクリックします。 -
PCでスマホが認識されたら、[接続されているデバイスから]をクリックします。
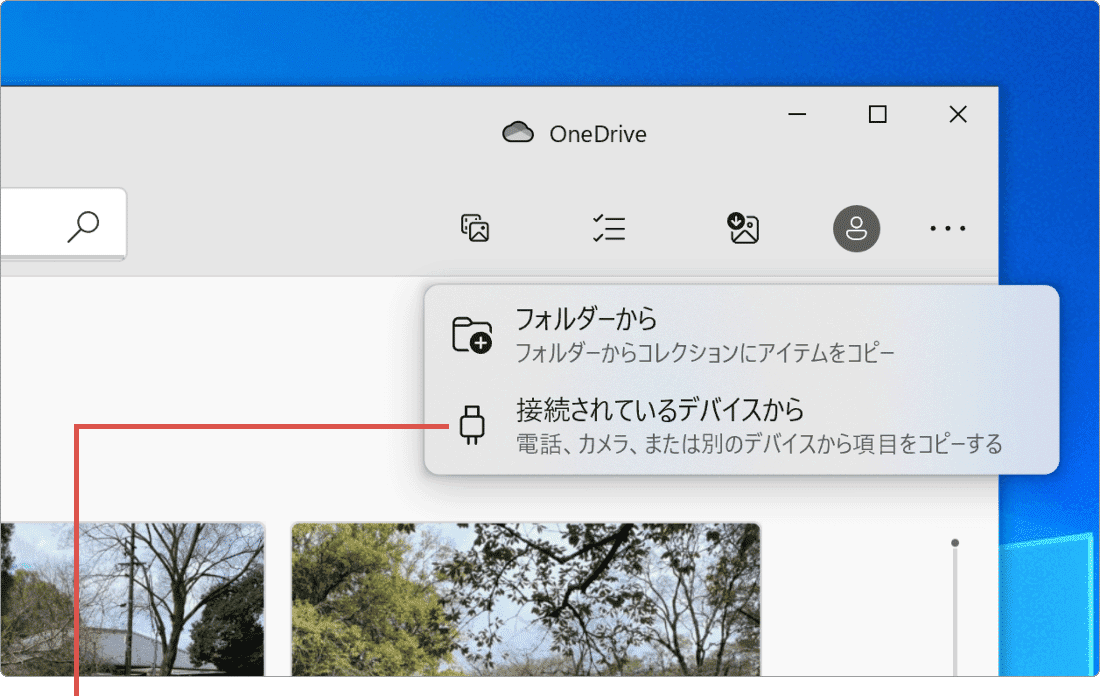
[接続されているデバイスから]をクリックします。 -
表示された写真の中から、PCに送りたい写真にチェックをつけます。
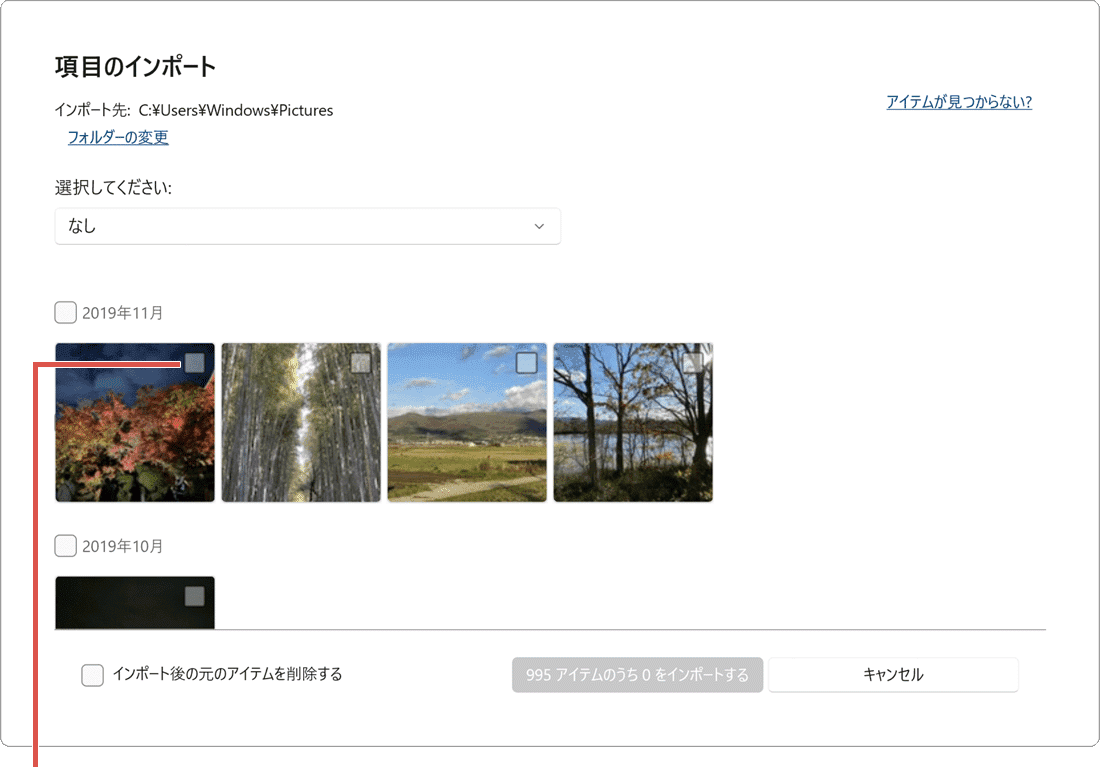
PCに送りたい写真にチェックをつけます。 -
インポートする写真を選択したら、[●アイテムのうち●をインポートする]をクリックします。
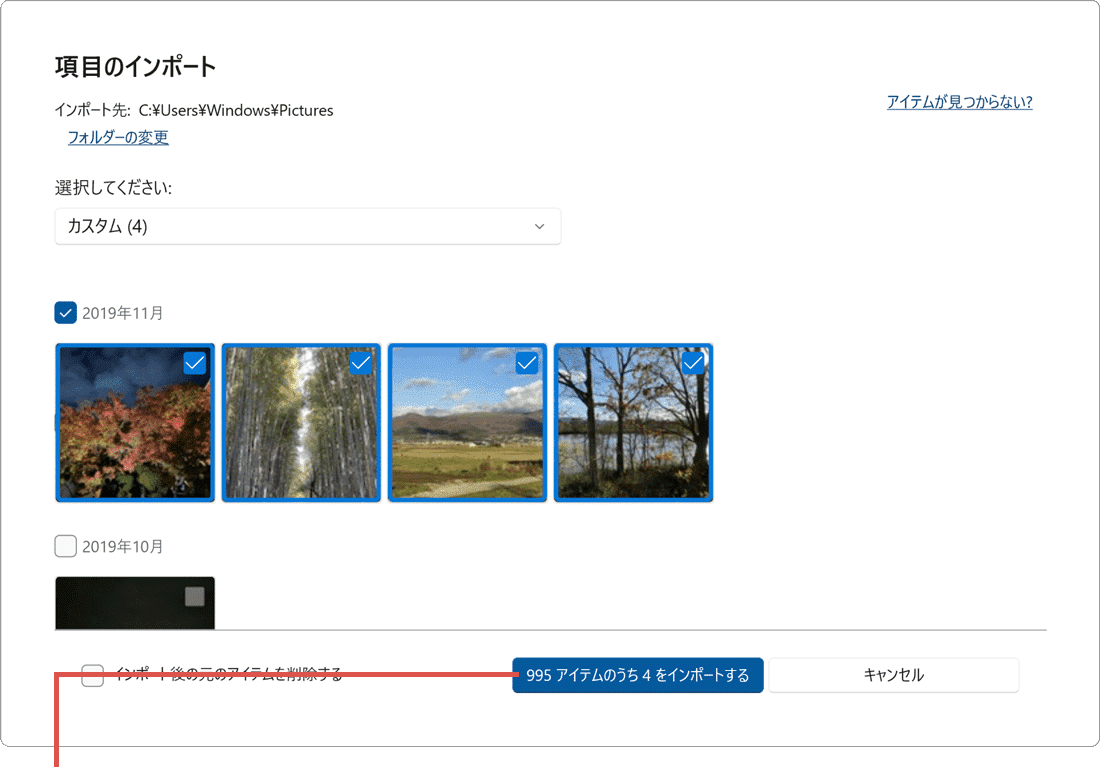
[XXをインポートする]をクリックします。 -
インポートが完了したら、[OK]ボタンをクリックします。
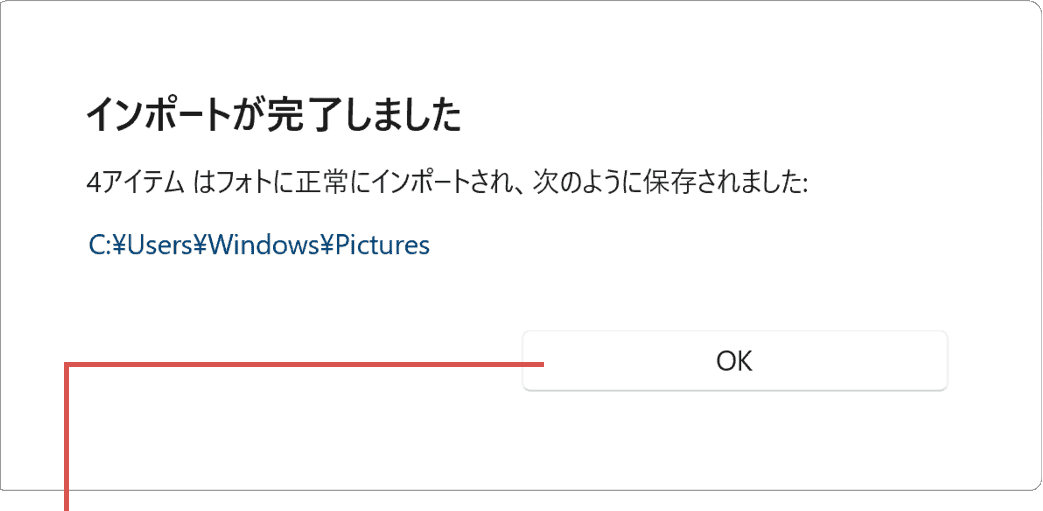
[OK]ボタンをクリックします。
![]() ヒント:
ここでは、iPhoneを例に写真の取り込み方法を紹介していますが、Androidスマホやデジカメ、SDカードの場合も、手順は同じです。
ヒント:
ここでは、iPhoneを例に写真の取り込み方法を紹介していますが、Androidスマホやデジカメ、SDカードの場合も、手順は同じです。
![]() ヒント:
メモリーカード(SDカードなど)の場合は、自動再生の通知で[写真とビデオのインポート(フォト)]を選択して、写真を取り込むこともできます。
ヒント:
メモリーカード(SDカードなど)の場合は、自動再生の通知で[写真とビデオのインポート(フォト)]を選択して、写真を取り込むこともできます。
![]() ヒント:
[フォルダーの選択]をクリックすると、写真のインポート先(コピー先)を変更することができます。パス(インポート先の場所)をクリックすると、取り込まれた写真をエクスプローラーで確認することができます。
ヒント:
[フォルダーの選択]をクリックすると、写真のインポート先(コピー先)を変更することができます。パス(インポート先の場所)をクリックすると、取り込まれた写真をエクスプローラーで確認することができます。
PCにまとめて写真をコピーしたい場合
PCにまとめて写真をコピーしたい場合は、[選択してください]の項目にあるプルダウンメニューで、インポート方法を選択することができます。
すべての項目:スマホやSDカードなど、インポート元に保存されている写真すべてをPCにコピーします。前回のインポート後の項目:前回、PCにインポートした後に撮影・追加された、新しい写真のみをPCにコピーします。なし:選択を解除します。カスタム:表示されている写真のサムネイルを選択して、PCにコピーします。年月の項目にチェックをつけると、同月に撮影された写真がすべて選択されます。
写真の取り込み時の削除オプション
写真の取り込み時に、[インポート後の元のアイテムを削除する]にチェックをつけると、写真の取り込みが終わったあとに、インポート元(iPhoneなどのスマホやSDカードなど)から写真を削除することができます。インポート元のストレージの空きを増やしたい時は便利なオプションですが、削除した写真は元に戻すことはできません。
インポート元(iPhoneなどのスマホや、SDカードなど)から、完全に削除されます。削除した写真は、ゴミ箱に移動されません。iPhoneの写真アプリにある[最近削除した項目]や、Androidスマホの[ゴミ箱]にも移動しません。iCloud写真を有効にしている場合、iCloud上からも削除されます。
Androidからパソコンへ写真を転送するには?
Androidスマホとパソコンをケーブルで接続したときは、表示されるメッセージが異なります。Androidスマホを利用している場合は、下記の手順を参考にしてください。(表示される画面やメッセージは、機種により異なります)
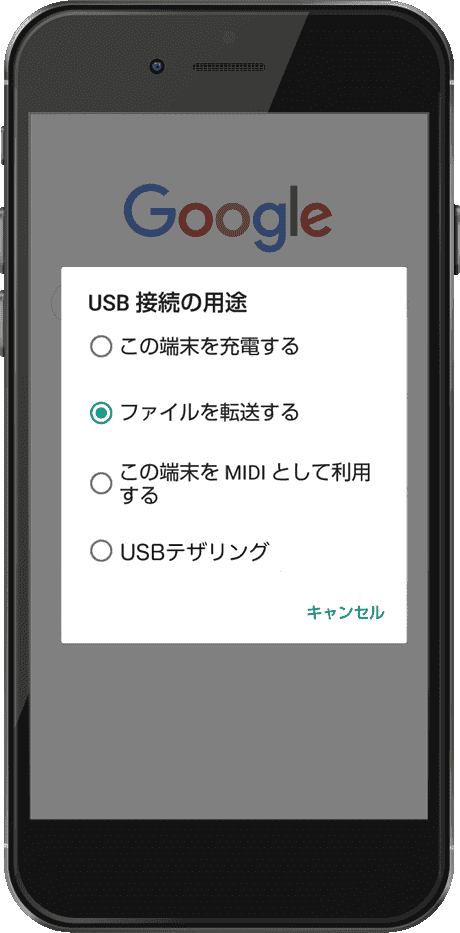
❶ ロックを解除して、スマホとPCをUSBケーブルで接続します。
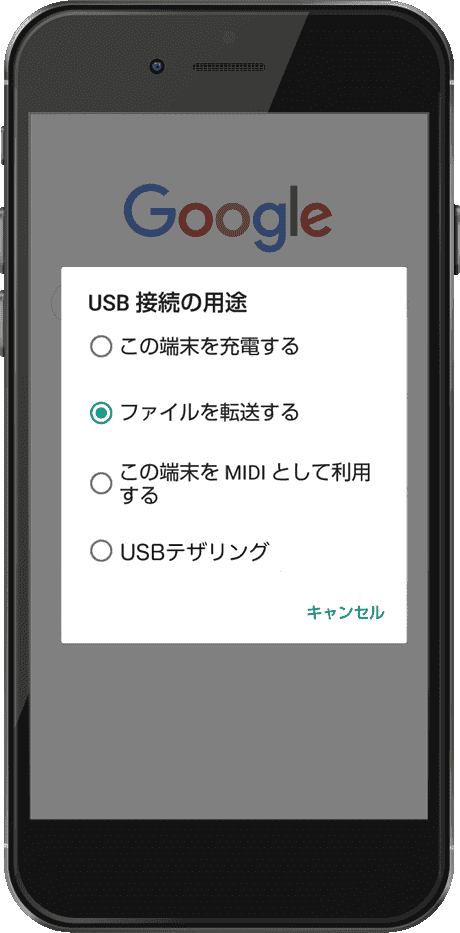
❷ [USBで充電中]の通知をタップします。
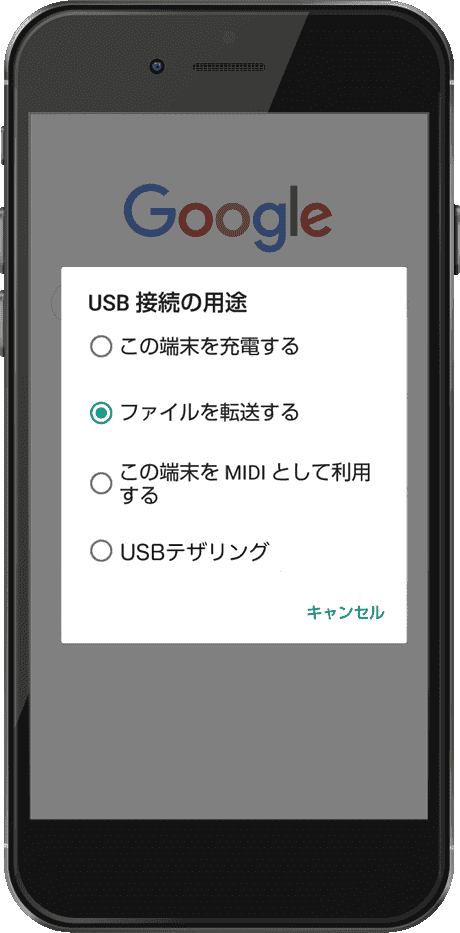
❸ [ファイルを転送する]をタップします。
2.画像とビデオのインポートを使ってスマホから写真を取り込む
「画像とビデオのインポート」も、Windowsに標準で用意されている、写真のインポート機能です。フォトを利用していない場合や、写真の取り込み時にファイル名を変更したいときに、有効です。
ここでは、iPhoneを例に写真の取り込み方法を紹介していますが、Androidスマホやデジカメ、SDカードの場合も、手順は同じです。
-
エクスプローラーを起動し、ナビゲーションメニューの[PC]をクリックします。
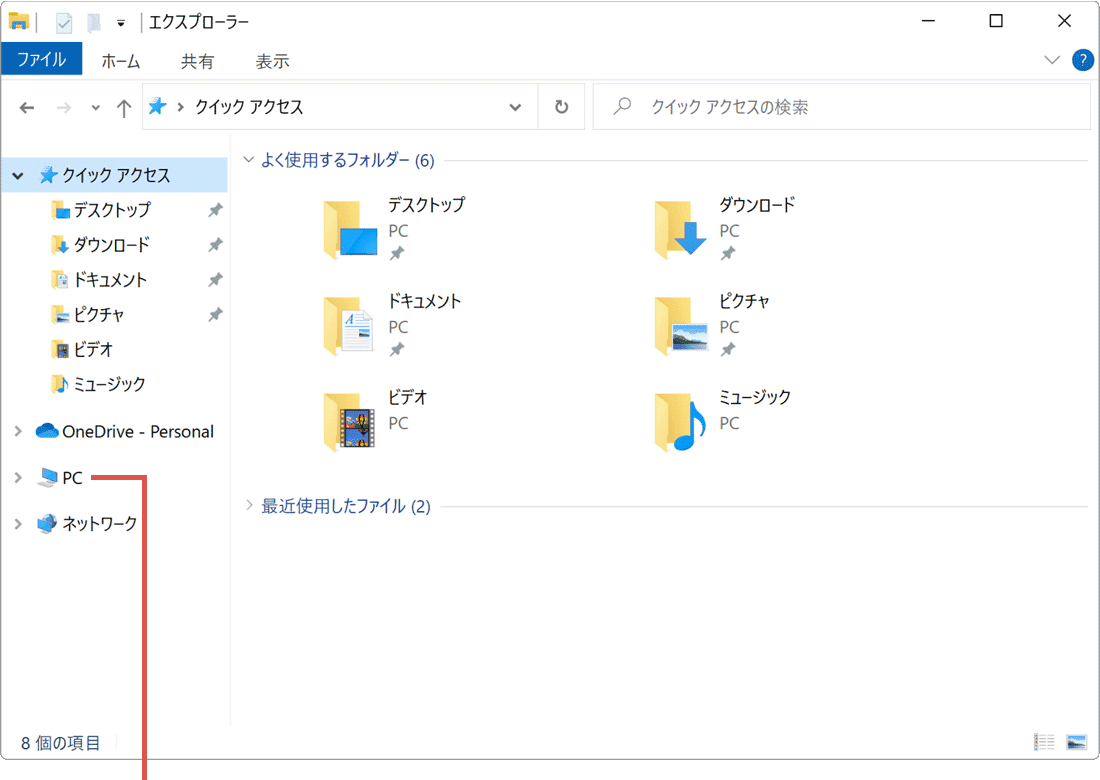
[PC]をクリックします。 -
デバイスとドライブの一覧にある[Apple iPhone]のアイコンを右クリックします。
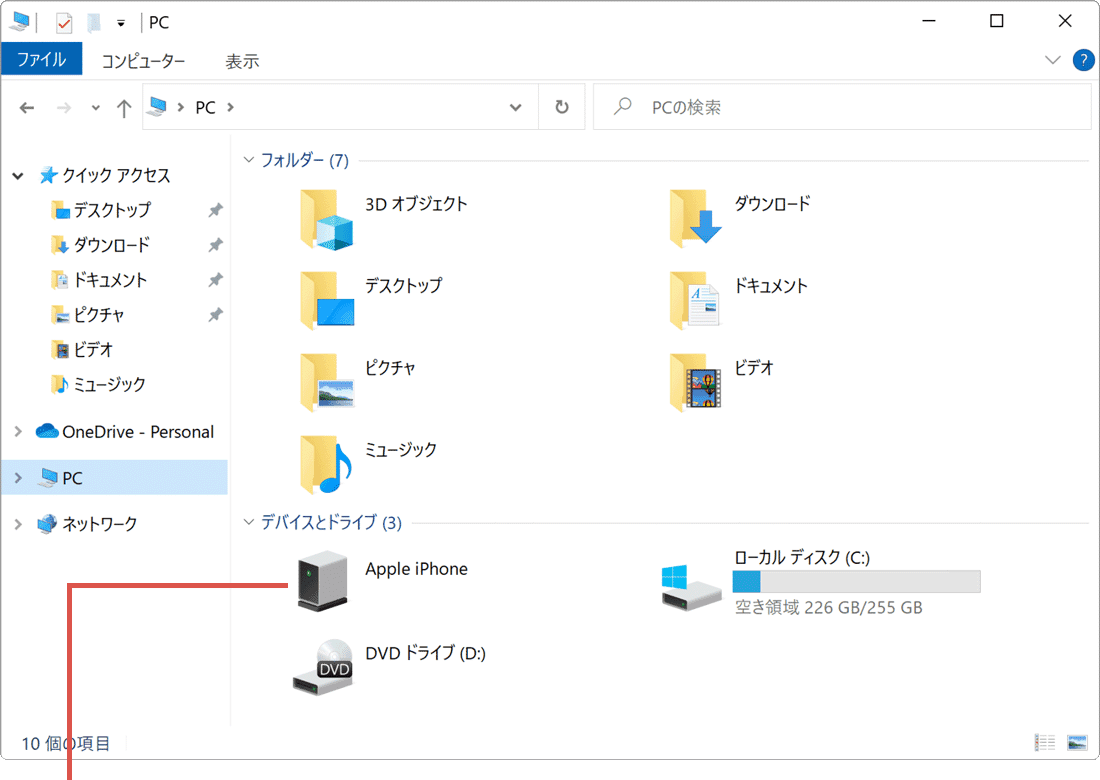
[Apple iPhone]を右クリックします。 -
表示されたメニューの中から、[画像とビデオのインポート]をクリックします。
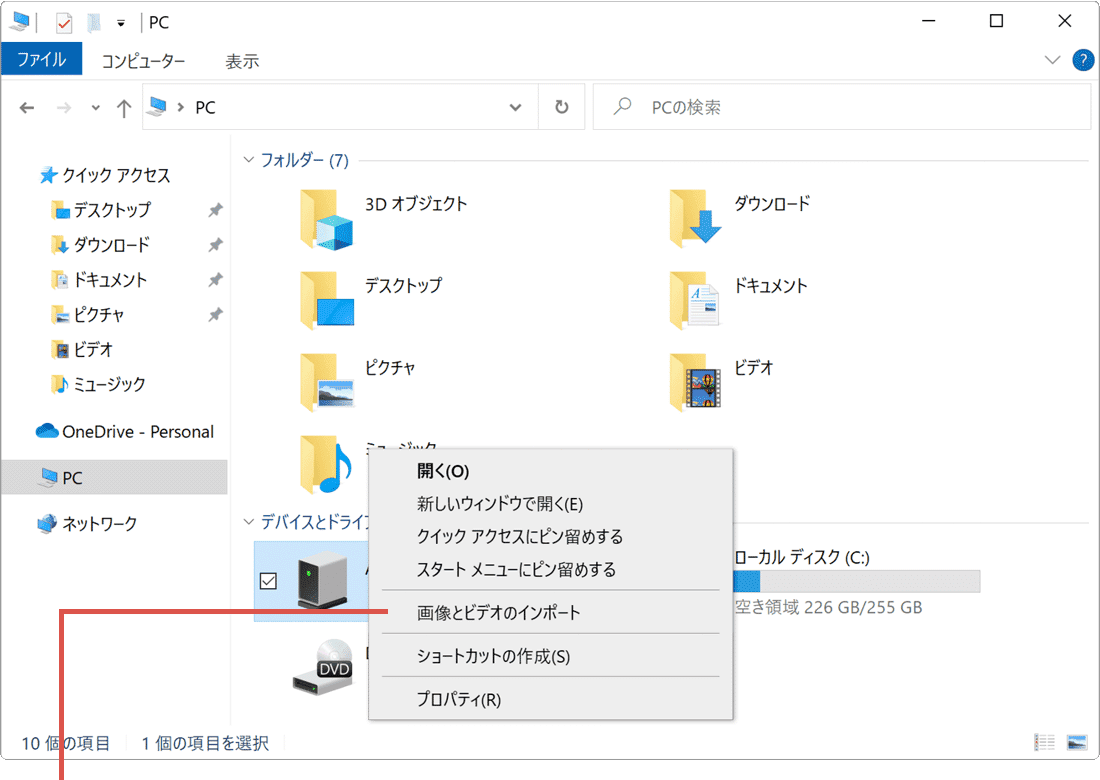
[画像とビデオのインポート]をクリックします。 -
[すべての新しい項目のインポート]にチェックをつけます。
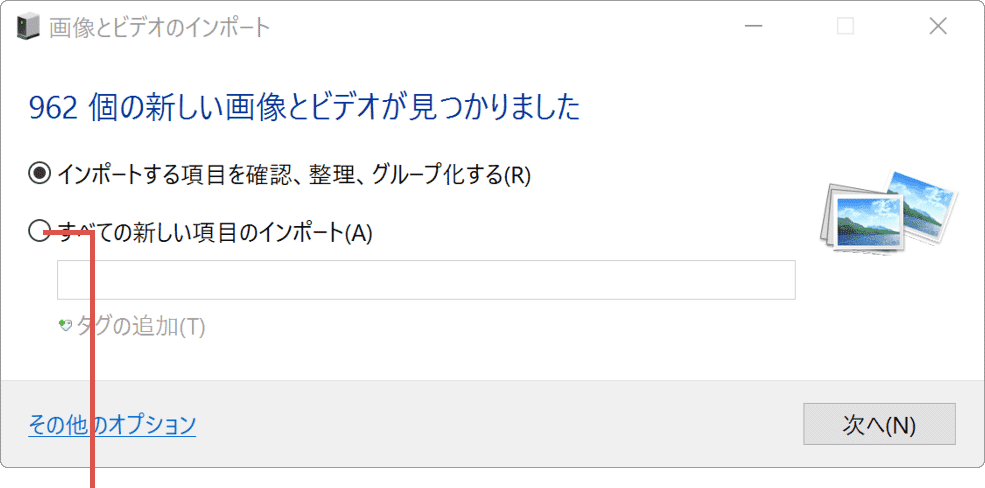
[すべての新しい…]にチェックをつけます。 -
名前を入力してください欄に設定したいファイル名を入力します。
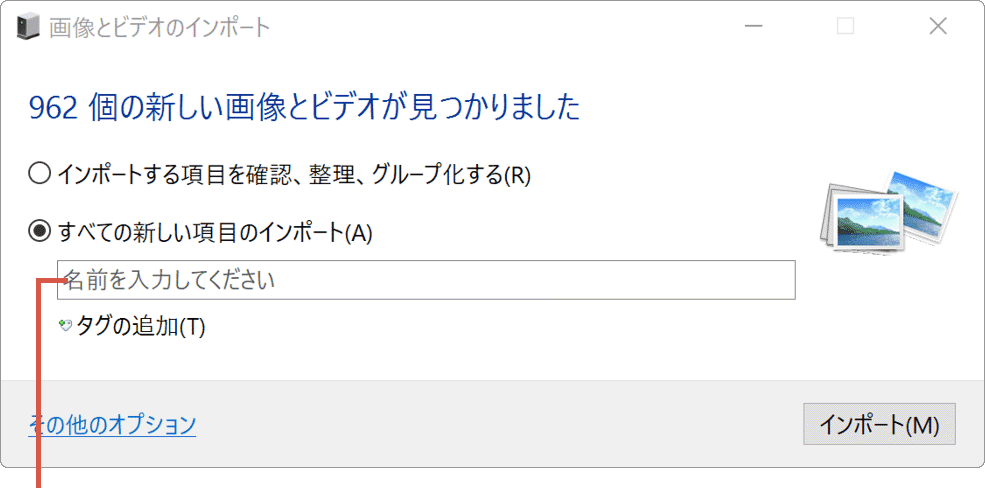
ファイル名を入力します。 -
[インポート]ボタンをクリックします。(完了するとエクスプローラーが開きます)
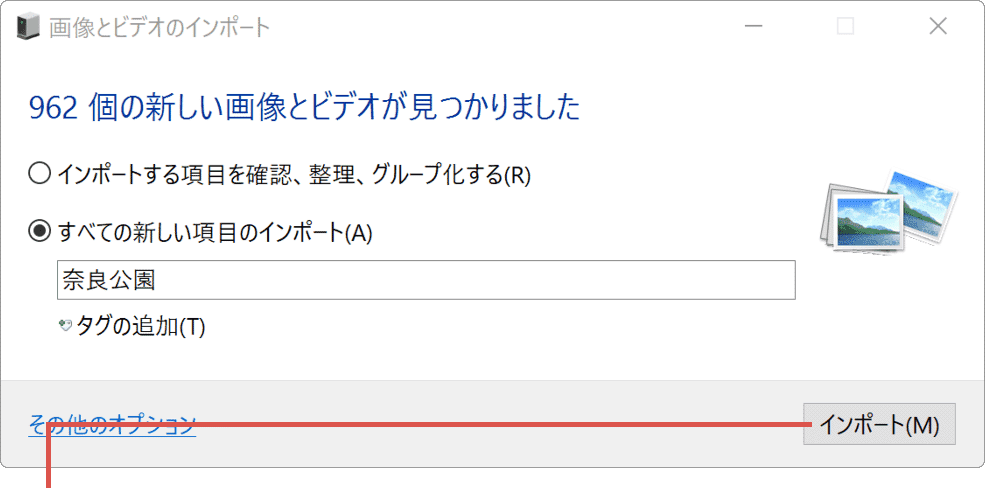
[インポート]ボタンをクリックします。
![]() ヒント:
iPhone以外のスマホやメモリーカードを接続している場合は、それぞれのアイコンを右クリックしてください。写真を選択して取り込みたい場合は、[インポートする項目を確認、管理、グループ化する]を選択して、[次へ]ボタンをクリックしてください。
ヒント:
iPhone以外のスマホやメモリーカードを接続している場合は、それぞれのアイコンを右クリックしてください。写真を選択して取り込みたい場合は、[インポートする項目を確認、管理、グループ化する]を選択して、[次へ]ボタンをクリックしてください。
![]() ヒント:
写真のファイル名は、デフォルトで「入力したファイルの名前+連番」 に変換されてコピーされます。空欄の場合は、連番のみ(001、002、003…)でコピーされます。
ヒント:
写真のファイル名は、デフォルトで「入力したファイルの名前+連番」 に変換されてコピーされます。空欄の場合は、連番のみ(001、002、003…)でコピーされます。
PCに写真をインポートするときのファイル名を変更する
画像とビデオのインポートでは、PCに写真を取り込むときに、ファイル名を変換することができます。デフォルトの設定では、「名前+連番」でコピーされますが、他にも以下の選択オプションが用意されています。
名前:名前を入力してください欄に入力した名前+連番 でコピーされます。(既定値)元のファイル名:元のファイル名のままコピーします。(ファイル名を変換しません)元のファイル名(保存フォルダー):元のファイル名+インポート元と同じフォルダー構成でコピーします。名前+撮影日:名前を入力してください欄に入力した名前+写真の撮影日 でコピーします。撮影日+名前:写真の撮影日+名前を入力してください欄に入力した名前 でコピーします。
取り込みたい写真が見つからないときは?(iPhoneの場合)
フォトのインポート機能は、スマホに保存されている写真をPCにコピーすることができます。iPhoneで、iCloud写真を有効にしているなど、取り込みたい写真が、クラウドに保存されている(スマホにはサムネイルのみ保存されている)場合は、下記の手順を参考に、該当の写真をスマホ内へダウンロードしてください。
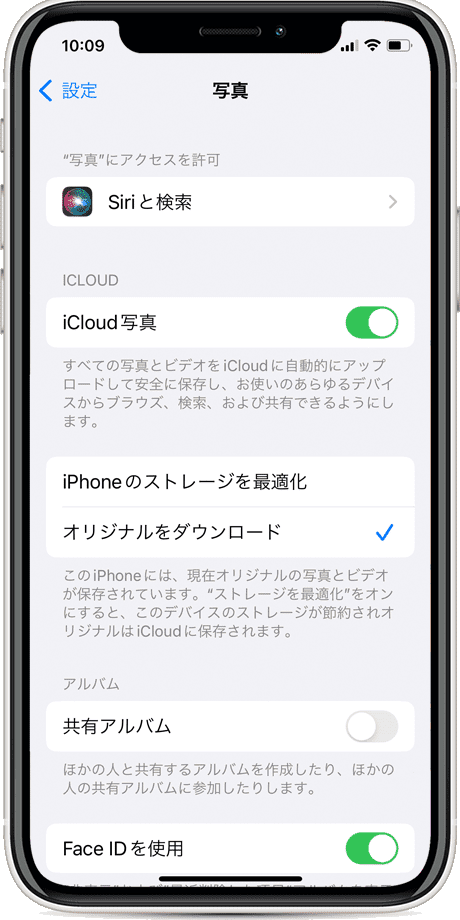
❶ iPhoneで[写真]アプリを開きます。
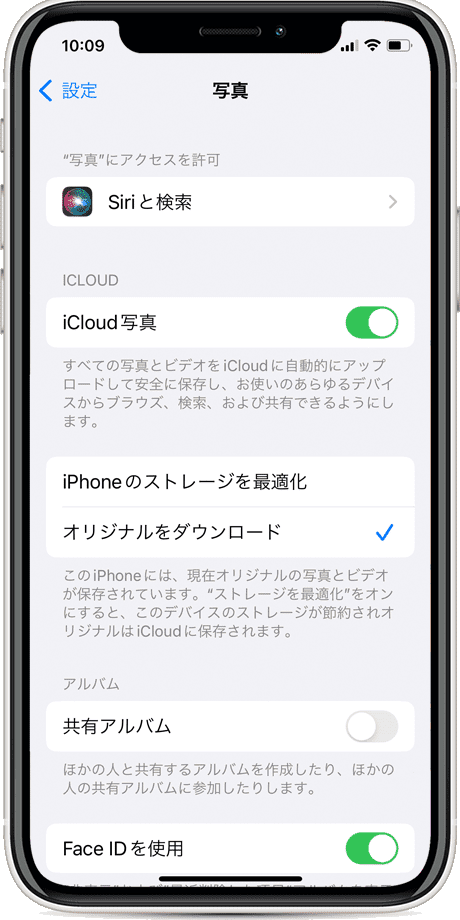
❷ ダウンロードしたい(PCにコピーしたい)写真をタップして開きます。
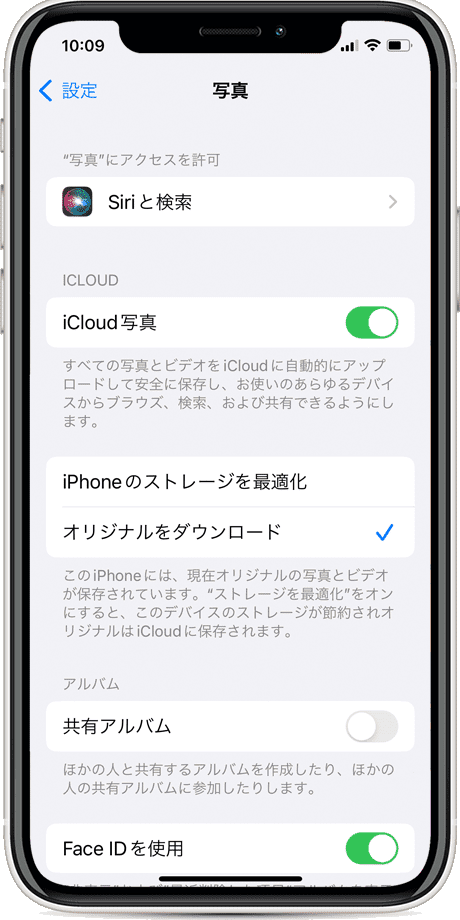
❸ iPhoneで[設定]>[写真]とタップし、[オリジナルをダウンロード]を選択します。
関連サイト(外部)
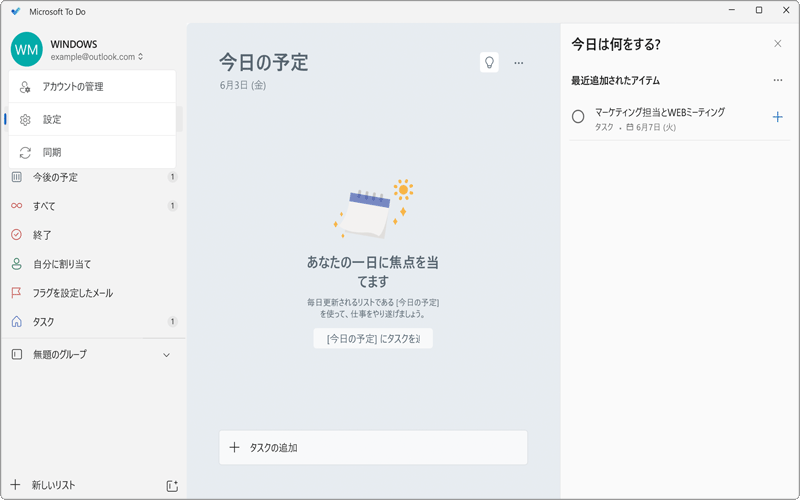
 Copyright e-support. All Rights Reserved.
Copyright e-support. All Rights Reserved.