
Windows標準アプリと無料ツールで実現する画像サイズ変更テクニック
Windows10・11に標準でインストールされているフォトやペイントを使うと、簡単に画像のサイズ変更を行うことができます。また、Microsoft社が提供する無料のユーティリティソフトPowerToysをインストールすると、ファイルの右クリックメニューから、画像のサイズを変更できるようになります。
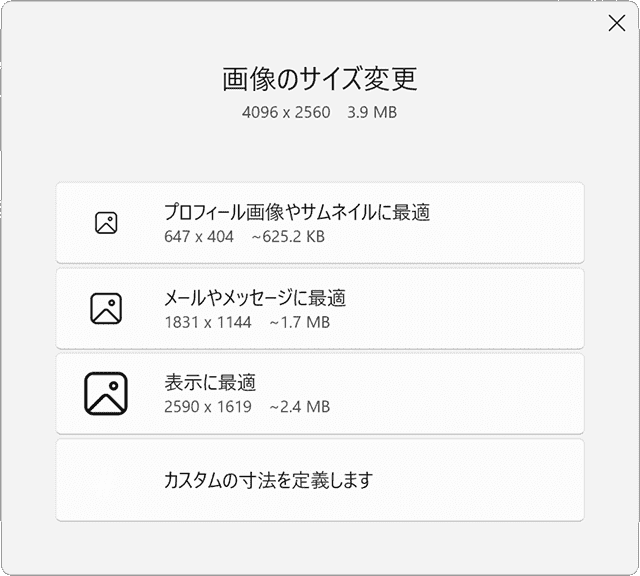
対象OS Windows 10、Windows 11
画像サイズを変更(画像サイズを縮小)する
スマートフォンやデジカメで撮影した写真は、1枚でサイズが3MB〜5MB程度あり、メールやメッセージアプリでそのまま送ると、送信に時間がかかるだけでなく、送信相手に負荷をかけてしまう場合もあります。そのままの画像サイズで送信する必要がない場合は、画像編集アプリで画像サイズを縮小することで、ファイルサイズ(容量)を小さくして送信することができます。
画像サイズ(画像の高さ・幅)を変更する方法の紹介です。画像サイズを小さくすることで、ファイル容量も小さくできます。このステップでは、Windowsに標準でインストールされているペイントとフォトを使った画像サイズの変更方法を紹介します。
関連Q&A 画像の解像度・サイズを確認・変更する ![]()
1.フォトで画像サイズを縮小する
フォトで画像サイスを縮小します。フォトではあらかじめいくつかのプリセットが用意されており、一覧から選択するだけで簡単に用途に応じた画像サイズに変更することができます。また、ファイル形式がJPEGの場合は、画像サイズの変更時に[カスタムの寸法を定義します]を選択することで、画像の圧縮率(品質)を設定することができます。
-
フォトを起動し、サイズ変更したい画像をクリックして開きます。
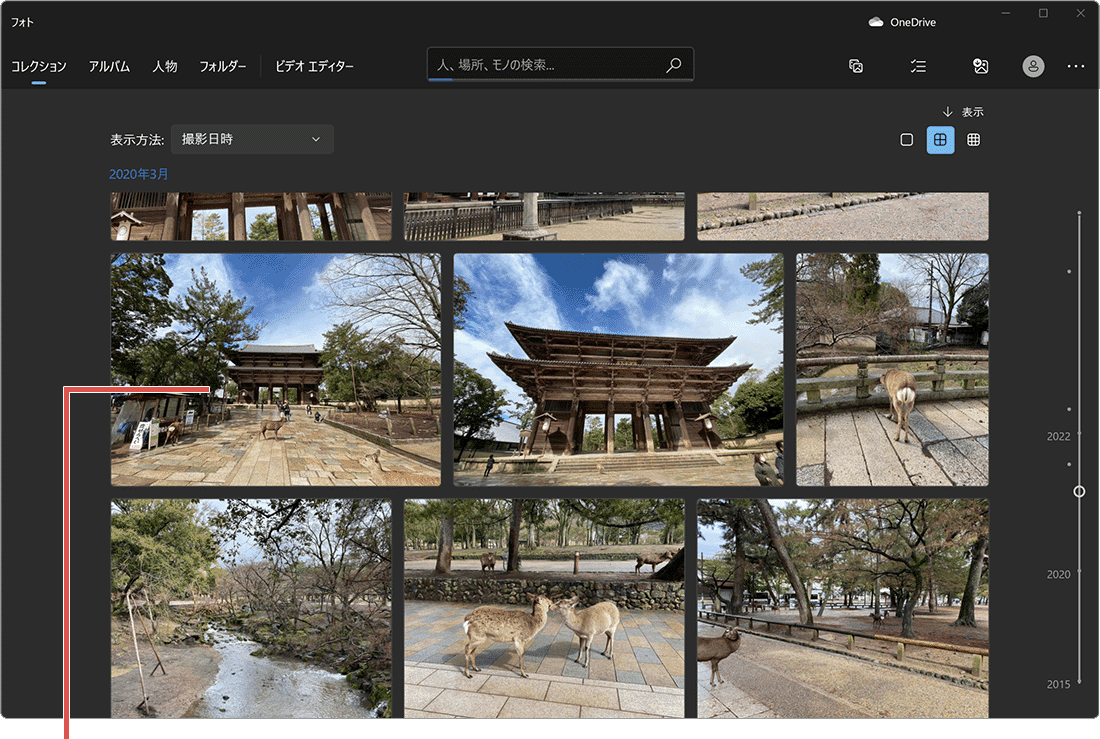
サイズ変更したい画像を開きます。 -
画像が開いたら、画面上部にある[
 (もっと見る)]ボタンをクリックします。
(もっと見る)]ボタンをクリックします。
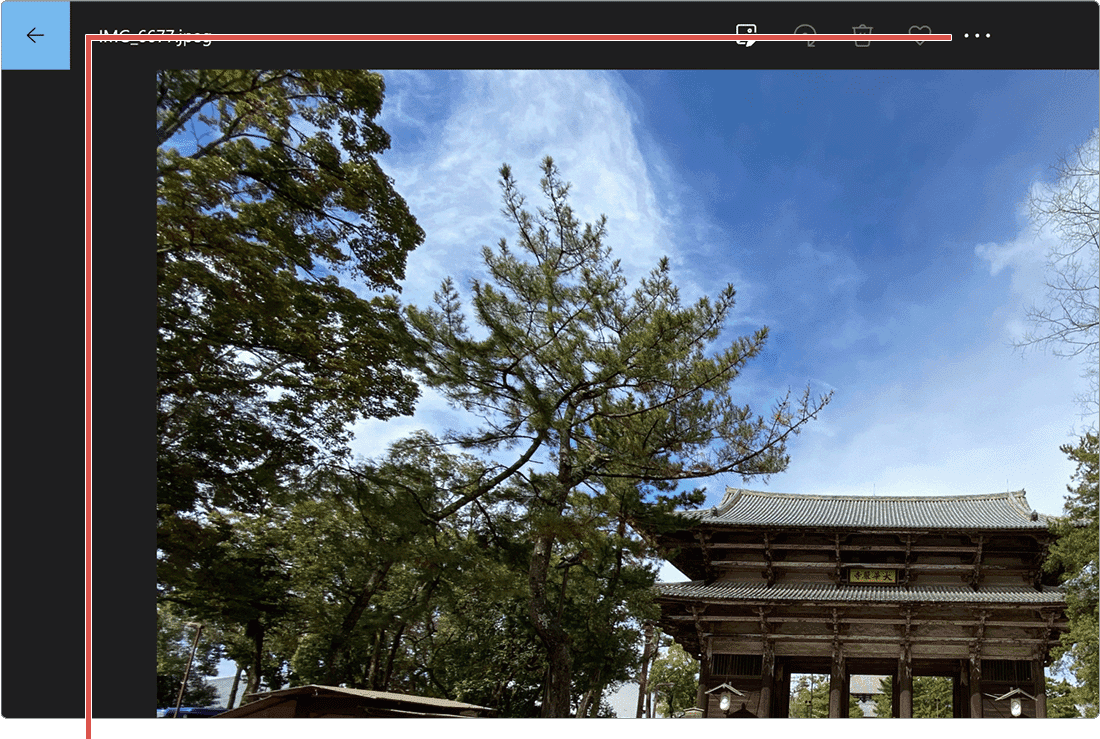
[ (もっと見る)]ボタンをクリックします。
(もっと見る)]ボタンをクリックします。
-
表示されたメニューの中から、[サイズ変更]をクリックします。
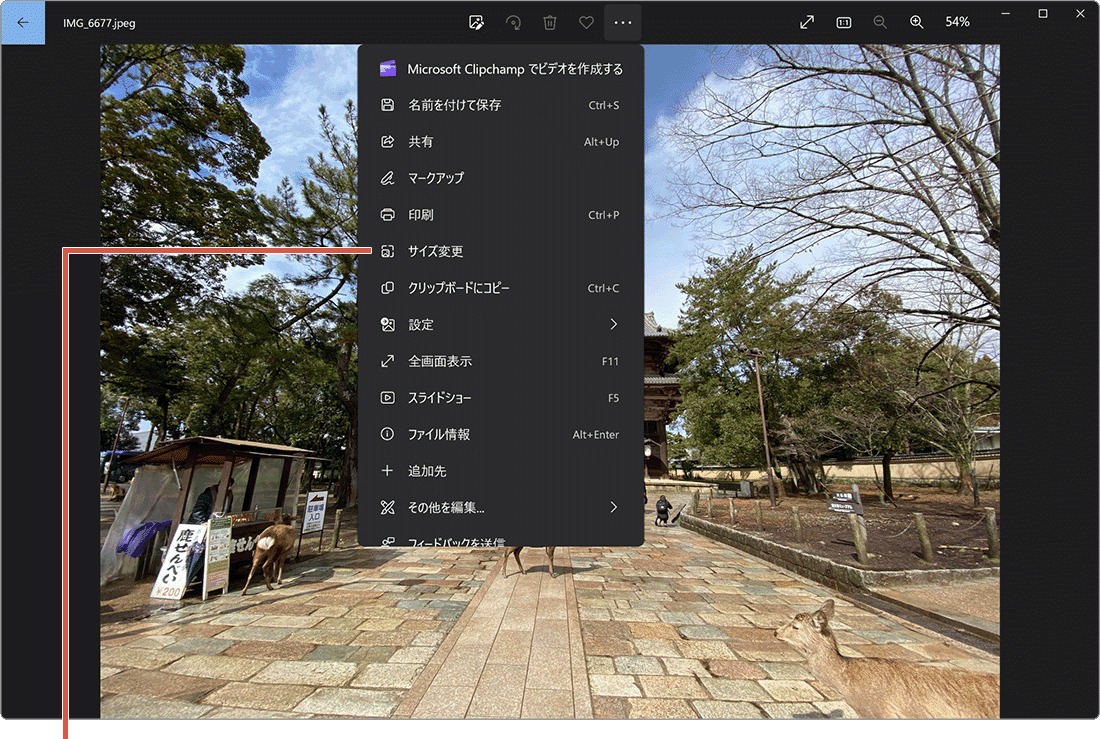
[サイズ変更]をクリックします。 -
表示されたプリセットの中から、希望する画像サイズをクリックします。
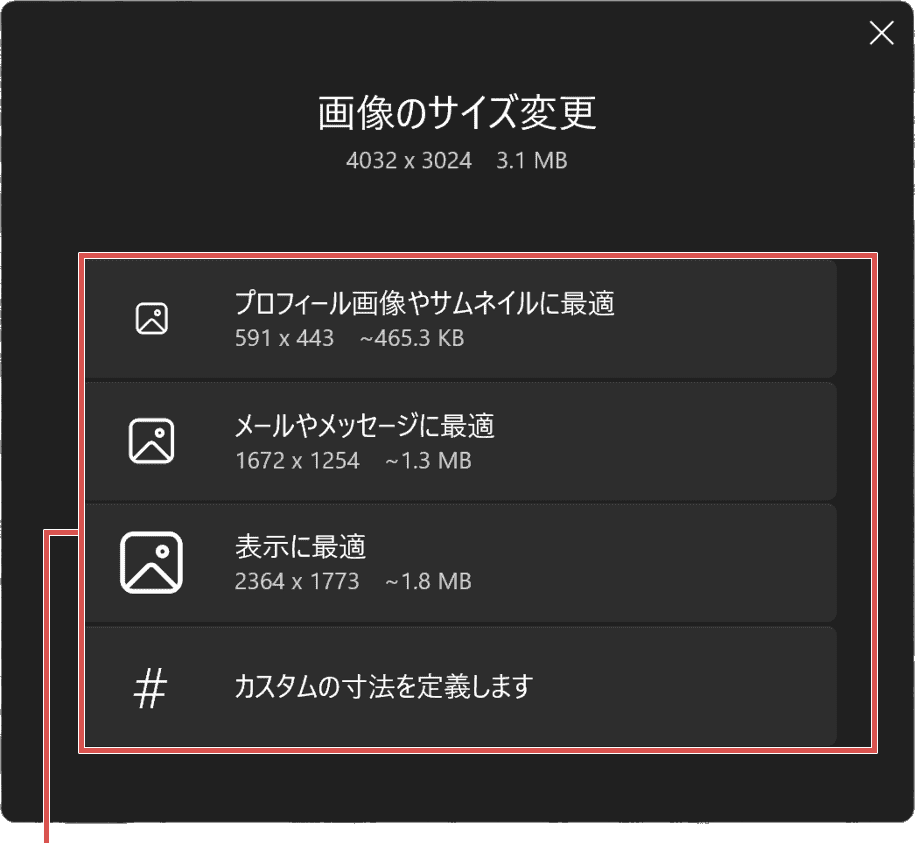
画像サイズを選択します。 -
任意のファイル名に変更して、[保存]ボタンをクリックします。
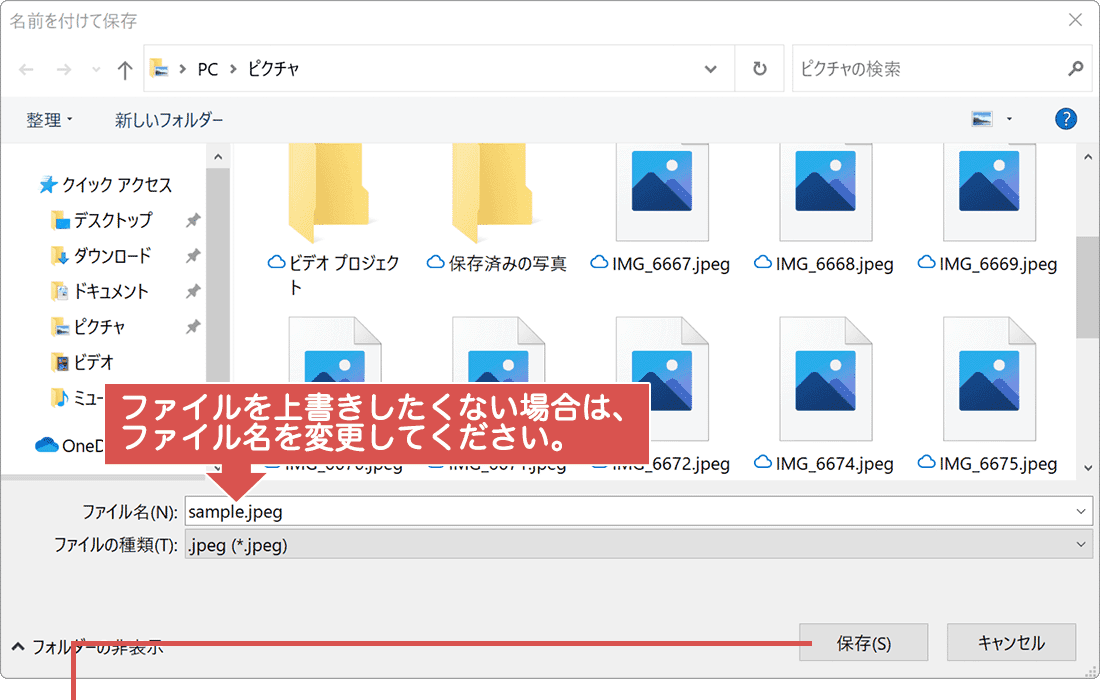
[保存]ボタンをクリックします。
![]() ヒント:
フォトでは、あらかじめ用意されたプリセット(画像サイズ)を選択することで、用途に合った画像サイズに変更することができます。
ヒント:
フォトでは、あらかじめ用意されたプリセット(画像サイズ)を選択することで、用途に合った画像サイズに変更することができます。
![]() ヒント:
画像のサイズ変更画面で[カスタムの寸法を定義します]を選択すると、任意の画像サイズに変更することができます。また、画像の品質(圧縮率)を変更することもできます。
ヒント:
画像のサイズ変更画面で[カスタムの寸法を定義します]を選択すると、任意の画像サイズに変更することができます。また、画像の品質(圧縮率)を変更することもできます。
2.ペイントで画像サイズを縮小する
ペイントは、Windows10、Windows11に標準でインストールされているペイント系ソフトです。ペイントのサイズ変更機能を使うことで、画像サイズを自由に変更することができます。
-
画像を右クリックして、[プログラムから開く]>[ペイント]を選択します。
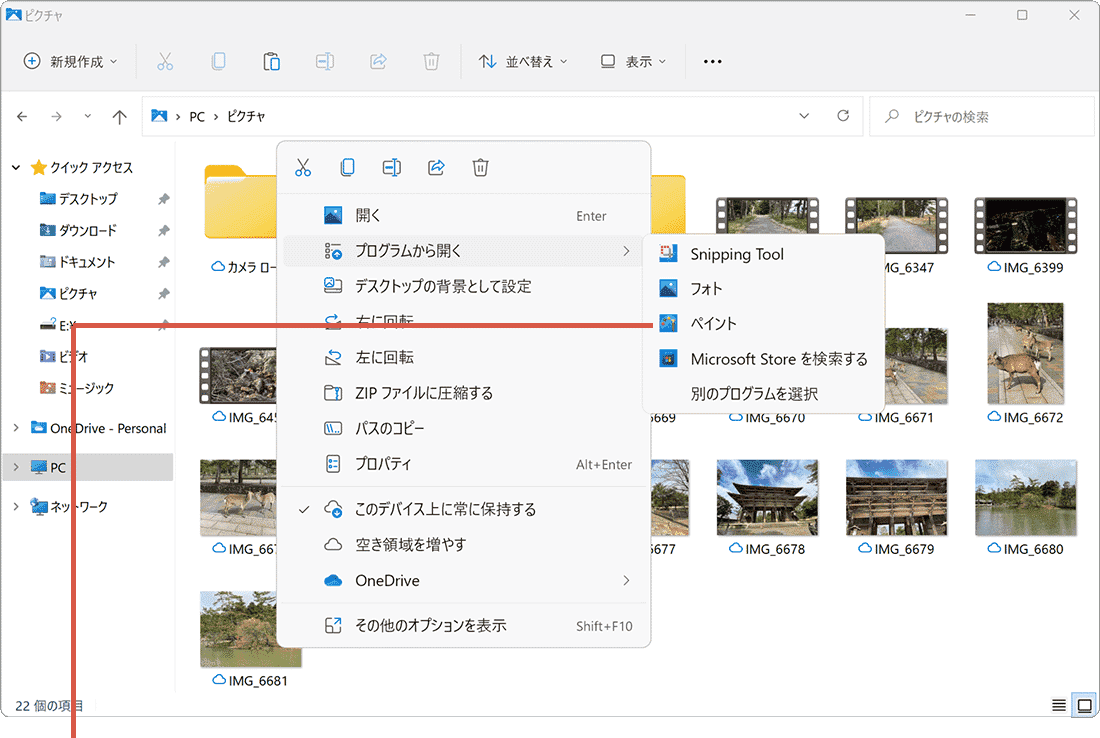
[ペイント]をクリックします。 -
ペイントが起動したら、[サイズ変更]ボタンをクリックします。
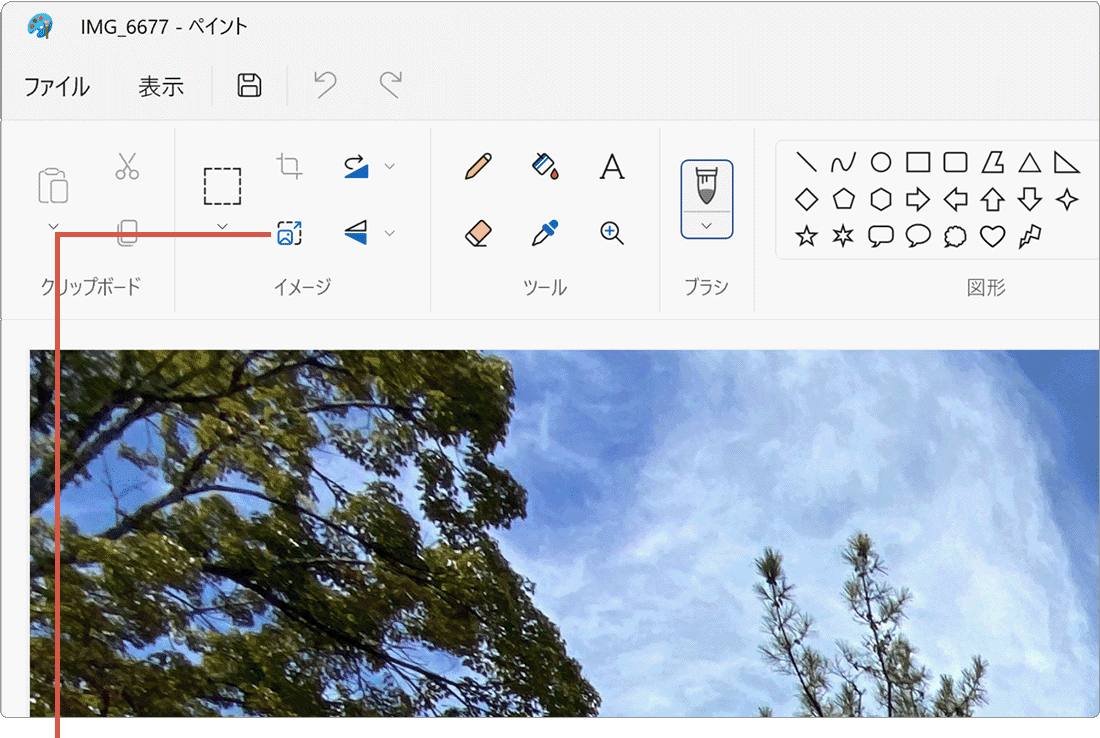
[サイズ変更]ボタンをクリックします。 -
単位を選択した上で、水平方向・垂直方向それぞれの値(サイズ)を入力します。
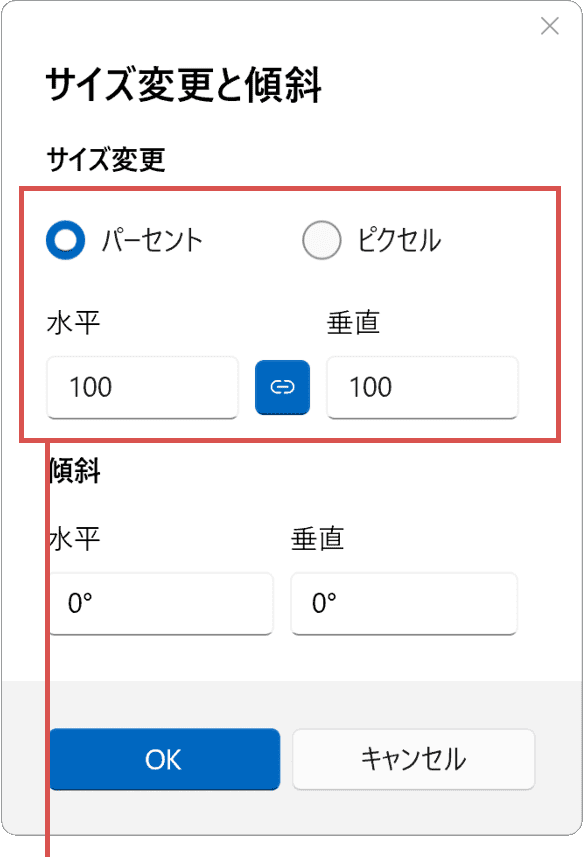
サイズを入力します。 -
サイズを入力したら[OK]ボタンをクリックします。
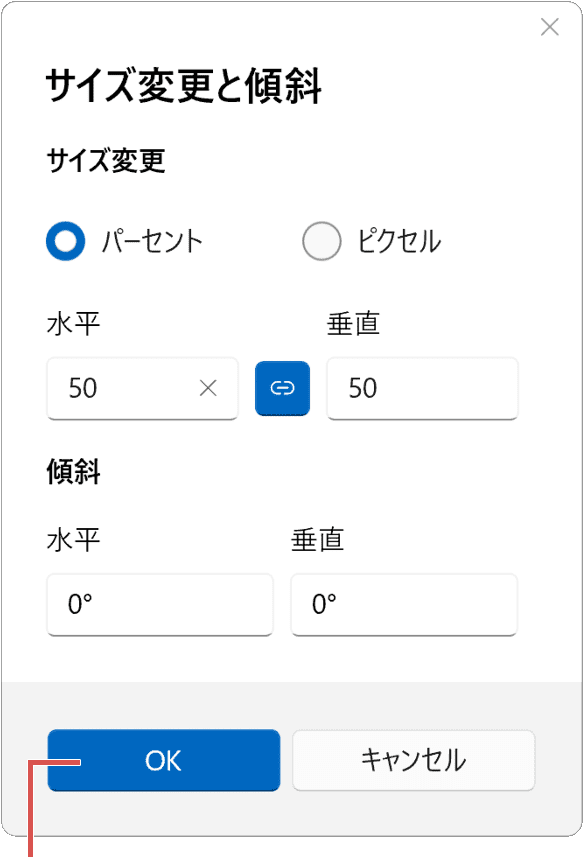
[OK]をクリックします。 -
[ファイル]>[名前を付けて保存]>[(保存するファイル形式)]とクリックします。
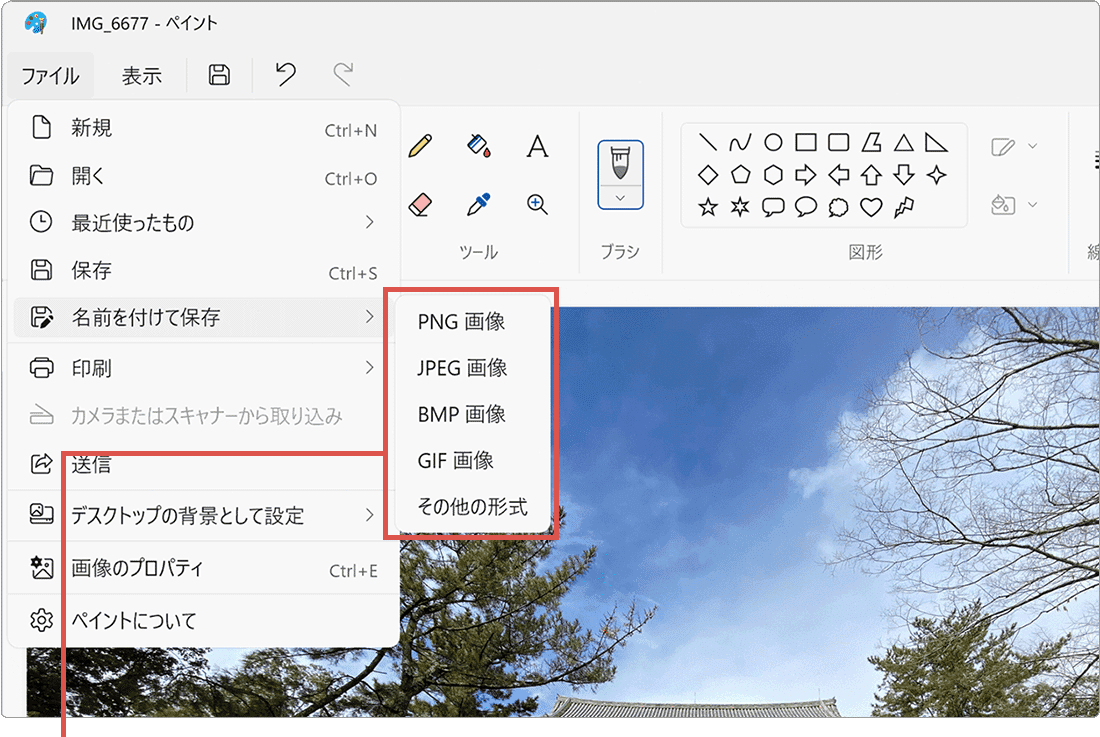
[名前を付けて保存]をクリックします。 -
任意のファイル名に変更して[保存]ボタンをクリックします。
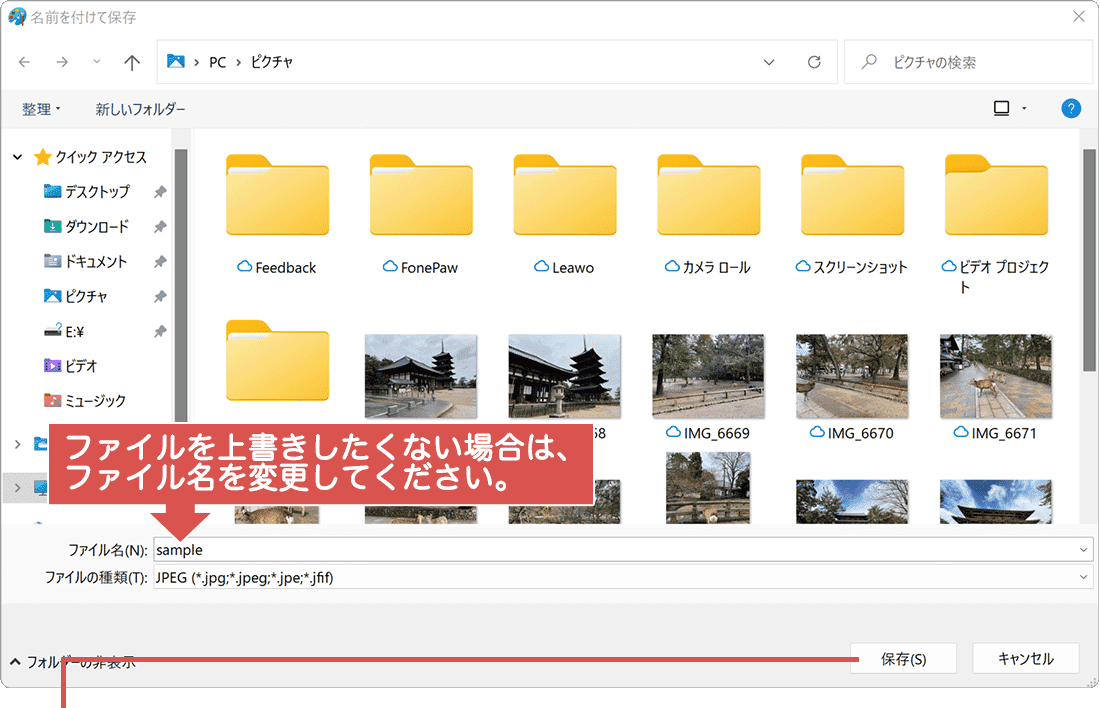
[保存]ボタンをクリックします。
-
サイズ変更した画像ファイルを右クリックして、[編集]を選択します。
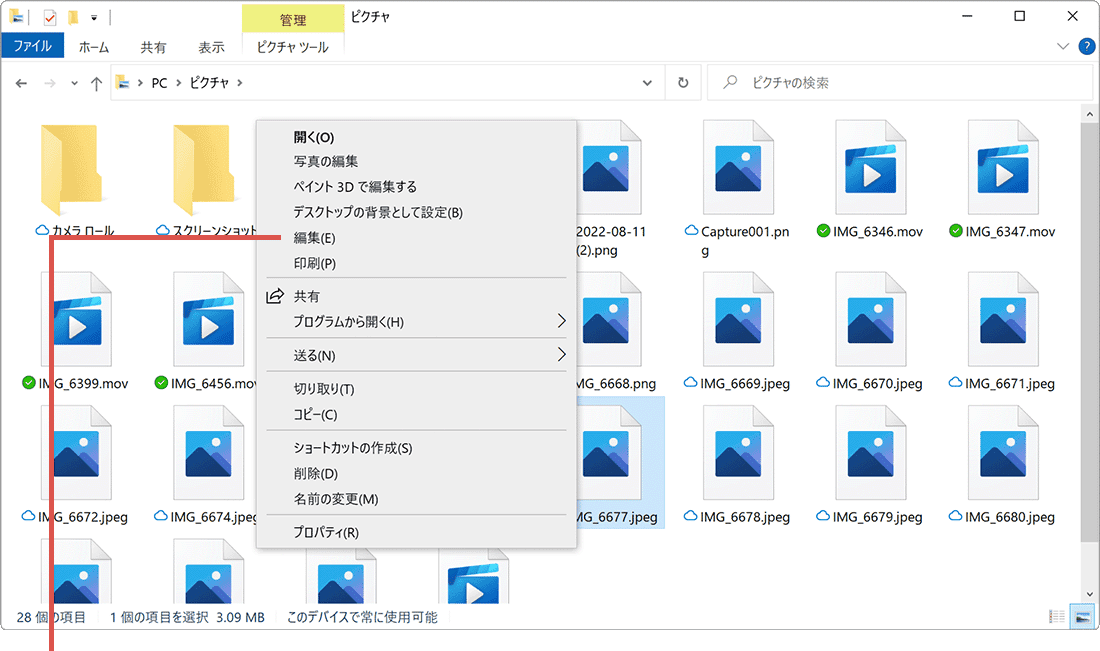
右クリックして[編集]を選択します。 -
ペイントが起動したら、[サイズ変更]をクリックします。
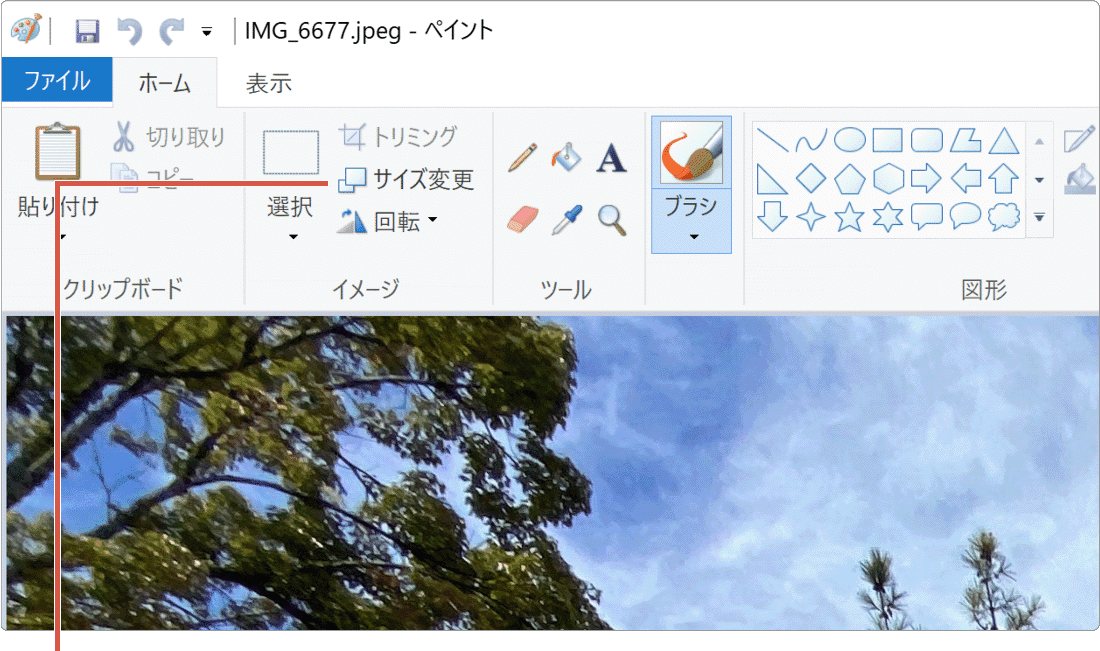
[サイズ変更]をクリックします。 -
単位を選択した上で、水平方向・垂直方向それぞれの値(サイズ)を入力します。
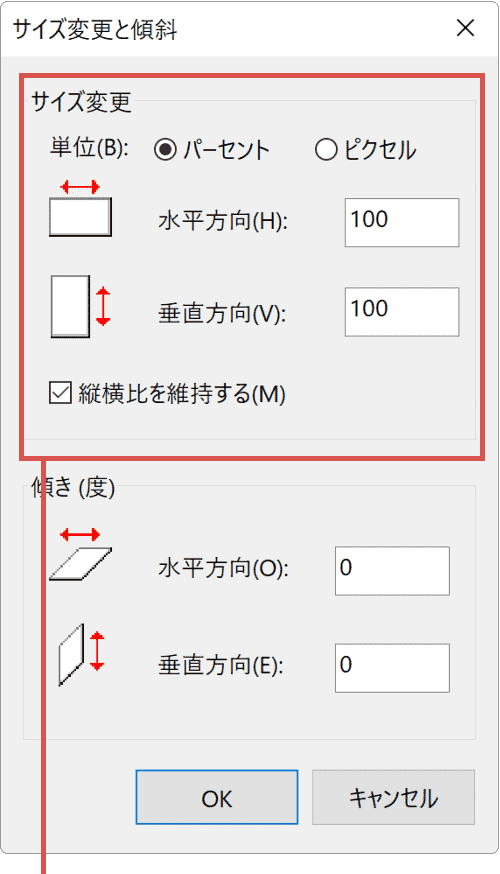
サイズを入力します。 -
サイズを入力したら[OK]ボタンをクリックします。
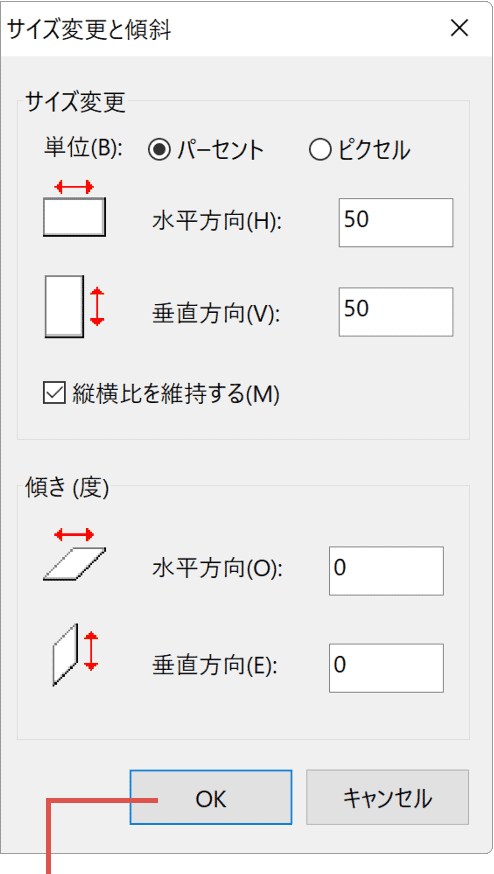
[OK]をクリックします。 -
[ファイル]>[名前を付けて保存]をクリックします。
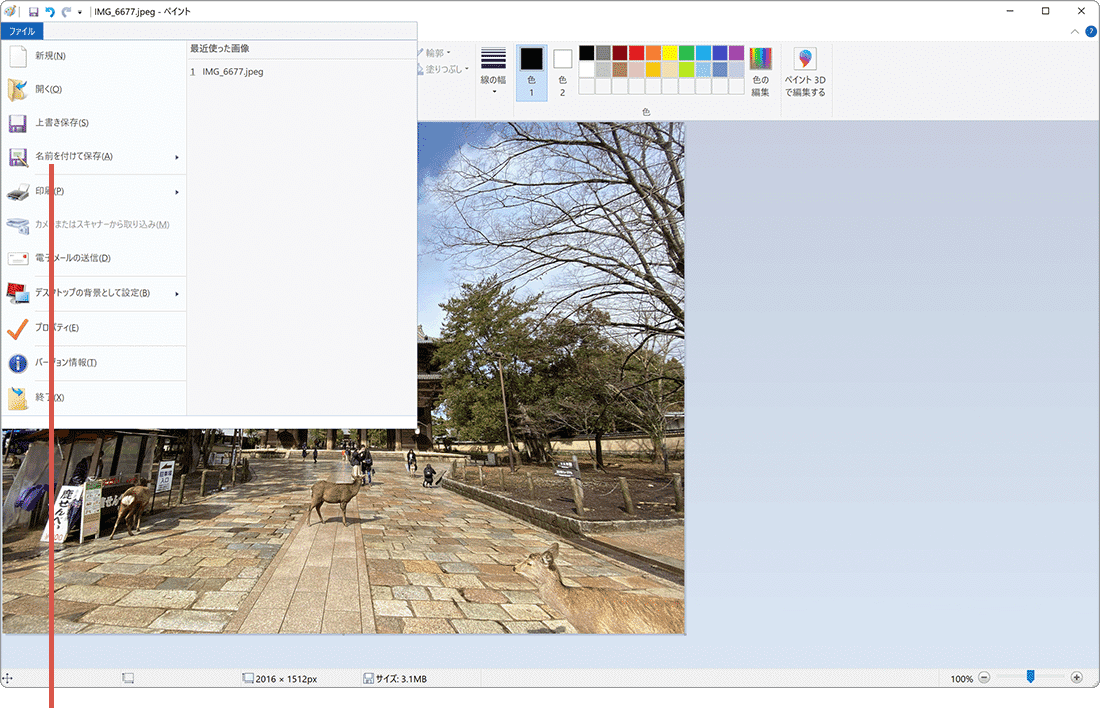
[名前を付けて保存]をクリックします。 -
任意のファイル名に変更して[保存]ボタンをクリックします。
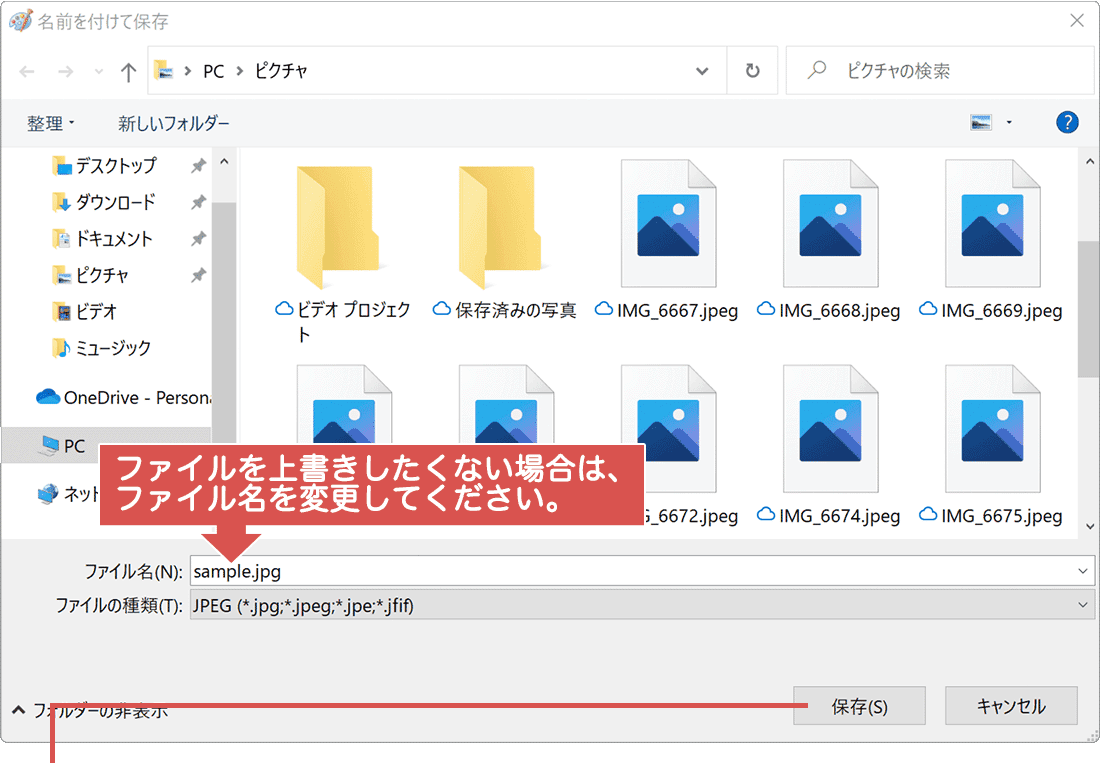
[保存]ボタンをクリックします。
![]() ヒント:
サイズ変更など、画像の編集を行うときは、画像編集アプリを利用します。その際、アプリの画面からファイルを指定して開くこともできますが、ファイルの右クリックメニューから操作を行うと、簡単に開くアプリを使い分けることができて便利です。また、[プログラムから開く]のサブメニューに、使用したいアプリ名が表示されていない場合は、[別のプログラムを選択]をクリックすることで、一覧にないアプリを選ぶことができます。
ヒント:
サイズ変更など、画像の編集を行うときは、画像編集アプリを利用します。その際、アプリの画面からファイルを指定して開くこともできますが、ファイルの右クリックメニューから操作を行うと、簡単に開くアプリを使い分けることができて便利です。また、[プログラムから開く]のサブメニューに、使用したいアプリ名が表示されていない場合は、[別のプログラムを選択]をクリックすることで、一覧にないアプリを選ぶことができます。
【アプリを指定してファイルを開く方法】
関連Q&A PCに接続したデジカメから写真を取り込みする ![]()
3.Image Resizerで画像サイズを変更する
Image Resizer(イメージ リサイザー)は、Microsoft社が無償公開しているアプリ「PowerToys」の機能の一つです。Image Resizerを使うと、ファイルの右クリックメニューから、画像のサイズを変更できます。
関連Q&A PowerToys ダウンロードとインストール手順 ![]()
Image Resizerを使って、画像サイズを縮小します。ファイルの出力時に、コピーの作成やメタ情報(撮影機器の情報や位置情報など)の削除を設定することができます。
Image Resizerで出力可能なサイズは、(大)1920x1080px、(中)1366x768px、(小)854x480 と(電話)320x568 の4種類と、カスタムサイズです。(プリセットを追加することもできます)
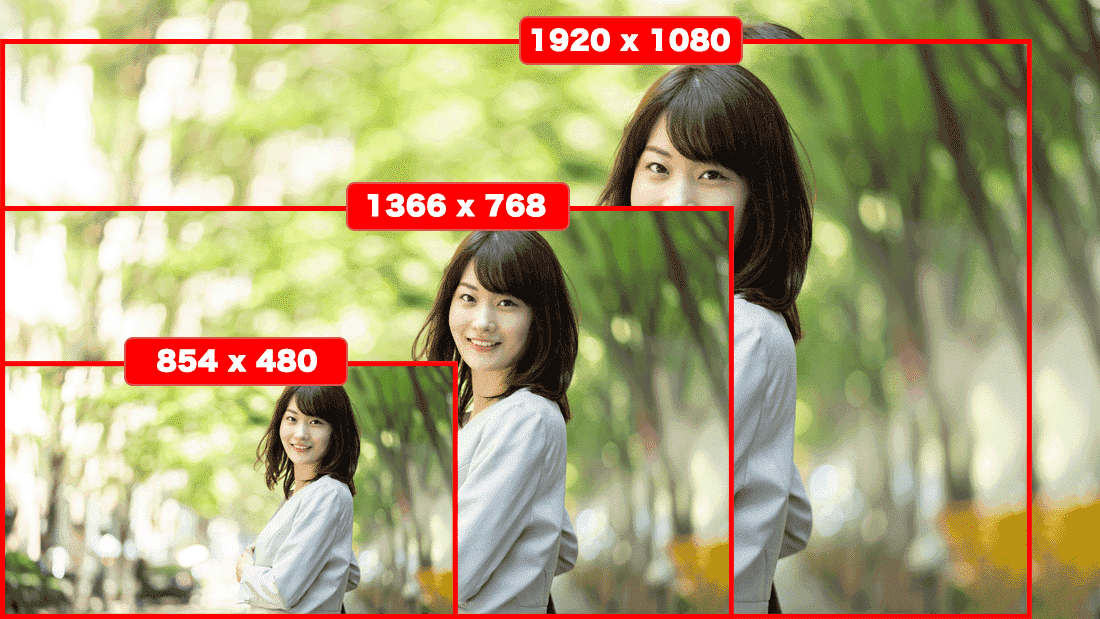
-
画像サイズを変更したいファイルを右クリックします。
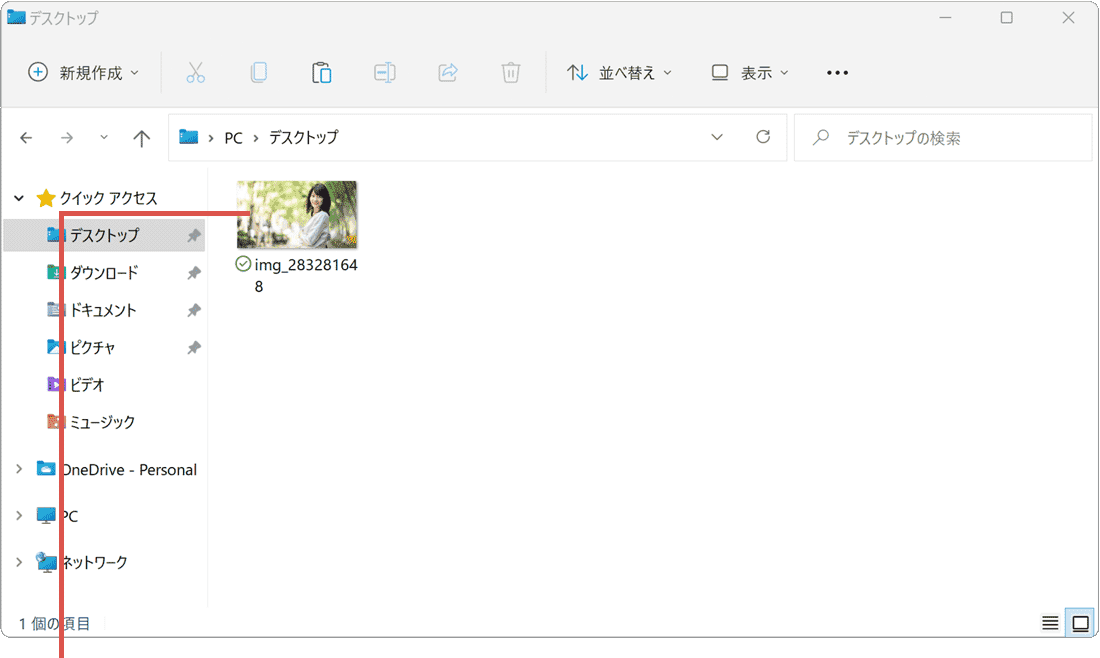
画像を右クリックします。 -
表示されたメニューの中から[画像のサイズ変更]を選択します。
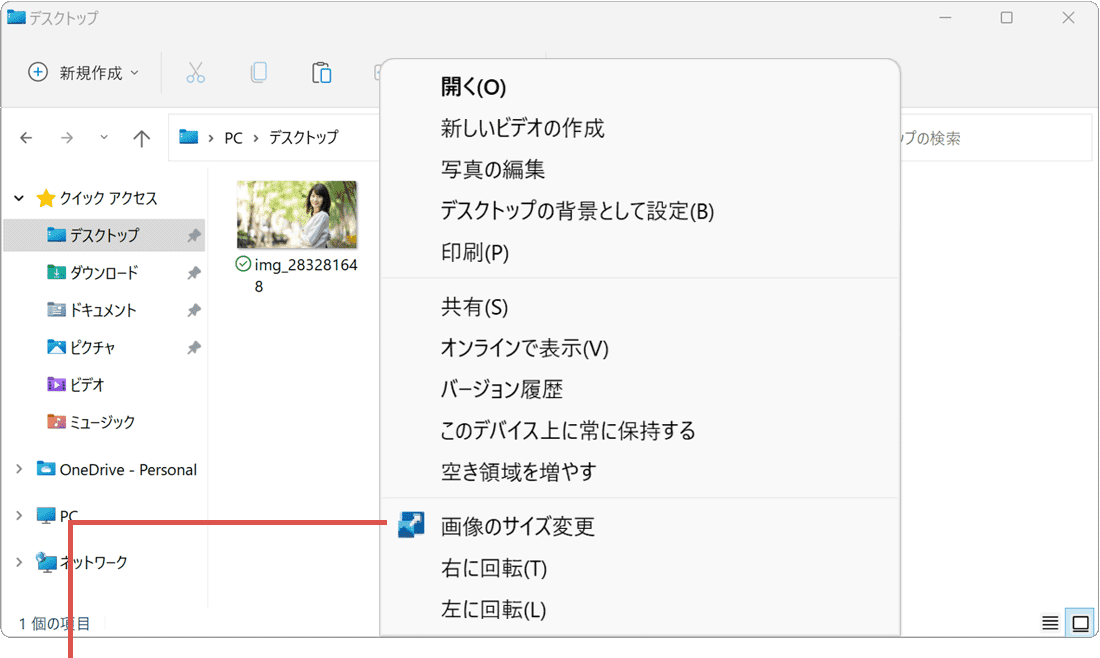
[画像のサイズ変更]を選択します。 -
サイズを変更してくださいのプルダウンメニューをクリックします。
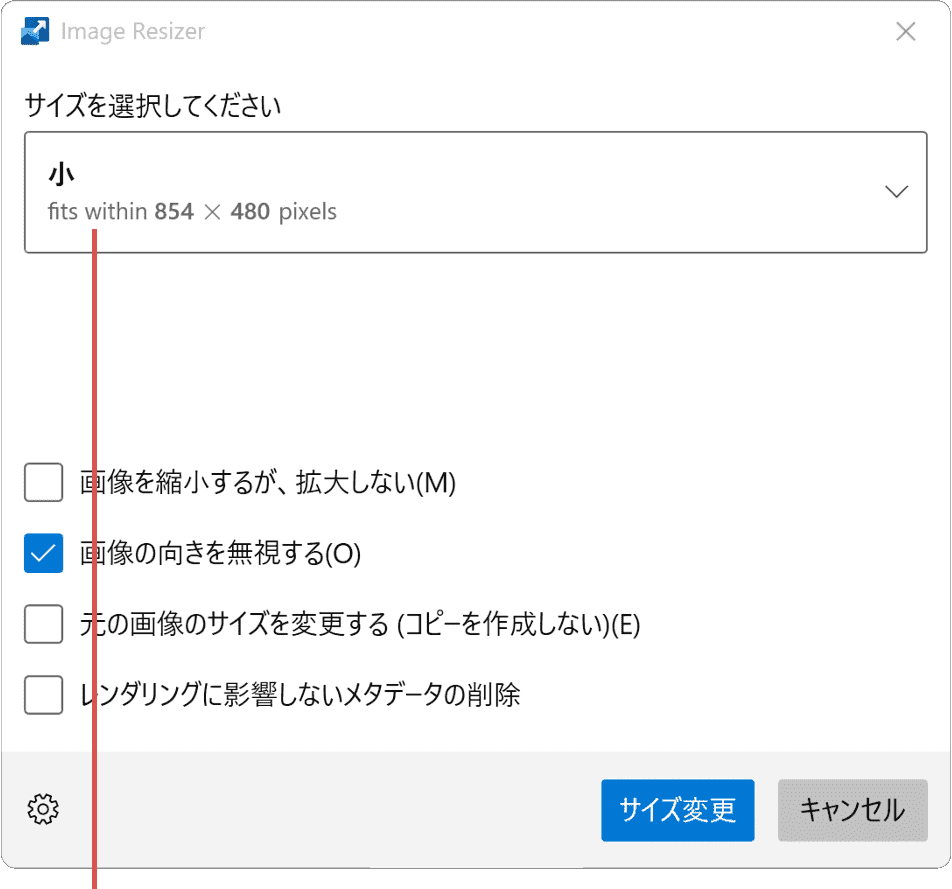
プルダウンメニューをクリックします。 -
表示されたメニューの中から、希望する画像サイズを選択します。
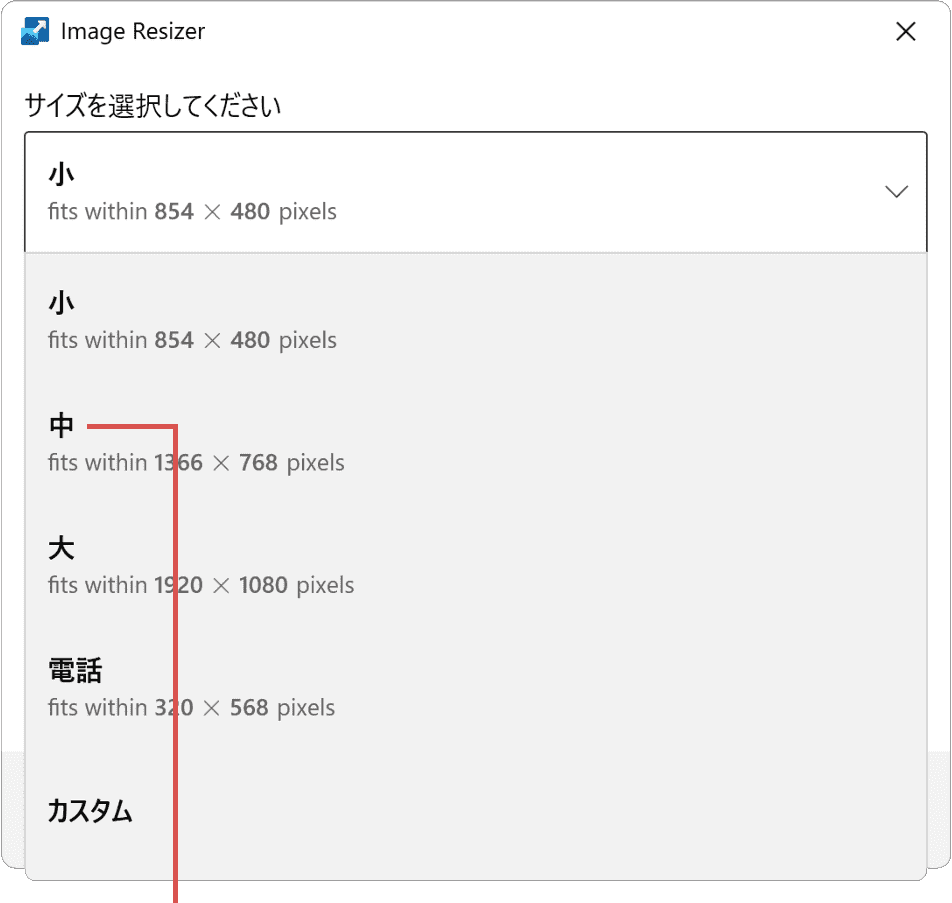
希望する画像サイズを選択します。 -
画像サイズを選択したら、[サイズ変更]ボタンをクリックします。
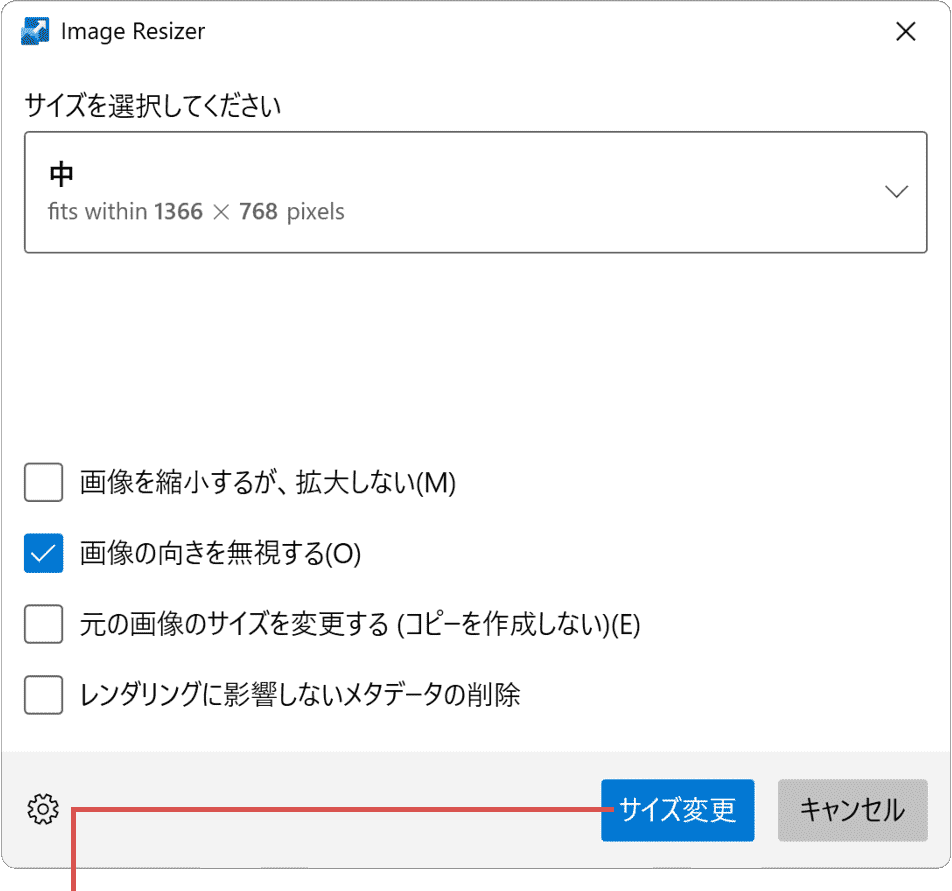
[サイズ変更]ボタンをクリックします。 -
画像サイズが、Image Resizerで設定した大きさに変更されました。
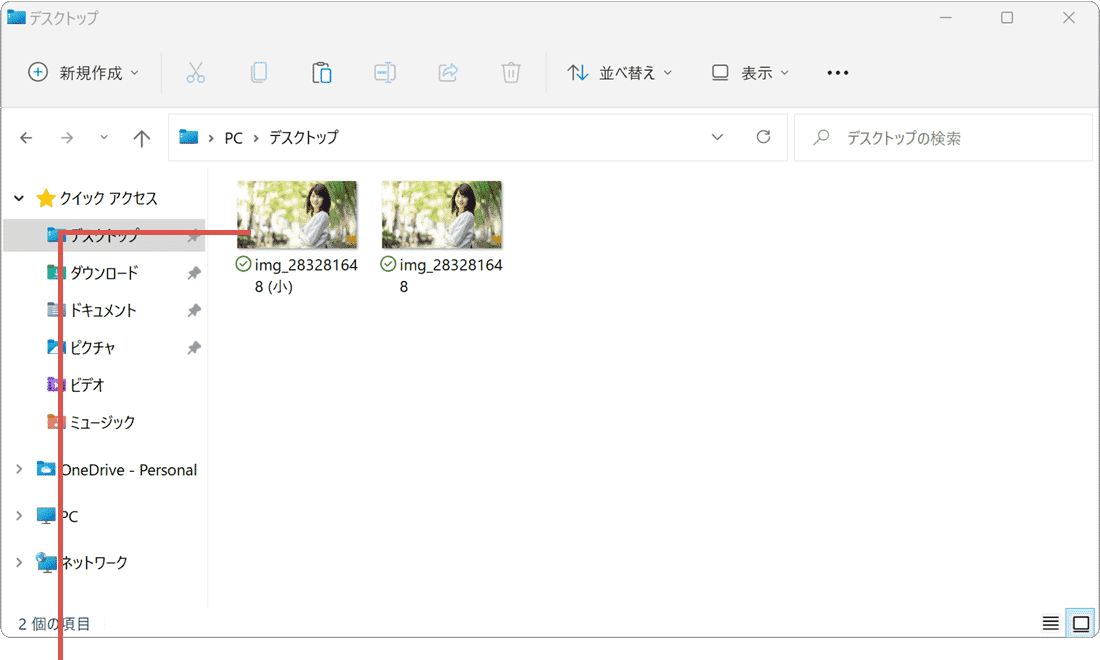
画像の大きさが変更されました。
![]() ヒント:
Windows11の場合は、[その他のオプションを表示]>[画像のサイズ変更]と選択します。
ヒント:
Windows11の場合は、[その他のオプションを表示]>[画像のサイズ変更]と選択します。
![]() ヒント:
ファイルを複数選択してから変換することで、一括で画像をサイズ変更することもできます。また、出力されたファイルは、オリジナルのファイルと同じ場所に出力されます。(デフォルト設定の場合)
ヒント:
ファイルを複数選択してから変換することで、一括で画像をサイズ変更することもできます。また、出力されたファイルは、オリジナルのファイルと同じ場所に出力されます。(デフォルト設定の場合)
Image Resizerには、以下の変換オプションが用意されています。
| 項目 | チェックONにしたときの効果 |
|---|---|
| 画像を縮小するが、拡大しない | 選択したプリセットが、変換前のオリジナル画像より大きい場合は、サイズ変更しません。(変換を実行するとそのままのサイズでファイル出力されます) |
| 画像の向きを無視する | 画像の縦横の向きに関係なく、設定したサイズの最小値が、画像の縦横の小さい方に適用されます。 |
| 元の画像のサイズを変更する(コピーを作成しない) | ファイル出力時に、オリジナルのファイルを上書きします。 |
| レンダリングに影響しないメタデータの削除 | 画像ファイルに記録されたメタ情報(撮影したカメラの情報や位置情報など)を削除します。 |
関連サイト(外部)
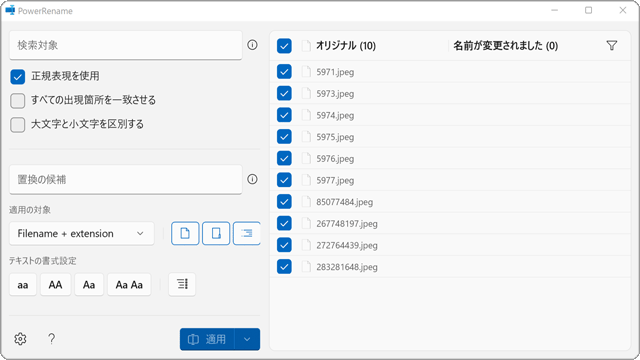
 Copyright e-support. All Rights Reserved.
Copyright e-support. All Rights Reserved.