
Windows File Recoveryでファイルを復元する
無料のファイル復元アプリ「Windows File Recovery」を使うと、ゴミ箱から削除したファイルや、フォーマットしたディスクからファイルを回復することができます。
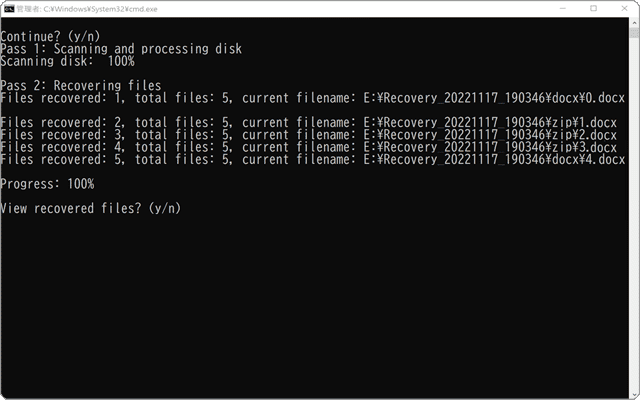
対象OS Windows 10、Windows 11
Windows File Recoveryで何ができますか?
「Windows File Recovery」は、Microsoft社が提供するファイル復旧アプリです。ゴミ箱から削除したファイルや、フォーマットされた領域、破損したディスクからデータを復旧することができます。アプリは、無料で利用することができますが、復旧可能なファイルの検索や回復は、コマンドラインで実行する必要があります。
アプリの入手するには?
Windows File Recoveryは、Microsoft Store から無料でダウンロードできます。無料でありながら、SSDやハードディスクのほか、USBメモリなどの外部ストレージにも対応し、FAT、exFAT、NTFSなど、様々なファイルシステムに対応しています。
但し、すべてのファイルを回復できるわけではありません。そのため、OneDriveゴミ箱やファイル履歴でファイルの復元ができないか、はじめに確認してください。これらの機能で復元ができない時は、本記事の手順を参考に、Windows File Recoveryでファイル復元を試みてください。
Microsoft社製の無料ファイル復元ソフト
Windows File Recovery
- 【アプリの概要】
- - Microsoftストアから無料でダウンロード。PC内蔵・外付けドライブ、USBデバイスに対応し、失われたファイルを復元します。
- - ファイルを復元するための操作は、すべてコマンドで実行します。
1.Windows File Recoveryの入手方法
Windows File Recovery は、Microsoft Store から無料でダウンロードできます。以下の手順に従ってインストールしてください。
-
Microsoft Storeを起動し、検索ボックスに「Windows File Recovery」と入力して検索します。
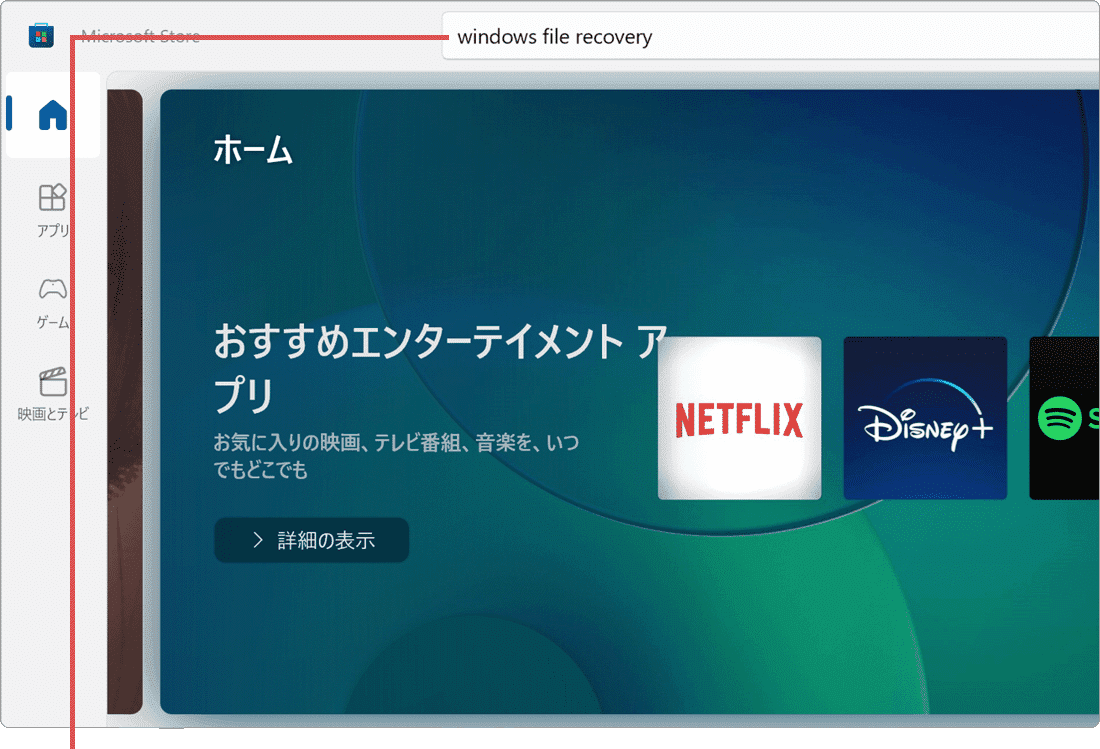
「Windows File Recovery」と入力して検索。 -
[入手]または[インストール]をクリックして、Windows File Recovery をダウンロードします。
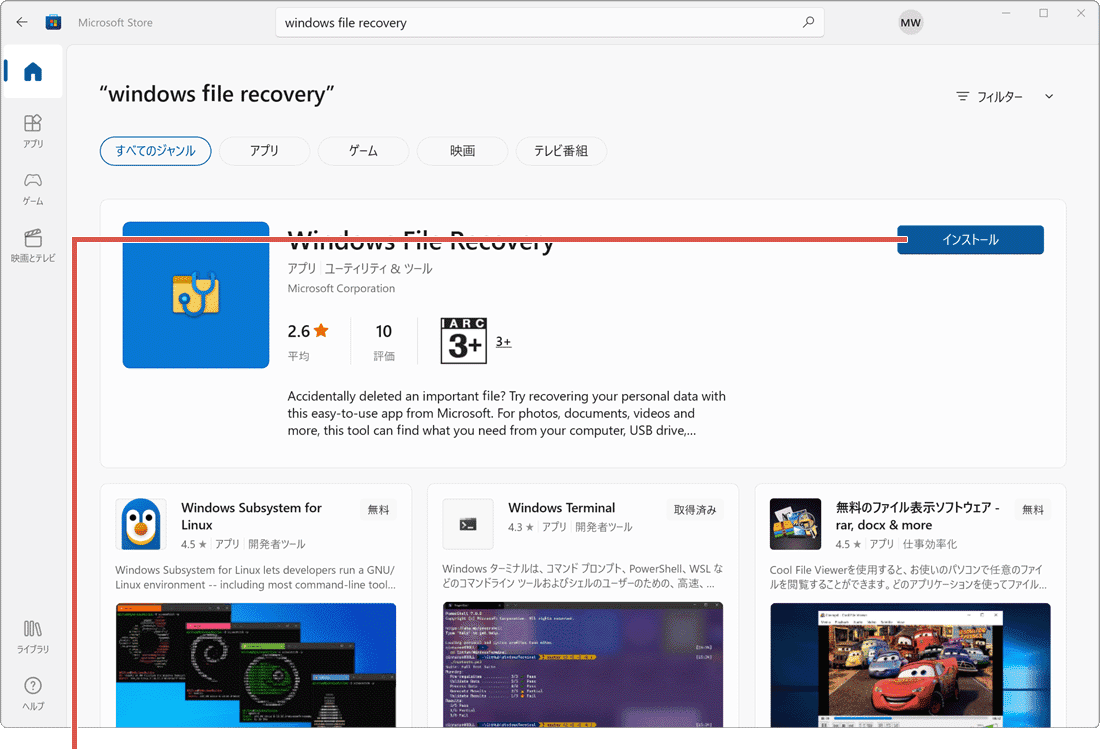
Windows File Recovery をダウンロードします。
2.削除・消失したファイルを復元する方法
このステップでは、Windows File Recovery の使い方について説明します。Windows File Recoveryは、コマンド入力による操作が必要です。管理者権限で起動したPowerShellで、以下のコマンドを実行してください。
-
[スタート]>[Windows File Recovery]とクリックします。
-
ユーザーアカウント制御が表示されたら[はい]ボタンをクリックします。
-
本ページ下部のヒントを参考にコマンドを入力して、Enterキーを押します。
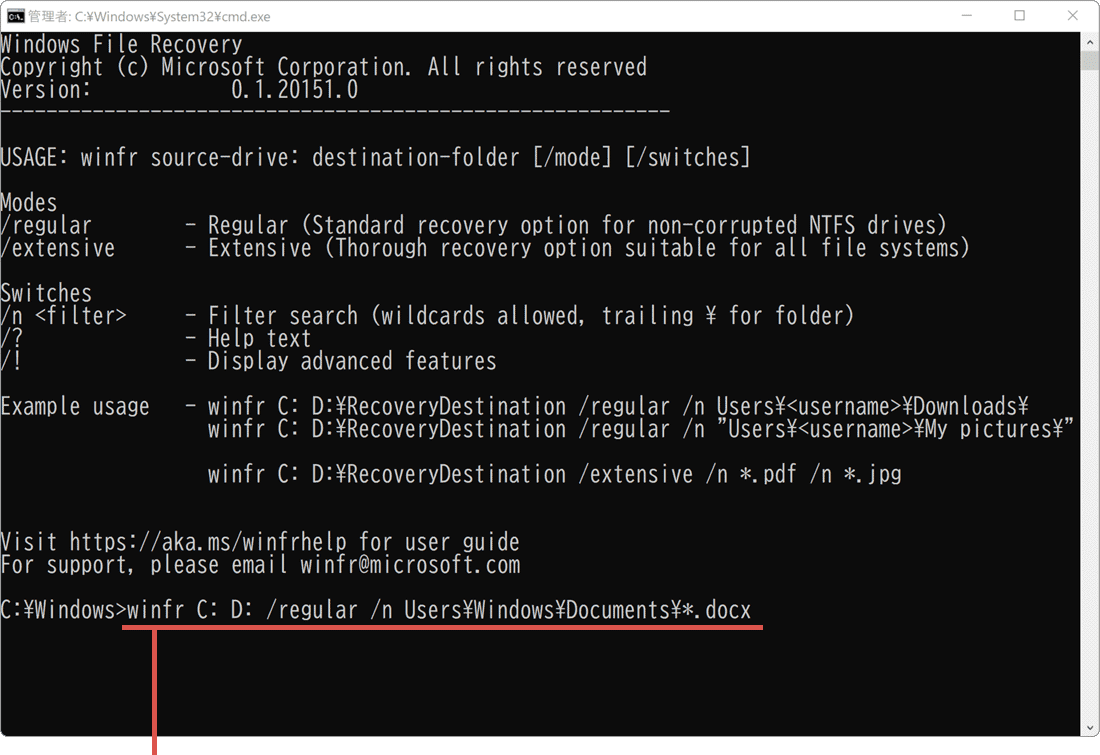
コマンドを入力して[Enter]を押します。 -
Continue? と表示されたら、キーボードのYキーを押します。
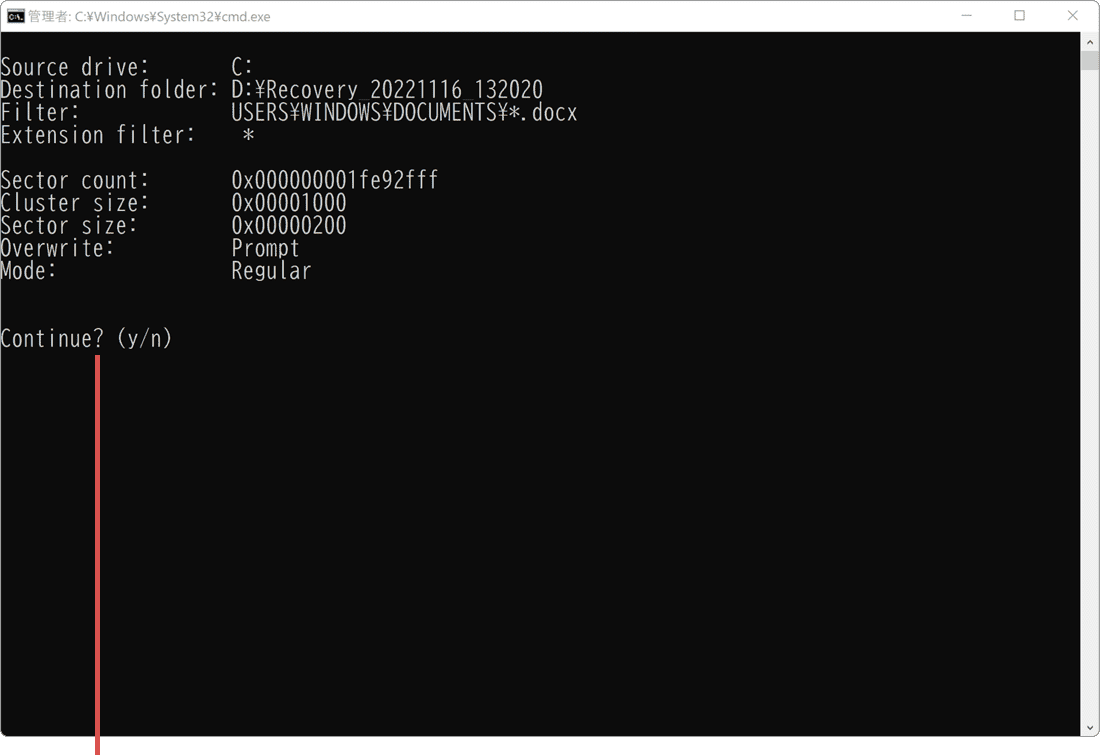
[Y]キーを押します。 -
View recovered files? と表示されたら、Yキーを押します。
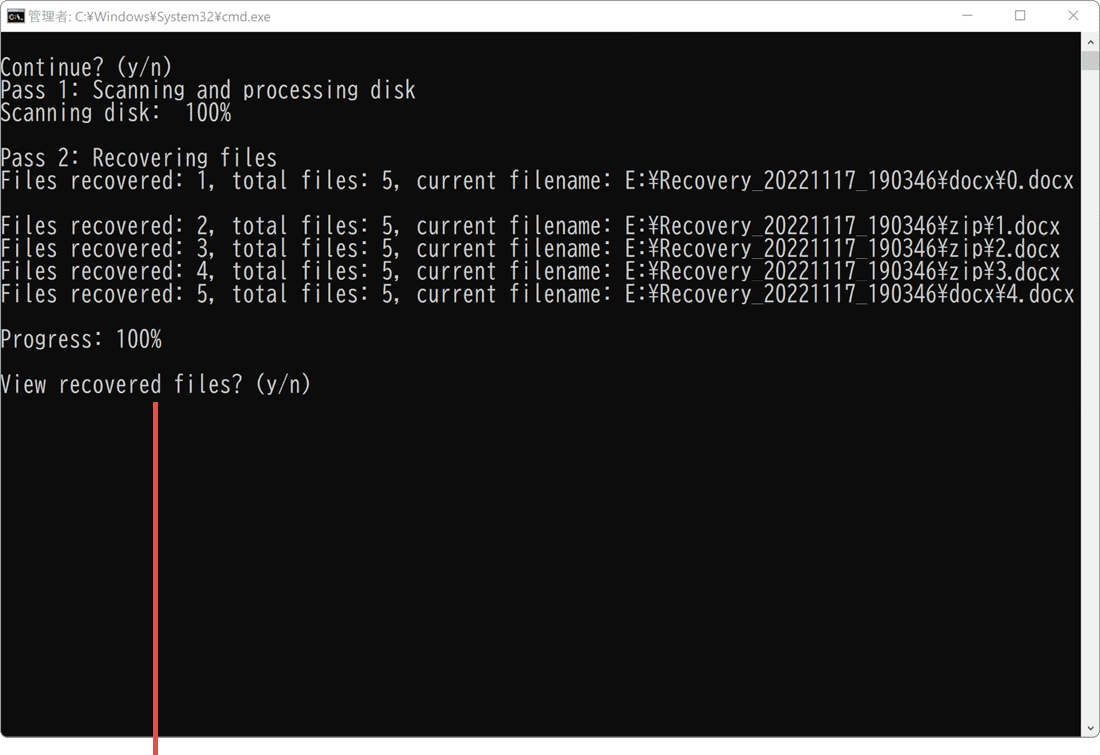
[Y]キーを押します。 -
ファイルが復元され、エクスプローラーで回復されたファイル一覧が表示されました。
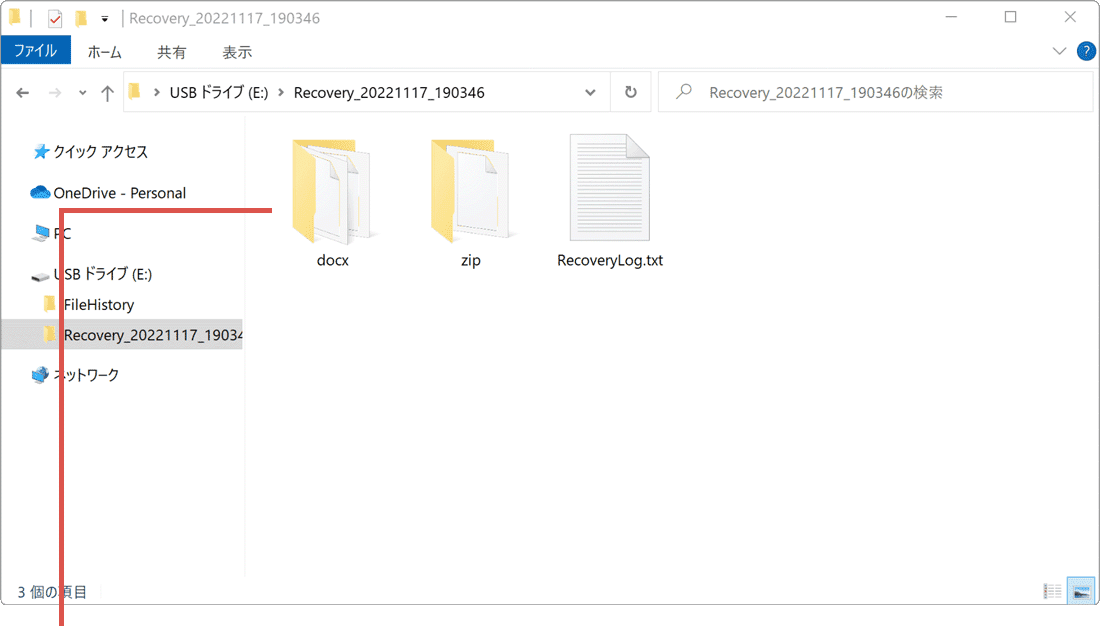
ファイルが復元されました。
![]() ヒント:
復元可能なファイルがスキャンされた場合のみ表示されます。[Y]キーを押すことで、復元されたファイルの出力先が開きます。
ヒント:
復元可能なファイルがスキャンされた場合のみ表示されます。[Y]キーを押すことで、復元されたファイルの出力先が開きます。
Windows File Recoveryのコマンド入力例
Windows File Recoveryは、操作をすべてコマンド入力で実行する必要があります。下記のコマンド入力例を参考にファイルの復元を実行してください。
winfr source-drive: destination-drive: [/mode] [/switches]
![]() コマンドをコピー
コマンドをコピー
| source-drive: | 復元したいファイルが保存されていたドライブを指定します。Cドライブのデータを復元したい場合は、C: と入力します。 |
|---|---|
| destination-drive: | ファイルの復元先を指定します。source-drive:と同じドライブは指定できません。復元先として指定したフォルダが存在しない場合は作成されます。フォルダー名を指定しない場合は、復元先ドライブに、Recovery_YYYYMMDD_ttmmss というフォルダーが作成されます。 |
| [/mode] | ファイルシステムおよびスキャンモードを指定します。 /regular :最近削除したファイルをスキャンします。対象となるファイルシステムはNTFSです。 /extensive :以前削除したファイルまたはフォーマット、破損したディスクのファイルをスキャンします。対象となるファイルシステムは、NTFSおよびFAT、exFATです。 |
| [/switches] | /n :ファイル名やパス、ファイル拡張子などを指定してスキャンします。条件を複数指定することもできます。 (入力例) /n 見積り.xlsx → 見積り.xlsx という名前のファイルをスキャンします。 /n *.pdf → 拡張子.pdfのファイルをスキャンします。 /n \users\(ユーザー名)\Pictures\ → ピクチャフォルダー内のファイルをすべてスキャンします。フォルダーを指定する場合は、最後に必ず \ を入れてください。 /n "\users\(ユーザー名)\Documents\My Data\*議事録*" → ドキュメント内の My Data というサブフォルダに保存されていたファイルで、名前に 議事録 が含まれるファイルをスキャンします。ファイル名、またはパスにスペースが含まれる場合は、" " (ダブルコーテーション)で囲む必要があります。 |
コマンド入力例1
最近削除した、Suzukiというユーザーアカウントのドキュメントに保存されていた「議事録○○○」と名前のつくWordのファイルを、Dドライブに復元したい場合
Winfr C: D: /regular /n Users\Suzuki\Documents\議事録*.docx
![]() コマンドをコピー
コマンドをコピー
コマンド入力例2
以前削除した、Cドライブ内に保存されていたすべてのJPEG画像(拡張子.jpgと.jpeg)を、Dドライブのimageというフォルダに復元したい場合
Winfr C: D:\image /extensive /n *.jpg /n *.jpeg
![]() コマンドをコピー
コマンドをコピー
コマンド入力例3
USBメモリ(Dドライブ)に保存されていたすべてのファイルをCドライブに復元したい場合
Winfr D: C: /extensive
![]() コマンドをコピー
コマンドをコピー
関連サイト(外部)
失われたファイルまたは削除されたファイルを回復する(マイクロソフト)
![]()

 Copyright e-support. All Rights Reserved.
Copyright e-support. All Rights Reserved.