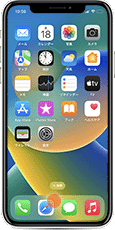
[Safari]ホームページを PDF で 保存 する方法
iPhoneのSafariで開いたページを PDF で保存したいときは、[共有]メニューのオプションで、送信フォーマットをPDFに設定します。
対象OS iOS16、iOS17
はじめに:Safariで開いたページをPDFに変換しよう
Safariでページを開いた状態で、[共有]アイコンをタップすると、データ送信先のアプリやアクションを選択できます。このとき、送信フォーマットを変更することで、Safariで開いたページをPDFに変換することが可能です。PDFに変換されたページは、iPhoneやクラウドストレージに保存することができるほか、メールに添付して送信することも可能です。
PDFに変換するメリットは?
インターネット上で公開される記事は日々更新されることが多く、ときには削除されることもあります。有用なページをPDF形式で保存することは、将来的な参照やプレゼンテーションなどでの引用が容易になります。特に、PDFは多くのアプリケーションやデバイスで対応している汎用性の高いフォーマットであるため、保存形式としても最適です。
また、コンビニエンスストアなどで利用可能なネットプリントサービスでは、データをJPEGやPNGなどの画像形式またはPDF形式で送信する必要があります。そのため、デフォルトの設定ではウェブページを直接印刷することはできません。ネットプリントサービスを利用する際には、送信フォーマットを適切に設定し、PDFに変換することが必要です。
1. Safariのプリントメニューを開く
iPhoneでウェブページをPDF化する際には、Safariのプリント機能を活用します。プリント機能は、Safariのタブバーに表示されている[共有]アイコンから開くことができます。
-
Safariを起動し、PDF化したいページを開きます。
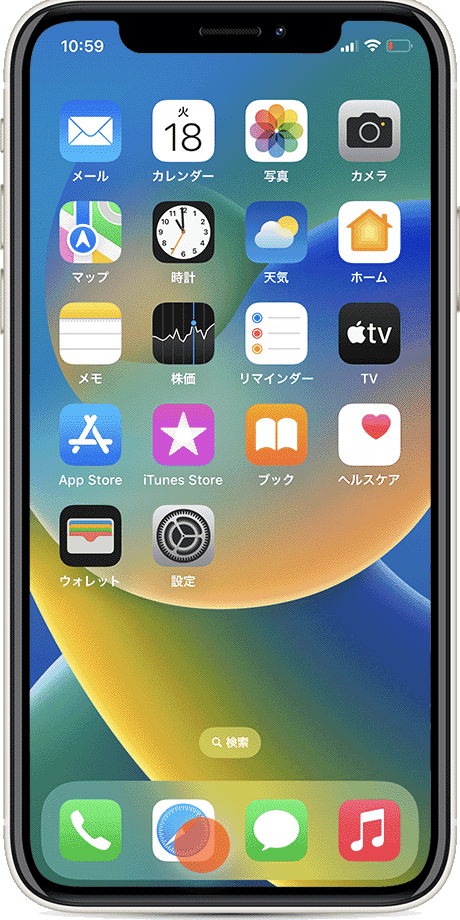
-
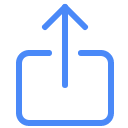 (共有)アイコンをタップします。
(共有)アイコンをタップします。

-
開いたメニューにある[オプション]をタップします。
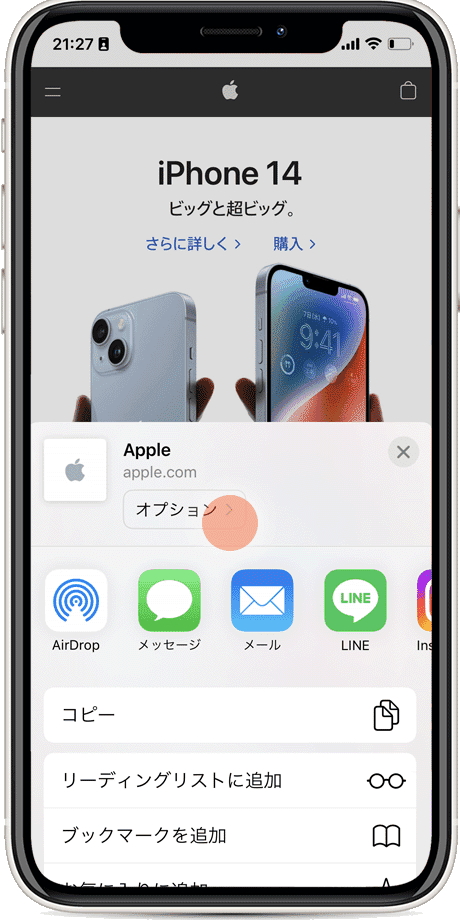
-
送信フォーマットの中から、[PDF]を選択します。
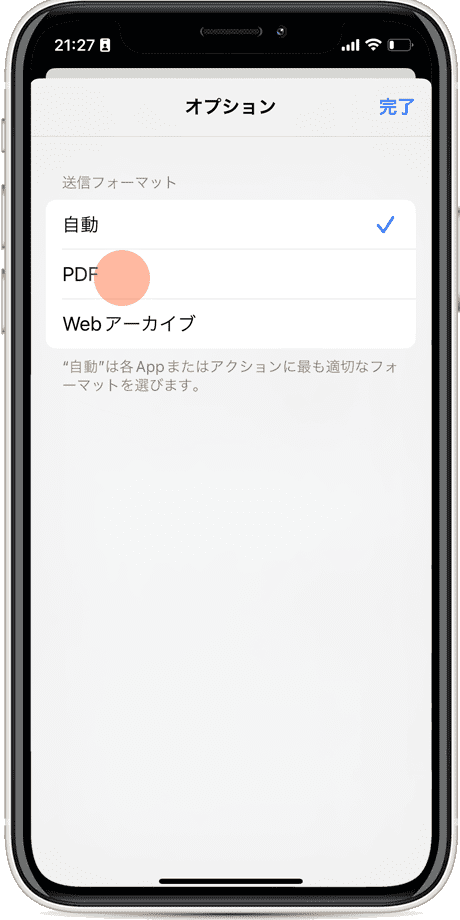
![]() ヒント:
ヒント:
![]() (共有)をタップすると、アクションおよびアプリの一覧が表示されます。この一覧で選択した項目にデータを渡す形式を「送信フォーマット」と呼びます。自動:ページをPDF形式またはWebアーカイブ形式で保存・送信します。自動設定の場合、選択したアクションまたはアプリに最適なフォーマットが選ばれます。PDF:ページをPDF形式で保存・送信します。Webアーカイブ:ページをWebアーカイブ形式で保存・送信します。この形式の拡張子は.webarchiveであり、macOS/iOS版のSafariで開くことが可能です。
(共有)をタップすると、アクションおよびアプリの一覧が表示されます。この一覧で選択した項目にデータを渡す形式を「送信フォーマット」と呼びます。自動:ページをPDF形式またはWebアーカイブ形式で保存・送信します。自動設定の場合、選択したアクションまたはアプリに最適なフォーマットが選ばれます。PDF:ページをPDF形式で保存・送信します。Webアーカイブ:ページをWebアーカイブ形式で保存・送信します。この形式の拡張子は.webarchiveであり、macOS/iOS版のSafariで開くことが可能です。
-
画面右上にある[完了]をタップします。
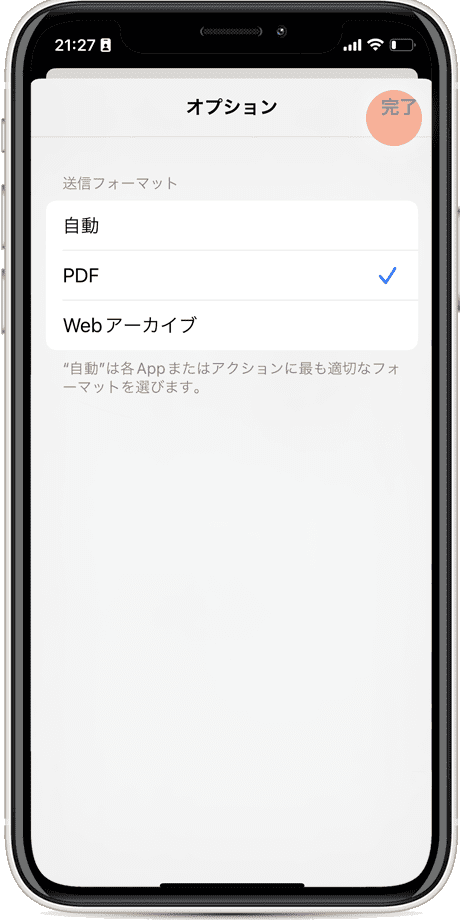
2. 共有メニューを使用してページをPDF化する
プリンタの印刷設定画面が開いたら、準備は完了です。次に、送信フォーマットとしてPDF形式を選択することで、ウェブページをPDFファイルに変換できます。注:この操作を行う際、プリンタに物理的に接続されている必要はありません。
-
メニューの中から、["ファイル"に保存]をタップします。
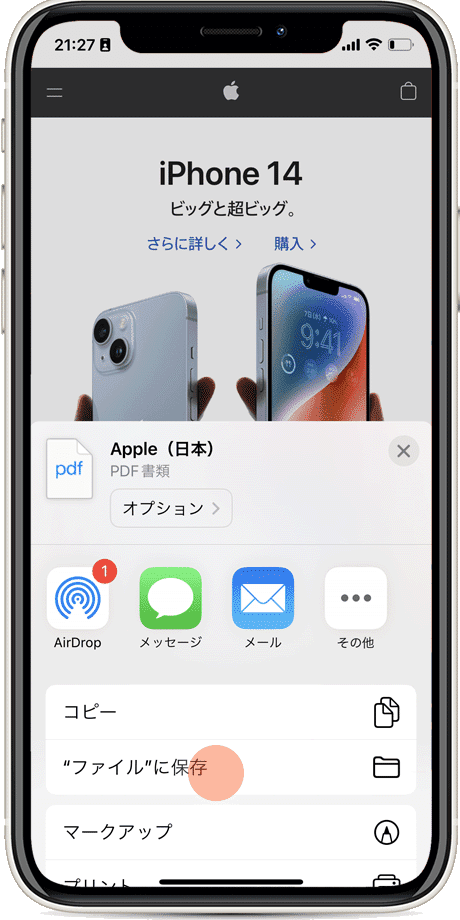
-
保存先を選択して、[保存]をタップします。
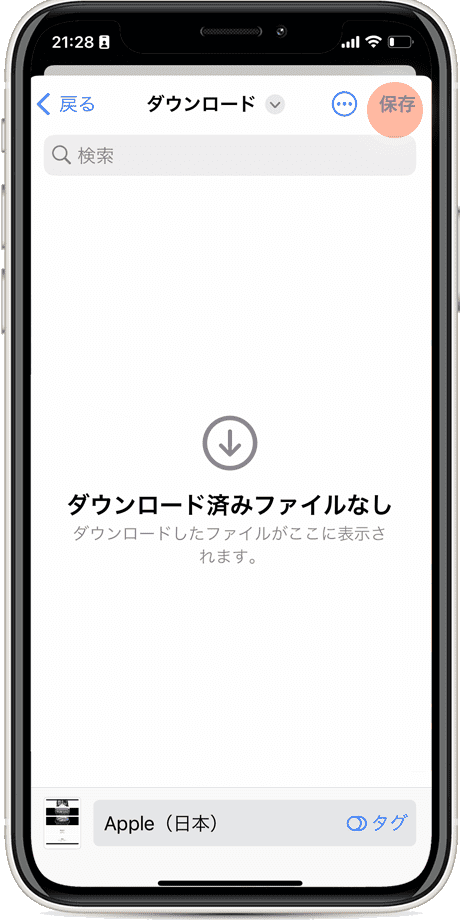
![]() ヒント:
KeynoteやNumbersなどのフォルダーはアプリ専用の保存場所であり、そのためPDFファイルなど任意のファイルの保存は許可されていません(保存オプションがグレーアウトします)。[保存]がグレーアウトしてタップできない場合、保存先を変更して操作をやり直してください。
ヒント:
KeynoteやNumbersなどのフォルダーはアプリ専用の保存場所であり、そのためPDFファイルなど任意のファイルの保存は許可されていません(保存オプションがグレーアウトします)。[保存]がグレーアウトしてタップできない場合、保存先を変更して操作をやり直してください。
関連サイト(外部)
iPhoneのSafariでWebページに注釈を付ける/WebページをPDFとして保存する(アップル)
![]()
この記事を書いた人
まきばひつじ PCトラブル解決アドバイザー
執筆歴10年以上。WindowsPCやiPhoneの「困った!」を解決するお手伝いをしています。15年以上にわたり、PCサポートの現場で10,000件以上のトラブルを対応。 国内大手PCメーカーのサポートセンターでスーパーバイザーとしての経験のほか、企業や自治体のヘルプデスク立ち上げを経て、現在は独立系PCアドバイザー/テクニカルライターとして活動。
検証環境:Windows 11 Home/Pro、Windows 10、iPhone(最新iOS)
信頼性:すべての手順を実機で確認し、スクリーンショット付きでわかりやすく解説します。

 Copyright e-support. All Rights Reserved.
Copyright e-support. All Rights Reserved.