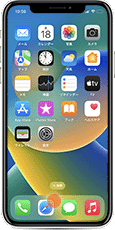
【iPhone】画面を録画する方法
iPhoneの画面収録機能を使うと、画面録画して、動画ファイルとして保存することができます。
対象OS iOS
事前に画面録画のショートカットを登録
iPhoneで画面を録画すると、MP4形式のファイルとして保存され、「写真」アプリで開くことができます。録画時は、iPhoneで再生中の音声も同時に録音することが可能です。(ミュート中でも録音されます)
録画可能な時間に制限はありませんが、録画途中でストレージの空きがなくなると録画に失敗するため、注意が必要です。
なお、画面を録画するには、コントロールセンターに[画面収録]ショートカットを登録する必要があります。ショートカットが登録されていない場合は、事前にショートカットを追加してください。
画面録画の注意事項
- - 画面録画中にiPhoneのストレージ空き容量が足りなくなると、録画に失敗します。
- - 画面収録の停止後、保存が完了するまでに時間がかかる場合があります。
- - 映像・音声コンテンツ、漫画・雑誌などの一部のアプリでは、画面・音声の収録が許可されていない場合があります。
iPhoneで画面を録画する手順
以下の手順で画面録画を行います。画面収録では、通知など、画面に表示されるもの全てが録画されます。録画中、通知を表示させたくない場合は、コントロールセンターにある[集中モード]をタップし、[おやすみモード]を有効にしてください。
-
画面右上隅からスワイプしてコントロールセンターを開きます。
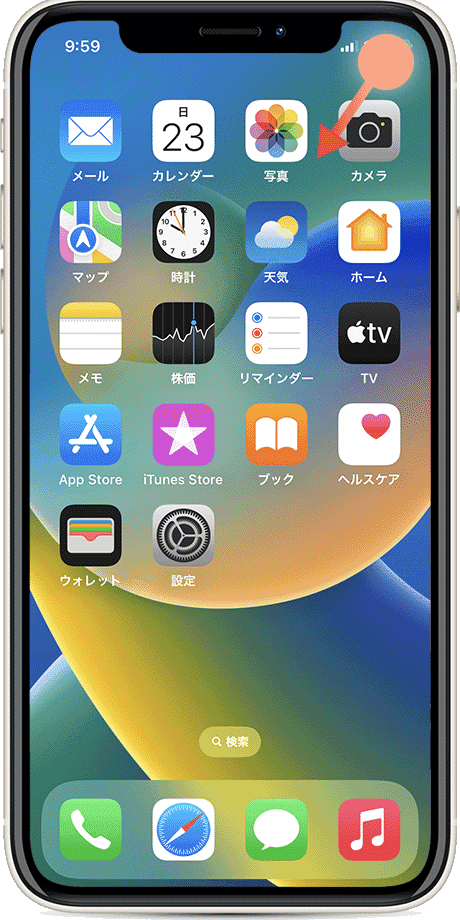
-
[画面収録]ボタンをタップします。(録画が開始されます)
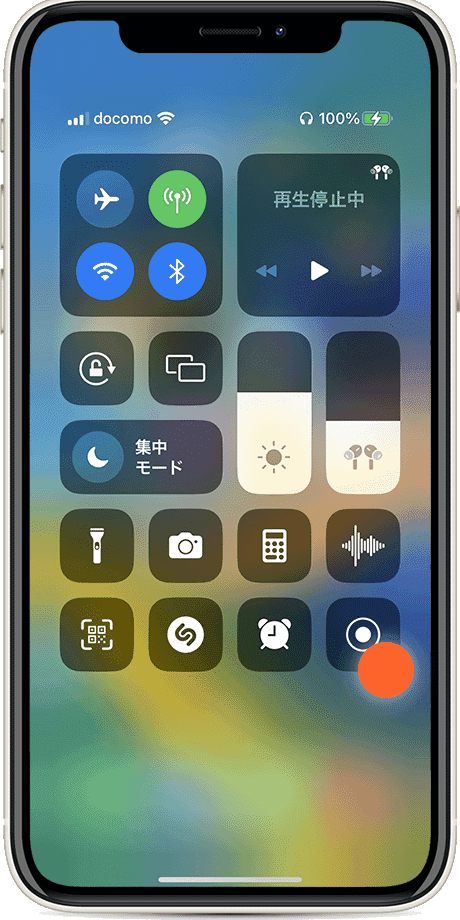
-
(録画を停止するときは)ステータスバーをタップします。
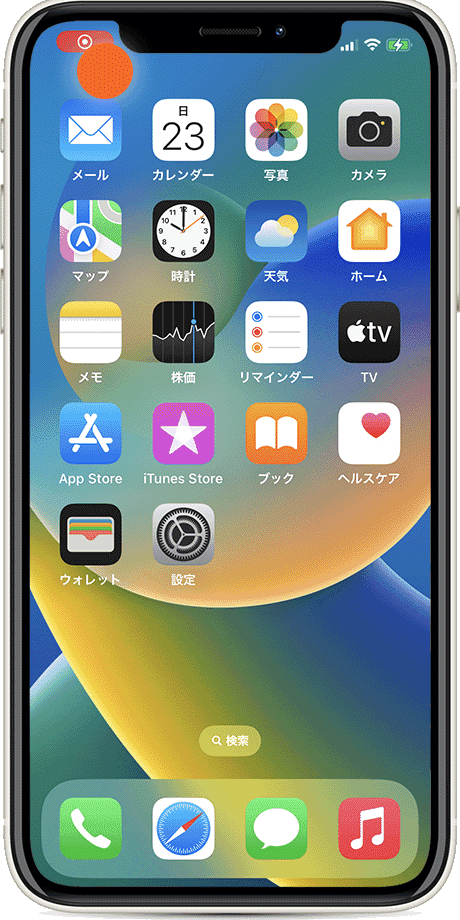
-
画面収録の画面が開いたら、[停止]をタップします。
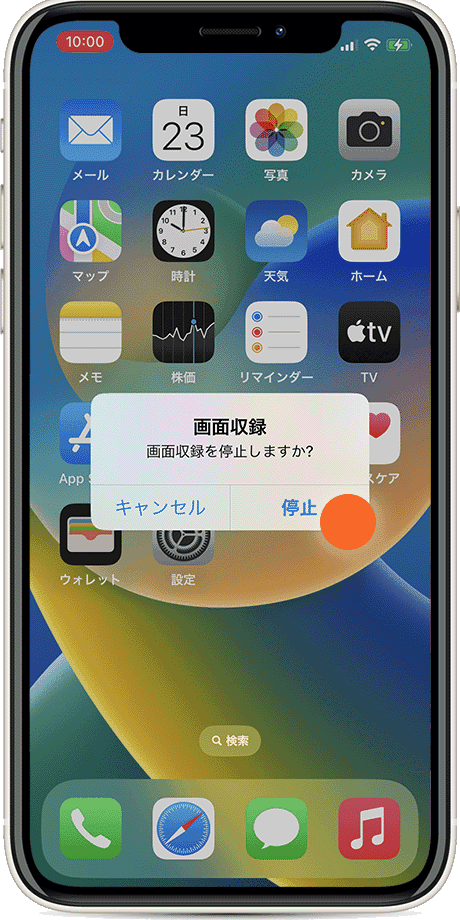
![]() ヒント:
iPhone6/6s/7/8/SEの場合は、画面の下端から上にスワイプします。[画面収録]アイコンをタップして3秒後に録画が開始されます。
ヒント:
iPhone6/6s/7/8/SEの場合は、画面の下端から上にスワイプします。[画面収録]アイコンをタップして3秒後に録画が開始されます。
![]() ヒント:
マイクからの音声も録音したいときは、コントロールセンターにある[画面収録]アイコンを長押しタップし、[マイク]のオン/オフを切り替えてください。(デフォルトはオフです)
ヒント:
マイクからの音声も録音したいときは、コントロールセンターにある[画面収録]アイコンを長押しタップし、[マイク]のオン/オフを切り替えてください。(デフォルトはオフです)
関連サイト(外部)
iPhone、iPad、iPod touch で画面を録画する(アップル)
![]()
iPhone、iPad、iPod touch、Mac でビデオを編集する方法(アップル)
![]()
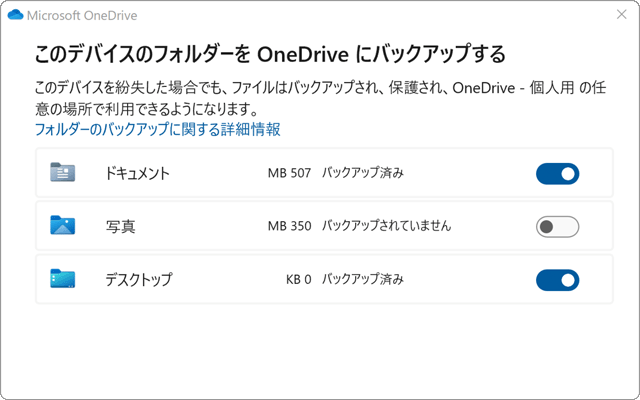
 Copyright e-support. All Rights Reserved.
Copyright e-support. All Rights Reserved.