
共有エクスペリエンス(Microsoftアカウントの問題)の修復
本記事では、「Microsoftアカウントの問題 お使いのMicrosoftアカウントを修正する必要があります」または「Microsoftアカウントにサインインして、このデバイスと他のデバイスの間でアプリを引き続き使用するには、ここを選択してください」と、共有エクスペリエンスに関する警告メッセージ(通知)が表示された場合の対処方法を紹介します。
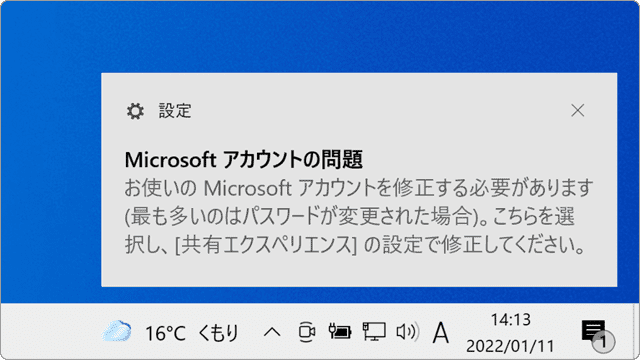
対象OS Windows 10、Windows 11
「Microsoftアカウントの問題 お使いのMicrosoftアカウントを修正する必要があります」とメッセージが表示される
PC使用中に「Microsoftアカウントの問題 お使いのMicrosoftアカウントを修正する必要があります(最も多いのはパスワードが変更された場合)。こちらを選択し、[共有エクスペリエンス]の設定で修正してください。」と通知されることがあります。
このメッセージが表示される最も多いケースは、Microsoftアカウントのパスワードを変更したあと、変更後の新しいパスワードでPCにサインインしたことがない(ローカルで保持されるアカウント情報が古い)場合です。メッセージ(通知)が表示された場合は、本記事の手順に従って、アカウント情報を更新してください。
Windows11の場合は、「Microsoftアカウントの問題 Microsoftアカウントにサインインして、このデバイスと他のデバイスの間でアプリを引き続き使用するには、ここを選択してください」と通知が表示されます。
そもそも共有エクスペリエンスとは
共有エクスペリエンスは、PCやスマートフォン、タブレットなど、複数のデバイス間で、通話やメッセージのほか、通知やデータなどを互いに共有し、連携をする機能のことを言います。この機能によりスマートフォンなどに着信した通話やメッセージなどをPCで応答することができます。
Windowsに標準でインストールされている スマートフォン連携
![]() は、PCおよびAndroidスマートフォン向けの共有エクスペリエンス対応アプリです。スマートフォン連携をPCとスマートフォンの両方にインストールすることで、スマホで受信した着信やメッセージを、PCで応答することができます。
は、PCおよびAndroidスマートフォン向けの共有エクスペリエンス対応アプリです。スマートフォン連携をPCとスマートフォンの両方にインストールすることで、スマホで受信した着信やメッセージを、PCで応答することができます。
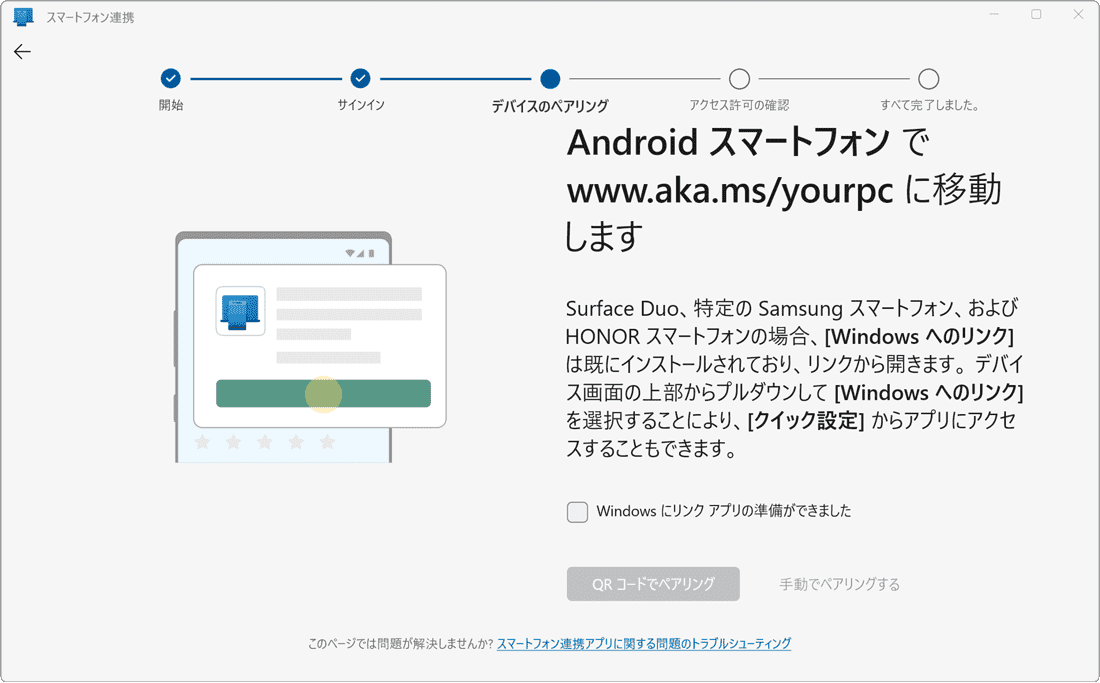
1.共有エクスペリエンスの設定を修正する
Microsoftアカウントの問題と通知が表示され、共有エクスペリエンスに関する警告メッセージが表示された場合は、下記の手順で、Microsoftアカウントにサインインして、アカウント情報を更新してください。
Microsoftアカウントでサインインして、複数のデバイス間でアプリのエクスペリエンスを継続します」などの共有エクスペリエンスに関する警告メッセージが表示される場合は、以下の手順でサインインし直してください。Windows10の場合は、共有エクスペリエンスを正しく動作させるために、Microsoftアカウントの修復を行います。複数のMicrosoftアカウントを切り替えて利用している場合は、Microsoftアカウントの問題と通知が表示されるアカウントで修復を行ってください。
-
[
 スタート]ボタンをクリックします。
スタート]ボタンをクリックします。
-
メニューの中から[
 設定]アイコンクリックします。
設定]アイコンクリックします。
-
設定が表示されたら、メニューの中から[アプリ]をクリックします。
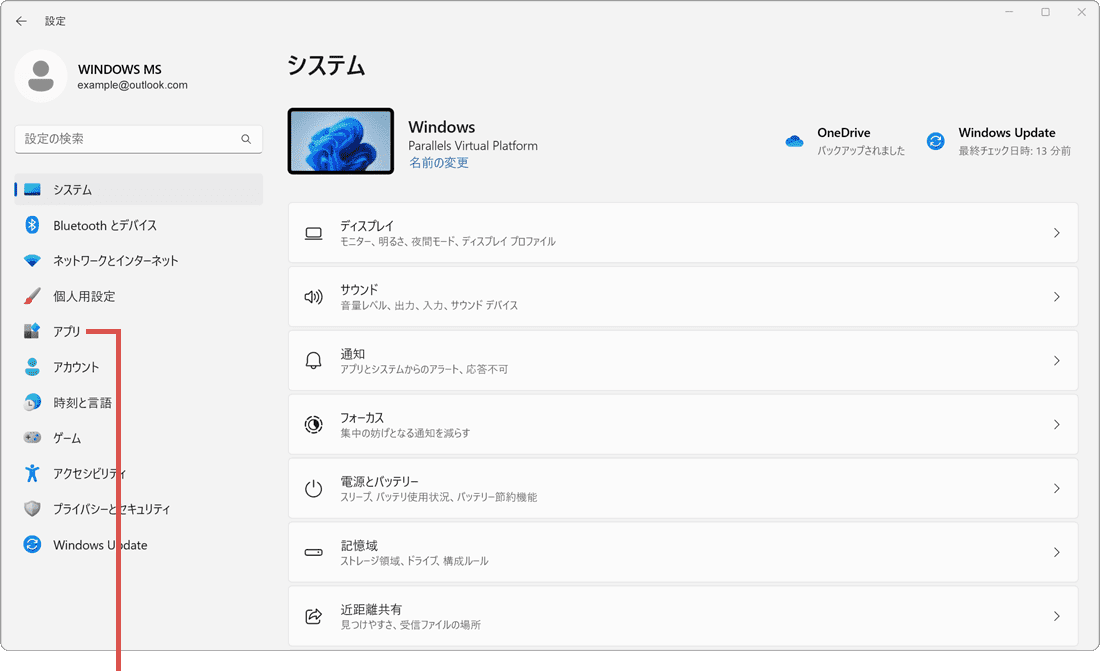
[アプリ]をクリックします。 -
アプリの画面に切り替わったら、[アプリの詳細設定]をクリックします。
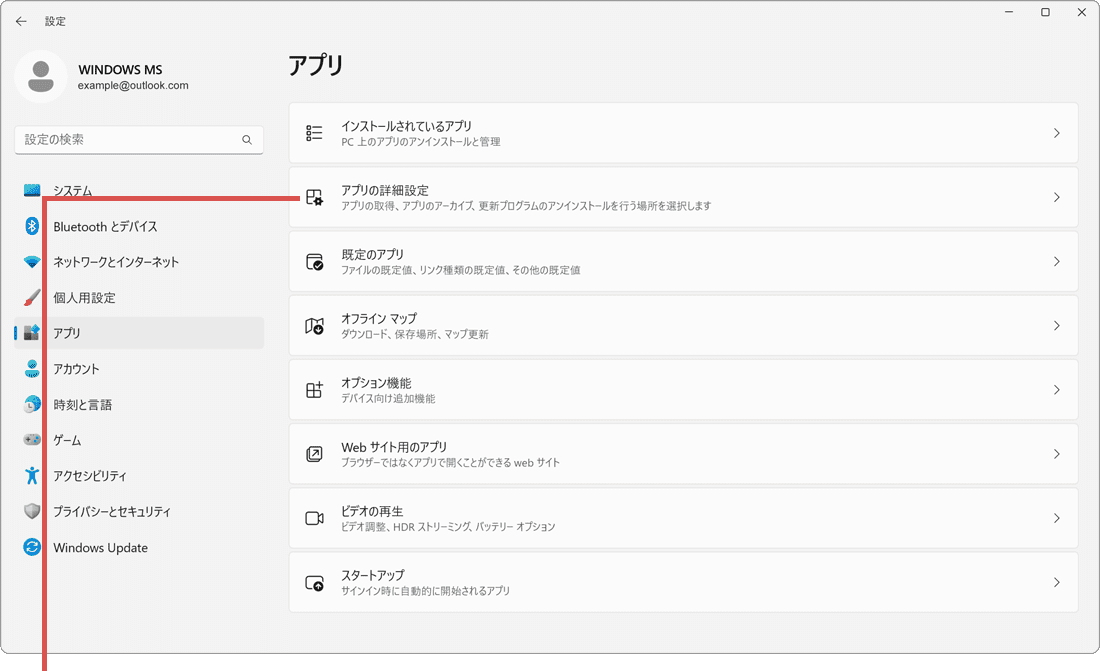
[アプリの詳細設定]をクリックします。 -
警告メッセージの項目にある[サインイン]ボタンをクリックします。
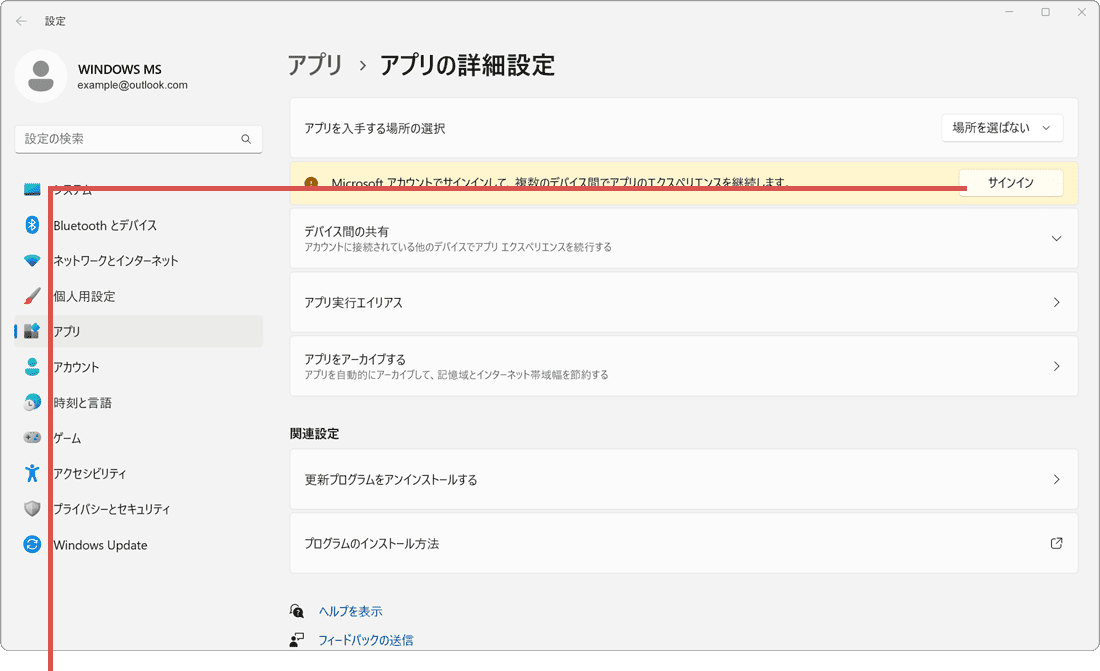
[サインイン]ボタンをクリックします。 -
Microsoftアカウントのパスワードを入力します。
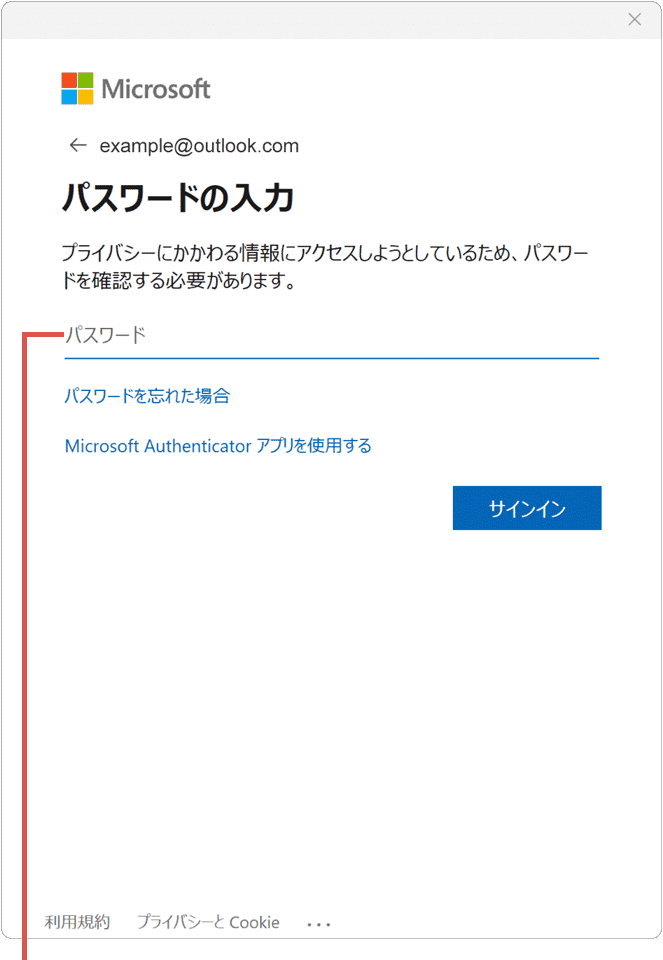
パスワードを入力します。 -
パスワードを入力したら、[サインイン]ボタンをクリックします。
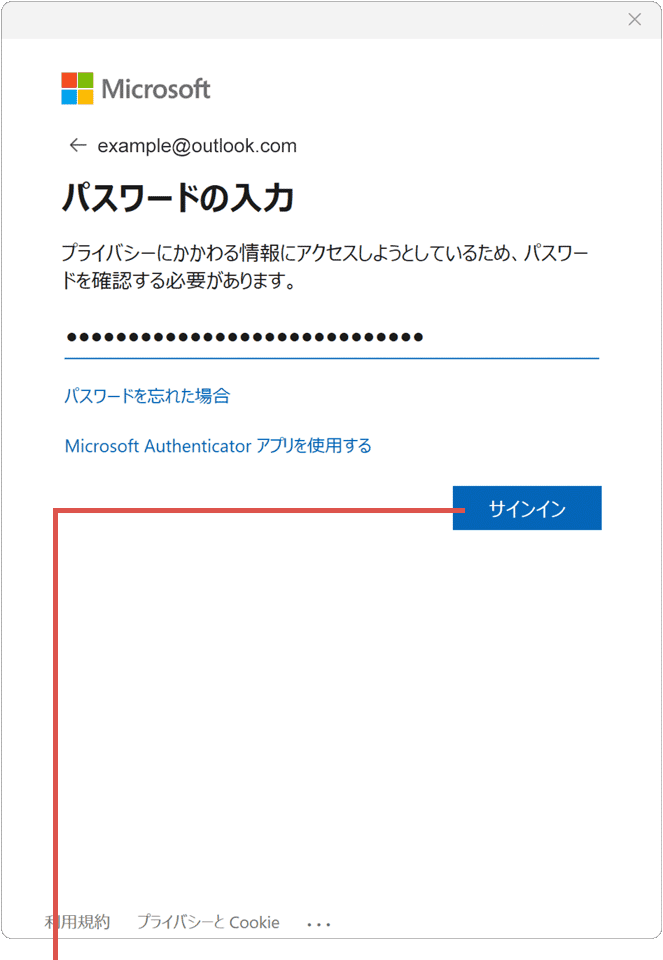
[サインイン]ボタンをクリックします。 -
共有エクスペリエンスのメッセージが消えたら操作完了です。
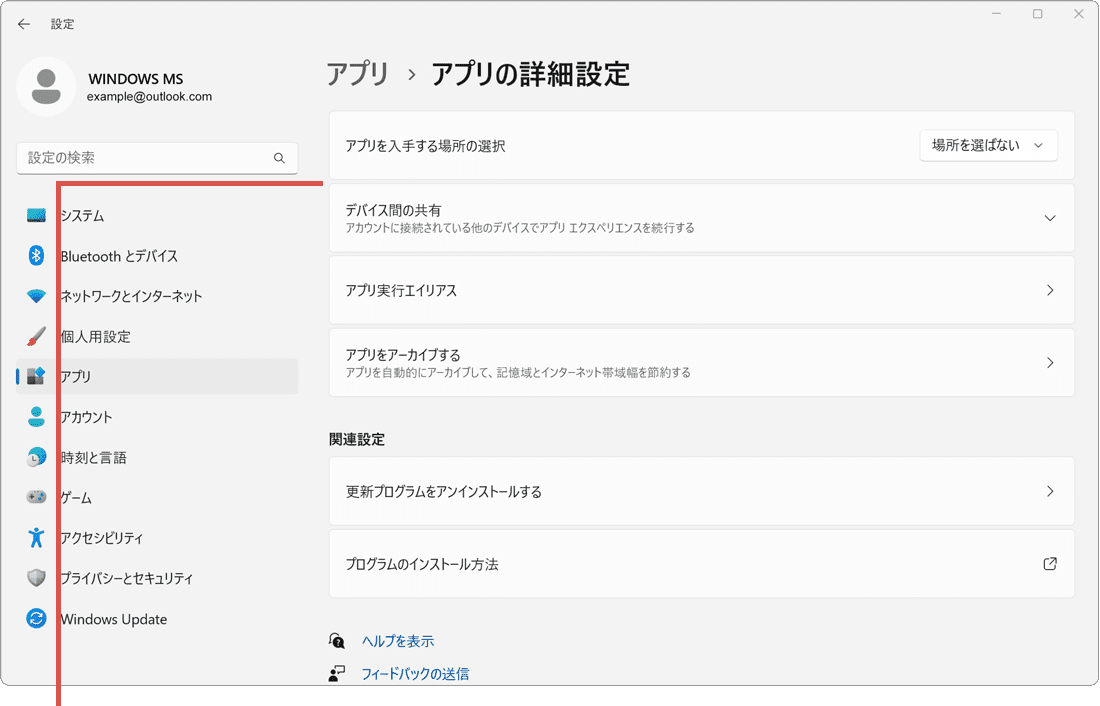
メッセージが消えたら完了です。
![]() ヒント:
「Microsoftアカウントでサインインして、複数のデバイス間でアプリのエクスペリエンスを継続します」と書かれた警告メッセージの項目にある[サインイン]ボタンをクリックしてください。
ヒント:
「Microsoftアカウントでサインインして、複数のデバイス間でアプリのエクスペリエンスを継続します」と書かれた警告メッセージの項目にある[サインイン]ボタンをクリックしてください。
![]() ヒント:
パスワード入力画面では、Microsoftアカウントの最新のパスワードを入力してください。パスワードを入力することで、PC内に記録されたMicrosoftアカウント情報が更新され、最新のMicrosoftアカウント情報との整合を取ることができます。
ヒント:
パスワード入力画面では、Microsoftアカウントの最新のパスワードを入力してください。パスワードを入力することで、PC内に記録されたMicrosoftアカウント情報が更新され、最新のMicrosoftアカウント情報との整合を取ることができます。
-
デスクトップ画面左下にある[
 スタート]ボタンをクリックします。
スタート]ボタンをクリックします。
-
表示されたメニューの中から[
 設定]アイコンをクリックします。
設定]アイコンをクリックします。
-
Windowsの設定画面が表示されたら[システム]をクリックします。
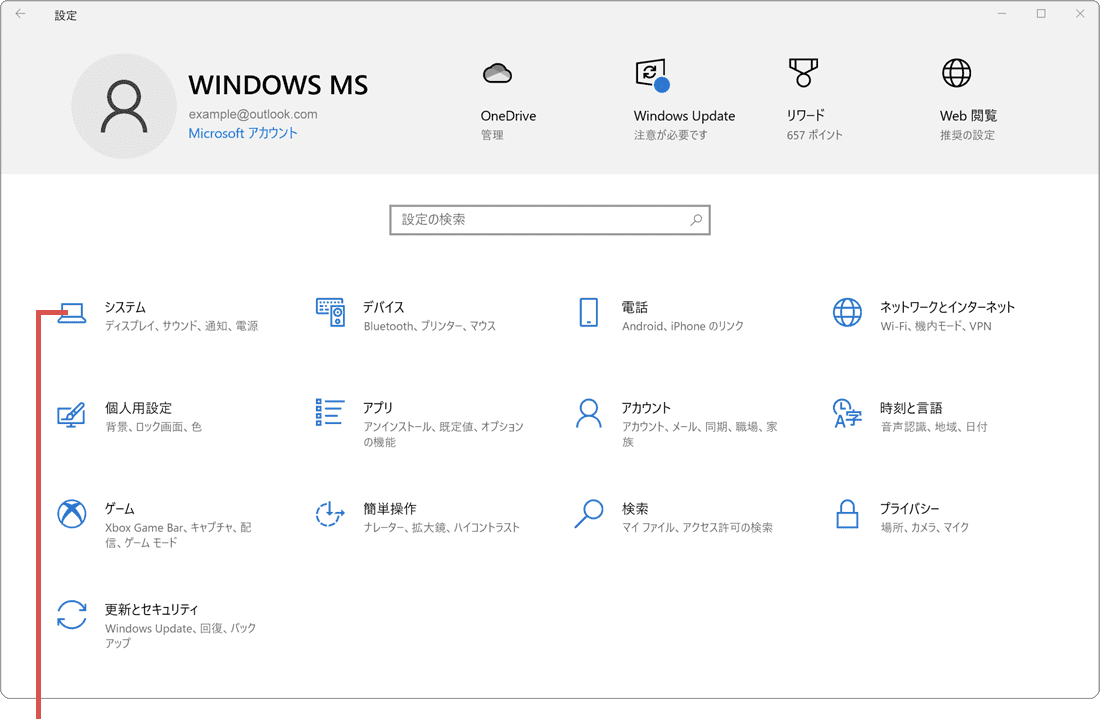
[システム]をクリックします。 -
システムの画面に切り替わったら、メニューの中から[共有エクスペリエンス]をクリックします。
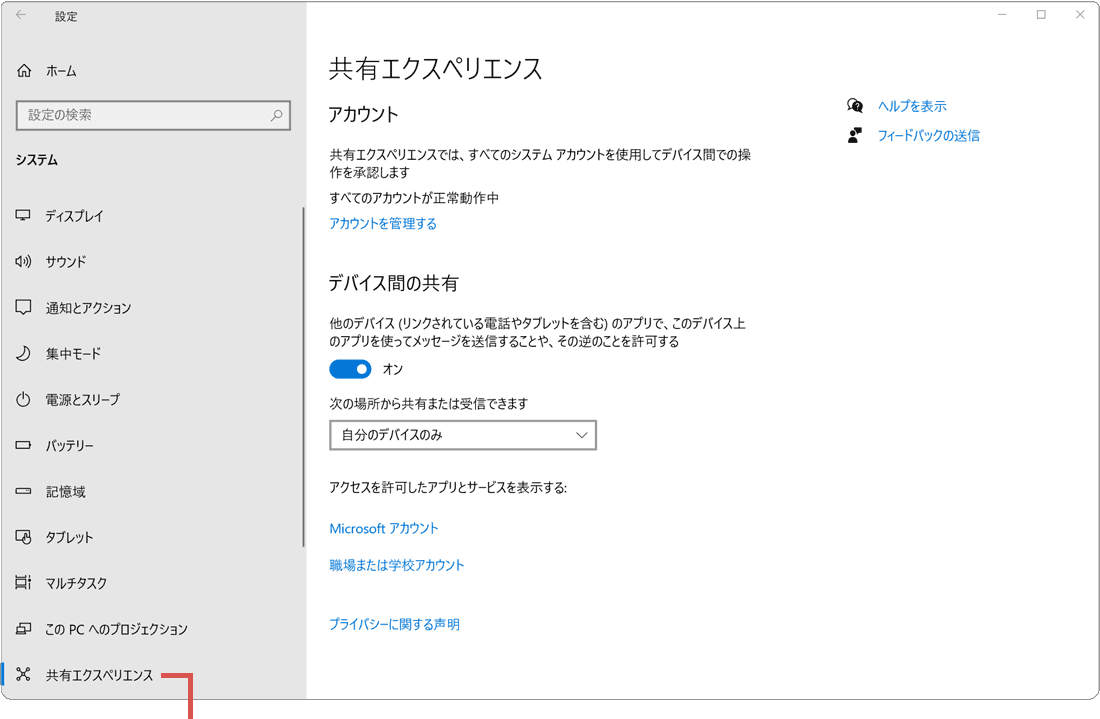
[共有エクスペリエンス]をクリックします。 -
共有エクスペリエンスの画面に切り替わったら、[今すぐ修復する]ボタンをクリックします。
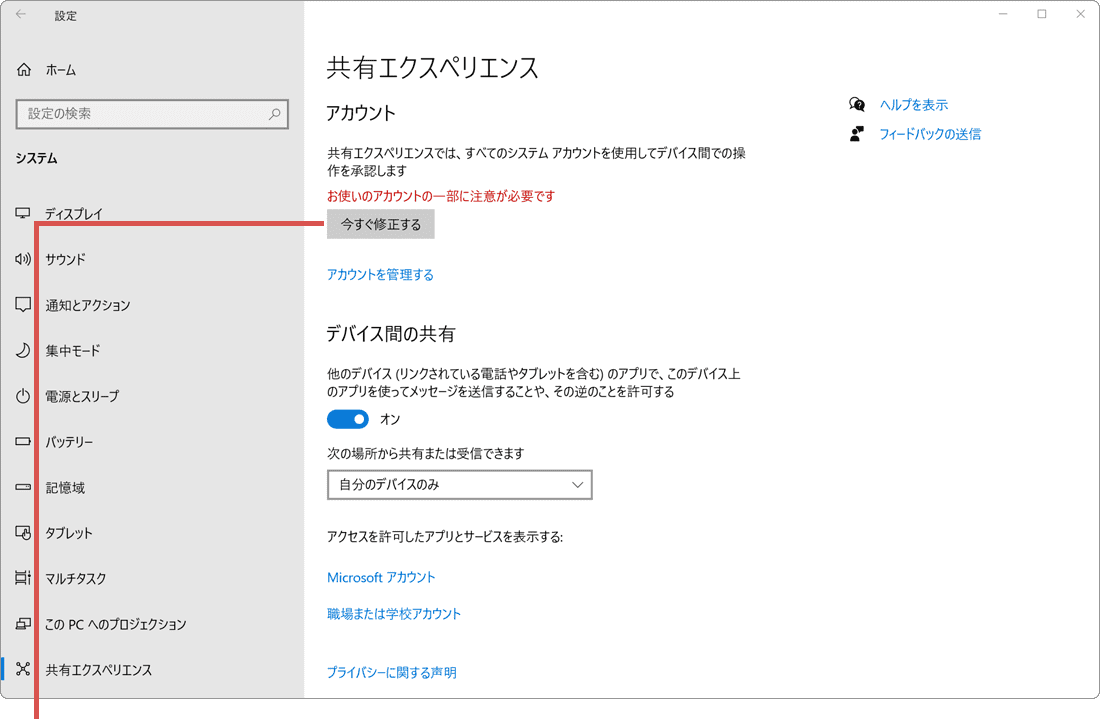
[今すぐ修復する]ボタンをクリックします。 -
ユーザーを確認していますと表示されたら、PINを入力します。
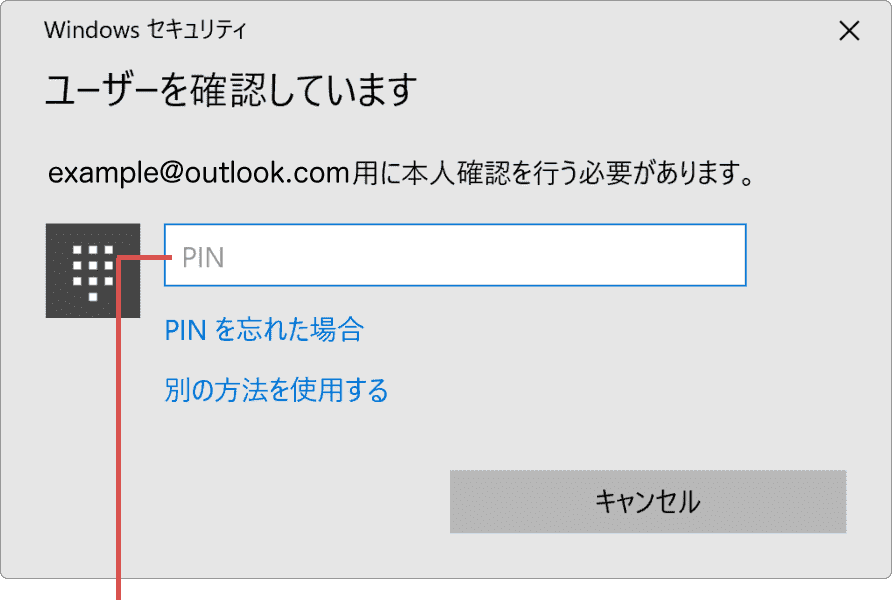
PINを入力します。 -
Microsoftアカウントのパスワードを入力します。
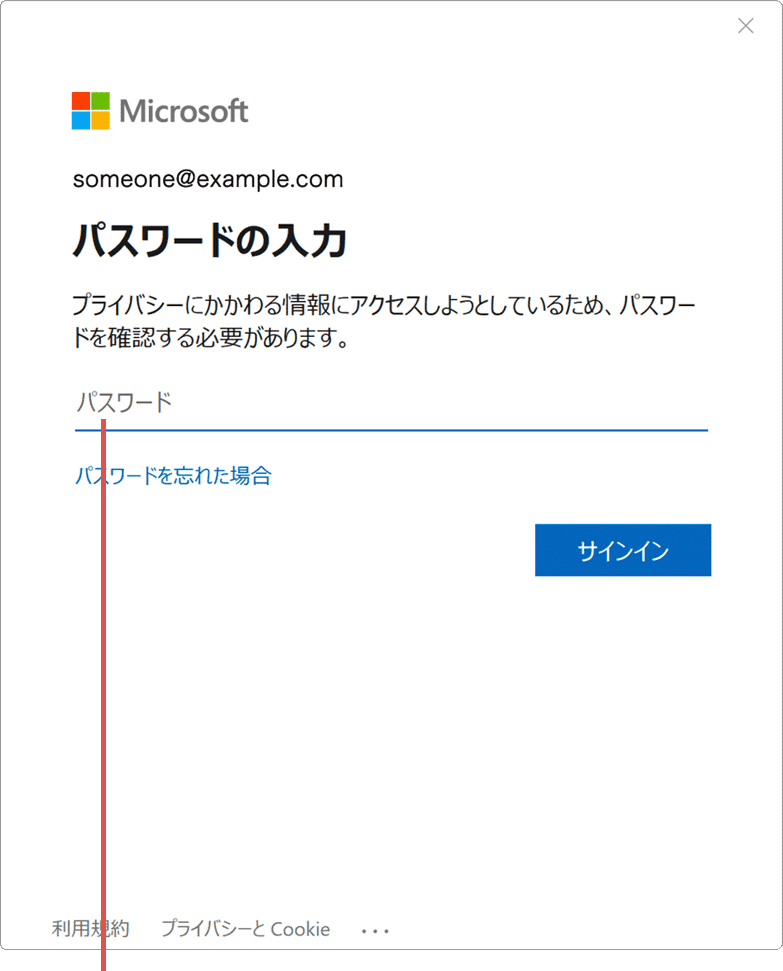
パスワードを入力します。 -
パスワードを入力したら、[サインイン]ボタンをクリックします。
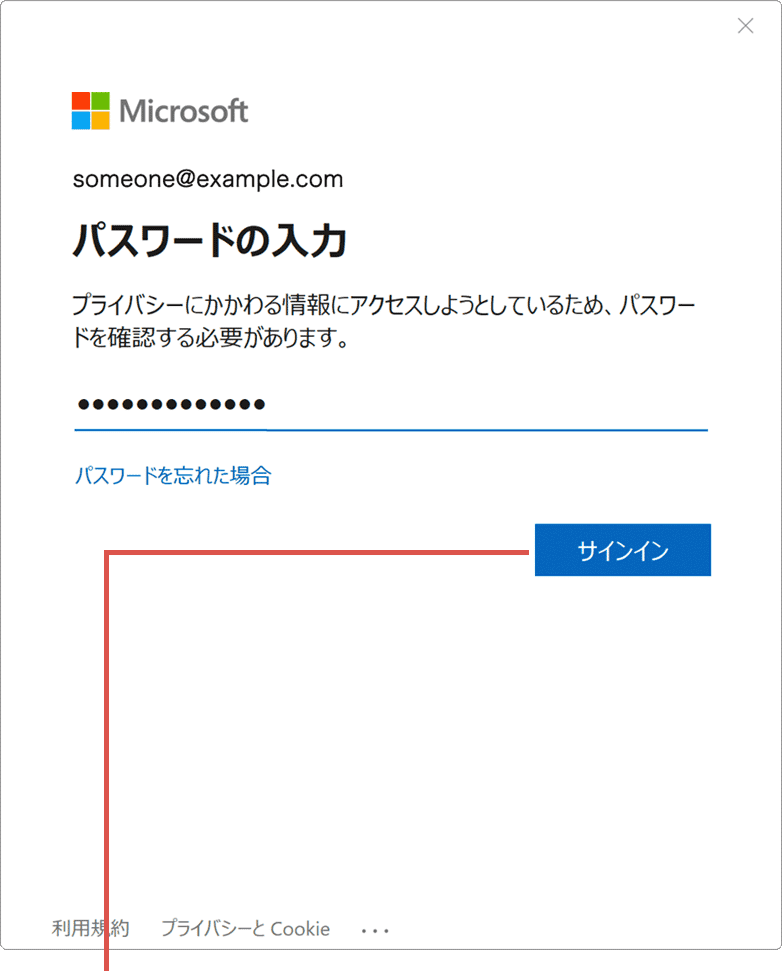
[サインイン]ボタンをクリックします。 -
すべてのアカウントが正常動作中と表示されたら、アカウントの修復完了です。
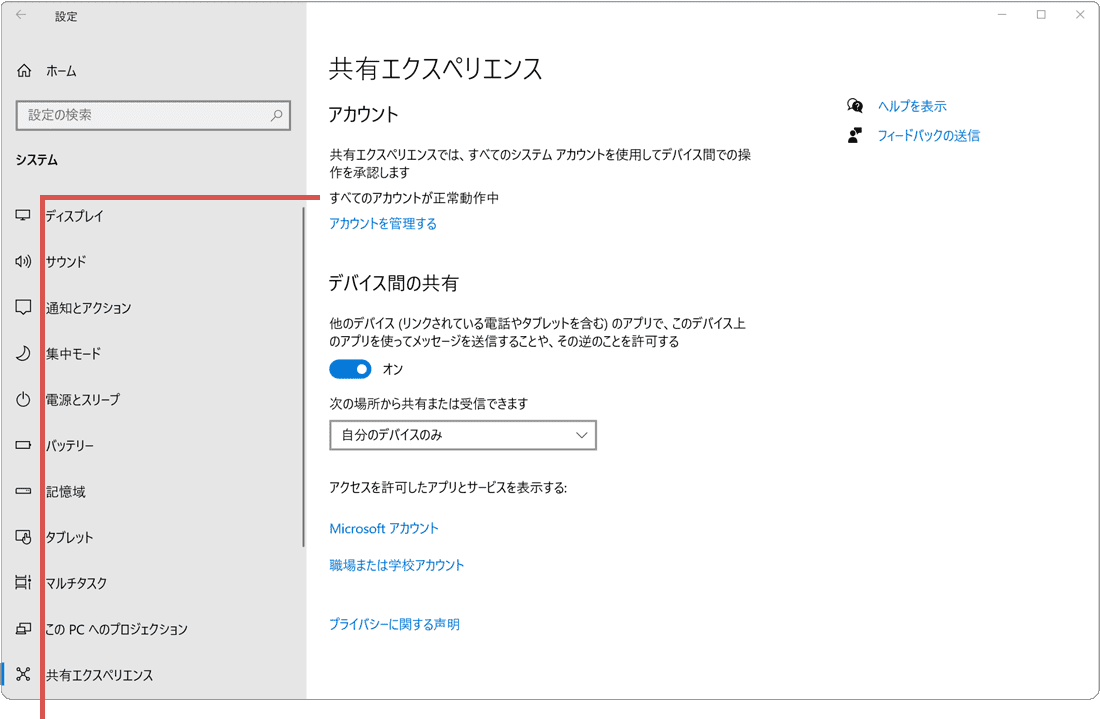
アカウントの修復が完了しました。
![]() ヒント:
PINを設定していない場合、PINの入力画面は表示されません。
ヒント:
PINを設定していない場合、PINの入力画面は表示されません。
![]() ヒント:
アカウント情報の修復がシステムに反映されるまでに、時間が掛かる場合があります。
パスワード入力画面では、Microsoftアカウントの最新のパスワードを入力してください。パスワードを入力することで、PC内に記録されたMicrosoftアカウント情報が更新され、最新のMicrosoftアカウント情報との整合を取ることができます。
ヒント:
アカウント情報の修復がシステムに反映されるまでに、時間が掛かる場合があります。
パスワード入力画面では、Microsoftアカウントの最新のパスワードを入力してください。パスワードを入力することで、PC内に記録されたMicrosoftアカウント情報が更新され、最新のMicrosoftアカウント情報との整合を取ることができます。
![]() ヒント:症状が改善しない場合は、情報が反映されるまでしばらく待つか、共有エクスペリエンスを無効にする(Windows10・11)の手順に進んでください。
ヒント:症状が改善しない場合は、情報が反映されるまでしばらく待つか、共有エクスペリエンスを無効にする(Windows10・11)の手順に進んでください。
Microsoftアカウントのパスワードを忘れたときは
Microsoftアカウントのパスワードを忘れたときは、本人確認を行うことで、パスワードをリセットすることができます。Microsoftアカウントに携帯電話番号を登録している場合は、以下の手順でSMSでコードを受け取り、パスワードをリセットしてください。
【Microsoftアカウントのパスワードをリセットする】
- Microsoftアカウント
 のページを開き、[パスワードを変更する]をクリックします。
のページを開き、[パスワードを変更する]をクリックします。 - [パスワードを忘れた場合は、ここをクリックしてください]をクリックします。
- [**** にSMSを送信]にチェックをつけます。
- Microsoftアカウントに登録した電話番号の下4桁を入力して、[コード取得]ボタンをクリックします。
- 受け取ったコードを入力して、[次へ]ボタンをクリックします。
- 新しいパスワードを入力して、[次へ]ボタンをクリックします。
- [サインイン]ボタンをクリックします。
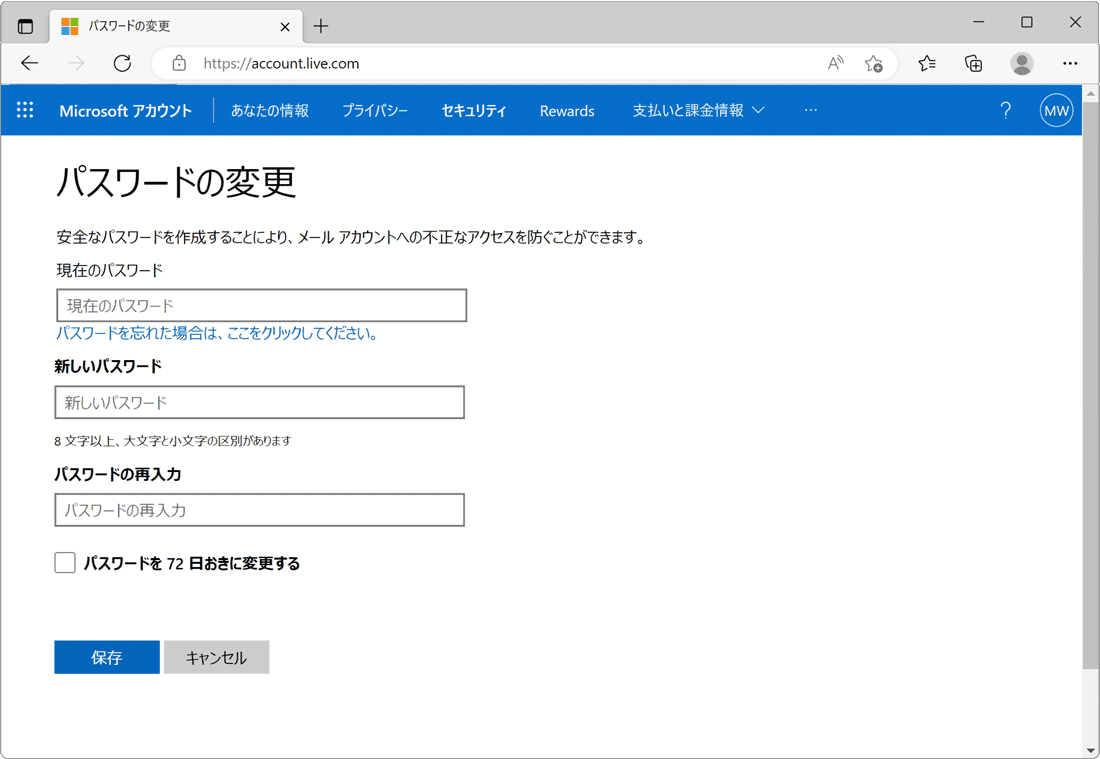
「OneDriveは同期していません」と表示される場合は
Microsoftアカウントに問題が発生している場合、同じタイミングで「OneDriveは同期していません」と警告メッセージが表示される場合があります。そのような場合は、共有エクスペリエンスの修復と同様に、下記の手順で、Microsoftアカウントのパスワードを入力して、OneDriveにサインインしなおしてください。
【OneDriveにサインインし直す方法】
- OneDriveは同期していませんと表示されたら、[OK]ボタンをクリックします。
- Microsoftアカウントのパスワードを入力します。
- [サインイン]ボタンをクリックします。
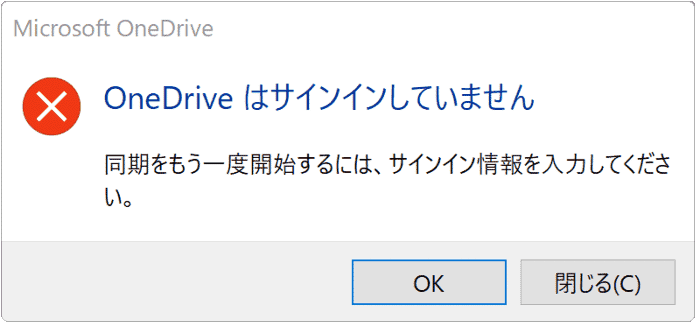
関連Q&A OneDriveが同期されない ![]()
2.共有エクスペリエンスを無効にする
Microsoftアカウントの修復を行った後も症状が改善しない場合は、メッセージの原因である共有エクスペリエンスを無効にして、症状が改善するか確認してください。
無効にしたことにより、共有エクスペリエンスの通知が表示されなくなった場合は、共有エクスペリエンスを停止した状態で利用することを検討してください。スマホ同期など、PCとスマートフォンなどのデバイスを連携させるアプリを利用していない場合は、無効にしても支障はありません。
-
[
 スタート]ボタンをクリックします。
スタート]ボタンをクリックします。
-
メニューの中から[
 設定]アイコンクリックします。
設定]アイコンクリックします。
-
設定が表示されたら、メニューの中から[アプリ]をクリックします。
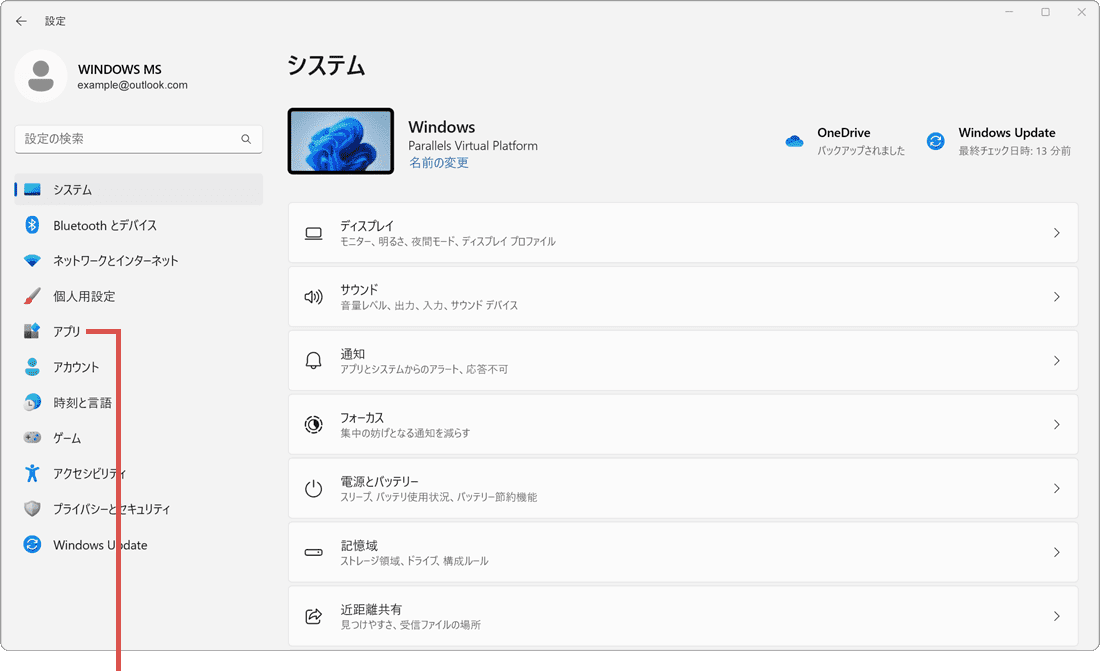
[アプリ]をクリックします。 -
アプリの画面に切り替わったら、[アプリの詳細設定]をクリックします。
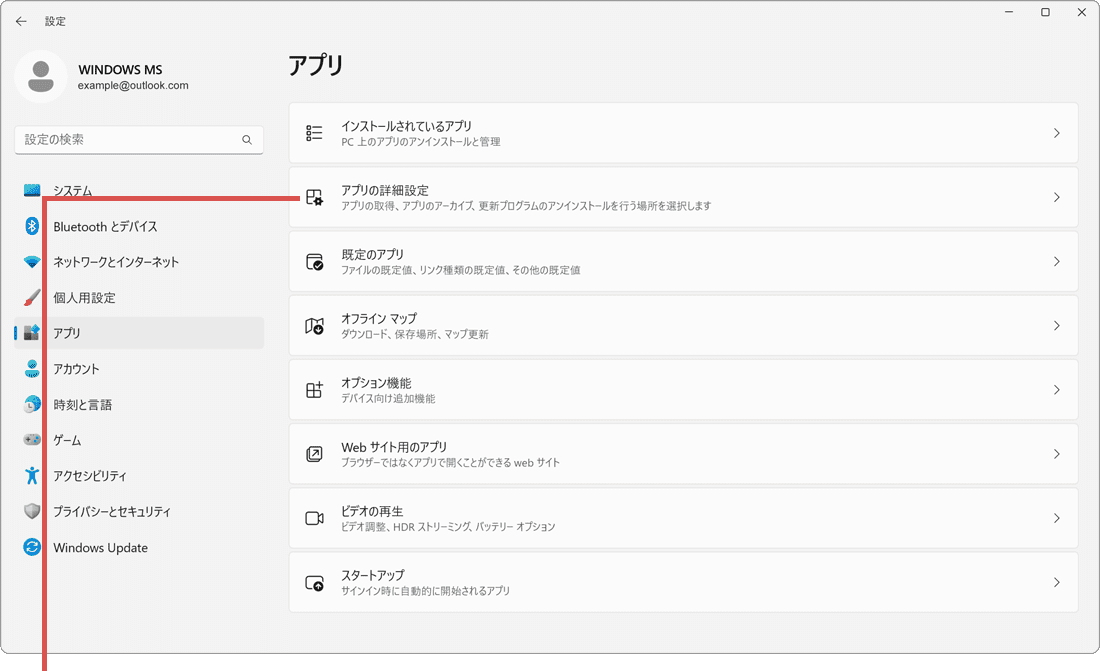
[アプリの詳細設定]をクリックします。 -
[デバイス間の共有]をクリックします。
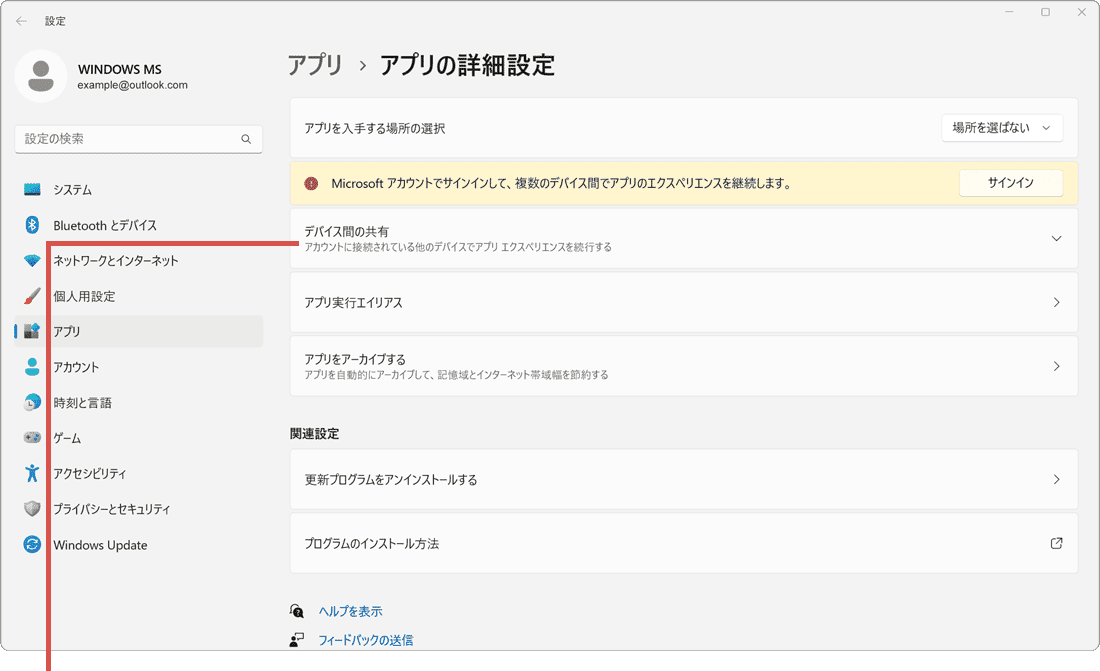
[デバイス間の共有]をクリックします。 -
[オフ]をクリックします。
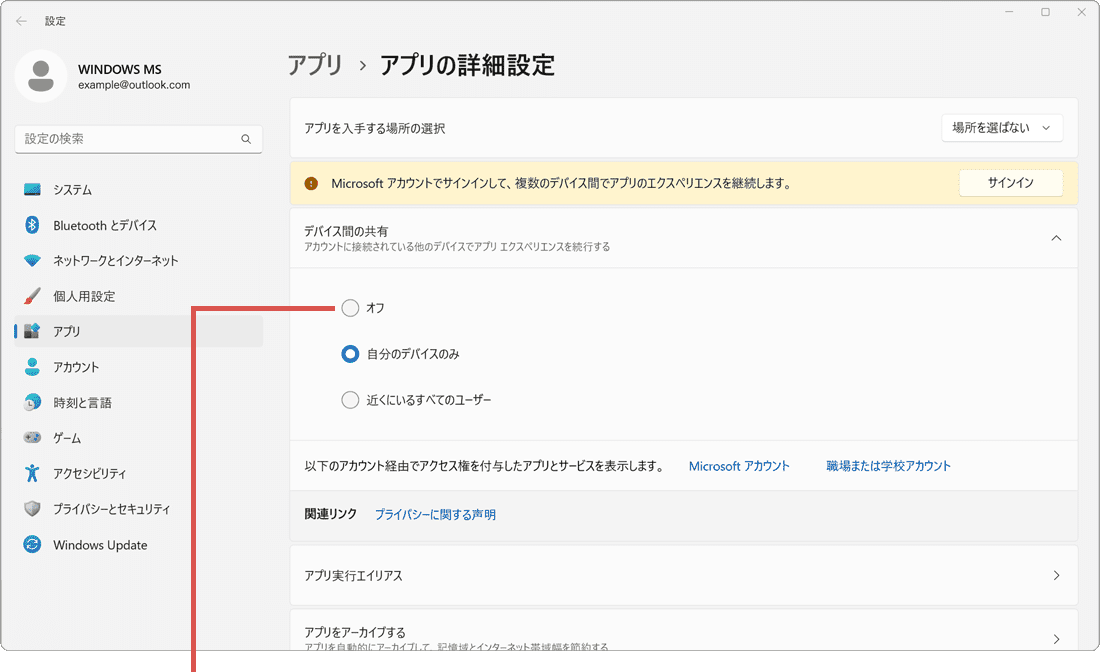
[オフ]をクリックします。
-
デスクトップ画面左下にある[
 スタート]ボタンをクリックします。
スタート]ボタンをクリックします。
-
表示されたメニューの中から[
 設定]アイコンをクリックします。
設定]アイコンをクリックします。
-
Windowsの設定画面が表示されたら[システム]をクリックします。
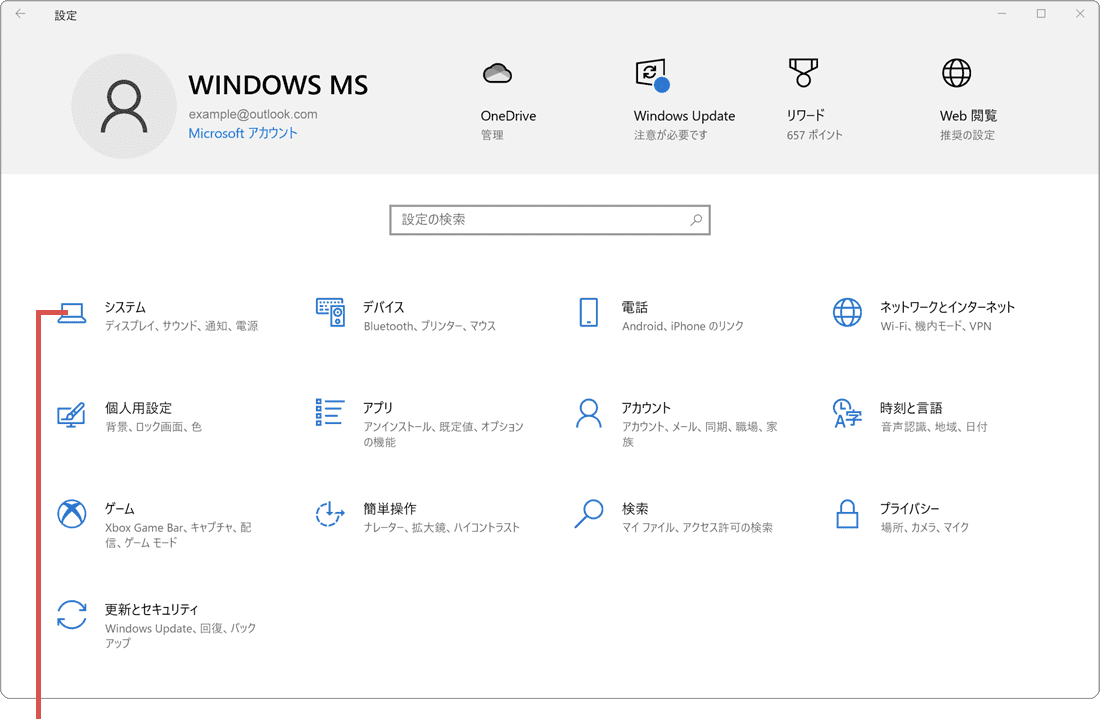
[システム]をクリックします。 -
システムの画面に切り替わったら、メニューの中から[共有エクスペリエンス]をクリックします。
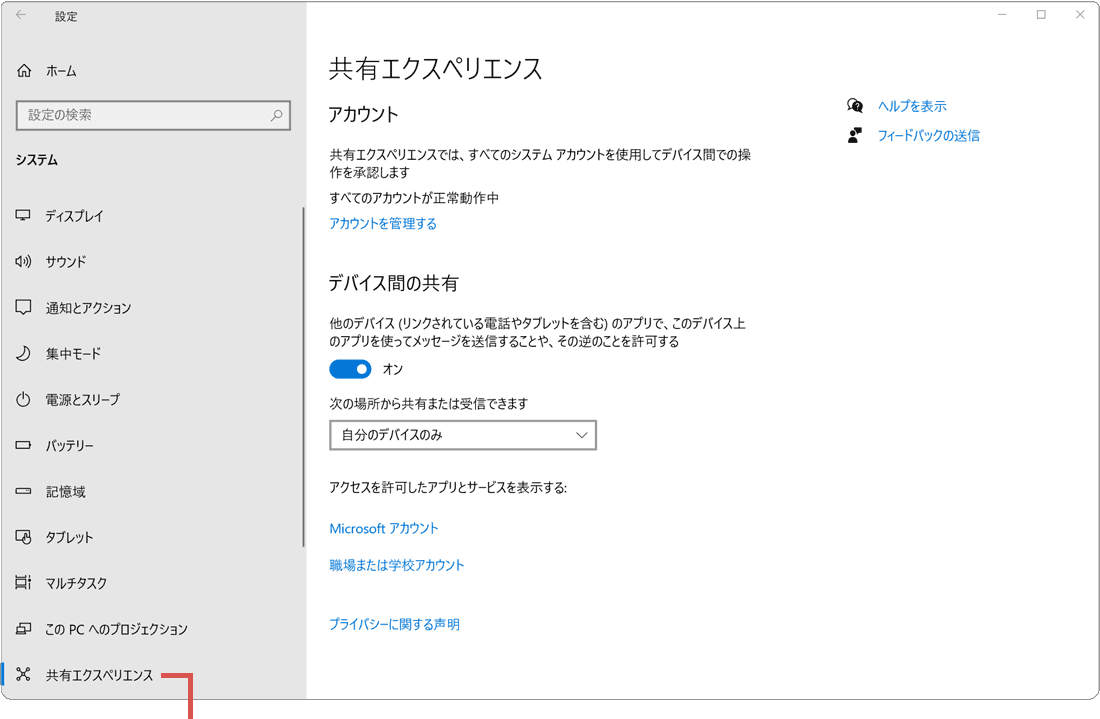
[共有エクスペリエンス]をクリックします。 -
デバイス間の共有の項目にあるスイッチをオフにします。
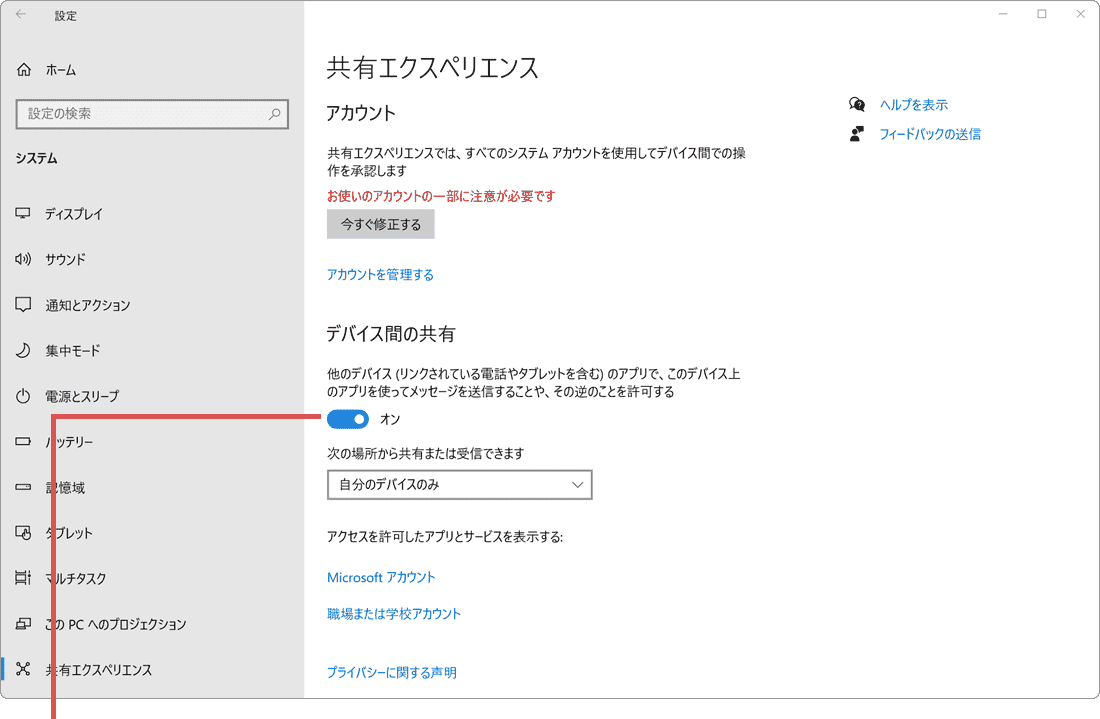
[デバイス間の共有]をオフにします。
![]() ヒント:
共有エクスペリエンスを無効にした後、「Microsoftアカウントの問題」のメッセージが消えるまでに時間が掛かる場合があります。
ヒント:
共有エクスペリエンスを無効にした後、「Microsoftアカウントの問題」のメッセージが消えるまでに時間が掛かる場合があります。
共有エクスペリエンスを無効にした時に影響を受けるアプリを確認する
共有エクスペリエンスを無効にした時に、影響を受けるアプリを確認する方法です。Microsoftアカウント情報にアクセスするアプリを確認することで、共有エクスペリエンスを無効にしたことによる影響の有無を確認します。共有エクスペリエンスを無効にすると、対応したアプリでデバイス間の同期が利用できなくなります。例えば、スマートフォンに届いた着信やショートメッセージを、PCで通知・受信するなどの機能が利用できなくなります。
【Microsoftアカウント情報にアクセスするアプリを確認する方法】
(Windows10の場合)
- [スタート]>[設定]>[システム]とクリックします。
- [共有エクスペリエンス]をクリックします。
- [Microsoftアカウント]をクリックします。
- アクセスが許可されているアプリとサービス のページが開いたら、該当するアプリを確認します。
(Windows11の場合)
- [スタート]>[設定]>[アプリ]とクリックします。
- [アプリの詳細設定]>[デバイス間の共有]をクリックします。
- [Microsoftアカウント]をクリックします。
- アクセスが許可されているアプリとサービス のページが開いたら、該当するアプリを確認します。
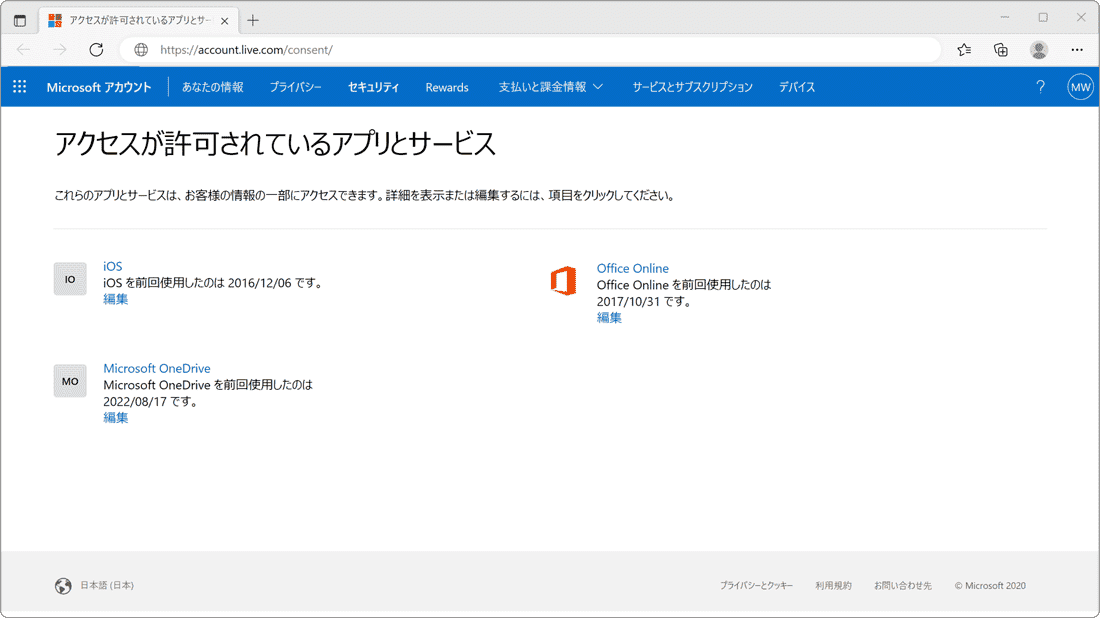
![]() ヒント:
企業または学校用のMicrosoftアカウントを利用している場合は[職場または学校アカウント]をクリックしてください。
PINの入力を求められた場合は、入力してからサインインしてください。一覧にはMicrosoftアカウントを紐付けたサービスも表示されます。共有エクスペリエンスを無効にすることで、すべてのアプリが影響を受けるわけではありません。
ヒント:
企業または学校用のMicrosoftアカウントを利用している場合は[職場または学校アカウント]をクリックしてください。
PINの入力を求められた場合は、入力してからサインインしてください。一覧にはMicrosoftアカウントを紐付けたサービスも表示されます。共有エクスペリエンスを無効にすることで、すべてのアプリが影響を受けるわけではありません。
Microsoft アカウントの修復ツールを実行する
Microsoft アカウントの修復ツール(Microsoft Account Troubleshooter)を使ってアカウント情報を修復します。Microsoft Account Troubleshooterは以下の設定および問題を修復します。(Microsoft Account Troubleshooterは、現在、公開されていません)
- - 破損したMicrosoftアカウント設定
- - 同期サービスに接続できません
- - Microsoftアカウントポリシーの問題
- - Microsoftアカウントが必要です
- - プロキシまたは証明書の問題による接続の問題
- - ローミングGPOが有効なステータスを確認する
- - システム登録の問題
- - ゲストアカウントでサインインするか、移動ユーザープロファイルを有効にします
- - インターネットに接続していません
- - プロキシ設定
- - 毎日の同期見積もりに達しました
- - 設定の同期がオフになっている
- - システムがアクティブになっていないことを確認してください。
【Microsoft Account TroubleshooterでMicrosoftアカウントを修復する】
- Microsoft Account Troubleshooterを起動し、[次へ]ボタンをクリックします。
- 修復の確認画面が表示されたら、画面右下にある[次へ]ボタンをクリックします。
- トラブルシューティングが完了しましたとメッセージが表示されたら、画面右下にある[閉じる]ボタンをクリックします。
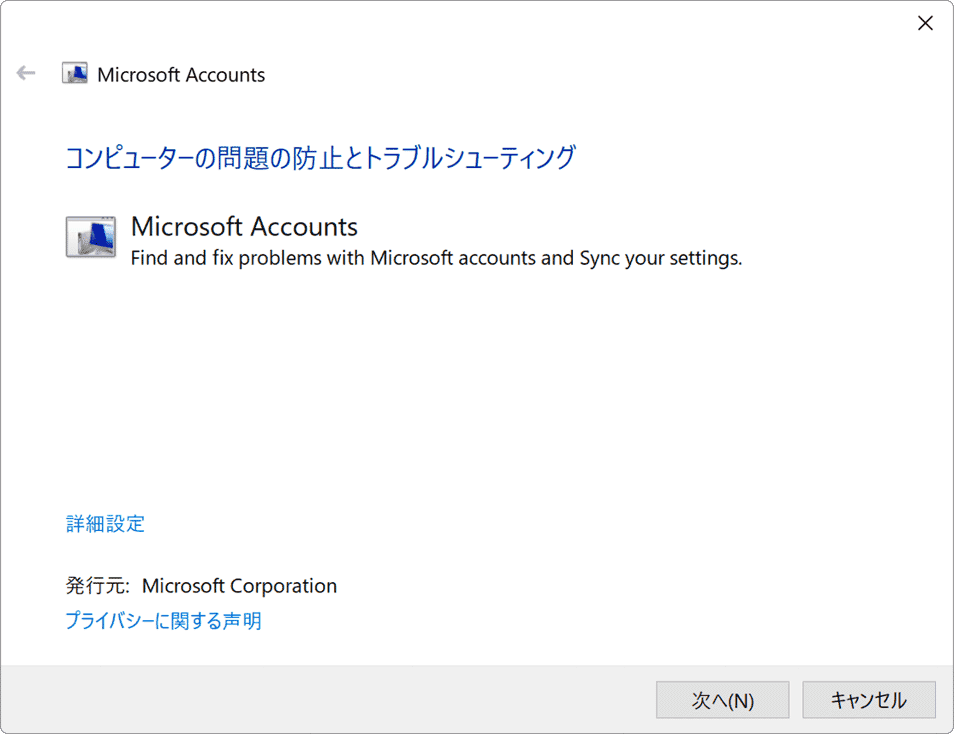
関連サイト(外部)
この記事を書いた人
まきばひつじ PCトラブル解決アドバイザー
執筆歴10年以上。WindowsPCやiPhoneの「困った!」を解決するお手伝いをしています。15年以上にわたり、PCサポートの現場で10,000件以上のトラブルを対応。 国内大手PCメーカーのサポートセンターでスーパーバイザーとしての経験のほか、企業や自治体のヘルプデスク立ち上げを経て、現在は独立系PCアドバイザー/テクニカルライターとして活動。
検証環境:Windows 11 Home/Pro、Windows 10、iPhone(最新iOS)
信頼性:すべての手順を実機で確認し、スクリーンショット付きでわかりやすく解説します。
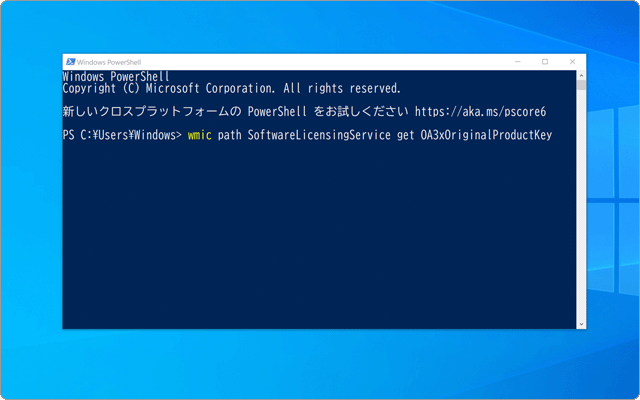
 Copyright e-support. All Rights Reserved.
Copyright e-support. All Rights Reserved.