
Windowsのプロダクトキーを確認する
Windows10またはWindows11のプロダクトキーを確認する方法は?

対象OS Windows 10、Windows 11
プロダクトキーとは
プロダクトキーとは、ユーザーがWindowsの正規品を所有する証明として発行される、25桁の文字コードのことを指します。
Windowsのライセンス認証は、このプロダクトキーによるものとデジタルライセンスによるものの2種類が存在します。特に、販売店で手に入れたパッケージ版のWindowsや、DSP版Windowsがプリインストールされている一部のPCには、COAラベルとしてプロダクトキーが添付されています。このラベルは、インストールメディアやPC本体に貼られており、ここからプロダクトキーを確認することができます。
![]() インストールされているWindowsは10・11?Windowsのバージョンを確認する方法
インストールされているWindowsは10・11?Windowsのバージョンを確認する方法
DSP版Windowsとは
PC本体に取り付け可能な機器(内蔵ハードディスクやLANボードなど)と一緒に利用することが条件として設定されたセット販売のWindowsです。一部のリユースPCでもDSP版Windowsがインストールされています。
1.プロダクトキーを確認する
Windowsの入手方法により、プロダクトキー(ライセンス)の提供方法は異なります。販売店やオンラインストアでパッケージ版のWindowsを購入した場合、パッケージに添付されているCOAラベルからプロダクトキーを確認できます。(プロダクトキーはスクラッチで隠されています)。また、オンラインストアでダウンロード版のWindowsを購入した際には、購入時に受け取ったメールからプロダクトキーを確認できます。
COAラベルで確認する
COAラベル(Certificate of Authenticity)に記載されているプロダクトキーを探してください。パッケージ版のWindowsには、このラベルがスクラッチで覆われているため、コインなどを使用して慎重に削って確認してください。
パッケージ版Windows DSP版WindowsがインストールされたPC
(COAラベルのサンプル)
下図の「XXXXX-XXXXX-XXXXX-XXXXX-XXXXX」と刻印された箇所に書かれた文字コードがプロダクトキーです。

メールで確認する
マイクロソフトのオンラインストアからダウンロード版Windowsを購入した場合、購入時に受信したメールにプロダクトキーが記載されています。受信したメールでプロダクトキーを確認してください。
受信したメールを紛失してしまった場合は、マイクロソフト社に相談してください。(マイクロソフトのストアで購入した場合)
コマンドを使って確認する
COAラベルが添付されていないメーカー製PCの場合、wmicコマンドを使用してプロダクトキーを確認できます。ただし、この方法で確認するには、デバイスにプロダクトキーがインストールされている必要があります。
-
 (スタート)ボタンを右クリックします。
(スタート)ボタンを右クリックします。
- 表示されたメニューの中から、[Windows PowerShell]または[ターミナル]をクリックします。
-
下記のコマンドを入力して Enterキーを押します。
wmic path SoftwareLicensingService get OA3xOriginalProductKey
 コマンドをコピー
コマンドをコピー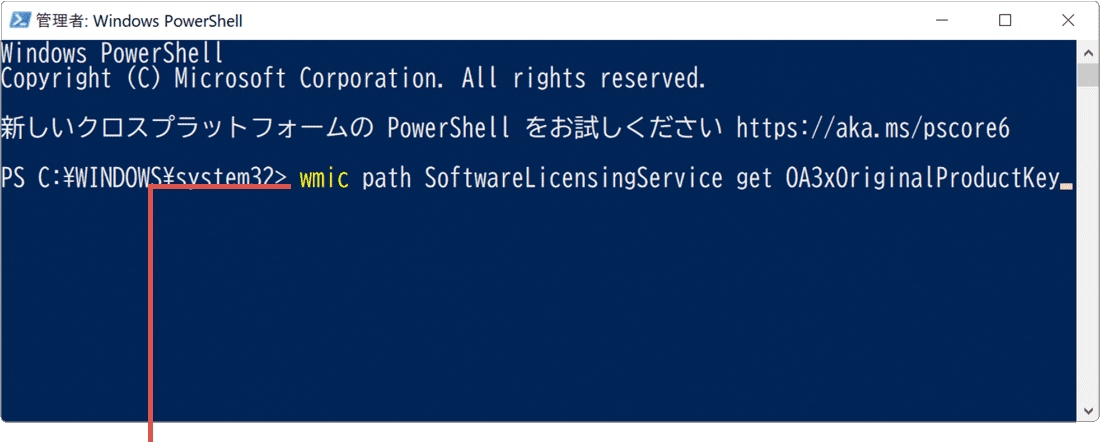
コマンドを入力して[Enter]を押します。 -
デバイスにインストールされたWindowsのプロダクトキーが表示されました。
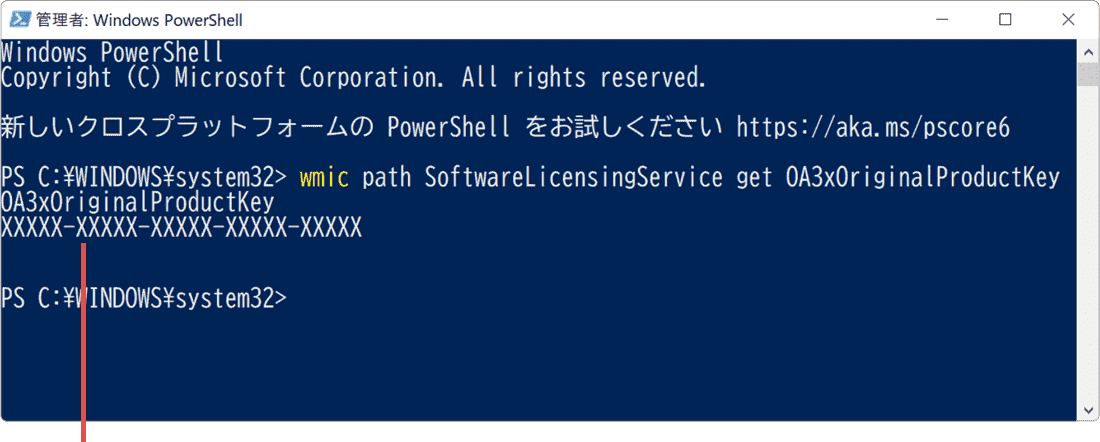
プロダクトキーが表示されました。
2.プロダクトキーが見つからない場合の対処法
wmicコマンドでプロダクトキーを確認することができなかった場合は、専用のアプリを使ってプロダクトキーを確認することができます。ここでは、無料のプロダクトキー確認ツール「Windows Product Key Viewer」を利用した方法を紹介します。
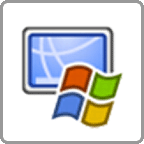
Windows11でも利用可能。プロダクトキー確認アプリ
Winodws Product key Viewer
- 【アプリ概要】
- - ライセンス認証済みのPCで、プロダクトキーを確認することができます。
- - Windows95/98/ME/NT/2000/2003/XP/Vista/7/8.x/10 および Windows Server2008に対応しています。
- 開発元:RJL Software
- 価格:ドネーションウェア
![]() ヒント:
ドネーションウェアとは:すべての機能を無料で利用することもできるが、任意で寄付を求めているソフトウェアの配布形態のこと。
ヒント:
ドネーションウェアとは:すべての機能を無料で利用することもできるが、任意で寄付を求めているソフトウェアの配布形態のこと。
「Winodws Product key Viewer」のダウンロード
-
「Winodws Product key Viewer」のダウンロードページを開きます。
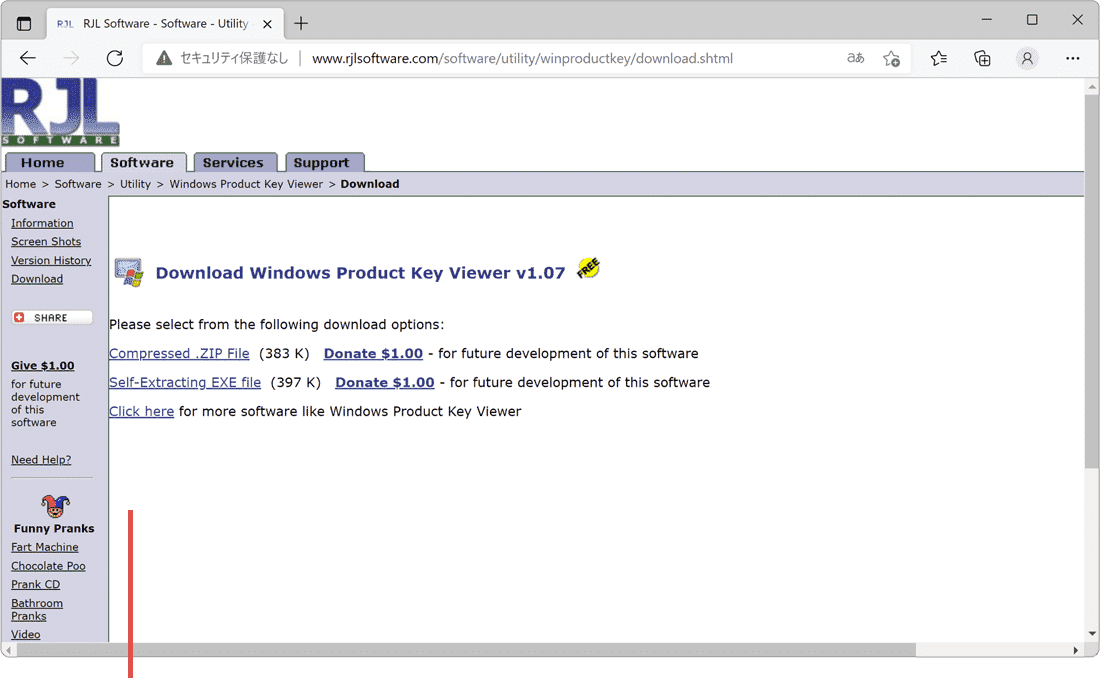
ダウンロードのページを開きます。 -
ページが表示されたら[Compress .ZIP File]をクリックします。
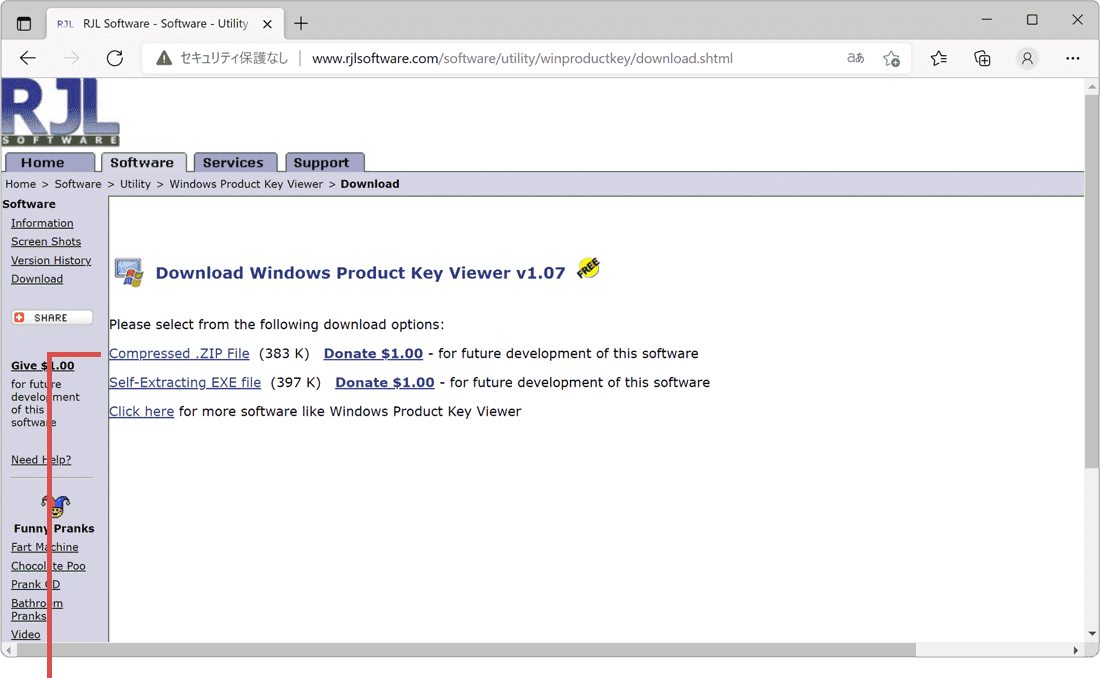
[Compress .ZIP File]をクリックします。 -
ダウンロードの通知が表示されたら、[名前をつけて保存]ボタンをクリックします。
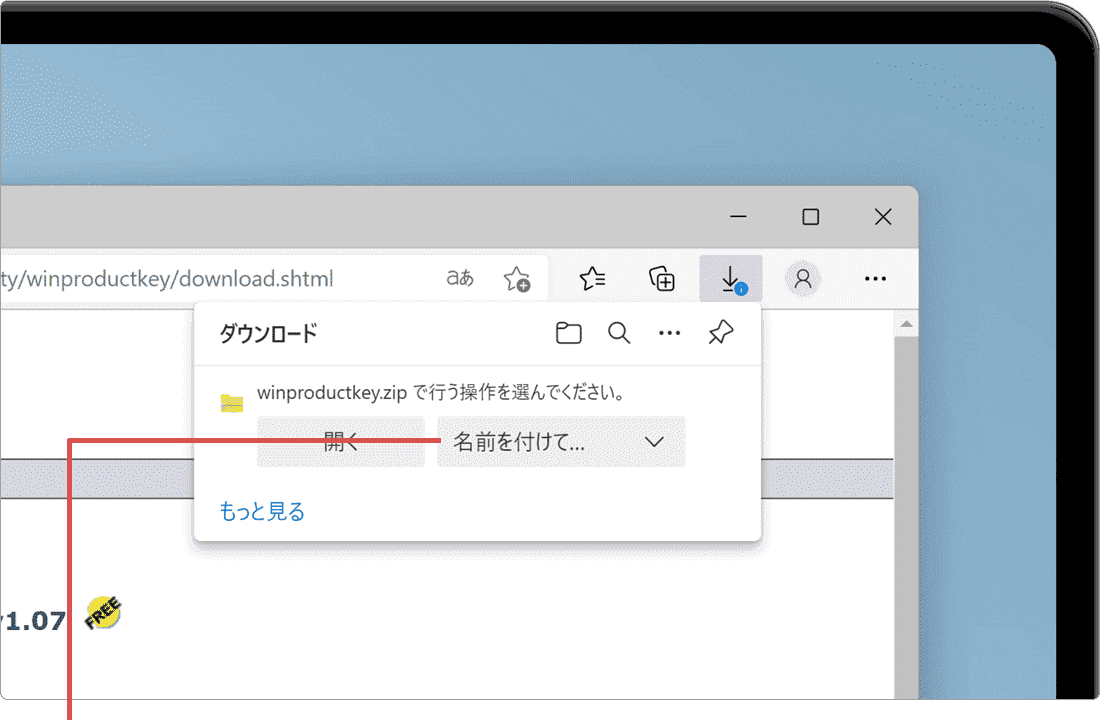
[名前をつけて保存]をクリックします。 -
[保存]ボタンをクリックします。(ここでは例としてダウンロードフォルダへ保存します)
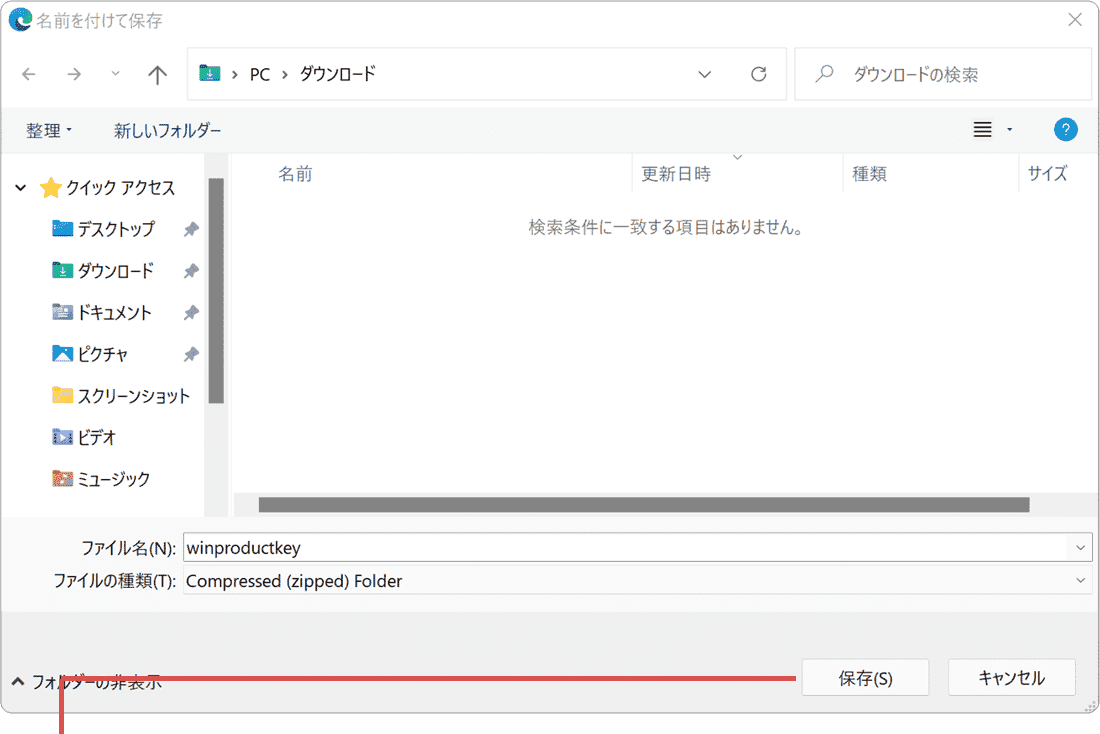
[保存]ボタンをクリックします。
![]() 別途アプリ不要!Windows10・11標準機能で圧縮ファイルを展開する方法
別途アプリ不要!Windows10・11標準機能で圧縮ファイルを展開する方法
![]() ヒント:
Winodws Product key Viewer
は、ZIP圧縮された形式(拡張子.zip)と自己展開形式(拡張子.exe)の2種類で提供されています。Zip形式でダウンロードした場合は、ファイルを展開(解凍)してから実行してください。
ヒント:
Winodws Product key Viewer
は、ZIP圧縮された形式(拡張子.zip)と自己展開形式(拡張子.exe)の2種類で提供されています。Zip形式でダウンロードした場合は、ファイルを展開(解凍)してから実行してください。
- Self-Extracting EXE file:自己展開形式のファイルです。
- Compress .ZIP File:ZIP形式のファイルです。利用するにはファイルを展開する必要があります。
プロダクトキーを調べる
-
展開したファイル内にある winproductkey.exe をダブルクリックして実行します。
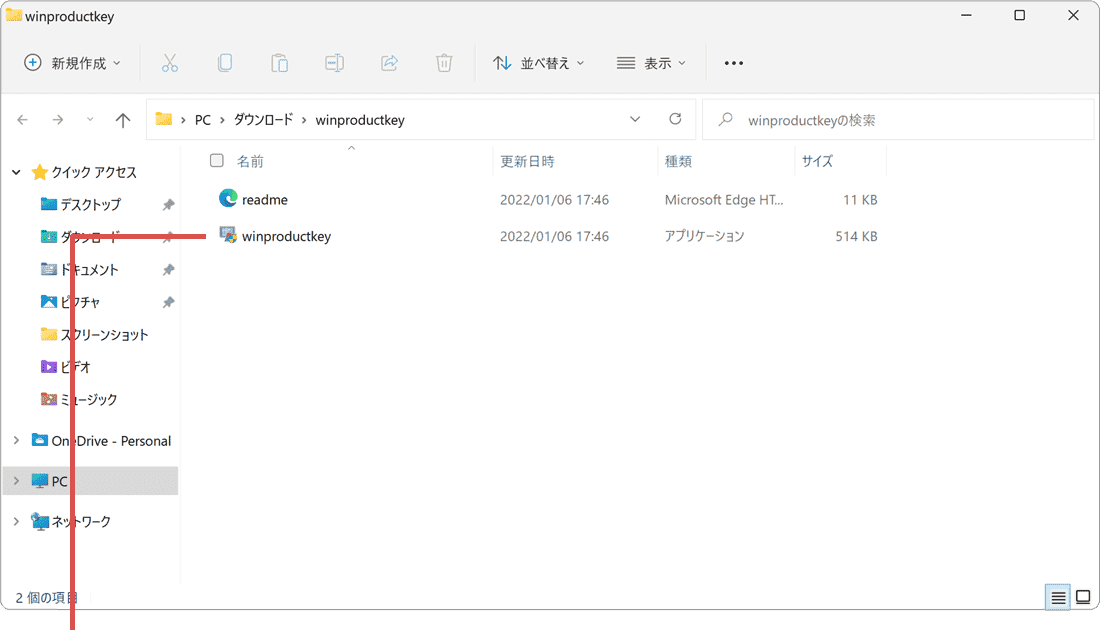
winproductkeyをダブルクリックします。 -
ユーザーアカウント制御が表示されたら、[はい]ボタンをクリックします。
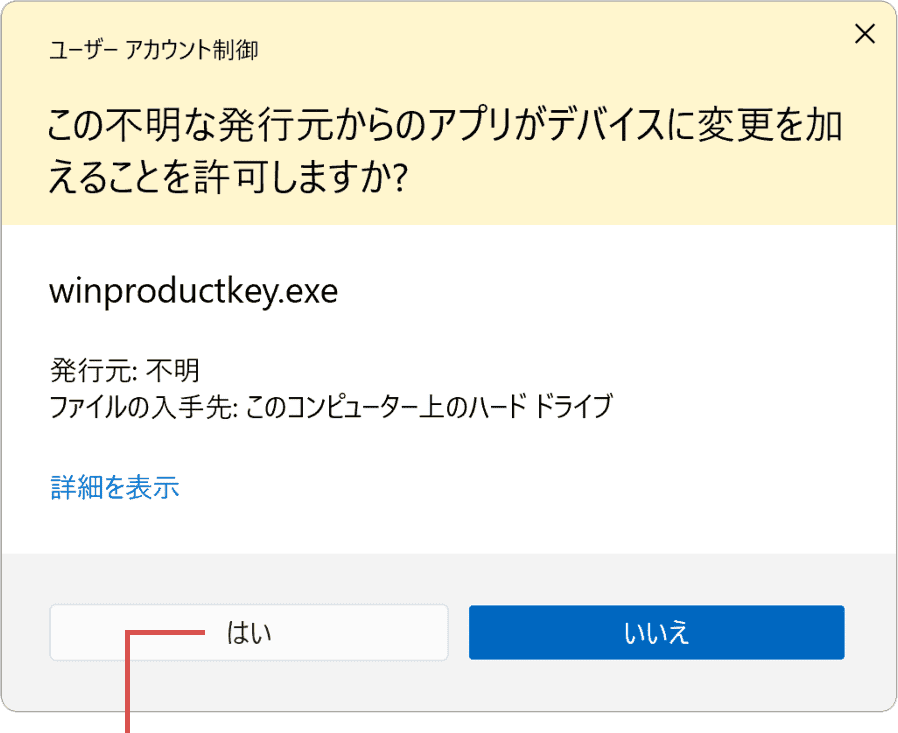
[はい]ボタンをクリックします。 -
Winodws Product key Viewerが起動して、プロダクトキーが表示されます。
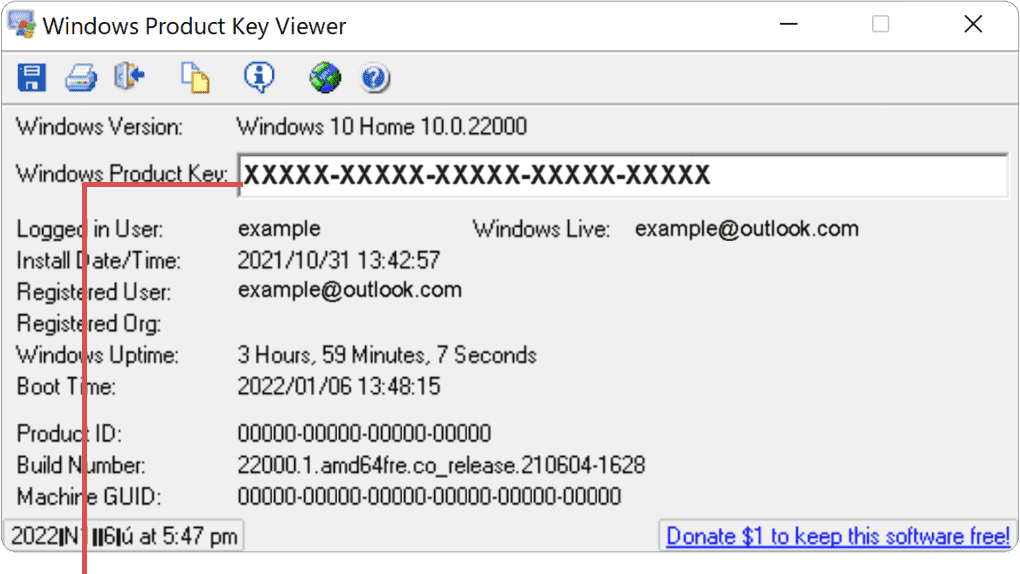
プロダクトキーが表示されました。
![]() ヒント:
有効なプロダクトキーを使って、ライセンス認証が完了している場合にのみプロダクトキーを表示できます。プロダクトキーの取得が成功すると、アプリを閉じたときに開発者への寄贈を確認するメッセージが表示されます。(寄贈は任意です)
ヒント:
有効なプロダクトキーを使って、ライセンス認証が完了している場合にのみプロダクトキーを表示できます。プロダクトキーの取得が成功すると、アプリを閉じたときに開発者への寄贈を確認するメッセージが表示されます。(寄贈は任意です)
3.困った時は:トラブルの解決
本記事に記載された通りに操作が進まないときや、追加の質問は、下記のQ&A一覧をご覧ください。
wmicコマンドを実行しましたが、何も表示されません。なぜですか?
![]() wmicコマンドは、デバイスにプロダクトキーが格納されている場合にのみ、プロダクトキーを表示します。デバイスにプロダクトキーがインストールされていないときは、空の値を返します。
wmicコマンドは、デバイスにプロダクトキーが格納されている場合にのみ、プロダクトキーを表示します。デバイスにプロダクトキーがインストールされていないときは、空の値を返します。
Windowsのシステム設定に表示されるプロダクトIDで、ライセンス認証はできないのですか?
![]() プロダクトIDは、PCを識別するために発行される文字列(ID)です。Windowsをインストールすると、プロダクトIDは自動的に発行されますが、これはWindowsが正規品であることを証明するものではありません。また、プロダクトIDを使ってライセンス認証を行うことはできません。
プロダクトIDは、PCを識別するために発行される文字列(ID)です。Windowsをインストールすると、プロダクトIDは自動的に発行されますが、これはWindowsが正規品であることを証明するものではありません。また、プロダクトIDを使ってライセンス認証を行うことはできません。
Windows 7/8.x/10 から Windows 10/11 へ無償アップグレードした場合、新しいプロダクトキーは発行されるのですか?
![]() Windows 7/8.x または 10 から Windows 10/11
へ無償アップグレードした場合、デジタルライセンスが提供されます。そのため、デバイスにプロダクトキーがインストールされている場合、Windows 10 または 11
をクリーンインストールしても、プロダクトキーの入力は不要です。
Windows 7/8.x または 10 から Windows 10/11
へ無償アップグレードした場合、デジタルライセンスが提供されます。そのため、デバイスにプロダクトキーがインストールされている場合、Windows 10 または 11
をクリーンインストールしても、プロダクトキーの入力は不要です。
Windows のクリーンインストール時にプロダクトキーを求められた場合、入力をスキップしてください。Windows セットアップが完了すると、ライセンス認証は自動で行われます。
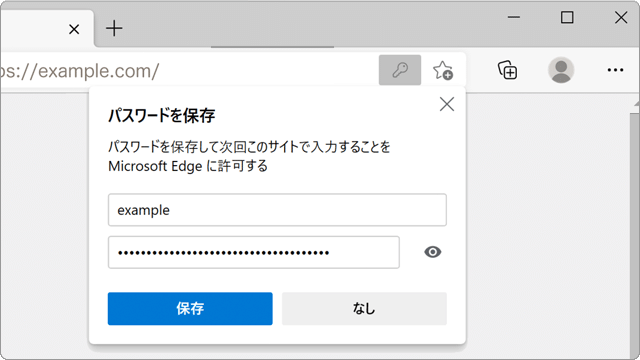
 Copyright e-support. All Rights Reserved.
Copyright e-support. All Rights Reserved.