
Windowsのファイルの拡張子を表示する
Windows 10・11は、デフォルトで拡張子が隠されていますが、設定によりこれを表示させることができます。
対象OS Windows 10、Windows 11
1. ファイルの拡張子とは?
拡張子は、ファイルの種類を識別するための文字列です。通常、ファイル名の後ろに3〜4文字で定義されます。既定では、登録されている拡張子は非表示にされていますが、設定により、すべてのファイルに拡張子を表示させることができます。これにより、ファイル名のみでファイル形式を確認することができます。
(例)拡張子を表示したときのファイル名
ファイルの拡張子(かくちょうし)は、通常、ファイル名+拡張子の形式で表示され、.(ピリオド)で区切られて表記されます。

- - 拡張子を表示させることで、ファイルの種類を判別しやすくなります。
- - 拡張子を偽装したマルウェアを発見するヒントになります。
- - 誤って拡張子を変更または削除すると、ファイルが開かなくなることがあります。
2.拡張子の表示を有効にする
ファイルの拡張子は、フォルダーオプションで表示のオン/オフを切り替えることができます。ファイルの拡張子の表示を有効にすると、デスクトップやエクスプローラーなどすべてでファイルに拡張子が表示されます。
![]() ヒント:
Windows 10では、エクスプローラーのリボン([表示]>[ファイル名拡張子])から、拡張子の表示/非表示を切り替えることもできます。
ヒント:
Windows 10では、エクスプローラーのリボン([表示]>[ファイル名拡張子])から、拡張子の表示/非表示を切り替えることもできます。
-
エクスプローラーを起動し、[表示]メニューをクリックします。
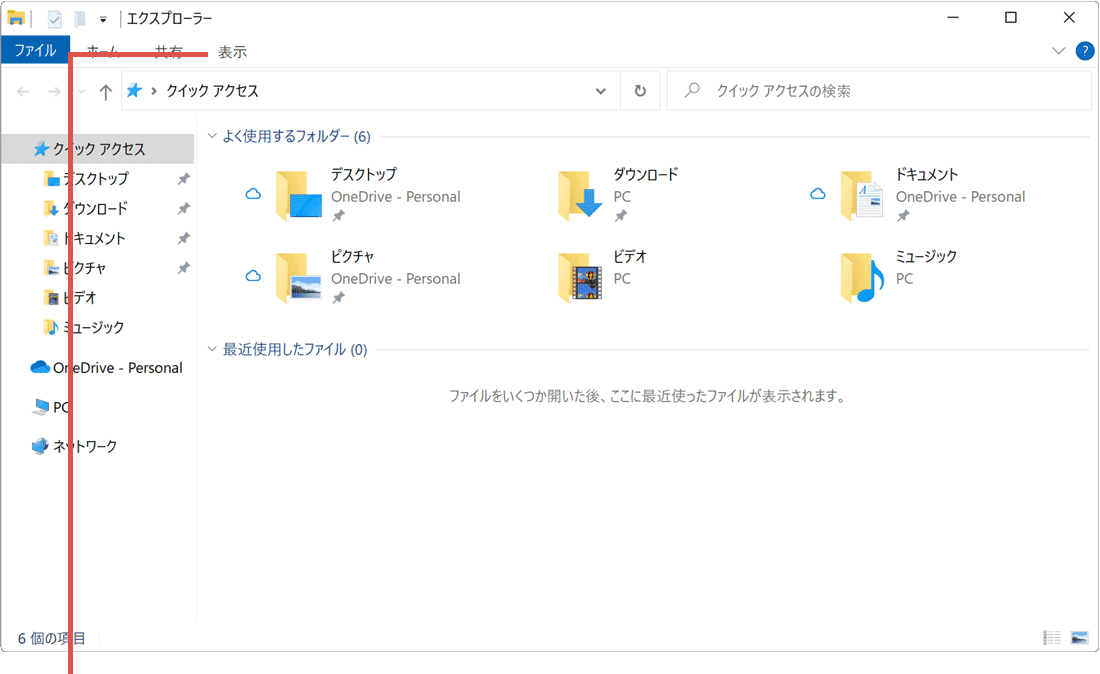
[表示]をクリックします。 -
表示された項目の中から、[オプション]をクリックします。
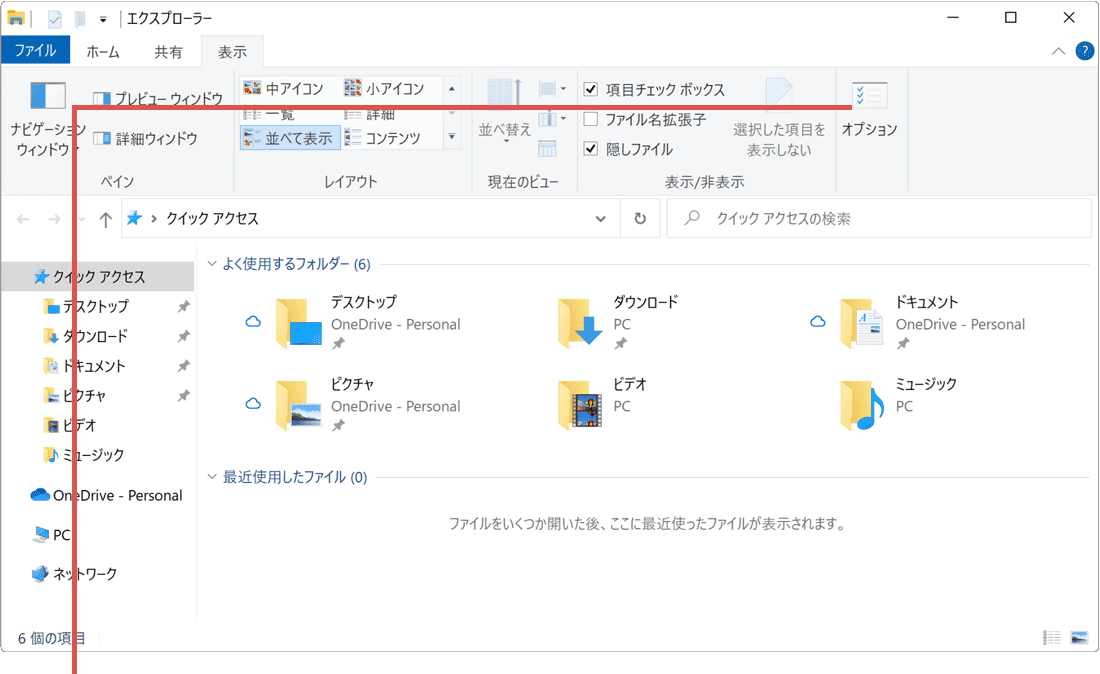
[オプション]をクリックします。 -
フォルダーオプションが開いたら、[表示]タブをクリックします。
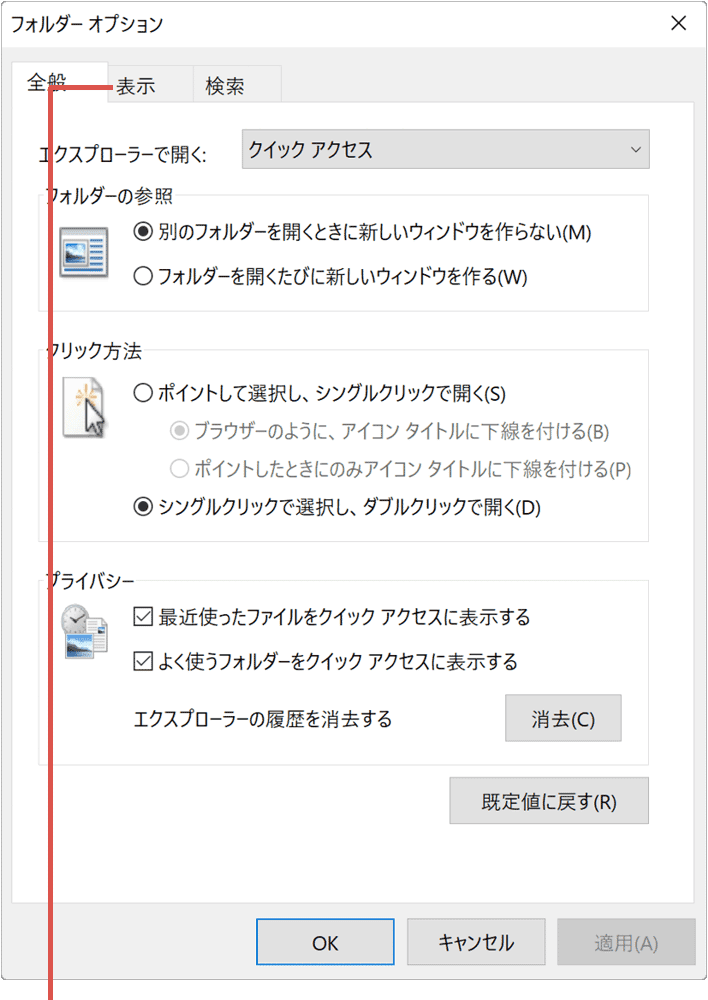
[表示]タブをクリックします。 -
[登録されている拡張子は表示しない]のチェックを外します。
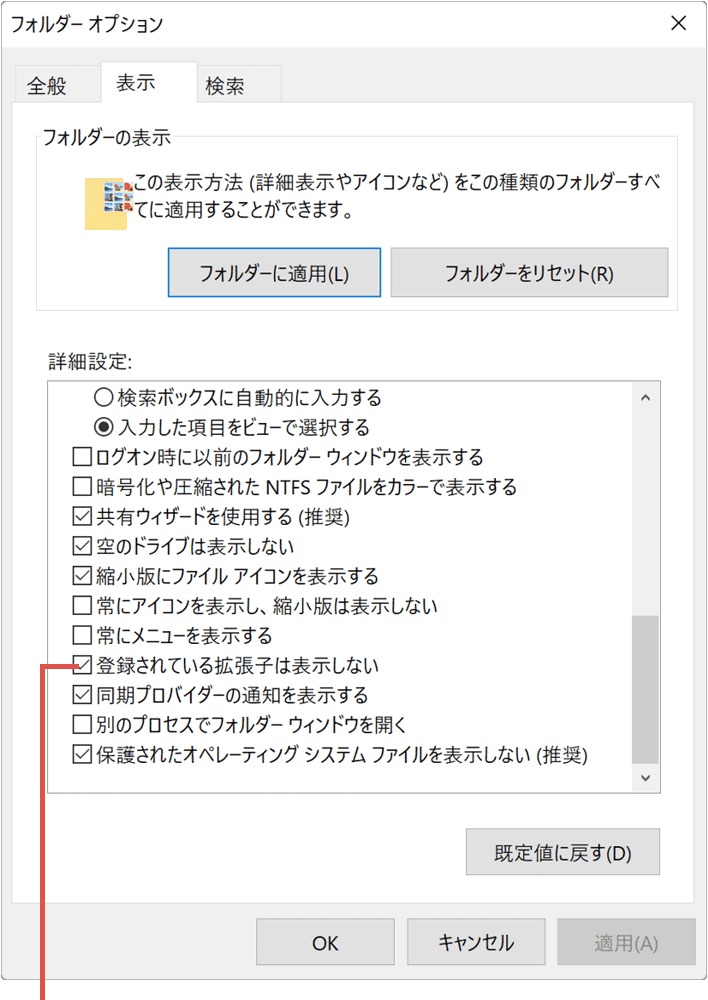
[登録されている拡張子…]のチェックを外します。 -
画面下にある[OK]ボタンをクリックして、画面を閉じます。
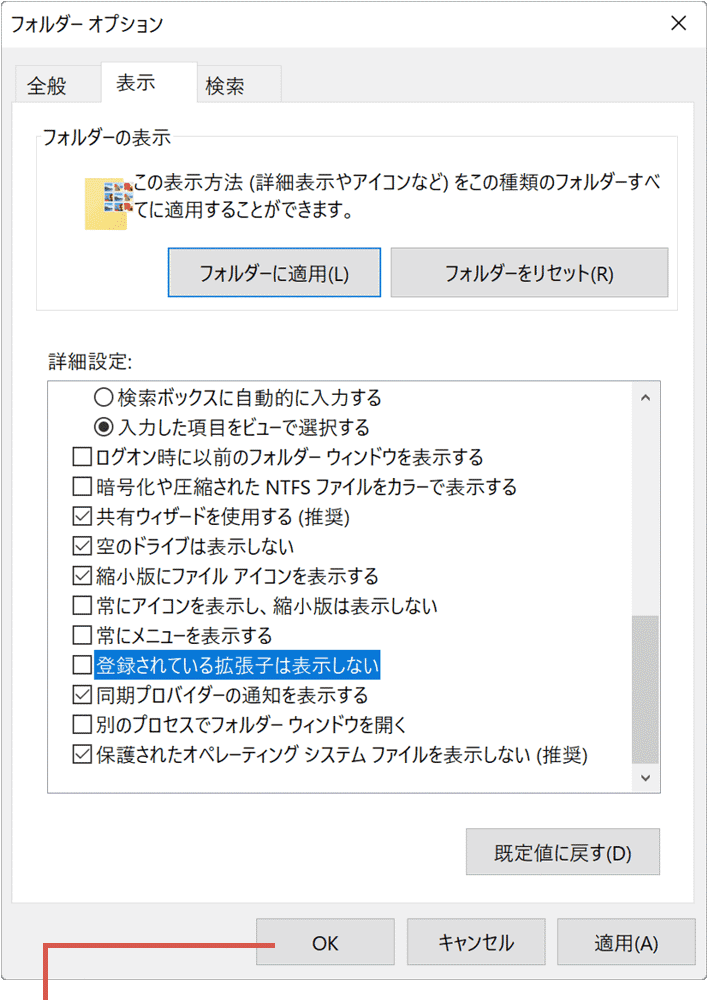
[OK]ボタンをクリックします。
![]() ヒント:
Windows 11では、エクスプローラーのコマンドバー([表示]>[表示]>[ファイル名拡張子])から、拡張子の表示/非表示を切り替えることもできます。
ヒント:
Windows 11では、エクスプローラーのコマンドバー([表示]>[表示]>[ファイル名拡張子])から、拡張子の表示/非表示を切り替えることもできます。
-
エクスプローラーを起動し、画面上部にある
 (もっと見る)をクリックします。
(もっと見る)をクリックします。
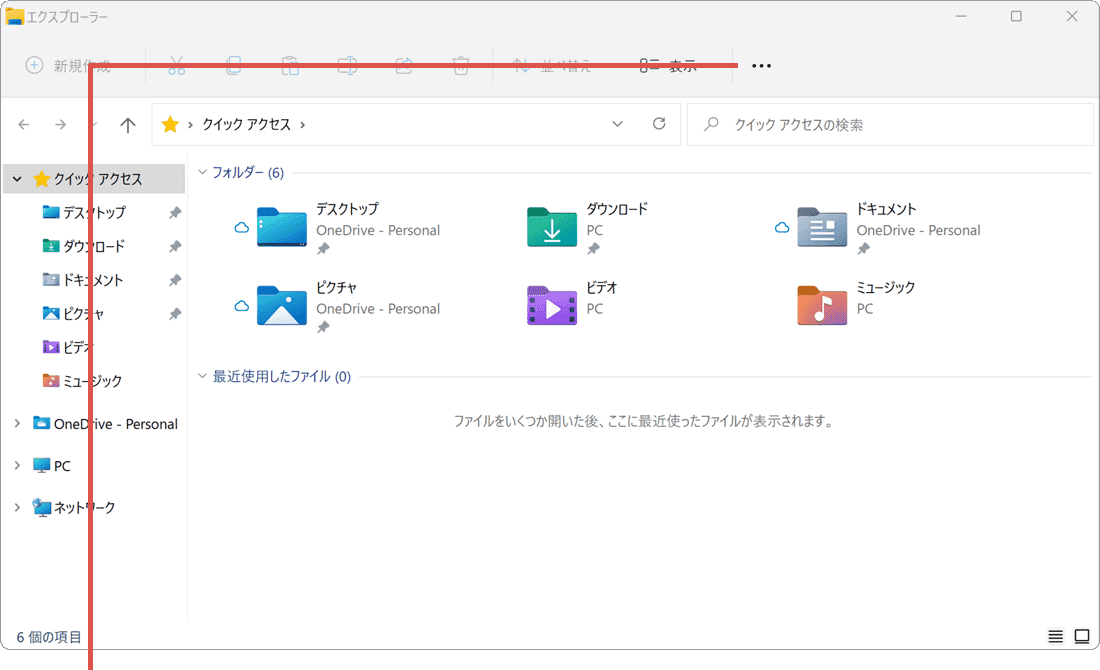
(もっと見る)をクリックします。 -
表示されたメニューの中から、[オプション]をクリックします。
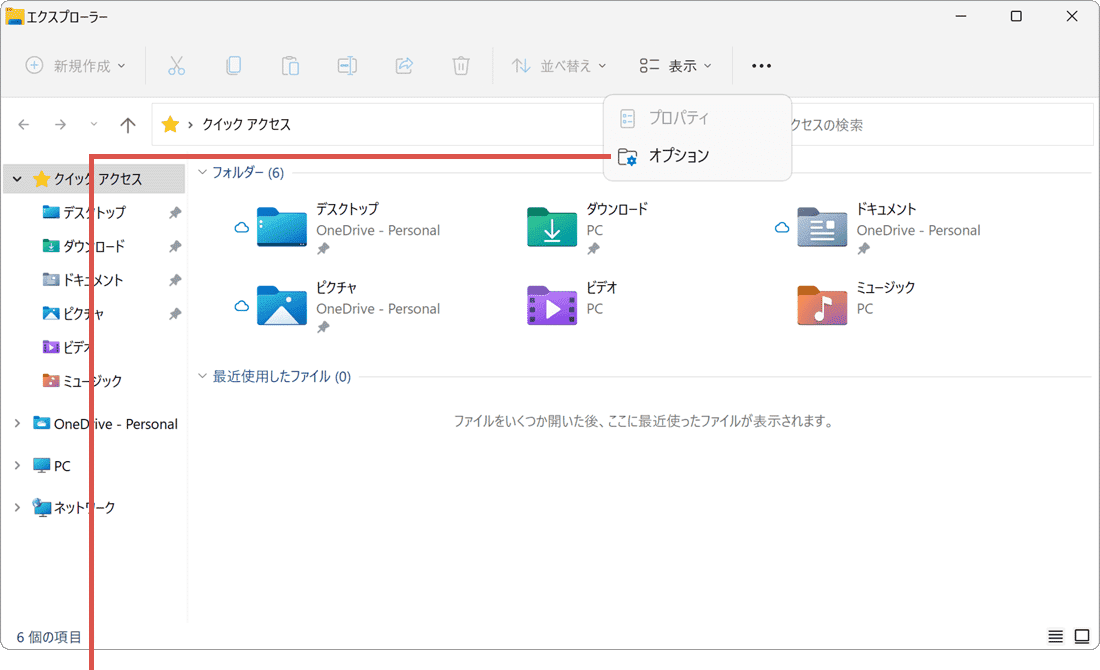
[オプション]をクリックします。 -
フォルダーオプションが開いたら、[表示]タブをクリックします。
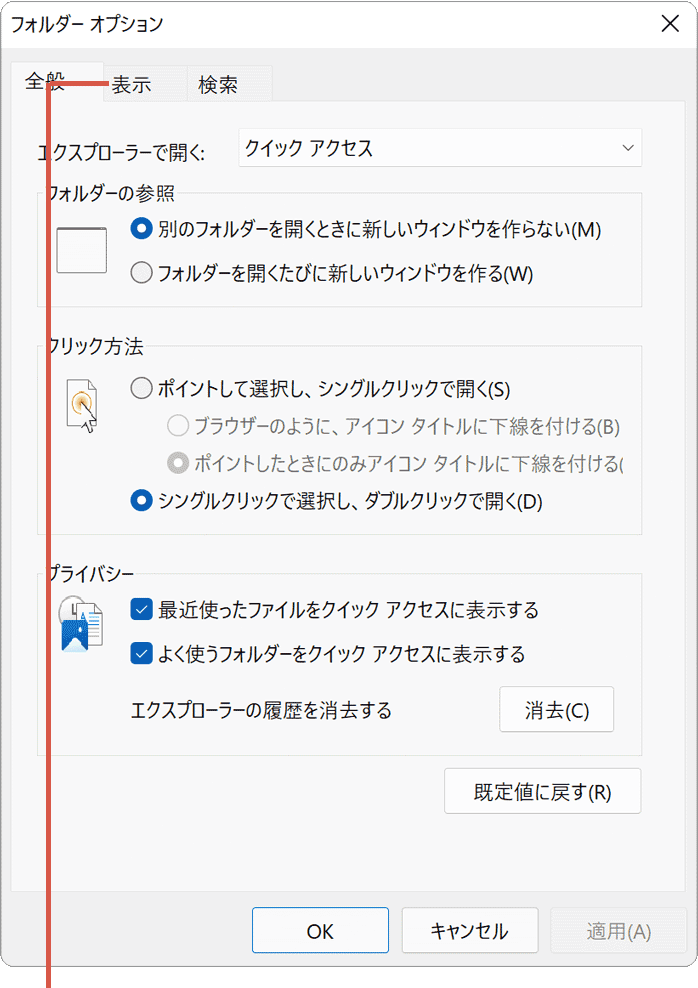
[表示]タブをクリックします。 -
[登録されている拡張子は表示しない]のチェックを外します。
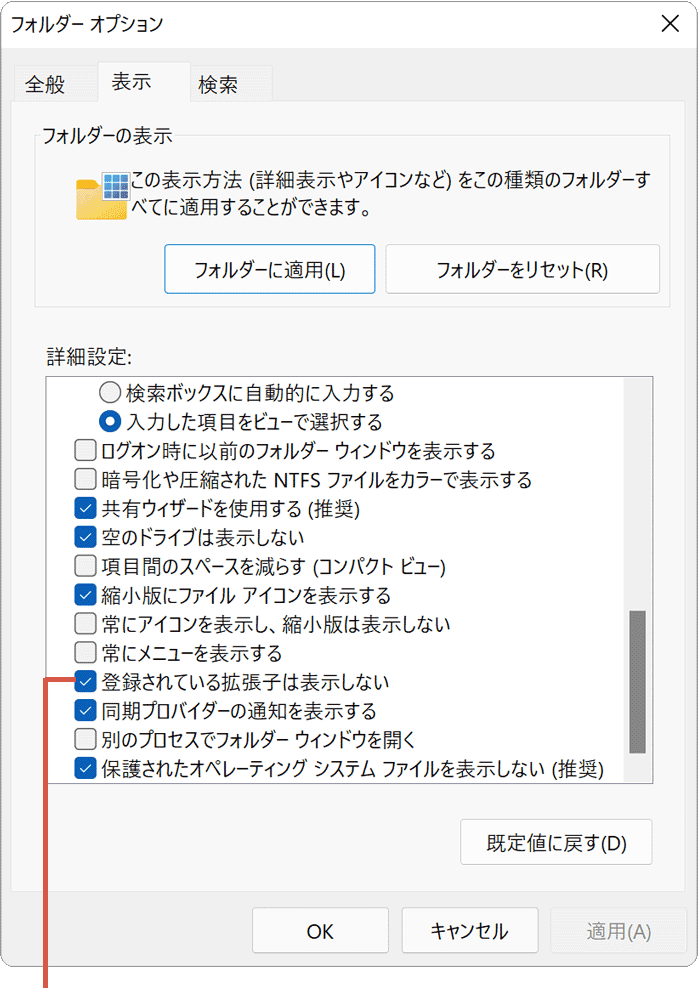
[登録されている拡張子…]のチェックを外します。 -
画面下にある[OK]ボタンをクリックして、画面を閉じます。
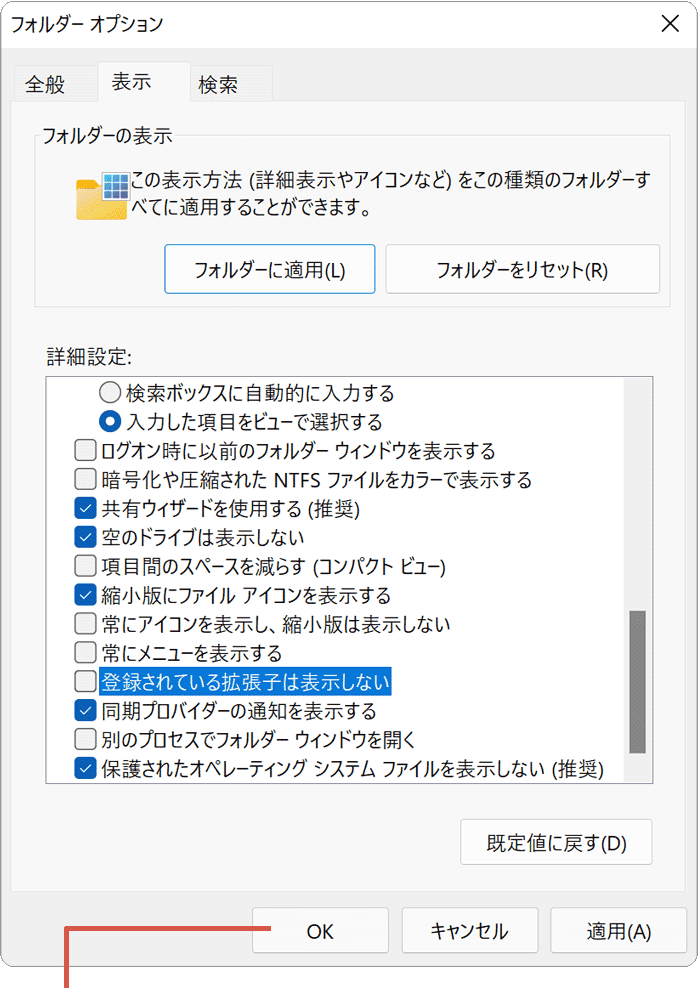
[OK]ボタンをクリックします。
(参考)主なファイルの拡張子
Windowsで利用される主なファイル拡張子には、以下のようなものがあります。ファイルの拡張子は、MacOSなど異なるシステムでも、Windowsと同様に表示・使用されます。
| 拡張子 | 説明 | 主な対応アプリ |
|---|---|---|
| .accdb | Microsoft Accessで作成されたデータベースファイル。Access2007以前の拡張子は.mdb。 | Microsoft Access |
| .aif/.aiff | Apple社が開発した非圧縮音声フォーマット。圧縮されている場合の拡張子は.aifc | Windows Media Player |
| .avi | Windows標準の動画フォーマット。XVIDやH264、DVなどでコーデックされていることが多く、再生するためには別途コーデック・デコーダが必要な場合がある。 | Windows Media Player |
| .bat | 実行させたいコマンド(命令)が記述されたテキストファイル。 | コマンドプロンプト |
| .bmp | 画像のファイル形式のひとつ。基本的に無圧縮で保存されることが多い。 | ペイント、フォト |
| .csv | テキストデータをカンマ(,)で区切ったテキストファイル。タブで区切られている場合の拡張子は.tsv | Microsoft Excel、メモ帳 |
| .dll | Windowsのプログラムファイルのひとつ。.exeと異なり、単体では動作せずプログラムの一部として動作する。 | - |
| .doc/.docx | Microsoft Wordで作成された文書ファイル。Microsoft Word 2007以降は.docxが標準のフォーマット。 | Microsoft Word |
| .eml | 電子メールで利用されるファイル形式のひとつ。Windows標準のメールのほか、MacOS標準のメールでも利用されている。 | メール、Microsoft Outlook |
| .exe | Windowsの標準的なプログラムファイルのひとつ。プログラムファイルの形式には、他にも.dllなどがある。 | - |
| .gif | 画像のファイル形式のひとつ。256色までの画像をロスレス圧縮できるほか、画像のコマ送り表示(アニメーションGIF)をサポートする。 | フォト、ペイント |
| .htm/.html | ホームページの作成に利用されるテキストファイル。 | Microsoft Edge |
| .ini | アプリなどの設定が記述されたファイル。テキスト形式で記述されているため、メモ帳などで記述内容を参照することができる。 | メモ帳 |
| .iso | ブルーレイやDVDなどに収録されたデータすべてをイメージ化したファイル。エクスプローラーでマウントすると収録されたデータを参照することができる。 | エクスプローラー |
| .jpg/.jpeg | 画像のファイル形式のひとつ。CMYK、RGBのカラーモードをサポートし、写真などの保存形式として幅広く利用されている。 | フォト、ペイント |
| .mov | 動画のファイル形式のひとつ。iOSやMacOSで標準の動画フォーマットとして利用される。 | Windows Media Player、映画&テレビ |
| .lhz | ファイル圧縮形式のひとつ。Windows10・11で展開(解凍)するためには、別途アプリが必要。 | 7-Zip、Lhaplus |
| .mpg | 動画のファイル形式のひとつ。MPEG-1、MPEG-2の形式で.mpgの拡張子が利用される。 | Windows Media Player、映画&テレビ |
| .mp3 | 音楽のファイル形式のひとつ。音楽ファイルの保存形式として広く利用されている。 | Windows Media Player |
| .mp4 | 動画のファイル形式のひとつ。一般的な動画のファイル形式として広く利用されている。 | Windows Media Player、映画&テレビ |
| .msi | Windows Installerで利用される、アプリインストール用のイメージファイルの拡張子。 | Windows Installer |
| Adobe社が開発した文書ファイル形式。現在は国際標準化され、電子文書、電子マニュアル等で広く利用されている。 | Microsoft Edge、Adobe Acrobat | |
| .png | 画像ファイル形式のひとつ。可逆圧縮の画像フォーマットで、透過処理をサポートしている。 | フォト、ペイント |
| .ppt/.pptx | Microsoft PowerPointで作成されたファイル。Microsoft PowerPoint 2007以降は.pptxが標準のフォーマット。 | Microsoft PowerPoint |
| .pst | Microsoft Outlookで、メールやその他アイテムが格納されたファイル。開くためには、Outlookでインポートする必要がある。 | Microsoft Outlook |
| .rar | ファイル圧縮形式のひとつ。Windows10・11で展開(解凍)するためには、別途アプリが必要。 | 7-Zip、Lhaplus |
| .txt | テキスト形式のファイルに利用される拡張子。文字だけを扱うことができ、文字サイズや色などの情報は保存できない。 | メモ帳 |
| .wav | 音声ファイル形式の一つ。Windows標準でサポートされている。 | Windows Media Player |
| .webp | Googleが開発した画像ファイル形式のひとつ。可逆圧縮、非可逆圧縮、透過、アニメーションをサポートしている。 | Microsoft Edge |
| .wmv | Microsoft社が開発したWindows Media Formatで扱う動画ファイル形式のひとつ。音声フォーマットの場合の拡張子は、.wma | Windows Media Player |
| .xls/.xlsx | Microsoft Excelで作成されたファイル。Microsoft Excel 2007以降は.xlsxが標準のフォーマット。 | Microsoft Excel |
| .xlsm/.xlm | Microsoft Excelで作成されたマクロ付きファイル。Microsoft Excel 2007以降は.xlsmが標準のフォーマット。 | Microsoft Excel |
| .zip | ファイル圧縮形式のひとつ。Windows10・11ではOS標準の機能でファイルの展開(解凍)ができる。 | エクスプローラー |
(参考)ファイルの拡張子を変更したいときは?
ファイル名の変更で拡張子を書き換えても、表示名が変わるだけで、ファイルの実体が変換されるわけではありません。そのため、ファイルの拡張子を変更するには、対応するアプリでファイルを開き、別のファイル形式で出力(保存)する必要があります。画像ファイルの場合、Windows標準でインストールされているペイントを使うことで、ファイルを変換(拡張子を変更)することができます。
 (例)ペイントを使って画像ファイルの拡張子を変更する
(例)ペイントを使って画像ファイルの拡張子を変更する
- 拡張子を変更したい画像ファイルを右クリックします。
- [プログラムから開く]>[ペイント]とクリックします。
- ペイントが起動したら、[ファイル]>[名前を付けて保存]とクリックします。
- 変換したいファイル形式をクリックします。
- ファイル名*、保存場所を指定して、[保存]ボタンをクリックします。
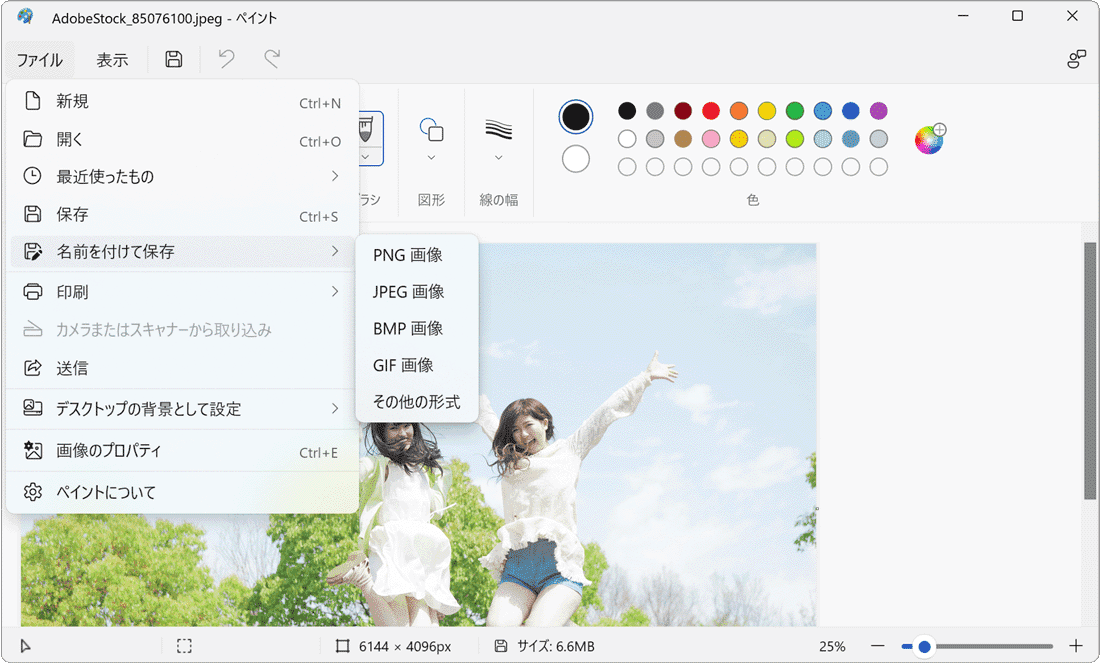
*拡張子は自動で変更されます。(手動で書き換える必要はありません)
参考:- Windows の一般的なファイル名拡張子(マイクロソフト)![]()
![]() 公開日:
2022/03/31 ・
公開日:
2022/03/31 ・
![]() 最終更新日:
2025/05/24 ・
最終更新日:
2025/05/24 ・
![]() 著者:まきばひつじ ・
著者:まきばひつじ ・
![]() この記事をシェアする
この記事をシェアする
 Copyright e-support. All Rights Reserved.
Copyright e-support. All Rights Reserved.