ドキュメントなどのフォルダ名が英語で表記されるときの修復方法はこちら
ワンポイント
PCの画面表記すべてが英語表記に変わってしまった場合は、英語表記になったPCを日本語表示にしたい ![]() を参照してください。
を参照してください。
また、Outlook(メール)のフォルダ名が英語に変わってしまった場合は、Outlook のフォルダが 英語表記 される( 日本語表示 に戻す方法) ![]() を参照してください。
を参照してください。
![]() 公開日:
2022/02/27 ・
公開日:
2022/02/27 ・
![]() 最終更新日:
2022/03/11 ・
最終更新日:
2022/03/11 ・
![]() 著者:まきばひつじ ・
著者:まきばひつじ ・
![]() この記事をシェアする
この記事をシェアする
STEP1 フォルダ名を日本語表記に戻す
デスクトップやドキュメントなどのフォルダー名が英語表記になったり、別のフォルダ名と重複してしまうことがあります。そのような場合は以下の手順で修復してください。
(A)ユーザーフォルダ名を修復する
フォルダー名の問題を修復します。デスクトップやドキュメントなど、どのフォルダーで問題が発生した場合でも、同じコマンドで修復が可能です。
1[スタート![]() ]ボタンを右クリックします。
]ボタンを右クリックします。
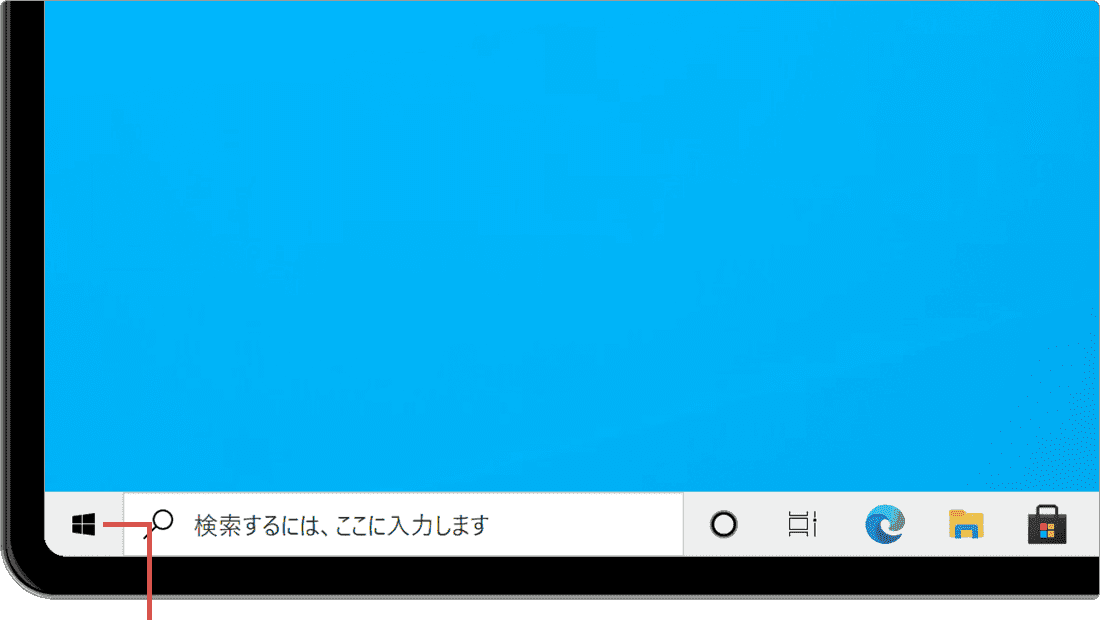
[スタート]ボタンを右クリックします。
2 メニューの中から、[ファイル名を指定して実行]を選択します。
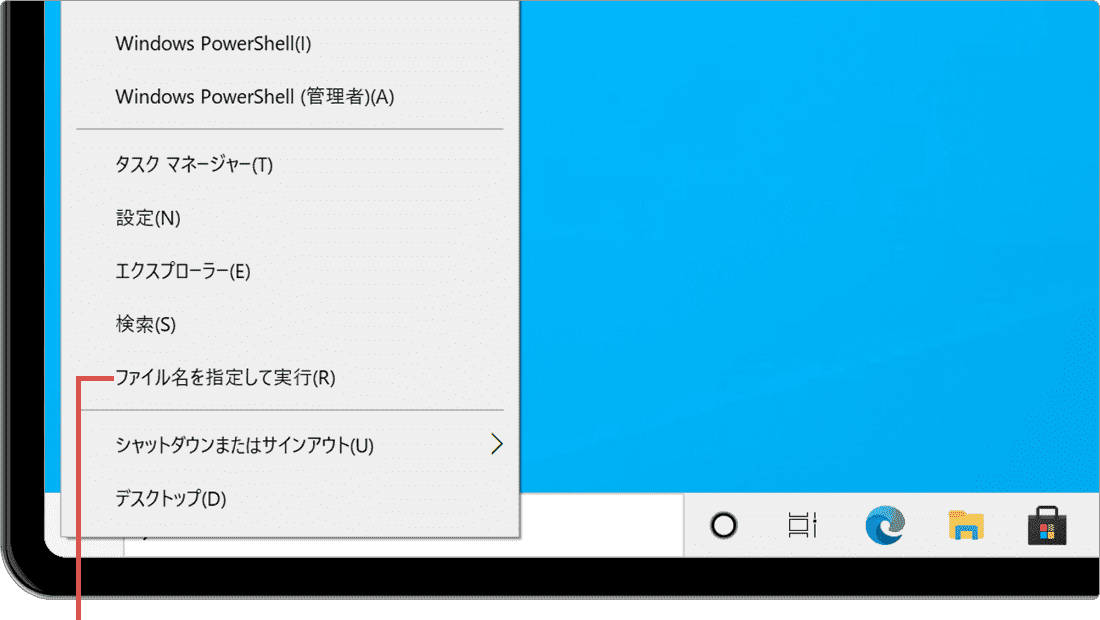
[ファイル名を指定して実行]を選択します。
3「ファイル名を指定して実行」画面が開いたら、名前欄に下記のコマンドを入力します。
regsvr32 shell32.dll /i:U
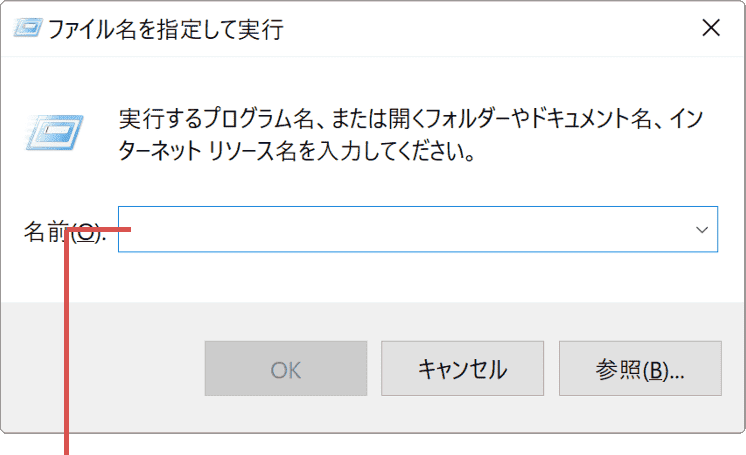
コマンドを入力します。
4 コマンドを入力したら、[OK]ボタンをクリックします。
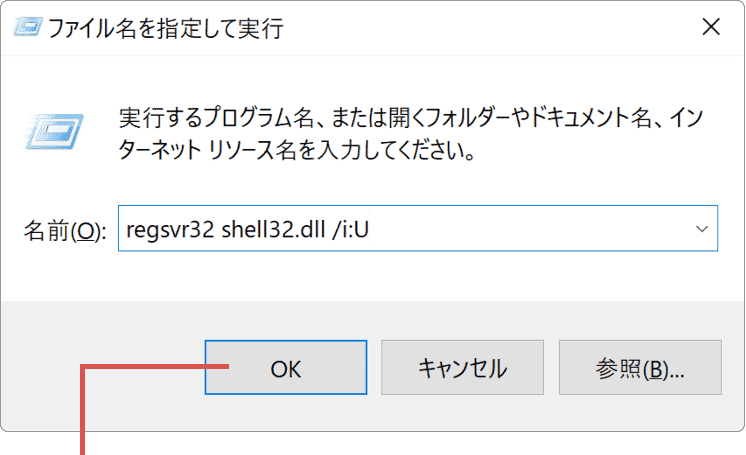
[OK]ボタンをクリックします。
5 「成功しました」と表示されたら、[OK]ボタンをクリックして画面を閉じます。
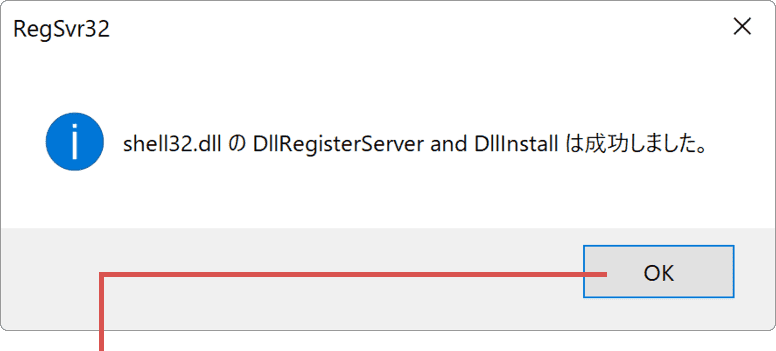
[OK]ボタンをクリックします。
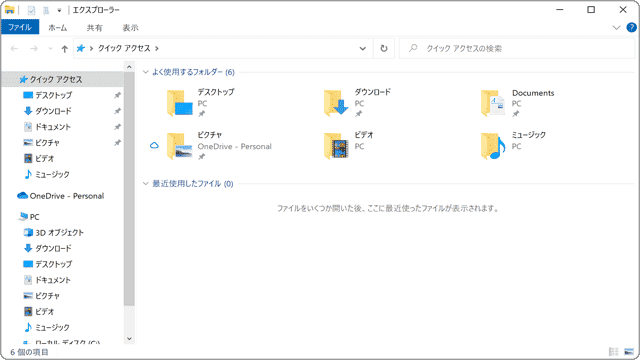
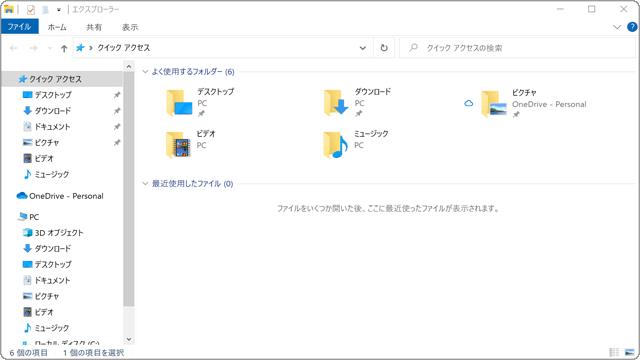
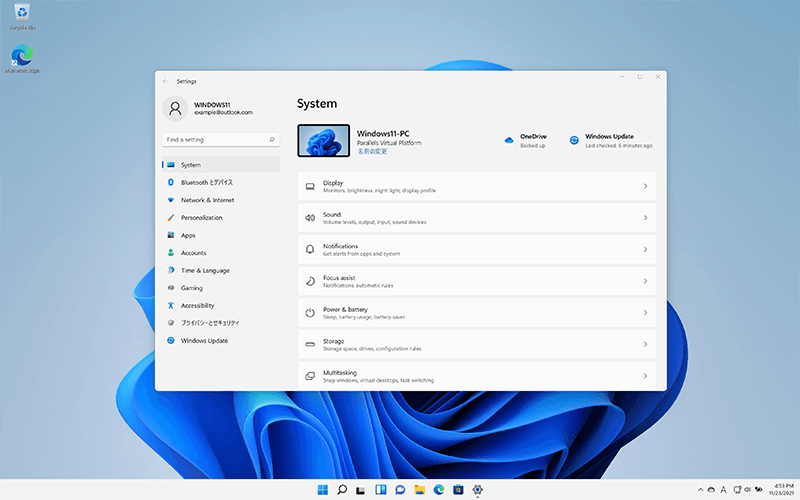
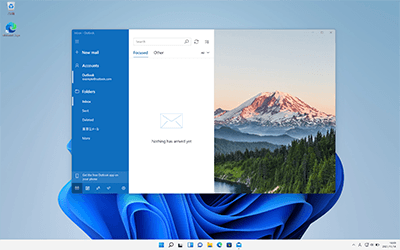
 Copyright e-support. All Rights Reserved.
Copyright e-support. All Rights Reserved.