
Windowsの起動画面を変更する方法
Windows10・11では、パソコンの立ち上げ時に表示される画像を、「Windows スポットライト」、「画像」、「スライドショー」の中から選択することができます。
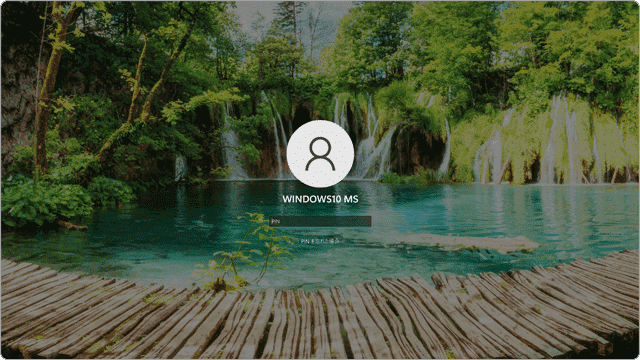
対象OS Windows 10、Windows 11
1. Windowsの起動時に表示される画像をカスタマイズ
Windowsを起動すると、画面全体に画像が表示されます。これは「ロック画面」と呼ばれ、PINまたはパスワードを入力しなければ、サインインできないようにPCをロックします。
「ロック画面」の背景に表示される画像は、設定によりカスタマイズすることが可能で、Windows10・11では、次の中から選択することができます。
- - Windows スポットライト(既定):インターネットからダウンロードした、自然や動物、街の風景などの高画質な画像を、パソコン立ち上げの画像として日替わりで表示します。
- - 画像:指定した画像をWindows起動時の背景画像として表示します。指定可能なファイル形式は、.jpg、.jpeg、.bmp、.dib、.png、.jfif、.jpe、.gif、.tif、.tiffです。
- - スライドショー:選択したフォルダー内にある画像を、スライドショーで表示します。表示可能なファイル形式は、[画像]と同じです。
既定では、「Windowsスポットライト」がロック画面に表示される画像として設定されています。もし、お気に入りの写真をWindows起動時の画像として表示させたいときは、本記事の手順に従って設定を変更してください。
2. Windowsの起動画面を変更する手順
Windows 起動時の画面(ロック画面)は、Windowsの個人用設定から変更します。変更した起動時の画面は、Windowsのサインイン画面の背景画像としても表示されます。
-
 (スタート)ボタンをクリックします。
(スタート)ボタンをクリックします。
-
表示されたメニューの中から、
 (設定)をクリックします。
(設定)をクリックします。
-
Windowsの設定が開いたら、メニューの中から[個人用設定]をクリックします。
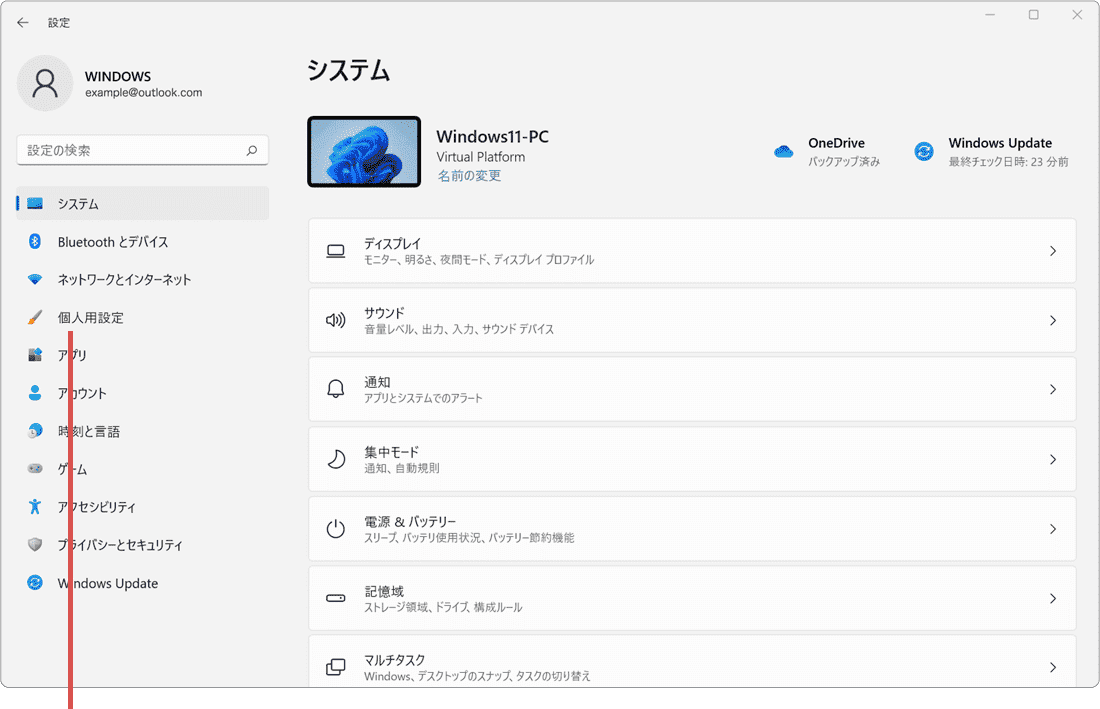
[個人用設定]をクリックします。 -
個人用設定に切り替わったら、項目の中から[ロック画面]を選択します。
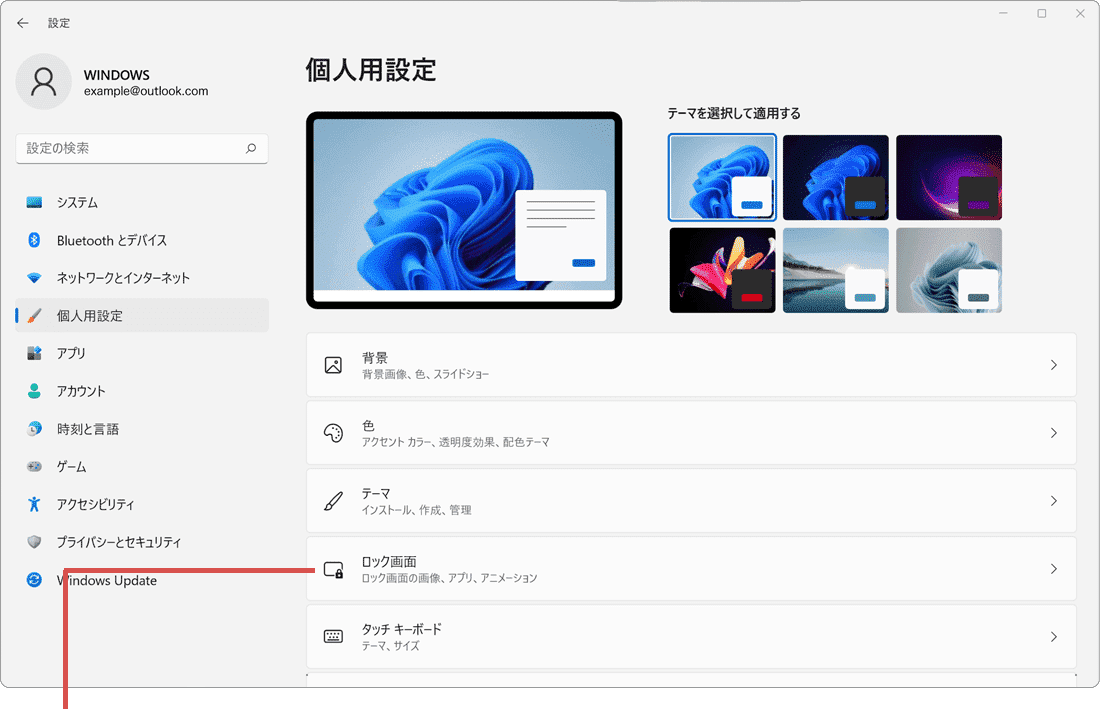
[ロック画面]を選択します。 -
ロック画面メニューに切り替わったら、[背景]のプルダウンメニューをクリックします。
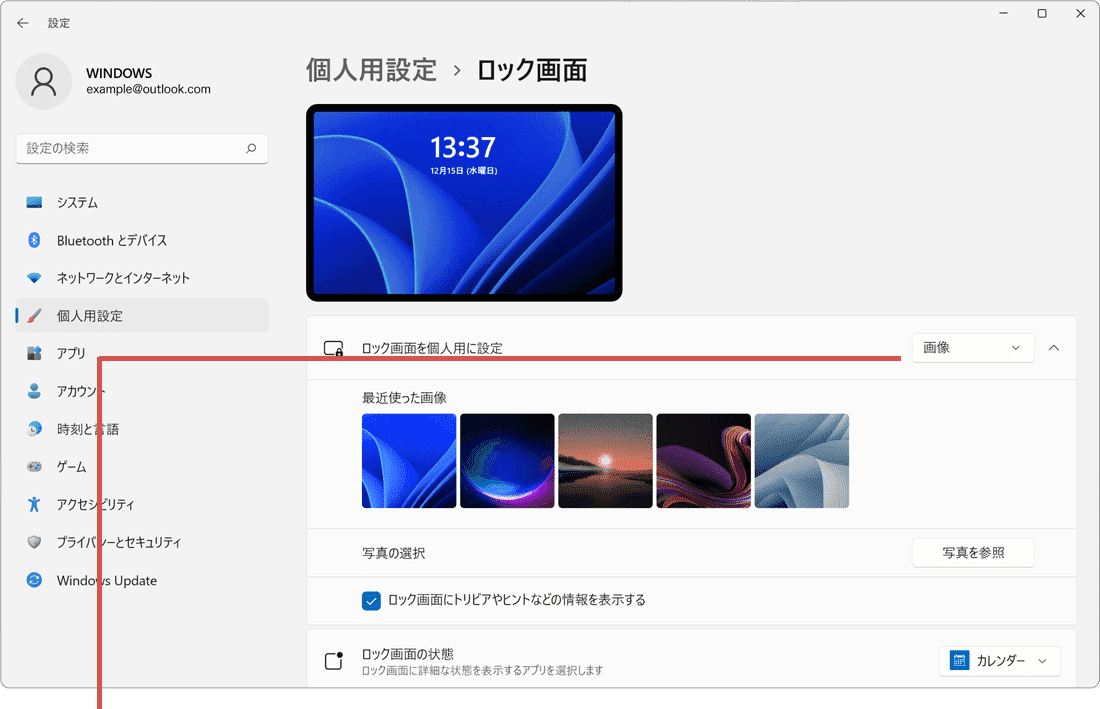
プルダウンメニューをクリックします。 -
表示されたメニューの中から、Windows起動時に表示させたい画面を選択します。
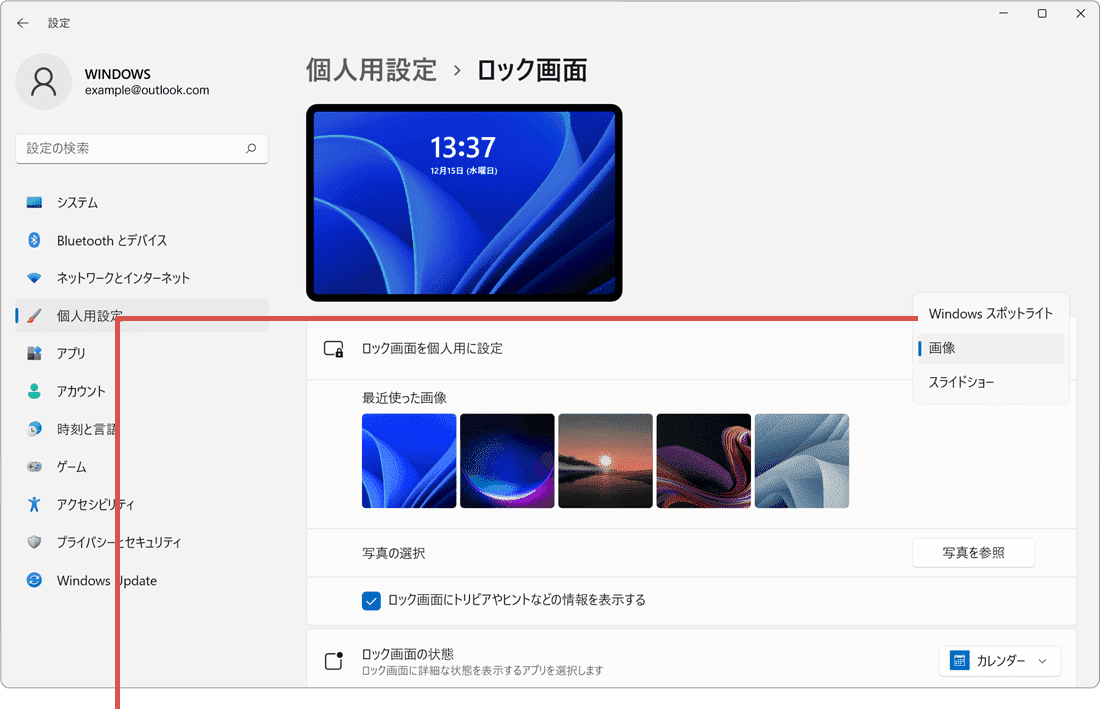
画面を選択します。
-
 (スタート)ボタンをクリックします。
(スタート)ボタンをクリックします。
-
表示されたメニューの中から、
 (設定)をクリックします。
(設定)をクリックします。
-
設定画面が表示されたら、[個人用設定]をクリックします。
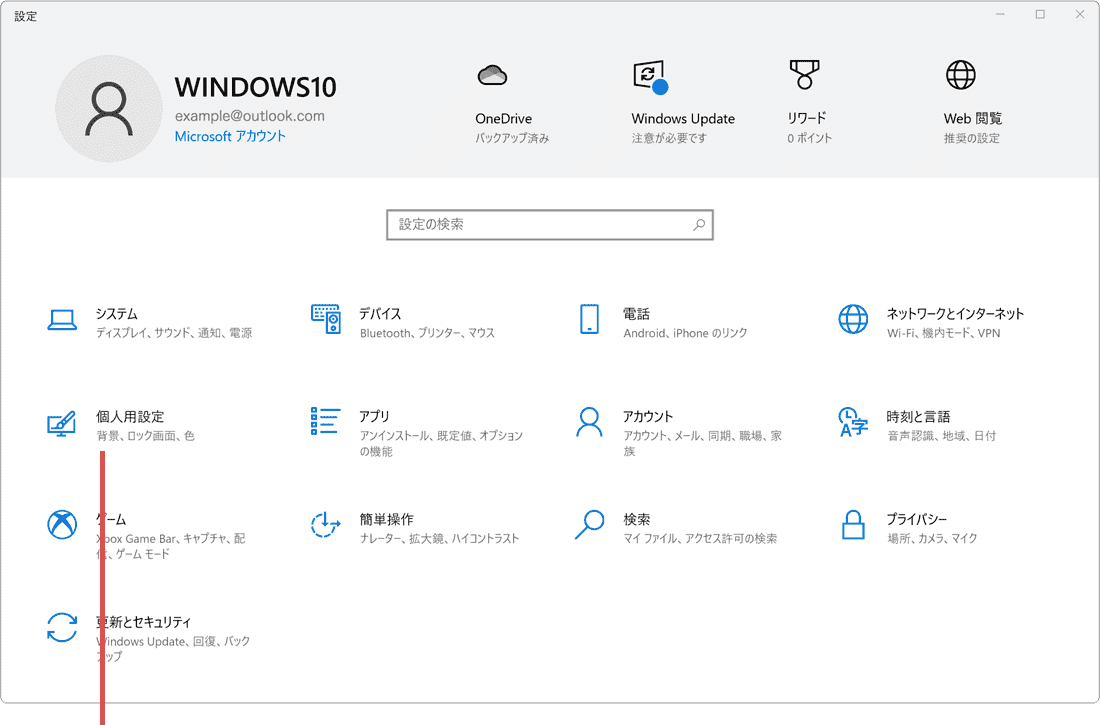
[個人用設定]をクリックします。 -
メニューの中から[ロック画面]を選択します。
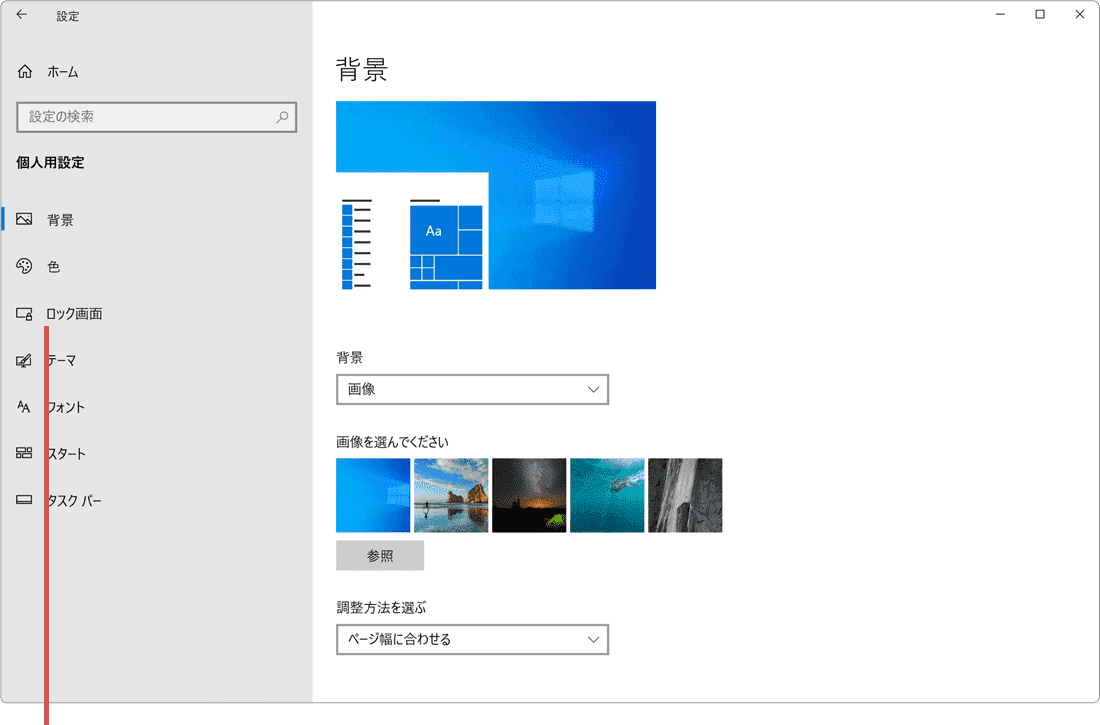
[ロック画面]を選択します。 -
ロック画面メニューに切り替わったら、[背景]のプルダウンメニューをクリックします。
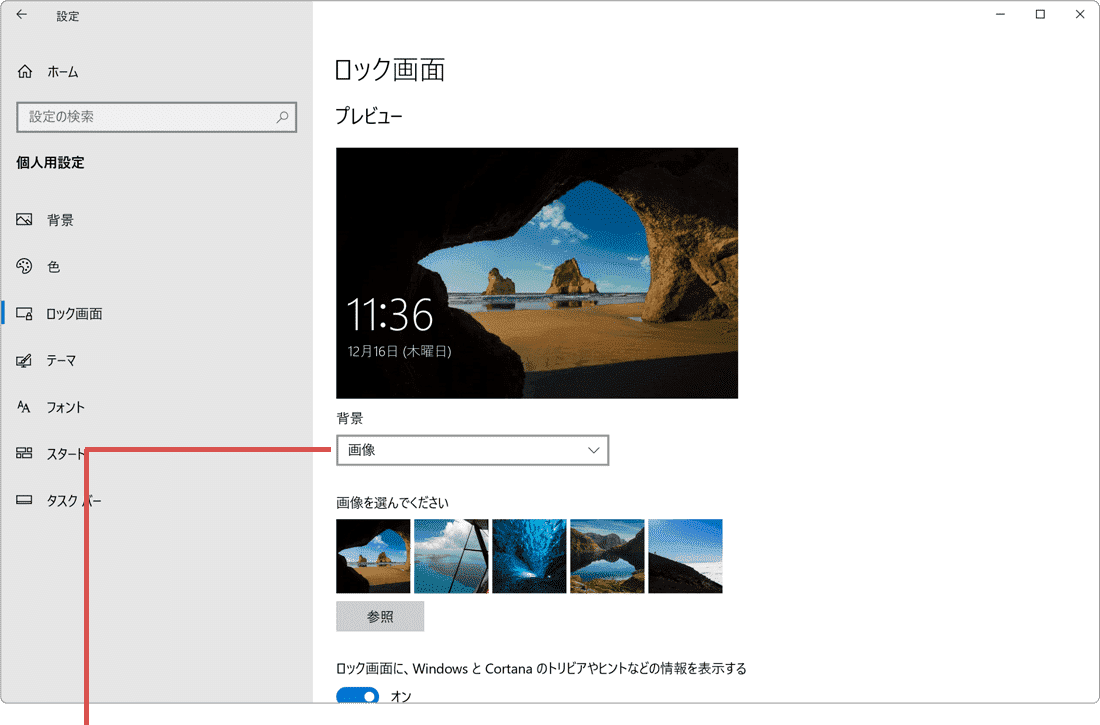
プルダウンメニューをクリックします。 -
表示されたメニューの中から、Windows起動時に表示させたい画面を選択します。
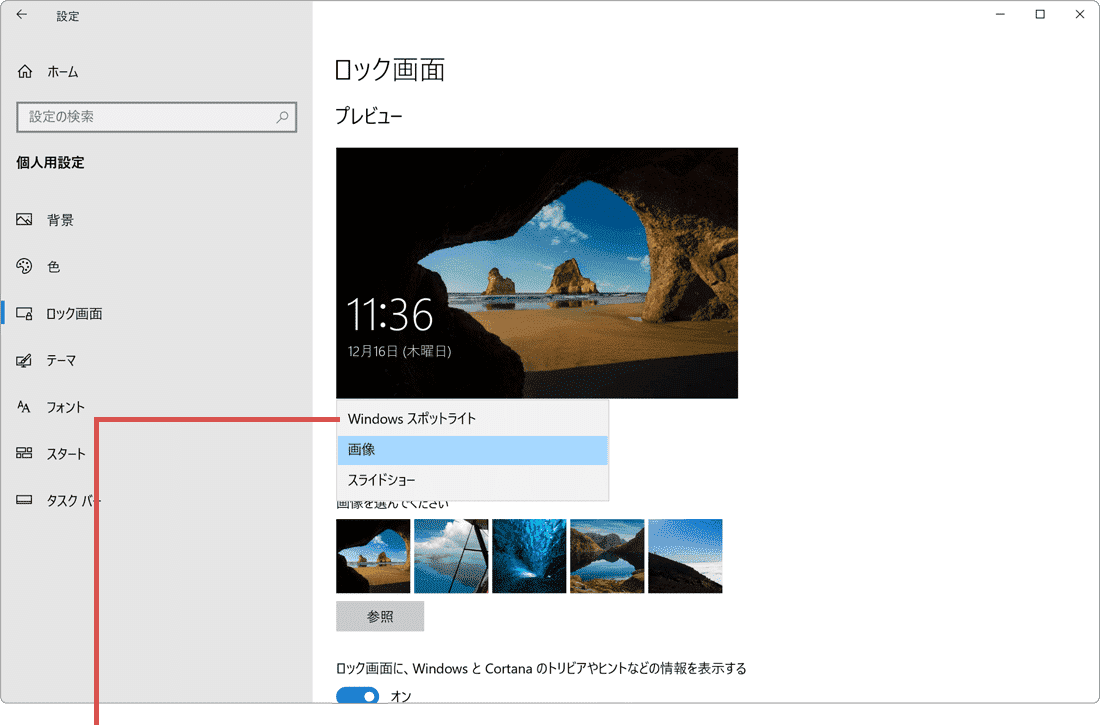
画面を選択します。
![]() ヒント:
[スライドショー]を選択した場合、デフォルトではピクチャフォルダ内の画像をスライドショー表示します。別のフォルダーを追加するには、[フォルダーを追加する]をクリックして登録してください。
ヒント:
[スライドショー]を選択した場合、デフォルトではピクチャフォルダ内の画像をスライドショー表示します。別のフォルダーを追加するには、[フォルダーを追加する]をクリックして登録してください。
ロック画面の設定ポイント
ロック画面の設定では、他にも次のような設定ができます。
- - ロック画面にトリビアやヒントなどの情報を表示する:画像やスライドショー設定時にも、Windowsのヒントなどを表示させます。(画像とスライドショーのみ)
- - ロック画面の状態:ロック画面にアプリからの情報を表示します。アプリは、「カレンダー」、「メール」、「天気」の中から選択できます。
- - サインイン画面にロック画面の背景画像を表示する:PIN または パスワード入力時に、背景画像を表示するかどうかを選びます。
- - このPCとOneDriveのカメラロールフォルダーを含める:ピクチャフォルダ内にある[カメラロール]フォルダーをスライドショーに含めるかを選びます。(スライドショーのみ。カメラロールは、「カメラ」アプリで撮影した画像の保存先として利用されます)
- - 画面にフィットする画像だけを使う:ディスプレイと同じ比率(縦横)の画像のみを使用します。(スライドショーのみ)
- - バッテリー電源を使っているときに、スライドショーを再生する:バッテリー駆動時にスライドショー表示するかを選びます。(スライドショーのみ)
- - PCがアイドル状態の場合は、画面をオフする代わりにロック画面を表示する:省電力で、ディスプレイの電源を切る代わりに、ロック画面を表示させます。ディスプレイの電源を切る時間は、電源設定で変更できます。(スライドショーのみ)
- - 次の時間スライドショー再生後、ディスプレイの電源を切る:指定した時間(30分、1時間、3時間、電源を切らない)が経過すると、ディスプレイの電源を切ります。(スライドショーのみ)
 Copyright e-support. All Rights Reserved.
Copyright e-support. All Rights Reserved.