
パソコンでスリープモードを設定する
スリープモードは、PCの動作を一時停止し、システム状態をメモリに保持する省電力機能です。PCは「サスペンド」状態になり、一定時間後に「休止状態(ハイバネーション)」へ移行します。この機能は「ハイブリッドスリープ」とも呼ばれ、Windowsではデフォルトで有効です。ストレージデバイスはデータを保持するため、電源断でもデータは失われません。
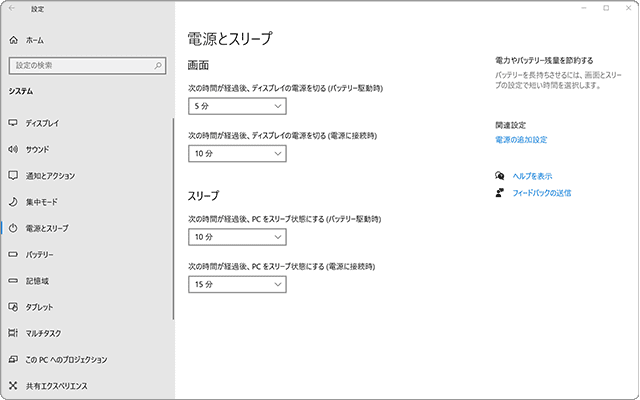
対象OS Windows 10、Windows 11
1.パソコンをスリープさせるには?(省電力機能を利用する)
Windowsでは、スリープモードの設定を2つのやり方で行えます。ひとつは、ちょっとした無操作の時間が続いたときに自動的にスリープになる方法。もうひとつは、自分で手動でスリープに切り替える方法です。この記事では、それぞれの設定手順と利用する上でのヒントを紹介します。
スリープの設定では、自動でディスプレイの電源を切る設定も行えます。この設定を用いると、指定した時間操作がない状態が続くと、ディスプレイの電源が自動的にオフになり、消費電力を抑えることができます。

スリープモードの利用シーン:PCの休憩や移動時にスリープモードが便利。更新後の自動スリープで電力も節約。
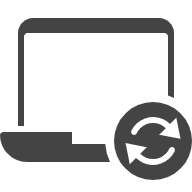
スリープのメリット:シャットダウンより早く、中断した作業をすぐに再開できます。
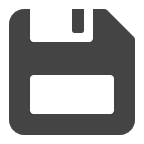
スリープのデメリットと対策:電力断でのデータ喪失リスクがありますが、ハイブリッドスリープで軽減。
2.スリープモードの設定方法
このステップでは、一定時間操作がない場合にPCを自動でスリープモードにする設定方法を紹介します。この設定により、マウスやキーボードの操作が途切れると、システムは自動的にスリープに入ります。
なお、スクリーンセーバーを使用する際、スリープやディスプレイの電源オフの設定は、スクリーンセーバー開始後にしてください。早く設定すると、スクリーンセーバーが表示されずにスリープや電源オフになります。
-
 (スタート)ボタンをクリックします。
(スタート)ボタンをクリックします。
-
スタートメニューが開いたら、
 (設定)をクリックします。
(設定)をクリックします。
-
Windowsの設定が開いたら、メニューにある[システム]をクリックします。
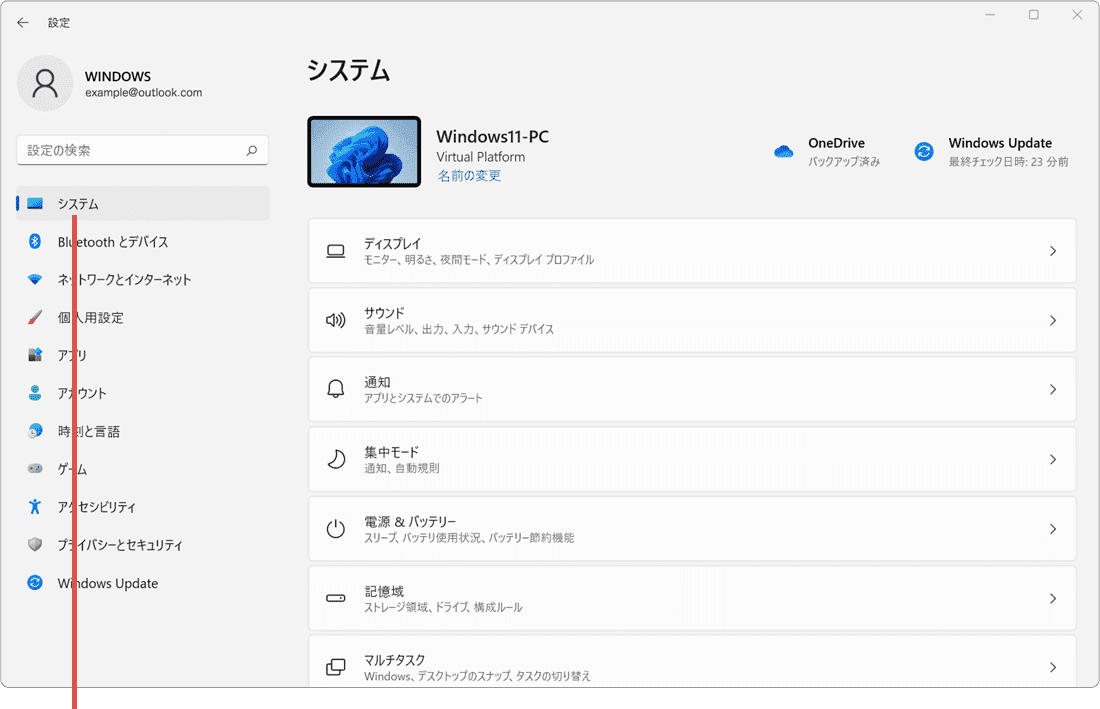
[システム]をクリックします。 -
システムの画面に切り替わったら、[電源&バッテリー]をクリックします。
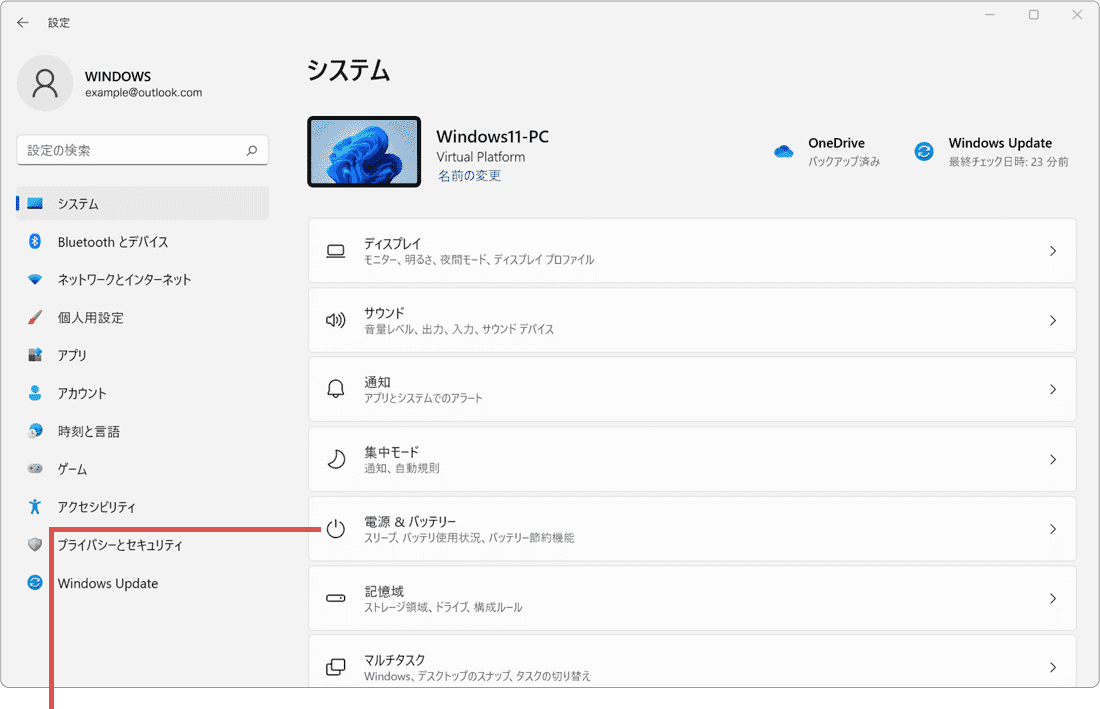
[電源&バッテリー]をクリックします。 -
電源とバッテリー画面に切り替わったら、[画面とスリープ]をクリックします。
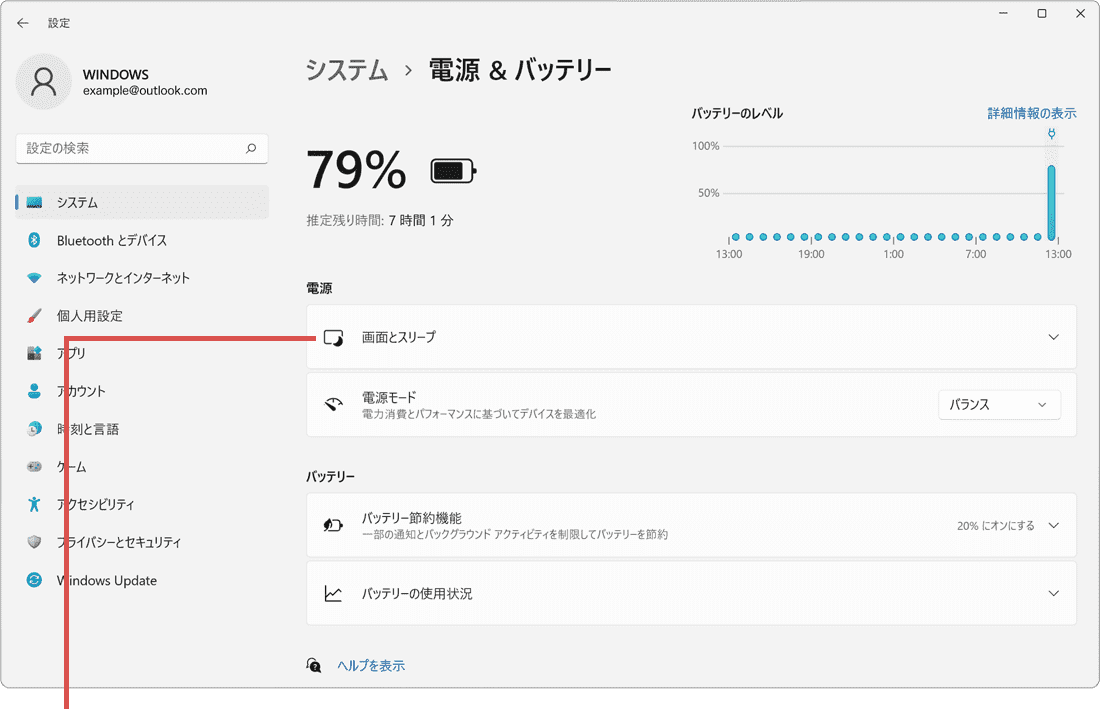
[画面とスリープ]をクリックします。 -
プルダウンメニューをクリックし、スリープ移行までの時間を設定します。
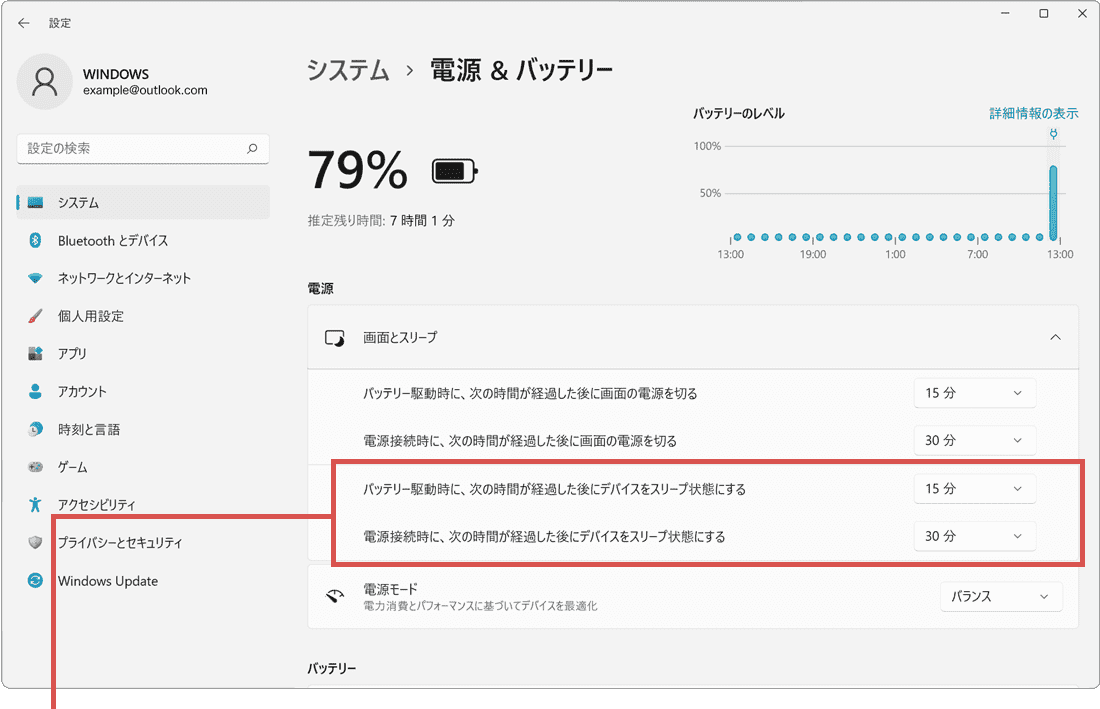
スリープの移行時間を設定します。
以下の設定により、作業中の一時的な休憩や離席時など、PCを使用していない時間帯に電力消費を抑えることができます。この項目で設定した時間が経過すると、システムは自動的に省電力状態に入り、不要な電力消費を防ぎます。
- - バッテリー駆動時に、次の時間が経過した後に画面の電源を切る:バッテリーのみで稼働している状態で、PCが一定の時間無操作の状態が続いた際に、自動的にディスプレイの電源をオフにするまでの時間を指定します。
- - 電源接続時に、次の時間が経過した後に画面の電源を切る:AC電源で接続している状態で、PCが一定の時間無操作の状態が続いた際に、自動的にディスプレイの電源をオフにするまでの時間を指定します。
- - バッテリー駆動時に、次の時間が経過した後にデバイスをスリープ状態にする:バッテリーのみで稼働している状態で、PCが一定の時間無操作の状態が続いた際に、自動的にスリープモードに移行するまでの時間を指定します。
- - 電源接続時に、次の時間が経過した後にデバイスをスリープ状態にする:AC電源で接続している状態で、PCが一定の時間無操作の状態が続いた際に、自動的にスリープモードに移行するまでの時間を指定します。
![]() ヒント:
「ディスプレイの電源をオフにする」を有効にすると、画面には何も表示されなくなりますが、Windowsは引き続き稼働します。そのため、動画のエンコードや更新プログラムの適用など、長時間かかる処理を行う際に、ディスプレイをオフにして電力消費を抑えることが可能です。
ヒント:
「ディスプレイの電源をオフにする」を有効にすると、画面には何も表示されなくなりますが、Windowsは引き続き稼働します。そのため、動画のエンコードや更新プログラムの適用など、長時間かかる処理を行う際に、ディスプレイをオフにして電力消費を抑えることが可能です。
-
 (スタート)ボタンをクリックします。
(スタート)ボタンをクリックします。
-
スタートメニューが開いたら、
 (設定)をクリックします。
(設定)をクリックします。
-
Windowsの設定が開いたら、[システム]のアイコンをクリックします。
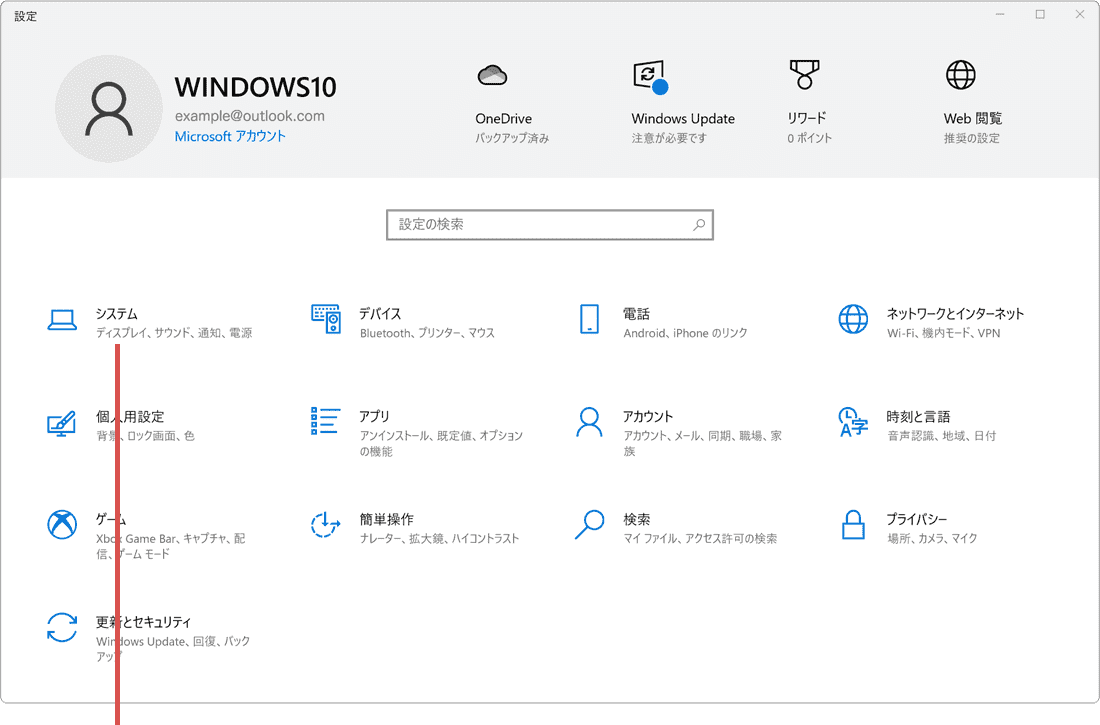
[システム]をクリックします。 -
システムの画面に切り替わったら、[電源とスリープ]をクリックします。
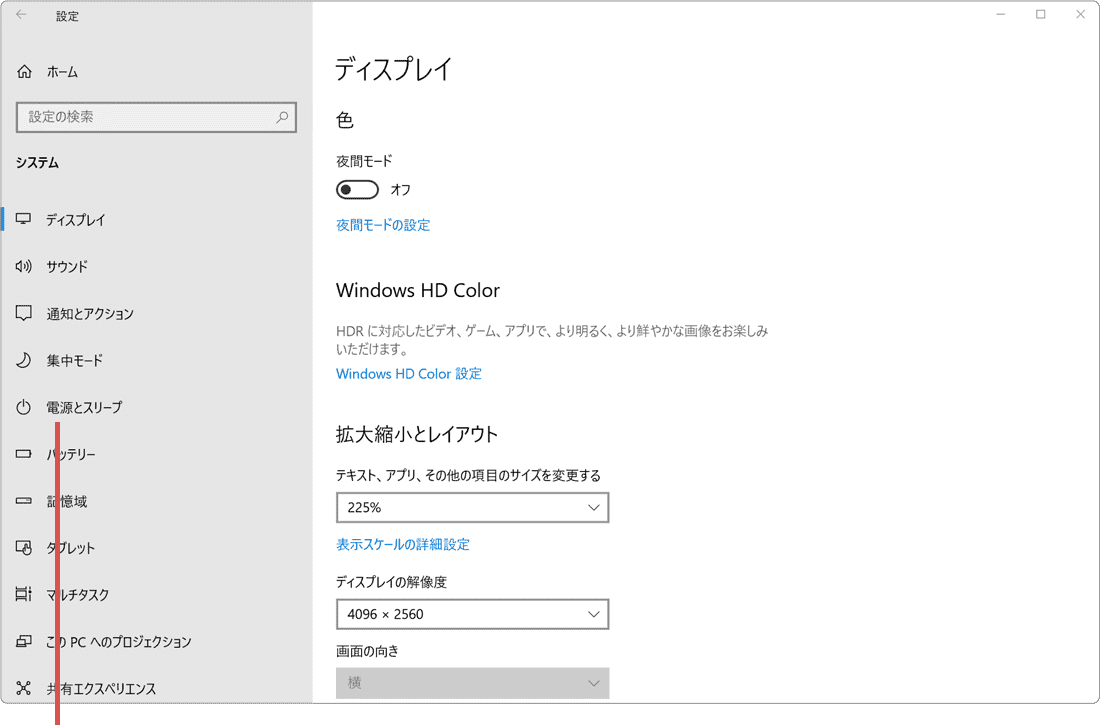
[電源とスリープ]をクリックします。 -
スリープの項目にあるプルダウンメニューをクリックし、スリープ移行までの時間を設定します。
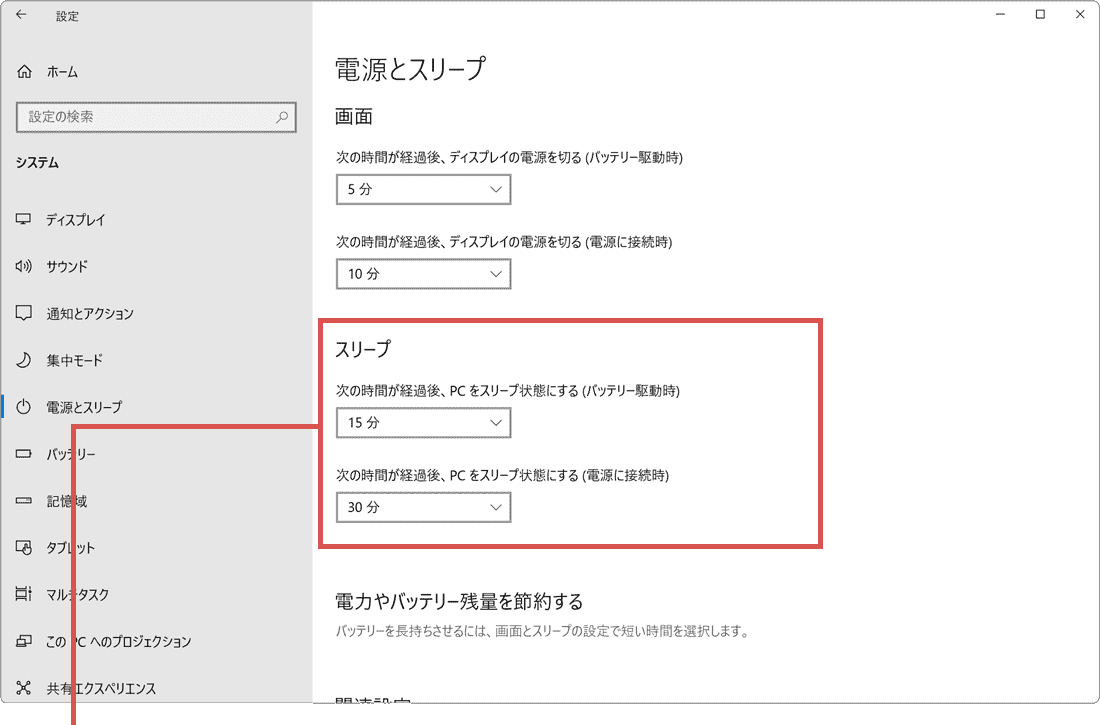
スリープの移行時間を設定します。
以下の設定により、作業中の一時的な休憩や離席時など、PCを使用していない時間帯に電力消費を抑えることができます。この項目で設定した時間が経過すると、システムは自動的に省電力状態に入り、不要な電力消費を防ぎます。
- - 次の時間が経過後、ディスプレイの電源を切る(バッテリー駆動時):バッテリーのみで稼働している状態で、PCが一定の時間無操作の状態が続いた際に、自動的にディスプレイの電源をオフにするまでの時間を指定します。
- - 次の時間が経過後、ディスプレイの電源を切る(電源に接続時):AC電源で接続している状態で、PCが一定の時間無操作の状態が続いた際に、自動的にディスプレイの電源をオフにするまでの時間を指定します。
- - 次の時間が経過後、PCをスリープ状態にする(バッテリー駆動時):バッテリーのみで稼働している状態で、PCが一定の時間無操作の状態が続いた際に、自動的にスリープモードに移行するまでの時間を指定します。
- - 次の時間が経過後、PCをスリープ状態にする(電源に接続時):AC電源で接続している状態で、PCが一定の時間無操作の状態が続いた際に、自動的にスリープモードに移行するまでの時間を指定します。
![]() ヒント:
「ディスプレイの電源を切る」を有効にすると、画面には何も表示されなくなりますが、Windowsは引き続き稼働します。そのため、動画のエンコードや更新プログラムの適用など、長時間かかる処理を行う際に、ディスプレイをオフにして電力消費を抑えることが可能です。
ヒント:
「ディスプレイの電源を切る」を有効にすると、画面には何も表示されなくなりますが、Windowsは引き続き稼働します。そのため、動画のエンコードや更新プログラムの適用など、長時間かかる処理を行う際に、ディスプレイをオフにして電力消費を抑えることが可能です。
3.スリープモードの応用設定
このステップでは、ハイブリッドスリープを利用して電源断時のデータ消失リスクを回避する方法と、電源ボタンを使って簡単にスリープモードに移行する設定方法の2つを紹介します。
電源ボタンを押した時の動作を設定する
手動でPCをスリープモードにする方法を解説します。電源ボタンやスリープボタンを押した時の動作を設定したり、ノートPCのカバーを閉じることで、PCをスリープにしたり、ディスプレイの電源をオフにするように設定できます。
動作は、[何もしない]、[スリープ]、[シャットダウン]、[ディスプレイの電源を切る]から選べます。ノートPCの場合、バッテリー駆動時と電源接続時で別々に設定することができます。
 Windows10・11共通
Windows10・11共通
-
 (スタート)>[Windows システムツール]>[コントロールパネル]とクリックします。
(スタート)>[Windows システムツール]>[コントロールパネル]とクリックします。
-
コントロールパネルが開いたら、[システムとセキュリティ]をクリックします。
-
システムとセキュリティが開いたら、[電源オプション]をクリックします。
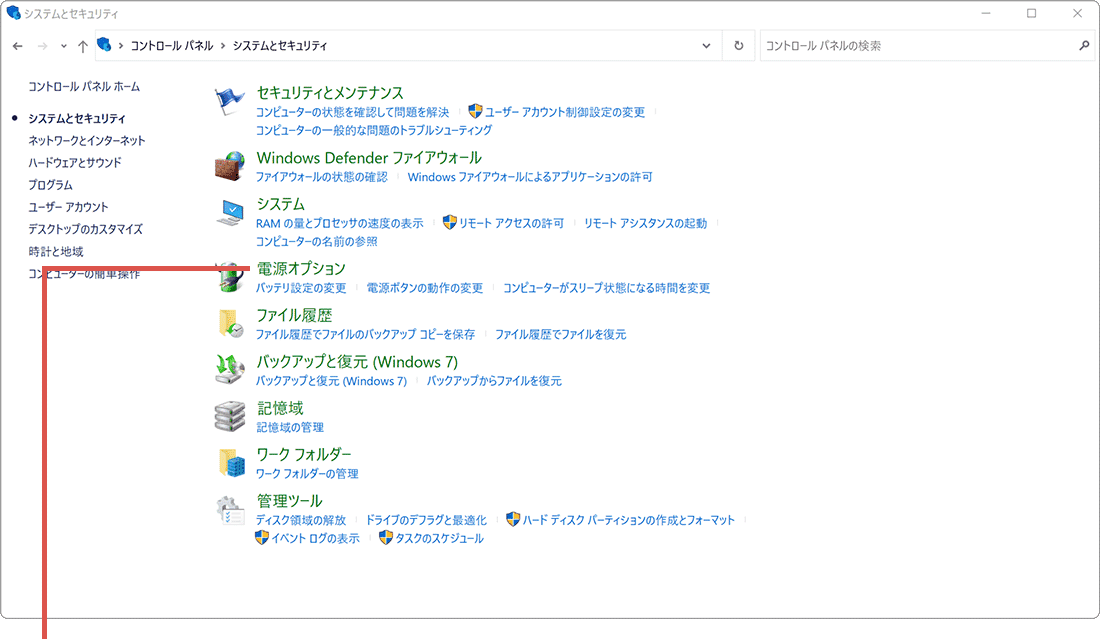
[電源オプション]をクリックします。 -
電源オプションが開いたら、[電源ボタンの動作を選択する]をクリックします。
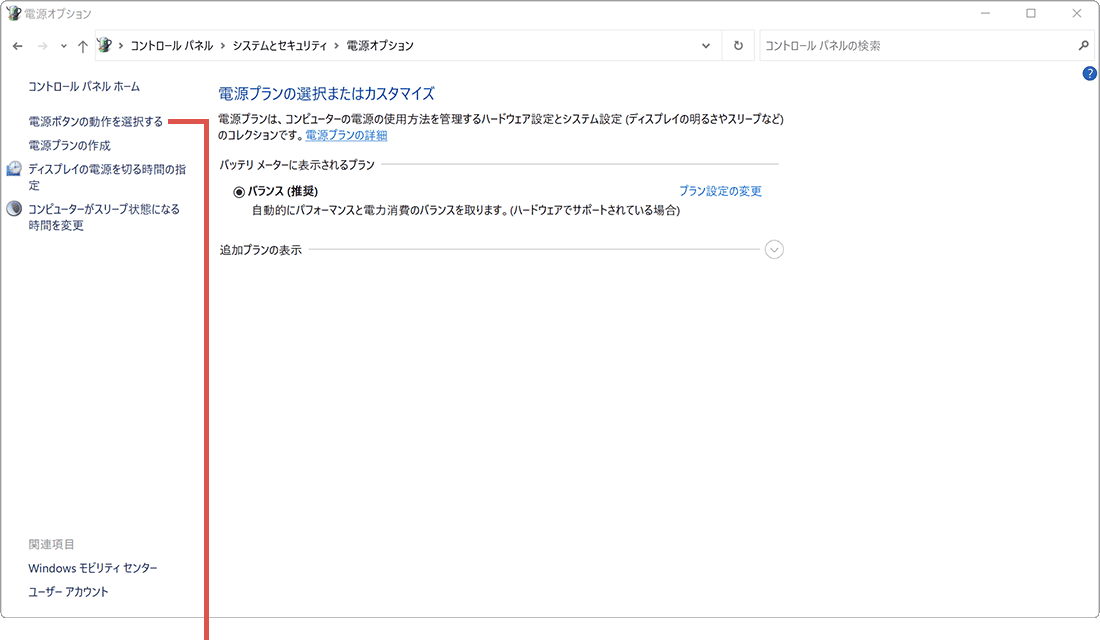
[電源ボタンの動作を選択する]をクリックします。 -
各項目のプルダウンメニューをクリックして、動作を選択します。
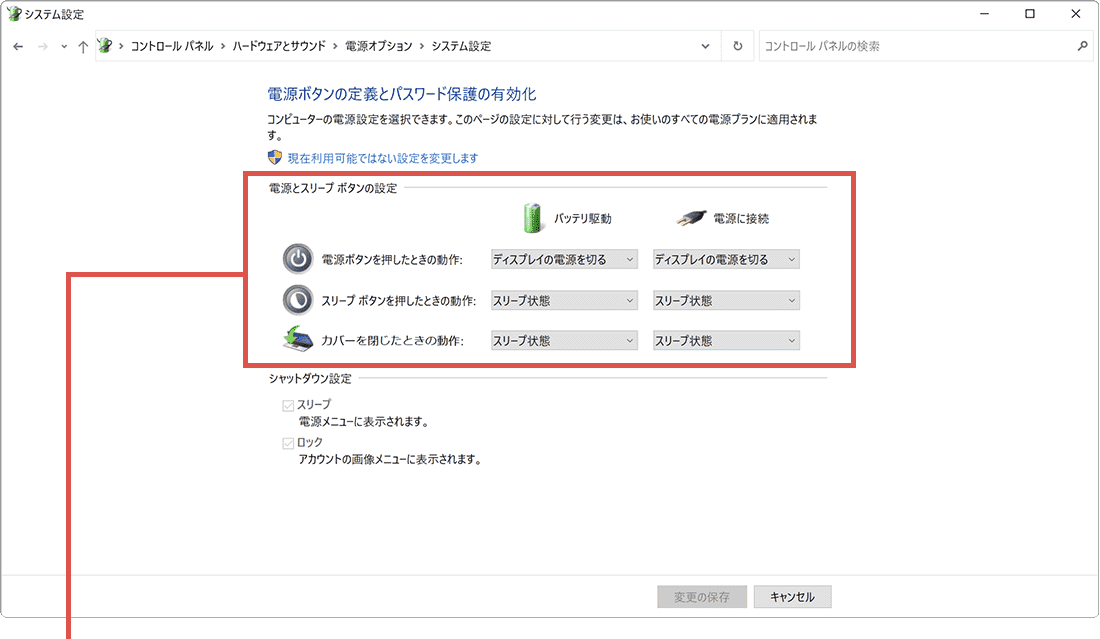
プルダウンメニューで動作を選択します。
電源ボタンの定義とパスワード保護の有効化で設定可能な項目
「電源ボタンの定義とパスワード保護の有効化」で設定可能な項目は以下の通りです。
- - 電源ボタンを押した時の動作:PC本体の電源ボタンを押した際の動作を設定します。
- - スリープボタンを押した時の動作:スリープボタンがPCに搭載されている場合、そのボタンを押した際の動作を設定できます。
- - カバーを閉じた時の動作:ノートPCのカバーを閉じた際の動作を設定します。[何もしない]を選択すると、ノートPCのカバーを閉じてもWindowsは稼働し続けますが、ディスプレイの電源はオフになります。
![]() ヒント:一部の機種では、スリープ機能にショートカットキーが割り当てられていることもあります。
ヒント:一部の機種では、スリープ機能にショートカットキーが割り当てられていることもあります。
ハイブリッドスリープを有効にする
ハイブリッドスリープは、スリープモードから一定時間が経過すると自動的に休止状態に移行する機能です。これにより、突然の電源断やバッテリー切れによるデータの消失リスクを大幅に減少させることができます。
- [スタート]>[Windowsシステムツール]>[コントロールパネル]*とクリックします。
- [システムとセキュリティ]>[電源オプション]と順にクリックします。
- 現在、選択されている電源プランの項目にある[プラン設定の変更]をクリックします。
- プラン設定の変更が開いたら、[詳細な電源設定の変更]をクリックします。
- [スリープ]>[ハイブリッドスリープを許可する]と項目を開きます。
- バッテリ駆動(ノートPCの場合)と電源に接続の各項目をオンにします。
![]() ヒント:
Windows11の場合は、[スタート]>[すべてのアプリ]>[Windowsツール]とクリックし、[コントロールパネル]をダブルクリックで開いてください。
ヒント:
Windows11の場合は、[スタート]>[すべてのアプリ]>[Windowsツール]とクリックし、[コントロールパネル]をダブルクリックで開いてください。
4.スリープモードのトラブルシューティング
スリープは便利な機能ですが、時折トラブルが発生することがあります。このステップでは、スリープモードに関連する一般的な問題と、それらの問題を解決するための手順を紹介します。
PCがスリープから復帰しない時は?
PC本体の電源ボタンを押して、スリープから復帰するかを確認してみてください。それでも復帰しない場合は、電源ボタンを数秒間押し続けて、強制的に終了させてください。
また、動画再生中にスリープに移行すると、復帰できないことがある場合があります。スリープに移行する前に、動画再生アプリを終了させてからスリープモードにしてください。
PCが勝手にスリープから復帰する時は?
メンテナンスによるPCのスリープ解除が有効になっているか確認してみてください。さらに、スリープ解除タイマーの設定もチェックしてください。但し、無効にすると、アプリのスケジュール機能によるスリープ解除ができなくなります。
- [スタート]>[Windowsシステムツール]>[コントロールパネル]とクリックします。
- [システムとセキュリティ]>[電源オプション]と順にクリックします。
- 現在、選択されている電源プランの項目にある[プラン設定の変更]をクリックします。
- プラン設定の変更が開いたら、[詳細な電源設定の変更]をクリックします。
- [スリープ]>[スリープ解除タイマーの許可]と項目を開きます。
- バッテリー駆動、電源に接続それぞれの項目を[無効]に設定します。
![]() ヒント:
Windows11の場合は、[スタート]>[すべてのアプリ]>[Windowsツール]とクリックし、[コントロールパネル]をダブルクリックで開いてください。なお、DVD、ブルーレイ、またはウェブのストリーミング動画を再生している間、操作を行わなくてもスリープモードには移行しません。
ヒント:
Windows11の場合は、[スタート]>[すべてのアプリ]>[Windowsツール]とクリックし、[コントロールパネル]をダブルクリックで開いてください。なお、DVD、ブルーレイ、またはウェブのストリーミング動画を再生している間、操作を行わなくてもスリープモードには移行しません。
参考:デバイスで電源とスリープの設定を調整するWindows(マイクロソフト)
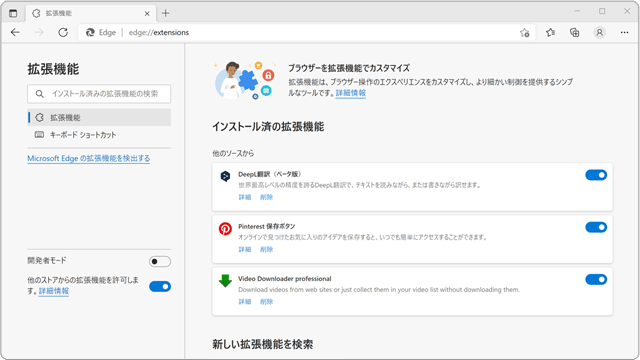
 Copyright e-support. All Rights Reserved.
Copyright e-support. All Rights Reserved.