
Windows Updateの更新履歴を確認する
Windows Updateの更新履歴では、これまでに適用された更新プログラムや、内容の確認を行うことができます。
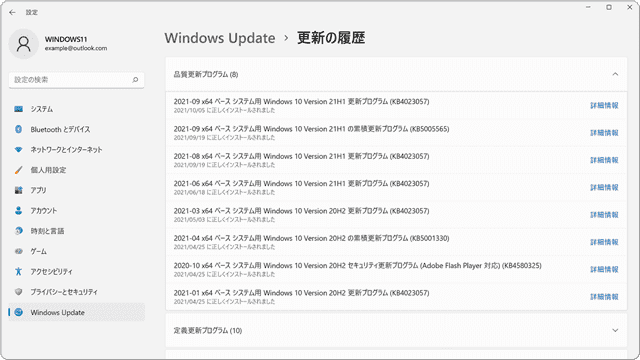
対象OS Windows 10、Windows 11
アップデートの更新履歴
Windows Updateにより適用された更新プログラムは、履歴として記録されます。更新プログラムの履歴では、詳細情報 のリンクをクリックすることで、更新プログラムの内容を確認することができます。
![]() ヒント:Windows Updateにより問題が発生した場合は、適用済みの更新プログラムを削除することもできます。詳しくは、Windows updateを削除する
ヒント:Windows Updateにより問題が発生した場合は、適用済みの更新プログラムを削除することもできます。詳しくは、Windows updateを削除する ![]() を参照してください。
を参照してください。
更新履歴の確認方法
WindowsUpdateの更新履歴を確認することで、更新プログラムの適用状況を確認することができます。
-
 (スタート)ボタンをクリックします。
(スタート)ボタンをクリックします。
-
 (設定)アイコンをクリックします。
(設定)アイコンをクリックします。
-
Windowsの設定が開いたら、[Windows Update]をクリックします。
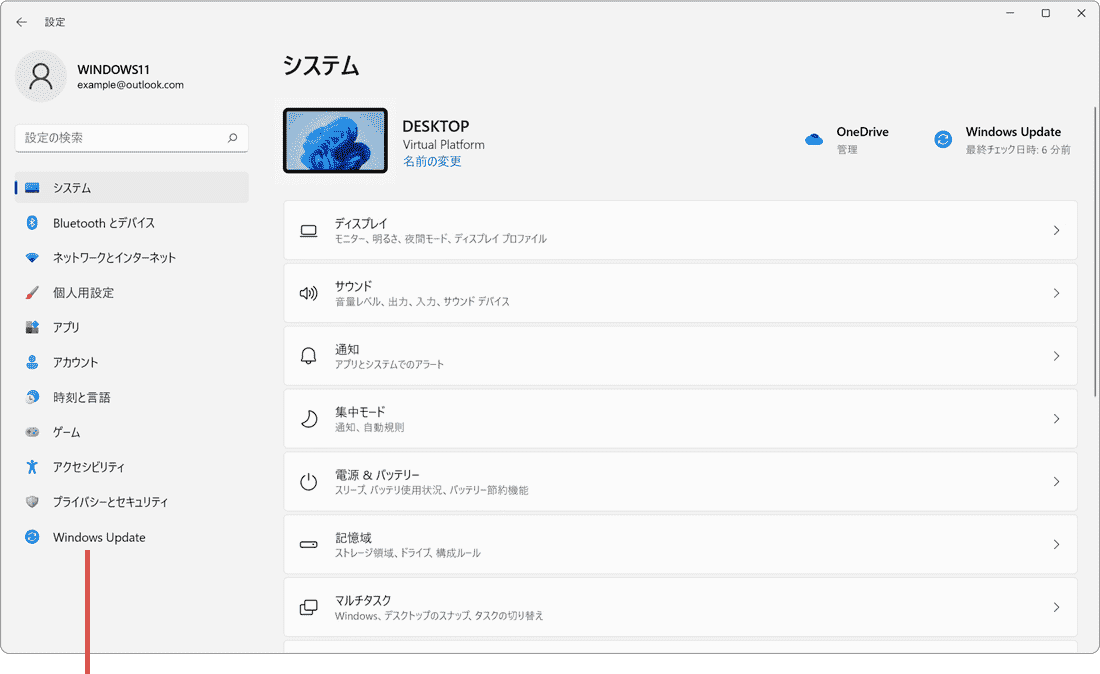
[Windows Update]をクリックします。 -
Windows Updateが開いたら、[更新の履歴]をクリックします。
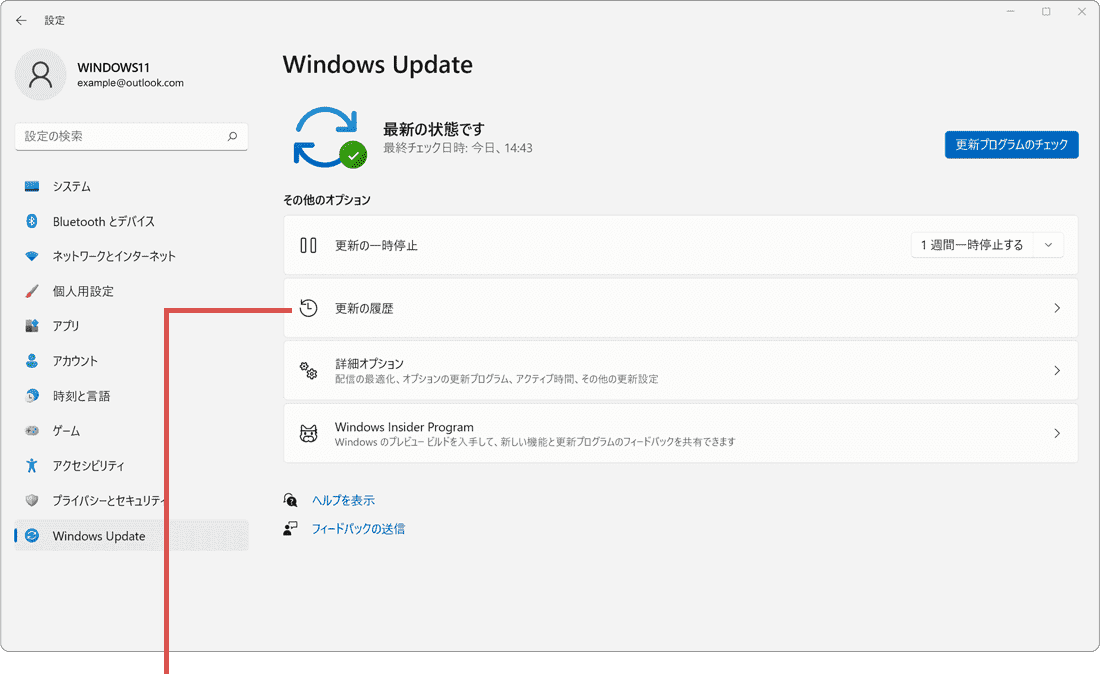
[更新の履歴]をクリックします。 -
Windows Updateの履歴(適用済み更新プログラム)が表示されました。
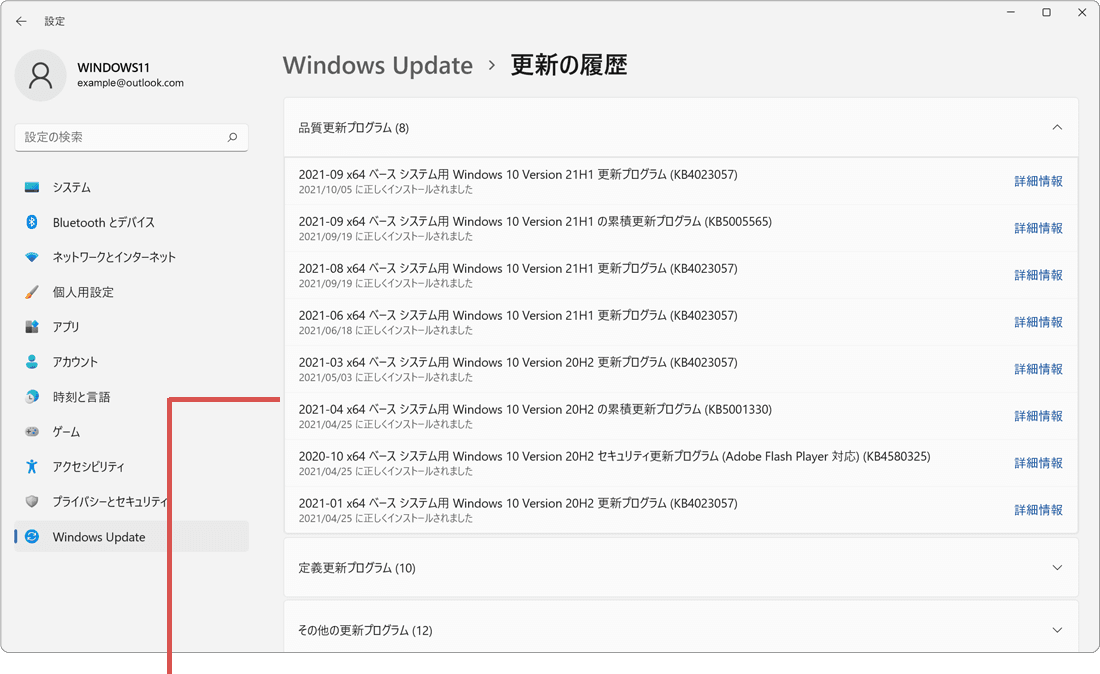
履歴が表示されました。
-
 (スタート)ボタンをクリックします。
(スタート)ボタンをクリックします。
-
 (設定)アイコンをクリックします。
(設定)アイコンをクリックします。
-
Windowsの設定が開いたら、[更新とセキュリティ]アイコンをクリックします。
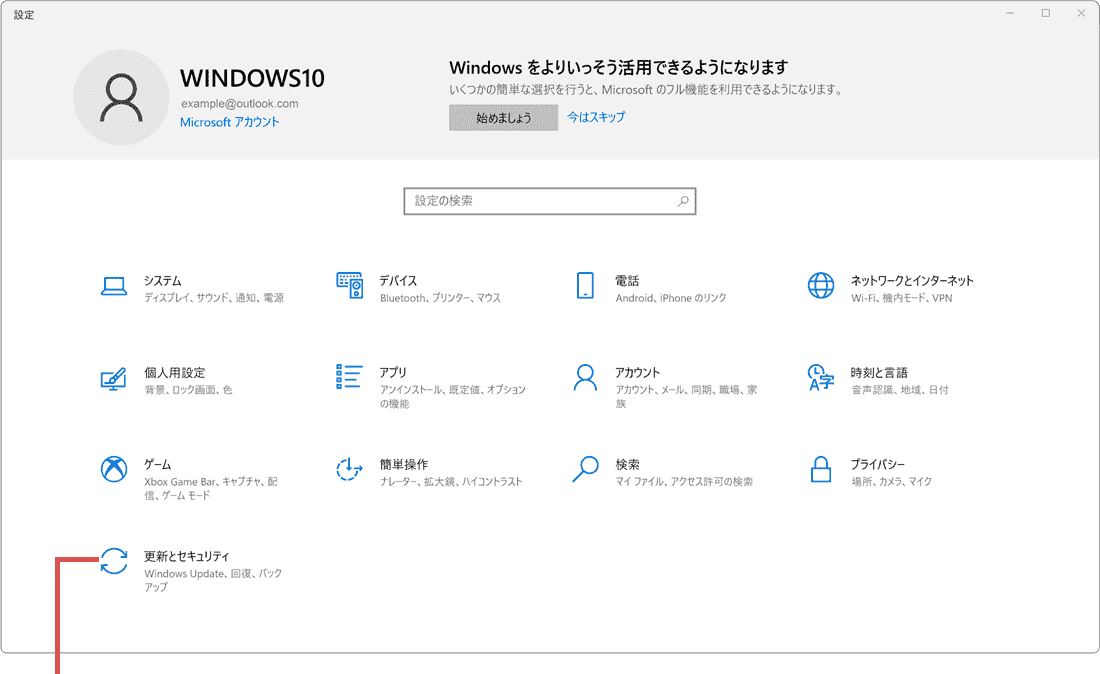
[更新とセキュリティ]をクリックします。 -
更新とセキュリティのメニューの中から[Windows Update]を選択します。
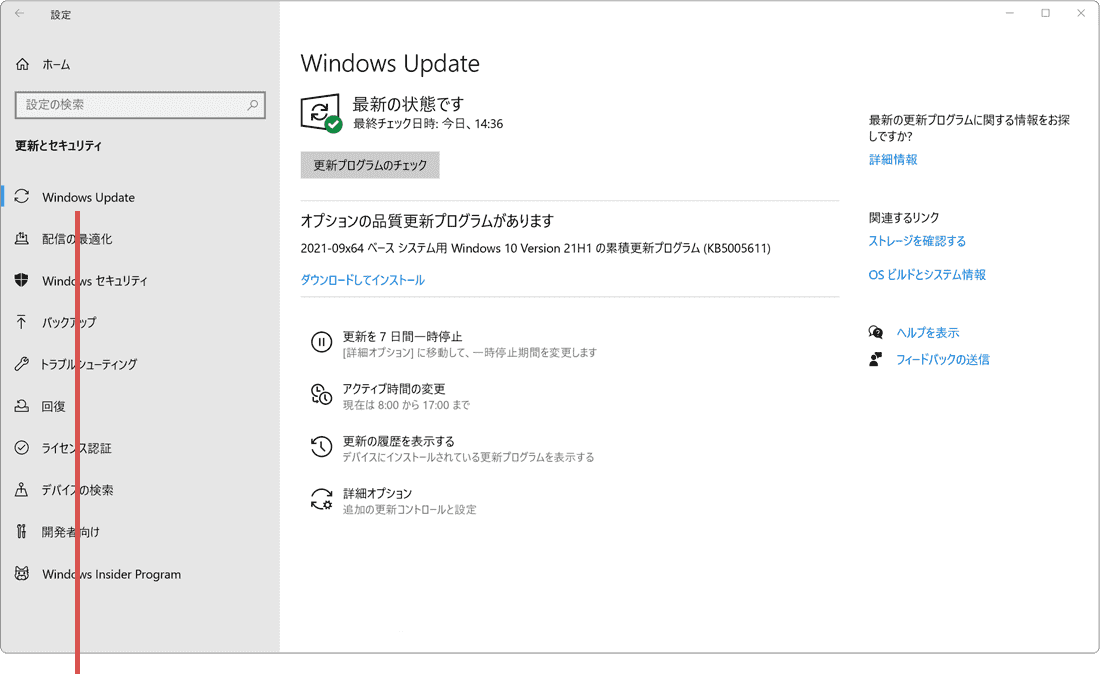
[Windows Update]を選択します。 -
Windows Updateの画面が表示されたら、[更新の履歴を表示する]をクリックします。
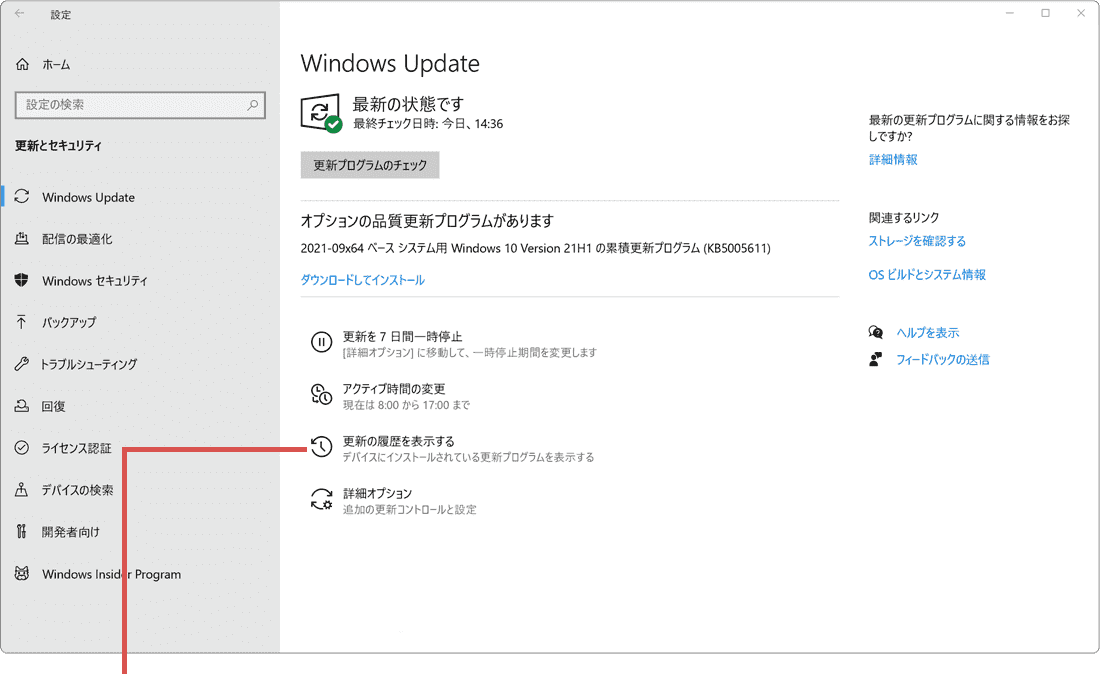
[更新の履歴を表示する]をクリックします。 -
Windows Updateの履歴(適用済み更新プログラム)が表示されました。
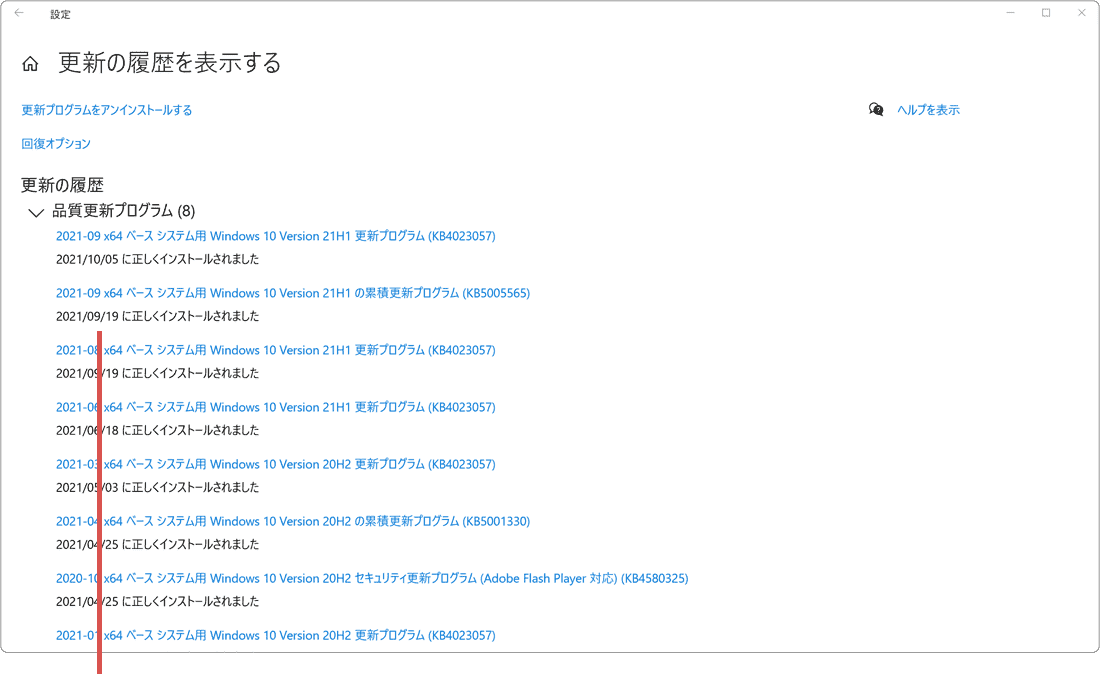
履歴が表示されました。
![]() ヒント:
更新プログラム名(または 詳細情報)をクリックすると、更新プログラムの詳細を確認することができます。
ヒント:
更新プログラム名(または 詳細情報)をクリックすると、更新プログラムの詳細を確認することができます。
更新履歴をファイルに出力する
既にインストールされた更新プログラムの一覧は、更新の履歴で確認できるほか、wmicコマンドを使ってファイルに出力することができます。出力されたファイルには、更新プログラムのHotfixIDやインストール日が記載されています。
 更新履歴を出力する方法
更新履歴を出力する方法
ファイルに出力するには、wmicコマンドを実行します。下記の手順で実行した場合、ダウンロードフォルダーに update_list.html というファイル名で保存されます。出力されたファイルは、EdgeやChromeなどのブラウザーで開くことができます。
- [スタート]ボタンを右クリックします。
- [Windows PowerShell(またはターミナル)]をクリックします。
- cmd と入力して[Enter]キーを押します。
- wmic QFE List /format:htable > %userprofile%\Downloads\update_list.html と入力して[Enter]キーを押します。
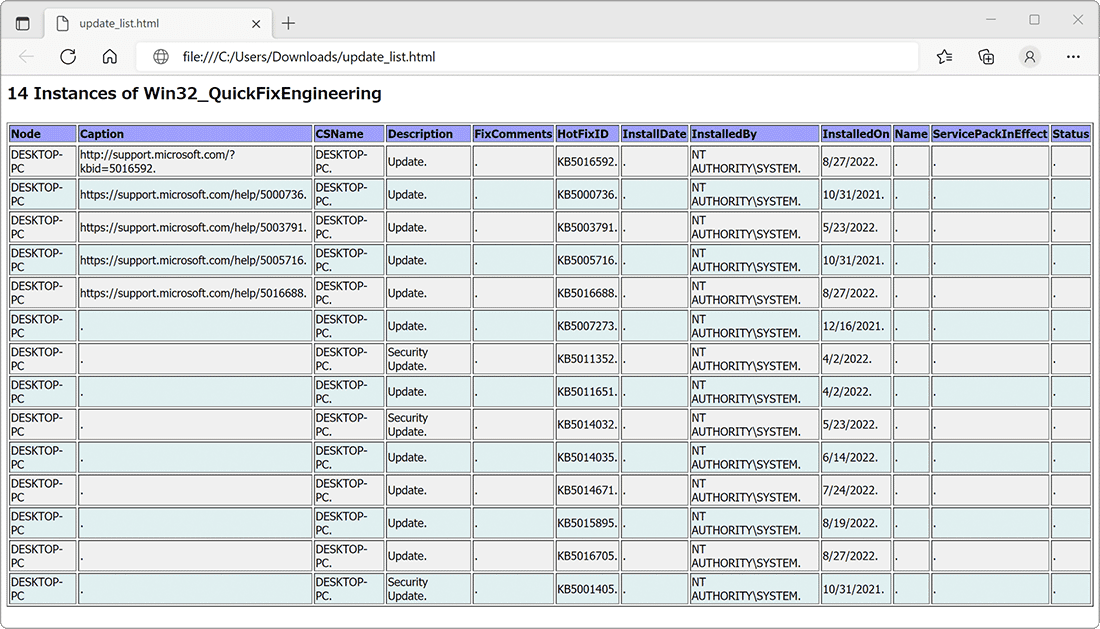
関連サイト(外部)
最新の Windows Update を入手する (マイクロソフト) ![]()
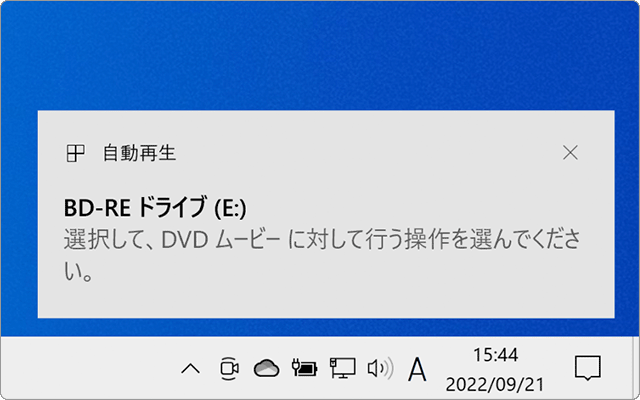
 Copyright e-support. All Rights Reserved.
Copyright e-support. All Rights Reserved.