
Microsoft Edgeで画像が表示されない時の対処法
Edgeでインターネットの画像が表示されない、または画面表示がおかしい場合の対処方法です。このような症状が発生した際には、アクセス許可の設定、キャッシュのクリア、およびGPUレンダリングの設定を確認してください。
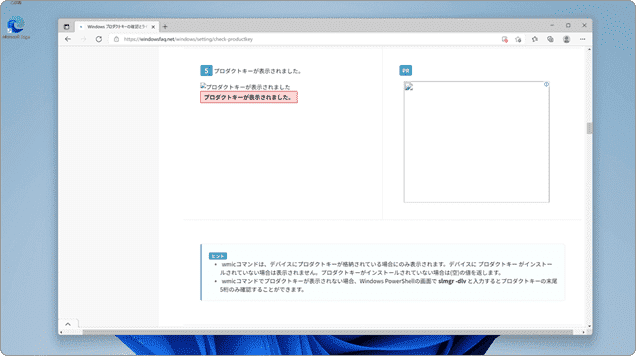
対象OS Windows 10、Windows 11
Edgeでの画像表示問題の原因
インターネット上のページで画像が表示されない場合、その原因は必ずしもブラウザのみにあるわけではありません。実際、ページ側に問題があるケースも存在します。例えば、画像のリンクが切れている、画像ファイルがサーバーから消失している、あるいは画像ファイル自体が破損している場合など、これらはページ側の問題として考えられます。
しかし、同じページが他のブラウザでは正常に表示されるのに、Edgeでのみ問題が発生する場合、それはEdge側の設定や状態が原因であると考えられます。それには、ブラウザのキャッシュの破損、サイトのアクセス許可設定、ハードウェアアクセラレータの設定、ブラウザのアップデートに関連する不具合などが含まれます。本記事では、それぞれのトラブル原因の対処方法を詳しく紹介します。
![]() ヒント:
インターネットのページ内で、画像が表示されるべき箇所をマウスで右クリックし、「新しいタブで画像を開く」を選択しても新しいタブで画像が表示されない場合、ファイルのリンク切れや破損の可能性が高いと考えられます。この操作により、問題がページ側なのか、それともブラウザ(Edge)側なのかを特定することができます。
ヒント:
インターネットのページ内で、画像が表示されるべき箇所をマウスで右クリックし、「新しいタブで画像を開く」を選択しても新しいタブで画像が表示されない場合、ファイルのリンク切れや破損の可能性が高いと考えられます。この操作により、問題がページ側なのか、それともブラウザ(Edge)側なのかを特定することができます。
![]() Internet Explorerで画像が表示されないときは?
Internet Explorerで画像が表示されないときは?
1.Edgeで画像が表示されない時の対処法
このステップでは、Edgeで画像が正しく表示されない(画像の表示位置にバツ印が現れる)場合や、画面表示がおかしい(ページの表示が乱れるなど)場合のトラブルシューティングと修復方法を紹介します。問題が発生した際には、以下の手順で確認および修正を行ってください。
サイトのアクセス許可設定の確認
Microsoft Edgeでは、すべてまたは各サイトごとにアクセス許可の設定を行うことができます。これにより、サイトでの画像表示や音声再生などの動作を制御することが可能です。画像が表示されない問題が発生した場合、まずはEdgeのサイトのアクセス許可設定を確認し、画像表示がブロックされていないかをチェックしてください。
![]() EdgeでCookieをブロック(無効)して、個人のプライバシーを保護する方法
EdgeでCookieをブロック(無効)して、個人のプライバシーを保護する方法
-
Edgeを起動し、画面右上にある
 (設定など)ボタンをクリックします。
(設定など)ボタンをクリックします。
- 表示されたメニューの中から、[設定]をクリックします。
-
設定ページが開いたら、メニューの中から[Cookieとサイトのアクセス許可]をクリックします。

[Cookieとサイトのアクセス許可]を選択します。 -
ページが切り替わったら、すべてのアクセス許可の項目にある[イメージ]をクリックします。
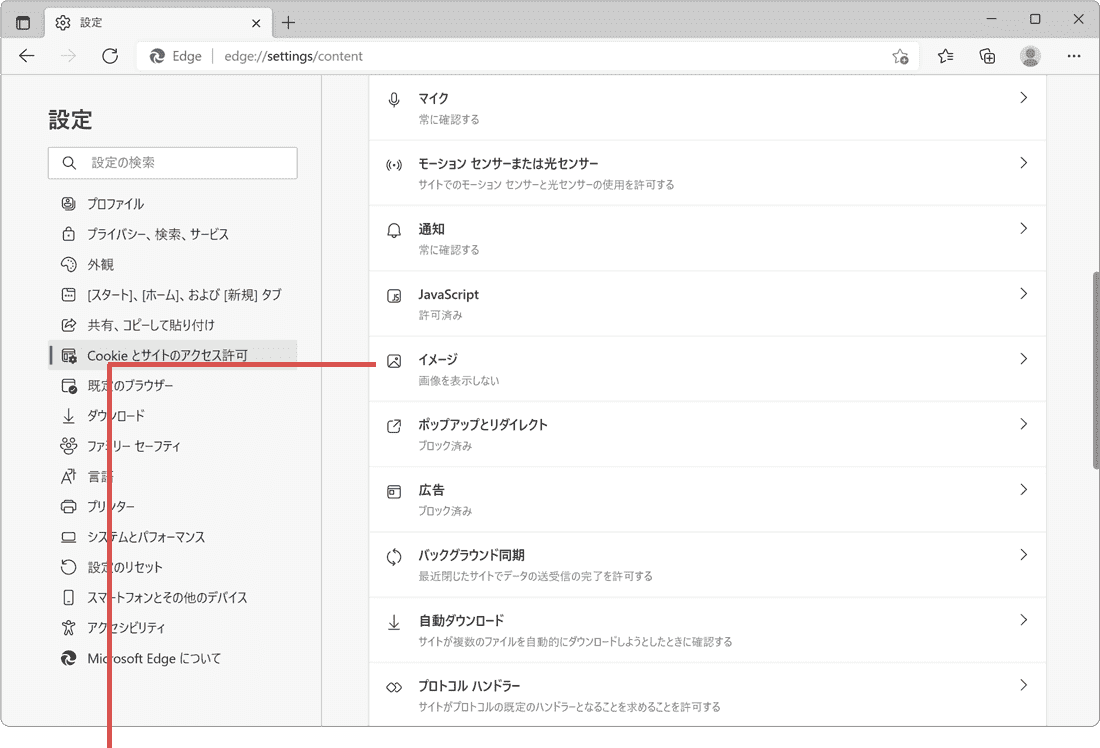
[イメージ]をクリックします。 -
「すべて表示(推奨)」のスイッチをオンにします。(スイッチはデフォルトでオンです)
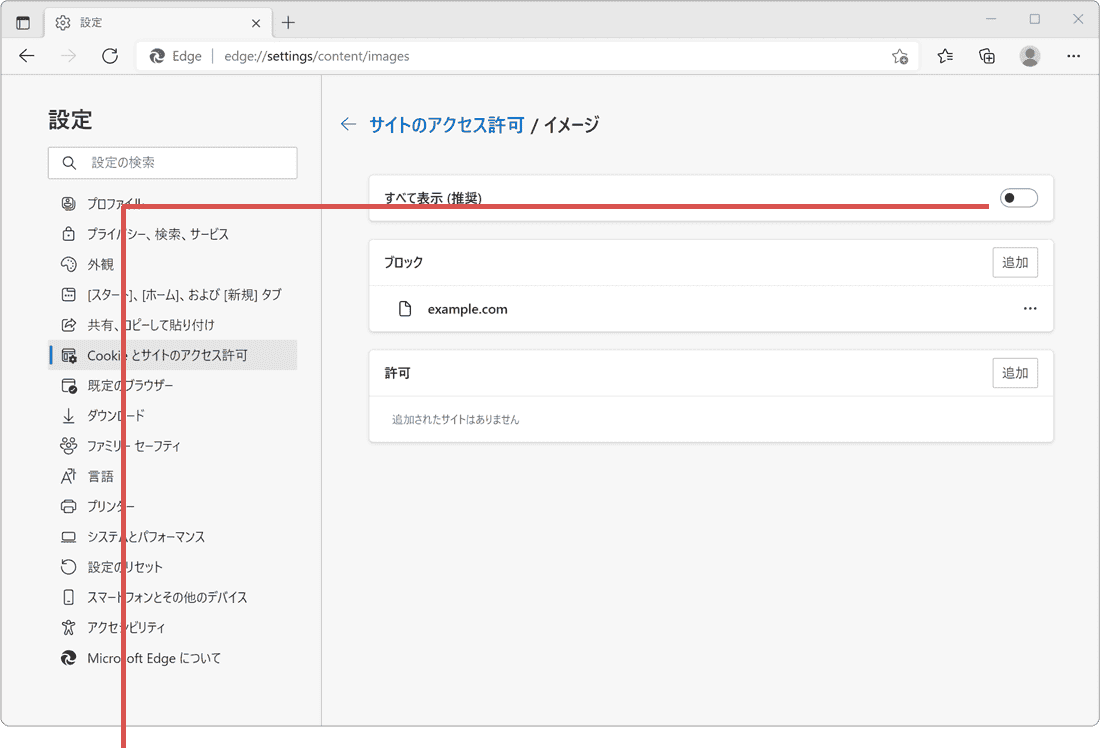
[すべて表示(推奨)]をオンにします。
![]() ヒント:
"イメージのブロック"の項目にページのURLが登録されていると、そのページ内の画像はブロックされて表示されません。もし意図しないページのURLが登録されていた場合、URLの右端にある
ヒント:
"イメージのブロック"の項目にページのURLが登録されていると、そのページ内の画像はブロックされて表示されません。もし意図しないページのURLが登録されていた場合、URLの右端にある![]() (その他のアクション)ボタンをクリックし、[削除]を選択してください。
(その他のアクション)ボタンをクリックし、[削除]を選択してください。
Edgeのキャッシュをクリアする
Microsoft Edgeには、閲覧したページの情報を一時的に保存するキャッシュ機能が搭載されています。このキャッシュに問題が生じると、ページの画像が表示されない、または画面表示がおかしいといった状態になることがあります。そのような場合、キャッシュのクリアは効果的な対処方法になります。以下の手順に従い、Edgeのキャッシュをクリアして、ページ内の画像が正しく表示されるかを再確認してください。
-
Edgeを起動し、画面右上にある
 (設定など)ボタンをクリックします。
(設定など)ボタンをクリックします。
- 表示されたメニューの中から、[設定]をクリックします。
-
設定ページが開いたら、メニューの中から[プライバシー、検索、サービス]をクリックします。
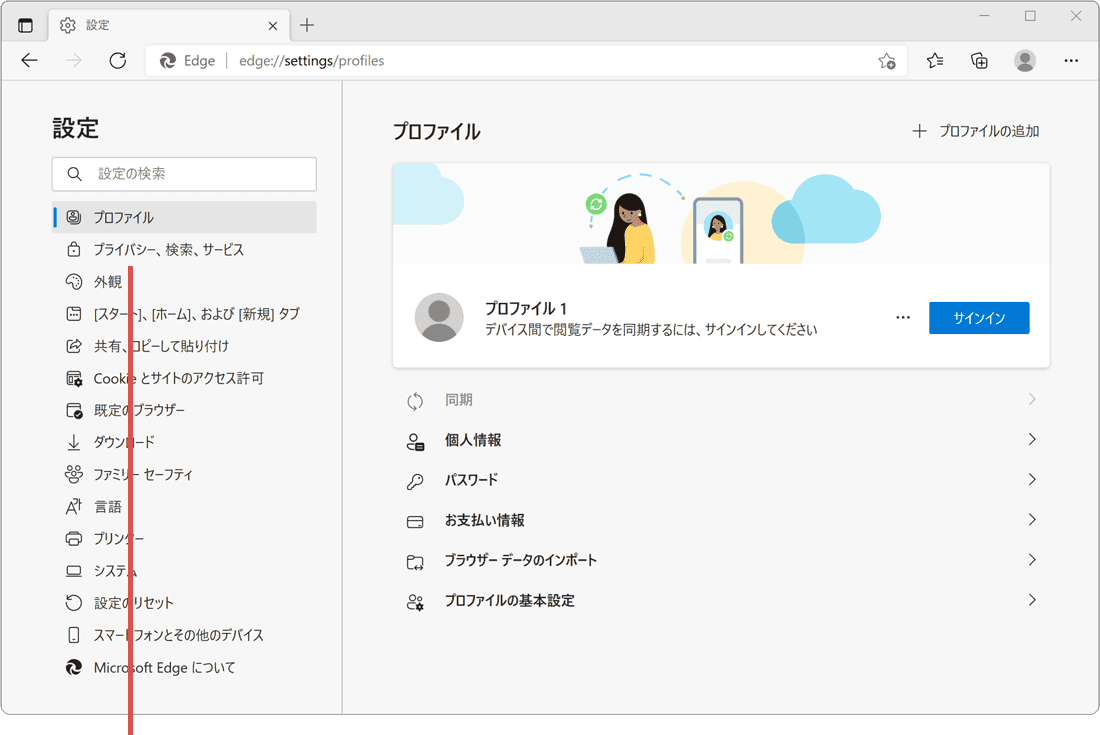
[プライバシー...]をクリックします。 -
「今すぐ閲覧データをクリア」の項目にある、[クリアするデータの選択]ボタンをクリックします。
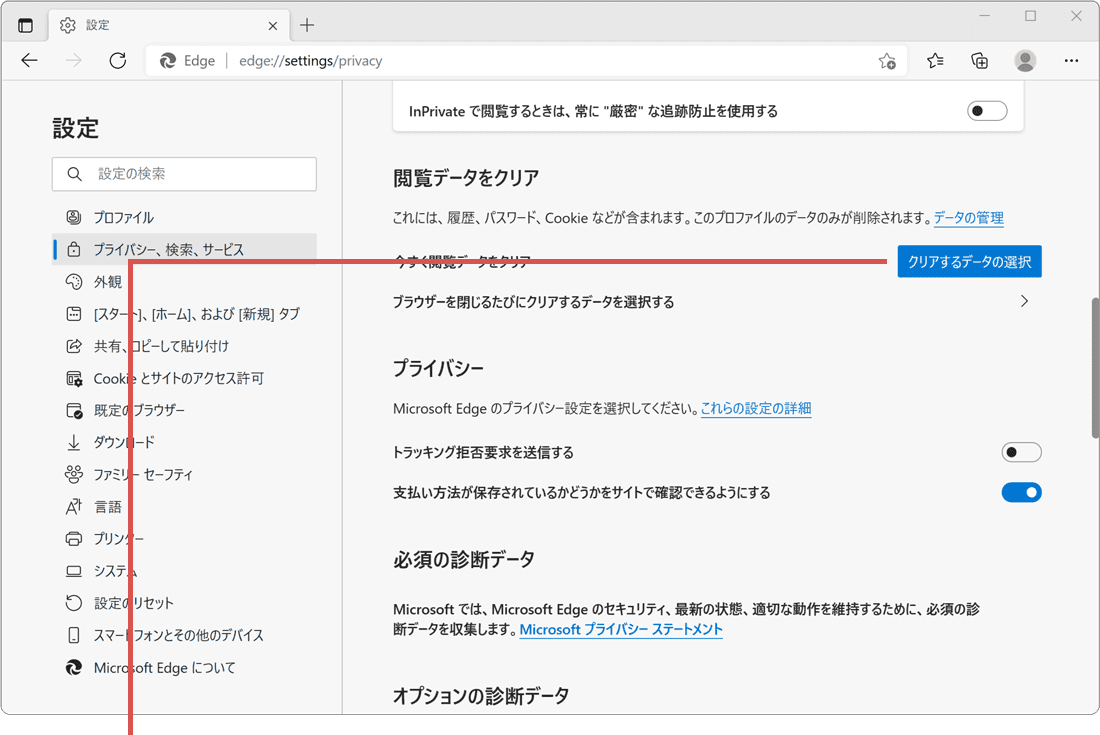
[クリアするデータの選択]をクリックします。 -
「クリアするデータの選択」が表示されたら、時間の範囲のプルダウンメニューで[すべての期間]を選択します。
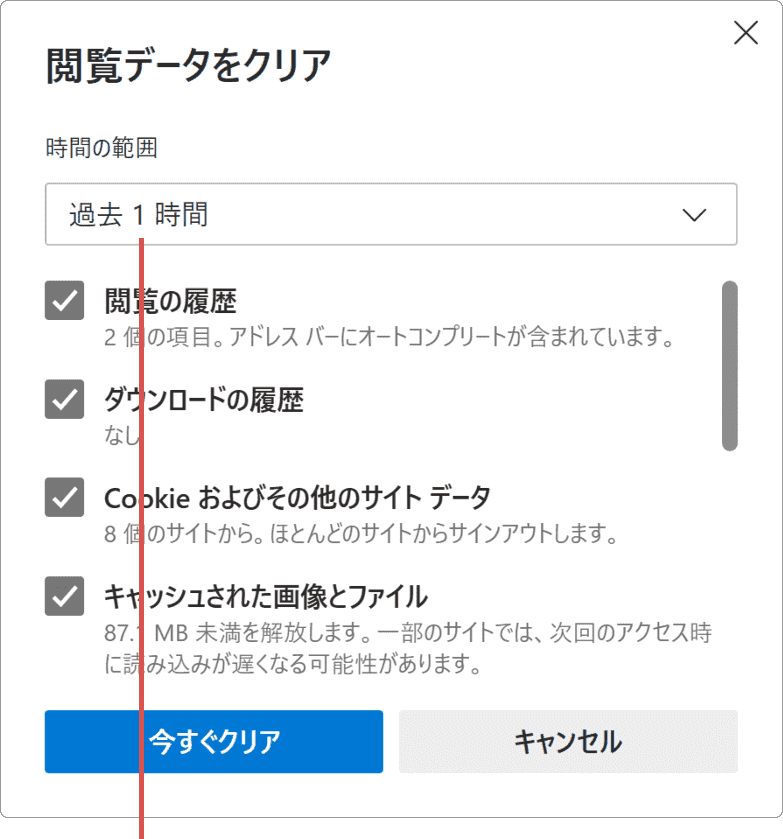
[すべての期間]を選択します。 -
[キャッシュされた画像とファイル]にチェックをつけ、他の項目はチェックを外します。
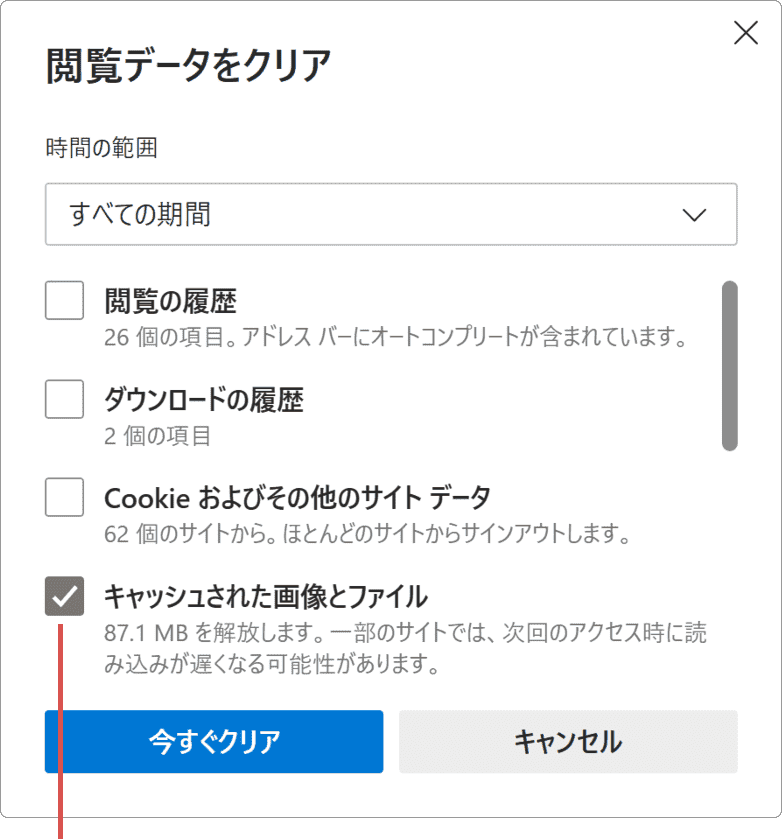
[キャッシュされた画像とファイル]のみチェック。 -
「キャッシュされた画像とファイル」のみチェックした状態で、[今すぐクリア]ボタンをクリックします。
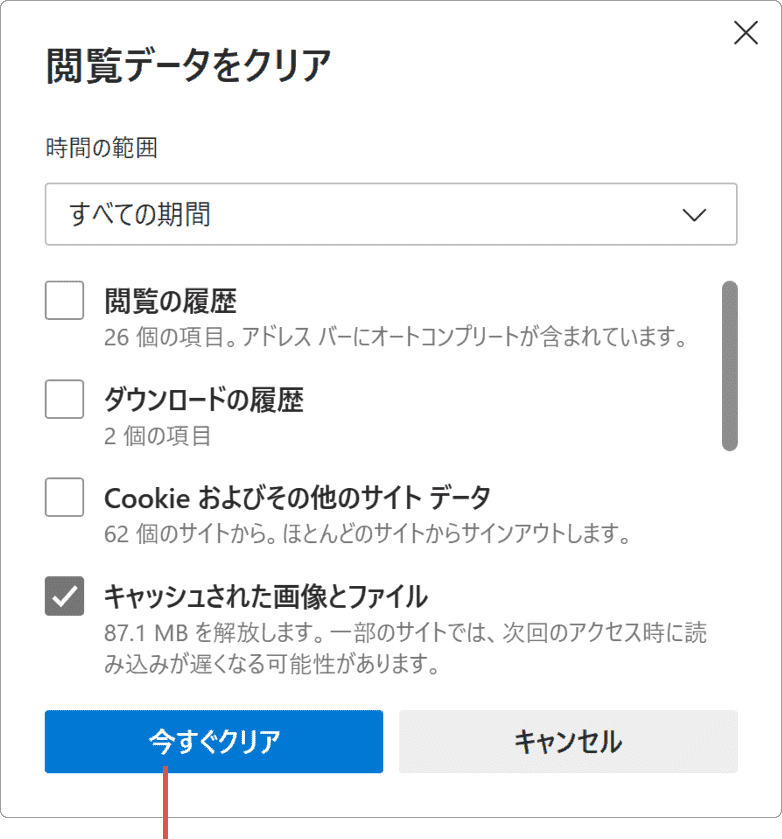
[今すぐクリア]をクリックします。
![]() ヒント:
キャッシュクリア時に、指定可能な期間(範囲)は、過去1時間、過去24時間、過去1週間、過去4週間、すべての期間です。キャッシュは、Edge終了時に自動で削除するように設定することもできます。
ヒント:
キャッシュクリア時に、指定可能な期間(範囲)は、過去1時間、過去24時間、過去1週間、過去4週間、すべての期間です。キャッシュは、Edge終了時に自動で削除するように設定することもできます。
ハードウェアアクセラレータの無効化
Microsoft Edgeは、ページの読み込みや動画の再生をスムーズに行うための「ハードウェアアクセラレータ」という機能を持っています。しかし、この機能が有効の状態で一部のページや画像の表示に問題が生じることがあります。そのような場合、ハードウェアアクセラレータを無効にして、ソフトウェアレンダリングに切り替えることで、表示の問題を解決することができます。
![]() ヒント:
GPU(Graphics Processing Unit、画像処理に特化したプロセッサ)は、CPU(Central Processing
Unit、中央処理装置)の処理の一部を補助する機能を持っています。この機能により、システムや特定のアプリケーションの性能や動作速度が向上します。
ヒント:
GPU(Graphics Processing Unit、画像処理に特化したプロセッサ)は、CPU(Central Processing
Unit、中央処理装置)の処理の一部を補助する機能を持っています。この機能により、システムや特定のアプリケーションの性能や動作速度が向上します。
![]() Microsoft Edgeが起動しない、動画が不安定な場合の対処方法はこちら
Microsoft Edgeが起動しない、動画が不安定な場合の対処方法はこちら
-
Edgeを起動し、画面右上にある
 (設定など)ボタンをクリックします。
(設定など)ボタンをクリックします。
- 表示されたメニューの中から、[設定]をクリックします。
-
Edgeの設定ページが開いたら、メニューの中から[システムとパフォーマンス]を選択します。
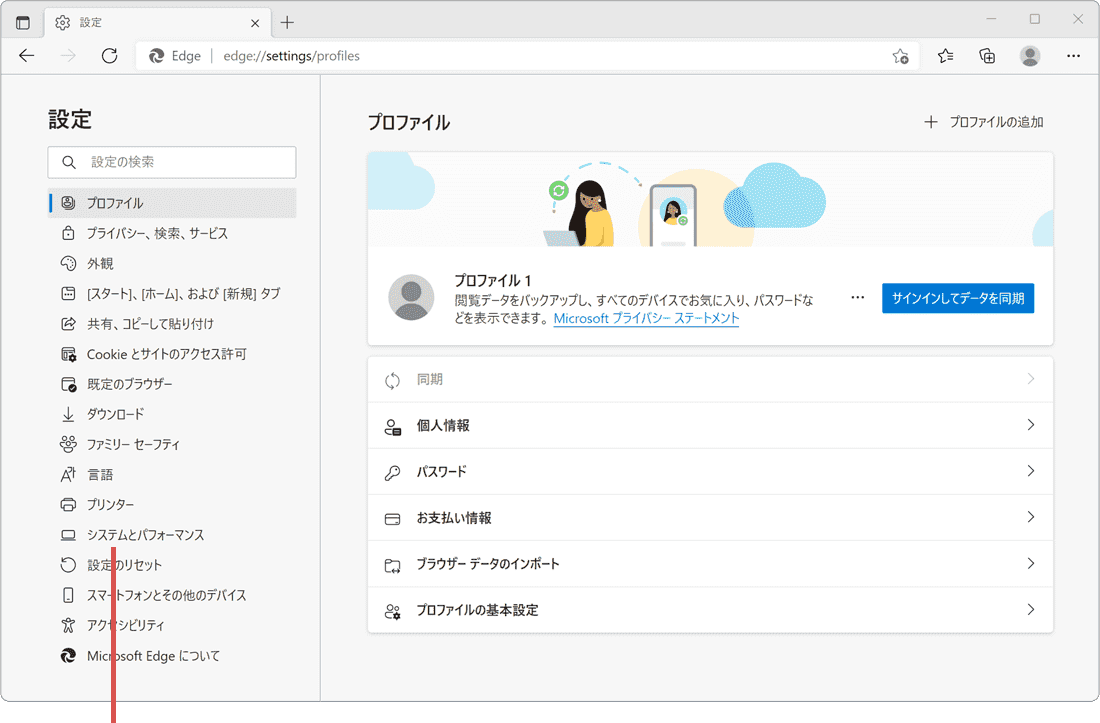
[システムとパフォーマンス]をクリックします。 -
[使用可能な場合はハードウェアアクセラレータを使用する]のスイッチをオフにします。
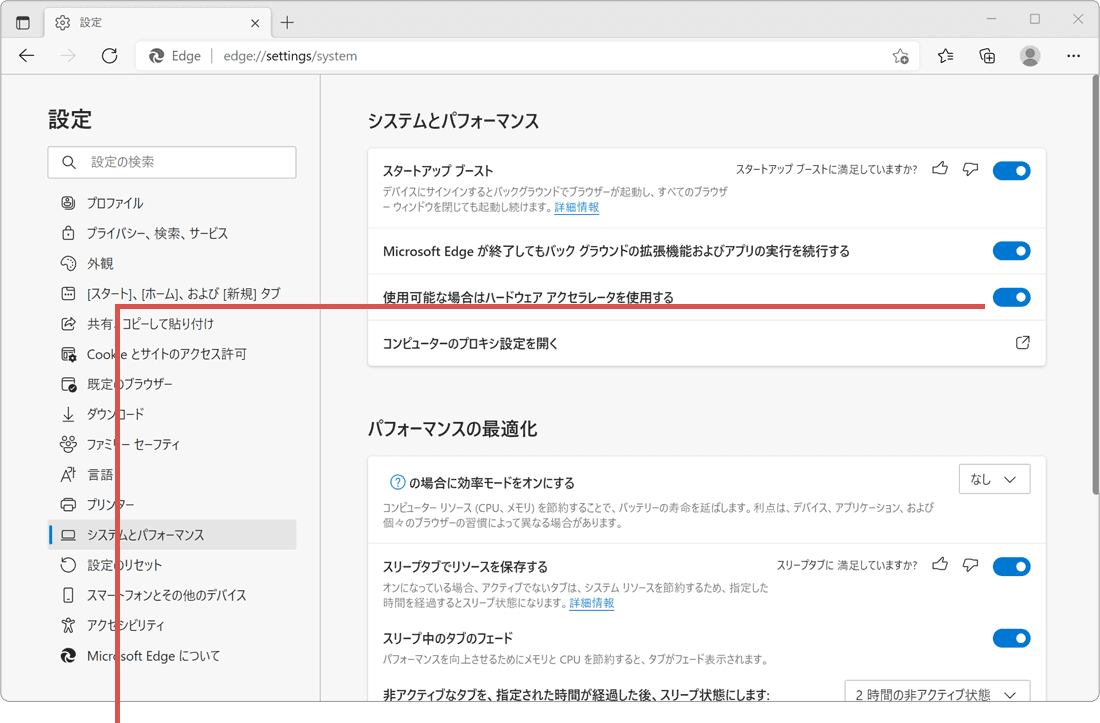
[使用可能な場合は...]をオフにします。 -
スイッチをオフにしたら、表示された[再起動]ボタンをクリックしてEdgeを再起動します。
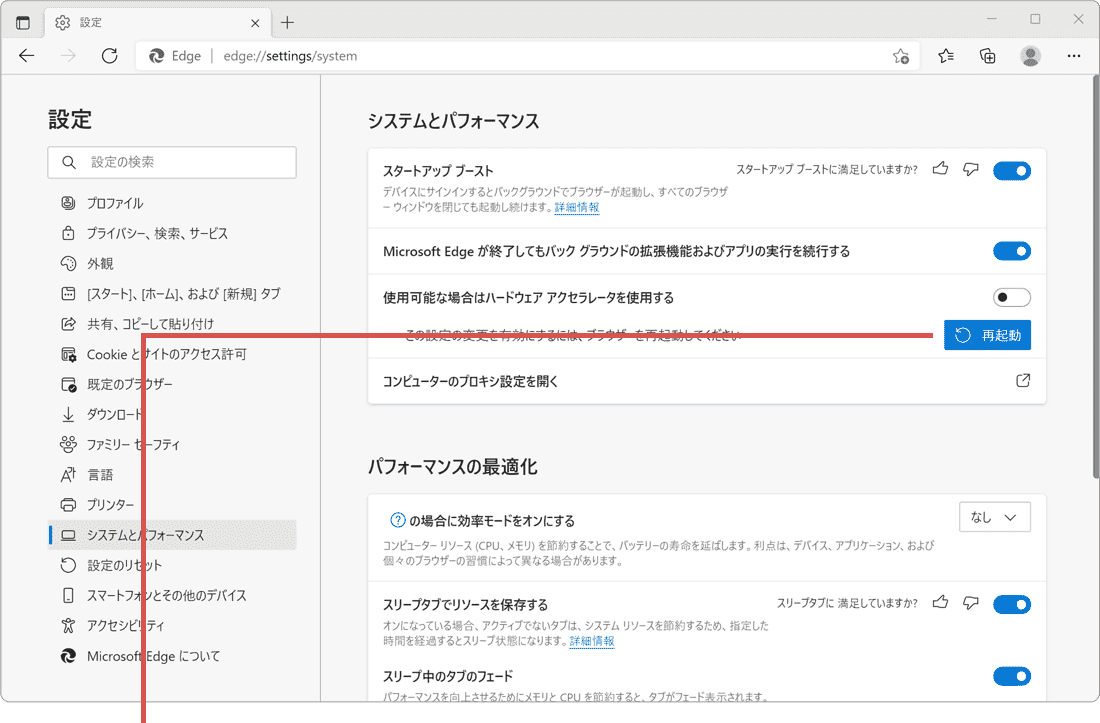
[再起動]をクリックします。
![]() ヒント:
Edgeを再起動した後、画像やページが正常に表示されるかを確認してください。ハードウェアアクセラレータ(GPUレンダリング)を無効にすると、ブラウザ上でのゲームなどのパフォーマンスが低下する可能性があります。ただし、Edge以外のアプリケーションの動作には影響を及ぼしません。
ヒント:
Edgeを再起動した後、画像やページが正常に表示されるかを確認してください。ハードウェアアクセラレータ(GPUレンダリング)を無効にすると、ブラウザ上でのゲームなどのパフォーマンスが低下する可能性があります。ただし、Edge以外のアプリケーションの動作には影響を及ぼしません。
Edgeの設定のリセットを実行する
Microsoft Edgeの動作に不具合が発生した際、設定のリセットを行うことで問題を解消できる可能性があります。特に、変更した設定や追加した拡張機能に問題の原因がある場合、リセットは効果的です。ここでは、Edgeの設定をリセットする手順について詳しく説明します。
-
Edgeを起動し、画面右上にある
 (設定など)ボタンをクリックします。
(設定など)ボタンをクリックします。
- 表示されたメニューの中から、[設定]をクリックします。
-
Edgeの設定ページが開いたら、メニューの中から[設定のリセット]をクリックします。
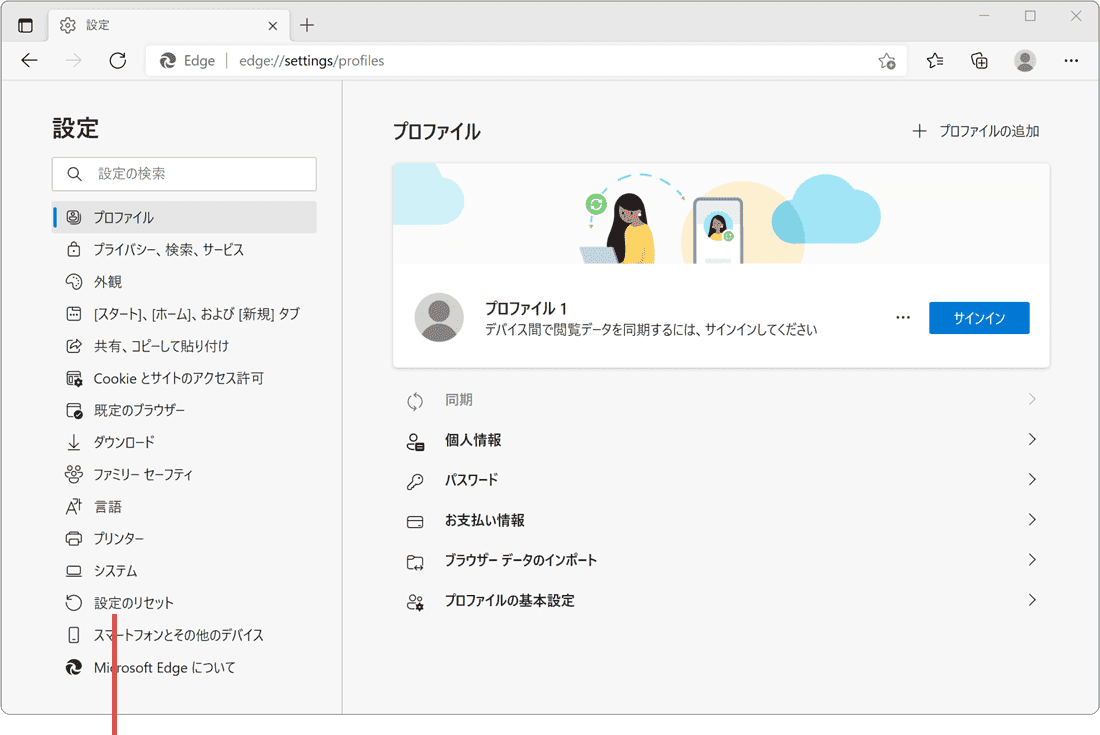
[設定のリセット]をクリックします。 -
ページが切り替わったら、[設定を復元して既定値に戻します]をクリックします。
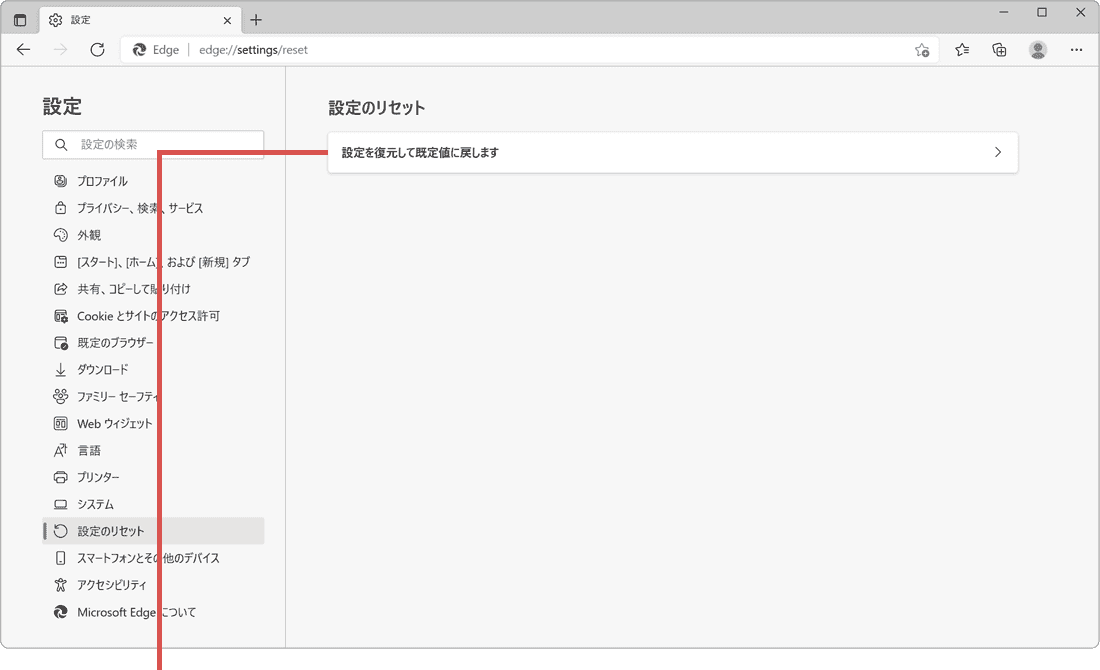
[設定を復元して既定値に...]をクリックします。 -
リセットの確認メッセージが表示されたら、[リセット]ボタンをクリックします。
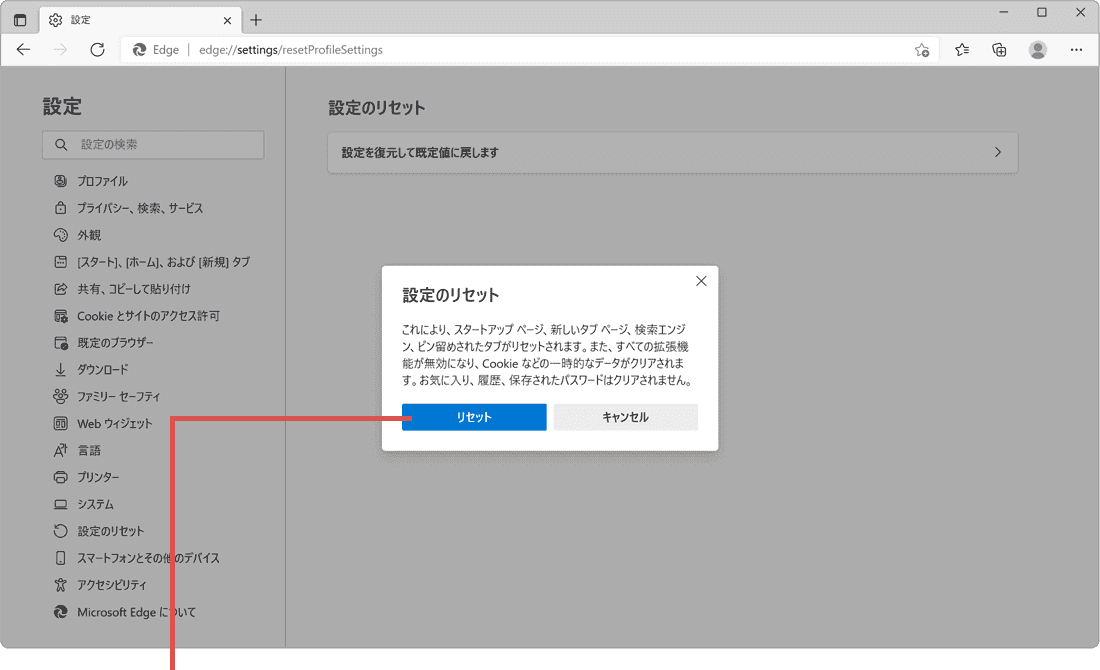
[リセット]をクリックします。
![]() ヒント:
Edgeの設定をリセットしても、お気に入り、履歴、保存済みのパスワードには影響がありません。
ヒント:
Edgeの設定をリセットしても、お気に入り、履歴、保存済みのパスワードには影響がありません。
2.困った時は:トラブルの解決
本記事に記載された通りに操作が進まないときや、追加の質問は、下記のQ&A一覧をご覧ください。
質問 症状が改善しません。
手順に従ってトラブルシューティングを行いましたが、画像が表示されません。どうすればいいですか?
![]() 画像が表示されるべき箇所でマウスを右クリックし、「新しいタブで画像を開く」を選択しても画像が表示されない場合、ファイルのリンク切れの可能性が考えられます。(サイト側の問題)
画像が表示されるべき箇所でマウスを右クリックし、「新しいタブで画像を開く」を選択しても画像が表示されない場合、ファイルのリンク切れの可能性が考えられます。(サイト側の問題)
質問 キャッシュクリアが終わりません。
手順に沿って、Edgeのキャッシュクリアを行いましたが、処理が完了しません。
![]() ファイルが破損している場合やファイル数が極端に多いとき、キャッシュの削除に時間がかかる場合があります。完了するまでお待ちください。
ファイルが破損している場合やファイル数が極端に多いとき、キャッシュの削除に時間がかかる場合があります。完了するまでお待ちください。
質問 PCでのみ画像が表示されません。
サイト内の画像が、スマートフォンでは表示されるのに、PCのどのデバイスでも画像が表示されません。どうしてですか?
![]() ページがデバイスの画面サイズに応じて異なる画像ファイルを表示するように構成されている場合、特定のデバイス用の画像ファイルのリンク切れが考えられます。このため、PCでは画像が表示されないが、スマートフォンでは表示されるという状況が発生することがあります。
ページがデバイスの画面サイズに応じて異なる画像ファイルを表示するように構成されている場合、特定のデバイス用の画像ファイルのリンク切れが考えられます。このため、PCでは画像が表示されないが、スマートフォンでは表示されるという状況が発生することがあります。
関連サイト(外部)
 Copyright e-support. All Rights Reserved.
Copyright e-support. All Rights Reserved.