
Windows 10/11でDVDが自動再生されない問題を解決する方法
Windows10・11で、DVDが自動再生されないときの対処方法の紹介です。WindowsでDVDやCD-ROMなどのメディアを挿入すると、デフォルトでは、指定されたアプリで再生が開始されるか、自動再生の通知が表示されます。
何らかの原因でDVDの自動再生が機能しなくなった場合は、本記事の手順を参考に問題を修復してください。
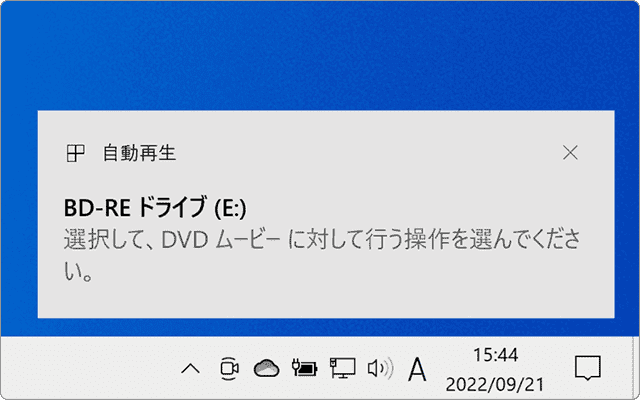
対象OS Windows 10、Windows 11
DVDが自動再生されないときの修復方法
DVDが自動再生されないときは、はじめにDVDドライブが正常に動作しているか確認してください。DVDドライブの動作確認の方法は以下の通りです。
【DVDドライブが正常に動作しているか確認する】
- DVDドライブにディスクを挿入します。
-
 エクスプローラーを起動します。
エクスプローラーを起動します。 - ナビゲーションメニュー(エクスプローラーの画面左枠)内にある[PC]をクリックします。
- DVDドライブのアイコンを右クリックして、[開く]をクリックします。
- 下記の項目の中から、[開く]をクリックしたあとのPCの挙動で、当てはまるものを選んでください。
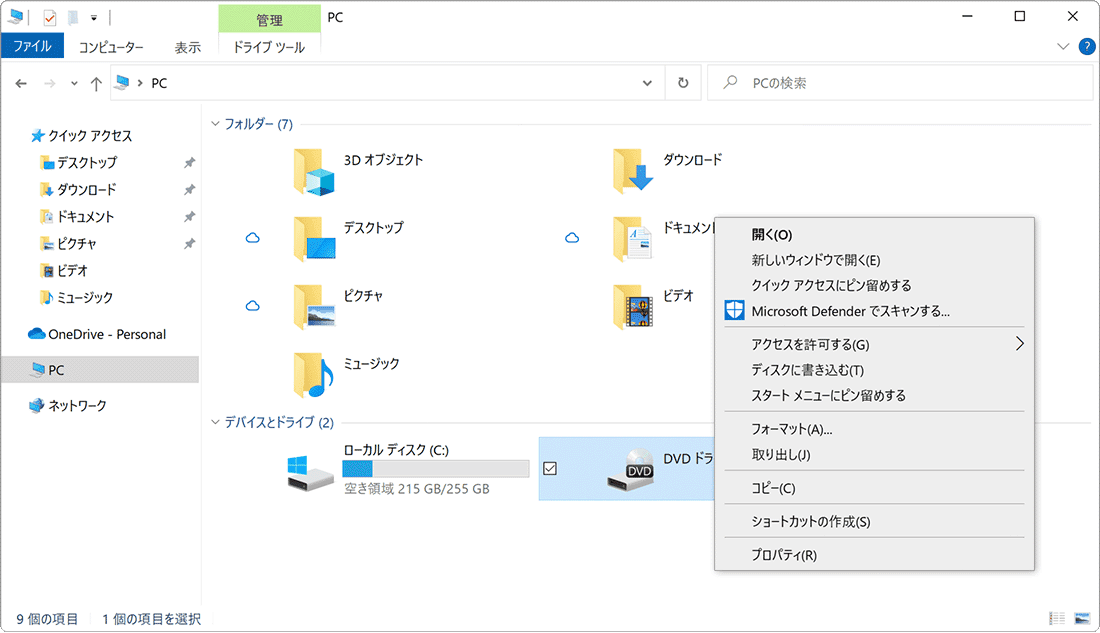
![]()
- 【ファイルやフォルダーが表示される場合】
→ DVDドライブは正しく動作しています。本記事の手順に沿って自動再生の修復を進めてください。 - 尚、AUDIO_TS、VIDEO_TS という名前のフォルダーが表示される場合は、こちら も参照してください。
- 【「ディスクを挿入してください」と表示される場合】
→ DVDドライブ または 挿入したディスクに問題があります。他のディスクを挿入して正常に読み込みできるか確認してください。特定のディスクのみ読み込みができない場合は、ディスク側の問題の可能性があります。また、複数のディスクで読み込みができない場合は、DVDドライブが認識しない のページを参照してDVDドライブの問題を修復してください。
のページを参照してDVDドライブの問題を修復してください。 - 【DVDドライブのアイコンが表示されていない場合】
→ DVDドライブに問題が発生しています。DVDドライブが認識しない のページを参照してDVDドライブの問題を修復してください。
のページを参照してDVDドライブの問題を修復してください。
【PR】DVDを開くと AUDIO_TS、VIDEO_TS フォルダーが表示されるときは
AUDIO_TS、VIDEO_TS は、DVDまたはBDビデオをエクスプローラーで開いた時に表示されるフォルダーです。PCで、DVD映像を再生するには、DVDプレーヤーのアプリが必要ですが、Windows10、Windows11には、OS標準でインストールされていません。(メーカー製PCの場合、BD/DVDプレーヤーアプリがプリインストールされている場合もあります。)
PCにDVDを再生するためのアプリがインストールされていない場合は、別途アプリを用意してください。
→ BD/DVDプレーヤーがインストールされていないときは、こちらのアプリでDVDの再生ができます。
1.DVDの自動再生を有効にする
Windows10、Windows11で、DVDの自動再生がされない場合は、はじめに自動再生の設定を確認してください。自動再生の設定に問題がない場合は、Shell Hardware Detection サービスの設定とレジストリの修正を行います。
-
[
 スタート]ボタンをクリックします。
スタート]ボタンをクリックします。
-
[Windowsシステムツール]>[コントロールパネル]とクリックします。
-
[ハードウェアとサウンド]をクリックします。
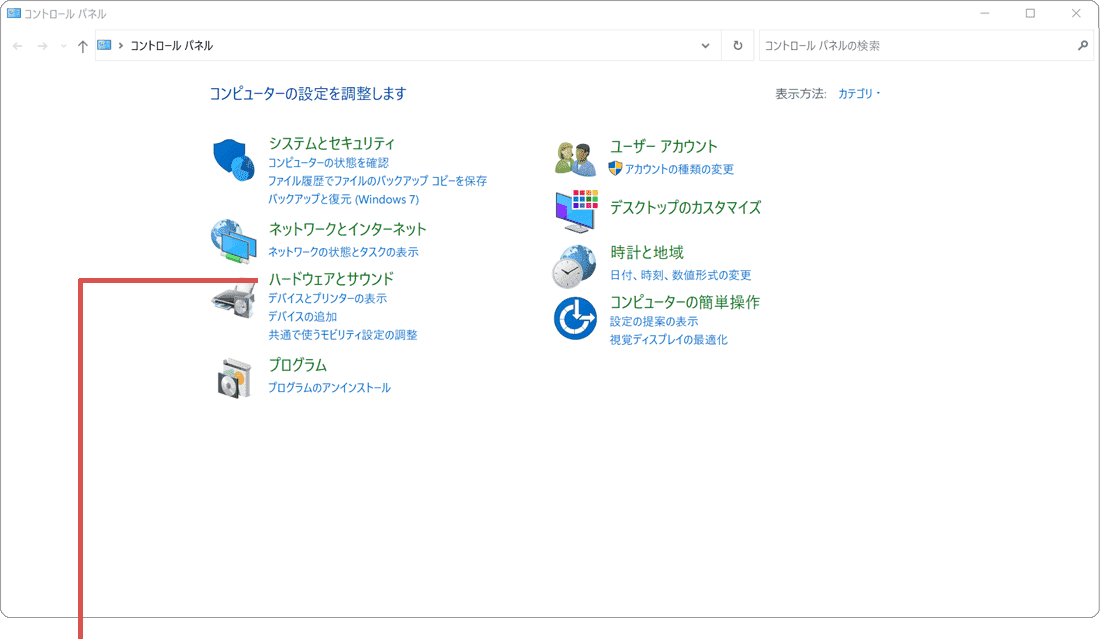
[ハードウェアとサウンド]をクリックします。 -
[自動再生]をクリックします。
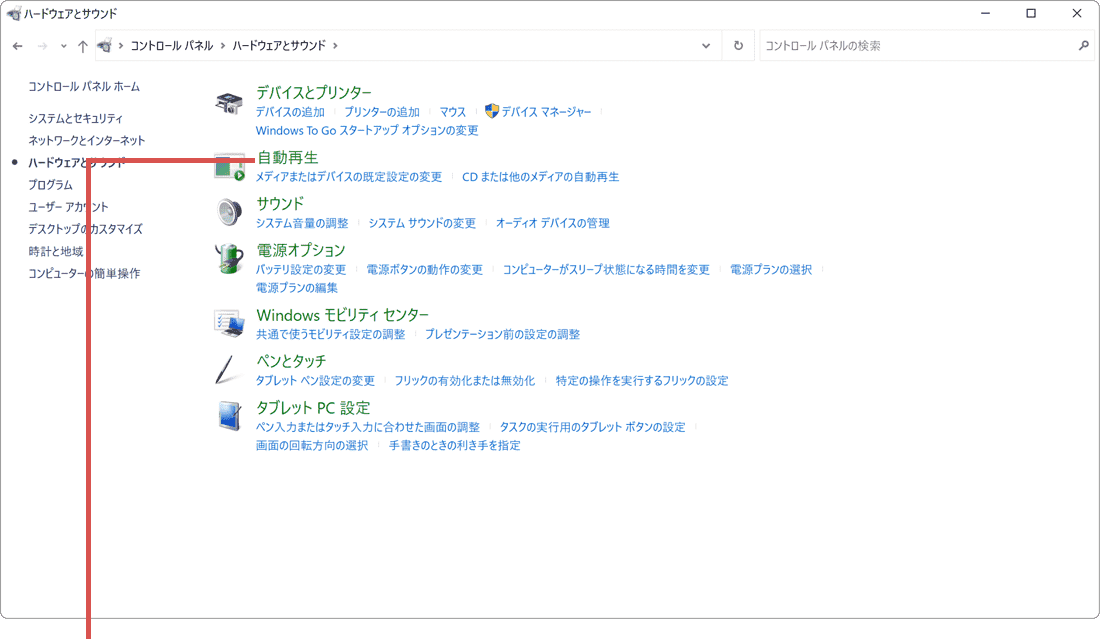
[自動再生]をクリックします。 -
[すべてのメディアとデバイスで自動再生を使う]にチェックをつけます。
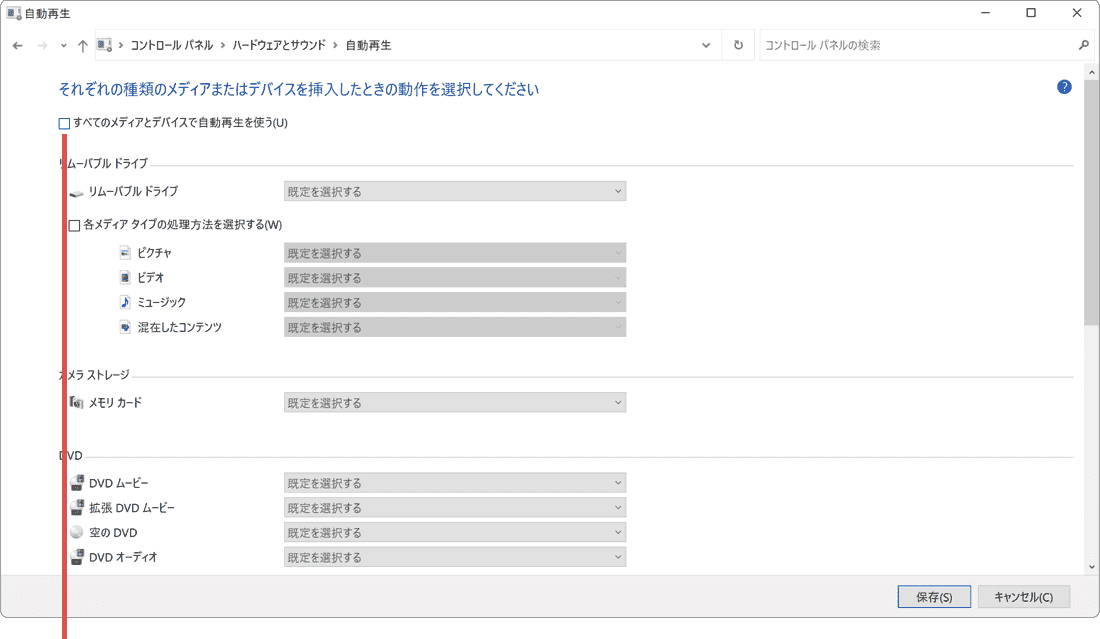
[すべてのメディアと…]にチェックをつけます。 -
DVDムービーのプルダウンメニューの中から、自動再生時の動作を選択します。
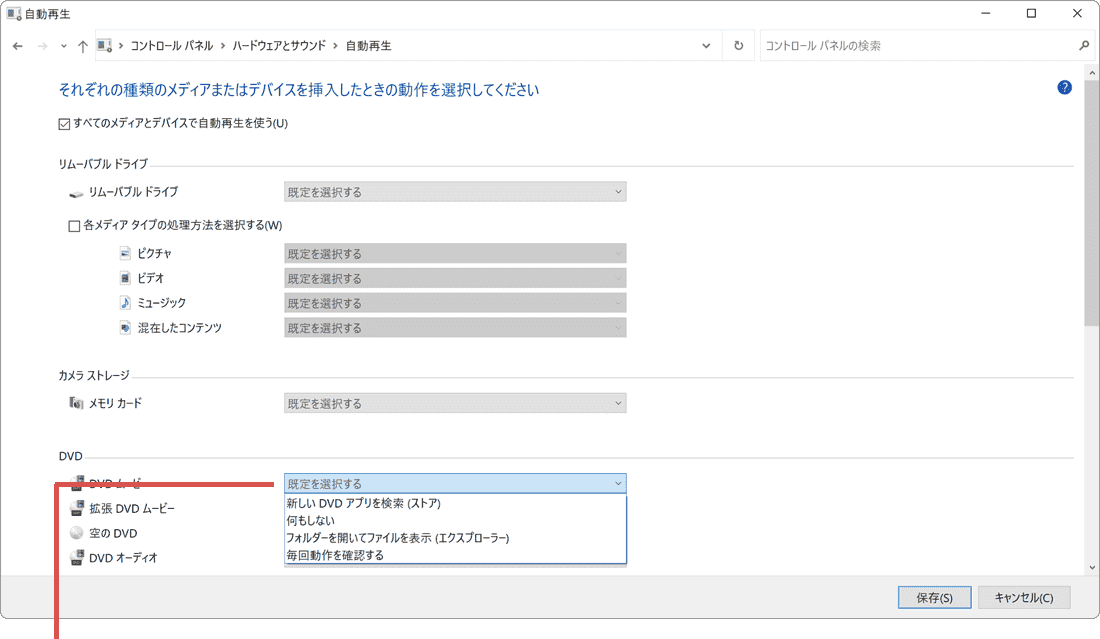
自動再生時の動作を選択します。 -
自動再生の動作を選択したら、画面の右下にある[保存]ボタンをクリックします。
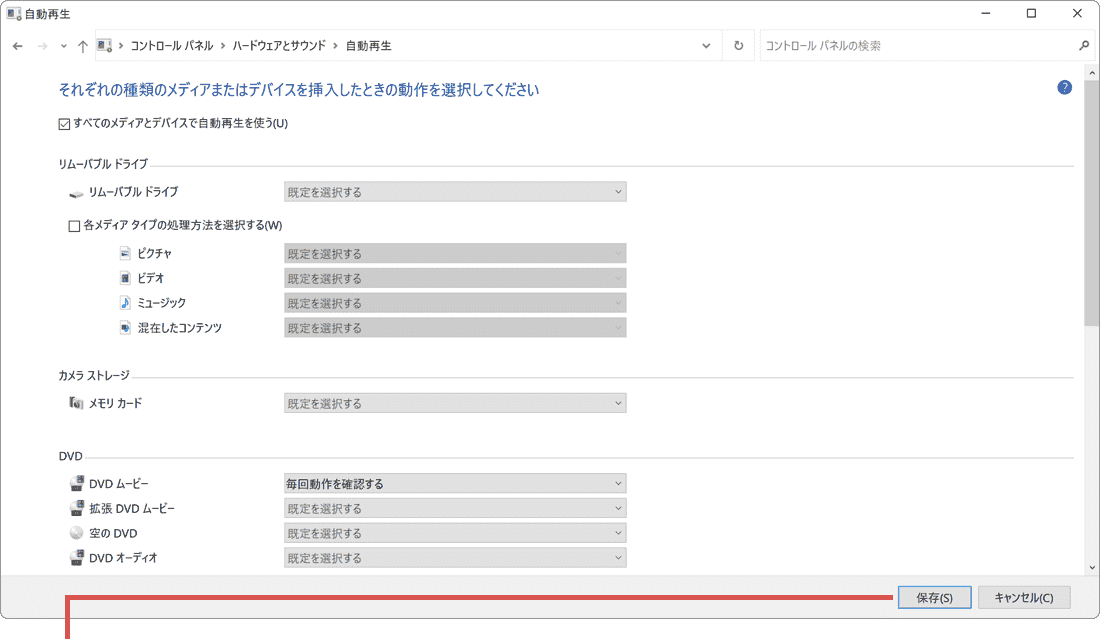
[保存]ボタンをクリックします。
![]() ヒント:
Windows11の場合は、[すべてのアプリ]>[Windowsツール]>[コントロールパネル]とクリックしてください。
ヒント:
Windows11の場合は、[すべてのアプリ]>[Windowsツール]>[コントロールパネル]とクリックしてください。
![]() ヒント:
PCにインストールされているDVDプレーヤーを選択してください。
ヒント:
PCにインストールされているDVDプレーヤーを選択してください。
DVDの自動再生に関する補足情報
DVDの自動再生は、メディアの種類別に動作を選択することができます。DVDムービー以外も同じように自動再生の動作を選択してください。
- DVDムービー:映画などのDVDビデオを挿入したときの動作を指定します。
- 拡張DVDムービー:DVDビデオ以外に、写真やアプリなどの追加コンテンツが収録されたDVDを挿入したときの動作を選択します。
- 空のDVD:ブランクのDVDメディアを挿入したときの動作を選択します。
- DVDオーディオ:DVD用に規格されたオーディオフォーマットのディスクを挿入したときの動作を選択します。(ミュージックビデオとは異なります)
2.Windowsサービスの設定を確認する
自動再生を制御する Shell Hardware Detection サービスコンポーネントの設定を確認します。自動再生を利用するには、サービスを有効にする必要があります。(画面はWindows10ですが、Windows11でも操作方法は同じです)
Shell Hardware Detection サービスは、デフォルトで有効です。
-
[
 スタート]ボタンを右クリックします。
スタート]ボタンを右クリックします。
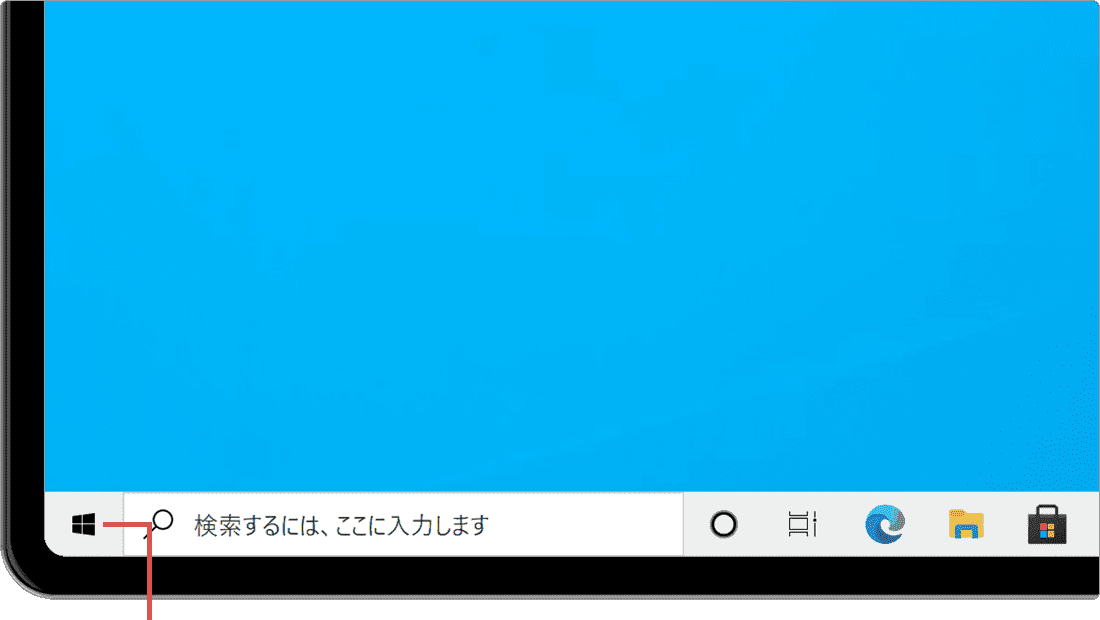
[スタート]ボタンを右クリックします。 -
[コンピューターの管理]をクリックします。
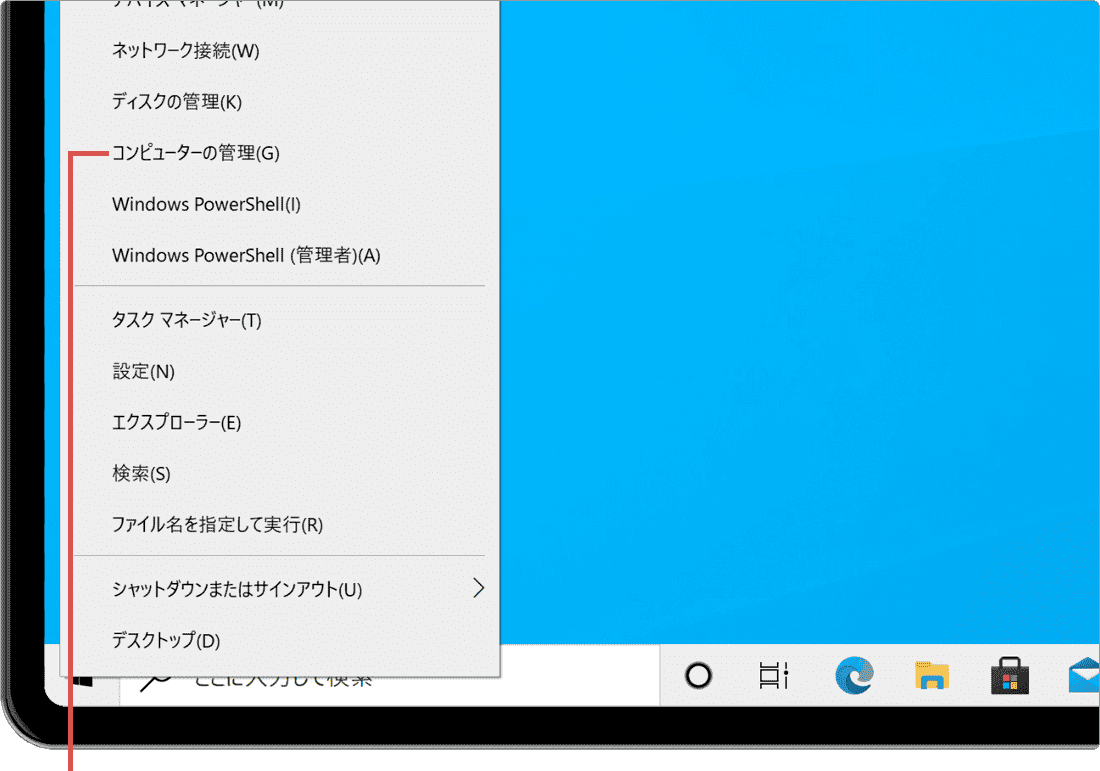
[コンピューターの管理]をクリックします。 -
[サービスとアプリケーション]>[サービス]とクリックして開きます。
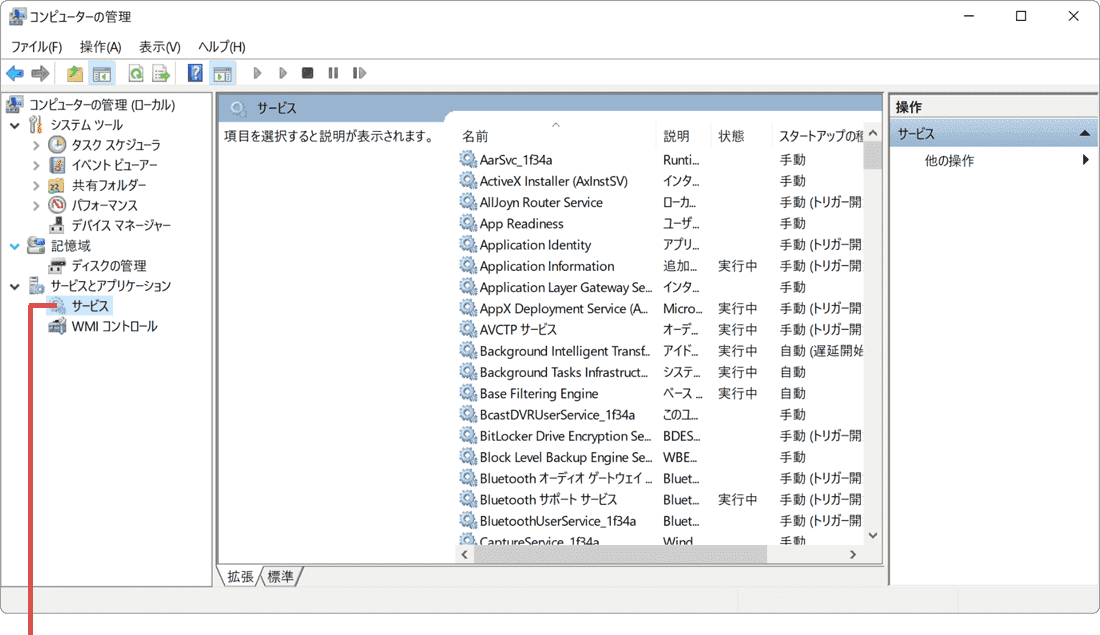
[サービス]を開きます。 -
表示されたサービスの一覧の中から[Shell Hardware Detection]をダブルクリックします。
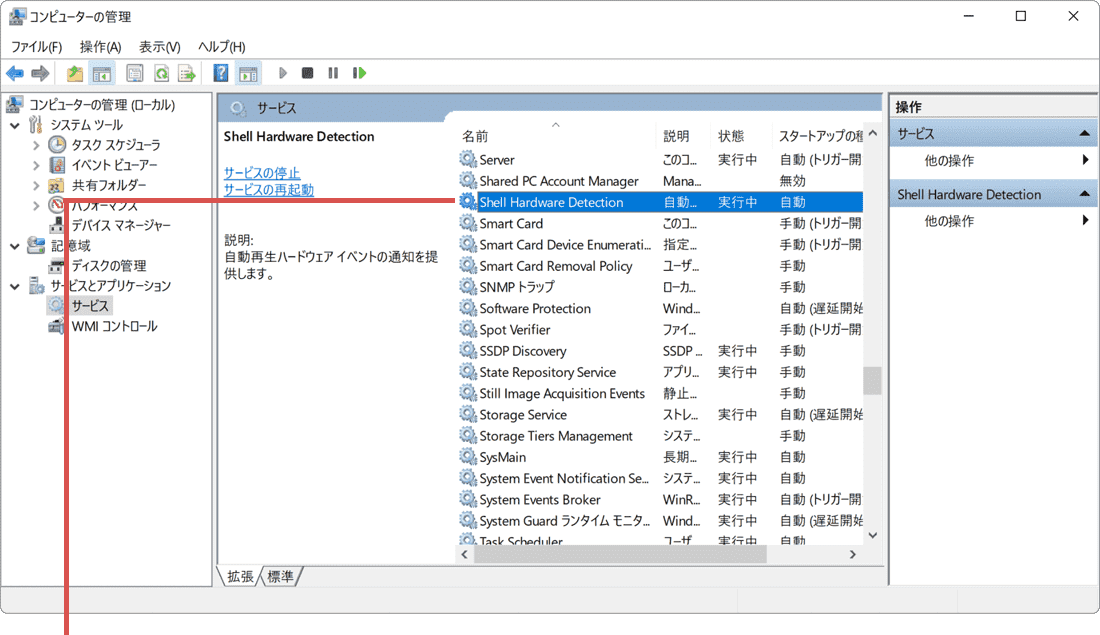
[Shell Hardware…]をダブルクリックします。 -
スタートアップの種類のプルダウンメニューから、[自動]を選択します。
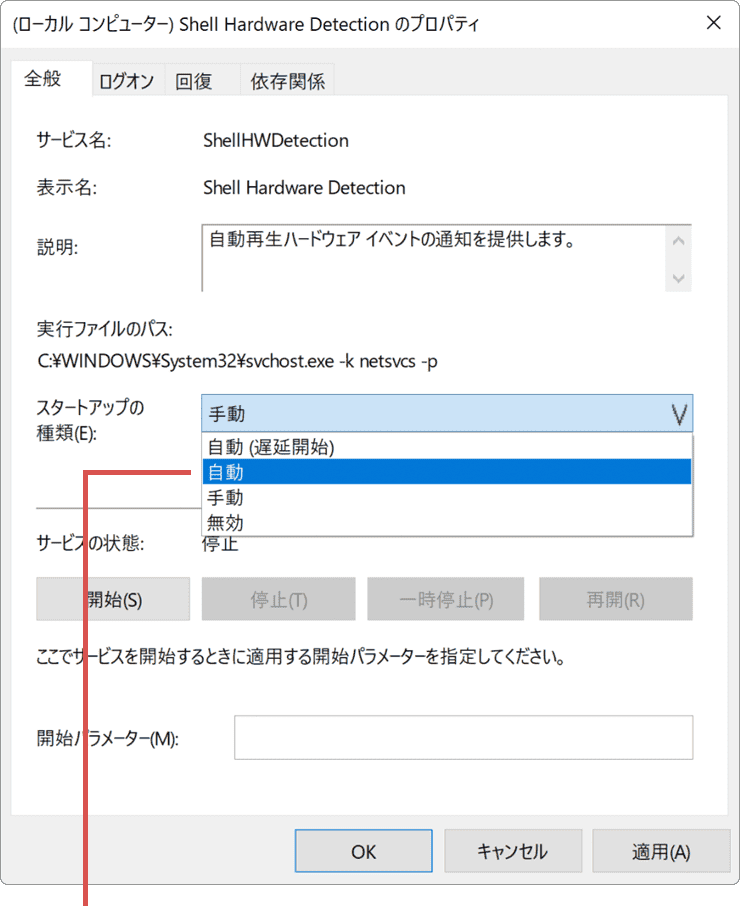
[自動]を選択します。 -
サービスの状態にある[開始]ボタンをクリックします。
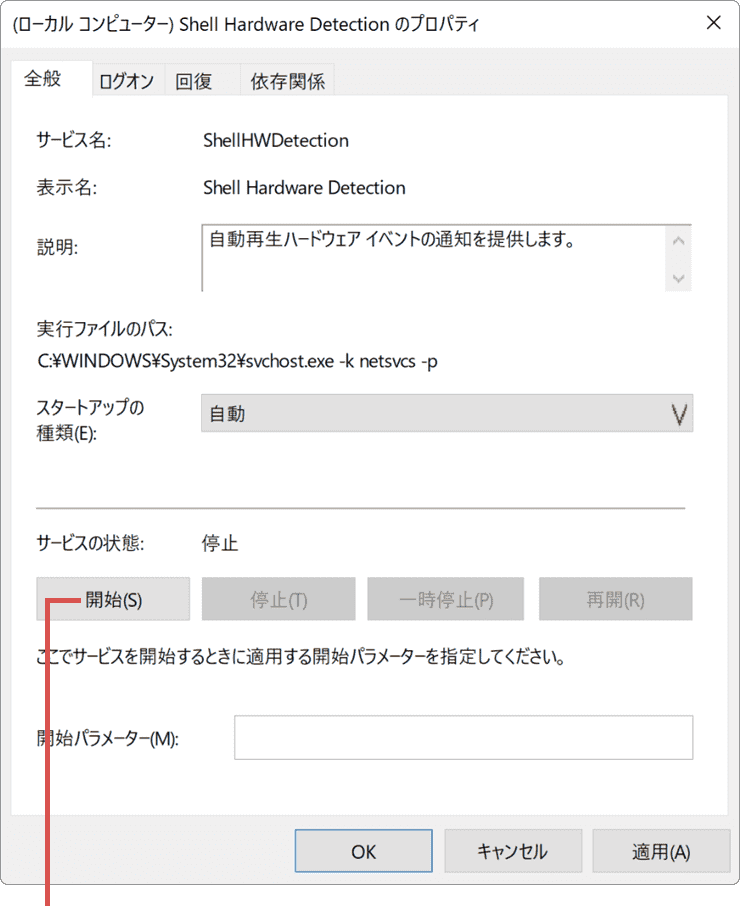
[開始]ボタンをクリックします。 -
サービスが開始されたら、[OK]ボタンをクリックします。
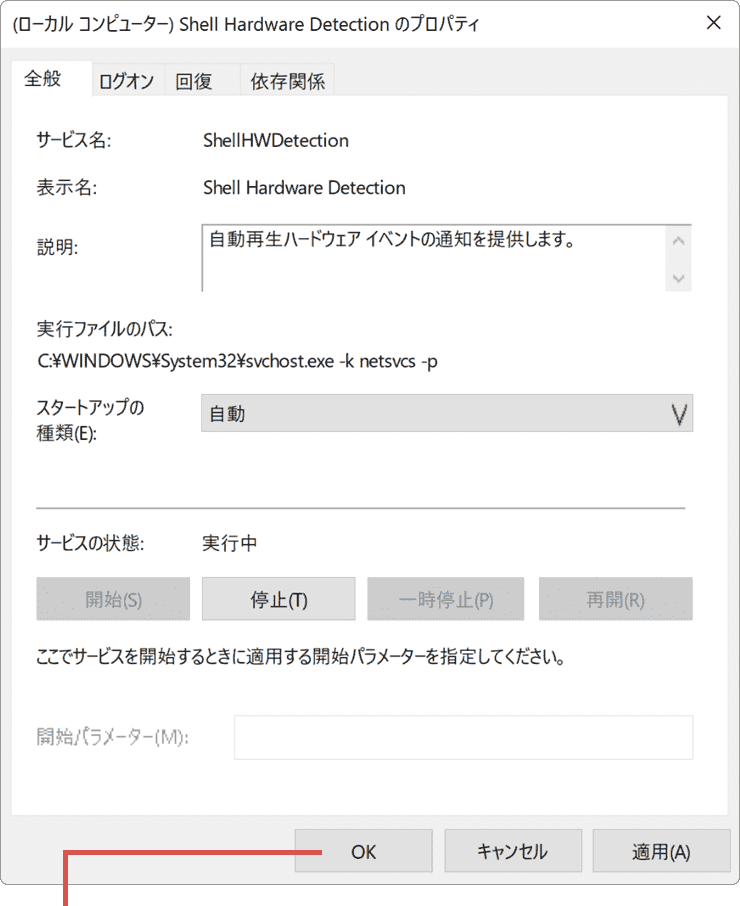
[OK]ボタンをクリックします。 - DVDディスクを挿入して、自動再生されるか確認します。
![]() ヒント:
既に開始されている場合は、クリックする必要はありません。
ヒント:
既に開始されている場合は、クリックする必要はありません。
![]() ヒント:
キーボードの[Shift]キーを押しながらDVDを挿入すると、一時的に自動再生を停止することができます。(自動再生の通知のみ表示されます)
ヒント:
キーボードの[Shift]キーを押しながらDVDを挿入すると、一時的に自動再生を停止することができます。(自動再生の通知のみ表示されます)
3.自動再生のレジストリを修復する
自動再生のオン/オフを切り替えるレジストリの値を修正します。アプリやグループポリシーエディタで書き換えられたレジストリを修正し、自動再生をデフォルトの状態(有効)に戻します。
-
[
 スタート]ボタンを右クリックします。
スタート]ボタンを右クリックします。
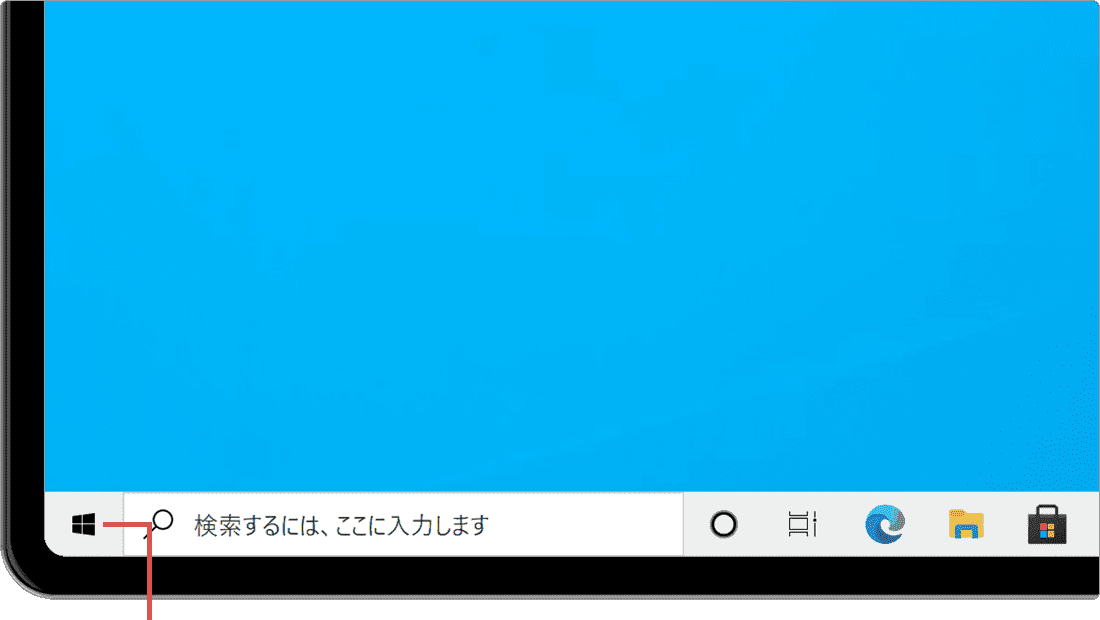
[スタート]ボタンを右クリックします。 -
[Windows PowerShell(管理者)]をクリックします。
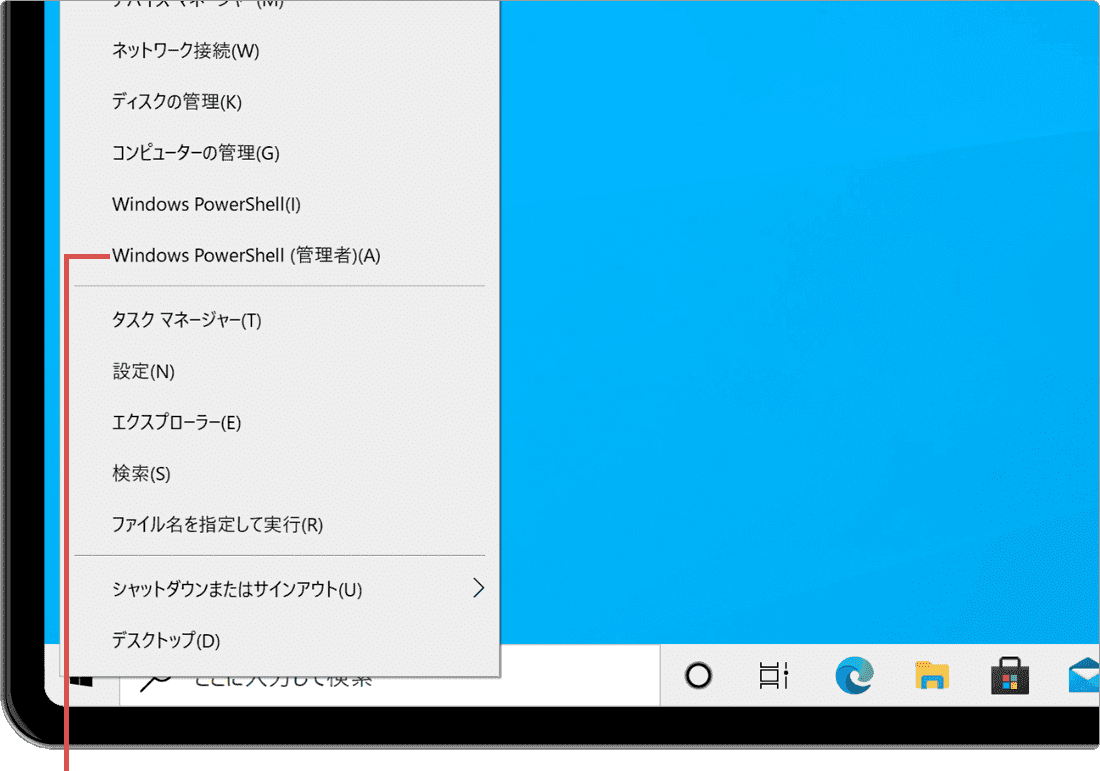
[Windows Power…]をクリックします。 -
ユーザーアカウント制御が表示されたら、[はい]ボタンをクリックします。
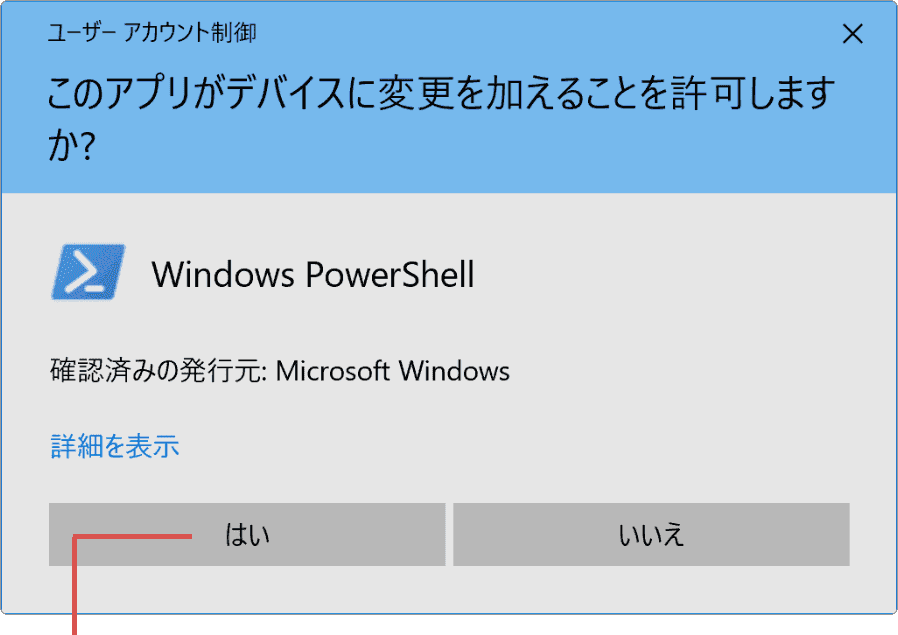
[はい]ボタンをクリックします。 -
PowerShellが起動したら、下記のコマンドを入力して Enter キーを押します。
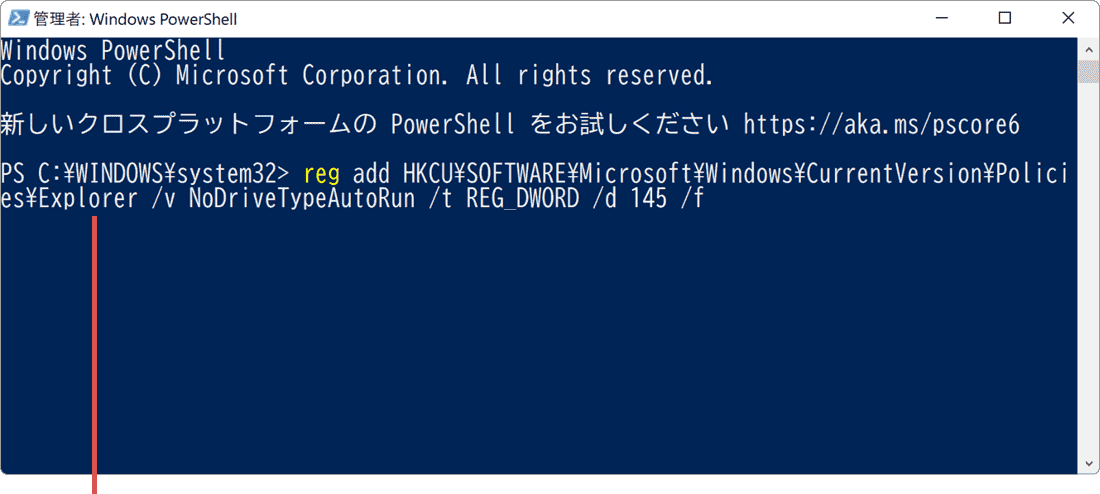
コマンドを入力して[Enter]キーを押します。reg add HKCU\SOFTWARE\Microsoft\Windows\CurrentVersion\Policies\Explorer /v NoDriveTypeAutoRun /t REG_DWORD /d 145 /f
 コマンドをコピー
コマンドをコピー
-
続けて、下記のコマンドを入力して Enter キーを押します。
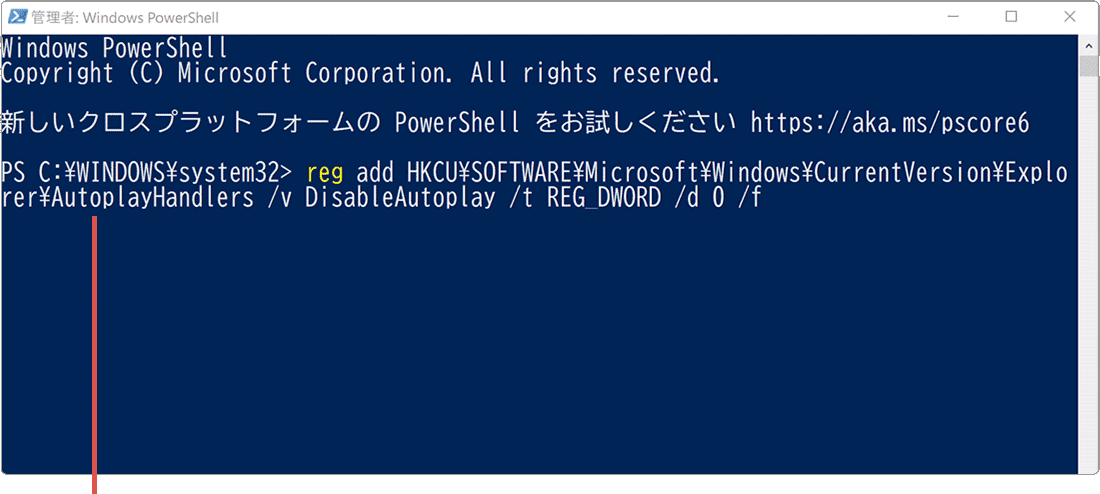
コマンドを入力して[Enter]キーを押します。reg add HKCU\SOFTWARE\Microsoft\Windows\CurrentVersion\Explorer\AutoplayHandlers /v DisableAutoplay /t REG_DWORD /d 0 /f
 コマンドをコピー
コマンドをコピー
-
すべての画面を閉じてPCを再起動します。(再起動後に自動再生ができるか確認してください)
![]() ヒント:
コマンドを正しく実行されると「この操作を正しく終了しました」と表示されます。
ヒント:
コマンドを正しく実行されると「この操作を正しく終了しました」と表示されます。
レジストリエディターを使って、値を修正したいときは
レジストリの値は、レジストリエディターを使って修正することもできます。但し、設定を誤るとシステムに深刻な問題を起こす可能性もあるため、十分注意してください。
【レジストリエディターで修正する方法】
- [スタート]ボタンを右クリック >[ファイル名を指定して実行]をクリックします。
- regedit と入力して[OK]ボタンをクリックします。
- ユーザーアカウント制御が表示されたら[はい]ボタンをクリックします。
- HKEY_CURRENT_USER > SOFTWARE > Microsoft > Windows > CurrentVersion > Policies > Explorer と開きます。
- NoDriveTypeAutoRun を右クリック >[修正]をクリックします。
- 値のデータを 91 に書き換えます。(10進数の場合は 145 にします)
- [OK]ボタンをクリックします。
- HKEY_CURRENT_USER > SOFTWARE > Microsoft > Windows > CurrentVersion > Explorer > AutoplayHandlers と開きます。
- DisableAutoplay を右クリック >[修正]をクリックします。
- 値のデータを 0 に書き換えます。(10進数、16進数どちらでもOKです)
- [OK]ボタンをクリックします。
- レジストリエディターを閉じて、PCを再起動します。
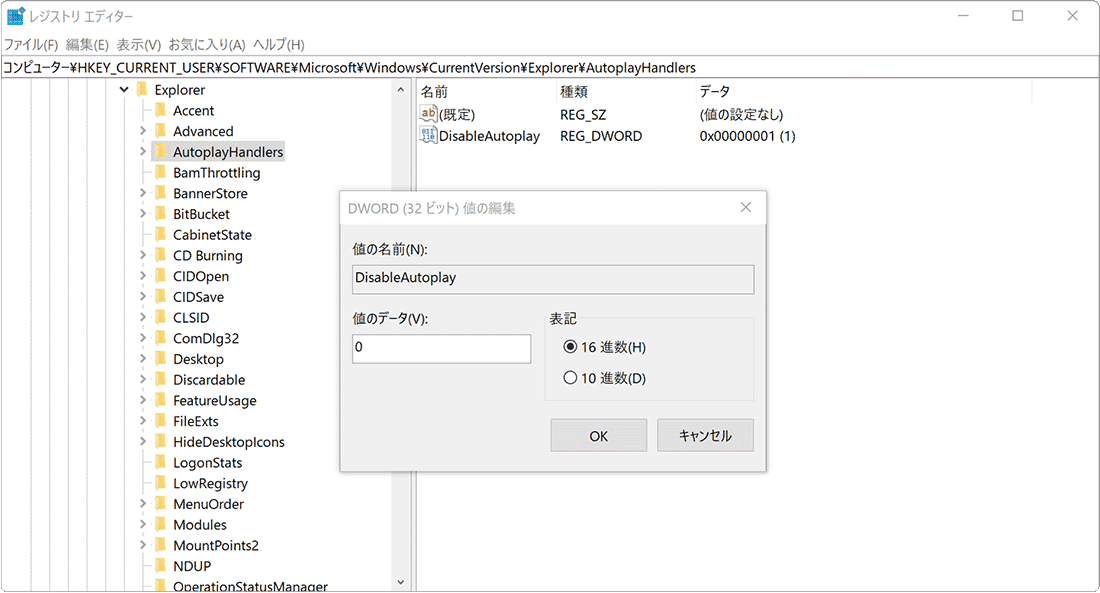
関連サイト(外部)
- CD ドライブまたは DVD ドライブが Windows
やその他のプログラムにより認識されない(マイクロソフト) ![]()
この記事を書いた人
まきばひつじ PCトラブル解決アドバイザー
執筆歴10年以上。WindowsPCやiPhoneの「困った!」を解決するお手伝いをしています。15年以上にわたり、PCサポートの現場で10,000件以上のトラブルを対応。 国内大手PCメーカーのサポートセンターでスーパーバイザーとしての経験のほか、企業や自治体のヘルプデスク立ち上げを経て、現在は独立系PCアドバイザー/テクニカルライターとして活動。
検証環境:Windows 11 Home/Pro、Windows 10、iPhone(最新iOS)
信頼性:すべての手順を実機で確認し、スクリーンショット付きでわかりやすく解説します。
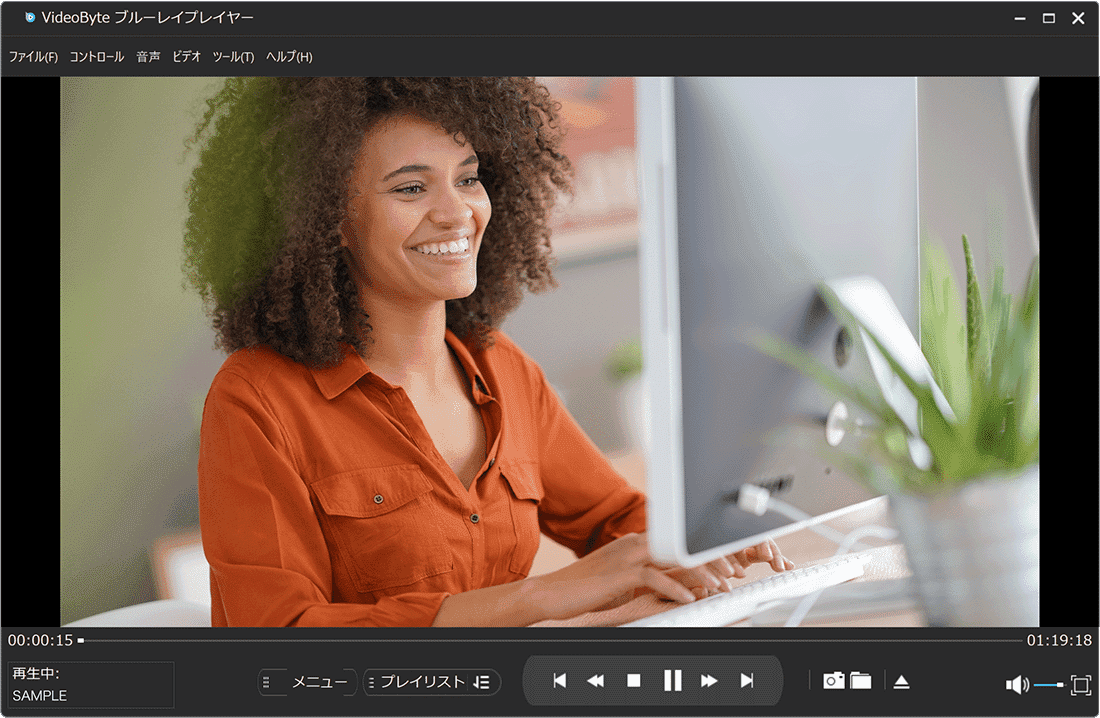
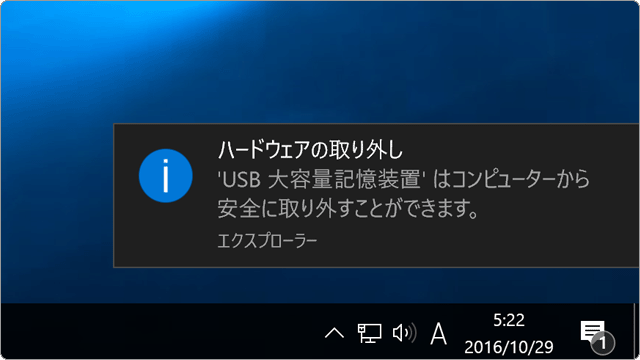
 Copyright e-support. All Rights Reserved.
Copyright e-support. All Rights Reserved.