
Windows 10/11セーフモードの起動方法 - 基本から応用まで
Windows10またはWindows11をセーフモードで起動する方法の紹介です。セーフモードは、Windowsの診断用の起動オプションです。必要最小限のシステムファイルとデバイスドライバーだけを読み込み、システムを起動させます。
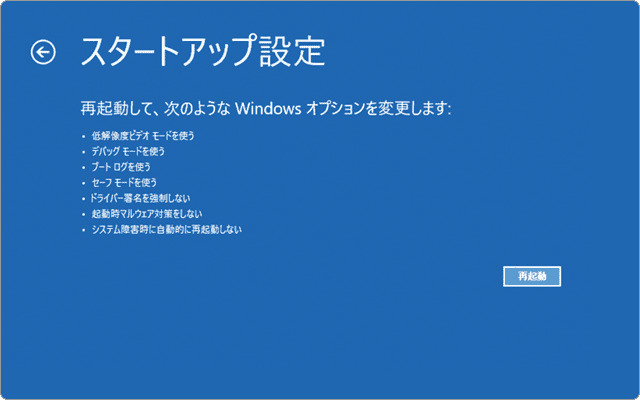
対象OS Windows 10、Windows 11
Windows10をセーフモードで起動する方法
Windows10をセーフモードで起動する方法の解説です。パソコンの動作が不安定 または システムが起動ができないなどのトラブルが発生した場合、Windowsにはいくつかの回復オプションが用意されています。但し、トラブルの原因により、有効な対処方法は異なるため、問題の切り分けが必要なケースもあります。
セーフモードでWindows10 または Windows11を起動した場合、システムは必要最小限の状態で読み込みがされます。そのため、システムやデバイスドライバーに問題がある場合や、スタートアップアプリ(常駐アプリ)に原因があるときは、セーフモードを起動することで、原因の切り分けや問題の解決を試みることができます。
【セーフモードで問題が起きないときの主なトラブル原因】
 スタートアップアプリ(常駐アプリ)が原因で、システムが不安定になっている可能性があります。常駐アプリには、セキュリティ対策ソフトも含まれます。
スタートアップアプリ(常駐アプリ)が原因で、システムが不安定になっている可能性があります。常駐アプリには、セキュリティ対策ソフトも含まれます。 通常起動時に読み込まれるデバイスドライバーで問題が発生している可能性があります。ドライバー更新後に問題が発生したときは、ドライバーをロールバックすることができます。
通常起動時に読み込まれるデバイスドライバーで問題が発生している可能性があります。ドライバー更新後に問題が発生したときは、ドライバーをロールバックすることができます。
【セーフモードでも問題が発生するときの主なトラブル原因】
 システムファイルが破損または整合がとれていない可能性があります。Windows標準で用意されている修復ツール「システムファイルチェッカー」や「dism」などを使ってシステムファイルを回復することができます。
システムファイルが破損または整合がとれていない可能性があります。Windows標準で用意されている修復ツール「システムファイルチェッカー」や「dism」などを使ってシステムファイルを回復することができます。
 レジストリの破損など、システムの設定に問題がある可能性があります。回復オプションの一つであるシステムの復元を実行することで、以前の状態に戻すことができます。
レジストリの破損など、システムの設定に問題がある可能性があります。回復オプションの一つであるシステムの復元を実行することで、以前の状態に戻すことができます。
セーフモードの特徴
セーフモードはWindowsの診断用起動オプションです。必要最小限のファイルとドライバーだけが読み込まれます。
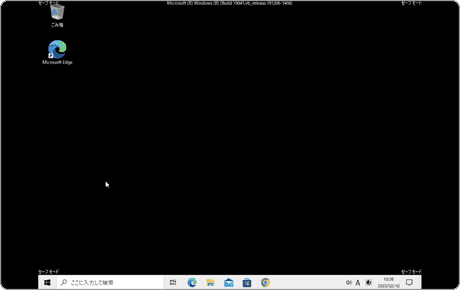
❶ セーフモードでは最小限の機能のみ読み込まれます。そのため、ディスプレイ解像度はXGA(1024x768)で表示され、通常モードで起動した時と比べ、画面の領域は小さく、表示も荒くなります。また、レガシーデバイス以外の周辺機器は利用できない場合があります。
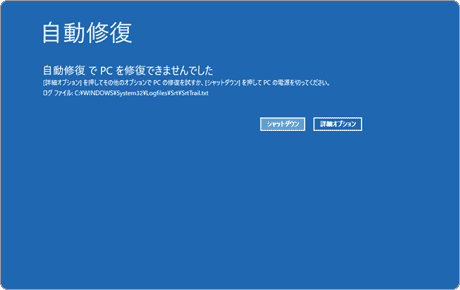
❷ Windowsが起動できないときは、Windows回復環境(WinRE)からセーフモードの起動を試みることができます。システムの起動プロセスで問題が発生した時に表示される自動修復や、回復ドライブを使ってWindows回復環境(WinRE)を起動することができます。
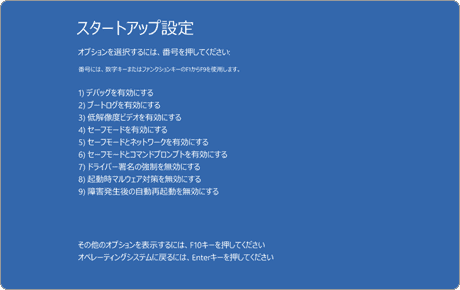
❸ セーフモードにはいくつかの起動オプションが用意されています。LANアダプタの動作に問題がない場合は、ネットワーク接続を有効にすることができます。また、エクスプローラーの動作に問題があるときは、コマンドプロンプトをシェルとして起動することも可能です。
1. Windowsをセーフモードで起動する方法
PCにトラブルが発生したときに、診断・原因を調査することは、問題を解決するために重要なプロセスです。Windows診断用の起動オプションであるセーフモードは、システムを最小限の状態で起動させるので、状態の確認や問題の切り分けを行う方法として有効です。
また、トラブルの診断以外にも、システムの更新 ![]() や システムの復元
や システムの復元 ![]() などの機能が正常に完了できないときに、一時的な解決策としてセーフモードを起動し、トラブルを回避させることもできます。
などの機能が正常に完了できないときに、一時的な解決策としてセーフモードを起動し、トラブルを回避させることもできます。
セーフモードをWindows10 または Windows11で起動する方法はいくつかありますが、本記事では、「Windowsの設定」から起動する方法と、「Windowsが起動できない状態」から起動する方法の2つを中心に紹介します。
セーフモードでWindows11を起動する方法です。Windows10と同様に、システムの設定画面からPCの起動をカスタマイズすると、再起動時にWindowsの起動オプションを選択することができます。また、Windowsをデバッグモードで起動したり、ドライバーのデジタル署名の強制を一時的に無効にしたい時も、同じ手順で再起動します。
-
 (スタート)ボタンをクリックします。
(スタート)ボタンをクリックします。
-
 (設定)をクリックします。
(設定)をクリックします。
-
設定が開いたら、システムメニューの中にある[回復]をクリックします。
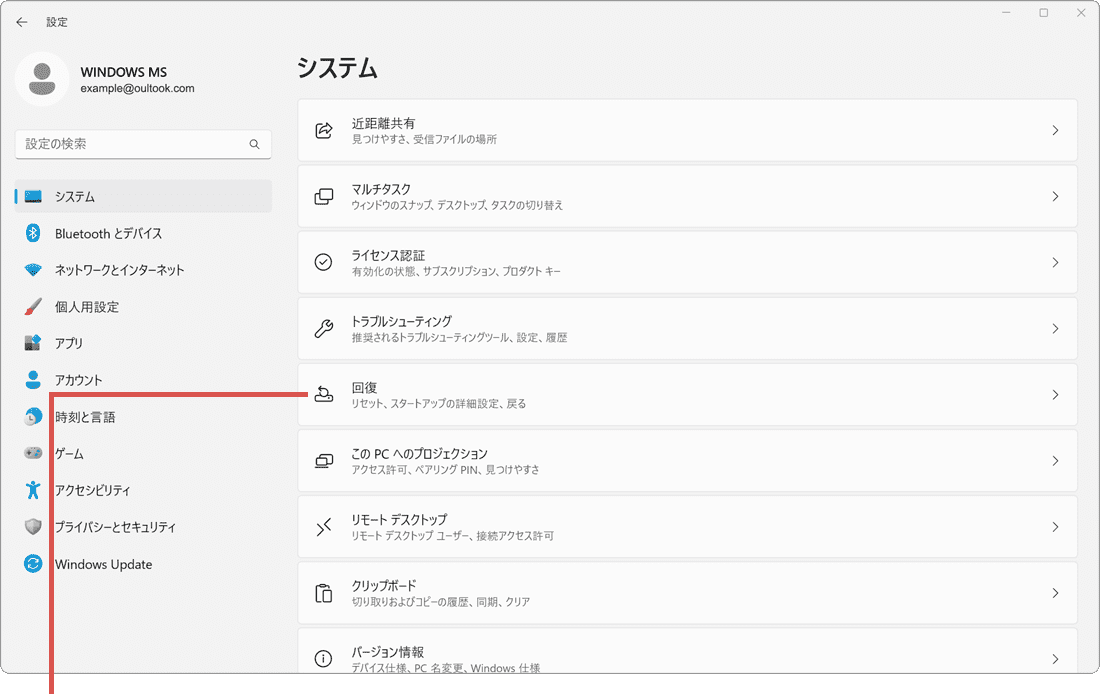
[回復]をクリックします。 -
回復オプションの項目内にある[今すぐ再起動]ボタンをクリックします。
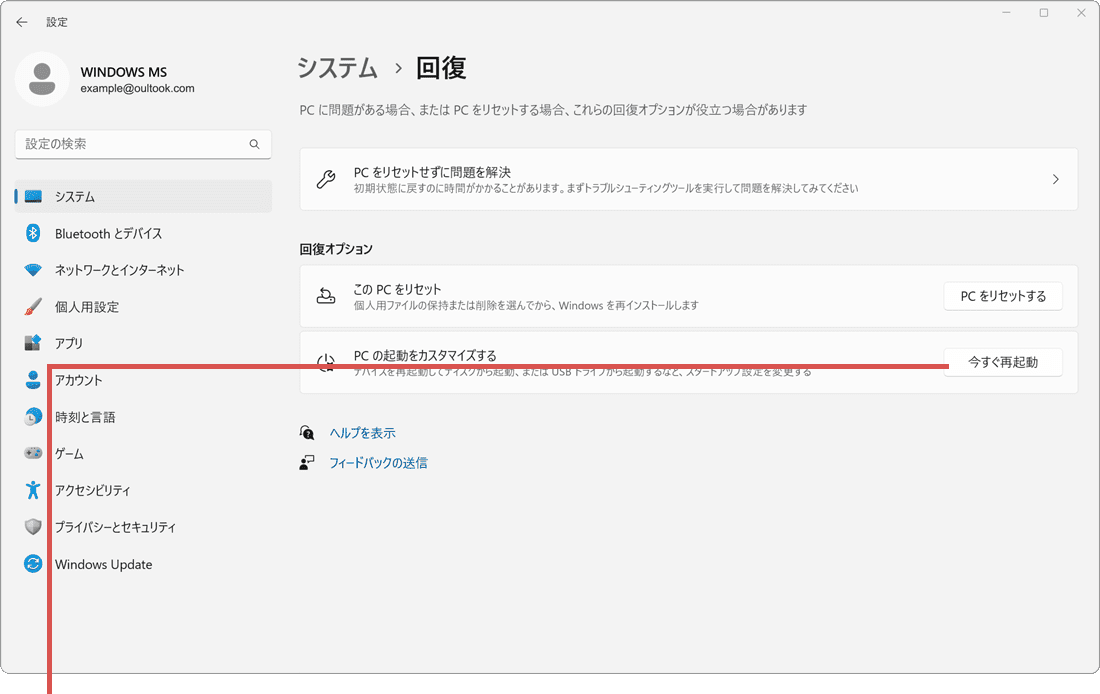
[今すぐ再起動]ボタンをクリックします。 -
確認メッセージが表示されたら、[今すぐ再起動]ボタンをクリックします。
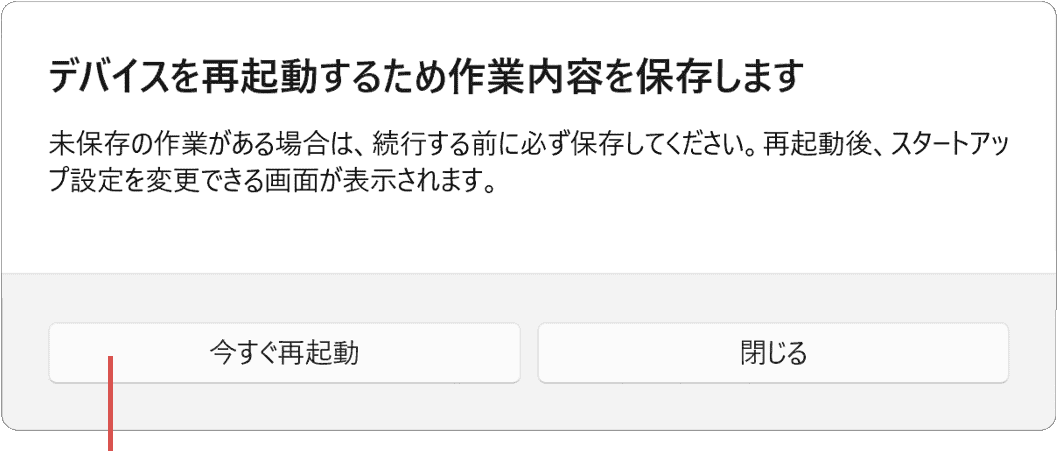
[今すぐ再起動]ボタンをクリックします。 -
オプションの選択画面が表示されたら、[トラブルシューティング]をクリックします。
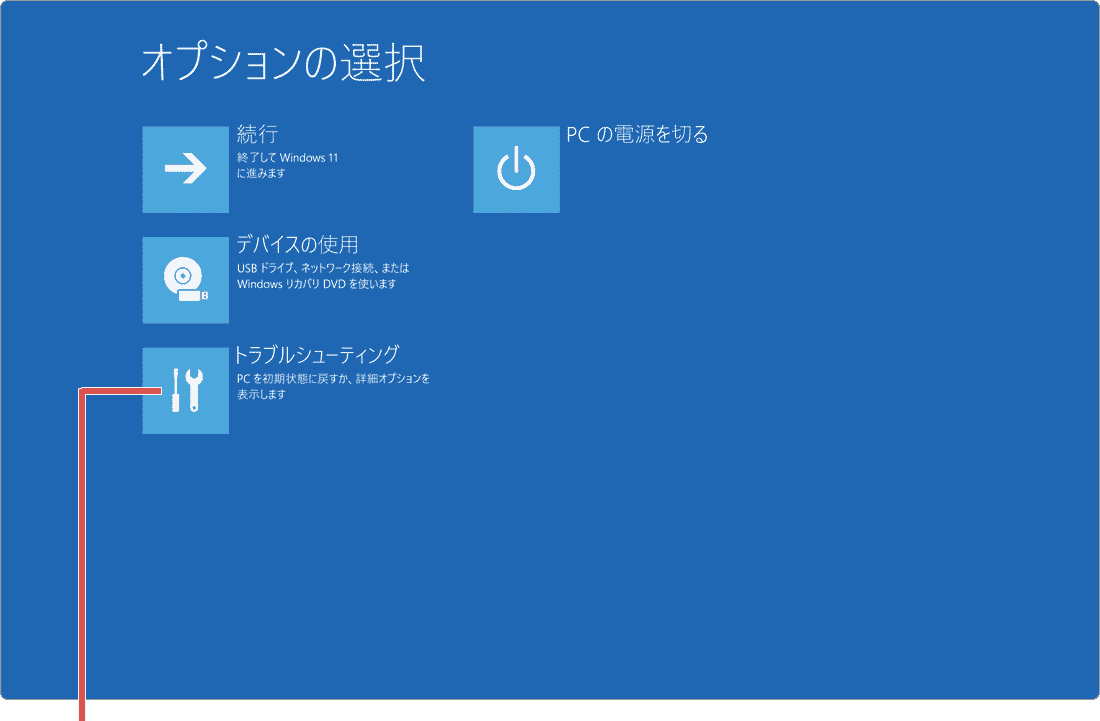
[トラブルシューティング]をクリックします。 -
トラブルシューティングが開いたら、[詳細オプション]をクリックします。
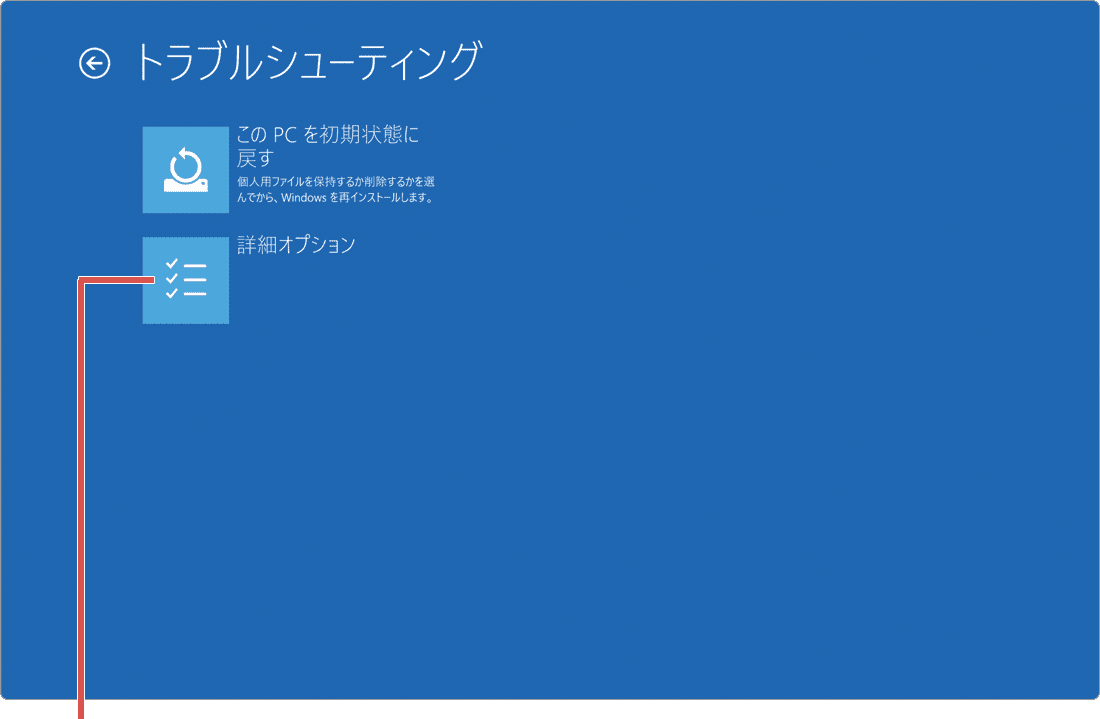
[詳細オプション]をクリックします。 -
詳細オプションが開いたら、[スタートアップ設定]をクリックします。
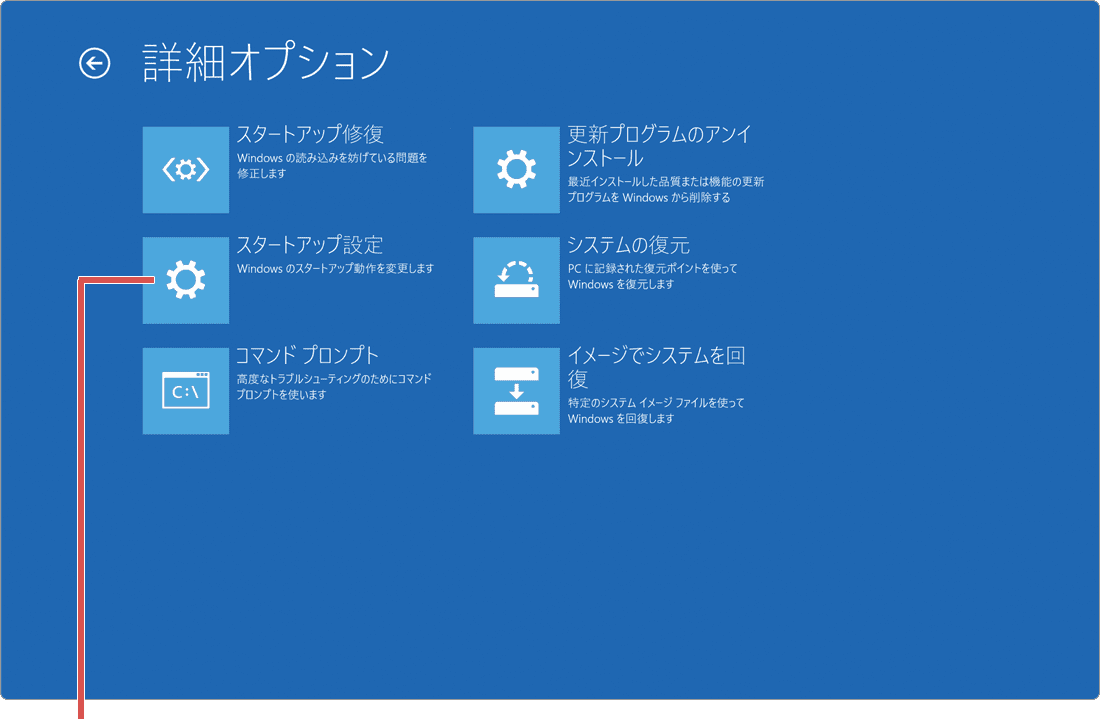
[スタートアップ設定]をクリックします。
![]() ヒント:
セーフモードには3つの起動オプションが用意されています。用途に合わせてキーボードの数字キー または ファンクションキーを使って、起動オプションを選択してください。
ヒント:
セーフモードには3つの起動オプションが用意されています。用途に合わせてキーボードの数字キー または ファンクションキーを使って、起動オプションを選択してください。
- - セーフモードを有効にする:基本的な起動オプションです。ネットワークには接続できません。
- - セーフモードとネットワークを有効にする:LANまたはインターネットに接続することができます。
- - セーフモードとコマンドプロンプトを有効にする: コマンドプロンプトをシェルとして起動します。エクスプローラーに問題がある場合やコマンドラインで操作したいときに使用します。
-
スタートアップ設定に切り替わったら、[再起動]ボタンをクリックします。
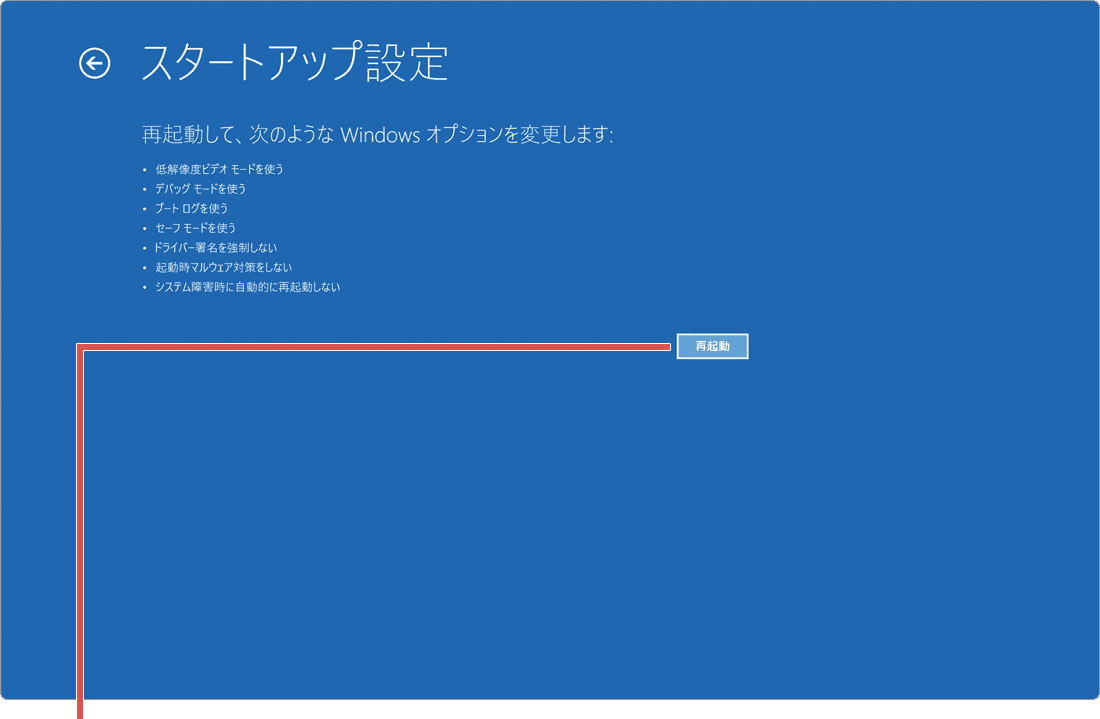
[再起動]ボタンをクリックします。 -
キーボードの[数字]キーを押してWindowsをセーフモードで起動します。
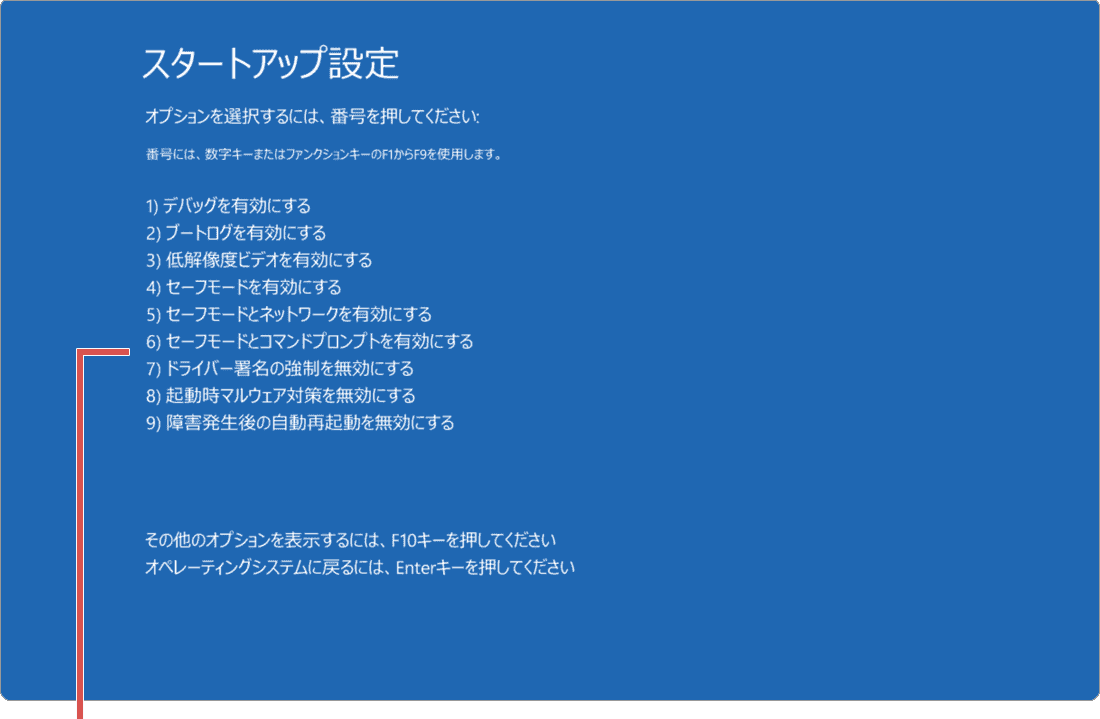
[数字]キーを押して起動します。
![]() ヒント:
通常は[4]キーを押して起動してください。
ヒント:
通常は[4]キーを押して起動してください。
セーフモードでWindows10を起動する方法です。システムの設定画面からPCの起動をカスタマイズすると、再起動時にWindowsの起動オプションを選択することができます。また、Windowsのセーフモードには、3つオプション(ノーマル、ネットワークを有効にする、コマンドプロンプトを有効にする)が用意されているので、状況に応じて使い分けることができます。
-
 (スタート)ボタンをクリックします。
(スタート)ボタンをクリックします。
-
 (設定)をクリックします。
(設定)をクリックします。
-
Windowsの設定が開いたら、[更新とセキュリティ]をクリックします。
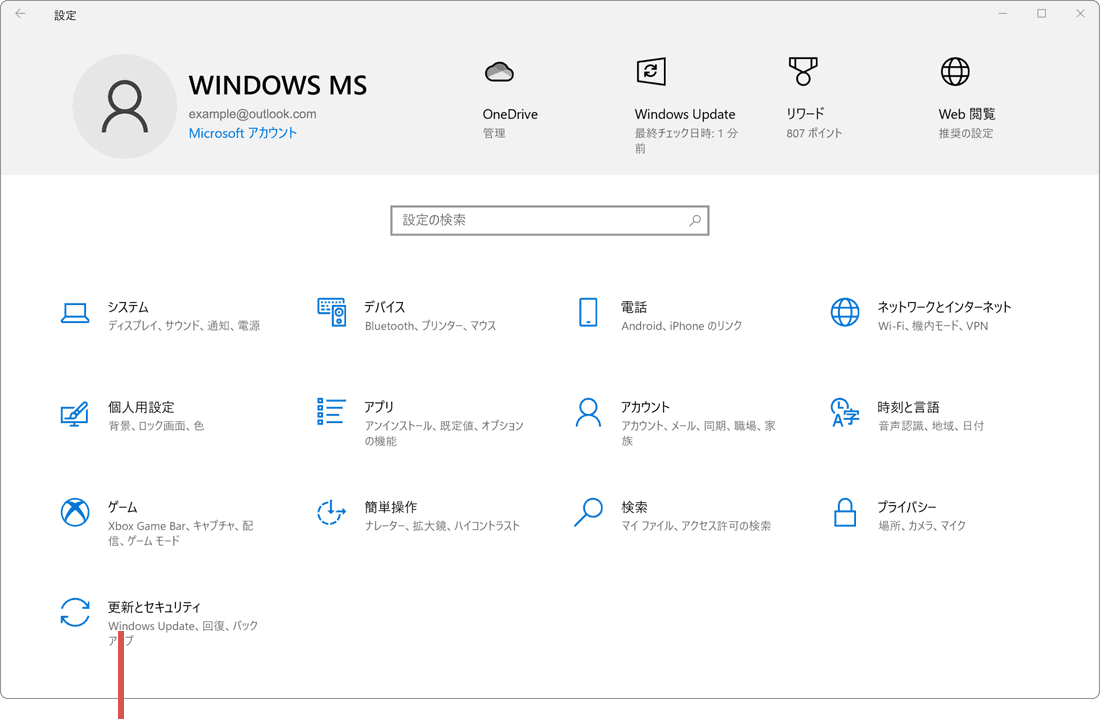
[更新とセキュリティ]をクリックします。 -
更新とセキュリティが開いたら、[回復]をクリックします。
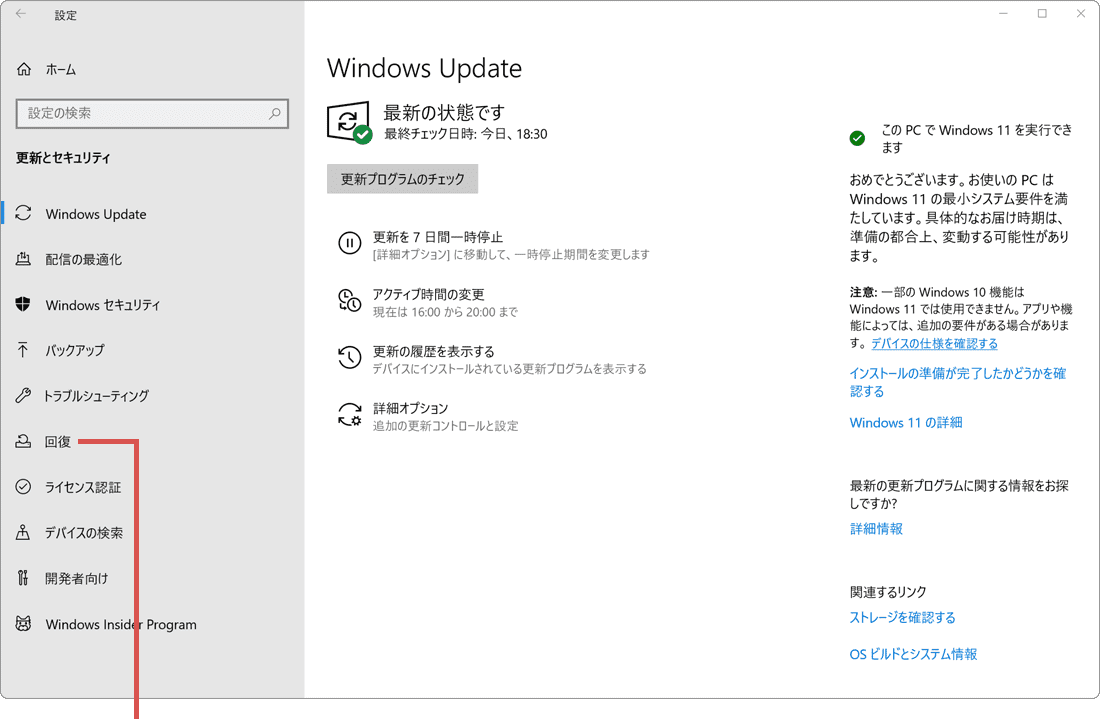
[回復]をクリックします。 -
PCの起動をカスタマイズすると書かれた項目にある[今すぐ再起動]ボタンをクリックします。
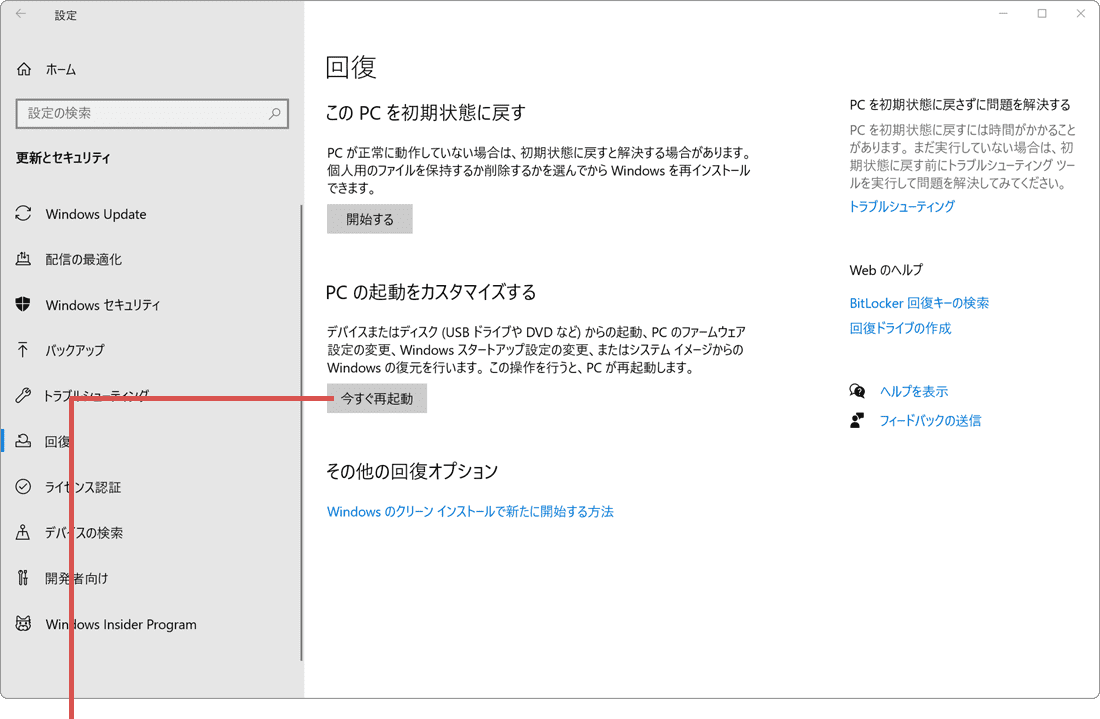
[今すぐ再起動]ボタンをクリックします。 -
オプションの選択画面が表示されたら、[トラブルシューティング]をクリックします。
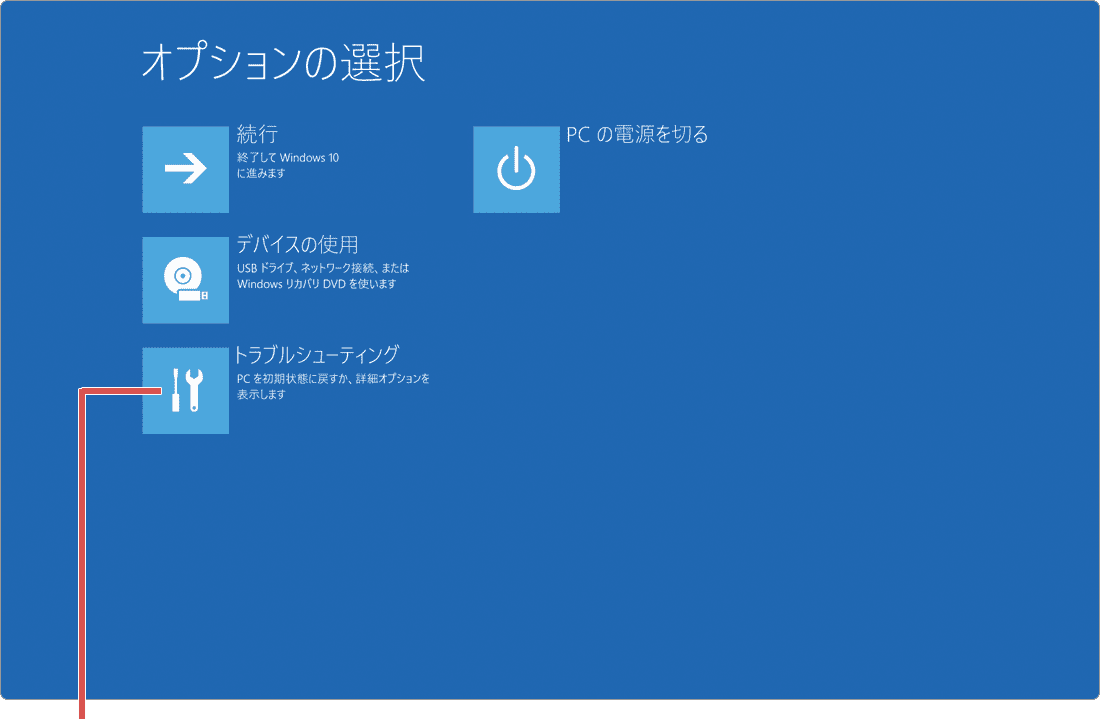
[トラブルシューティング]をクリックします。 -
トラブルシューティングが開いたら、[詳細オプション]をクリックします。
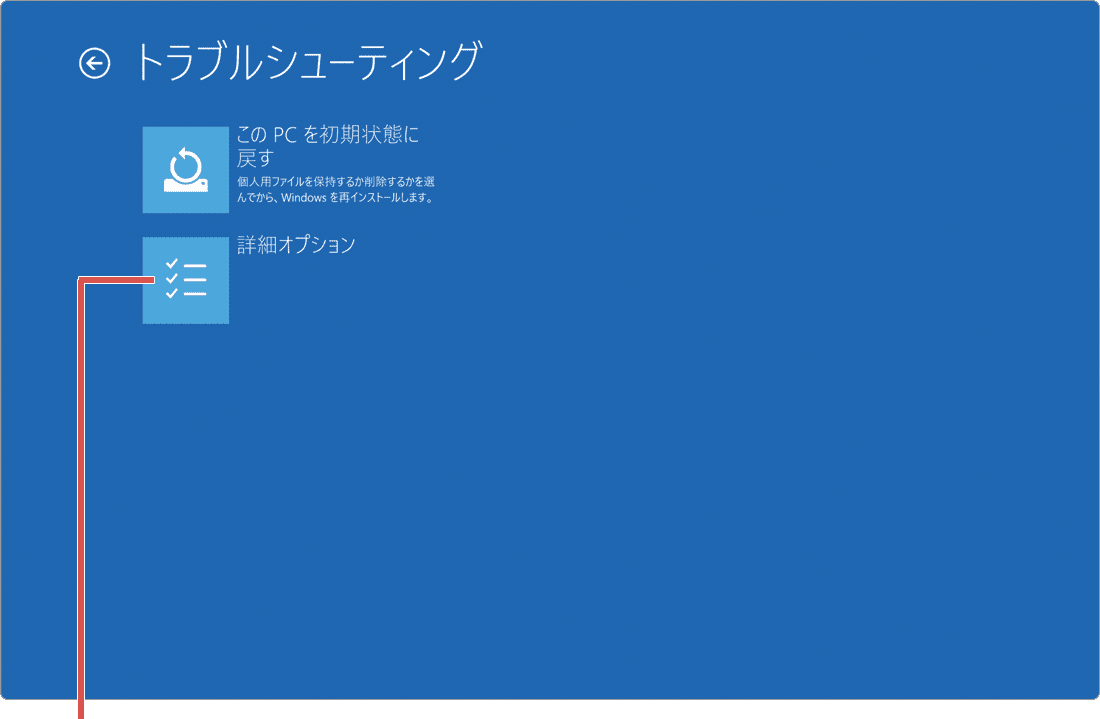
[詳細オプション]をクリックします。 -
詳細オプションが開いたら、[スタートアップ設定]をクリックします。
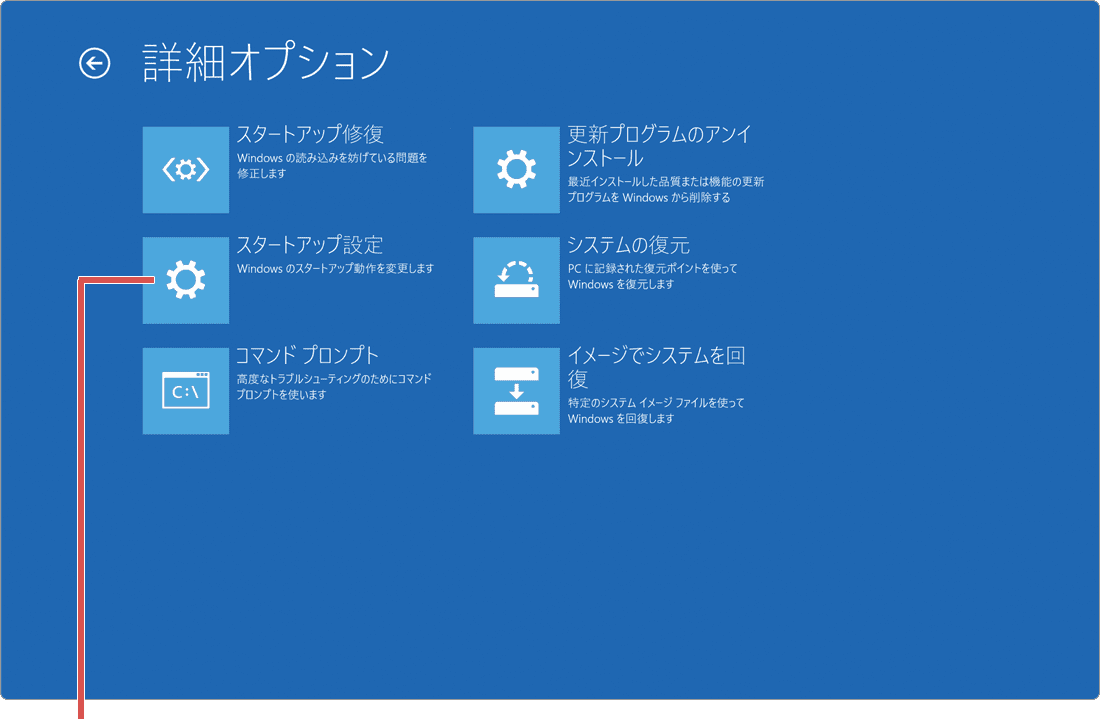
[スタートアップ設定]をクリックします。 -
スタートアップ設定に切り替わったら、[再起動]ボタンをクリックします。
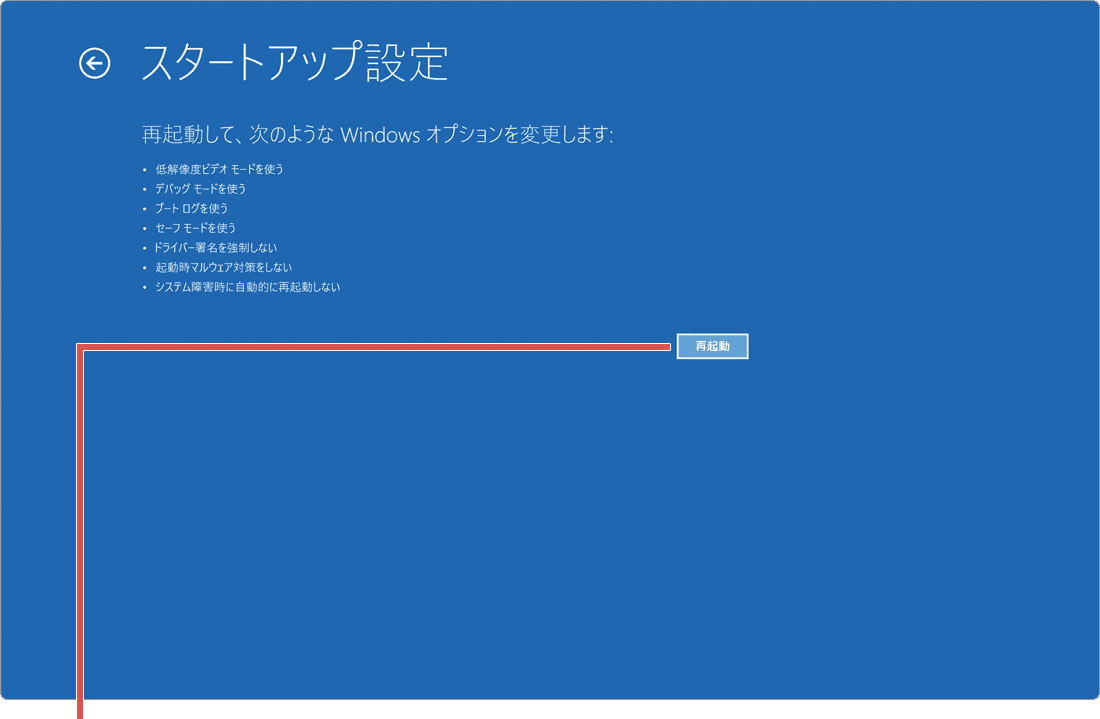
[再起動]ボタンをクリックします。 -
キーボードの[数字]キーを押してWindowsをセーフモードで起動します。
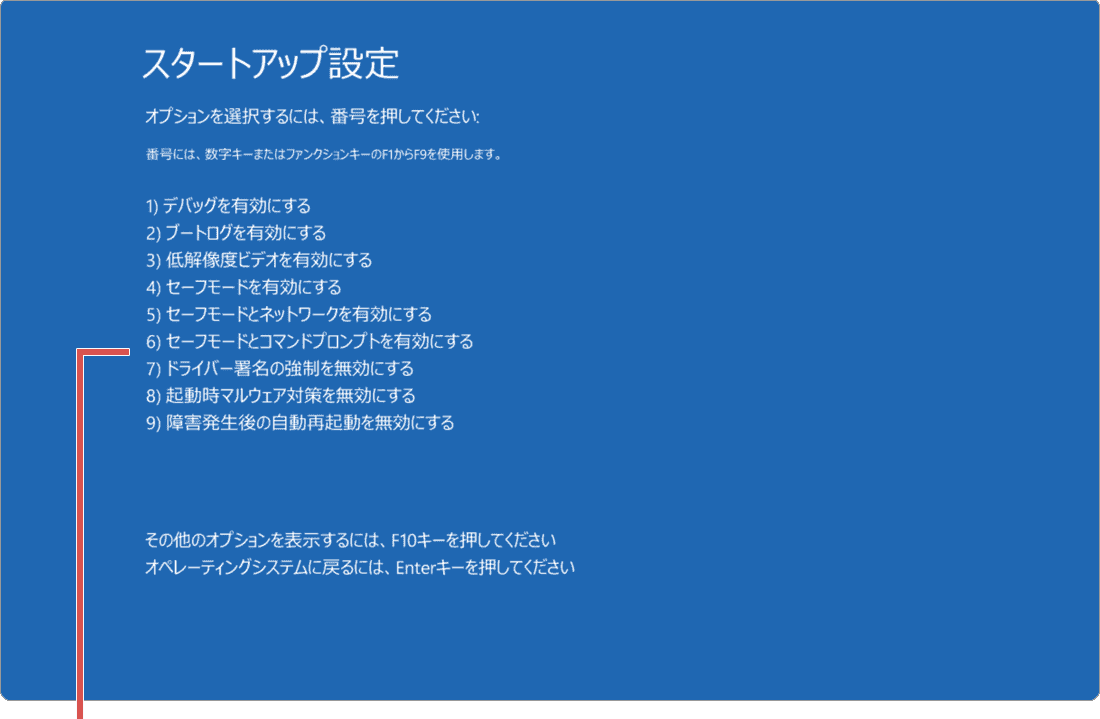
[数字]キーを押して起動します。
![]() ヒント:
通常は[4]キーを押して起動してください。
ヒント:
通常は[4]キーを押して起動してください。
スタートアップ設定で選択可能な起動オプション(参考)
スタートアップ設定では、次のWindows起動オプションを選択することができます。また、画面に一覧表示されている項目以外にも、選択可能な起動オプションがある場合は、キーボードの[F10]キーを押すと追加の起動オプションが表示されます。
| 起動オプション | 効果 |
|---|---|
| デバッグを有効にする | システム管理者用のトラブルシューティングモードで起動します。 |
| ブートログを有効にする | 起動時に読み込まれたドライバーをログ(ntbtlog.txt)に残します。 |
| 低解像度でビデオを有効にする (640 x 480) | 640 x 480のディスプレイ解像度で起動します。画面の表示に問題が発生したときに選択します。 |
| セーフ モードを有効にする | 最低限のサービスとデバイスドライバーのみでWindowsを起動します。 |
| セーフモードとネットワークを有効にする | LANアダプタのデバイスドライバーと、ネットワーク接続に必要なサービスを読み込んで起動します。 |
| セーフモードとコマンドプロンプトを有効にする | コマンドプロンプトをシェルとして起動します。エクスプローラーの動作に問題がある場合などに利用します。 |
| ドライバー署名の強制を無効にする | デジタル書名のないドライバーのインストールを許可します。 |
| 起動時マルウェア対策を無効にする | マルウェアの含まれている可能性があるドライバーの読み込みを許可します |
| 障害発生後の自動再起動を無効にする | システムの障害発生時に、Windowsが自動で再起動されないようにします。 |
Shiftキーを押しながら再起動すると手順を省略できます
セーフモードを起動するには、通常、上述のようにWindowsの設定画面からPCを再起動させる必要がありますが、キーボード操作を行いながら、再起動することで、いくつかの手順を省略してセーフモードを起動することができます。
また、ファイル名を指定して実行やコマンドプロンプトで、shutdown /r /o /t 0 とコマンド入力して、Windowsの起動オプションを表示させる方法もあります。このコマンドをリンク(実行ファイルのパス)として登録することで、ショートカットアイコンを作成することも可能です。
![]() Shiftキーを使って手順を省略する方法
Shiftキーを使って手順を省略する方法
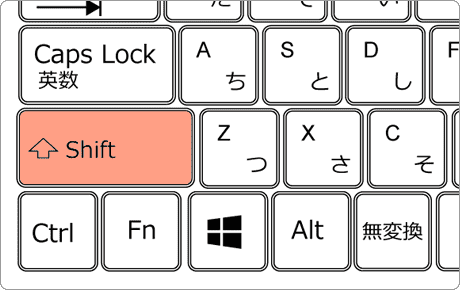
❶ [スタート]>[電源]とクリックし、キーボードの[Shift]キーを押しながら[再起動]をクリックします。(再起動後、オプション選択画面が表示されない場合は操作をやり直してください)
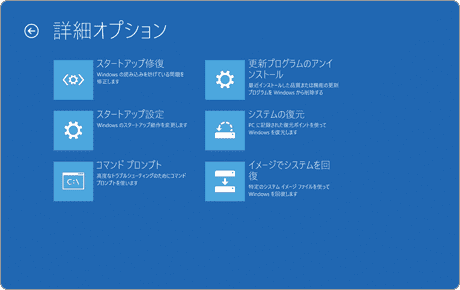
❷ オプション選択の画面が開いたら、[トラブルシューティング]>[詳細オプション]>[スタートアップ設定]とクリックします。(ここから先の操作は、上述の起動方法と同じです)
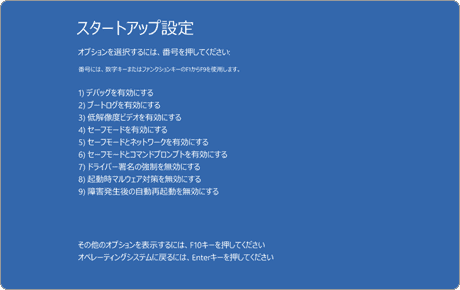
❸ スタートアップ設定が開いたら、[再起動]ボタンをクリック。スタートアップ設定のオプション選択が開いたら、キーボードの数字キーまたはファンクションキーを使って選択し、起動します。
関連サイト(外部)
WindowsでPCをセーフモードで起動する(マイクロソフト)
![]()
この記事を書いた人
まきばひつじ PCトラブル解決アドバイザー
執筆歴10年以上。WindowsPCやiPhoneの「困った!」を解決するお手伝いをしています。15年以上にわたり、PCサポートの現場で10,000件以上のトラブルを対応。 国内大手PCメーカーのサポートセンターでスーパーバイザーとしての経験のほか、企業や自治体のヘルプデスク立ち上げを経て、現在は独立系PCアドバイザー/テクニカルライターとして活動。
検証環境:Windows 11 Home/Pro、Windows 10、iPhone(最新iOS)
信頼性:すべての手順を実機で確認し、スクリーンショット付きでわかりやすく解説します。
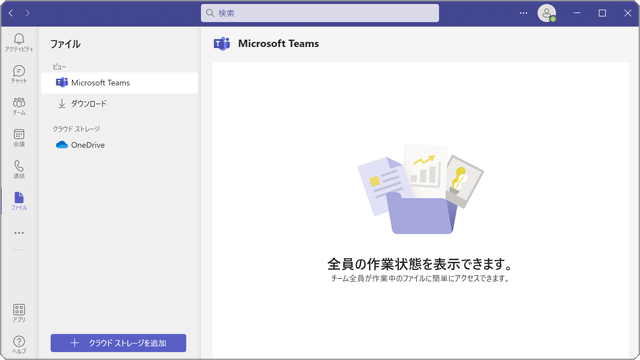
 Copyright e-support. All Rights Reserved.
Copyright e-support. All Rights Reserved.