
Windows10・11のデフラグとドライブの最適化
デフラグは、この断片化を解消し(分断されたファイルを連続的に再配置することで)、パソコンのパフォーマンスを改善します。
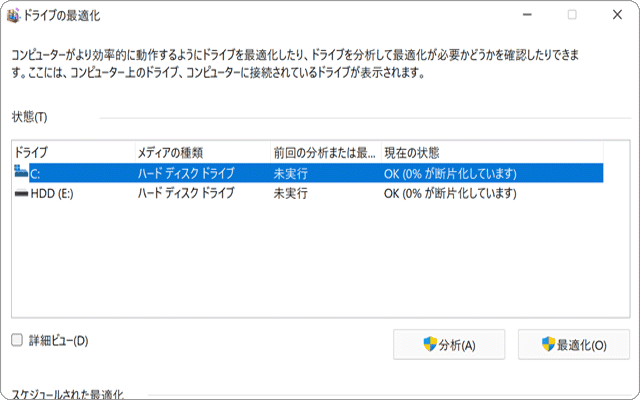
対象OS Windows 10、Windows 11
デフラグ(ドライブの最適化)とは?
ハードディスクでのデータ操作が繰り返されることで、ファイルの断片化が進行し、パフォーマンスが低下することがあります。デフラグを行うことで、これらの問題を緩和できます。ドライブがSSDの場合、デフラグの代わりにトリム(TRIMコマンド)が実行されます。トリムは、削除されたファイルが使用していたデータ領域を解放し、データ領域の上書き時の処理を減少させることで、パフォーマンスを向上させます。
![]() 最適化する前にディスククリーンアップを実行して、パフォーマンスを向上!
最適化する前にディスククリーンアップを実行して、パフォーマンスを向上!
Windows10・11でのデフラグ手順
Windows10およびWindows11では、デフラグを行うことでディスクを最適化できます(SSDの場合はトリムが実行されます)。この最適化により、ファイルの読み書き速度が向上します。ディスクの最適化は自動でスケジュールされて実行されますが、必要に応じて手動での実行も可能です。
ドライブ最適化を手動で実行する
手動でデフラグを実行する方法について説明します。デフラグを開始する前に、実行中のアプリケーションを全て閉じると、効果が高まります。また、下記の手順以外にも[スタート]>[Windows管理ツール]>[ドライブのデフラグと最適化]からも起動することが可能です。
-
[エクスプローラー]のアイコンをクリックして起動します。
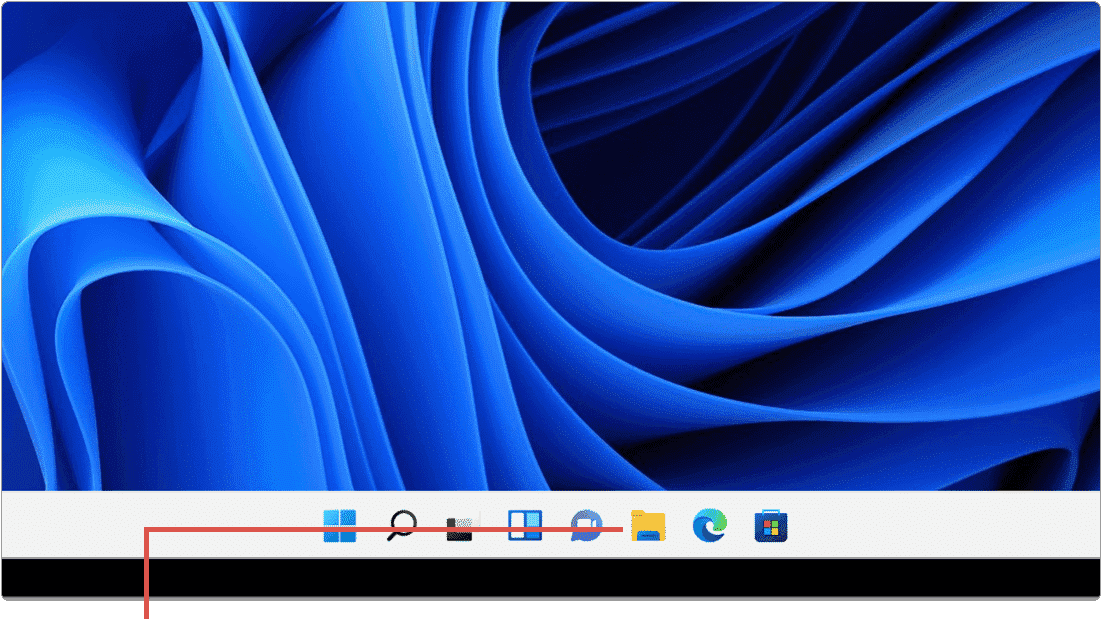
[エクスプローラー]を起動します -
画面左のナビゲーションウインドウの中から、[PC]をクリックします。
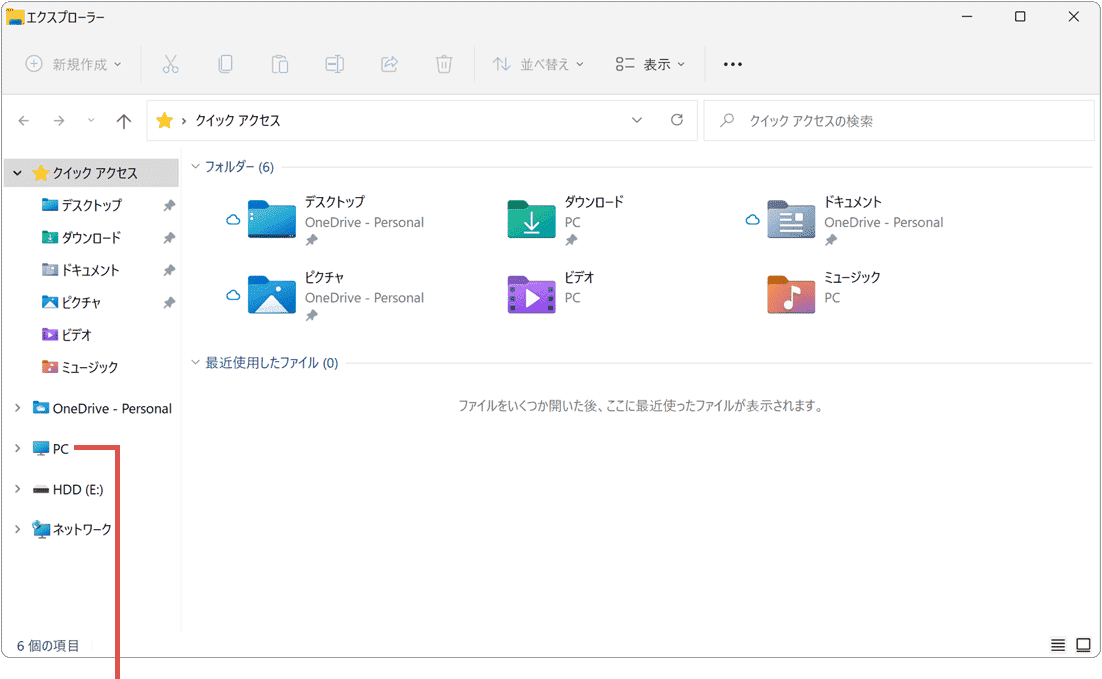
[PC]をクリックします。 -
PCが開いたらHDDまたはSSDの[ドライブ]のアイコンを右クリックします。
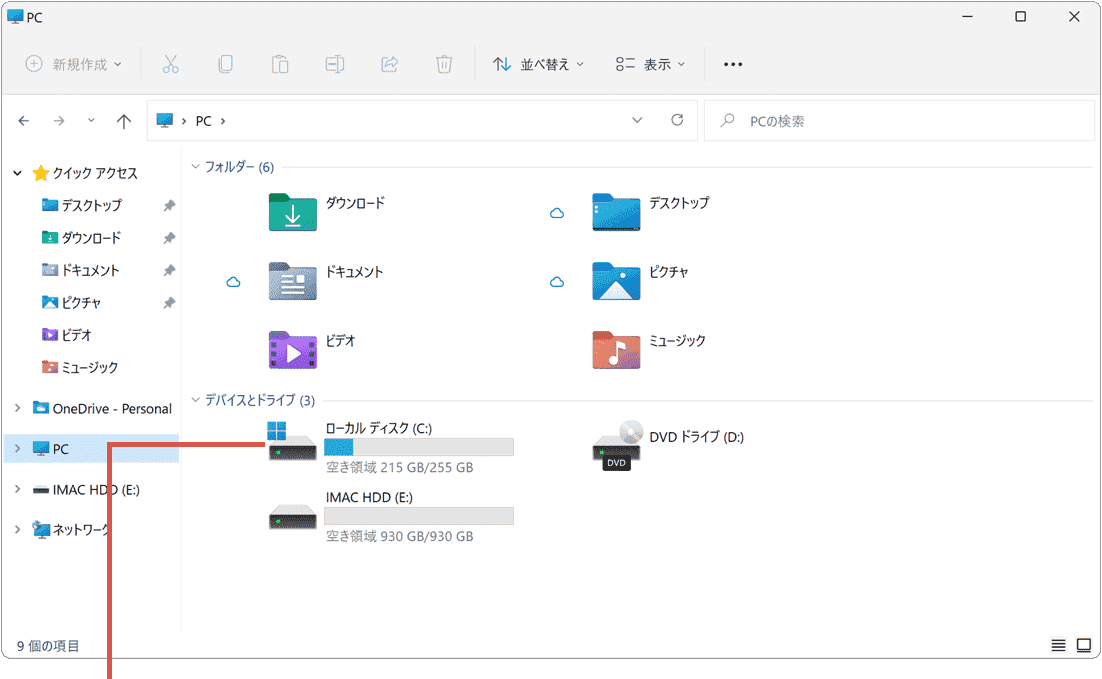
[ドライブ]のアイコンを右クリックします。 -
表示された右クリックメニューの中から[プロパティ]を選択します。
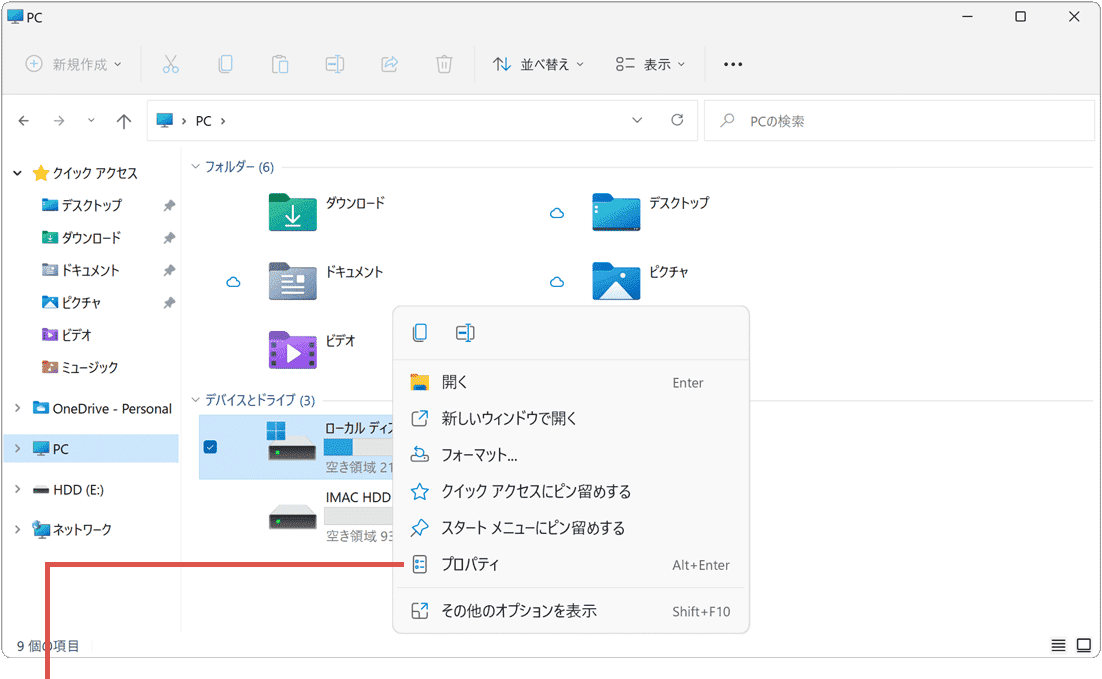
[プロパティ]を選択します。 -
プロパティ画面が開いたら、画面上部にある[ツール]タブをクリックします。
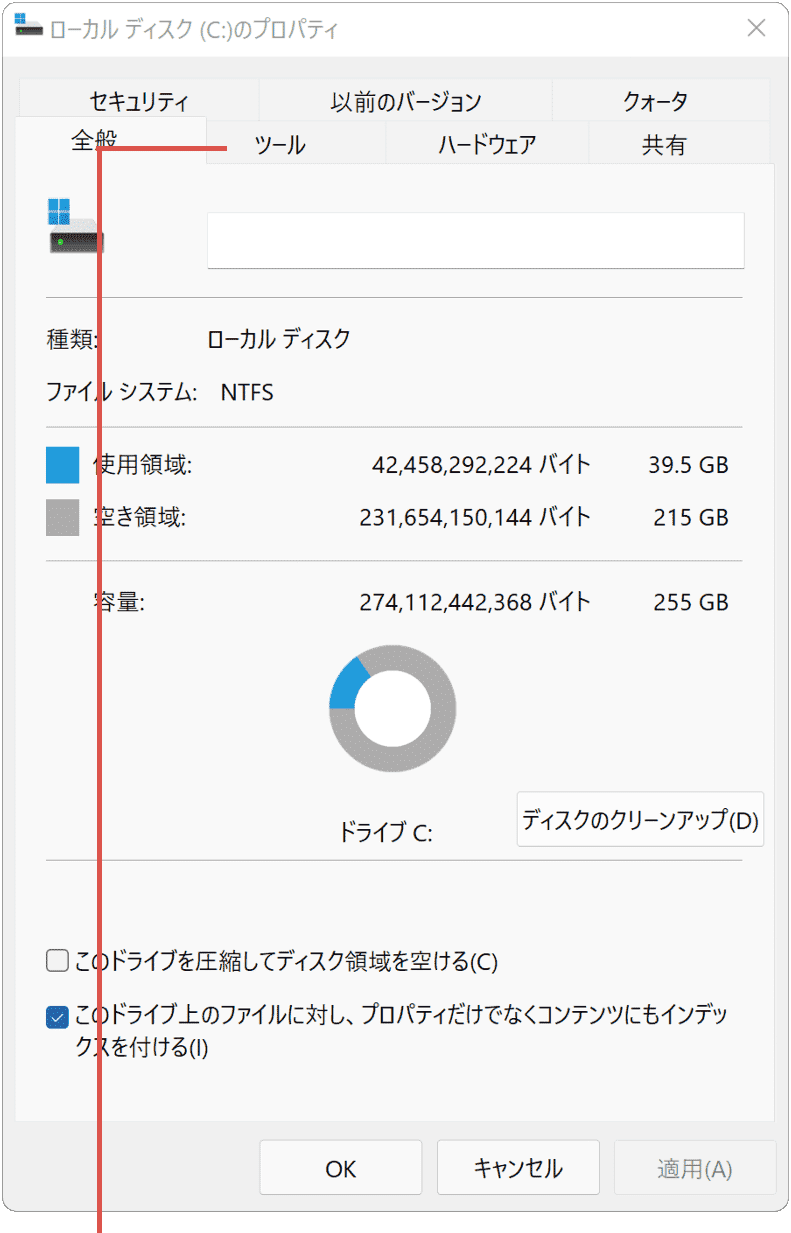
[ツール]タブをクリックします。 -
ツールタブに切り替わったら、[最適化]ボタンをクリックします。
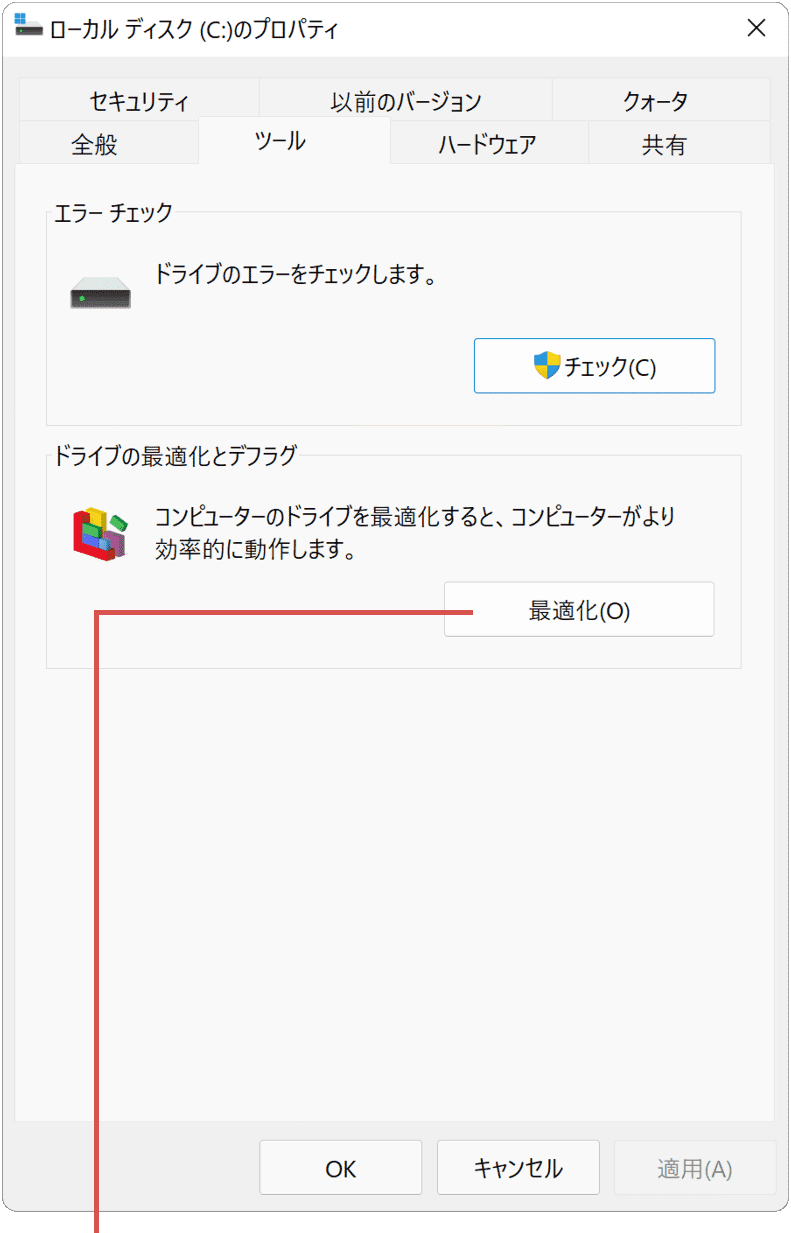
[最適化]ボタンをクリックします。 -
最適化のウインドウが開いたら、デフラグ(最適化)したいドライブを選択します。
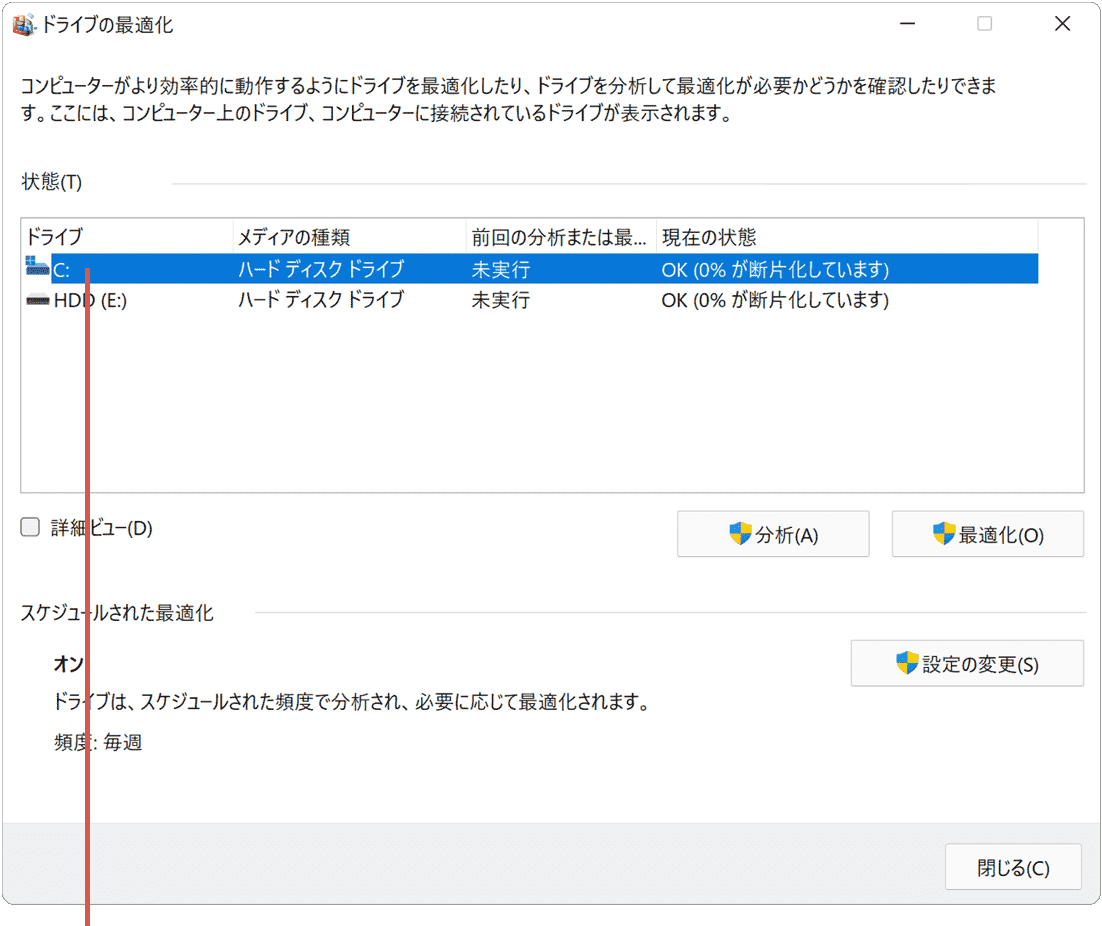
デフラグしたいドライブを選択します。 -
[最適化]ボタンをクリックして、ディスクの最適化を開始します。
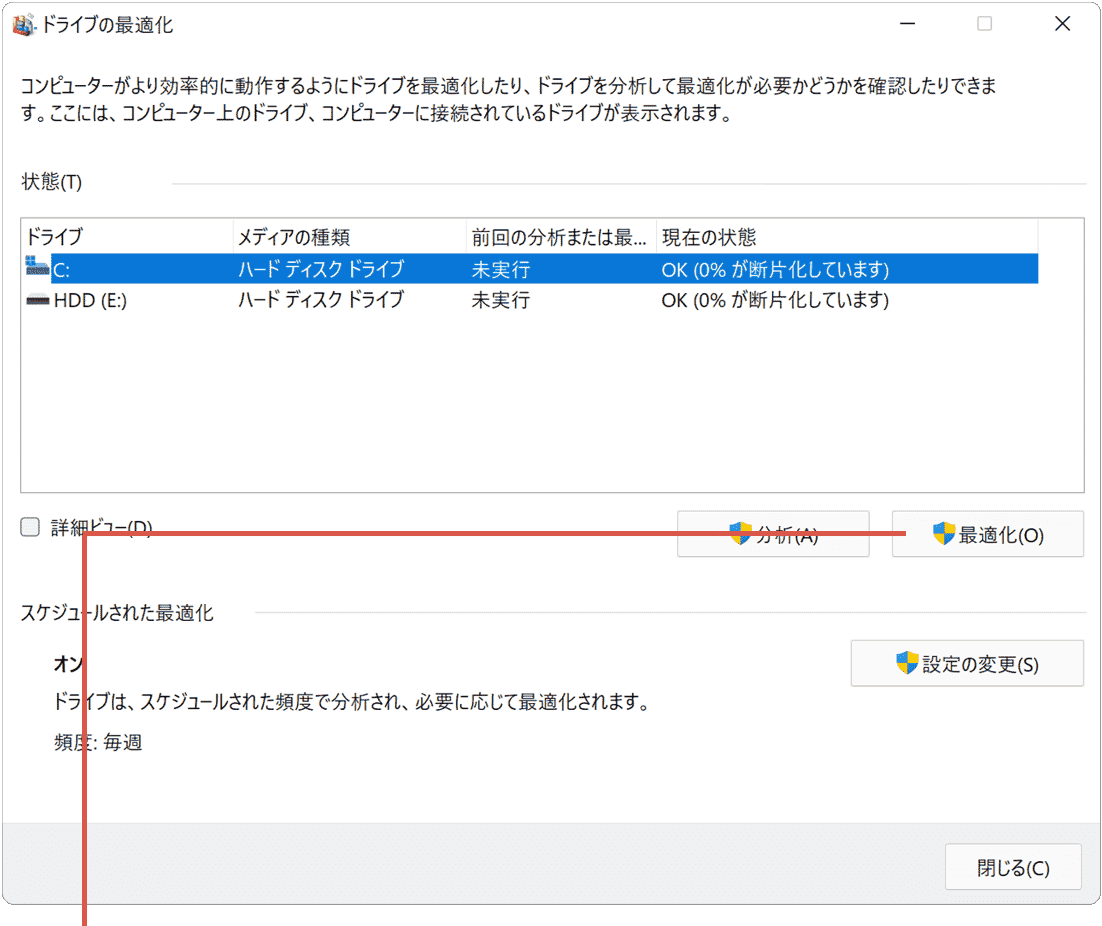
[最適化]ボタンをクリックします。
スケジュールを設定してドライブを最適化する
デフラグ(ドライブの最適化)を自動で実行するためのスケジュールを設定します。このスケジュールが設定されると、指定された間隔でドライブの最適化が自動的に行われます。スケジュール(間隔)は、毎日、毎週、毎月から選んで設定できます。
最適化をスケジュール設定することで、システムのパフォーマンスを維持し、安定性を確保することができます。また、ユーザーが最適化の実行を忘れることがなくなるので、常に最良の状態でシステムを使用することが可能となります。
-
前述の「手動での実行方法」を参考にプロパティ画面が開き、[ツール]タブをクリックします。
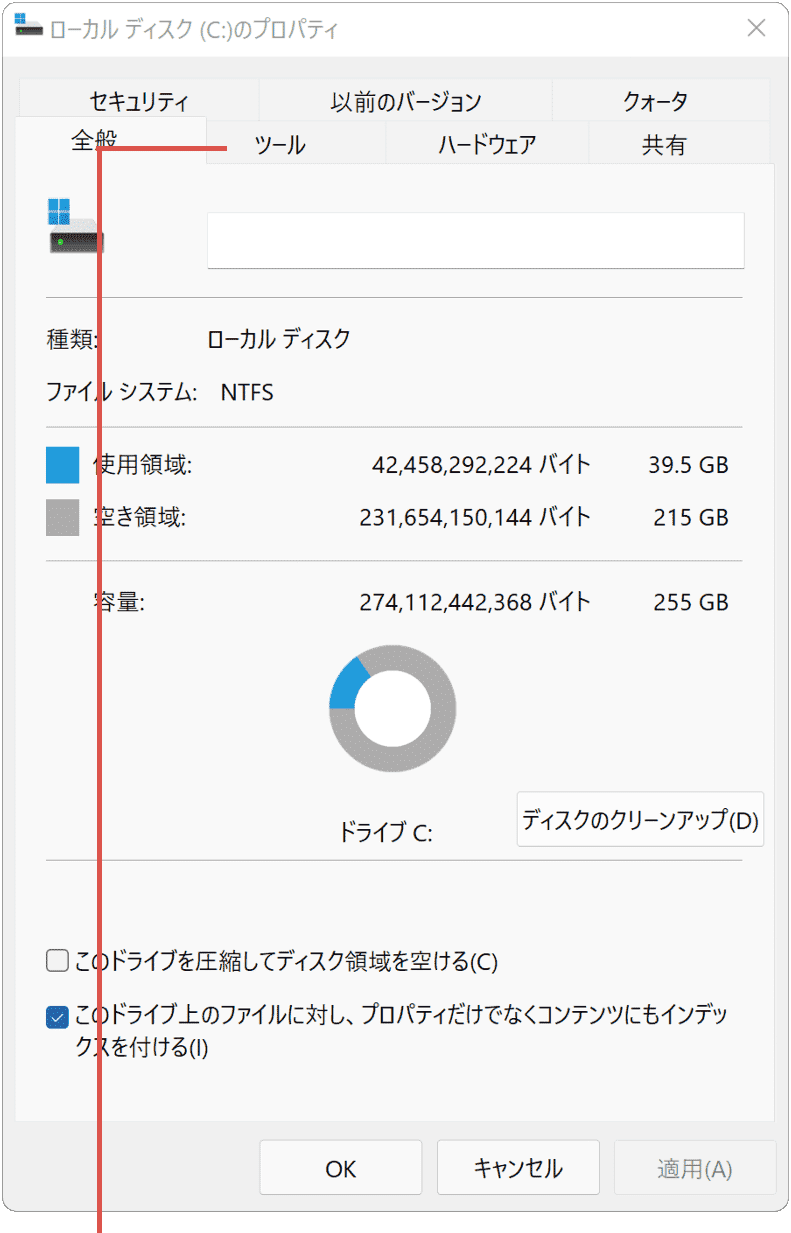
[ツール]タブをクリックします。 -
ツールタブに切り替わったら、[最適化]ボタンをクリックします。
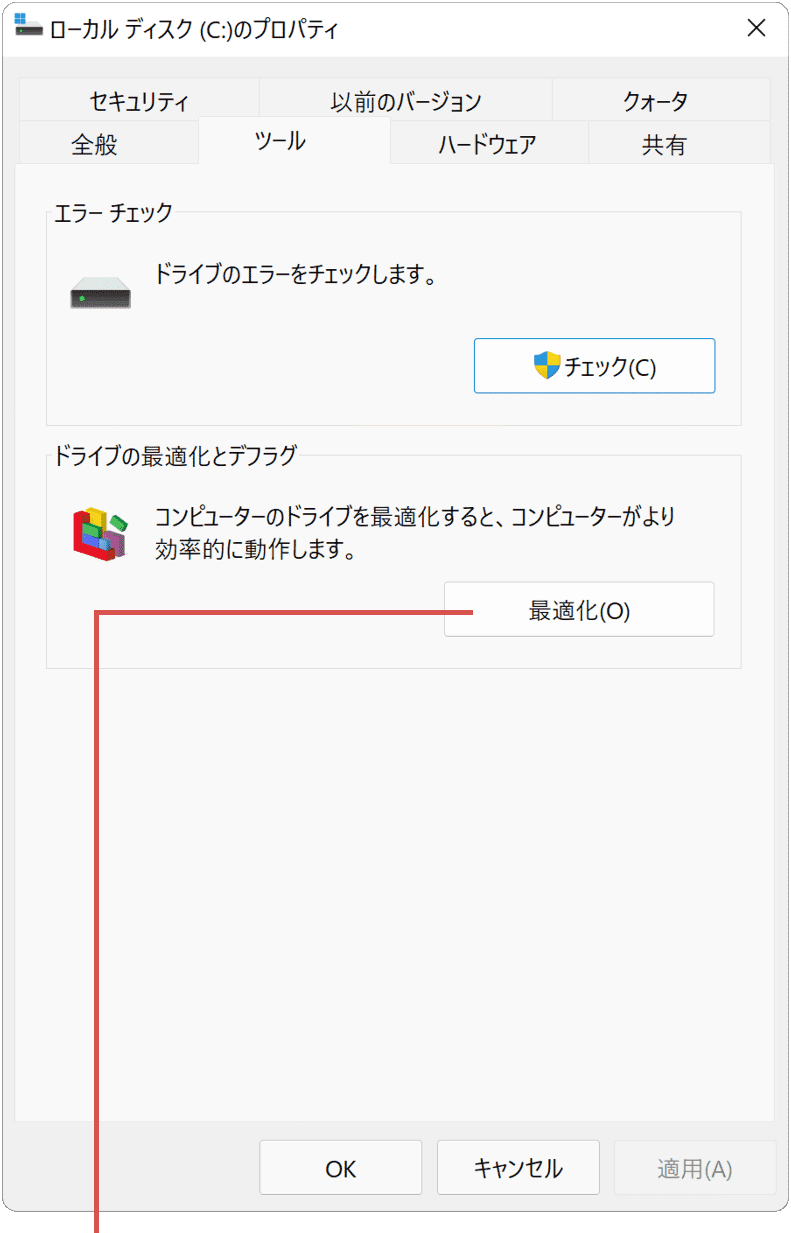
[最適化]ボタンをクリックします。 -
ドライブの最適化の画面開いたら、[設定の変更]ボタンをクリックします。
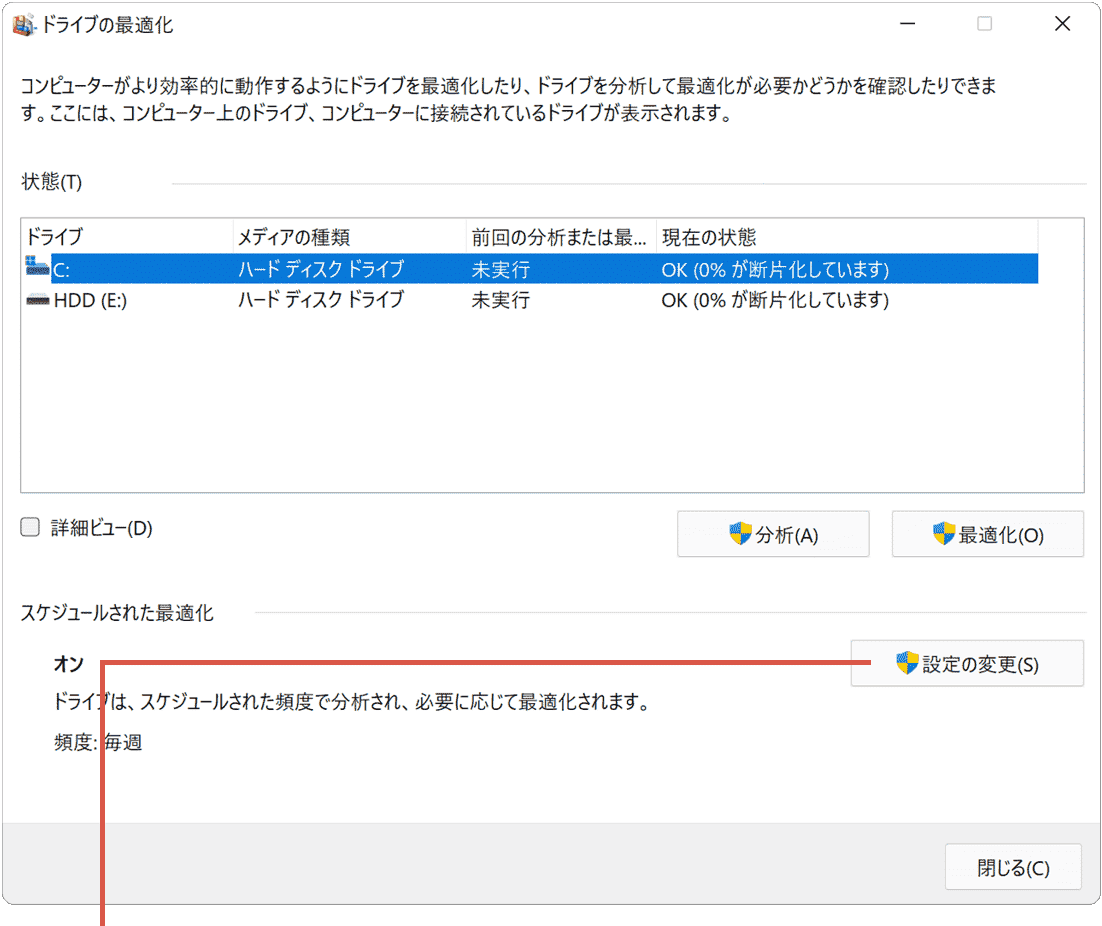
[設定の変更]ボタンをクリックします。 -
[スケジュールに従って実行する(推奨)]にチェックをつけます。
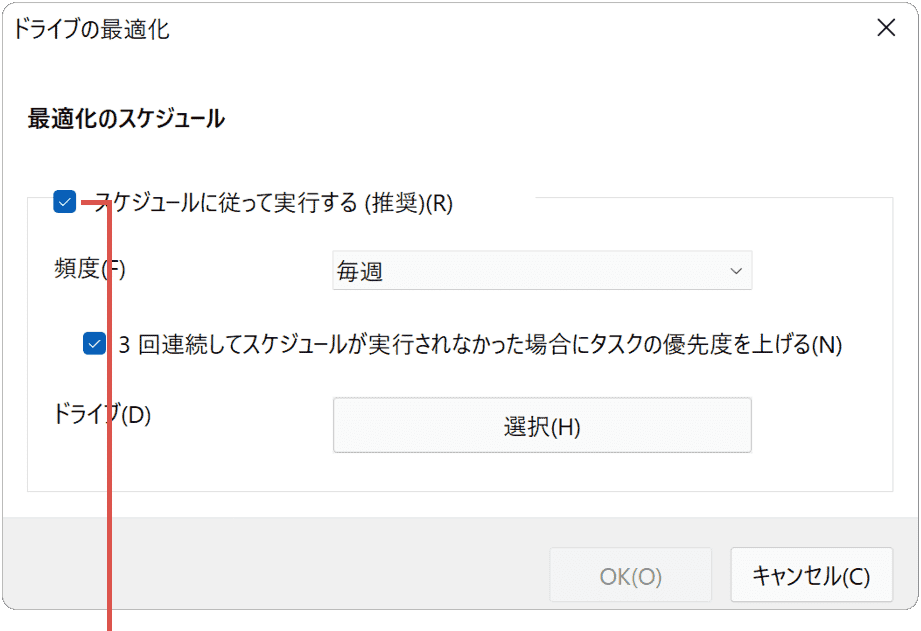
[スケジュールに…]にチェックをつけます。 -
頻度のプルダウンメニューから、最適化を実行する頻度(間隔)を選択します。
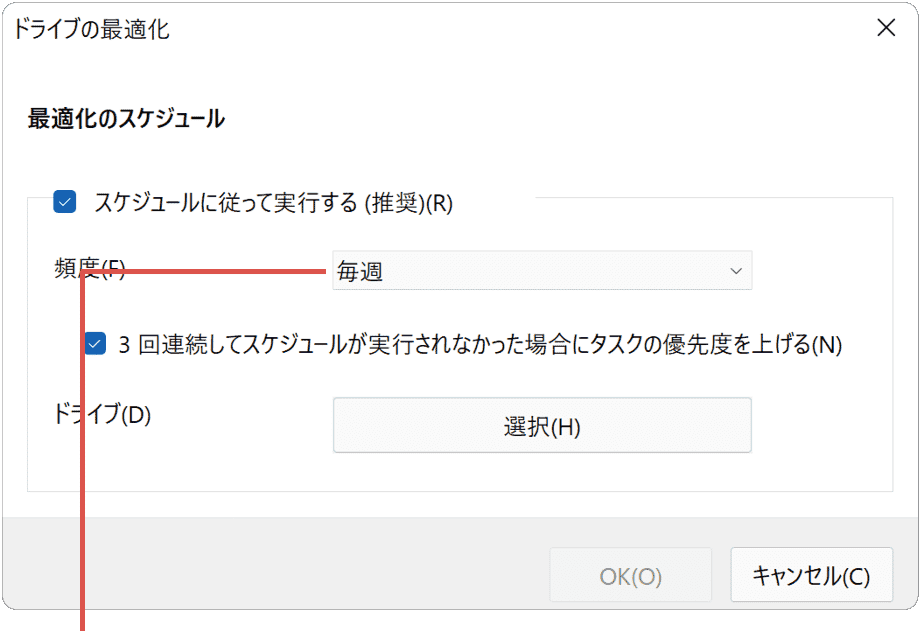
最適化を実行する頻度を選択します。 -
スケジュールを設定したら、ドライブの項目にある[選択]ボタンをクリックします。
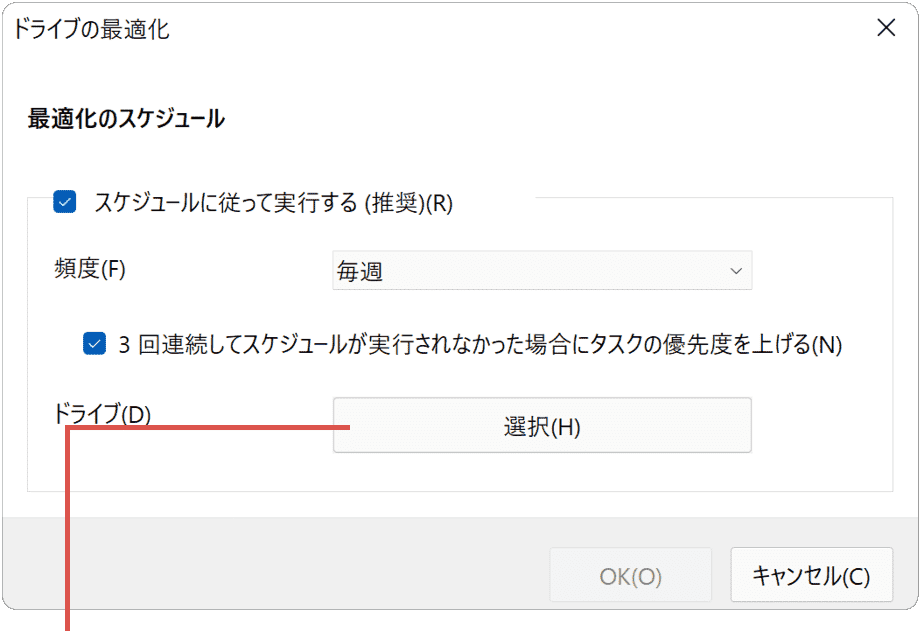
[選択]ボタンをクリックします。 -
自動で最適化したいドライブにチェックをつけて、選択します。
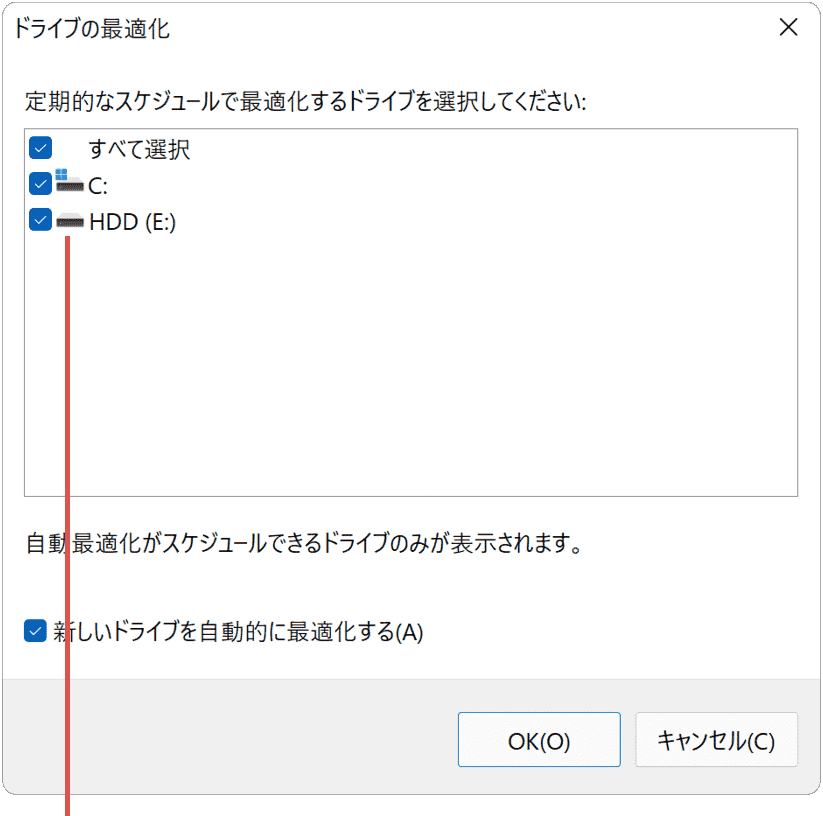
最適化したいドライブを選択します。 -
最適化の対象ドライブを選択したら、[OK]ボタンをクリックします。
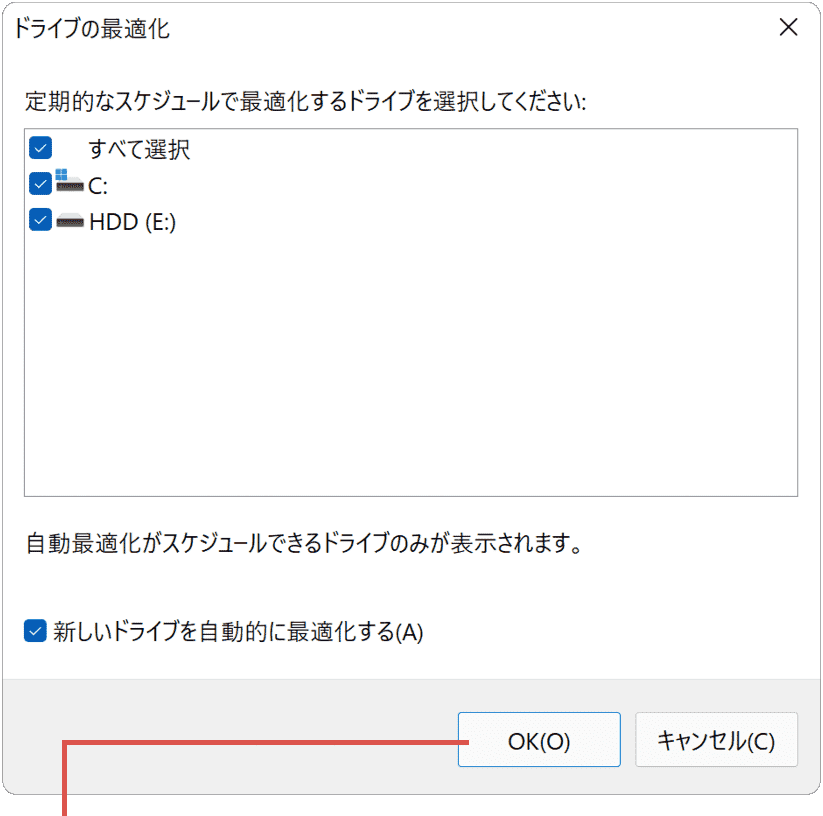
[OK]ボタンをクリックします。
最適化の設定オプション
最適化の設定オプションは以下のとおりです。
- - スケジュールに従って実行する:有効にすると、最適化を予め設定した時間や間隔で自動的に開始します。
- - 頻度:最適化を「毎日」、「毎週」、「毎月」のいずれかの頻度で実行します。
- - 3回連続してスケジュールが実行されなかった場合にタスクの優先度を上げる:何らかの理由で最適化が自動で実行されなかった場合、タスクの優先度を上げて最適化の実行を促進します。
- - ドライブ:設定したスケジュールで最適化するドライブを選択します。
- - 新しいドライブを自動的に最適化する:新しいドライブを接続したときに、スケジュールで最適化される対象ドライブとして追加します。
デフラグの実行時の注意点
デフラグ(最適化)は、ディスク上のファイルの断片を整理し、データのアクセス速度を向上させるための作業です。ディスクを最適化する時は、以下の点に注意してください。
- - PCの使用制限:デフラグ中は、ディスクの読み書きが頻繁に行われるため、他の重いタスクを同時に実行すると、パフォーマンスが低下する可能性があります。また、使用中のファイルは、最適化することができないため、断片化の解消が不十分なまま終了する可能性もあります。これらの理由から、実行中は他のアプリケーションの使用を控えることをおすすめします。
- - AC電源の接続:最適化が中断されないように、ノートPCを使用する場合は、ACアダプターを接続して実行してください。
- - データのバックアップ:ディスクの最適化により、通常、データが消失することはありませんが、PCの動作が不安定な場合は、万が一に備えて、事前にデータをバックアップすることをお勧めします。
![]() 大切なデータを保護するために、PCに保存したデータをバックアップする方法
大切なデータを保護するために、PCに保存したデータをバックアップする方法
困ったときは:
本記事に記載された通りに操作が進まないときや、追加の質問は、以下のQ&A一覧をご覧ください。
デフラグにかかる時間はどのくらいですか?
デフラグにかかる時間は、ディスクのサイズや使用状況、断片化率などによって異なります。大容量のハードディスクや断片化が進んでいる場合は、数時間かかることもあります。
SSDをデフラグする必要はありますか?
SSDはデフラグの必要がありません(頻繁に実行すると、ドライブの寿命を縮める可能性があります)。SSDに対して最適化を行うと、「トリム」という処理が実行され、ファイル書き込み時のパフォーマンスが向上する可能性があります。
デフラグの頻度はどれくらいが良いですか?
デフラグの実行頻度は、PCの使用頻度やデータの作成・削除の頻度によって異なります。一般的には、月に1回の実行で十分です。ただし、頻繁に大量のデータを扱う場合や、PCの動作が鈍く感じるときは、実行頻度を適宜調整してください。
参考:Windows 10 PC を最適化する(マイクロソフト)
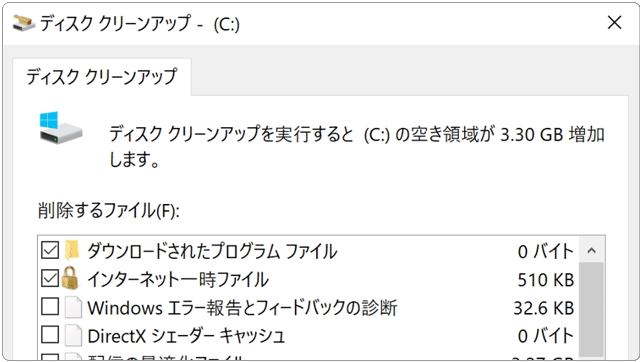
 Copyright e-support. All Rights Reserved.
Copyright e-support. All Rights Reserved.