
内臓グラフィックボードの情報を確認する
Windowsに標準で用意されているDirectX 診断ツール(Dxdiag.exe)を使うと、グラフィックボードの名前やビデオメモリの容量、DirextXの対応状況などを確認することができます。
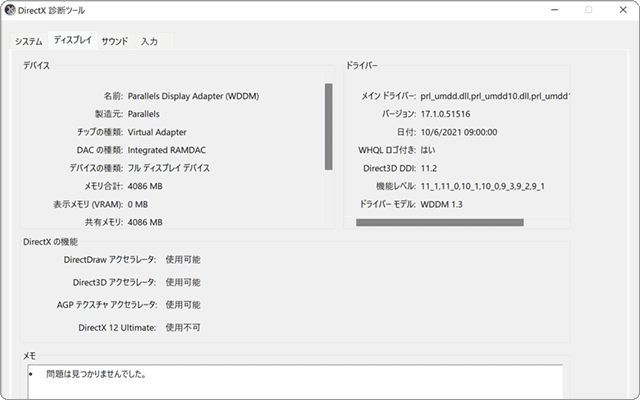
対象OS Windows 10、Windows 11
1.グラフィックボードの確認と3D Markによる動作確認
PCに搭載されているグラフィックボードによって、そのパフォーマンスは大きく左右されます。特に、ゲームやグラフィックスに関連するアプリを利用する場合、グラフィックボードの性能は極めて重要です。
それらのアプリでは、推奨するグラフィックボードやビデオメモリ(VRAM)が明示されている場合があります。その場合、PCに搭載されているグラフィックボード(または内蔵GPU)の情報を確認することで、アプリの動作環境を満たしているか判断することができます。
本記事では、PCに搭載されているグラフィックボードの情報を確認する方法と、3Dベンチマークソフト「3DMark」を使って、PCのグラフィック性能をテストする方法を紹介します。
![]() ヒント:
グラフィックボードとは:PCで、画像データを処理してモニターに表示する装置のこと。一般的にはPCI-Express(PCIe)スロットに挿入され、または内蔵されています。ビデオカード、グラフィックスカードとも言います。
ヒント:
グラフィックボードとは:PCで、画像データを処理してモニターに表示する装置のこと。一般的にはPCI-Express(PCIe)スロットに挿入され、または内蔵されています。ビデオカード、グラフィックスカードとも言います。
(スロット接続と内蔵GPUの違い) - グラフィックボード:CPUから独立した、グラフィックの処理に特化したGPUを搭載するボード。一般的に内蔵GPUと比べ性能が高い。 - 内蔵GPU:CPU(中央演算装置)にGPUが統合されたもの。多くの内蔵GPUは、CPUとメモリを共有している。
2.グラフィックボードを確認する
グラフィック ボードの情報を確認するには、OS標準で搭載されているDirextX 診断ツール(Dxdiag.exe)を利用します。DirectX診断ツールを使うと、PCに搭載されているグラフィックボード(または内蔵GPU)の名称のほか、搭載ビデオメモリ(VRAM)の容量、Direct X対応可否、ドライバーのバージョンなどの情報を確認することができます。
-
 (スタート)ボタンを右クリックします。
(スタート)ボタンを右クリックします。
- 表示されたメニューの中から、[ファイル名を指定して実行]をクリックします。
-
名前の欄に dxdiag と入力します。
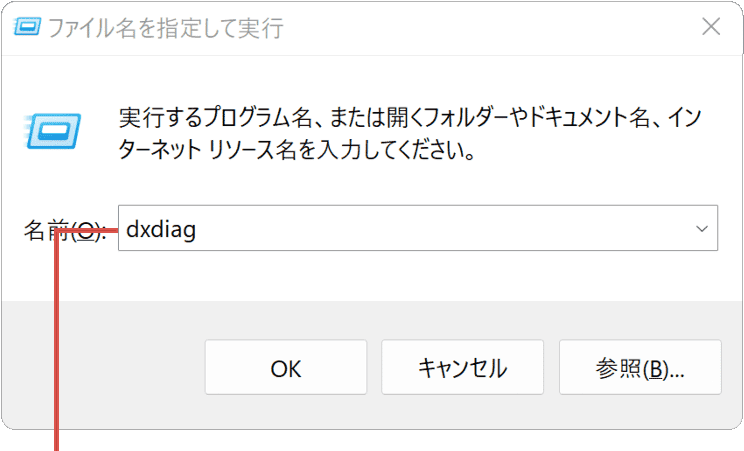
dxdiag と入力します。 -
[OK]ボタンをクリックします。
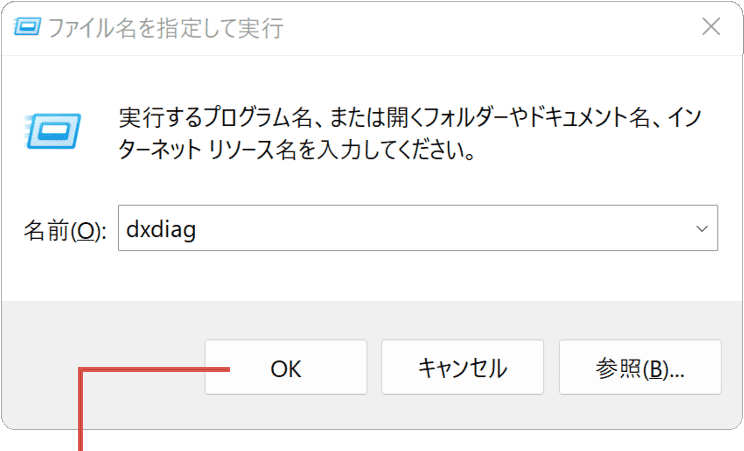
[OK]ボタンをクリックします。 -
確認メッセージが表示されたら[はい]ボタンをクリックします。
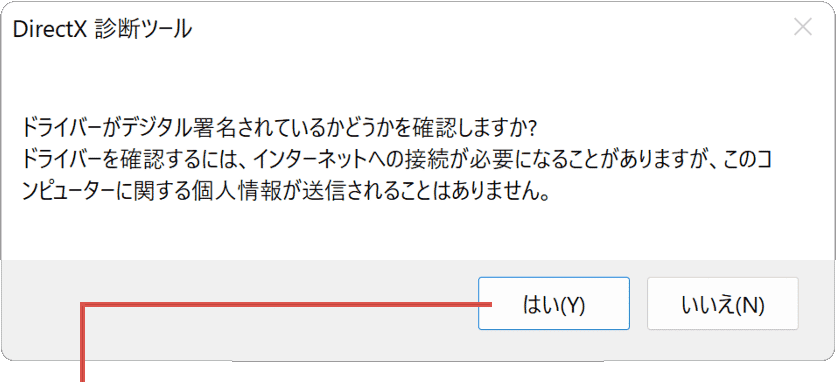
[はい]ボタンをクリックします。 -
DirextX診断ツールが起動したら、[ディスプレイ]タブをクリックします。
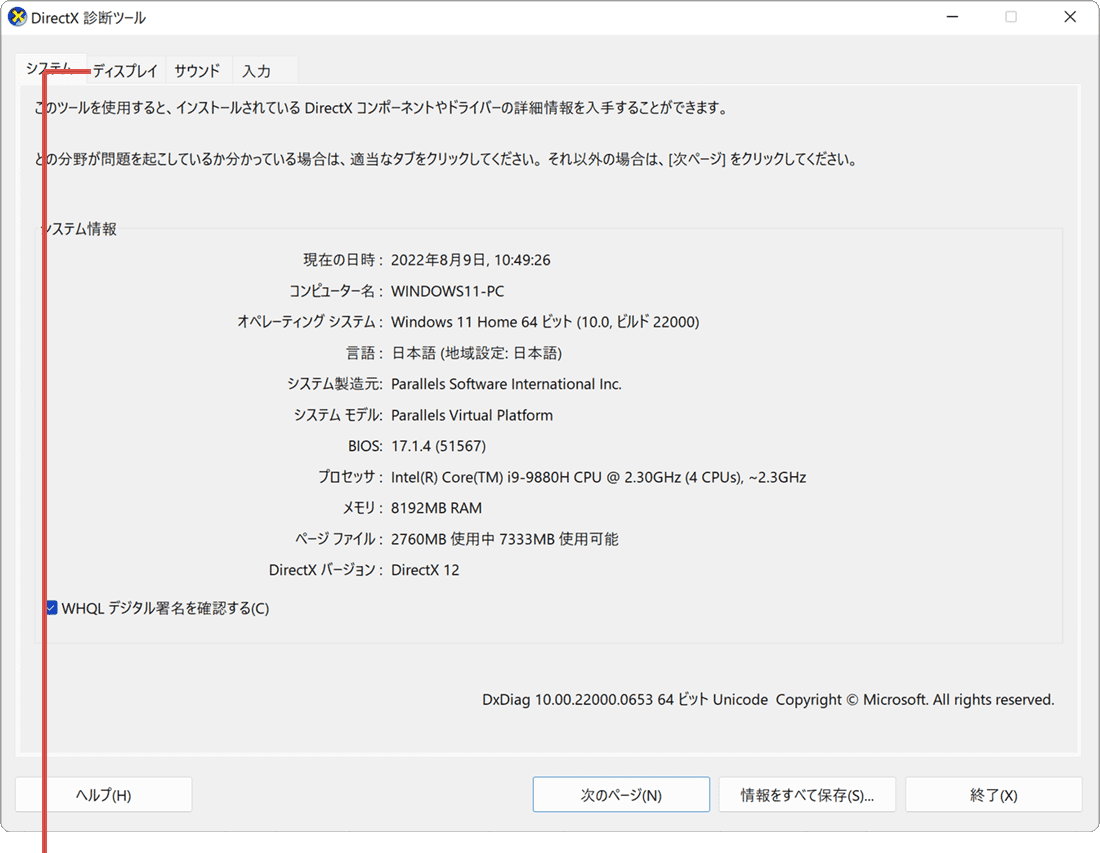
[ディスプレイ]タブをクリックします。 -
グラフィックボードの情報が表示されました。
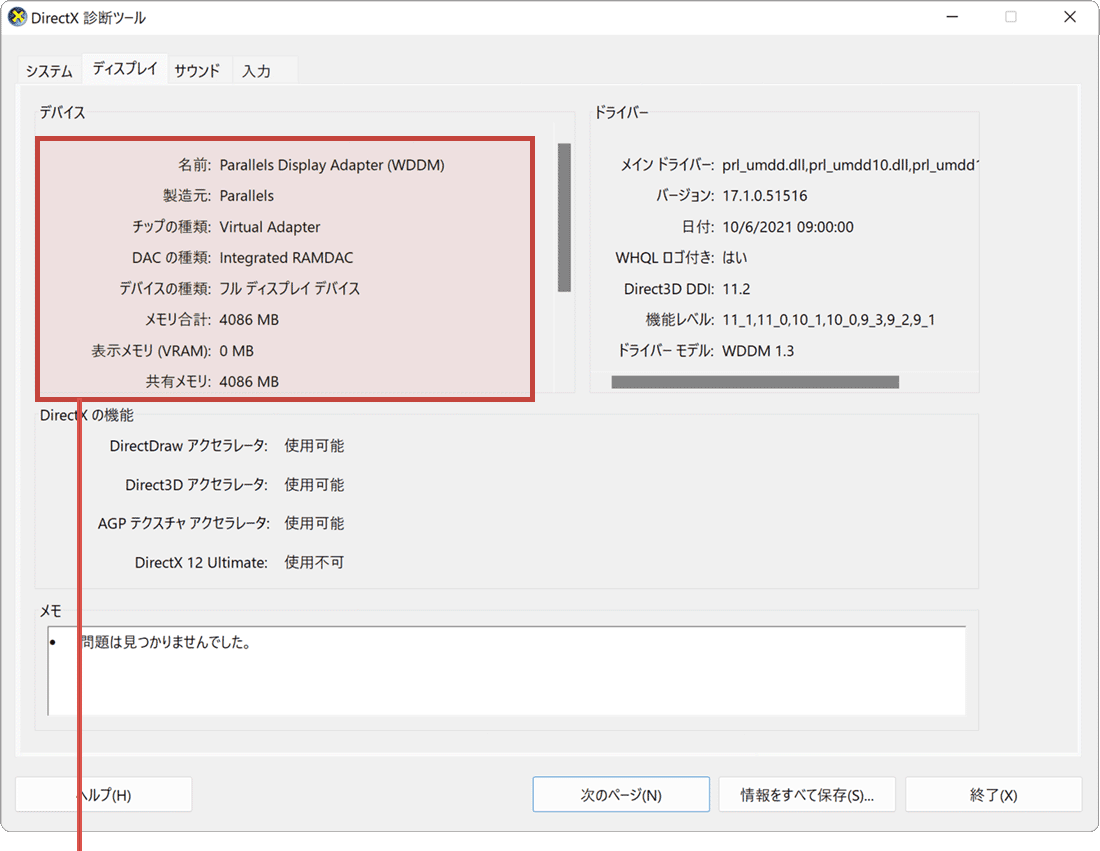
グラフィックボードの情報が表示されました。
DirectX診断ツールの各項目
DirextX診断ツールは、グラフィックボードの情報以外にも、PCのさまざまなハードウェア情報を取得することのできるアプリです。DirectX診断ツールは、システム、ディスプレイ、サウンド、入力の4つのタブから構成され、各タブ毎に次のような情報を確認できます。
| タブ名 | 項目名 |
|---|---|
| システム |
- 現在の日時 - コンピューター名 - オペレーティングシステム - 言語 - システム製造元 - システムモデル - BIOS(BIOSのバージョンです) - プロセッサ(搭載するCPU、クロック数、コア数が確認できます) - メモリ(物理メモリの容量です) - ページファイル(仮想メモリの容量です) - DirextXバージョン |
| ディスプレイ |
【デバイス】 - 名前(グラフィックボードの名前を確認できます) - 製造元(グラフィックボードのメーカー名を確認できます) - チップの種類 - DACの種類 - デバイスの種類 - メモリの合計 - 表示メモリ(VRAM)(ビデオメモリの容量を確認できます) - 共有メモリ 【ドライバー】 - メインドライバー - バージョン(ディスプレイドライバーのバージョンです) - 日付 - WHQL ロゴ付き(WHQLデジタル署名取得済みの場合は、[はい]と表示されます) - Direct3D DDI - ドライバーモデル 【DirectXの機能】 - DirectDraw アクセラレータ - Direct3D アクセラレータ - AGPテクスチャ アクセラレータ - DirectX Ultimate |
| サウンド |
【デバイス】 - 名前(サウンドデバイスの名称です) - ハードウェアID - 製造元ID - 製品ID - 種類 - 既定のデバイス 【ドライバー】 - 名前(ドライバーの名前です) - バージョン(ドライバーのバージョンです) - 日付 - WHQL ロゴ付き(WHQLデジタル署名取得済みの場合は、[はい]と表示されます) - その他のファイル - プロバイダー |
| 入力 |
- DirectInputデバイス - 入力関係デバイス |
3.3DMarkでグラボの動作を確認する
グラフィックボードの性能を示す値として、ベンチマークのスコアがあります。ベンチマークのアプリはいくつかありますが、ここでは例として、無料で利用することができる3DMark(デモ版)を使ったベンチマークの手順を説明します。
![]() ヒント:
3DMark(デモ版)をインストールするには、Steamのページから3DMark(デモ版)をダウンロードする必要があります。また、ダウンロードするには、STEAMアカウントおよびSTEAMデスクトップアプリのインストールが必要です。
ヒント:
3DMark(デモ版)をインストールするには、Steamのページから3DMark(デモ版)をダウンロードする必要があります。また、ダウンロードするには、STEAMアカウントおよびSTEAMデスクトップアプリのインストールが必要です。
3DMark(デモ版)のインストール方法
-
3DMark(STEAM)のページを開き、[デモをダウンロード]をクリックします。
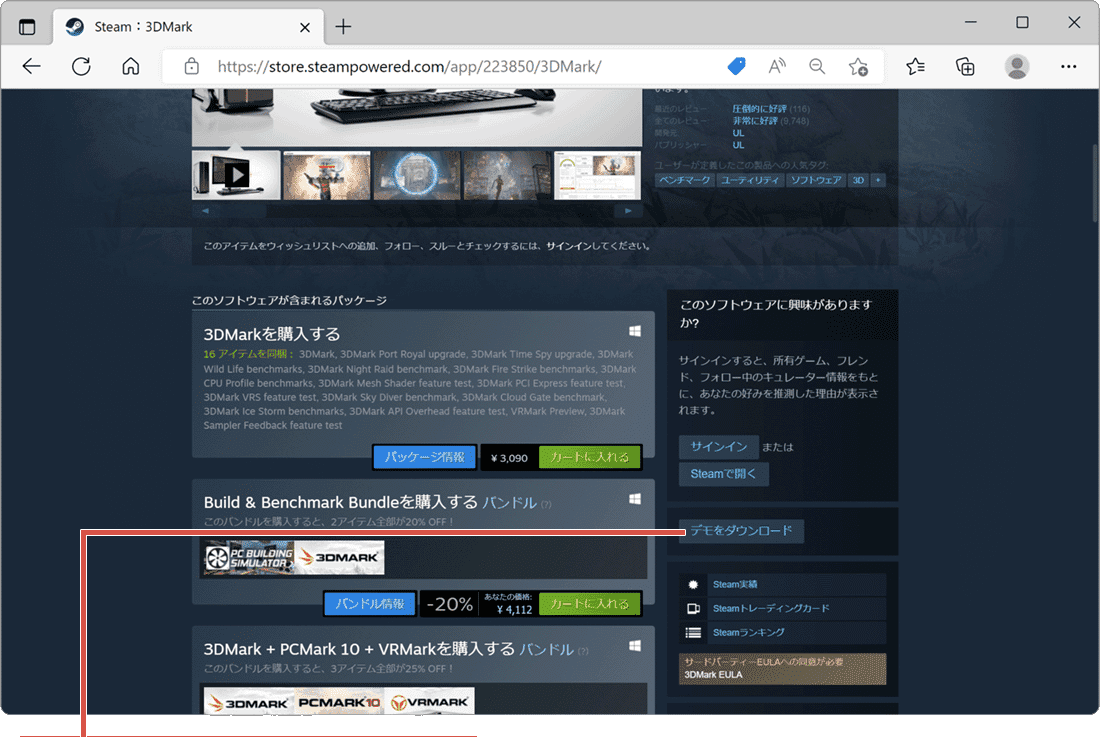
[デモをダウンロード]をクリックします。 -
[はい、Steamはインストールされています]をクリックします。
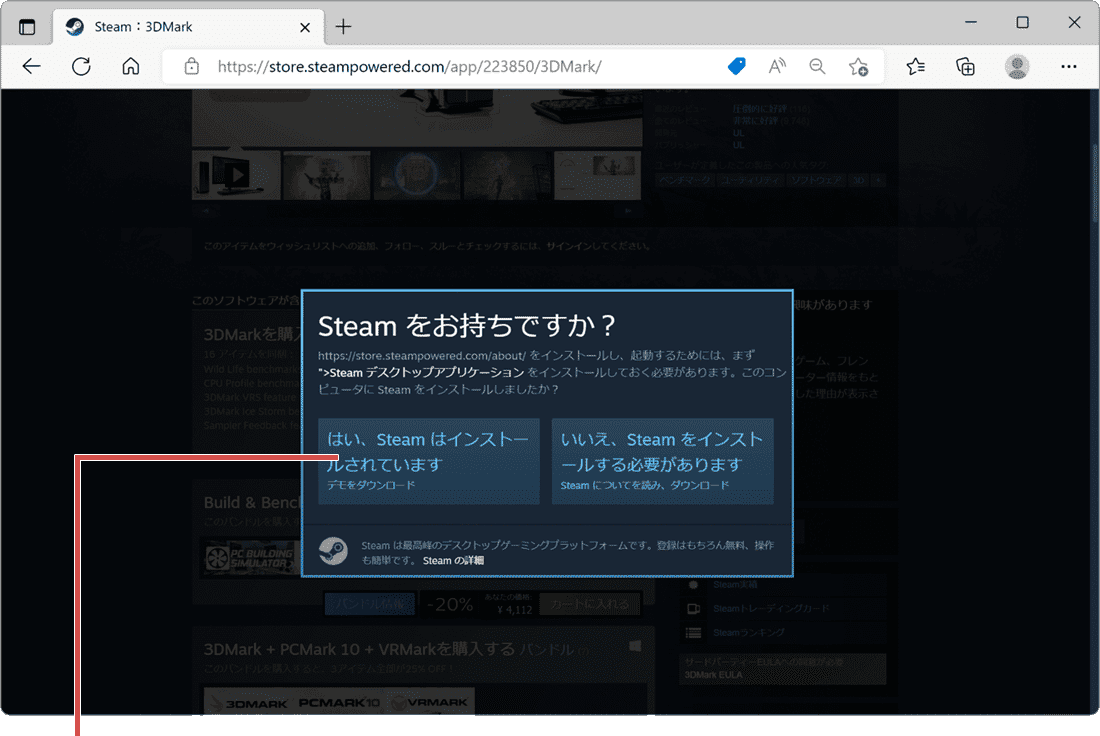
[はい、Steamは…]をクリックします。 -
通知が表示されたら、[開く]ボタンをクリックします。(画面はMicrosoft Edgeです)
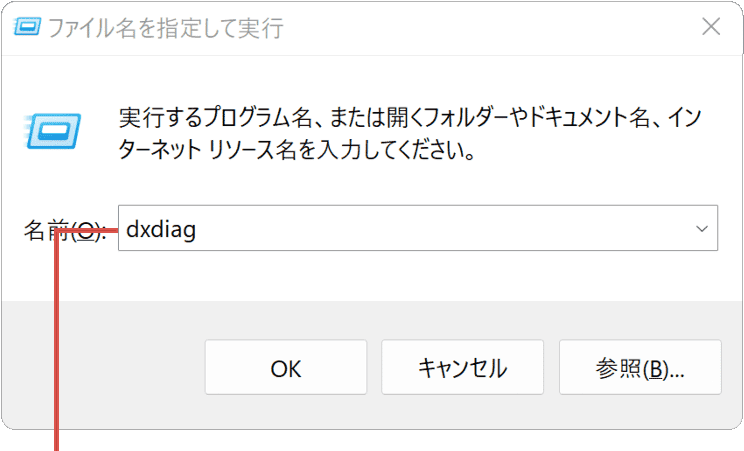
[開く]をクリックします。 -
3DMark Demoのインストール画面が表示されたら、[次へ]ボタンをクリックします。
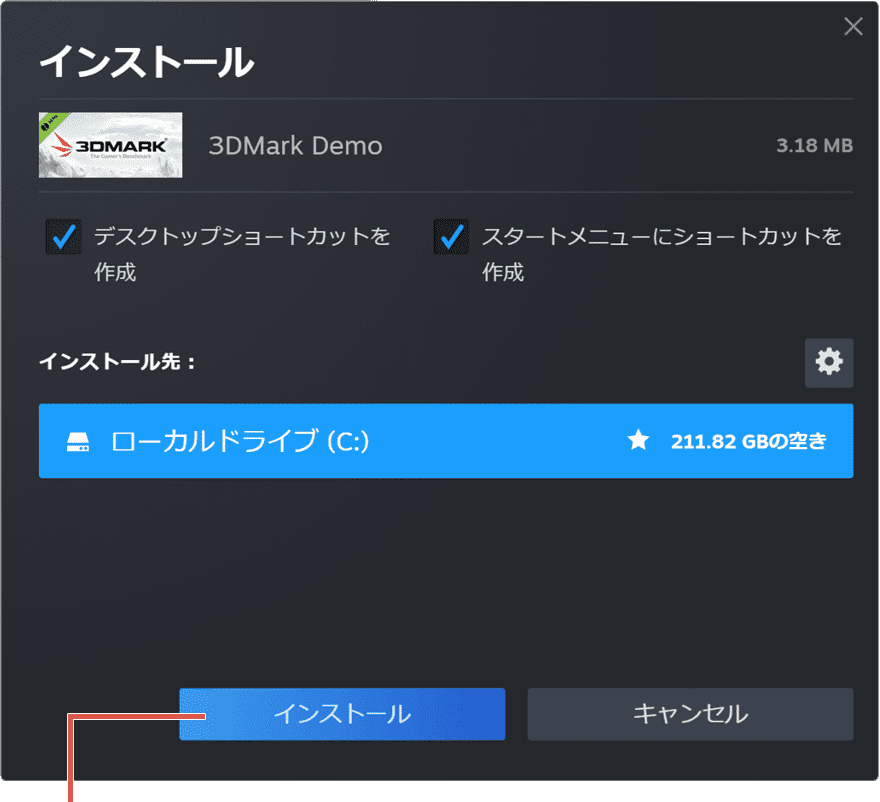
[次へ]ボタンをクリックします。
3DMark(デモ版)の使い方
インストールした3DMark(デモ版)を使ってグラフィック ボードのベンチマークを行います。3DMarkでは、ゲームのデモプレイ画面を使ってグラフィックボードの性能を計測します。
-
3DMark Demoを起動して、[RUN]ボタンをクリックします。
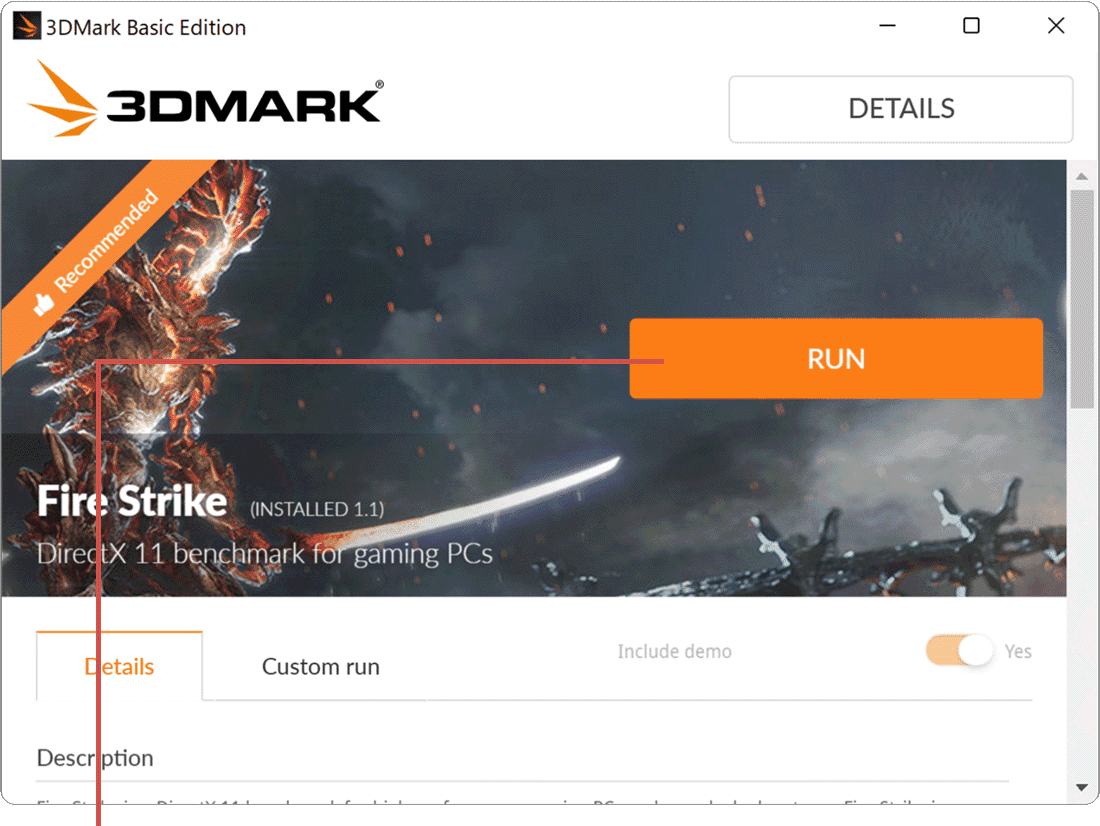
[RUN]ボタンをクリックします。 -
ベンチマーク(ゲームのデモプレイ画面)が開始されたら、計測が完了するまでしばらく待ちます。
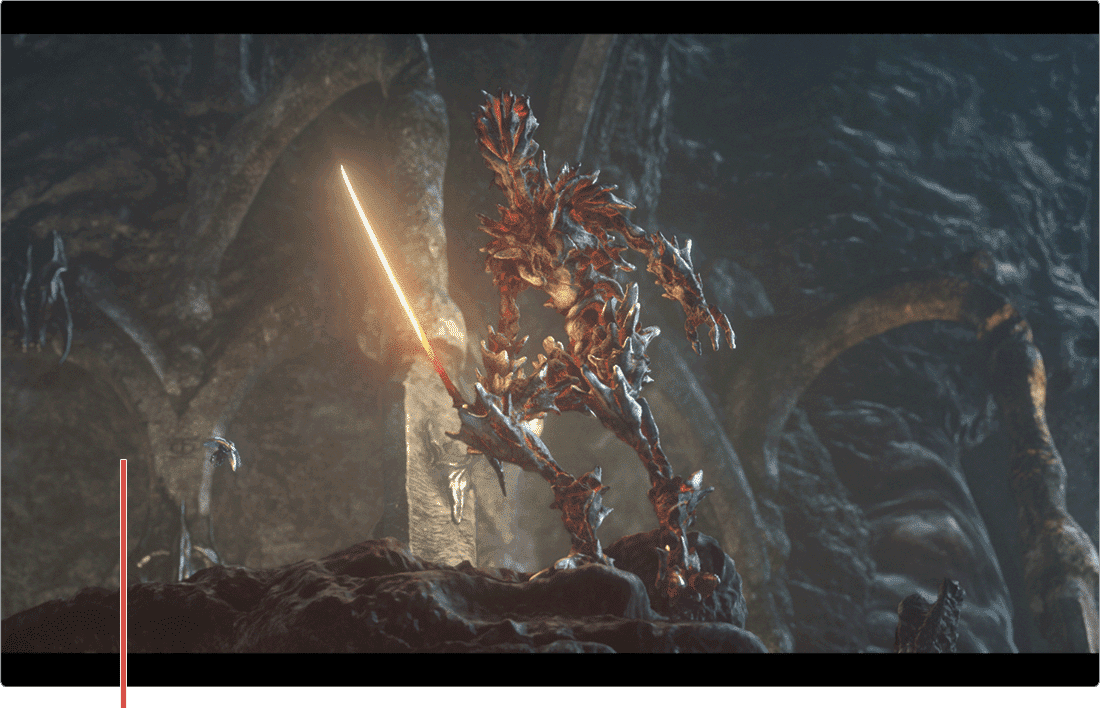
ベンチマークが完了するまでしばらく待ちます。 -
計測が完了すると、ベンチマークのスコアが表示されます。
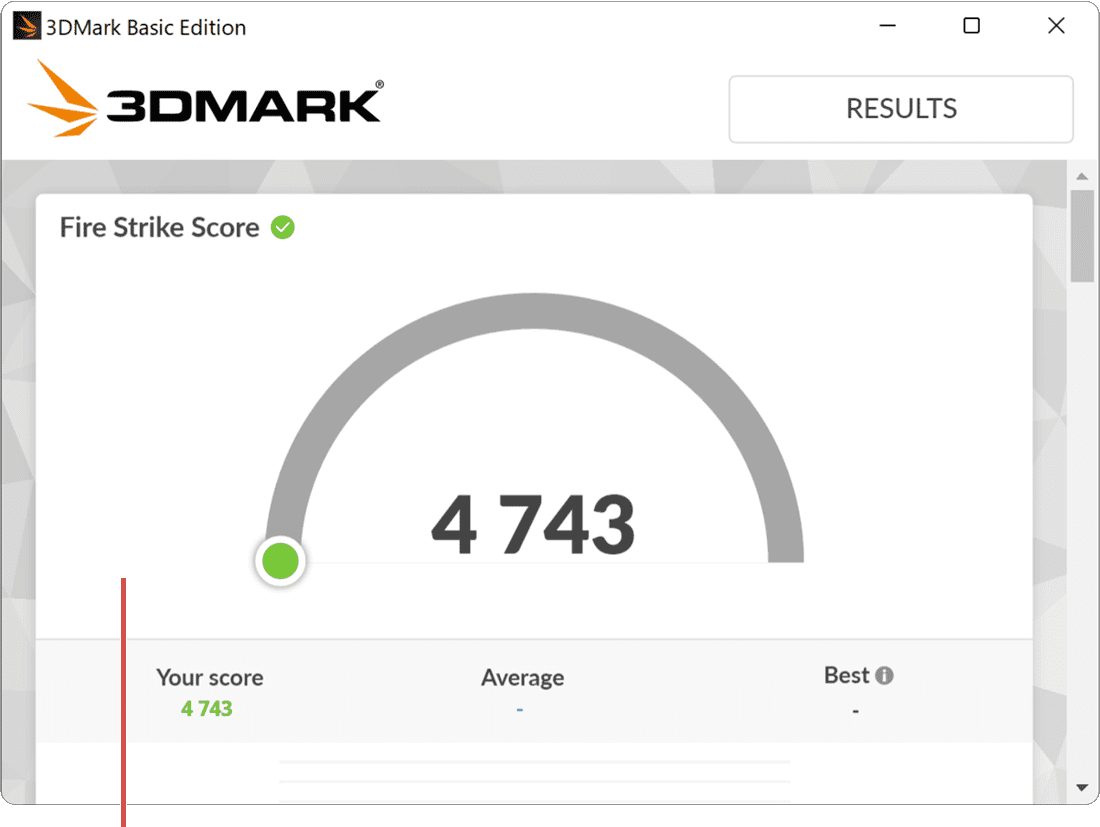
ベンチマークのスコアが表示されます。
![]() ヒント:
ベンチマークでスコアを計測するときは、他のアプリを終了させてから開始してください。ベンチマークの結果には、グラフィックボードの総合的な性能を示すスコアのほか、1秒間あたりの描写速度(FPS)などの結果が表示されます。
ヒント:
ベンチマークでスコアを計測するときは、他のアプリを終了させてから開始してください。ベンチマークの結果には、グラフィックボードの総合的な性能を示すスコアのほか、1秒間あたりの描写速度(FPS)などの結果が表示されます。
参考:DxDiag.exeを開いて実行する(マイクロソフト)
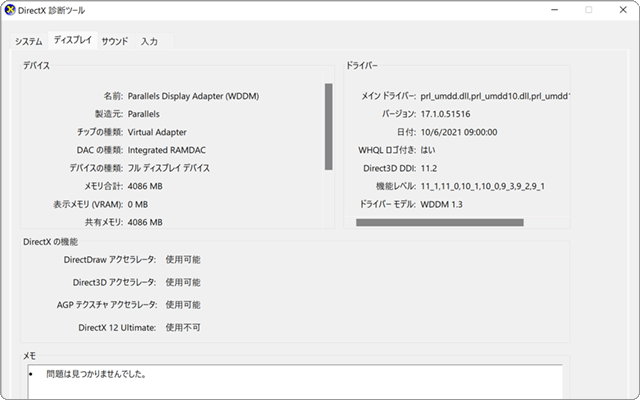
 Copyright e-support. All Rights Reserved.
Copyright e-support. All Rights Reserved.