
【Wallpaper Engine】ダウンロードとインストール
Wallpaper Engine を利用するには、先にSteamアプリをインストールする必要があります。
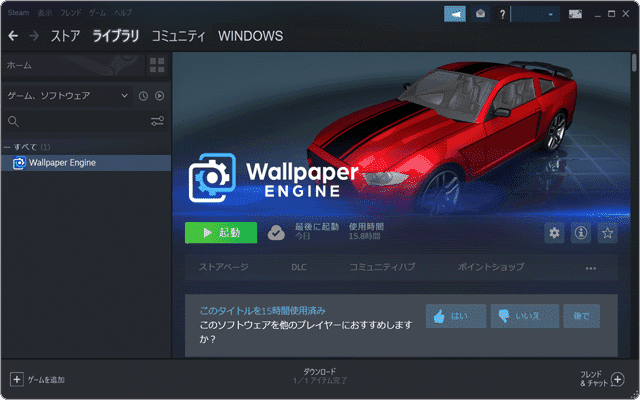
対象OS Windows 10、Windows 11
Wallpaper Engineとは?
Wallpaper Engine(ウォールペーパーエンジン)は、PCゲームの配信サイト STEAM(スチーム) で提供されている壁紙アプリです(有償)。
インストールすることで、STEAM Workshopに登録された100万以上の動く壁紙の中から好みのものを選んでデスクトップ背景として設定したり、自分で用意した動画を動く壁紙として利用することができます。
動く壁紙でデスクトップをおしゃれにカスタマイズ
Wallpaper Engine(ウォールペーパーエンジン)
- 【アプリ概要】
- - 動く壁紙をデスクトップの背景やスクリーンセーバーとして利用できます。
- - ワークショップに公開されている100万以上のアイテムの中から、好きな壁紙を無料でダウンロード。
- 開発元:Wallpaper Engine Team
- 価格:499円
1. Steamアプリのインストール
Wallpaper Engineをダウンロードするには、先にSteam アプリをインストールします。Steamアプリを使うと、購入済みアプリのダウンロードやインスタントメッセージの送信などのサービスが利用できます。
-
STEAM
 のページ右上にある[Steam をインストール]をクリックします。
のページ右上にある[Steam をインストール]をクリックします。
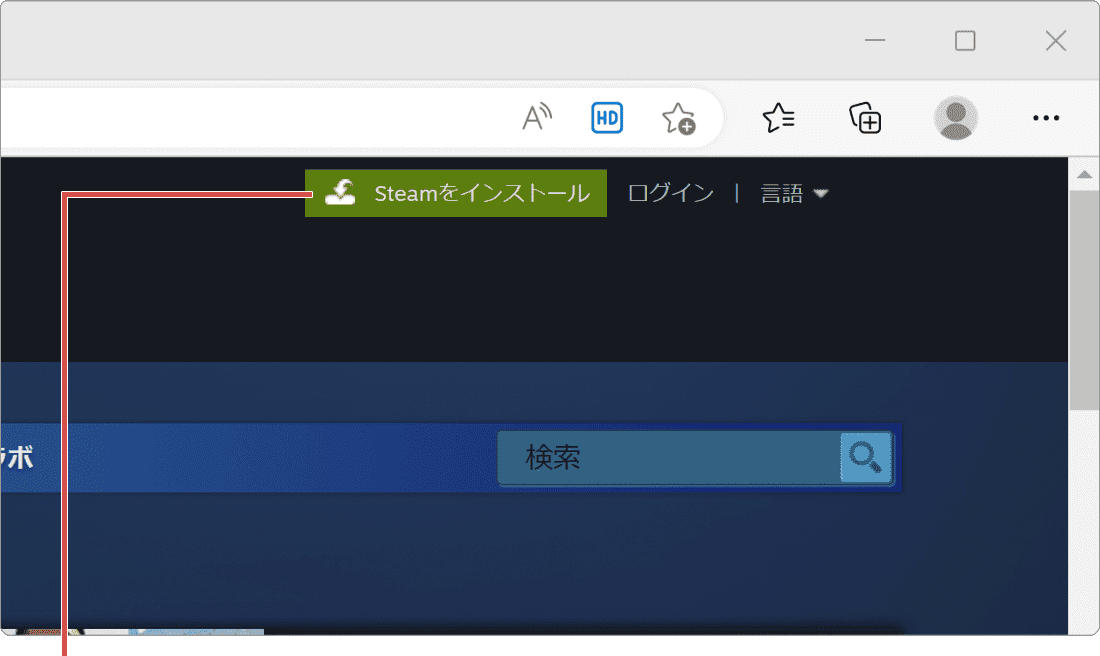
[Steam をインストール]をクリックします。 -
ページが切り替わったら、[STEAMをインストール]ボタンをクリックします。
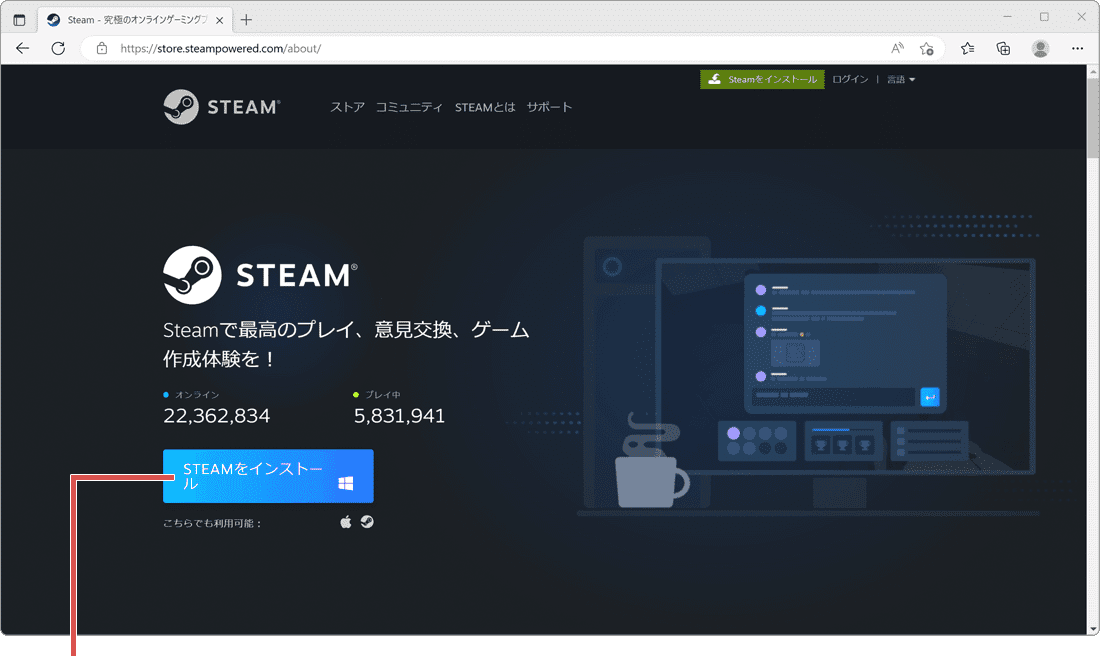
[STEAMをインストール]をクリックします。 -
ダウンロードの通知が表示されたら、[開く]ボタンをクリックします。
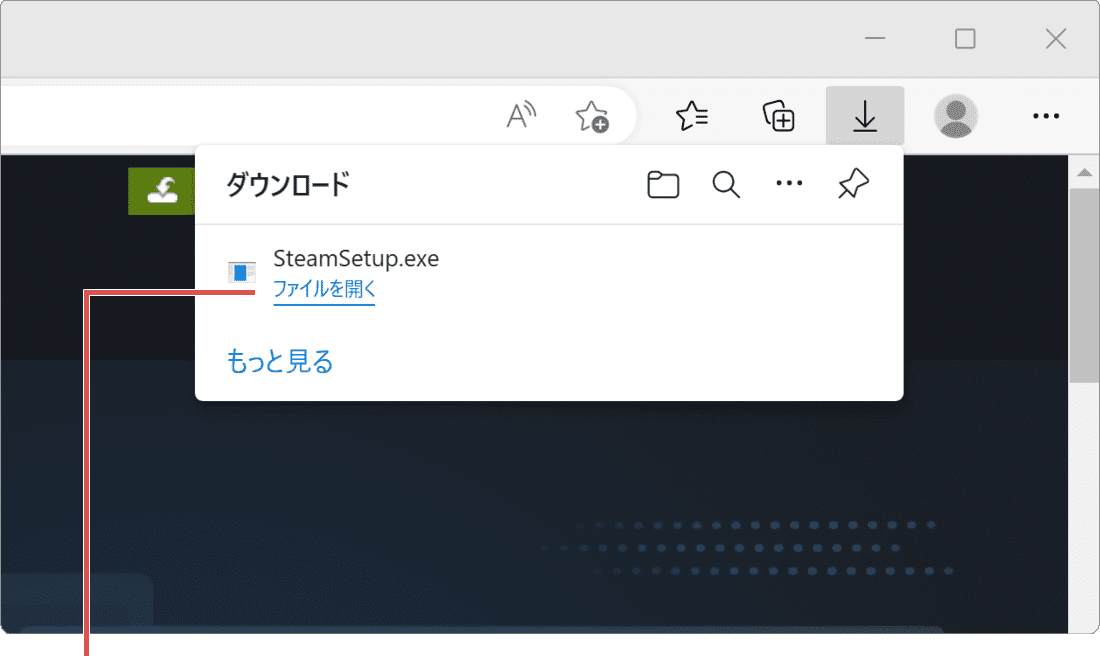
[開く]ボタンをクリックします。 -
「ユーザーアカウント制御」画面が表示されたら、[はい]ボタンをクリックします。
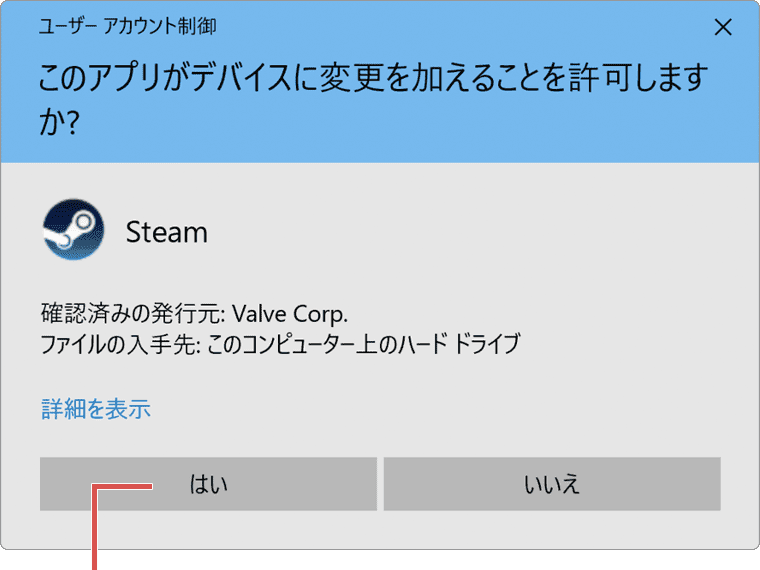
[はい]ボタンをクリックします。 -
「Steamセットアップウィザードへようこそ」画面が表示されたら、[次へ]ボタンをクリックします。
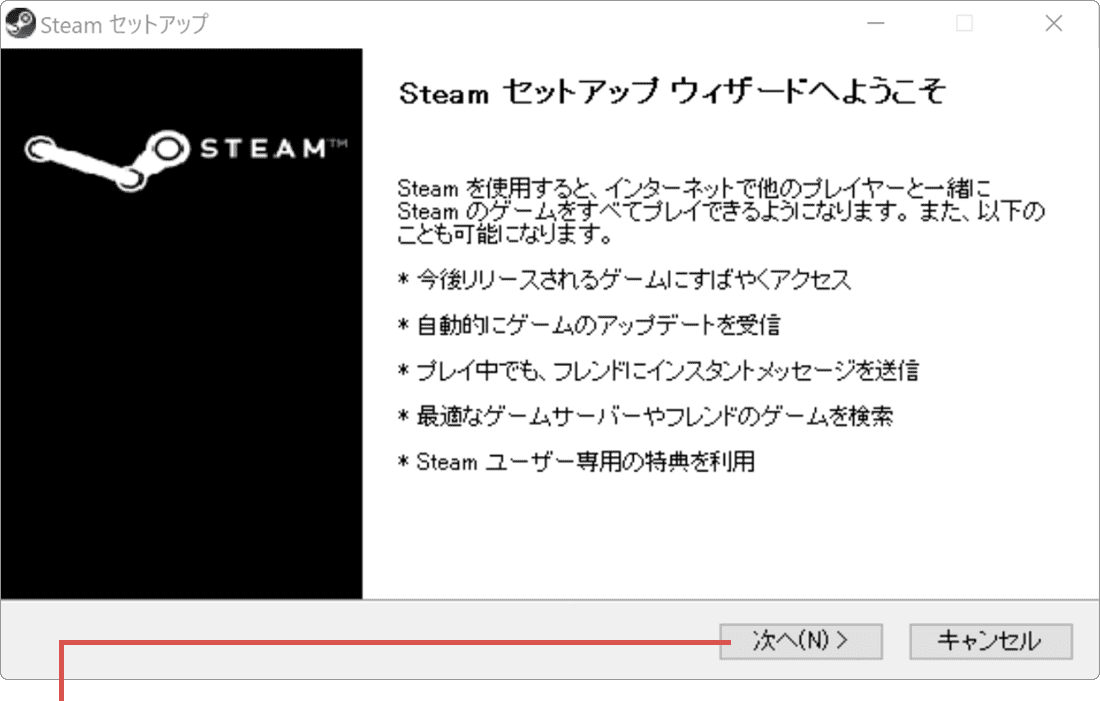
[次へ]ボタンをクリックします。 -
日本語が選択されていることを確認して、[次へ]ボタンをクリックします。
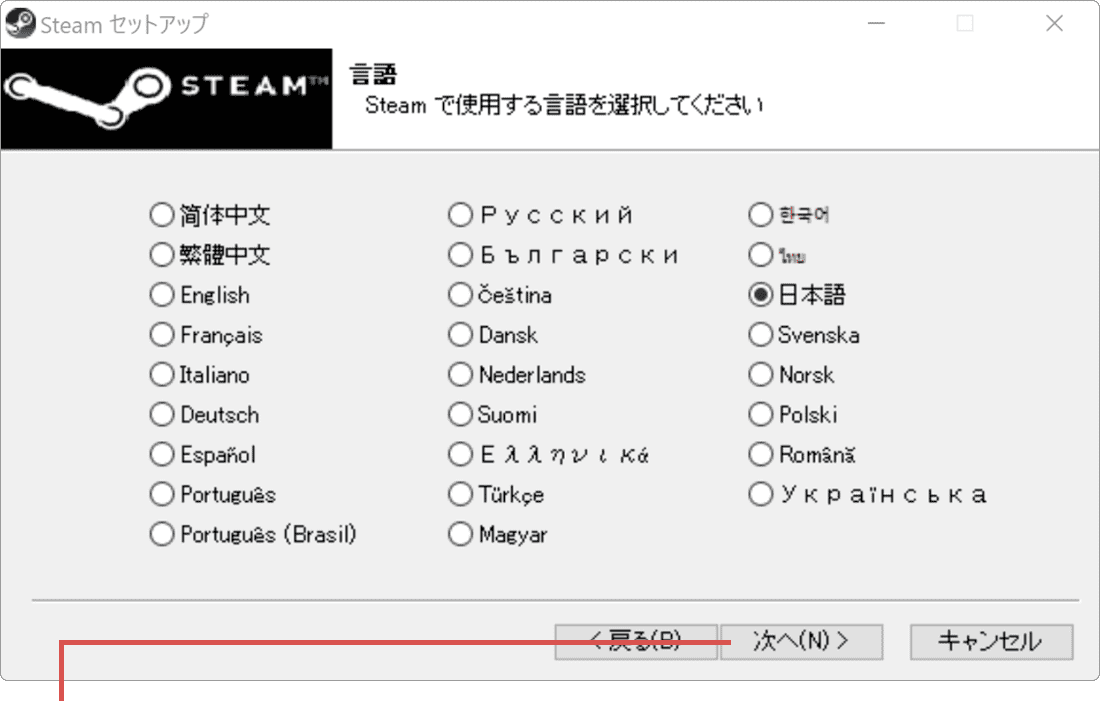
[次へ]ボタンをクリックします。 -
コピー先フォルダーを指定して、[インストール]ボタンをクリックします。
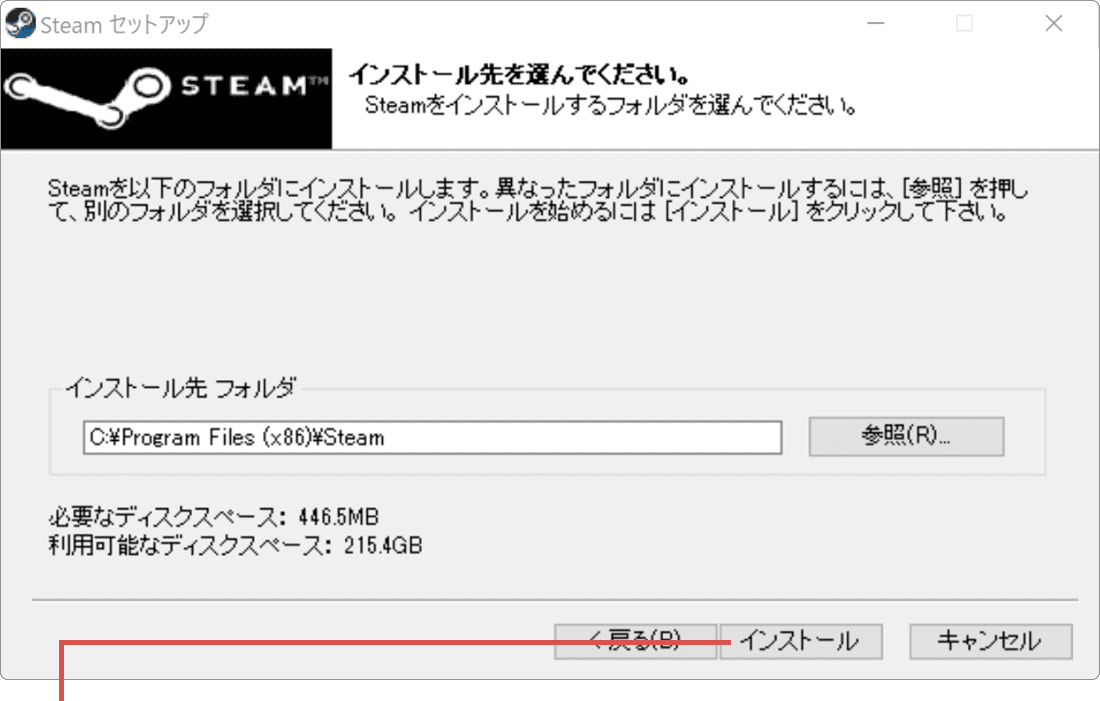
[インストール]ボタンをクリックします。 -
セットアップが完了したら、[完了]ボタンをクリックします。
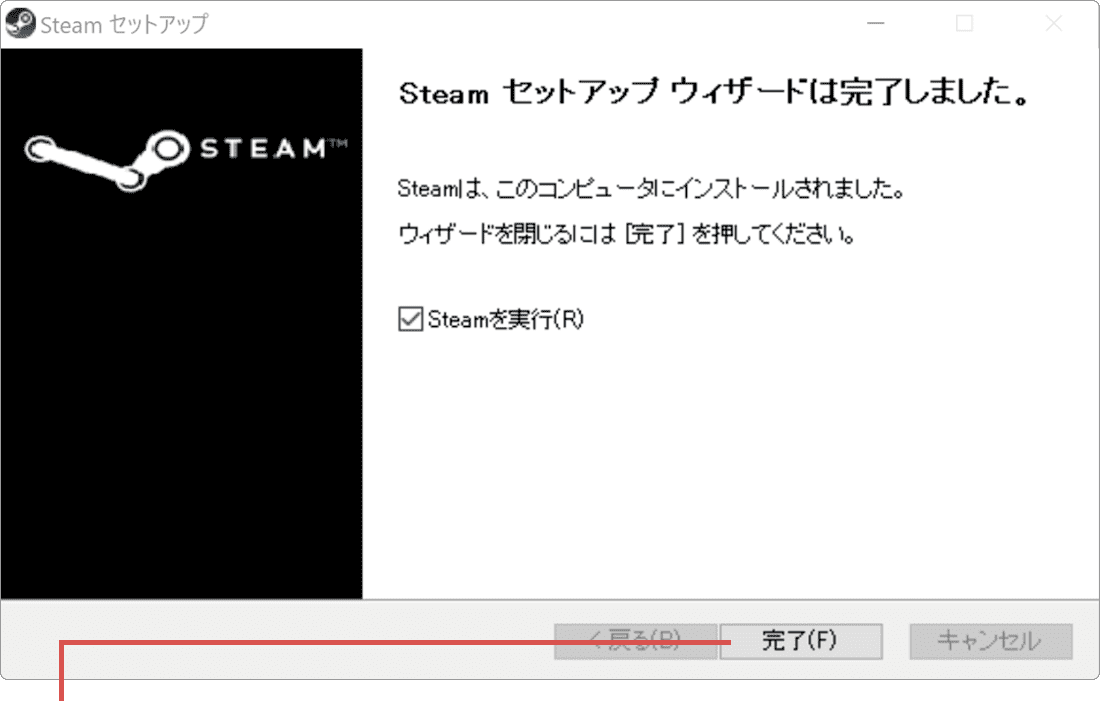
[完了]ボタンをクリックします。 -
ログイン画面が開いたら、アカウント名、パスワードを入力して[ログイン]をクリックします。
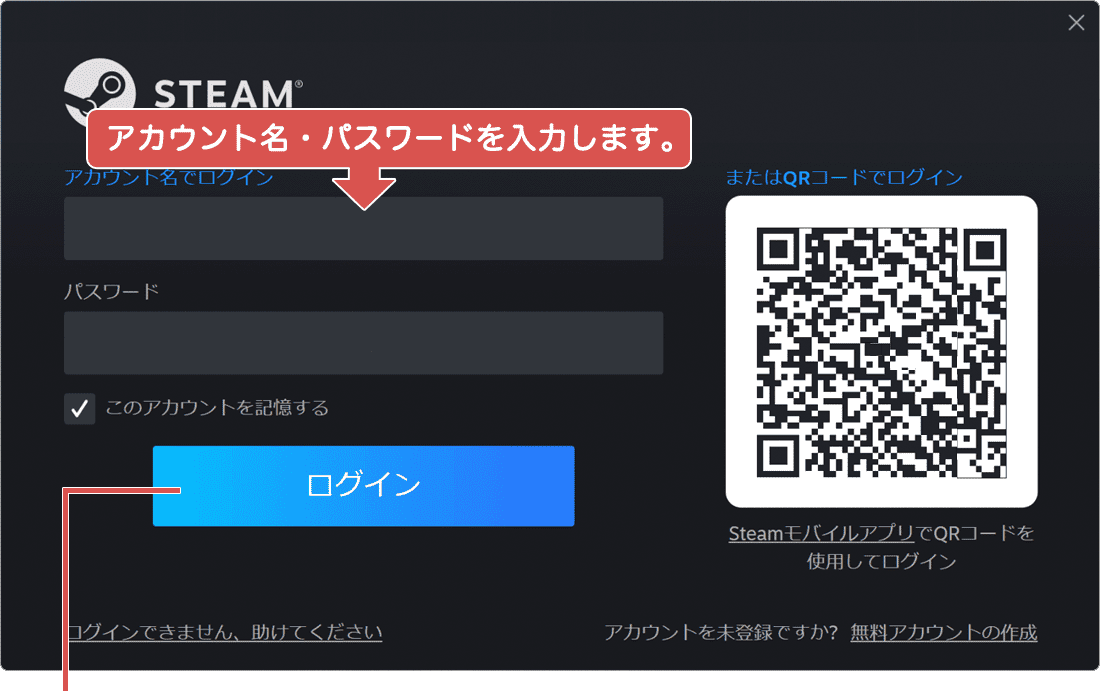
[ログイン]をクリックします。 -
STEAMに登録したメールアドレス宛に届いたコードを入力します。
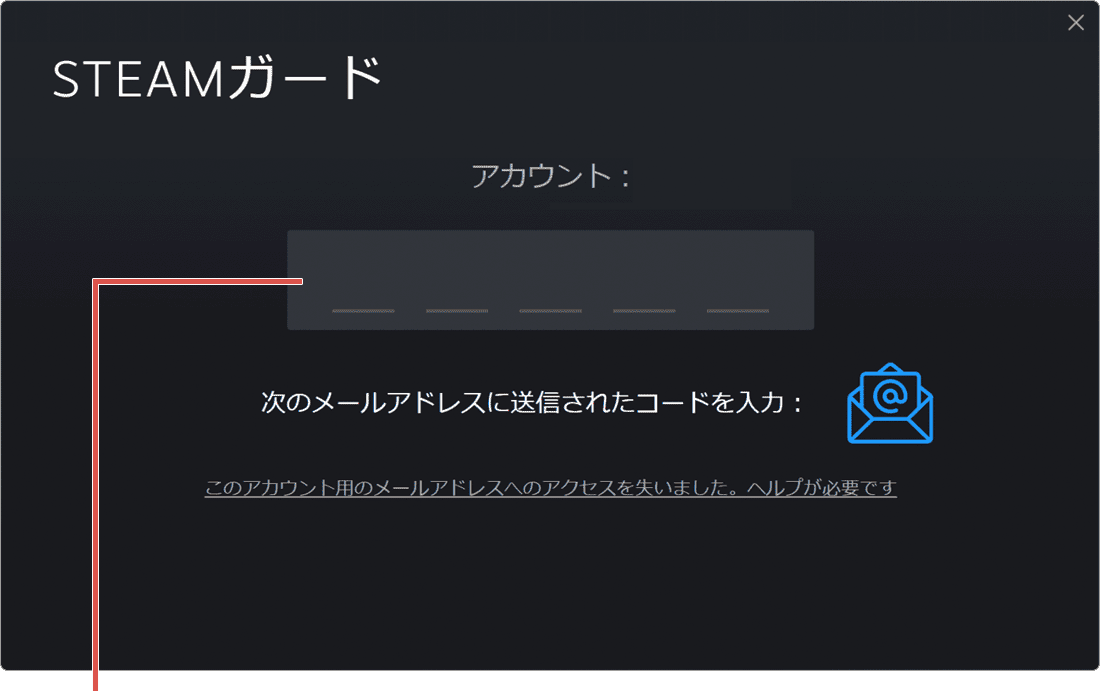
コードを入力します。 -
STEAMのセットアップが完了しました。
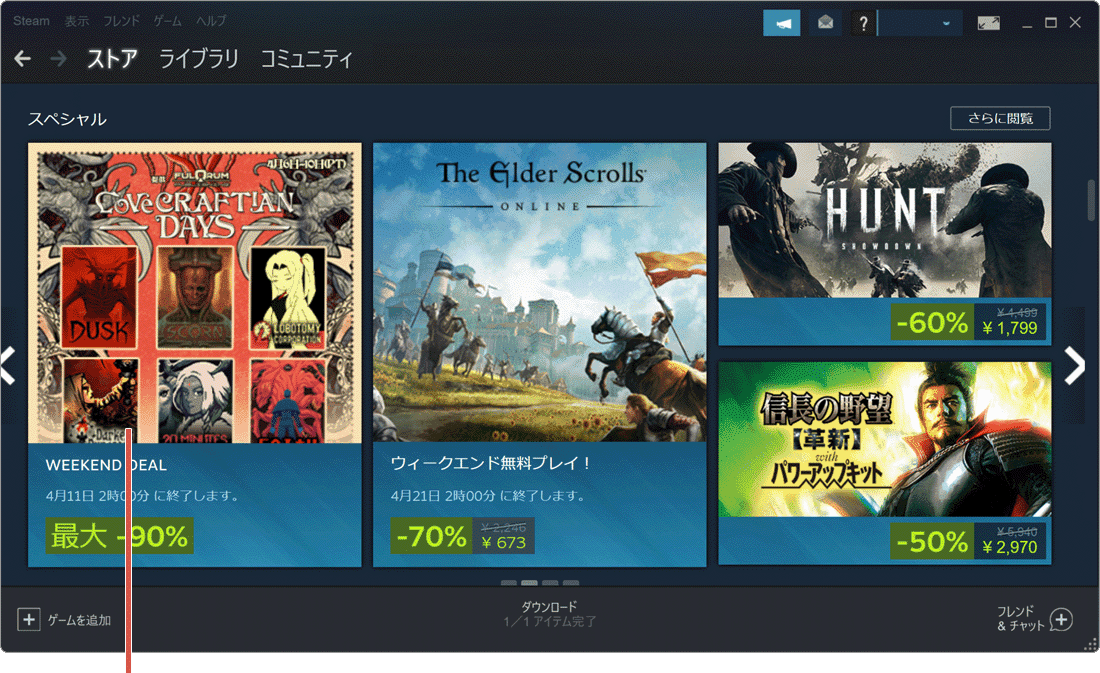
STEAMが起動しました。
![]() ヒント:
STEAMで配信されているアプリやサービスを利用するには、STEAMアカウント
ヒント:
STEAMで配信されているアプリやサービスを利用するには、STEAMアカウント ![]() を取得する必要があります。
を取得する必要があります。
![]() ヒント:
画面はMicrosoft Edgeです。
ヒント:
画面はMicrosoft Edgeです。
![]() ヒント:
[Steamを実行]のチェックはつけたままにします。
ヒント:
[Steamを実行]のチェックはつけたままにします。
![]() ヒント:
STEAMアカウントを持っていない場合は、画面右下の[無料アカウントの作成]からアカウントを新規作成してください。
ヒント:
STEAMアカウントを持っていない場合は、画面右下の[無料アカウントの作成]からアカウントを新規作成してください。
2. Wallpaper Engineのインストール
STEAMアプリのセットアップが完了したら、Wallpaper Engineのダウンロードとインストールを行います。
-
STEAMアプリの画面上部にある[ライブラリ]をクリックします。
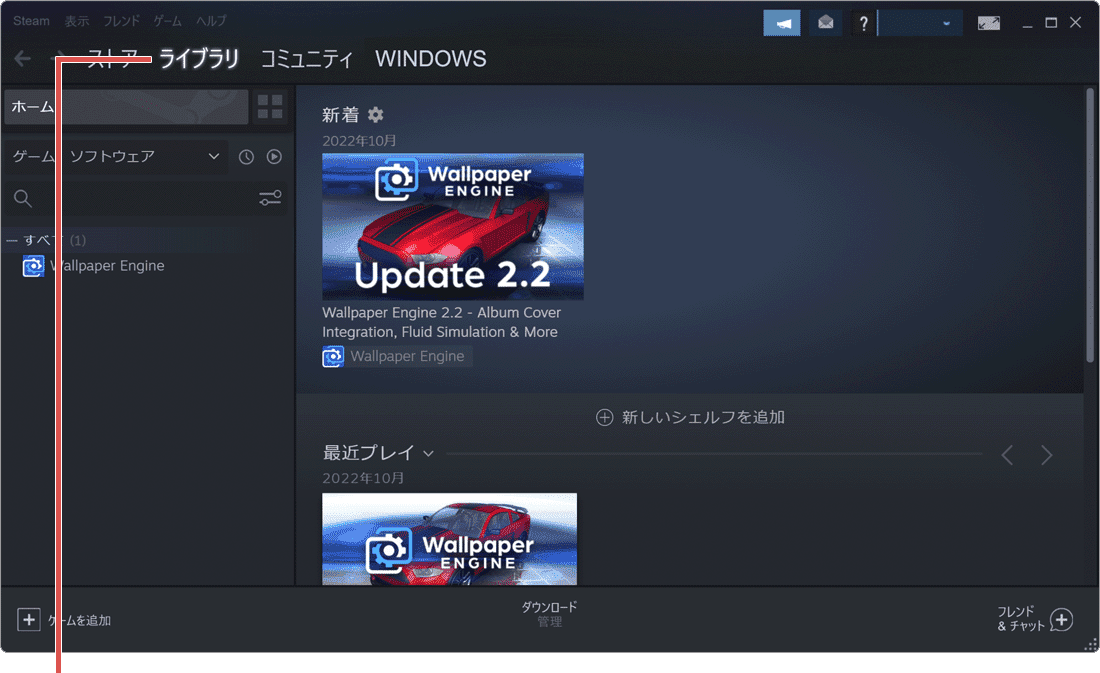
[ライブラリ]をクリックします。 -
開いたライブラリの中から、[Wallpaper Engine]をクリックします。
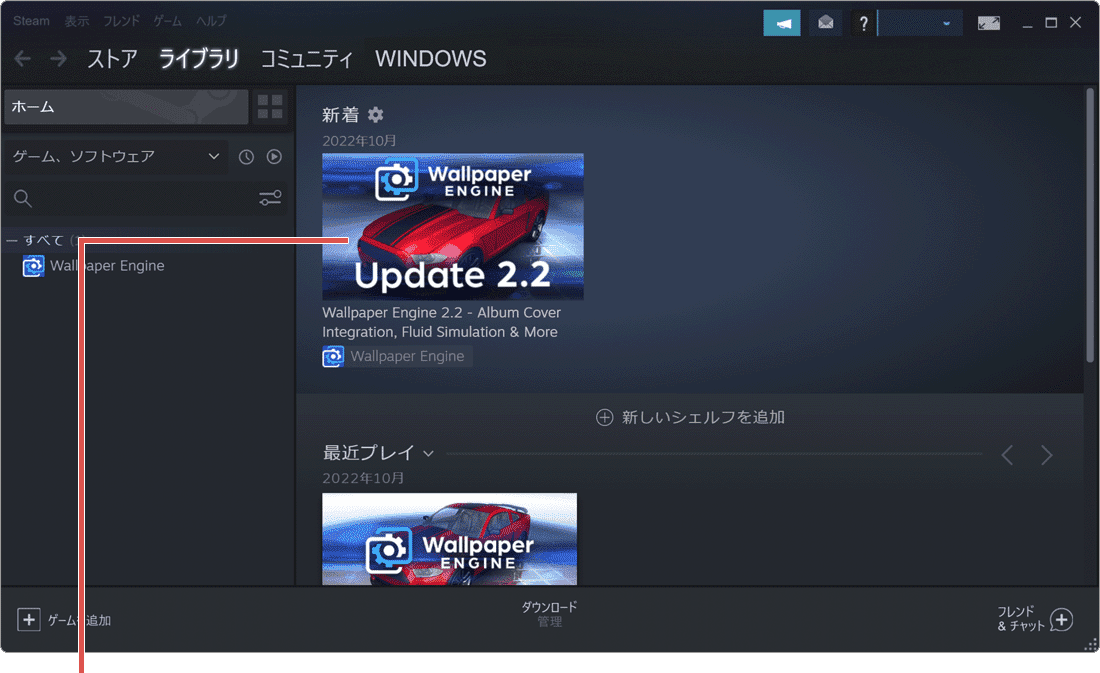
[Wallpaper Engine]をクリックします。 -
Wallpaper Engineの詳細ページが開いたら、[インストール]をクリックします。
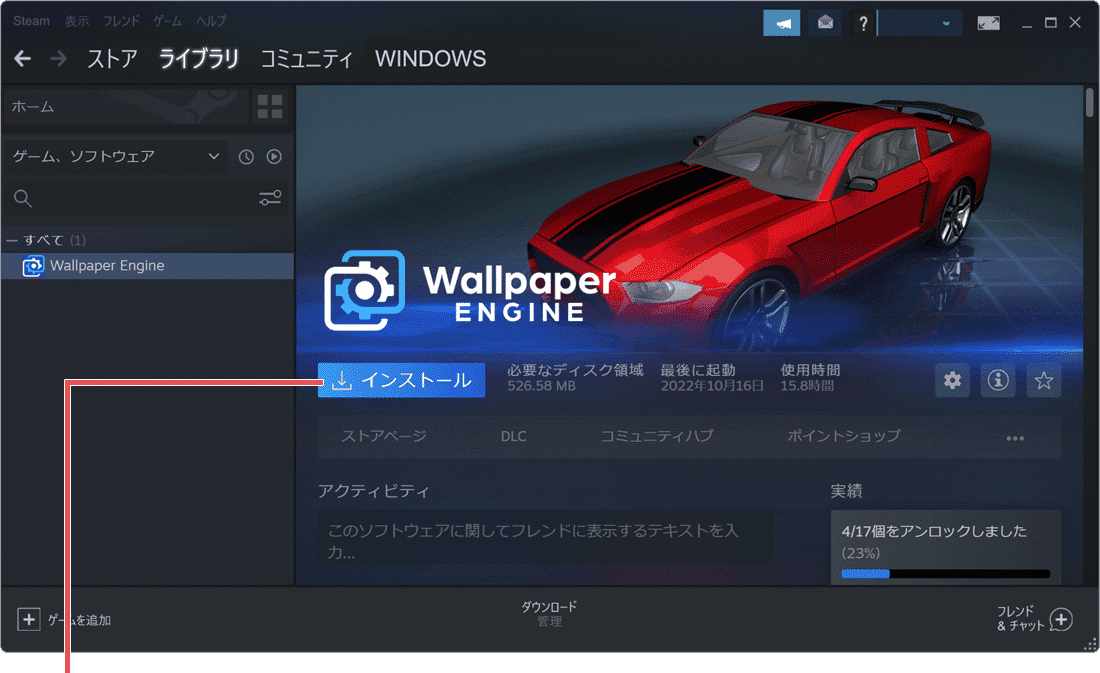
[インストール]をクリックします。 -
Wallpaper Engineのセットアップ画面が開いたら、[次へ]ボタンをクリックします。
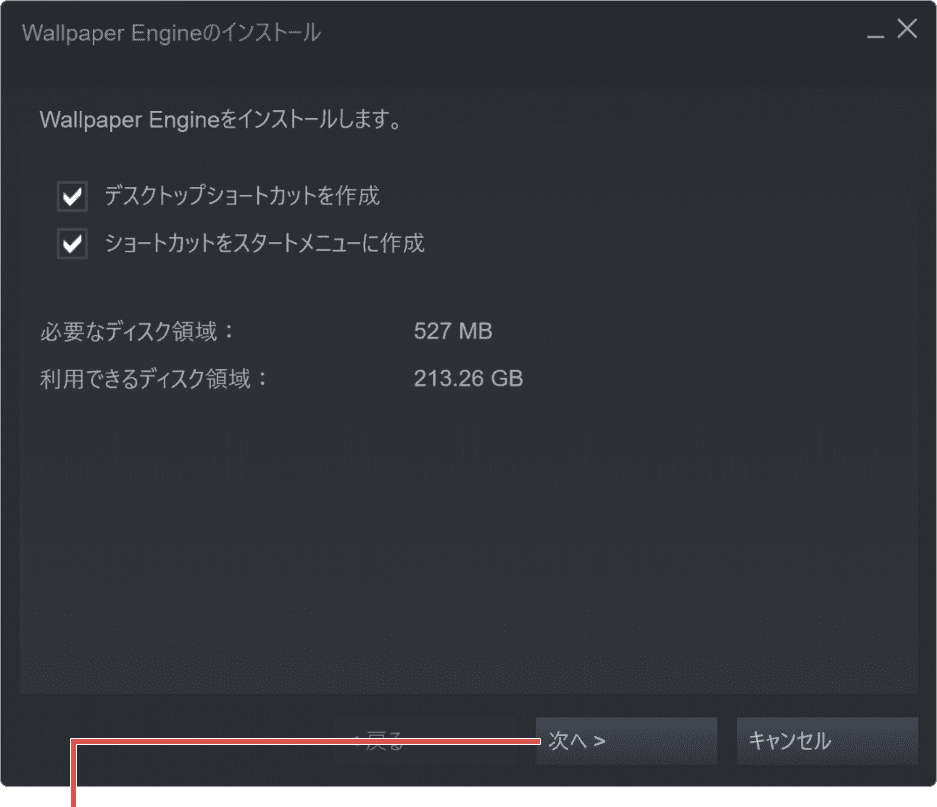
[次へ]をクリックします。 -
Wallpaper Engineのインストールが終わったら、[完了]ボタンをクリックします。
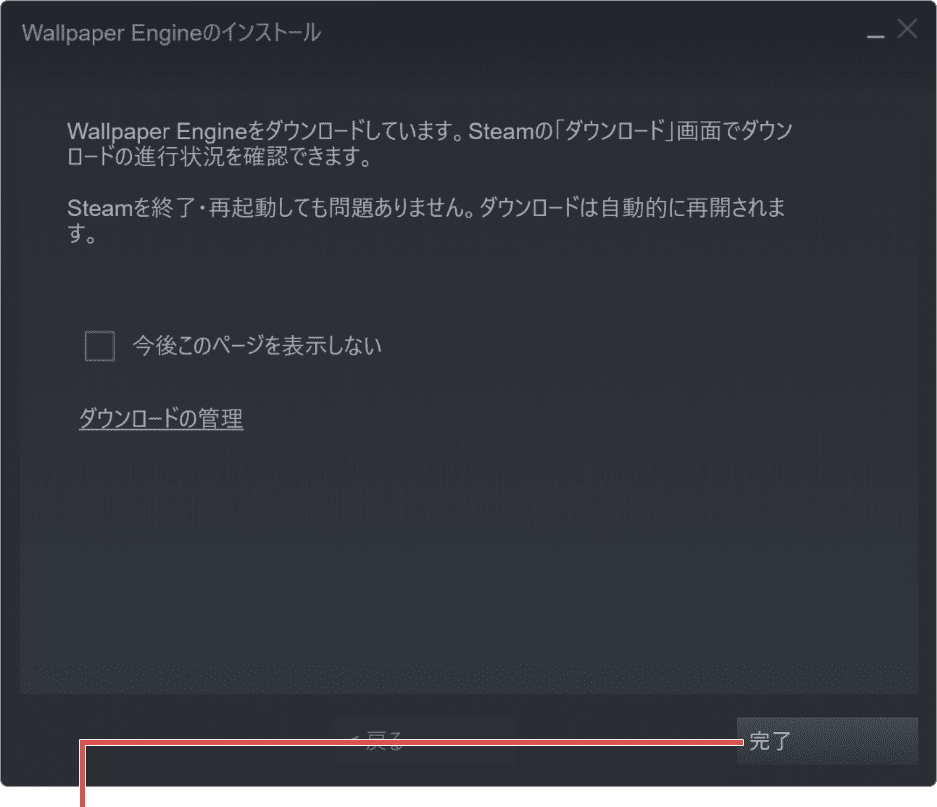
[完了]をクリックします。 -
[起動]ボタンをクリックすると、初期セットアップが始まります。
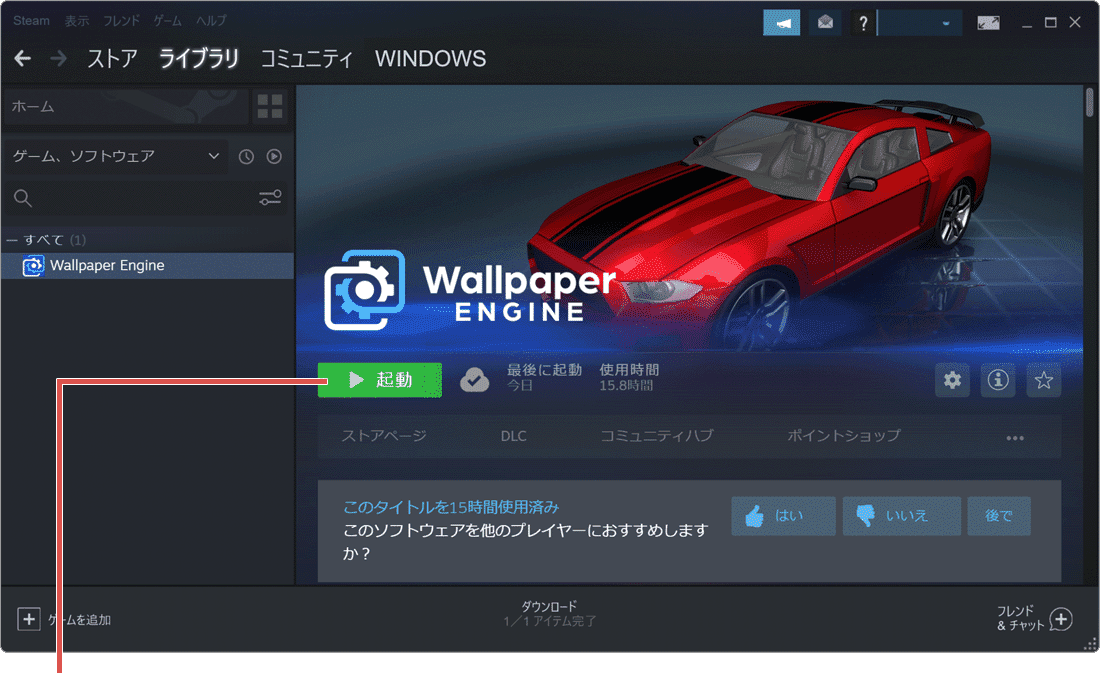
[起動]をクリックします。
![]() ヒント:
Wallpaper Engineを未購入の場合は、ストアでWallpaper Engineを検索し、[カートに入れる]>[自分用に購入]とクリックして、購入手続きをしてください。
ヒント:
Wallpaper Engineを未購入の場合は、ストアでWallpaper Engineを検索し、[カートに入れる]>[自分用に購入]とクリックして、購入手続きをしてください。
関連サイト(外部)
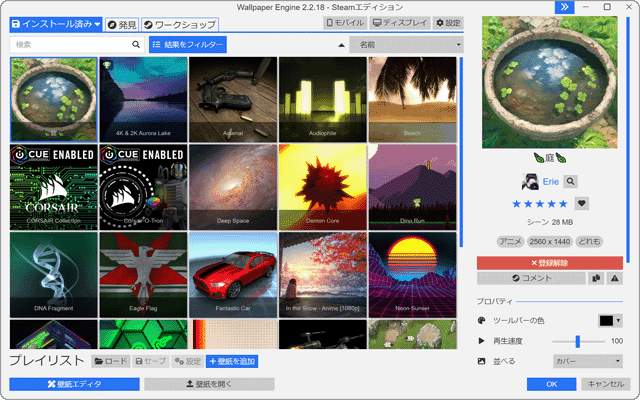
 Copyright e-support. All Rights Reserved.
Copyright e-support. All Rights Reserved.