
【Windows】デスクトップのアイコンを整列する方法
Windowsのデスクトップアイコンは、自動で名前順に整列したり、等間隔に並べて表示することができます。また、デスクトップのアイコンを非表示にすることもできます。
対象OS Windows 10、Windows 11
1.デスクトップのアイコンを自動整列する方法(Windows 10、11共通)
アイコンは、名前、サイズ、項目の種類(ファイルの種類別)、更新日時の順番で自動整列できます。以下は、デスクトップのアイコンを自動整列したい場合の手順です。
-
デスクトップ上の何もない箇所(アイコンやウインドウがない場所)で、マウスを右クリックします。
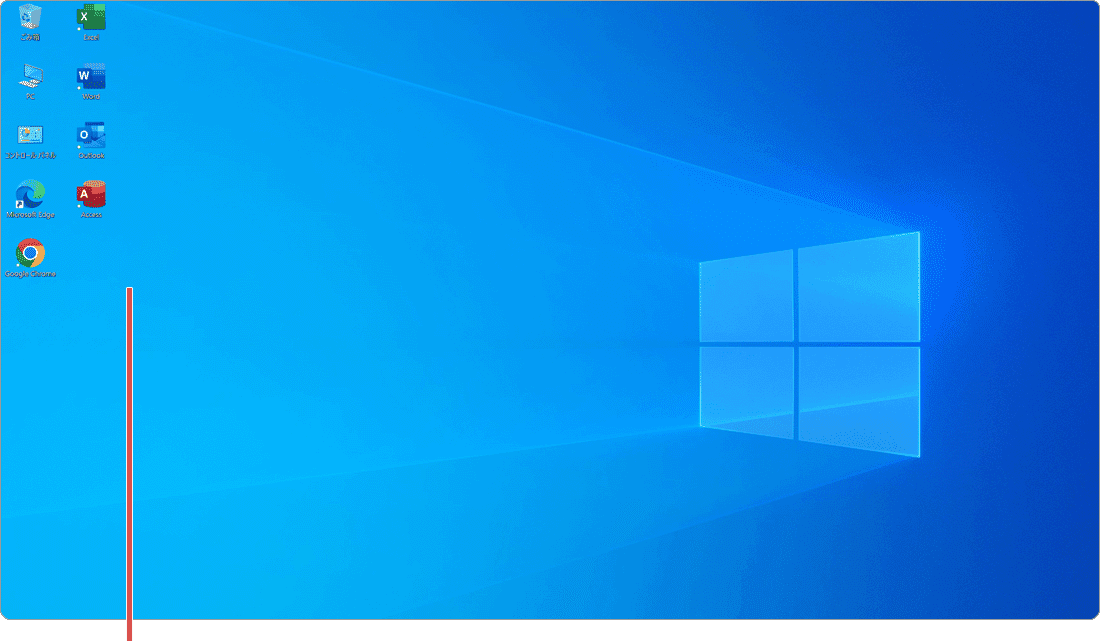
マウスを右クリックします。 -
表示された右クリックメニューの中から[表示]>[アイコンの自動整列]*をクリックします。
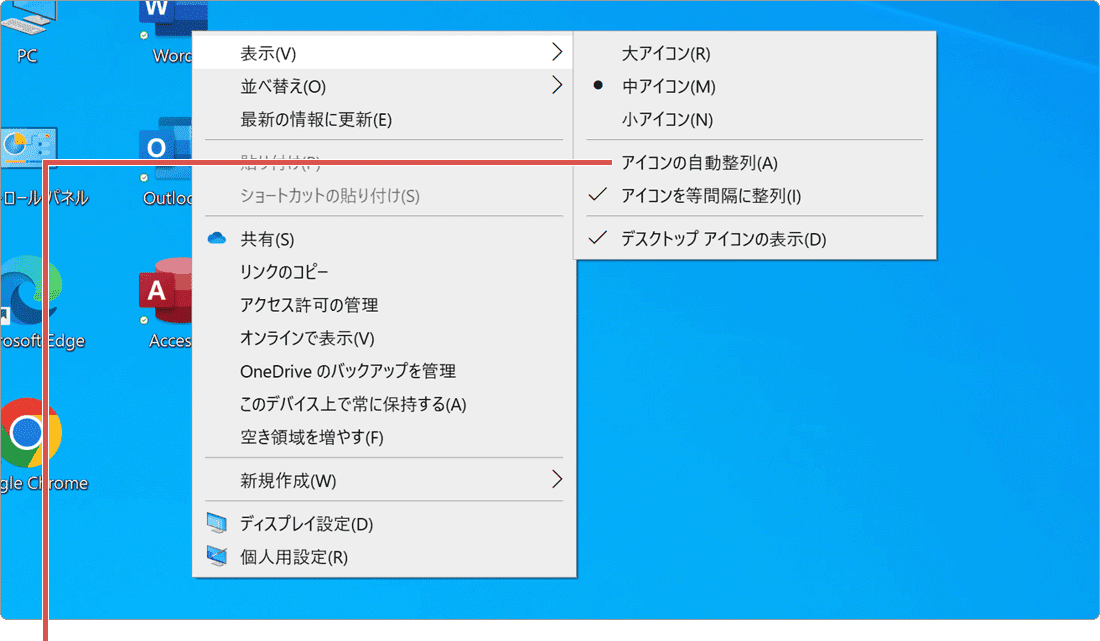
[アイコンの自動整列]をクリックします。
![]() ヒント:
[アイコンの自動整列]の項目にチェックが入っている場合、設定は既に有効です。アイコンを好きな位置に配置したい場合は、[アイコンの自動整列]のチェックを外してください。
ヒント:
[アイコンの自動整列]の項目にチェックが入っている場合、設定は既に有効です。アイコンを好きな位置に配置したい場合は、[アイコンの自動整列]のチェックを外してください。
2.その他のデスクトップアイコンの整理方法
自動整列以外にも、次のような方法でデスクトップを整理またはカスタマイズすることができます。
アイコンを名前順で並び替えする
ファイルの名前順で並び替えします。昇順では、数字 > アルファベット > ひらがな・漢字 の順番で並び替えされます。名前順の他にも、サイズ、項目の種類(ファイルの種類)、更新日時の順番で並び替えができます。
- デスクトップを右クリックします。
- [並び替え]>[名前]とクリックします。
![]() ヒント:
[名前]の項目をマウスでクリックするたびに、並び替えの順番が昇順・降順に切り替わります。
ヒント:
[名前]の項目をマウスでクリックするたびに、並び替えの順番が昇順・降順に切り替わります。
等間隔に整列する
バラバラに配置されたデスクトップアイコンをワンクリックで、等間隔に整列することができます。
- デスクトップを右クリックします。
- [表示]>[アイコンを等間隔に整列]とクリックします。
デスクトップアイコンを非表示にする
すべてのデスクトップアイコンを、隠すことができます。
- デスクトップを右クリックします。
- [表示]>[デスクトップアイコンの表示]とクリック*2します。
![]() ヒント:
[デスクトップアイコンの表示]をもう一度クリックすると解除されます(デスクトップアイコンが再表示されます)。
ヒント:
[デスクトップアイコンの表示]をもう一度クリックすると解除されます(デスクトップアイコンが再表示されます)。
デスクトップアイコンの表示サイズを大きくする
デスクトップアイコンは、大・中・小の3段階で、表示サイズを変更することができます。
- デスクトップを右クリックします。
- [表示]>[大アイコン]とクリックします。
![]() ヒント:
自動整列した場合、デスクトップアイコンの間隔は固定されますが、レジストリを変更することで調整することができます。
ヒント:
自動整列した場合、デスクトップアイコンの間隔は固定されますが、レジストリを変更することで調整することができます。
参考:Windowsでデスクトップアイコンを表示する(マイクロソフト)
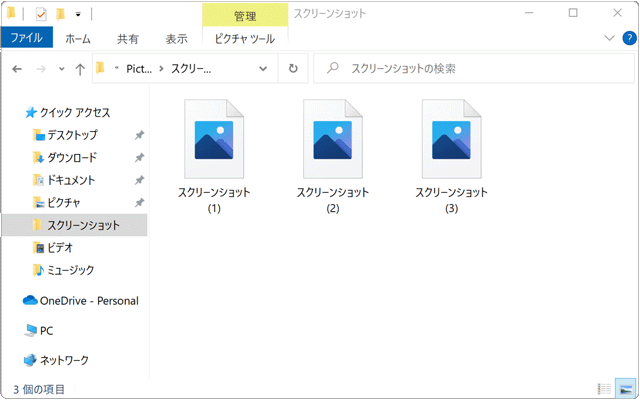
 Copyright e-support. All Rights Reserved.
Copyright e-support. All Rights Reserved.