
Windowsのデスクトップアイコンの間隔を変更する
Windows 10や、Windows 11で、デスクトップアイコンの間隔を自由にカスタマイズしましょう。従来のWindowsでは、「ウインドウの色とデザイン」の設定により、デスクトップアイコンの間隔を変更することができました。しかし、Windows 10やWindows 11では、「ウインドウの色とデザイン」設定が廃止されました。そのため、Windows 10・11でデスクトップアイコンの間隔を変更するには、レジストリを書き換える必要があります。
対象OS Windows 10、Windows 11
1.IconSpacingの値を調整してデスクトップアイコンの間隔を調整
レジストリには、アイコンの幅が縦(IconVerticalSpacing)と横(IconSpacing)のそれぞれで指定されています。これらの値を変更することにより、アイコンの間隔を好みの幅に変更することができます。幅を変えることで、アイコンをクリックしやすくしたり、表示可能なアイコン数を増やす(減らす)ことができます。
デスクトップアイコンの間隔を調整するために、レジストリエディタを利用します。レジストリの値を誤って変更すると、システムにトラブルが発生する可能性もあります。そのため、操作は慎重に行なってください。なお、ここで設定した内容は「アイコンを等間隔に整列」が有効な場合に反映されます。
- スタート(スタート)ボタンを右クリックします。
- [ファイル名を指定して実行]をクリックします。
-
ファイル名を指定して実行が開いたら、名前の項目に regedit と入力します。
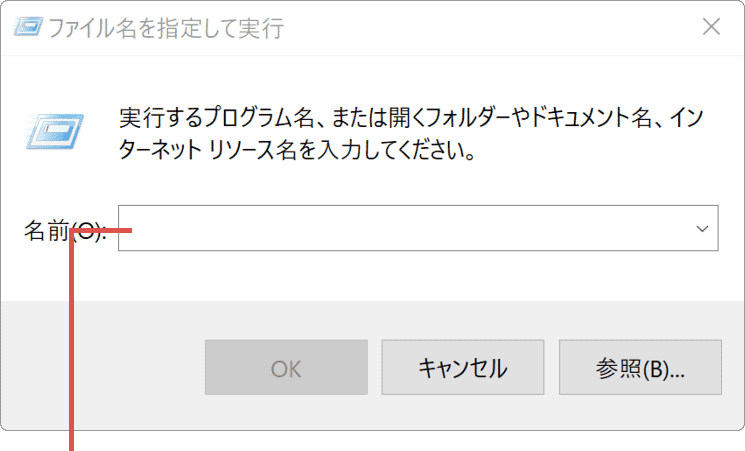
コマンドを入力します。 -
コマンドを入力したら、ウインドウ画面下にある[OK]ボタンをクリックします。
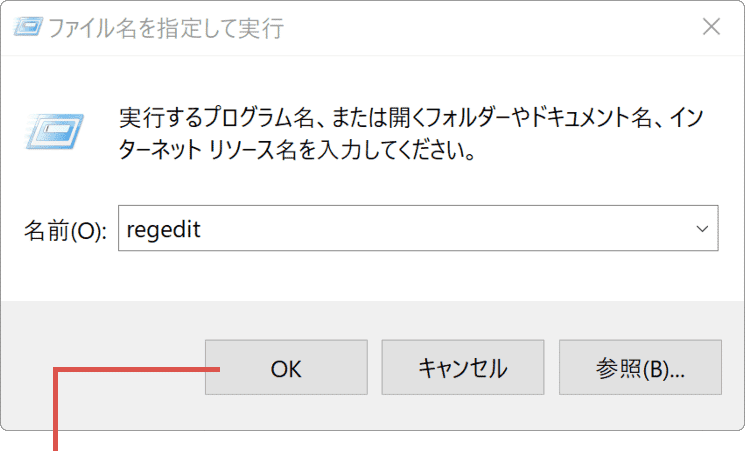
[OK]をクリックします。 -
ユーザーアカウント制御が表示された場合は、[はい]ボタンをクリックします。
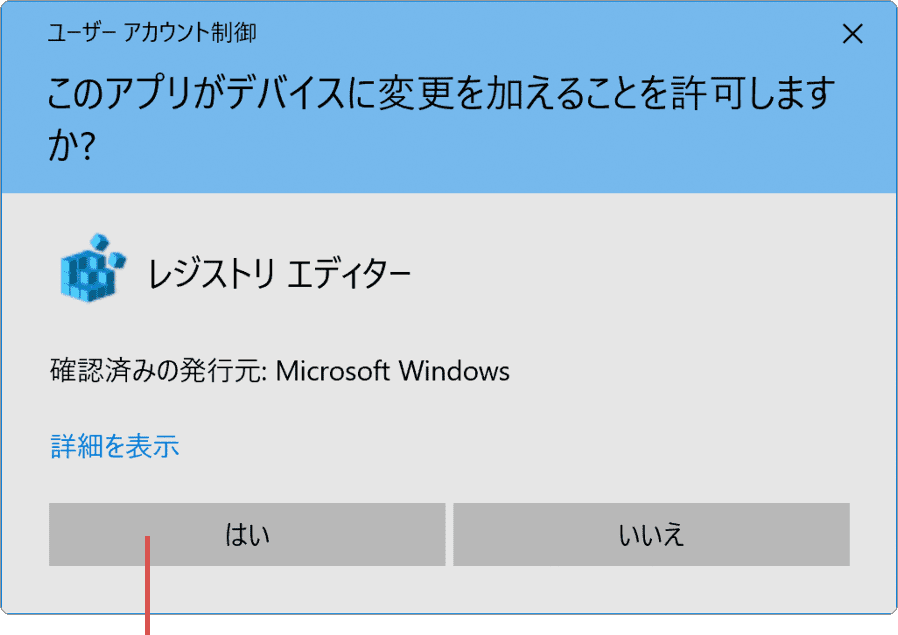
[はい]をクリックします。 -
レジストリの[HKEY_CURRENT_USER\Control Panel\Desktop\WindowMetrics]のキーを開きます。
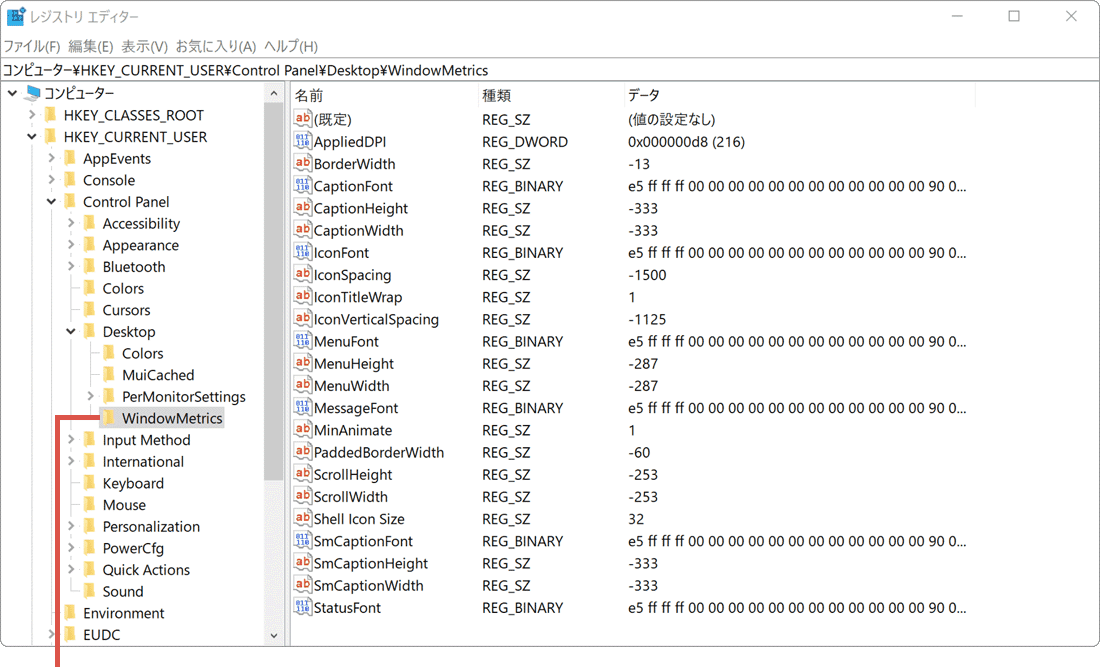
[WindowMetrics]を開きます。 -
表示されたレジストリキーの中から、名前が「IconSpacing」の項目をダブルクリックします。
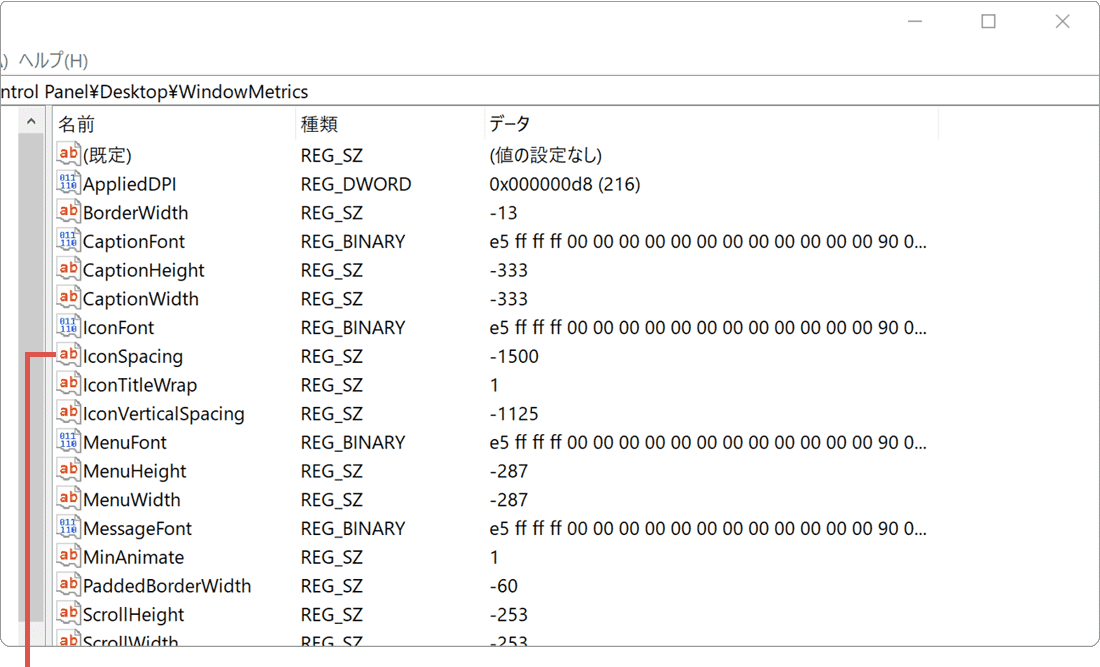
「IconSpacing」を開きます。 -
「値のデータ」を変更して[OK]ボタンをクリックします。(例として-1750と入力します)
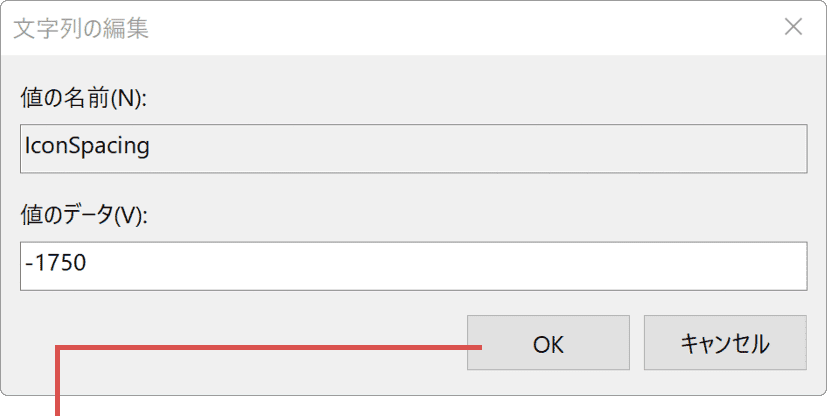
値を入力して[OK]をクリックします。 -
次に、名前が「IconVerticalSpacing」と書かれた項目をダブルクリックします。
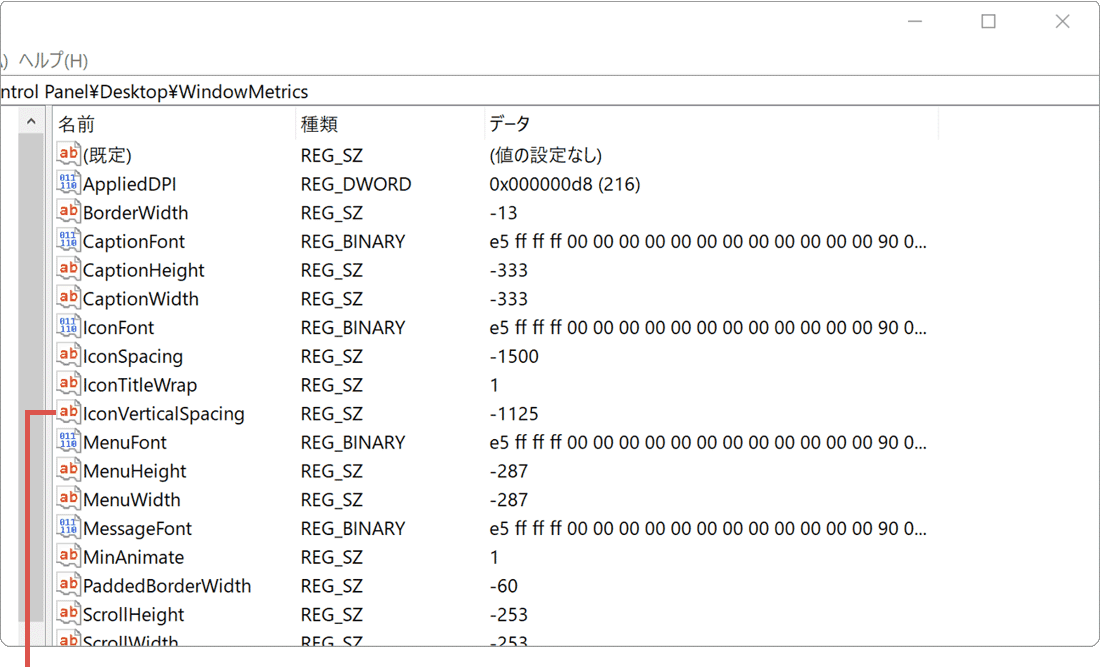
「IconVerticalSpacing」をダブルクリックします。 -
「値のデータ」を変更して[OK]ボタンをクリックします。(例として-1375と入力します)
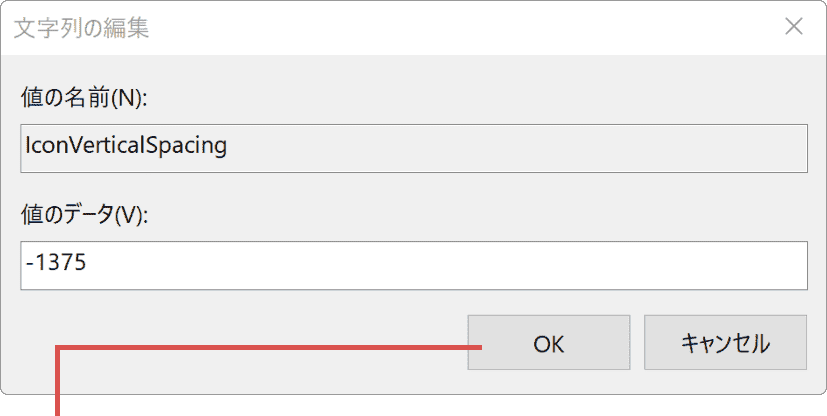
値を入力して[OK]をクリックします。 -
PCを再起動するか、サインアウトして再度サインインすると、設定が反映されます。
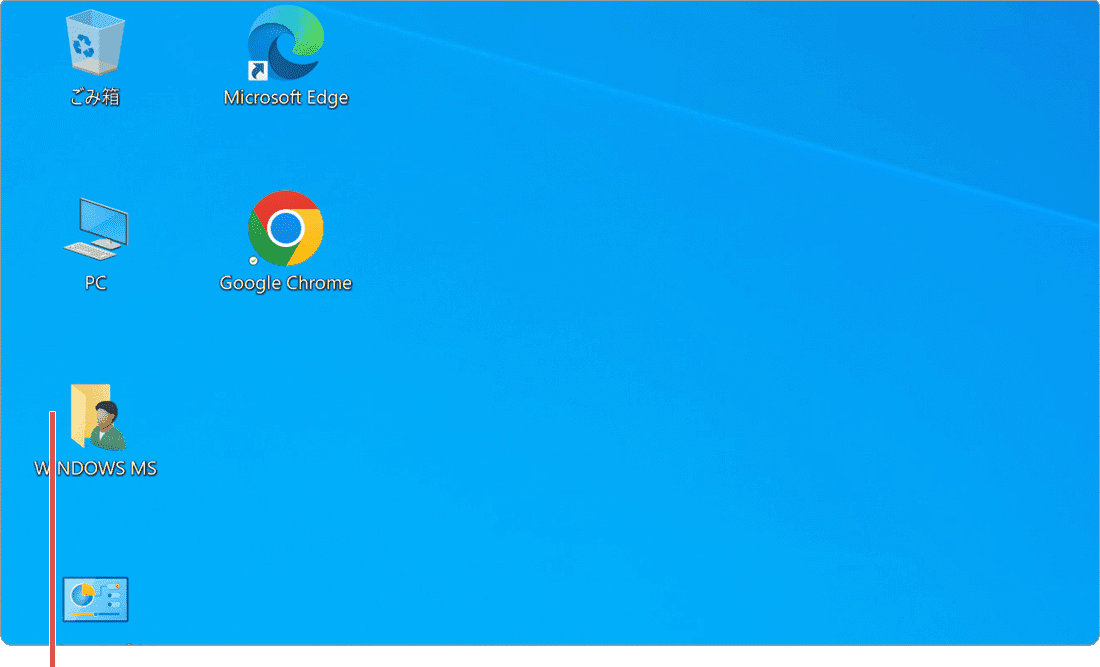
設定が反映されました。
![]() ヒント:
「IconSpacing」と「IconVerticalSpacing」の値は、-480(間隔が狭い)から -2730(間隔が広い)の範囲で指定できます。
ヒント:
「IconSpacing」と「IconVerticalSpacing」の値は、-480(間隔が狭い)から -2730(間隔が広い)の範囲で指定できます。
IconSpacing と IconVerticalSpacing の値
レジストリには、「IconSpacing」と「IconVerticalSpacing」の項目で、横と縦それぞれの間隔を指定しています。Windows 10の場合、デフォルト値は -1500(横)、-1125(縦)です。この値を変更することで、デスクトップアイコンの間隔を調整することができます。下記のサンプルを参考に値を設定してください。
- IconSpacing:-975
- IconVerticalSpacing:-731
- → デフォルト値の65%
- IconSpacing:-1125
- IconVerticalSpacing:-1125
- → Windows 11の規定値
- IconSpacing:-1750
- IconVerticalSpacing:-1375
- → それぞれに-250を足した値
2.デスクトップアイコンの間隔が変わらないときは?
設定したデスクトップアイコンの間隔は、「アイコンを等間隔に整列」が有効なときに反映されます。操作を行ってもアイコンの間隔が変わらない場合は、以下の手順で「アイコンを等間隔に整列」を有効にしてください。
「アイコンを等間隔に整列」を有効にする
- デスクトップを右クリックします。
- [表示]>[アイコンを等間隔に整列]をクリックしてチェックを入れます。
参考:デスクトップでアイコンを配置または移動する方法(マイクロソフト)
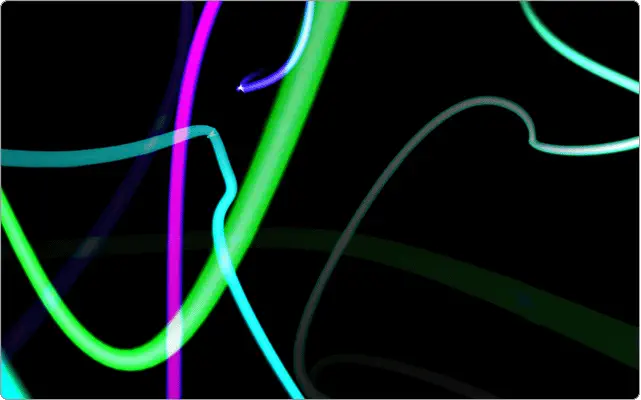
 Copyright e-support. All Rights Reserved.
Copyright e-support. All Rights Reserved.