
[Windows10・11]写真の撮影日時を変更する
写真の撮影日時を変更する方法の紹介です。スマホやデジカメによって記録された撮影情報は、Windowsエクスプローラーや、フォトアプリで変更することができます。
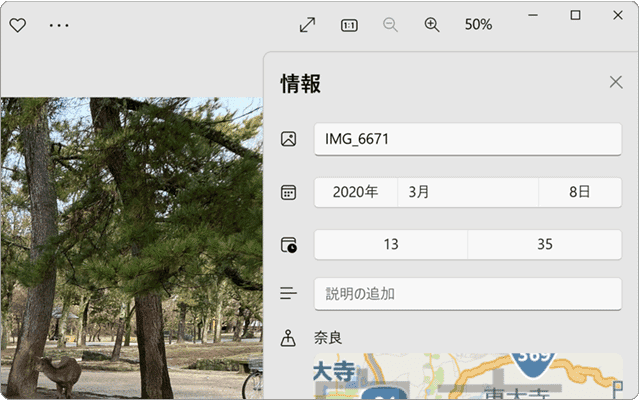
対象OS Windows 10、Windows 11
1.写真のExif情報(メタデータ)とは
スマホやデジカメなどで撮影された写真には、写真撮影時の情報も含まれています。これを「Exif(エグジフ)」と呼び、画像ファイルで広く採用されているメタデータです。Exifには、撮影日時や撮影場所の情報のほか、カメラの種類、ISO感度、露出時間、焦点距離などの技術的な情報が含まれます。
これらのExif情報は、写真を見返したい時や、画像アプリでデータ別に写真を並べ替えたい場合に、有用な情報です。
なぜ、写真の撮影日時を変更する必要がありますか?
Exif情報は写真の整理にも利用できる便利な情報ですが、場合によっては変更する必要があるケースがあります。例えば、デジカメの日時設定が正しくない場合、誤った撮影日時がファイルに記録されることになります。そのため、正確に写真の並べ替えをするには、日時を修正する必要があります。
プライバシーの保護にも
また、撮影日時を含むデータを、SNSなどにアップするときは注意が必要です。写真がWebで公開されることで、撮影された日時などから、あなたの生活パターンが他人に知られる可能性があります。
例えば、日常のルーティンや旅行で撮影した写真をSNSに投稿した場合、記録されたExif情報から、時間ごとのあなたの行動パターンや家を空けている時間を推測される可能性があります。行動パターンなど、あなたのプライバシーが明らかになることは、空き巣やストーカーなど思わぬ犯罪に巻き込まれる危険があります。
そのため、SNSなどへ写真をアップロードする前に、撮影日時などのメタデータを変更あるいは削除することは、あなた自身を守るためにも重要です。
![]() ヒント:
一部のSNSサービスでは、撮影した日時や場所などの情報を自動で削除してくれます。
ヒント:
一部のSNSサービスでは、撮影した日時や場所などの情報を自動で削除してくれます。
ファイルのプロパティでメタ情報の編集が可能
Windows10・11では、写真に含まれるこれらExifなどのメタデータについて、ファイルのプロパティやフォトなどのアプリを介して、編集または削除することができます。
本記事では、「エクスプローラー」および「フォト」アプリを使った、撮影日時の変更方法を紹介します。
写真の撮影日時を任意の日付に変更するには、エクスプローラーでファイルのプロパティを開くか、「フォト」アプリなどの画像アプリを利用します。また、撮影日の情報が含まれていない場合、追加することもできます。
2.エクスプローラーで写真の撮影日時を変更する
Windowsエクスプローラーで画像ファイルのプロパティを開き、写真の撮影日時を編集する方法です。エクスプローラーでは、ファイルを複数選択することで、撮影日時を一括変更することができます。
![]() ヒント:
エクスプローラー(ファイルのプロパティ)では、撮影日(年月日)の編集はできますが、撮影時間を変更することができません。撮影時間も変更したいときは、「フォト」を利用してください。
ヒント:
エクスプローラー(ファイルのプロパティ)では、撮影日(年月日)の編集はできますが、撮影時間を変更することができません。撮影時間も変更したいときは、「フォト」を利用してください。
-
エクスプローラーを起動し、撮影日時を変更したい写真を右クリックします。
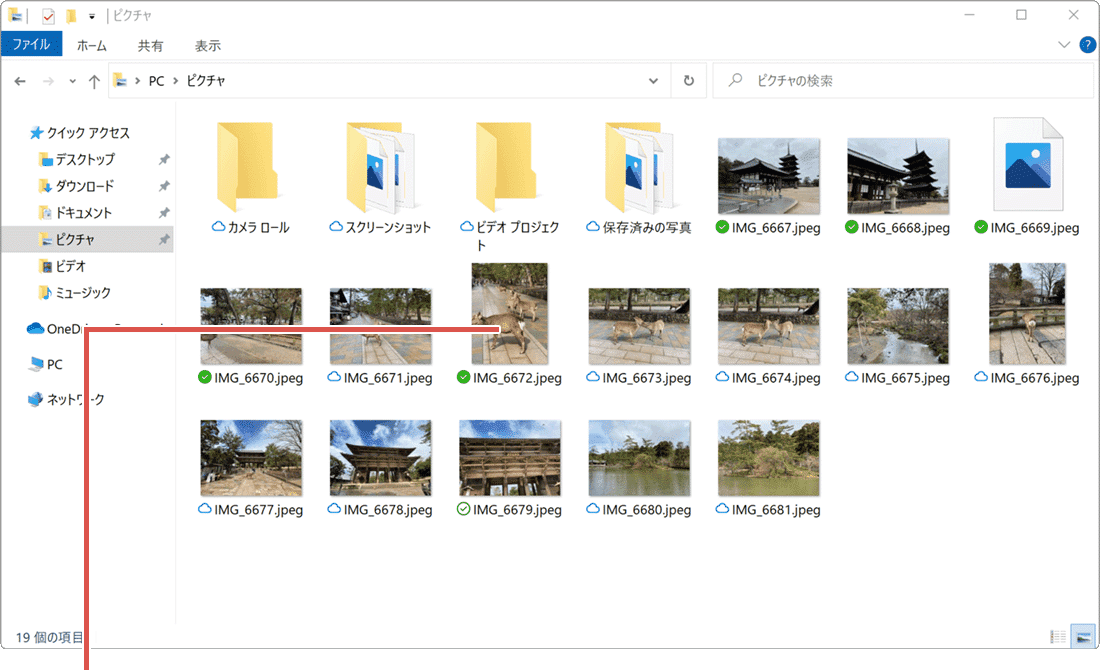
写真を右クリックします。 -
表示されたメニューの中から[プロパティ]をクリックします。
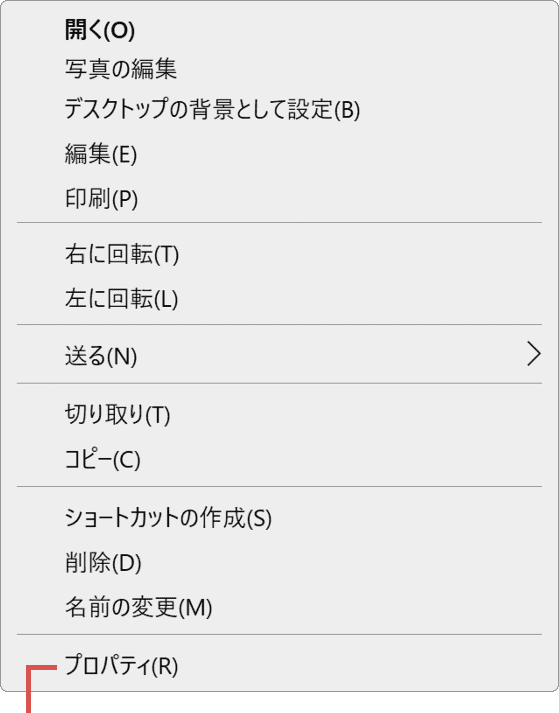
[プロパティ]をクリックします。 -
プロパティ画面が開いたら、[詳細]タブをクリックします。
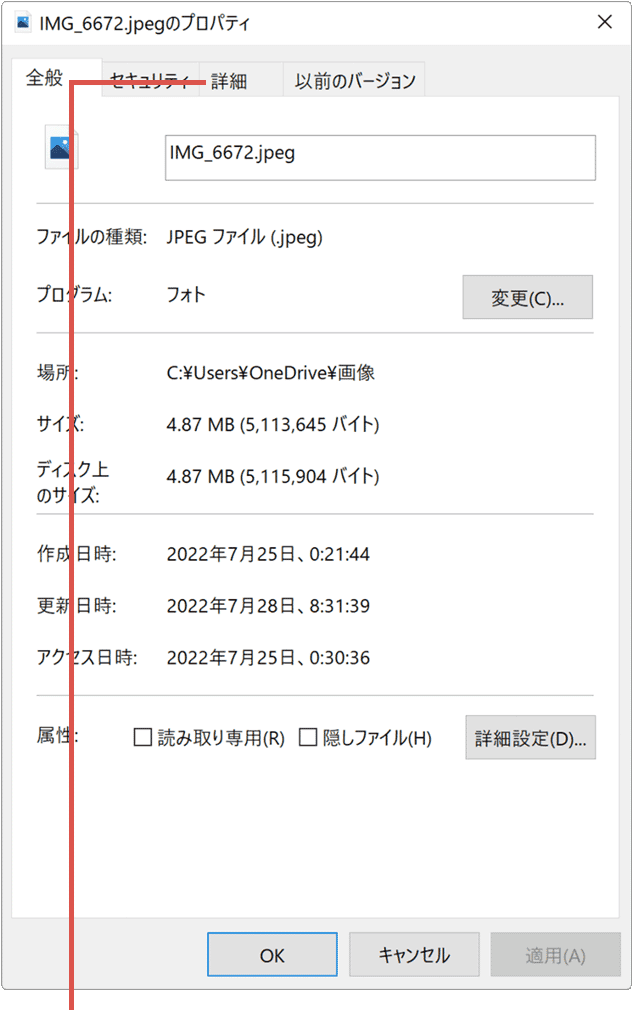
[詳細]タブをクリックします。 -
詳細タブの中から撮影日時の項目を探して、クリックします。
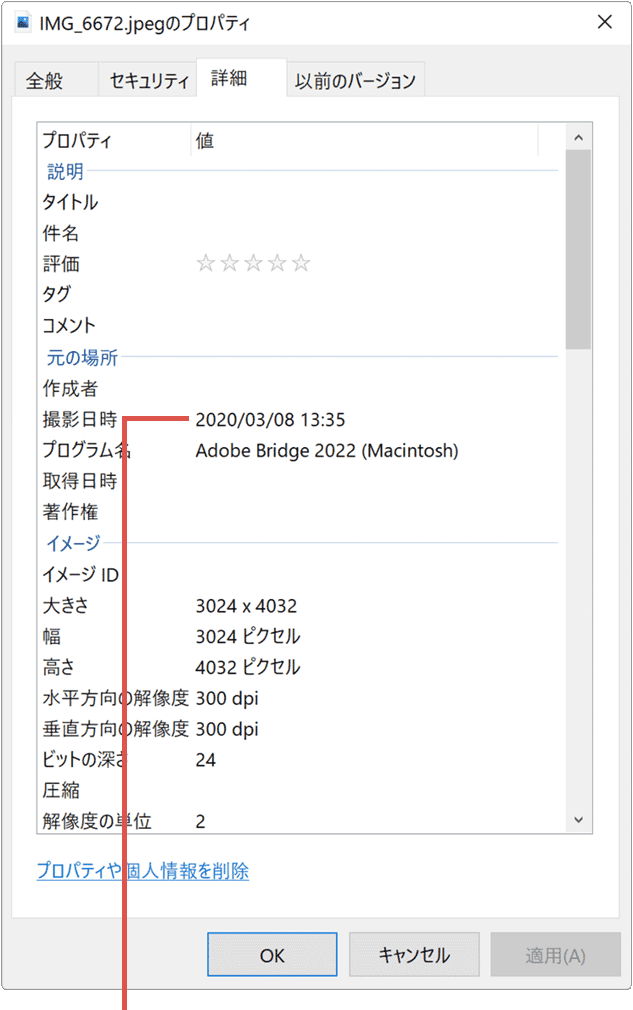
[撮影日時]をクリックします。 -
撮影日時が編集可能な状態になったら、[カレンダー]のアイコンをクリックします。
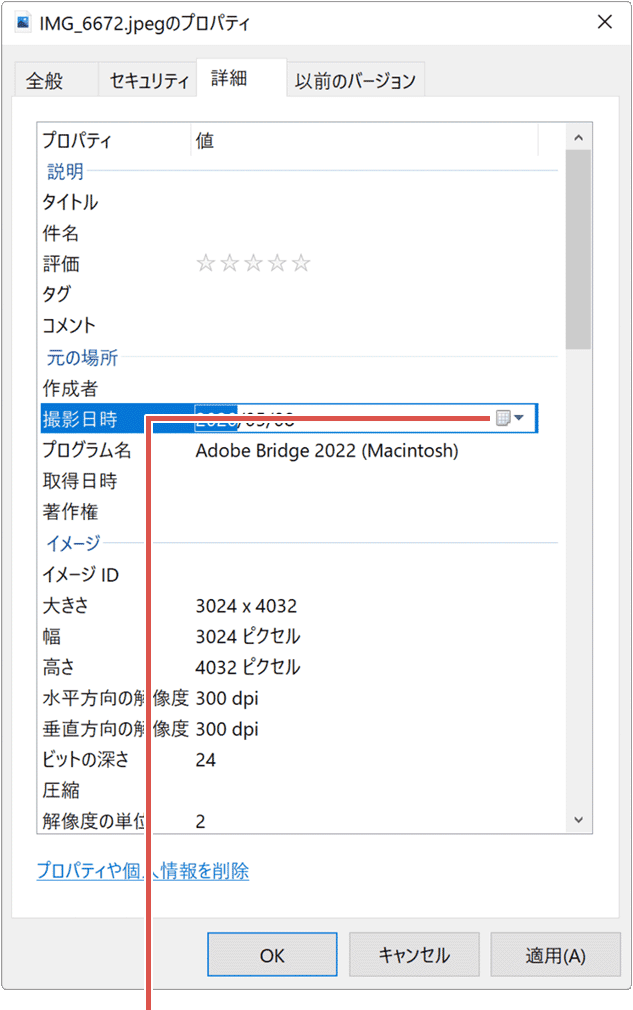
[カレンダー]をクリックします。 -
表示されたカレンダーを使って撮影日を変更し、[OK]ボタンをクリックします。
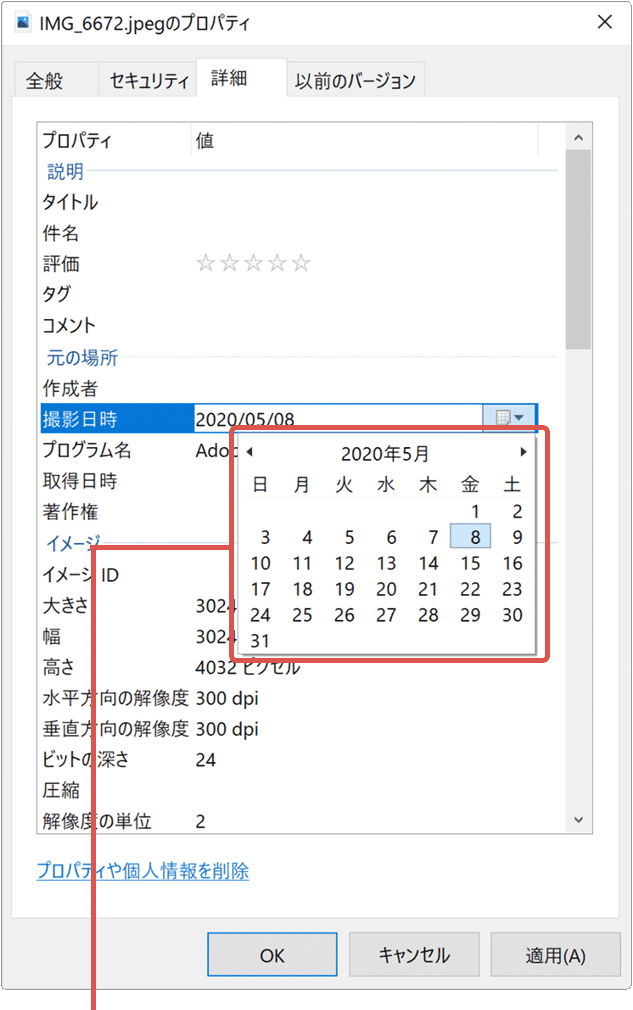
撮影日を変更して[OK]をクリック。
![]() ヒント:
複数のファイルを選択することで、写真の撮影日時を一括変更することもできます。
ヒント:
複数のファイルを選択することで、写真の撮影日時を一括変更することもできます。
![]() ヒント:
- 表示されたカレンダー上部の両端にある矢印ボタンをクリックすると、前月(年)、次月(年)へ切り替わります。
ヒント:
- 表示されたカレンダー上部の両端にある矢印ボタンをクリックすると、前月(年)、次月(年)へ切り替わります。
- カレンダーの上部にある20XX年XX月をクリックすると、日にちの選択から、月 → 年の選択に切り替わります。
- 撮影日は、数字キーを使って直接入力することもできます。
3.撮影日時を削除するには
写真から撮影日時の情報を削除したい場合は、日時変更の手順と同じように、Windowsエクスプローラーで、ファイルのプロパティを開きます。
-
【STEP1】を参考にファイルのプロパティを開き、[詳細]タブをクリックします。
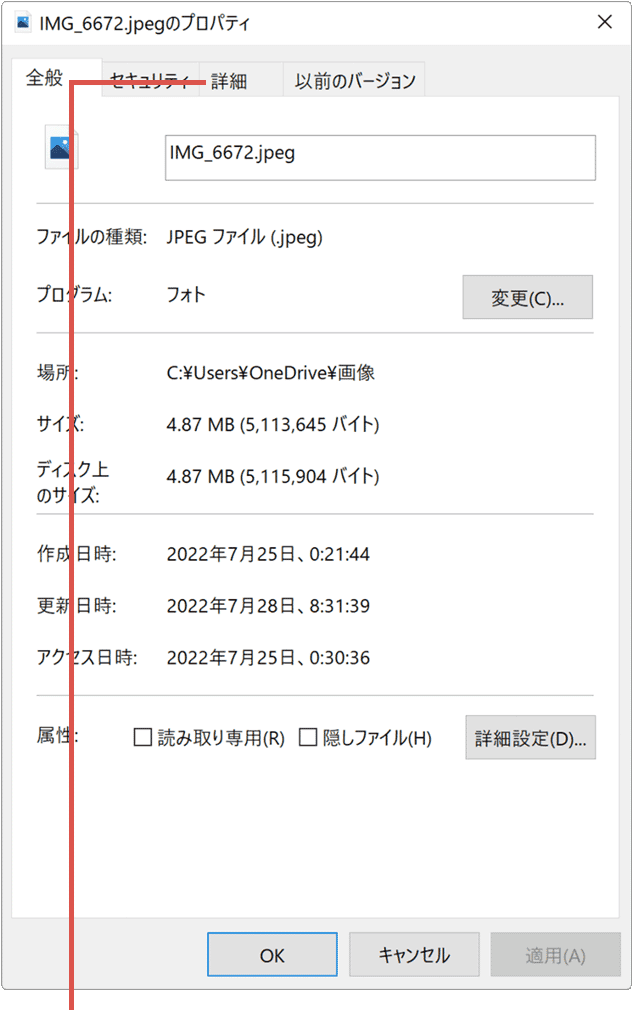
[詳細]タブをクリックします。 -
画面下部にある[プロパティや個人情報を削除]をクリックします。
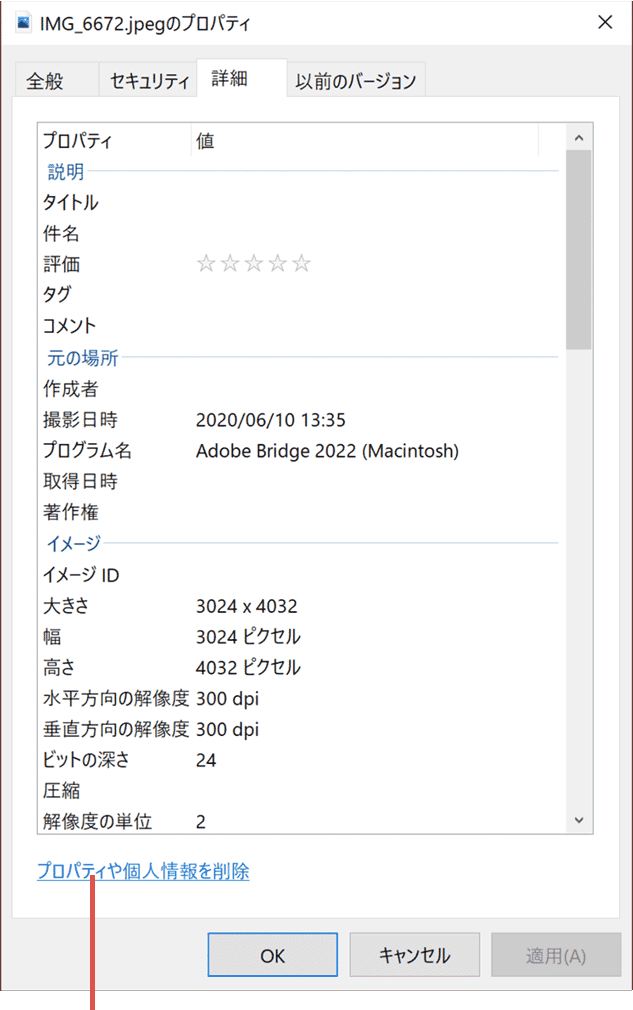
[プロパティや個人情報を削除]をクリックします。 -
[このファイルから次のプロパティを削除]をクリックします。
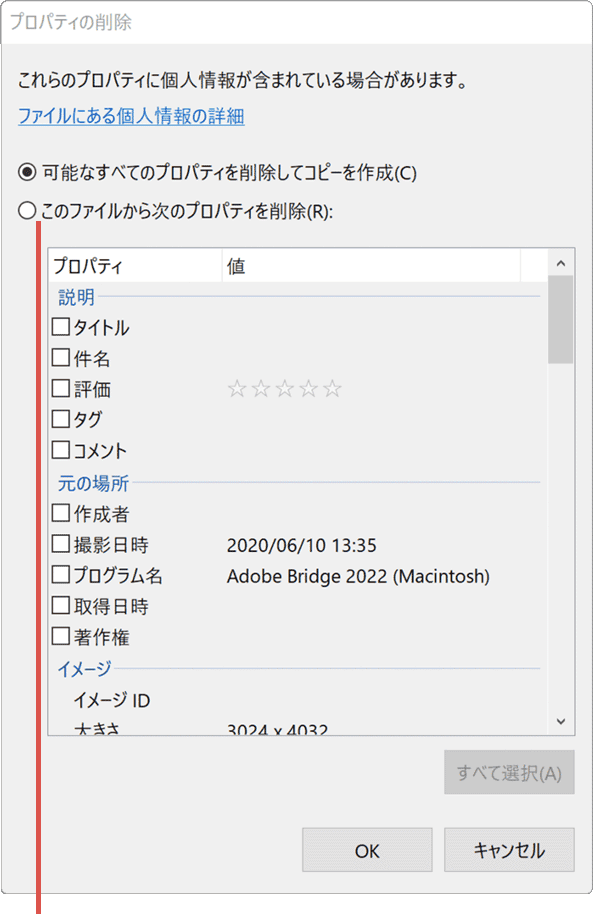
[このファイルから…]をクリックします。 -
撮影日時の項目にチェックをつけて、[OK]ボタンで閉じます。
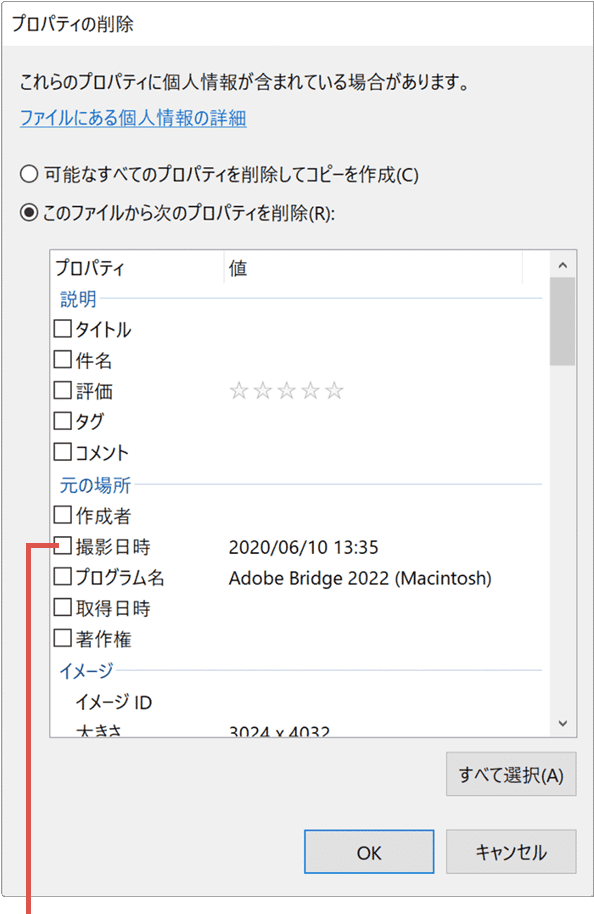
撮影日時にチェックをつけて[OK]をクリック。
![]() ヒント:
複数のファイルを選択して、撮影日時を一括で削除することもできます。
ヒント:
複数のファイルを選択して、撮影日時を一括で削除することもできます。
4.フォトを使って撮影日時を変更する
Windows10・11にプリインストールされているフォトを使って、撮影日時を変更する手順です。フォトでは撮影日(年/月/日)に加え、撮影の時間(時:分)を変更することができます。
-
フォトを起動し、撮影日時を変更したい写真をクリックします。
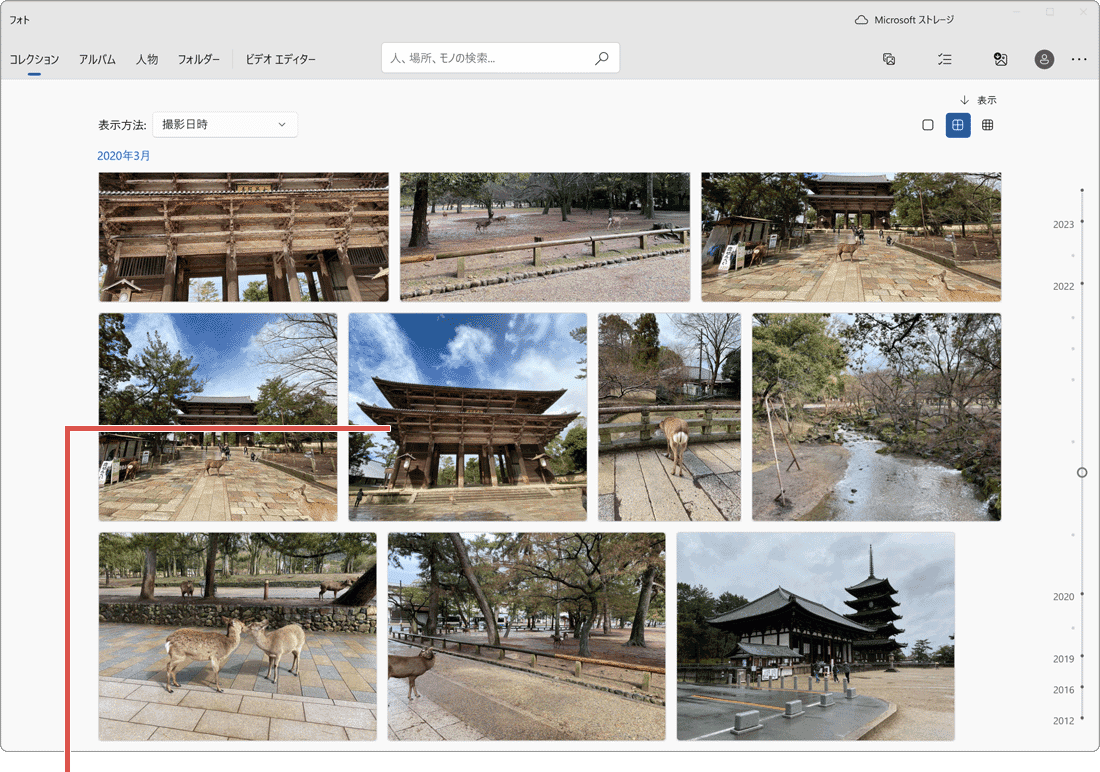
写真をクリックします。 -
写真が開いたら、画面上部にある
 (ファイル情報)ボタンをクリックします。
(ファイル情報)ボタンをクリックします。
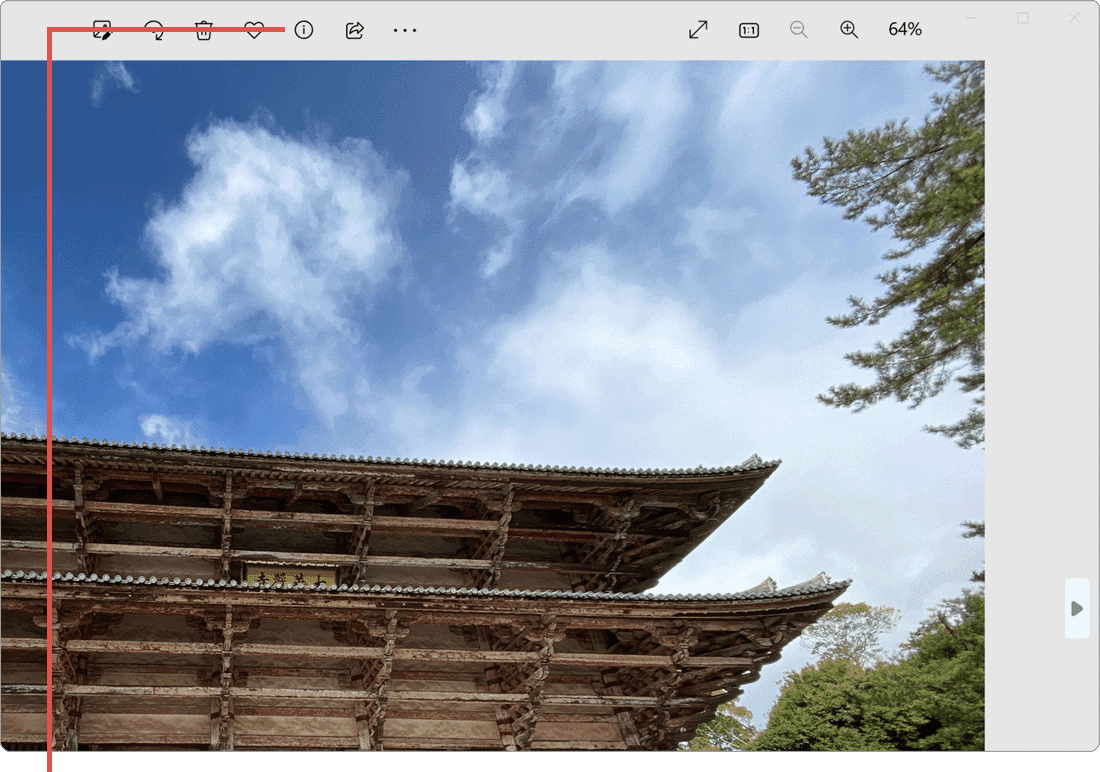
(ファイル情報)ボタンをクリックします。 -
写真のファイル情報が開いたら、撮影日の項目をクリックします。
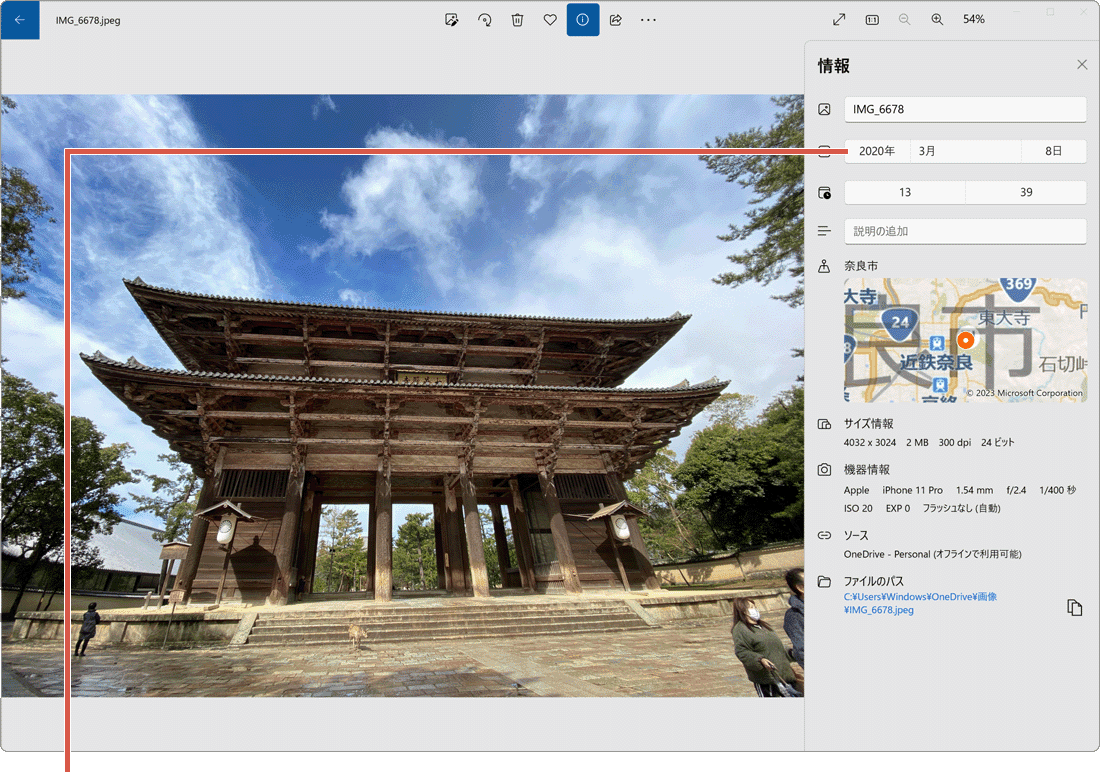
[撮影日]をクリックします。 -
メニュー(ドラムロール)で撮影日を変更して、適用ボタンをクリックします。
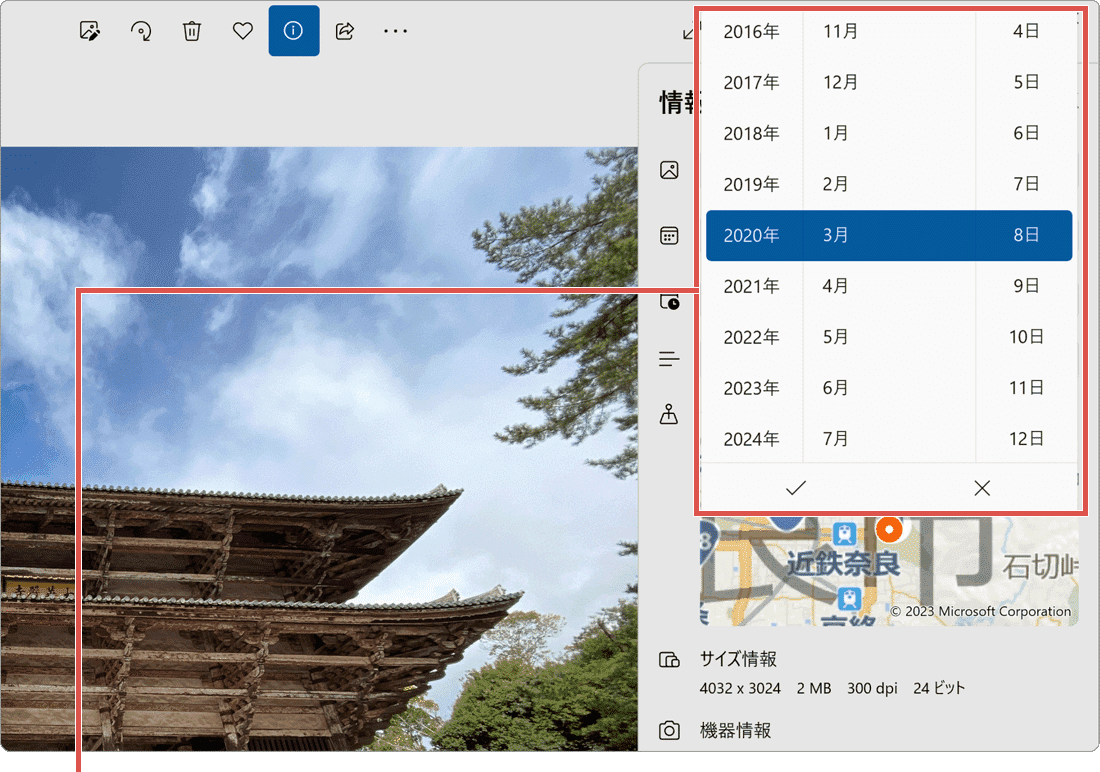
撮影日を変更して適用します。
![]() ヒント:
ファイルがクラウド上にのみ保存されている場合は、グレーアウトして編集できません。
ヒント:
ファイルがクラウド上にのみ保存されている場合は、グレーアウトして編集できません。
フォトで変更可能な項目
撮影時間(時:分)も同じ手順で変更できます。尚、フォトでは、撮影日を一括変更することはできません。また、ファイル情報では、以下のデータを確認・変更することができます。
- - ファイル名
- - 撮影日
- - 所用時間(撮影時間)
- - 説明
- - 場所(撮影場所)
- - サイズ情報(ファイルサイズ、縦横サイズ、dpi、カラー数)
- - 機器情報(カメラの機器名、レンズ情報)など
参考:エクスプローラで列の設定を変更する方法(マイクロソフト)
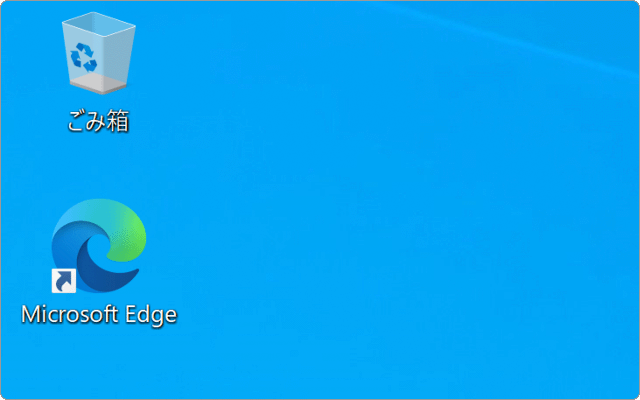
 Copyright e-support. All Rights Reserved.
Copyright e-support. All Rights Reserved.