
Edgeでホームページ(ホーム画面) の設定を変更する
Edgeを起動したときに表示するホームページを設定することができます。既定のホームページ設定は、新しいタブページです。これを、任意のページに変更することができます。
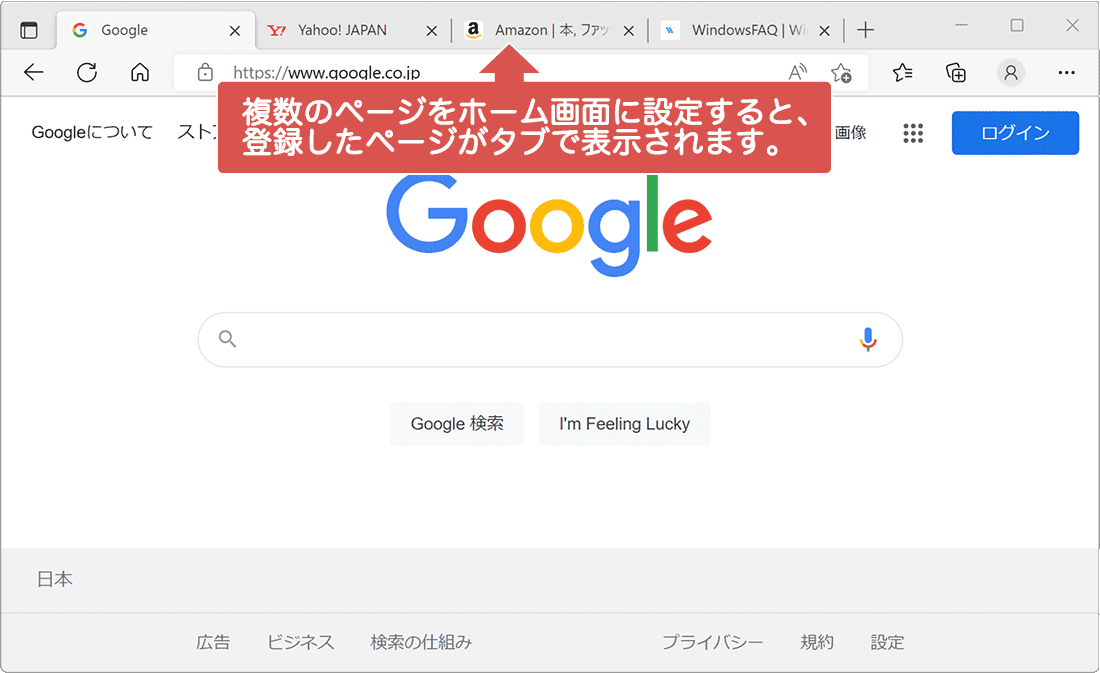
対象OS Windows 10、Windows 11
Edgeのホームページ設定で出来ること
Edgeのホームページ設定(Edge起動時に開くページ)により、ホーム画面をGoogleやYahoo!など、任意のページに変更することができます。また、複数のページをホームページとして設定することができるので、いつも開くページへすぐにアクセスできます。
- - 任意のページをホームページとして設定できます。
- - 複数のホームページをホーム画面として設定できます。(複数のページを登録した場合、タブで表示されます)
- - Microsoftアカウントでサインインすると、ホームページ設定を同期できます。
- - [ホーム]ボタンを押したときに表示されるページとは、異なるページを設定できます。
Edgeのホームページ設定方法
Edgeのホームページ設定では、任意のページを割り当てることができます。ホームページ設定は、現在開いているページをホームページとして設定する方法と、ページのURLを手入力で登録する方法があります。ここでは前者(現在開いているページを設定)の方法を例に紹介します。
-
Edgeを起動し、ホームページに設定したいページを開きます。
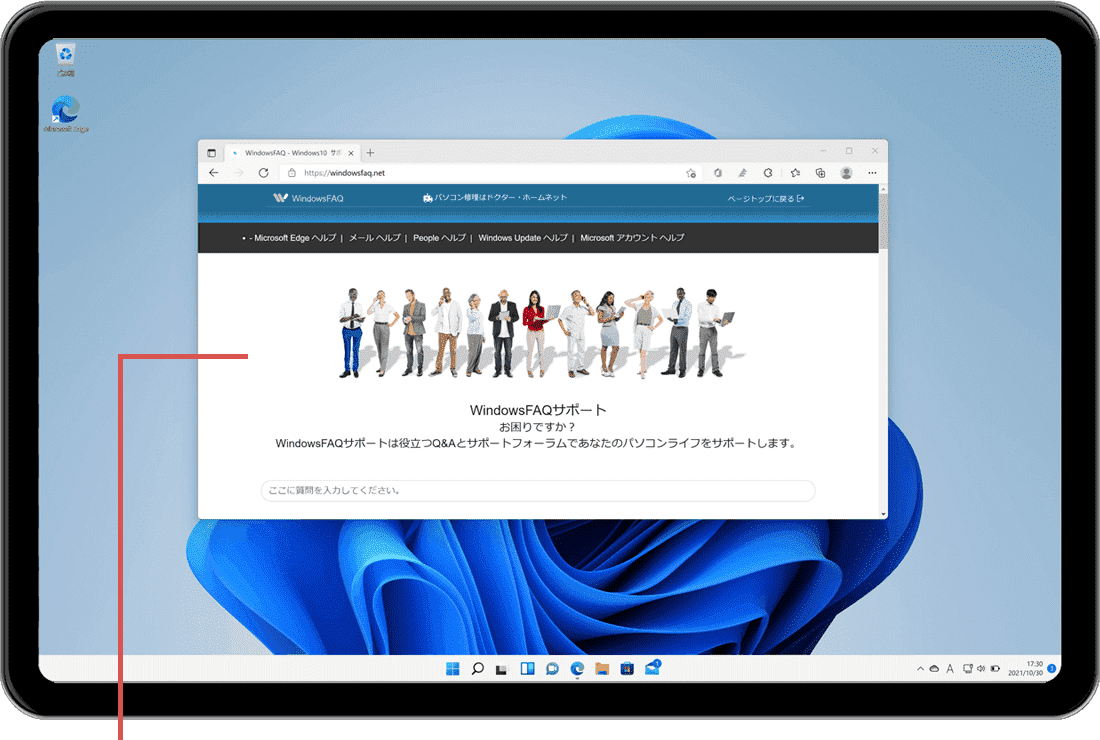
ホームページに設定したいページを開きます。 -
Edgeの画面右上にある
 (設定など)ボタンをクリックします。
(設定など)ボタンをクリックします。
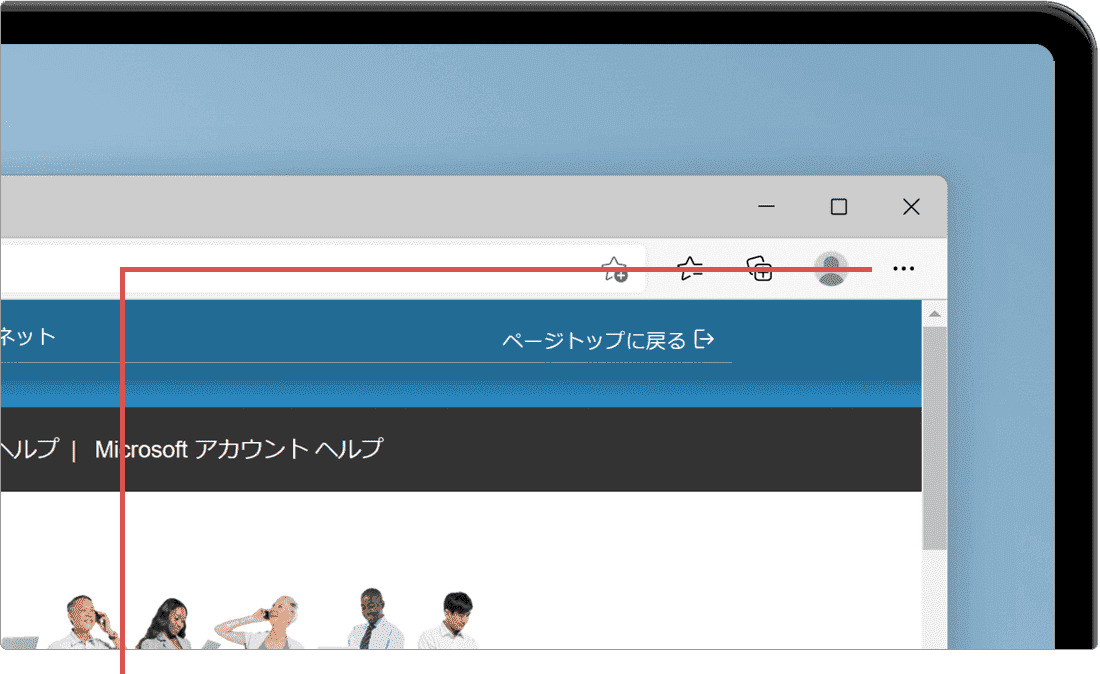
(設定など)ボタンをクリックします。 -
Edgeの設定メニューが開いたら、表示された項目の中から[設定]をクリックします。
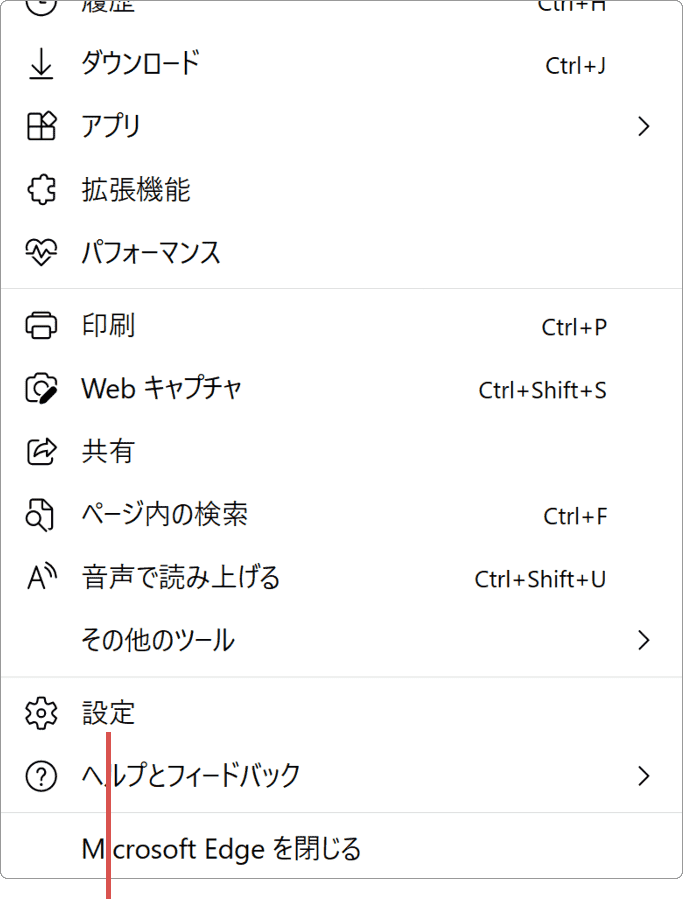
[設定]をクリックします。 -
設定ページが開いたら、[スタート、ホーム および 新規タブ]をクリックします。
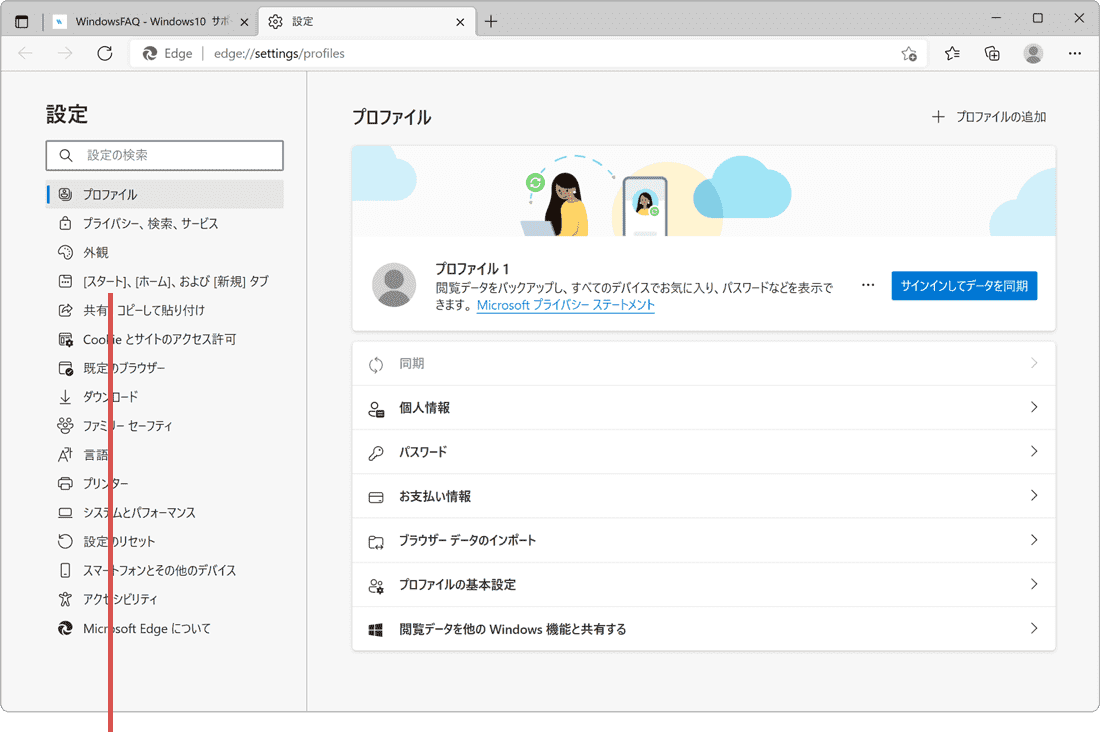
[スタート、ホーム…]をクリックします。 -
Microsoft Edgeの起動時の項目にある[これらのページを開く]を選択します。
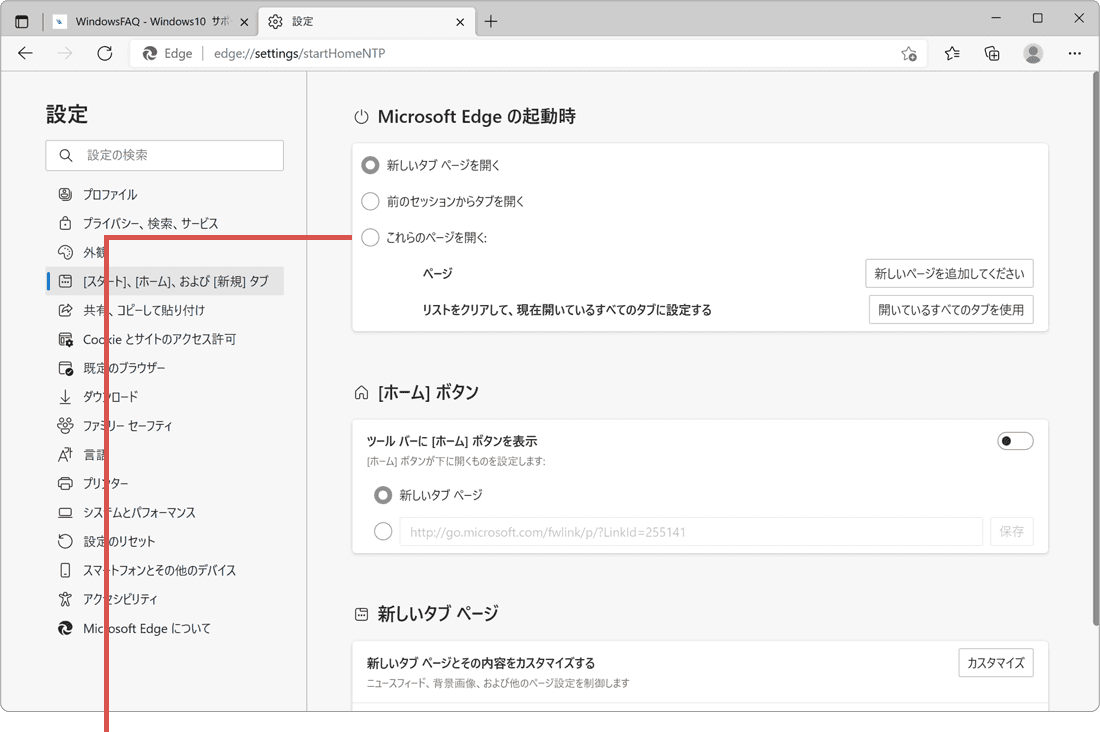
[これらのページを開く]を選択します。 -
これらのページを開くを選択後、[開いているすべてのタブを使用]ボタンをクリックします。
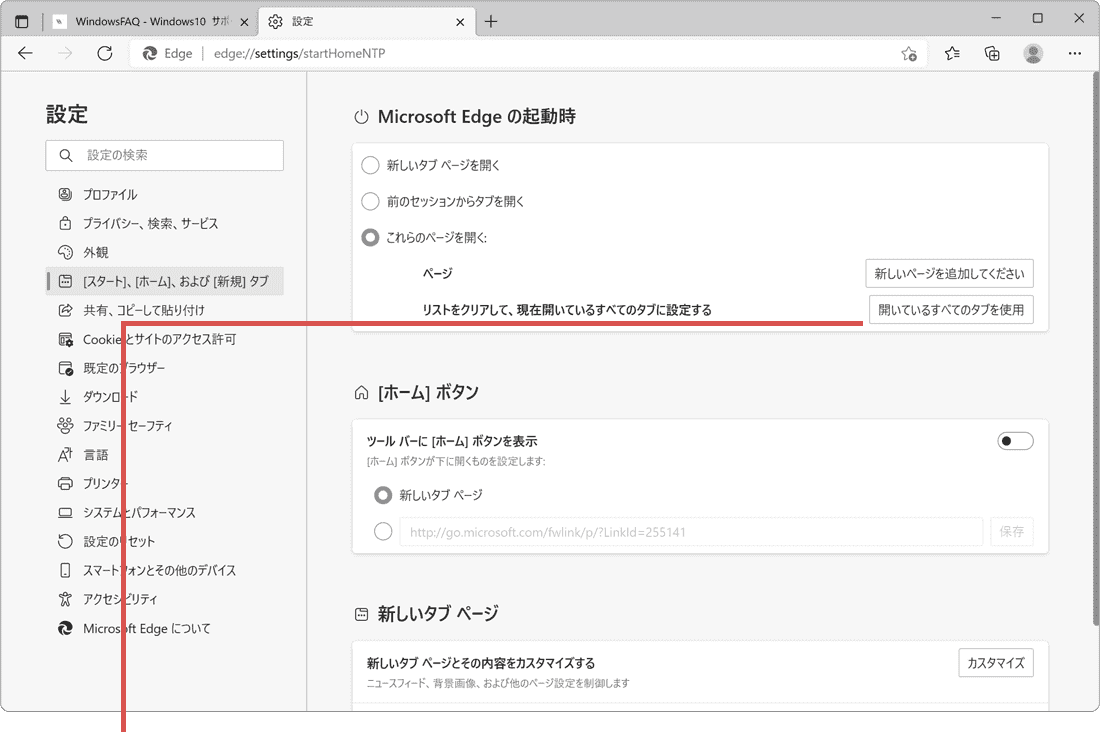
[開いているすべてのタブを使用]をクリックします。
![]() ヒント:
複数のページをホーム画面として設定したい場合は、対象ページすべてをタブで開いてください。
ヒント:
複数のページをホーム画面として設定したい場合は、対象ページすべてをタブで開いてください。
![]() ヒント:
ホームページのURLを手入力したい場合は、[新しいページを追加してください]ボタンをクリックし、ページのURLを入力してください。
ヒント:
ホームページのURLを手入力したい場合は、[新しいページを追加してください]ボタンをクリックし、ページのURLを入力してください。
ホームページの設定項目について
ホームページ設定(Microsoft Edgeの起動時)は、以下のような選択項目があります。
- - 新しいタブページを開く:Edgeを起動したときに、新しいタブページ を開きます。(既定)
- - 前のセッションからタブを開く:前回、Edgeを閉じた時に開いていたページをホームページとして開きます。前のセッションは、Windowsをシャットダウン または 再起動しても有効です。
- - これらのページを開く:Edge起動時に、指定したページを開きます。
- (その他のアクション)
- - 編集:これらのページを開くに登録したページのURLを編集します。
- - 削除:これらのページを開く登録したページを削除します。
Edgeのホームページ設定ができないときは
ホームページ設定ができないときは、Edgeのリセットを実行してください。リセットを実行すると、設定がデフォルトに復元され、Webサイトデータが消去されます。
 Edgeをリセットする方法
Edgeをリセットする方法
 (設定など)>[設定]とクリックします。
(設定など)>[設定]とクリックします。- [設定のリセット]をクリックします。
- [設定を復元して規定値に戻します]をクリックします。
- 設定のリセットと表示されたら、[リセット]ボタンをクリックします。
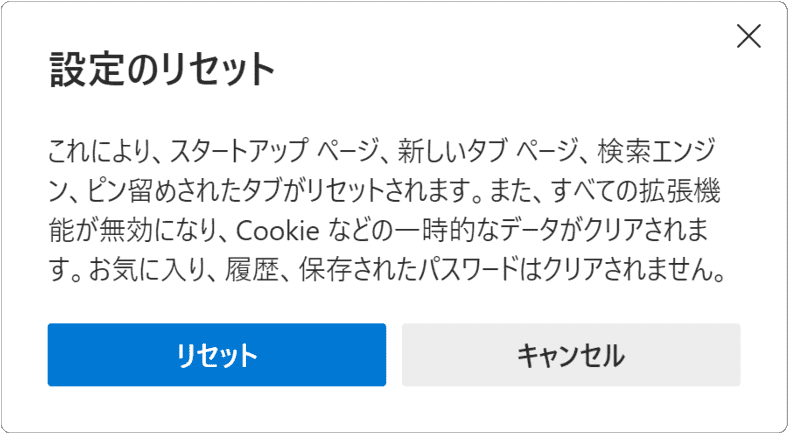
参考:ブラウザーのホーム ページを変更する(マイクロソフト)
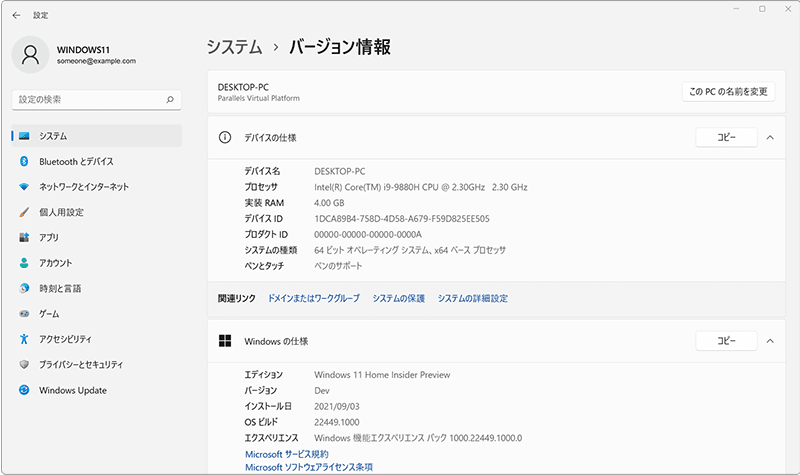
 Copyright e-support. All Rights Reserved.
Copyright e-support. All Rights Reserved.