
Edgeのキャッシュクリアをする
Microsoft Edge(エッジ)のキャッシュクリアをする方法です。ページが更新されない、正しく表示されないときに、キャッシュを削除することで、問題が解決する可能性があります。
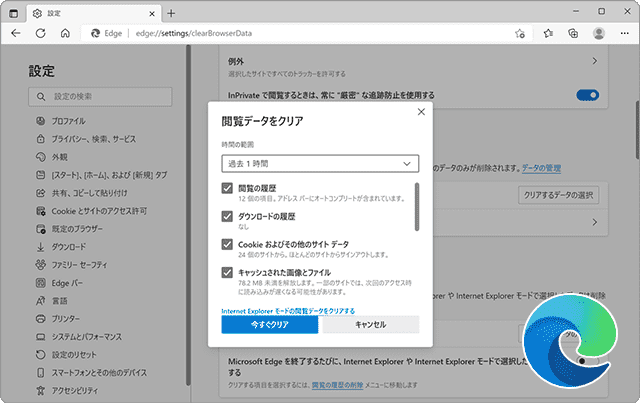
対象OS Windows 10、Windows 11
Microsoft Edge(エッジ)のキャッシュとは
Microsoft Edge(エッジ)は、Windows10 および Windows11に標準でインストールされているWebブラウザです。Edgeでサイトを開くと、ページに含まれる画像やテキスト、スクリプト、CSSなど、ページを構成するデータが、PC内に一時保存されます。この一時的に保存されたWebサイトデータのことをキャッシュといい、ユーザーが同じウェブサイトを訪れた際に、ページの読み込み時間を短縮することができます。
なぜキャッシュの削除が必要ですか?
キャッシュは、Edgeのパフォーマンスを向上させる重要な機能ですが、キャッシュされたデータが古かったり、破損していると、ウェブページの表示に問題が発生することがあります。また、大量のキャッシュが蓄積されることで、PCのストレージ容量を圧迫する可能性もあります。そのため、定期的にキャッシュをクリア(削除)することは、Edgeのパフォーマンスを維持し、ストレージ容量を節約することにつながります。
尚、EdgeのIEモードを利用している場合、キャッシュは別で保存・管理されます。本記事の後半では、IEモードのキャッシュクリア方法も紹介しているので、併せてご覧ください。
キャッシュを削除するのはこんな時
 ページの情報が更新されないとき:Webサイトデータが再取得され、ページの最新情報を表示します。
ページの情報が更新されないとき:Webサイトデータが再取得され、ページの最新情報を表示します。 ページが正しく表示されない・動作が不安定:破損したキャッシュを削除することで、動作を安定させます。
ページが正しく表示されない・動作が不安定:破損したキャッシュを削除することで、動作を安定させます。 ストレージの空きが少ないとき:蓄積されたキャッシュを削除することで、ディスクを解放します。
ストレージの空きが少ないとき:蓄積されたキャッシュを削除することで、ディスクを解放します。
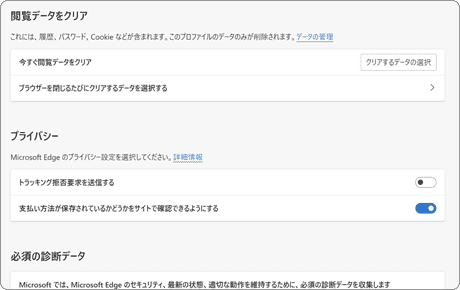
ページの情報が古いまま更新されないときや、PCのストレージディスク容量の空きが少ないときに、Edgeのキャッシュクリアを実行すると解決する可能性があります。
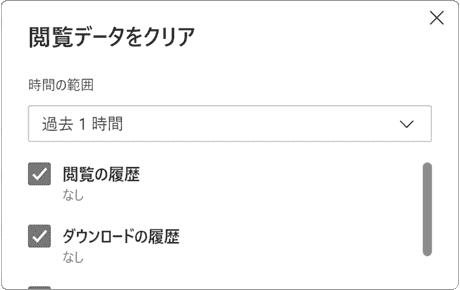
Edgeでキャッシュクリアを実行するときは、削除する時間の範囲を、過去1時間、24時間、1週間、4週間、すべての中から選択することができます。
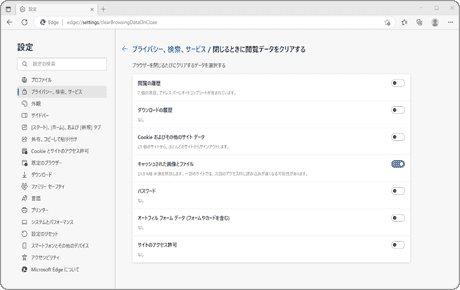
常にキャッシュを残したくない または キャッシュの削除を自動化させたい時は、Edgeを閉じたときに自動で削除するように設定ができます。
1.Edgeのキャッシュクリアをする
Edgeのキャッシュクリアは、設定メニューから手動で実行する方法と、Edgeを終了するときに自動で削除する方法の2つがあります。
Edgeのキャッシュを削除するときに、削除対象の期間を指定することができます。指定可能な期間(範囲)は、過去1時間、過去24時間、過去1週間、過去4週間、すべての期間、です。
ページが古い情報のまま更新されないときは、該当のページを前回訪問したおおよその時間を目安に、削除範囲を指定してください。また、ストレージ容量の空きを確保したいときは、[すべての期間]を選択してクリアすると最も効果があります。
-
Microsoft Edge
 を起動し、画面右上にある
を起動し、画面右上にある  (設定など)ボタンをクリックします。
(設定など)ボタンをクリックします。
- 表示されたメニューの中から[設定]をクリックします。
-
設定ページが開いたら、[プライバシー、検索、サービス]をクリックします。
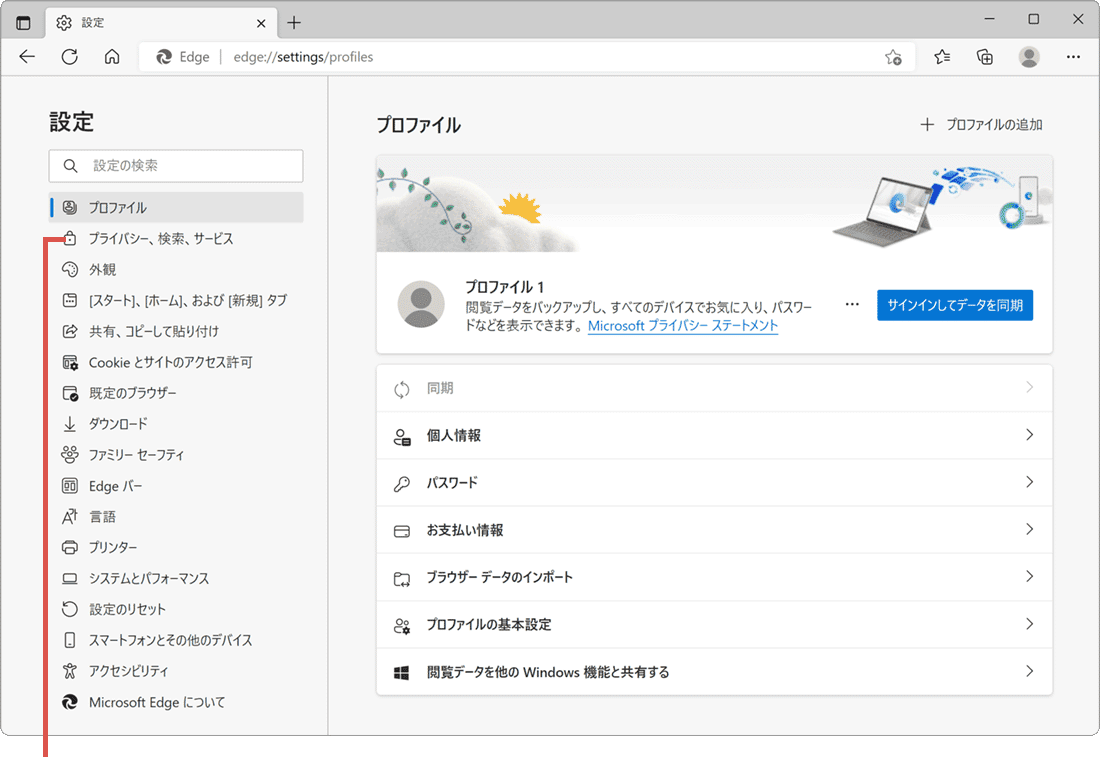
[プライバシー、検索…]をクリックします。 -
閲覧データのクリア の項目にある[クリアするデータの選択]ボタンをクリックします。
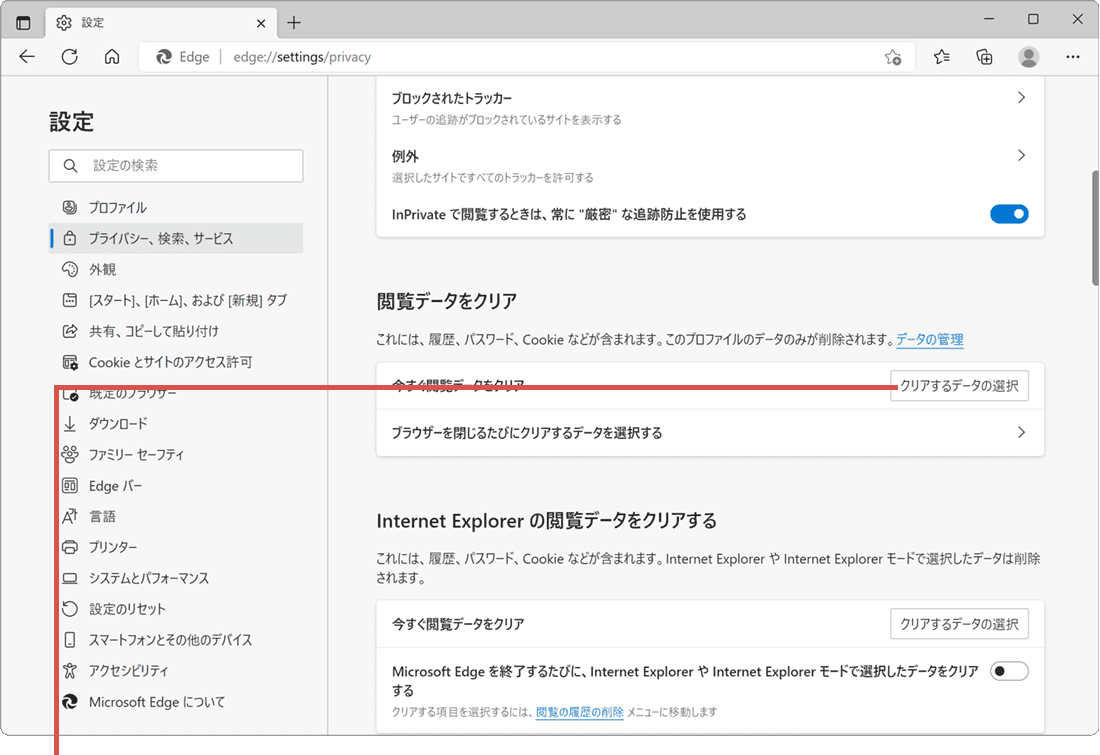
[クリアするデータの選択]をクリックします。 -
「閲覧データをクリア」が開いたら、時間の範囲のプルダウンメニューをクリックします。
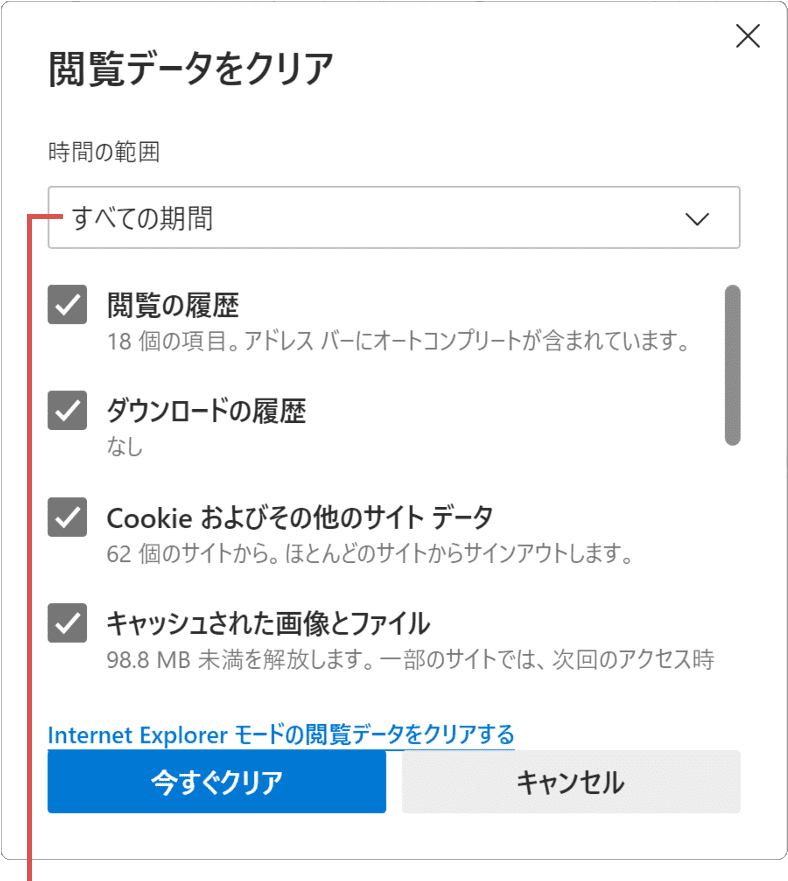
時間の範囲のプルダウンをクリックします。 -
表示されたプルダウンメニューから キャッシュの削除範囲を選択します。
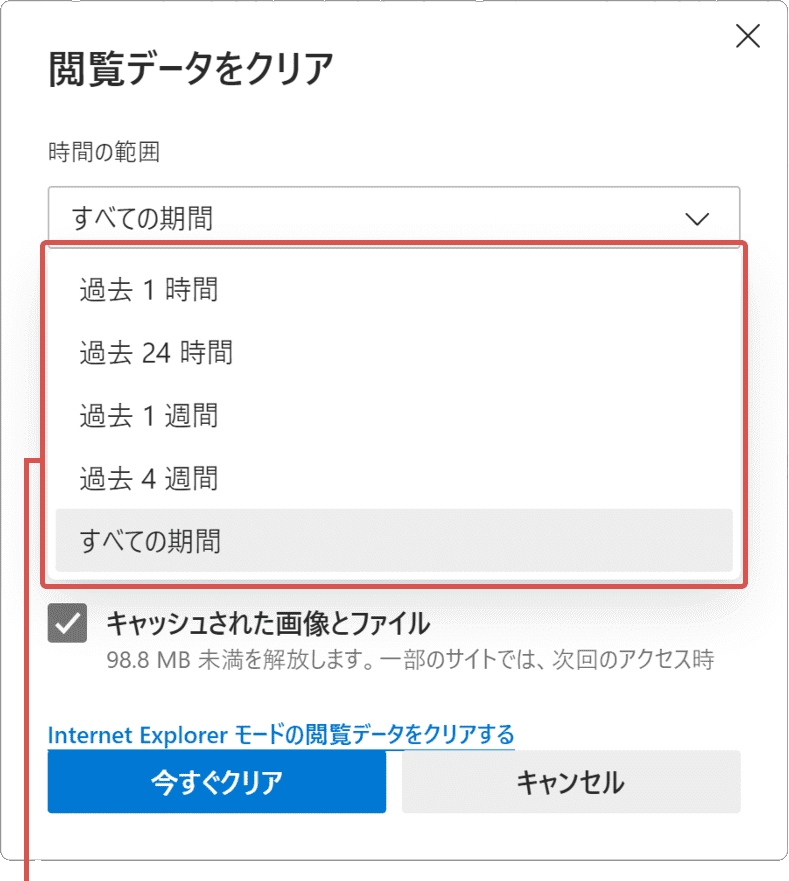
キャッシュの削除範囲を選択します。 -
[キャッシュされた画像とファイル]にチェックをつけます。
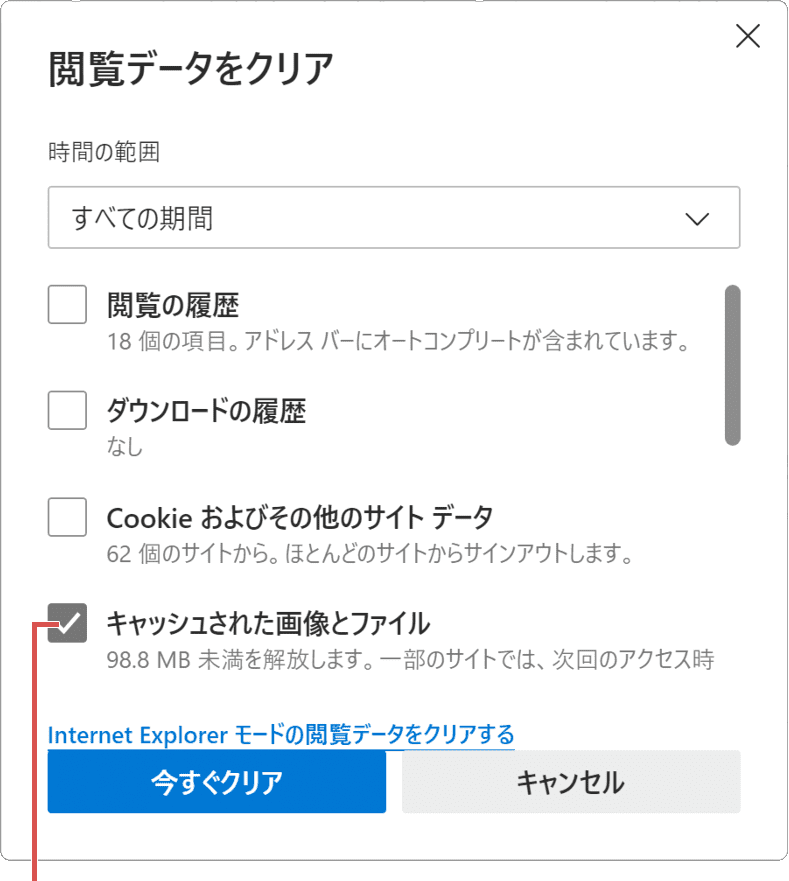
[キャッシュされた…]にチェックをつけます。 -
[今すぐクリア]ボタンをクリックします。(Edgeのキャッシュが削除されます)
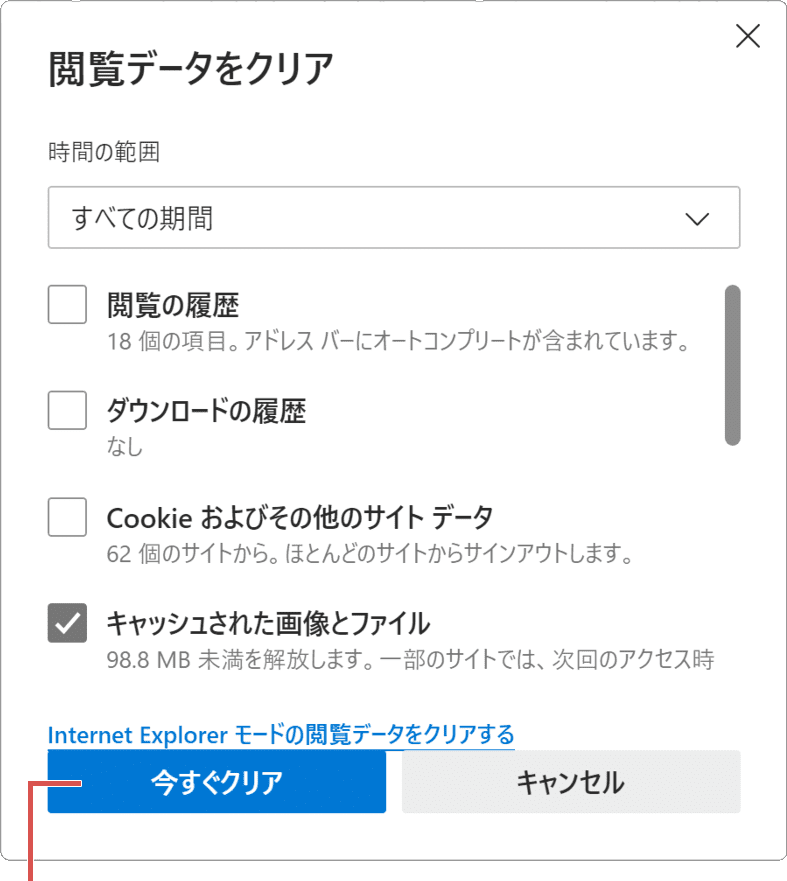
[今すぐクリア]ボタンをクリックします。
![]() ヒント:
MicrosoftアカウントでEdgeにサインインしている場合、閲覧の履歴をクリアすると、同じアカウントでサインインしている他のデバイスからも閲覧の履歴がクリアされます。
ヒント:
MicrosoftアカウントでEdgeにサインインしている場合、閲覧の履歴をクリアすると、同じアカウントでサインインしている他のデバイスからも閲覧の履歴がクリアされます。
![]() ヒント:
キャッシュクリアにより削除されるキャッシュサイズは、キャッシュされた画像とファイル
と書かれた項目の下にあるテキスト「○○未満を解放します」で確認できます。また、Edgeのキャッシュのみをクリアしたいときは、他のチェック項目は外してください。
ヒント:
キャッシュクリアにより削除されるキャッシュサイズは、キャッシュされた画像とファイル
と書かれた項目の下にあるテキスト「○○未満を解放します」で確認できます。また、Edgeのキャッシュのみをクリアしたいときは、他のチェック項目は外してください。
キャッシュを自動で削除したい時は
Edgeにキャッシュを残したくないときは、自動でキャッシュクリアが実行されるように設定することができます。自動化させた場合、キャッシュが削除されるタイミングは、「Edgeを終了したとき」です。Edgeを終了すると、自動でキャッシュが削除されるので、プライバシーの保護だけでなく、PCストレージ容量の節約にも効果があります。
自動でキャッシュをクリアする方法
Edgeを終了するたびに自動でキャッシュを削除する設定を行うことができます。以下の手順で設定してください。
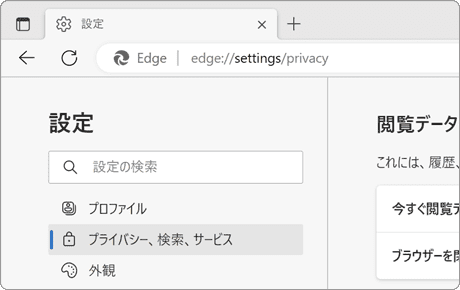
❶ Edgeを起動し、画面右上にある ![]() (設定など)>[設定]とクリックし、[プライバシー、検索、サービス]とクリックします。
(設定など)>[設定]とクリックし、[プライバシー、検索、サービス]とクリックします。
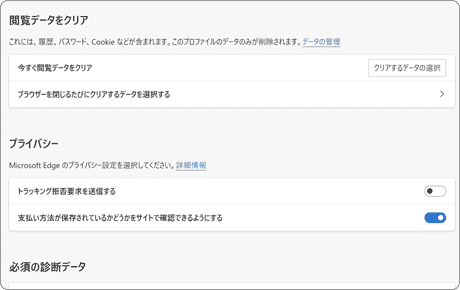
❷ プライバシー、検索、サービスのページが開いたら、[ブラウザーを閉じるたびにクリアするデータを選択する]をクリックします。
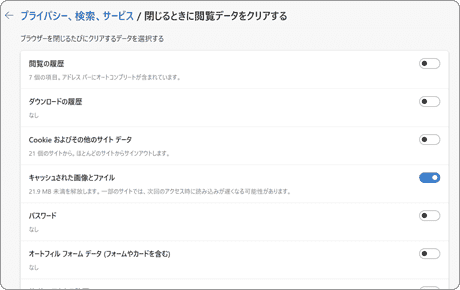
❸ 閉じるたびに閲覧データをクリアするページが開いたら、[キャッシュされた画像とファイル]のスイッチをオンにします。
Edgeのキャッシュの保存場所は?
Edgeのキャッシュの保存場所は、"C:¥Users¥(ユーザー名)¥AppData¥Local¥Microsoft¥Edge¥User Data¥Default¥" 内にある "Cache" および "Code Cache" フォルダーです。Edgeでプロファイルを作成している場合は、"C:¥Users¥(ユーザー名)¥AppData¥Local¥Microsoft¥Edge¥User Data¥(プロファイル名)¥" に保存されます。
2.IEモードのキャッシュクリアをする
EdgeのIEモードのキャッシュをクリアする方法です。IEモードのキャッシュを削除するには、Edgeの通常モードとは別で、キャッシュクリアを行う必要があります。
尚、IEモードのキャッシュクリアは、IEモードが有効な場合にのみ実行できます。IEモードが無効になっている場合、IEの閲覧履歴の削除に関する項目はすべて非表示になります。
![]() ヒント:
IEモードとは?:2022年6月15日にサポートが終了したInternet
Explorer(IE)の代替となるEdgeの下位互換機能です。IEモードを有効にすることで、IE用に最適化された従来のWebサイトを、IEのエンジンで表示することができます。
ヒント:
IEモードとは?:2022年6月15日にサポートが終了したInternet
Explorer(IE)の代替となるEdgeの下位互換機能です。IEモードを有効にすることで、IE用に最適化された従来のWebサイトを、IEのエンジンで表示することができます。
-
Microsoft Edge
 を起動し、画面右上にある
を起動し、画面右上にある (設定など)ボタンをクリックします。
(設定など)ボタンをクリックします。
- 表示されたメニューの中から[設定]をクリックします。
-
設定ページが開いたら、[プライバシー、検索、サービス]をクリックします。
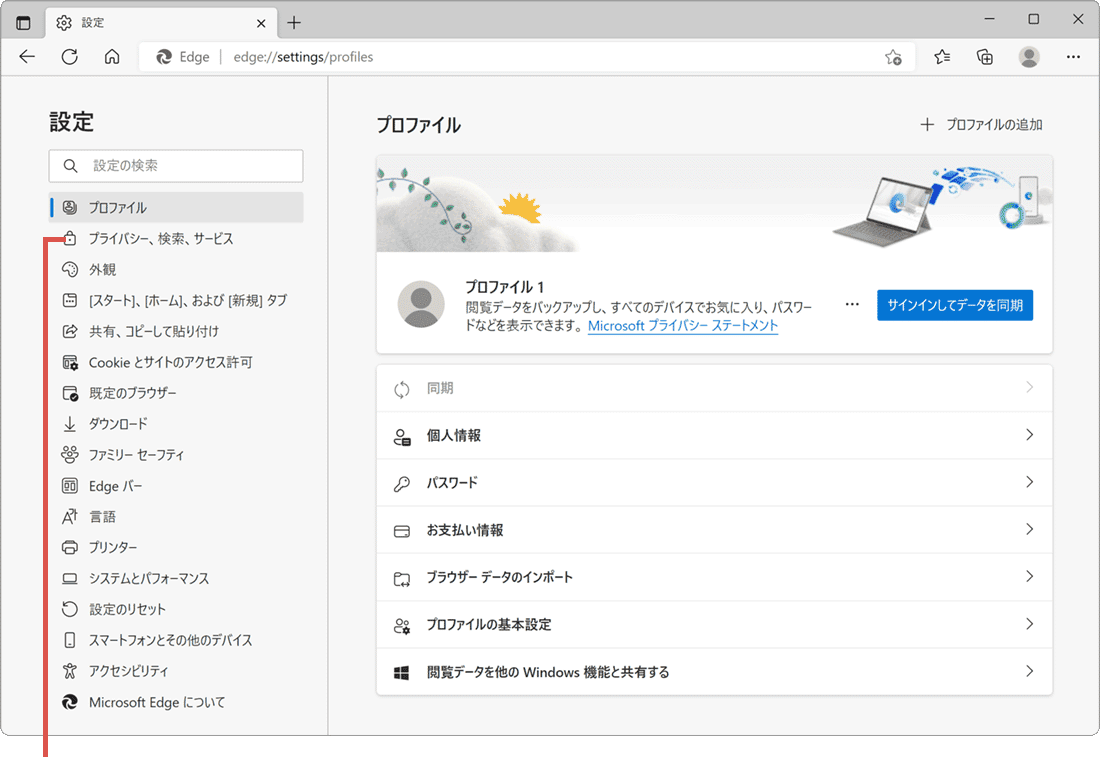
[プライバシー、検索…]をクリックします。 -
IEの閲覧履歴をクリア の項目にある[クリアするデータの選択]をクリックします。
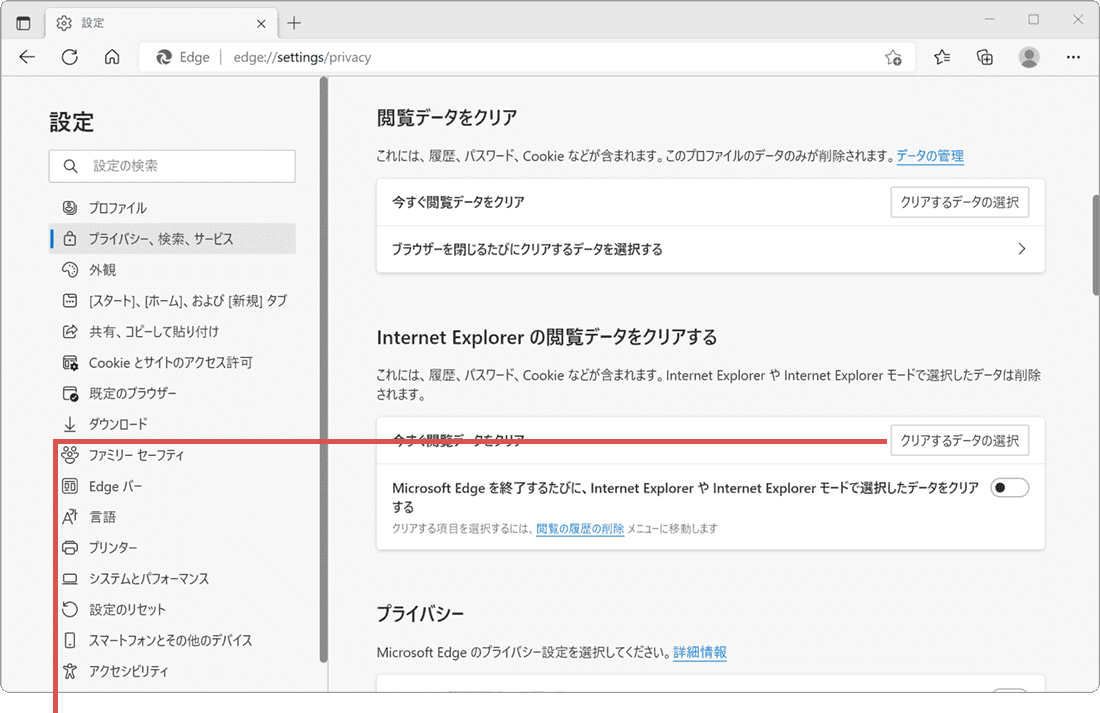
[クリアするデータの選択]ボタンをクリックします。 -
[インターネット一時ファイル]にチェックをつけます。
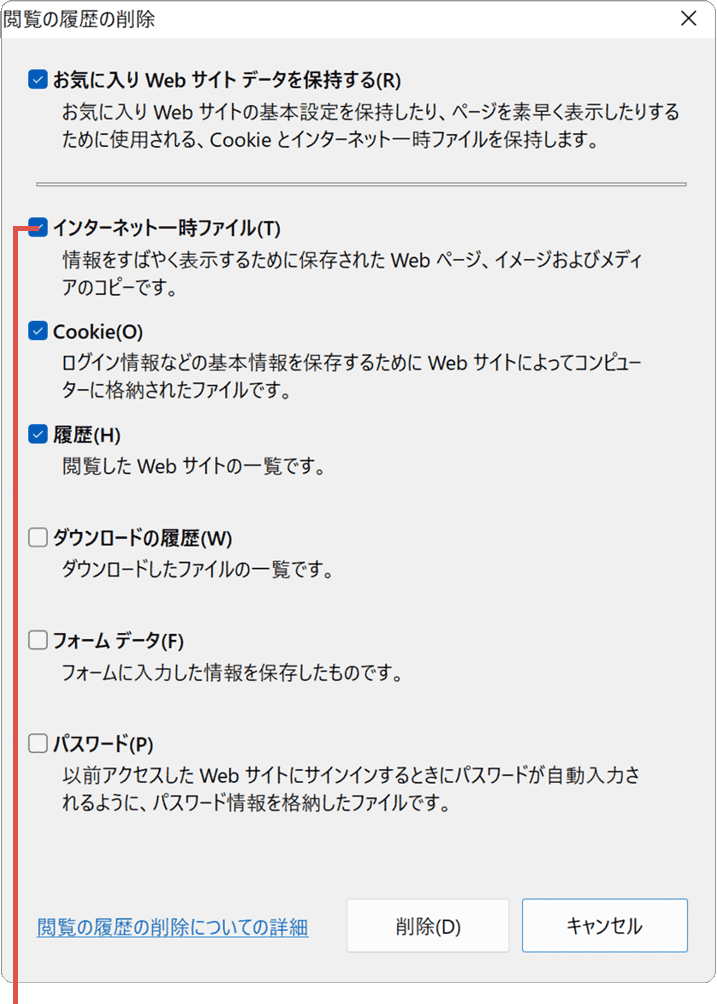
[インターネット一時…]にチェックをつけます。 -
[削除]ボタンをクリックします。(キャッシュが削除されます)
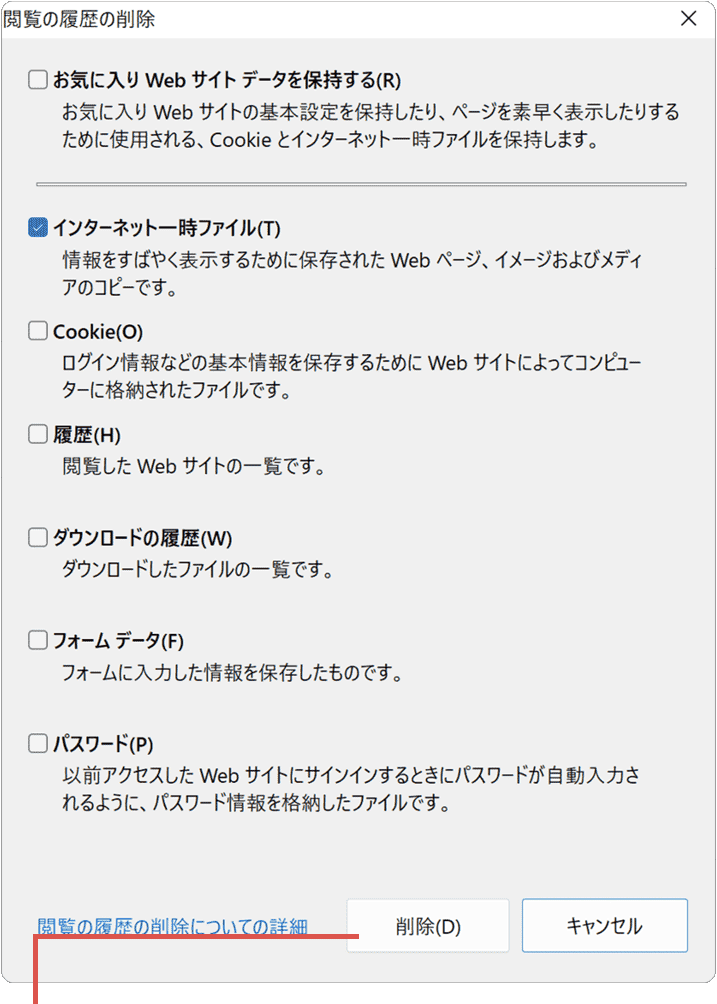
[削除]ボタンをクリックします。
![]() ヒント:
キャッシュのみを削除したいときは、他のチェック項目は外してください。また、[お気に入りWebサイトデータを保持する]にチェックをつけると、お気に入り登録されたページをクリア対象から除外できます。
ヒント:
キャッシュのみを削除したいときは、他のチェック項目は外してください。また、[お気に入りWebサイトデータを保持する]にチェックをつけると、お気に入り登録されたページをクリア対象から除外できます。
IEモードのキャッシュを自動で削除する方法
EdgeのIEモードでキャッシュを残したくない場合は、設定によりEdge終了時に自動で削除することができます。また、キャッシュ以外にも、履歴やCookieなどの閲覧データを自動で削除することも可能です。
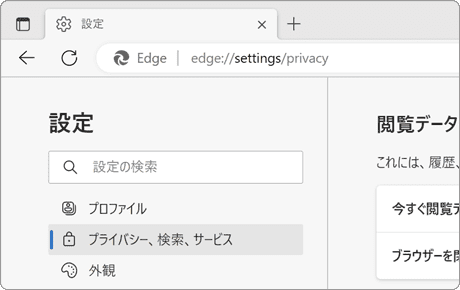
❶ ![]() (設定など)>[設定]>[プライバシー、検索、サービス]とクリックし、IEの閲覧データをクリアする
の項目にある[クリアするデータの選択]をクリックします。
(設定など)>[設定]>[プライバシー、検索、サービス]とクリックし、IEの閲覧データをクリアする
の項目にある[クリアするデータの選択]をクリックします。
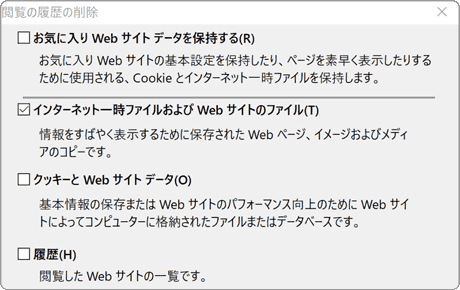
❷ 閲覧の履歴の削除ウインドウが開いたら、[インターネット一時ファイルおよびWebサイトのファイル]にチェックをつけて、[削除]ボタンをクリックします。
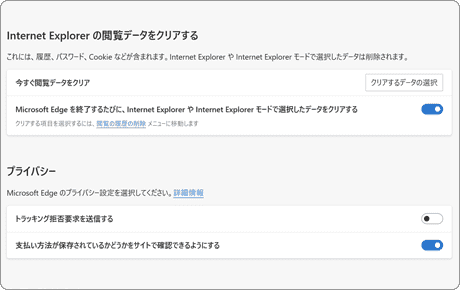
❸ [Microsoft Edge を終了するたびに、Internet Explorer や Internet Explorer モードで選択したデータをクリアする]のスイッチをオンにします。
Edgeに保存される閲覧データ
Edgeに保存される閲覧データには、キャッシュ以外にも履歴やCookieなど、プライバシーに関連するデータが保存されます。尚、Edgeの通常モードとIEモードでは、それぞれ別々に閲覧データが保存・管理されており、ページ上の表記も異なります。下表を参考に内容を確認してください。
通常モードの場合
| 閲覧データ項目 | 閲覧データの説明 |
|---|---|
| 閲覧の履歴 | 閲覧したホームページのアドレス(URL)と、閲覧日時が記録されたデータです。 |
| ダウンロードの履歴 | インターネットからダウンロードしたファイルの履歴です。(クリアしてもダウンロードしたファイルは削除されません) |
| Cookieおよびその他のサイトデータ | サイトのサインイン情報やページの閲覧回数などを記録したユーザ情報のファイルです。(サイトによりCookieに記録されるデータは異なります) |
| キャッシュされた画像とファイル | ホームページ上の画像やデータなど、一時保存されたページを構成するファイルです。キャッシュは、次回ページ閲覧時に表示速度を向上させる効果があります。 |
| パスワード | ホームページのログインパスワードの情報です。 |
| オートフィル フォーム データ | ページ上で入力したテキスト情報(フォーム、メール、住所など)です。 |
| サイトのアクセス許可 | ページ閲覧時に許可した位置情報やポップアップの許可などを記録した情報です。 |
| ホストされたアプリのデータ | 実行されたWebアプリにより保存されたデータです。 |
| 以前のバージョンのMicrosoft Edgeのすべてのデータ | 旧バージョン(EdgeHTMLバージョン)のMicrosoft Edgeの履歴・キャッシュなどのデータです。 |
IEモードの場合
| 閲覧データ項目 | 閲覧データの説明 |
|---|---|
| お気に入りWebサイトデータを保持する | チェックをつけると、お気に入り登録されているページを、クリア対象から除外することができます。 |
| インターネット一時ファイル | ホームページ上の画像やデータなど一時保存された閲覧ページのファイルです。キャッシュは、PC上に保存されることで次回閲覧時にページの表示速度を向上させる効果があります。 |
| Cookie | サイト閲覧時に保存されたサインイン情報やアクセス回数などの情報です。 |
| 履歴 | 閲覧したホームページのURLと閲覧日時の情報です。 |
| ダウンロードの履歴 | インターネットからダウンロードしたファイルの履歴です。クリアしてもダウンロードしたファイルは削除されません。 |
| フォーム データ | ホームページで入力したテキスト(メール、住所など)情報です。 |
| パスワード | ホームページのログインパスワードの情報です。 |
参考:Microsoft Edge、閲覧データ、およびプライバシー(マイクロソフト)![]()
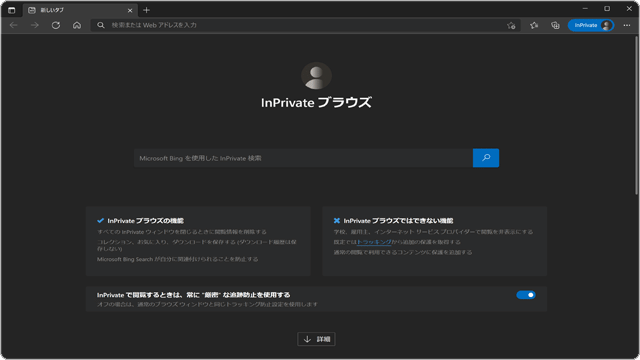
 Copyright e-support. All Rights Reserved.
Copyright e-support. All Rights Reserved.