
Edgeのお気に入りを常に表示する
Microsoft Edgeでお気に入りを常に表示させると、よく閲覧するページへのアクセスがスムーズになり、使い勝手が向上します。
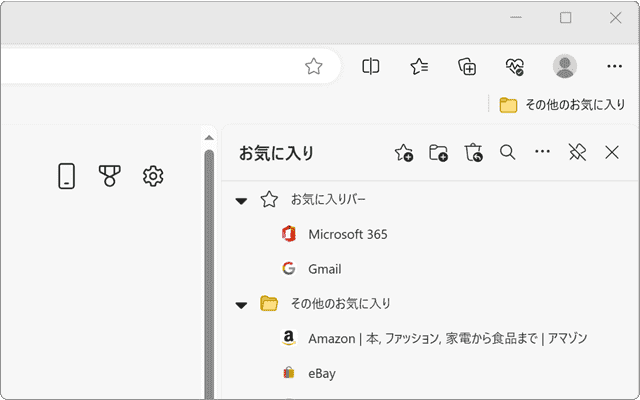
対象OS Windows 10、Windows 11
Edgeのお気に入りを常に表示するには?
Edgeのお気に入り(ブックマーク機能)では、よくアクセスするサイトや気になるホームページを本のしおりのように保存できます。これにより、登録されたブックマークの中から、開きたいページのタイトルをクリックするだけで、簡単に見返すことができます。
Edgeのブックマークはツールバーにあるボタンから開くことができますが、デフォルト設定では固定されません。そのため、ページへのリンクを画面上に常に表示させたいと考えるユーザーも多いでしょう。
「サイドバーのピン留め」または「お気に入りバーの表示」で固定させる
Edgeでブックマークされた頁のリンクを常時表示するには、2つの方法があります。一つは「お気に入りサイドバーをピン留めする方法」です。サイドバーを開くと、画面右側にブックマークの一覧が表示されます。これをピン留めして固定することで、登録したリンクの一覧が常に表示されるようになります。
もう一つの方法は「お気に入りバーを表示する方法」です。この機能を有効にすると、ツールバーにブックマークが現れます。この設定は、Edgeを再起動しても解除されません。ただし、スペースが限られているため、リンクの登録件数が多いと目的のページが探しにくいデメリットがあります。
1.お気に入りサイドバーをピン留めする
お気に入りサイドバーをピン留めすると、登録されたブックマークをEdgeの画面右側に固定できます。この設定は全てのタブに反映されますが、Edgeを終了させるとピン留めは解除され、サイドバーは閉じられます。
-
Edgeを起動し、画面右上にある
 (お気に入り)ボタンをクリックします。
(お気に入り)ボタンをクリックします。
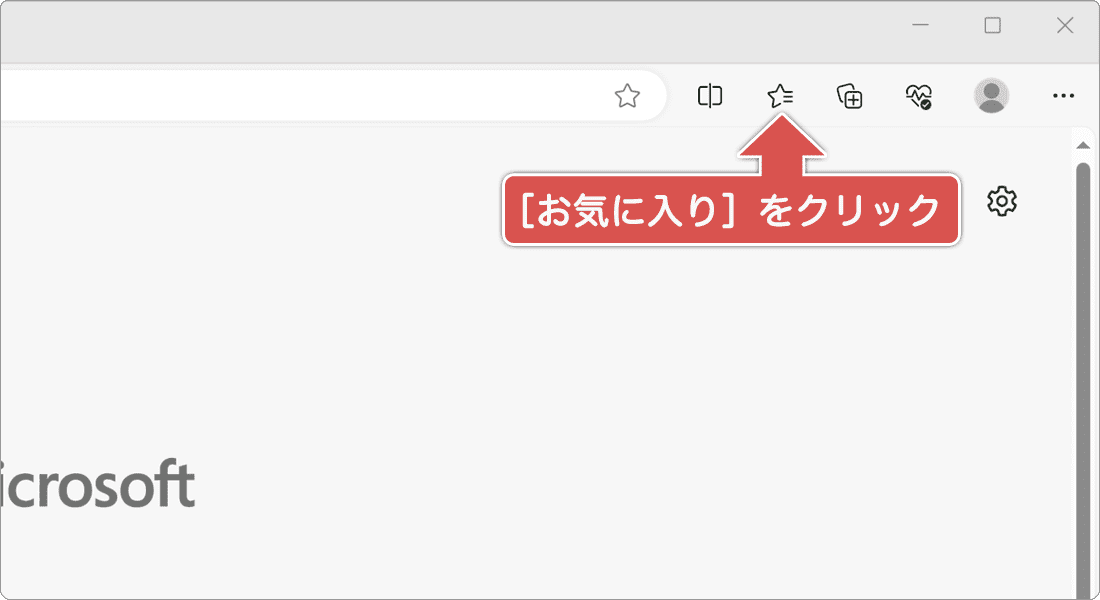
お気に入りボタンをクリックして、サイドバーを表示します。 -
メニュー右上にある
 (お気に入りをピン留めする)ボタンをクリックすると、表示が固定化されます。
(お気に入りをピン留めする)ボタンをクリックすると、表示が固定化されます。
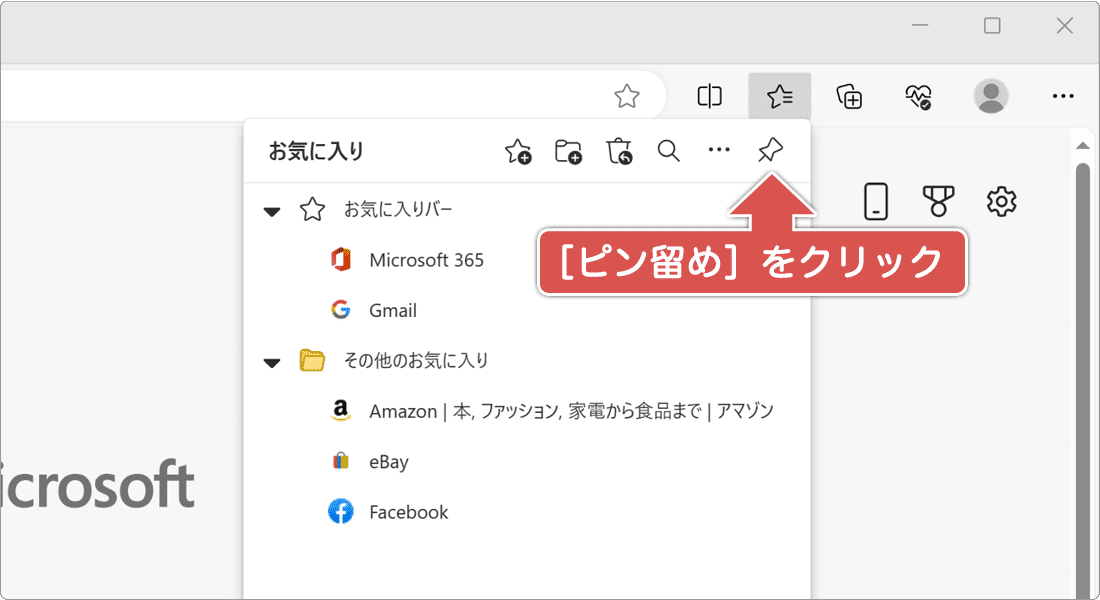
ピン留めボタンをクリックして、サイドバーを固定します。
![]() ヒント:バーの表示にはショートカットキーが割り当てられており、キーボードの[Ctrl]+[Shift]+[O(アルファベットのオー)]の3つのキーを同時に押すことで開くこともできます。
ヒント:バーの表示にはショートカットキーが割り当てられており、キーボードの[Ctrl]+[Shift]+[O(アルファベットのオー)]の3つのキーを同時に押すことで開くこともできます。
2.お気に入りバーを常に表示する
お気に入りバーを常に表示すると、登録したブックマークがツールバー上に常に固定化されます。この設定は、お気に入りサイドバーと異なり、Edgeを再起動しても解除されません。
お気に入りバー以外の場所に登録したブックマークは、[その他のお気に入り]フォルダーをクリックすることでリスト表示することができます。
-
Edgeを起動し、画面右上にある
 (お気に入り)ボタンをクリックします。
(お気に入り)ボタンをクリックします。
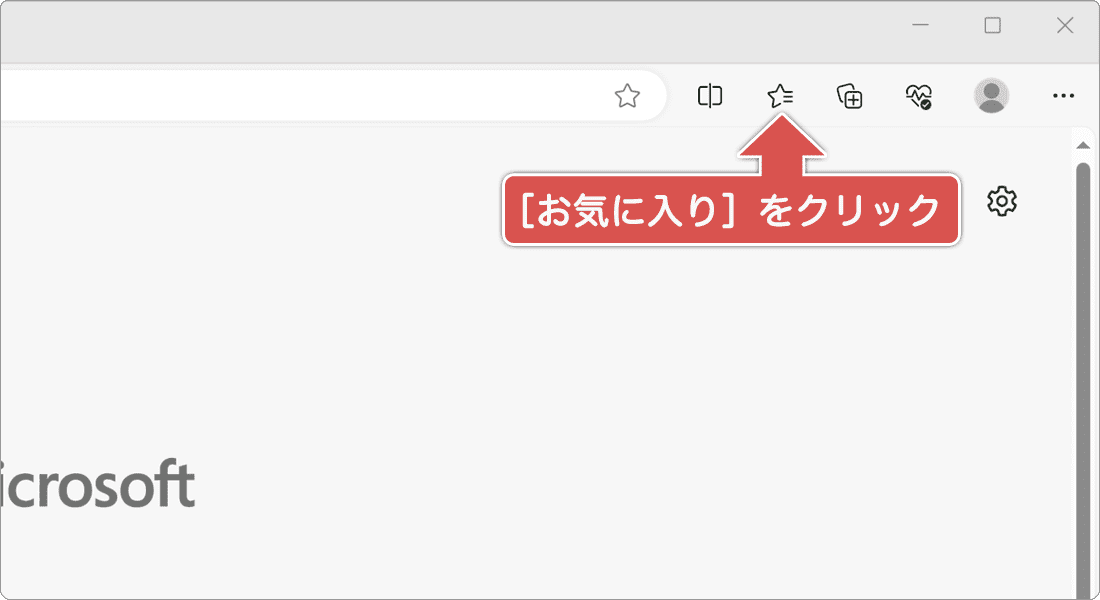
お気に入りボタンをクリックします。 -
メニュー右上にある
 (その他のオプション)ボタンをクリックします。
(その他のオプション)ボタンをクリックします。
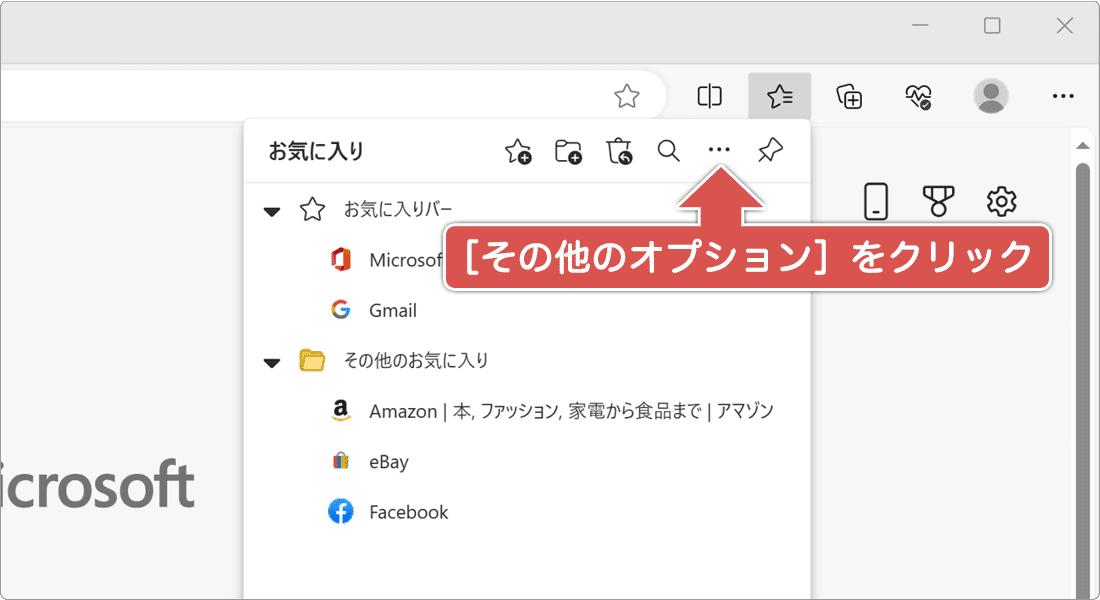
その他のオプションボタンをクリックします。 -
メニューが開いたら、[お気に入りバーの表示]>[その他のオプション]とクリックし、[常に]を選択します。
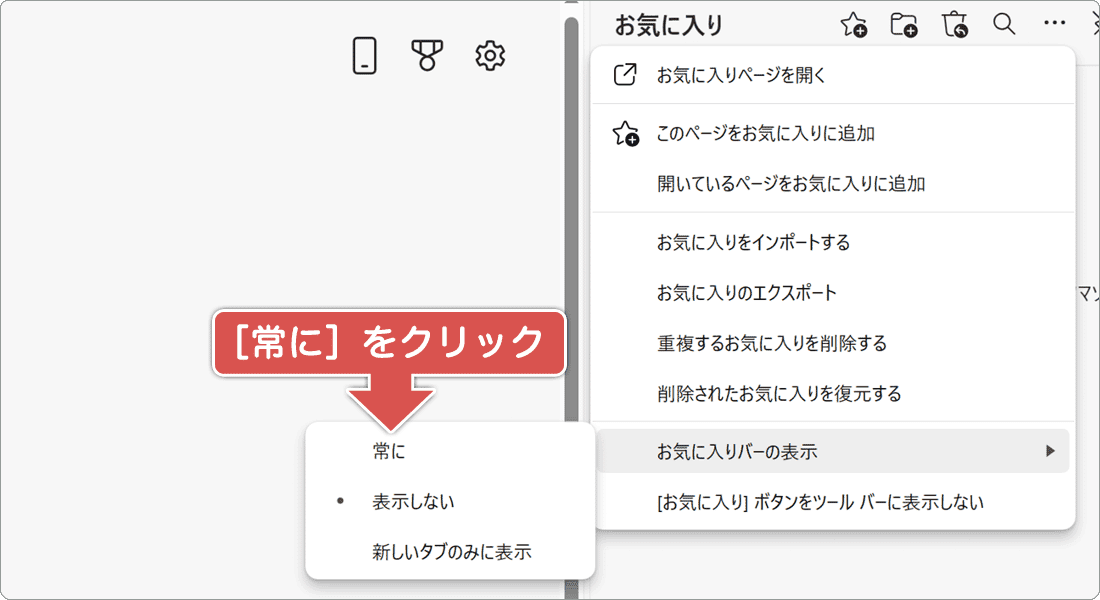
[常に]を選択して、お気に入りバーを固定表示します。
![]() ヒント:
お気に入りバーには、以下の表示オプションが用意されています。好みに合わせて選択してください。
ヒント:
お気に入りバーには、以下の表示オプションが用意されています。好みに合わせて選択してください。
- - 常に:すべてのタブでバーを出現させます。
- - 表示しない:バーの表示を無効にします。
- - 新しいタブにのみ表示:新しいタブを開いた時のみバーを出現させます。
参考:Microsoft Edgeでお気に入りバー全体を開く(マイクロソフト)
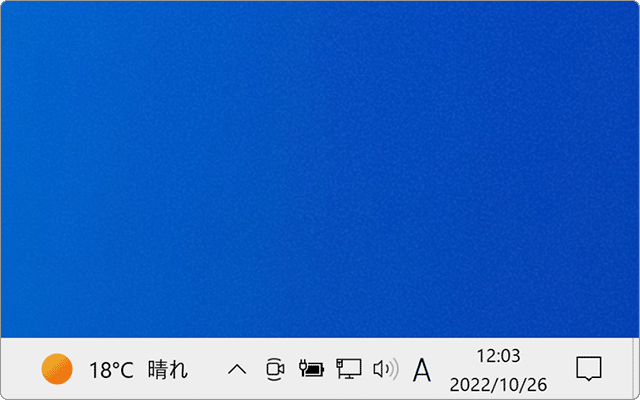
 Copyright e-support. All Rights Reserved.
Copyright e-support. All Rights Reserved.