
Windows10、11でYoutubeをピクチャーインピクチャーで再生する
ピクチャーインピクチャーを利用すると、Youtubeなどの動画を常に別ウインドウの手前に表示させることができます。
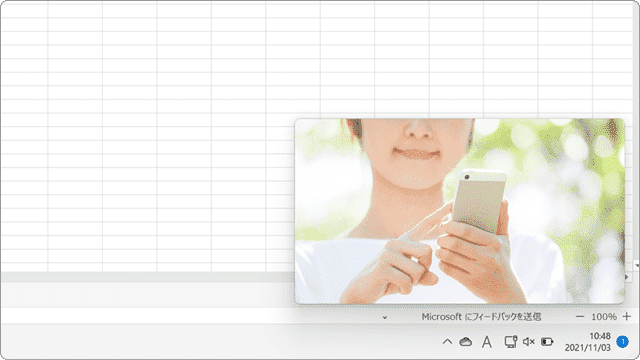
対象OS Windows 10、Windows 11
ピクチャーインピクチャーについて
Picture in picture(ピクチャーインーピクチャ)は、Web動画などの映像を他のウインドウに隠れることなく常に手前に表示させる機能です。Edge の Picture in picture 機能を使うと、 Youtube などのWeb動画を常に前面に表示して再生することができます。
PCで作業をしながら画面の片隅で動画を再生(表示)できるので、ながら作業に最適です。Edge標準機能のみで利用できますが、拡張機能を追加すると簡単に切り替えることができます。
1. Edgeの標準機能でYoutubeをピクチャーインピクチャー再生する
YoutubeをMicrosoft Edge標準のピクチャーインピクチャー(PIP)機能を使って再生します。ピクチャーインピクチャー(PIP)機能を利用することでYoutubeやNetflix、Amazon Prime VideoなどのWeb動画を常に画面の手前で表示・再生することができます。
-
Edge
 でYoutubeを再生し、映像の上でマウスを右クリックします。(1度目は、Youtubeのメニューが表示されます)
でYoutubeを再生し、映像の上でマウスを右クリックします。(1度目は、Youtubeのメニューが表示されます)
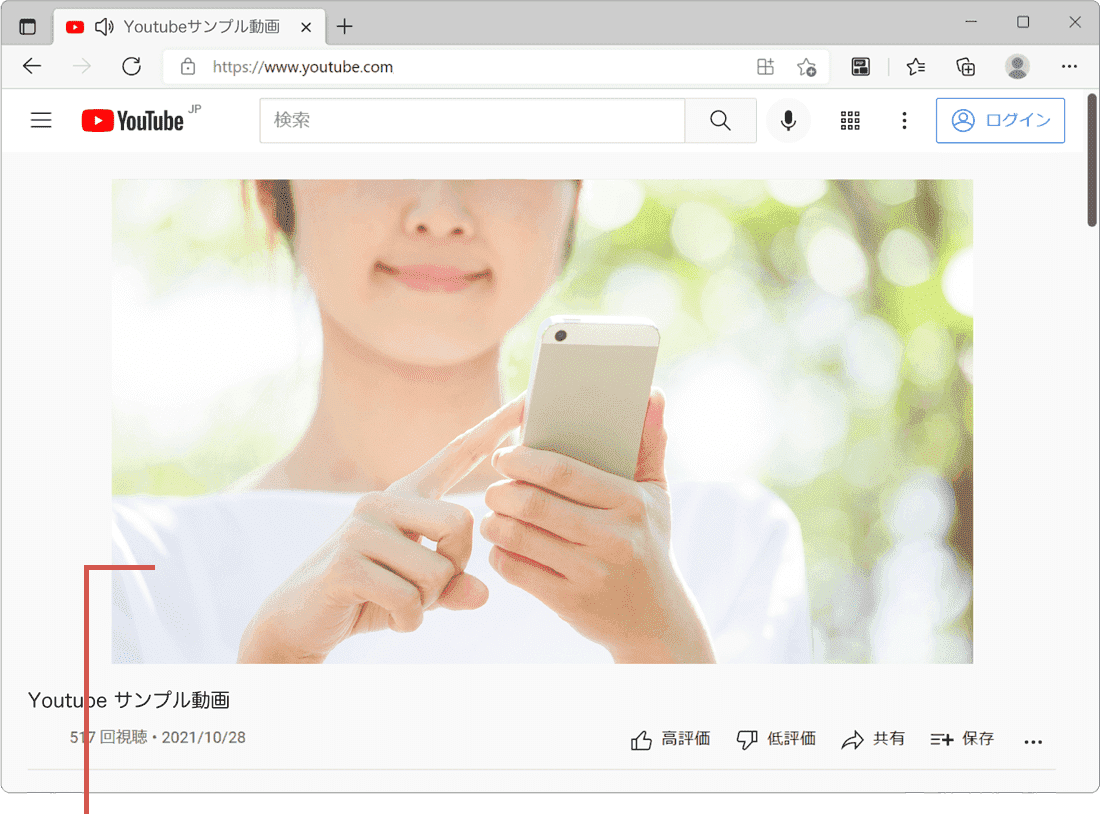
Youtubeの映像を右クリックします。 -
メニューが表示されたら、もう一度右クリックします。(2度目は、Microsoft Edgeのメニューが表示されます)
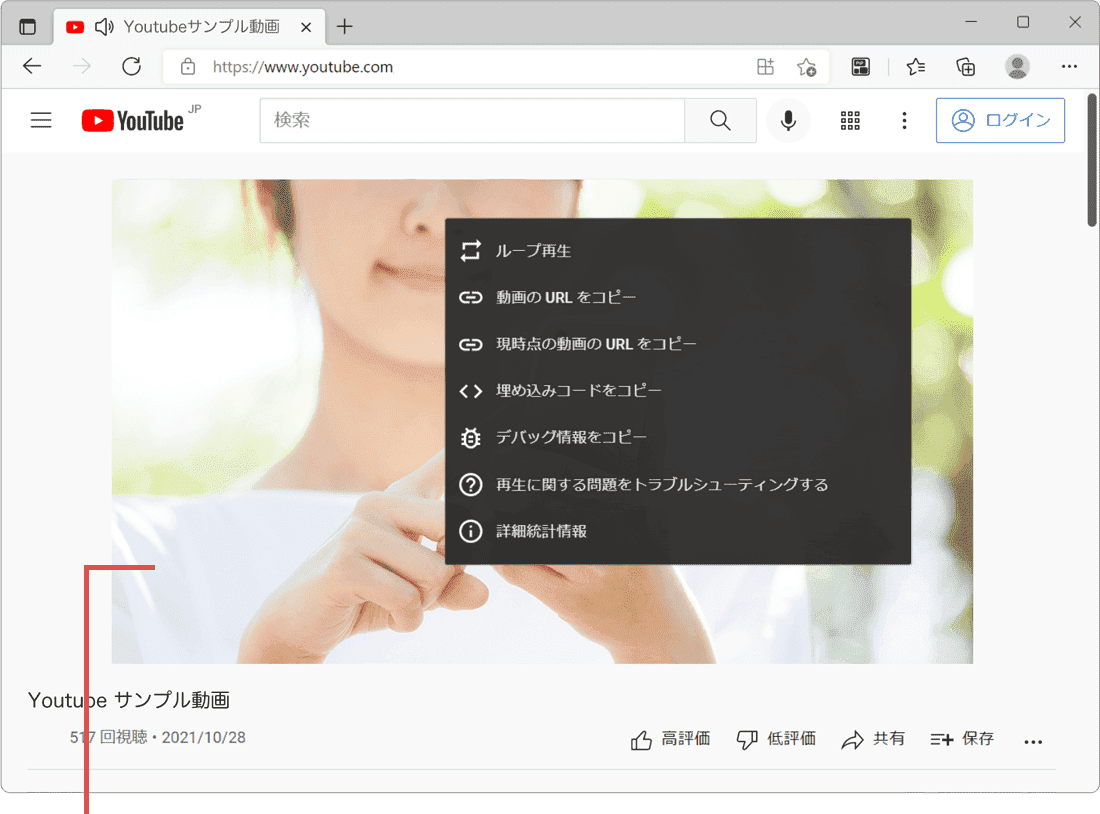
もう一度右クリックします。 -
表示されたメニューの中から、[ピクチャ イン ピクチャ]を選択します。
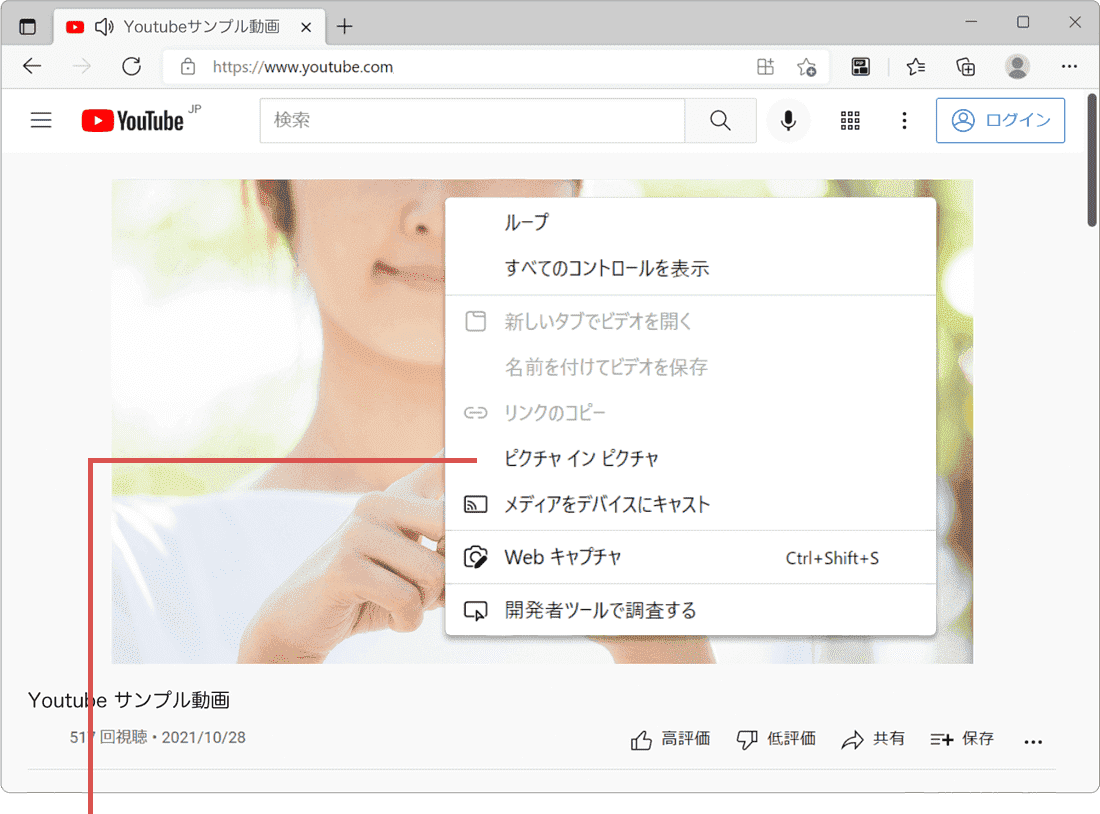
[ピクチャ イン ピクチャ]を選択します。 -
Youtubeがピクチャーインピクチャー再生に切り替わりました。
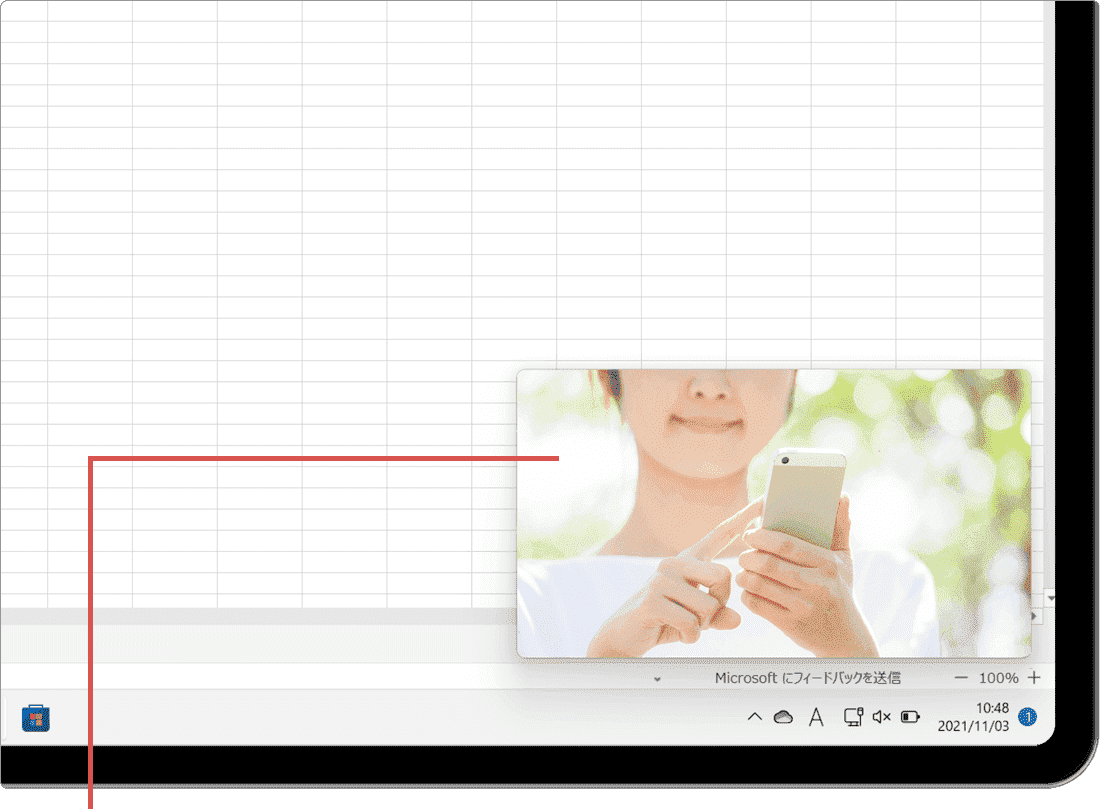
ピクチャーインピクチャー再生に切り替わりました。
![]() ヒント:
ピクチャーインピクチャーを解除したい場合は、ピクチャーインピクチャーの再生ウインドウを閉じてください。ピクチャーインピクチャーが解除され、元の表示に戻ります。また、ピクチャーインピクチャーのウインドウは、マウスドラッグすることで位置を移動したり、ウインドウサイズを変更することができます。
ヒント:
ピクチャーインピクチャーを解除したい場合は、ピクチャーインピクチャーの再生ウインドウを閉じてください。ピクチャーインピクチャーが解除され、元の表示に戻ります。また、ピクチャーインピクチャーのウインドウは、マウスドラッグすることで位置を移動したり、ウインドウサイズを変更することができます。
2. 拡張機能を使ってピクチャーインピクチャー再生する
Web動画を右クリックしても、メニューにピクチャーインピクチャーの項目が表示されない場合は、Microsoft Edgeの拡張機能を使うことでピクチャーインピクチャーを利用することができます。
拡張機能のインストール
-
Microsoft Edge
 で、拡張機能 PIP
- Picture in Picture Plus
で、拡張機能 PIP
- Picture in Picture Plus  のページを開きます。
のページを開きます。
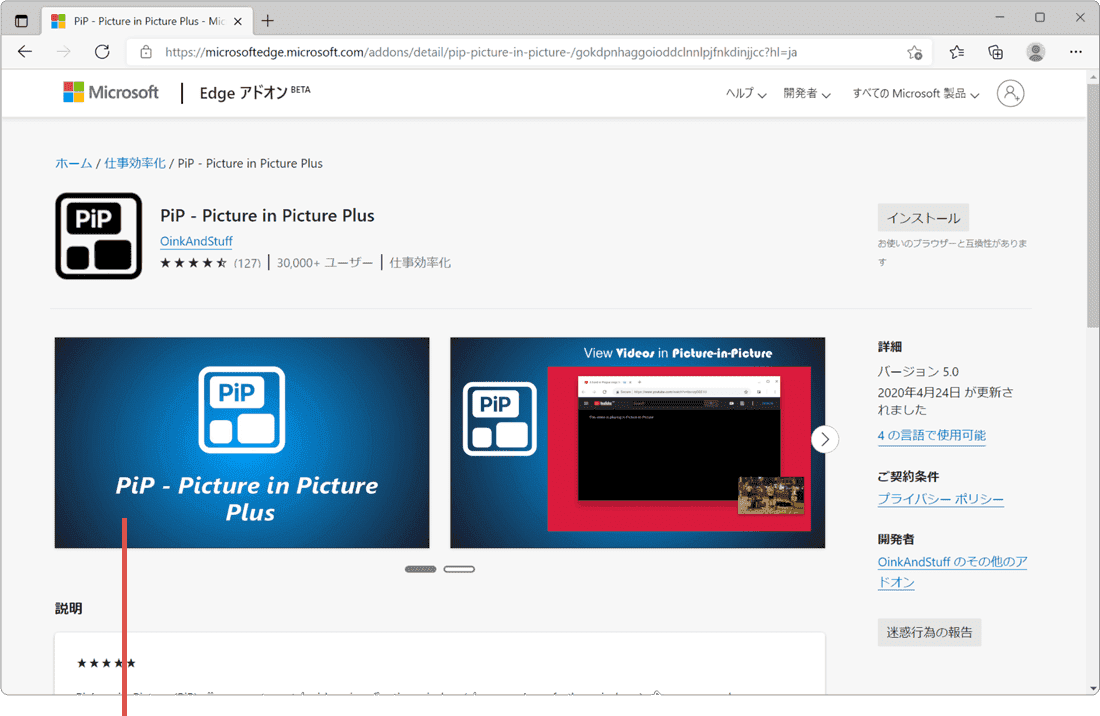
拡張機能のページを開きます。 -
ページが開いたら、画面右上にある[インストール]ボタンをクリックします。
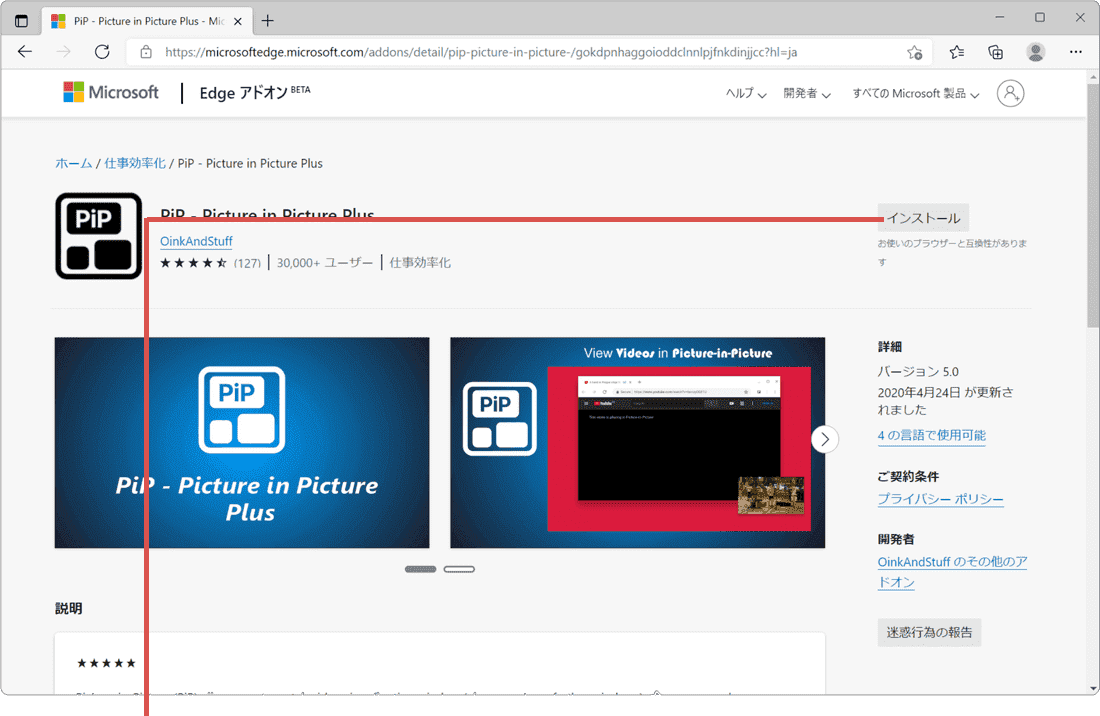
[インストール]ボタンをクリックします。 -
インストールの確認メッセージが表示されたら、[拡張機能の追加]ボタンをクリックします。
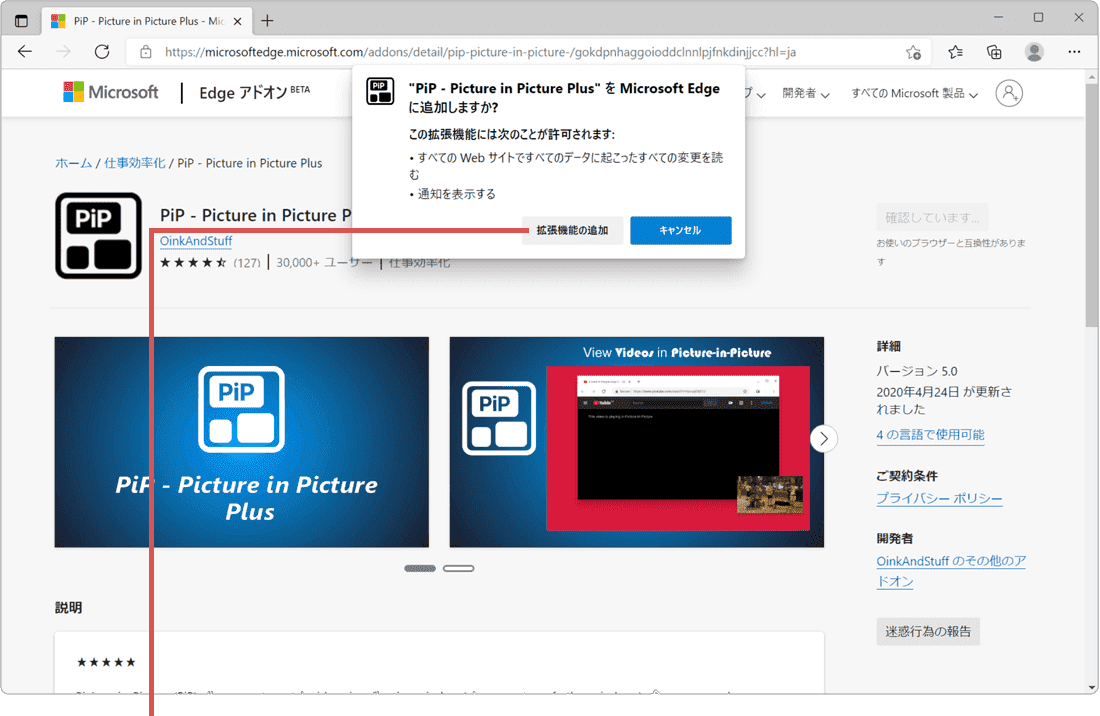
[拡張機能の追加]ボタンをクリックします。 -
拡張機能の「PIP - Picture in Picture Plus」がインストールされました。
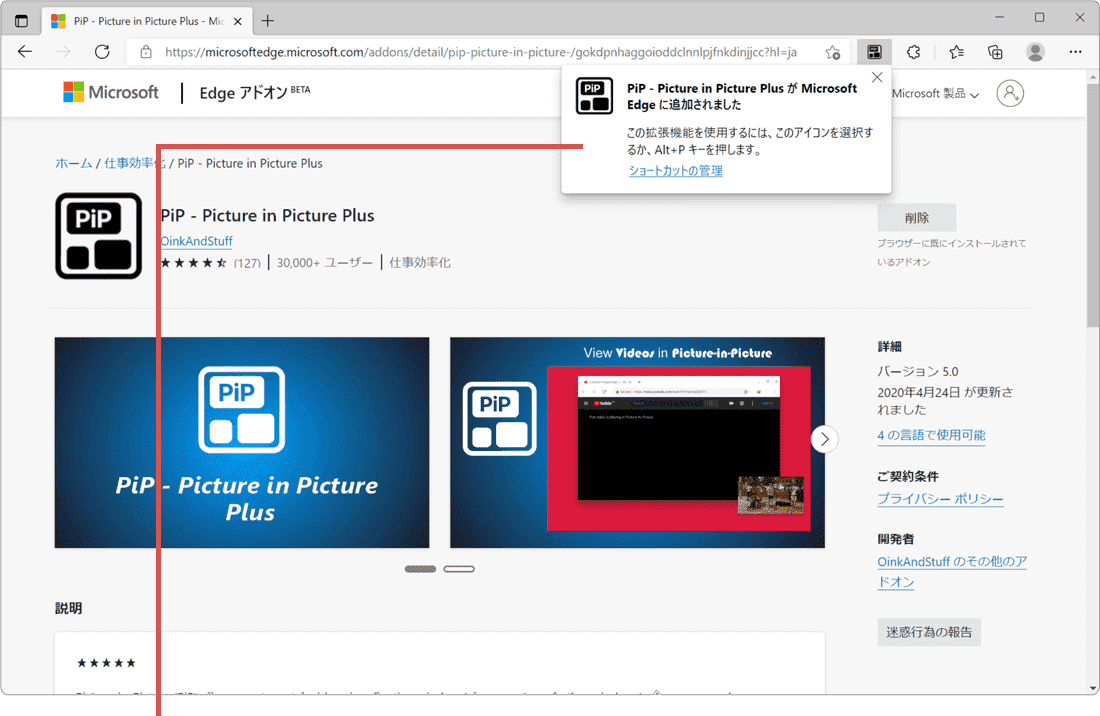
拡張機能がインストールされました。
拡張機能を使ってNetflix や Amazon プライムビデオをPIP再生する
インストールした「PIP - Picture in Picture Plus」を使って、ピクチャーインピクチャーで動画を再生します。拡張機能を使うと、右クリックメニューで「ピクチャ イン ピクチャ」の項目が表示できないページでも、ピクチャーインピクチャーで動画再生が可能になります。
-
Microsoft Edge
 で動画を再生し、ウインドウ右上にある[PIP Picture in Picture Plus]のアイコンをクリックします。
で動画を再生し、ウインドウ右上にある[PIP Picture in Picture Plus]のアイコンをクリックします。
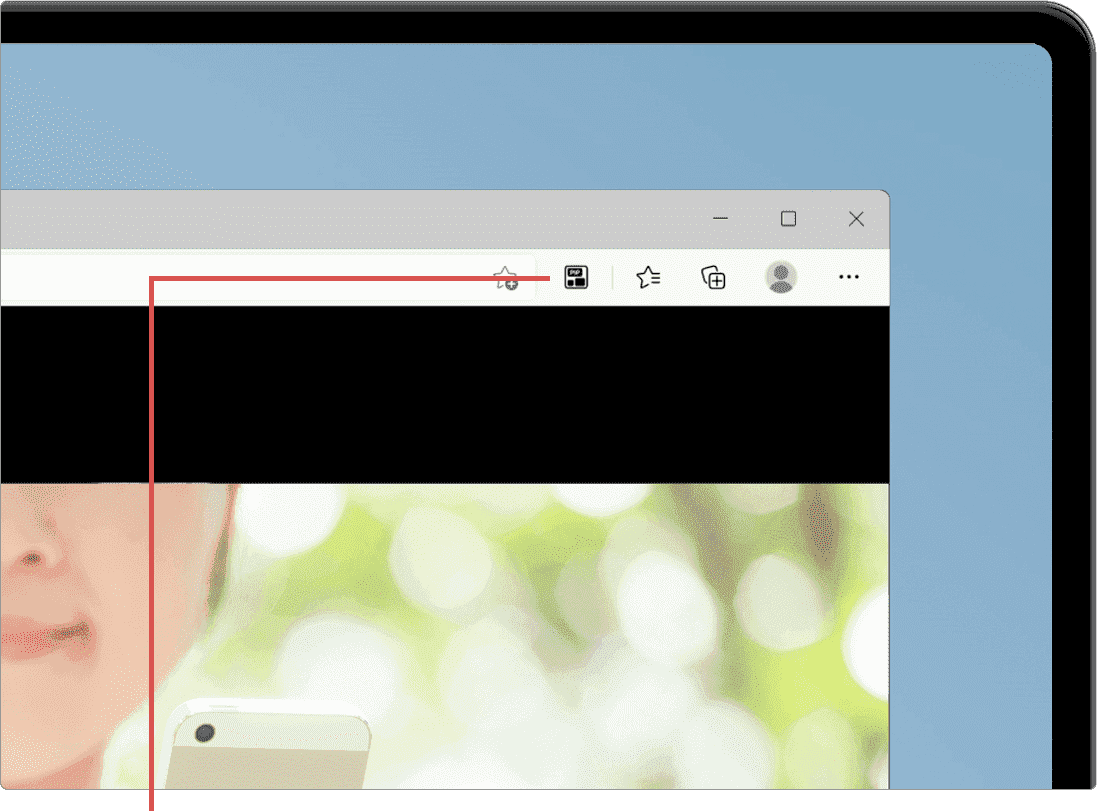
[PIP]のアイコンをクリックします。 -
Edgeで再生していた動画がピクチャーインピクチャー再生に切り替わりました。
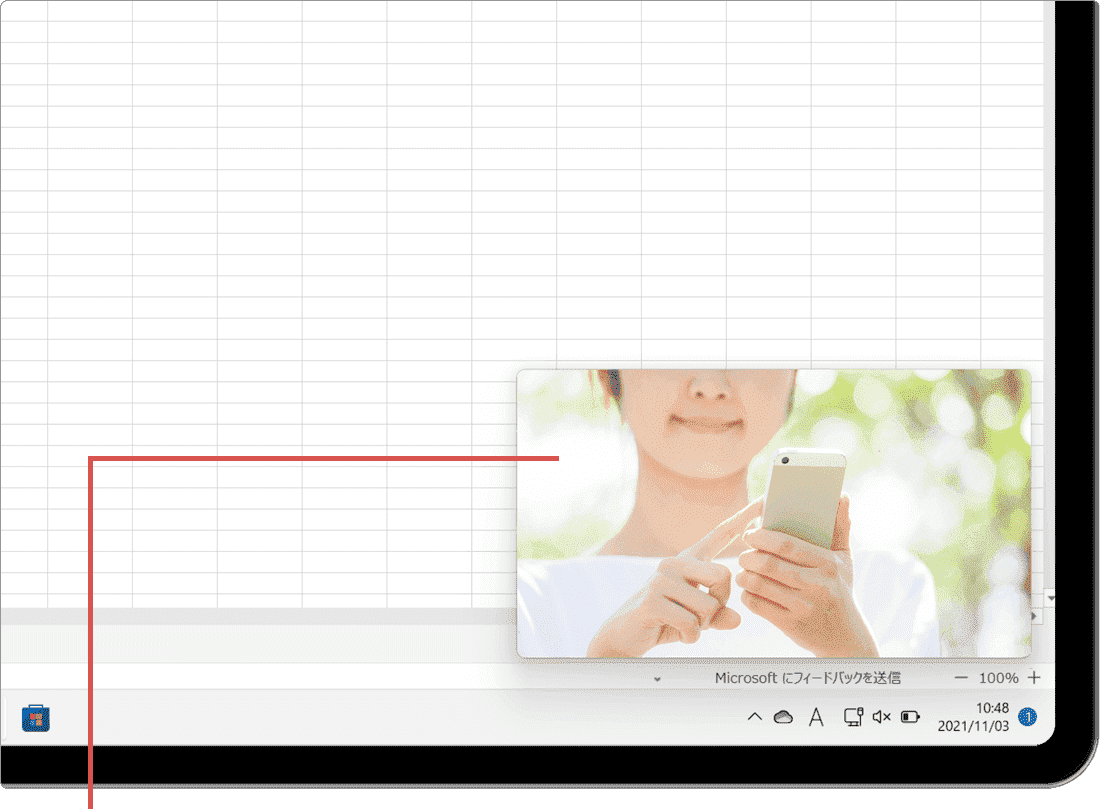
ピクチャーインピクチャー再生に切り替わりました。
![]() ヒント:
Amazon プライムビデオなど、一部の動画配信サイトでは、ページ側でピクチャ ピン ピクチャの切り替えボタンが用意されている場合もあります。
ヒント:
Amazon プライムビデオなど、一部の動画配信サイトでは、ページ側でピクチャ ピン ピクチャの切り替えボタンが用意されている場合もあります。
参考:Microsoft Edge の拡張機能を検索、追加または削除する (マイクロソフト)
この記事を書いた人
まきばひつじ PCトラブル解決アドバイザー
執筆歴10年以上。WindowsPCやiPhoneの「困った!」を解決するお手伝いをしています。15年以上にわたり、PCサポートの現場で10,000件以上のトラブルを対応。 国内大手PCメーカーのサポートセンターでスーパーバイザーとしての経験のほか、企業や自治体のヘルプデスク立ち上げを経て、現在は独立系PCアドバイザー/テクニカルライターとして活動。
検証環境:Windows 11 Home/Pro、Windows 10、iPhone(最新iOS)
信頼性:すべての手順を実機で確認し、スクリーンショット付きでわかりやすく解説します。
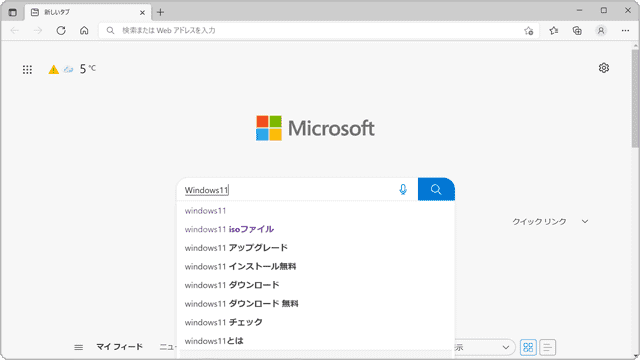
 Copyright e-support. All Rights Reserved.
Copyright e-support. All Rights Reserved.