
Microsoftアカウントを削除・停止する方法と削除したアカウントの回復方法
Windows 10・11で、Microsoftアカウントを削除するためには、Windows起動時に、別のユーザーでログインする必要があります。また、Microsoftアカウントを停止(解約)するには、Microsoftのページで停止の手続きが必要です。
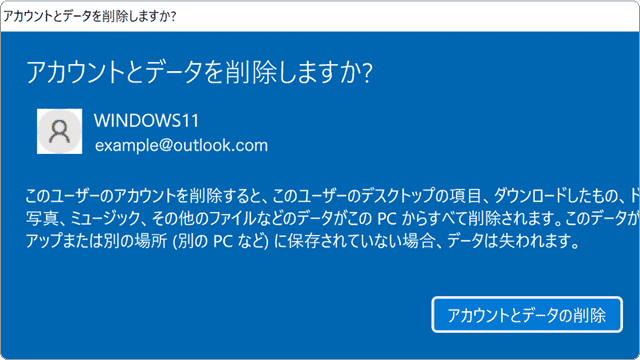
対象OS Windows 10、Windows 11
マイクロソフトアカウントの削除と停止(解約)
この記事では、Microsoftアカウントの削除、停止(解約)、および回復について説明します。アカウントの削除は、PC上からのユーザー(プロファイル情報)の削除を意味し、アカウントの停止(解約)は、Microsoftのサービス全体からの情報の削除を意味します。
アカウントを削除する前に、必要に応じてデータをバックアップしてください。また、該当のアカウントを今後利用しない場合は、Microsoftのページでアカウントを停止(解約)することができます。停止(解約)後、30日または60日以内であれば削除したアカウントを回復させることができます。
1.Windowsでアカウントを削除する
PC上からMicrosoftアカウント(ユーザー)を削除すると、PC内に保存されていたデータは削除されますが、OneDriveなどのクラウド上のデータは残ります。また、削除するユーザーアカウントとは別のユーザーでログインする必要があります。
-
 (スタート)ボタンをクリックします。
(スタート)ボタンをクリックします。
-
 (設定)をクリックします。
(設定)をクリックします。
-
Windowsの設定が開いたら、[アカウント]をクリックします。
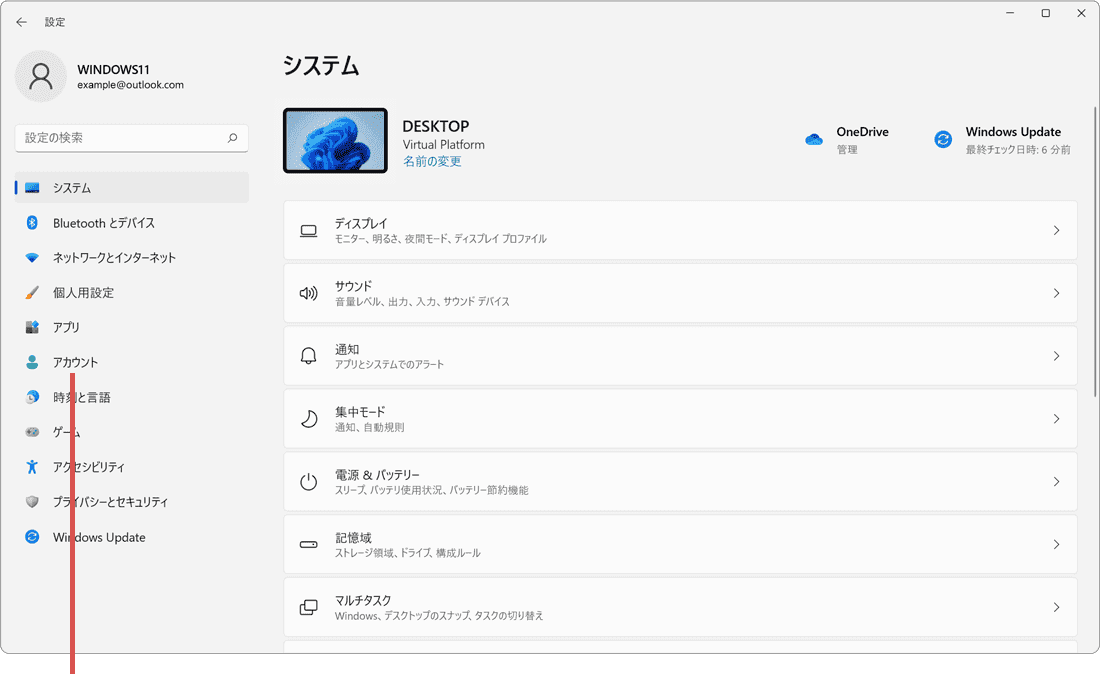
[アカウント]を選択します。 -
画面が切り替わったら、[家族とその他のユーザー]を選択します。
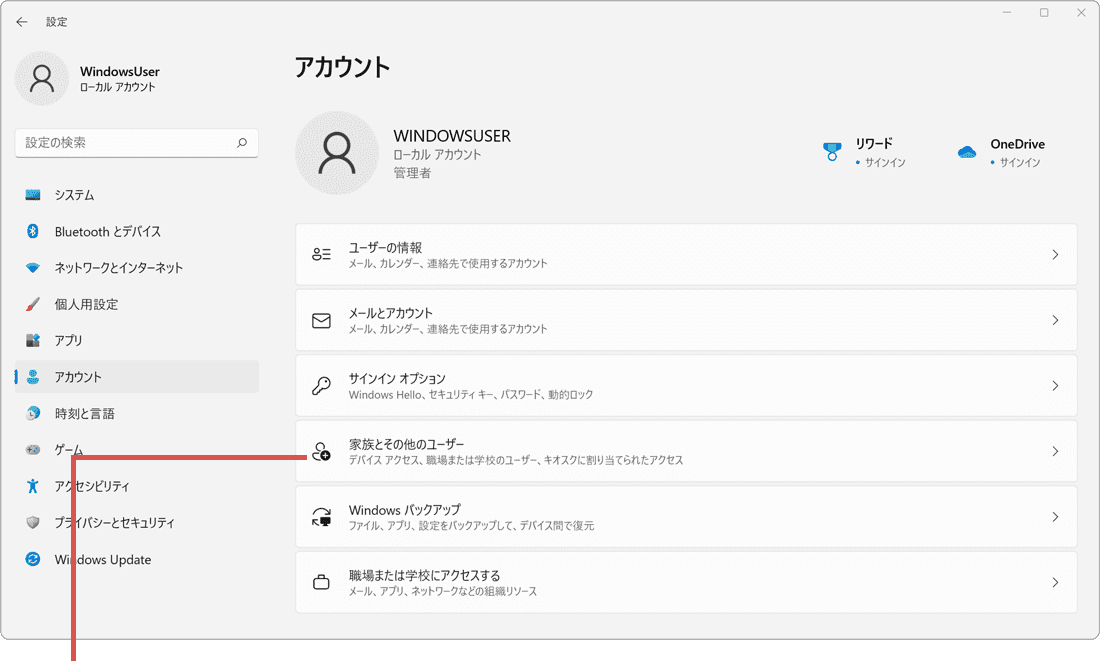
[家族とその他のユーザー]を選択します。 -
表示されたユーザーの一覧から、削除したいユーザー名をクリックして選択します。
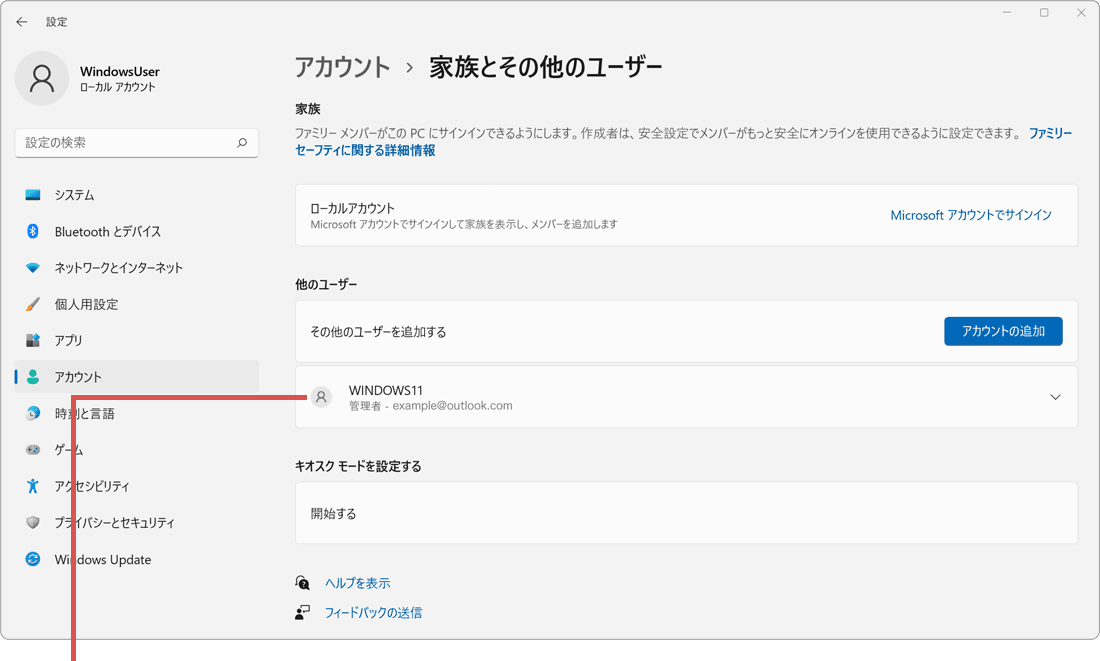
削除したいユーザーを選択します。 -
表示されたサブメニューの中から、[削除]ボタンをクリックします。
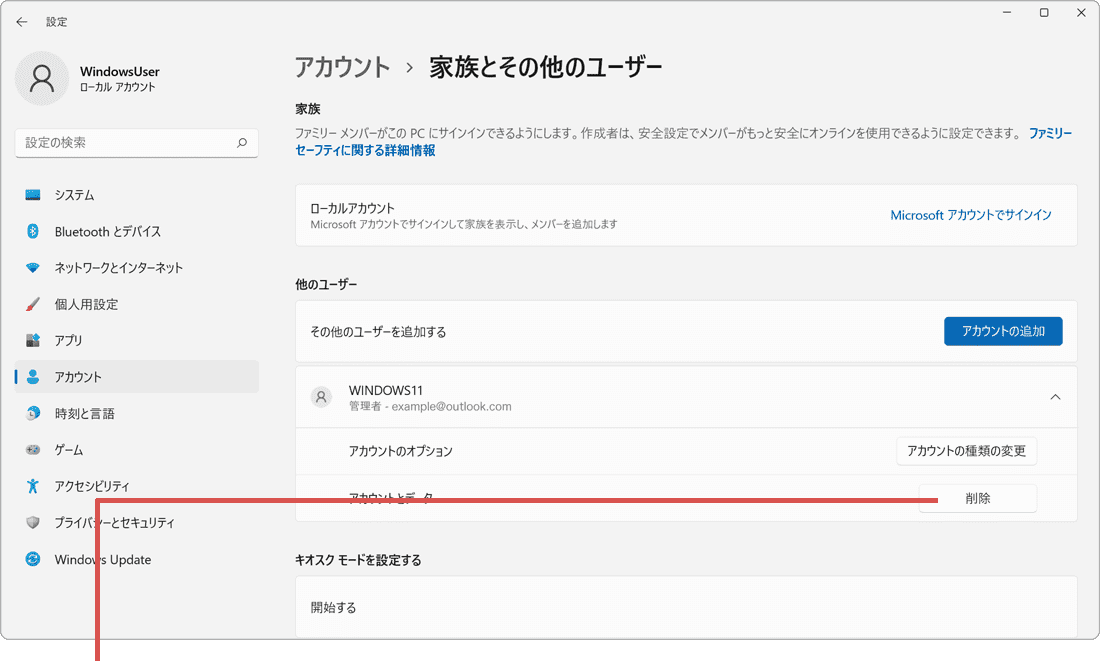
[削除]ボタンをクリックします。 -
削除の確認メッセージが表示されたら、[アカウントとデータの削除]をクリックします。
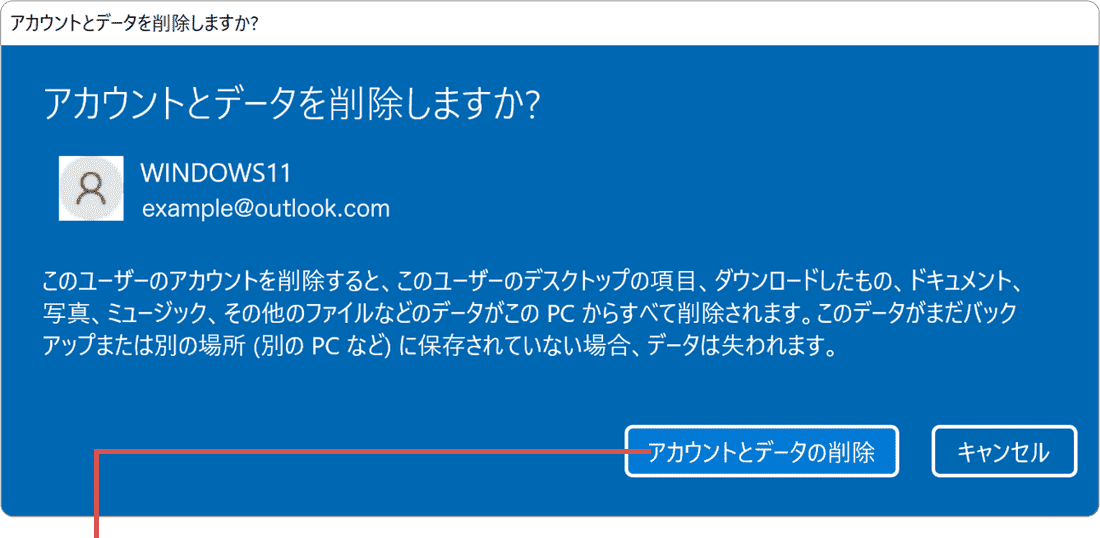
[アカウントとデータの削除]をクリックします。
-
 (スタート)ボタンをクリックします。
(スタート)ボタンをクリックします。
-
 (設定)をクリックします。
(設定)をクリックします。
-
Windowsの設定が開いたら、[アカウント]をクリックします。
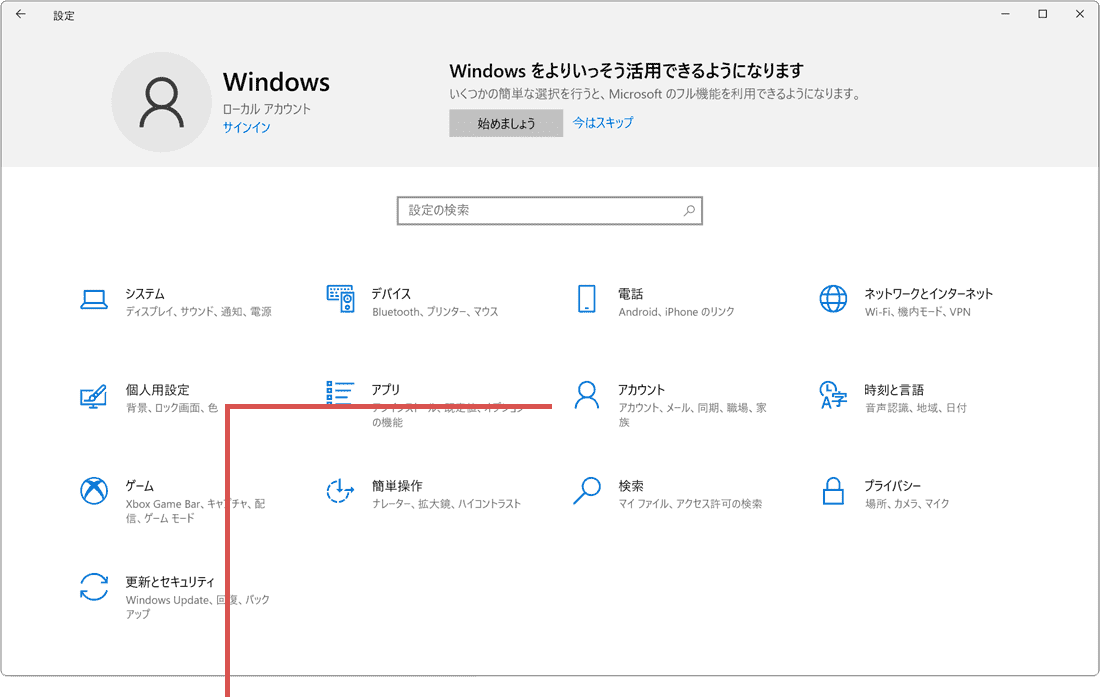
[アカウント]をクリックします。 -
画面が切り替わったら、[家族とその他のユーザー]を選択します。
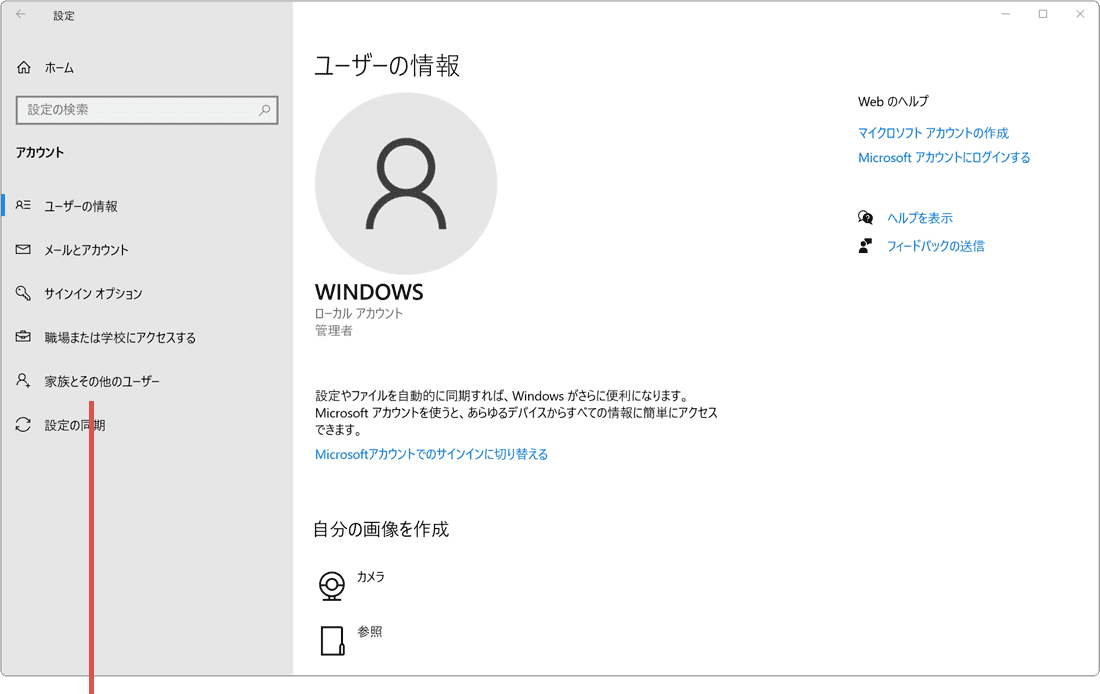
[家族とその他のユーザー]を選択します。 -
他のユーザーの項目の中から、削除したいユーザー名をクリックして選択します。
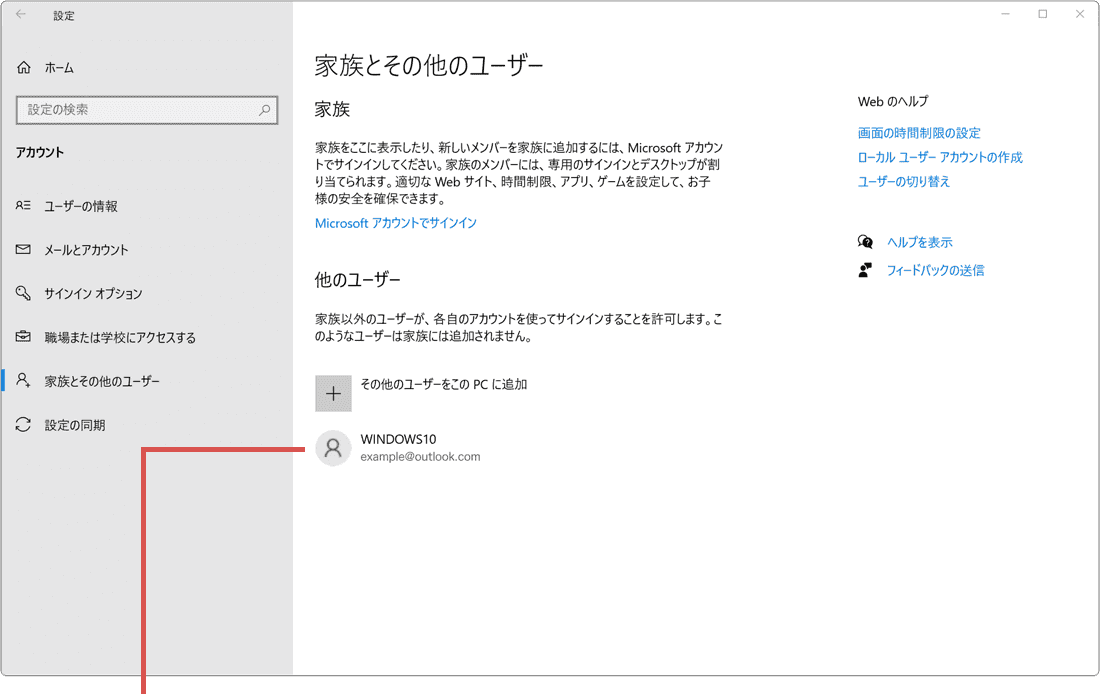
削除したいユーザーを選択します。 -
表示されたサブメニューの中から、[削除]ボタンをクリックします。
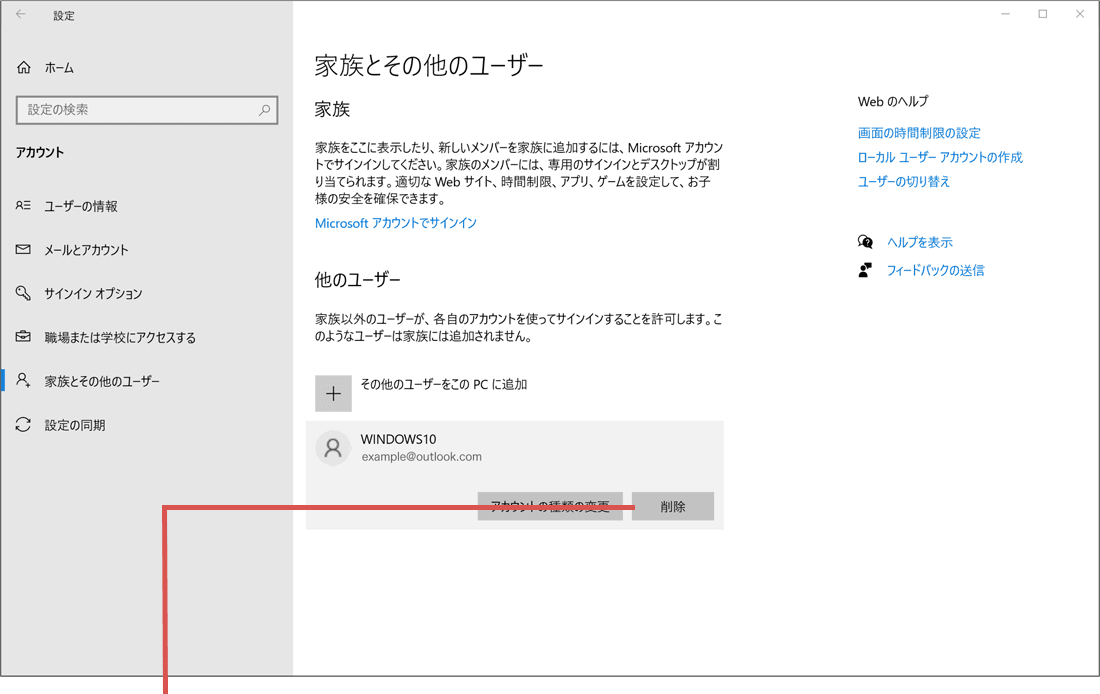
[削除]ボタンをクリックします。 -
削除の確認メッセージが表示されたら、[アカウントとデータの削除]をクリックします。
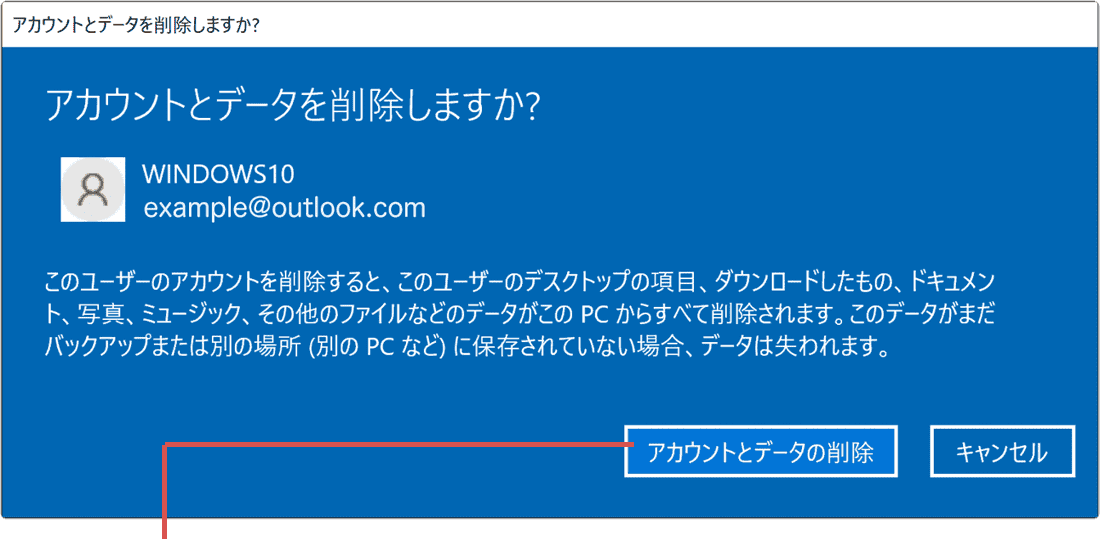
[アカウントとデータの削除]をクリックします。
2.Microsoftアカウントを停止する
このステップでは、Microsoftアカウントの停止(解約)について説明します。アカウントを停止(解約)すると、OneDriveなどのクラウド上のデータもすべて削除されます。そのため、必要に応じて事前にデータをバックアップし、利用しているサブスクリプションを停止してください。
-
Microsoft アカウントのページを開き、[サインイン]ボタンをクリックします。
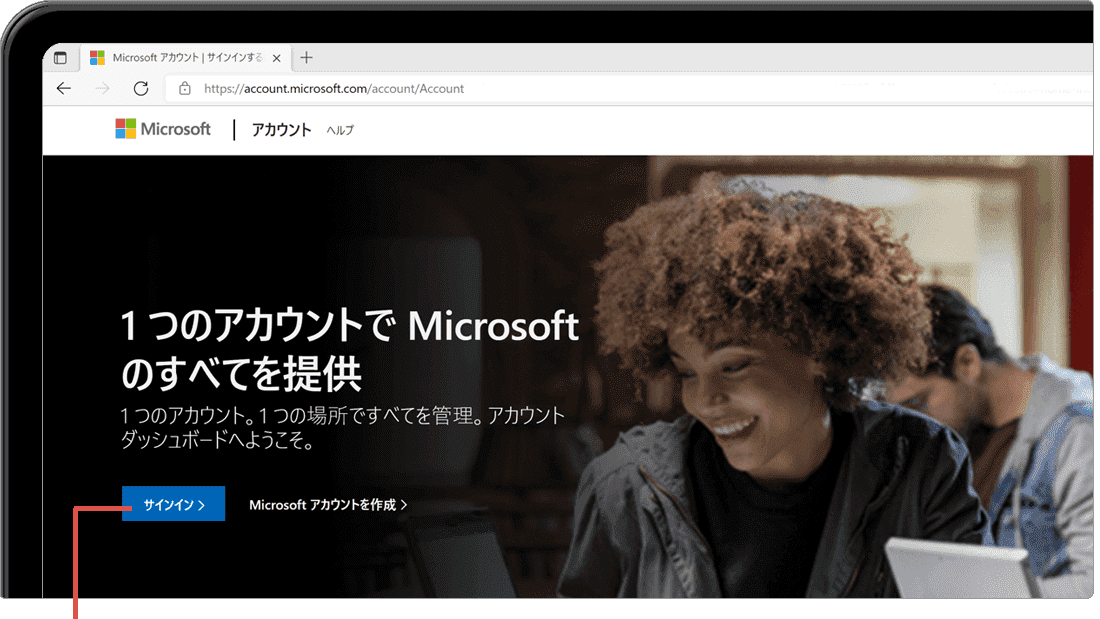
[サインイン]ボタンをクリックします。 -
停止したいアカウントのメールアドレスを入力して、[次へ]ボタンをクリックします。
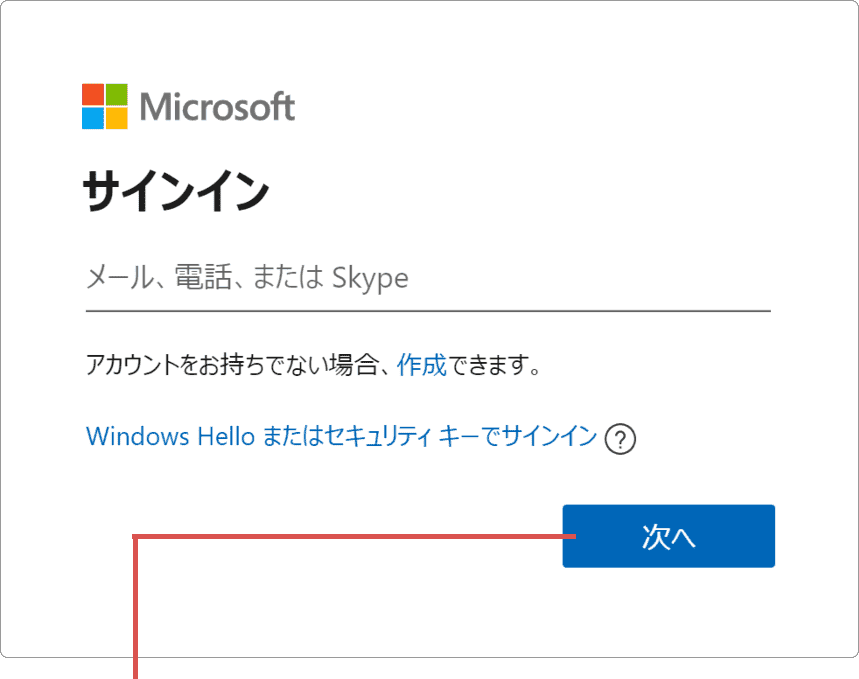
アカウントを入力して[次へ]をクリック。 -
Microsoftアカウントのパスワードを入力して[サインイン]をクリックします。
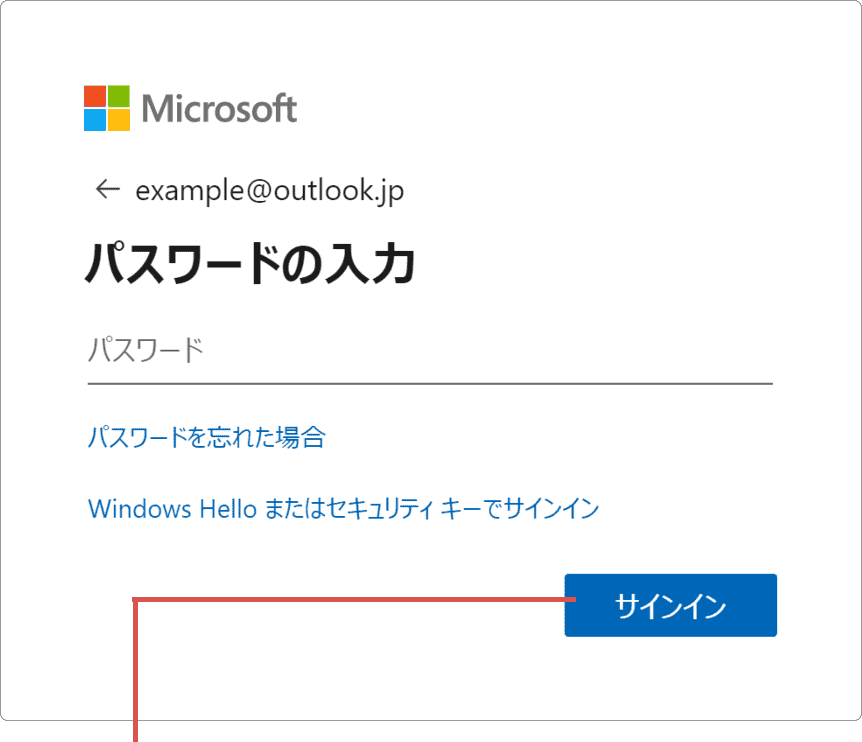
パスワードを入力して[サインイン]をクリック。 -
「サインインの状態を維持しますか?」と表示されたら、[いいえ]をクリックします。
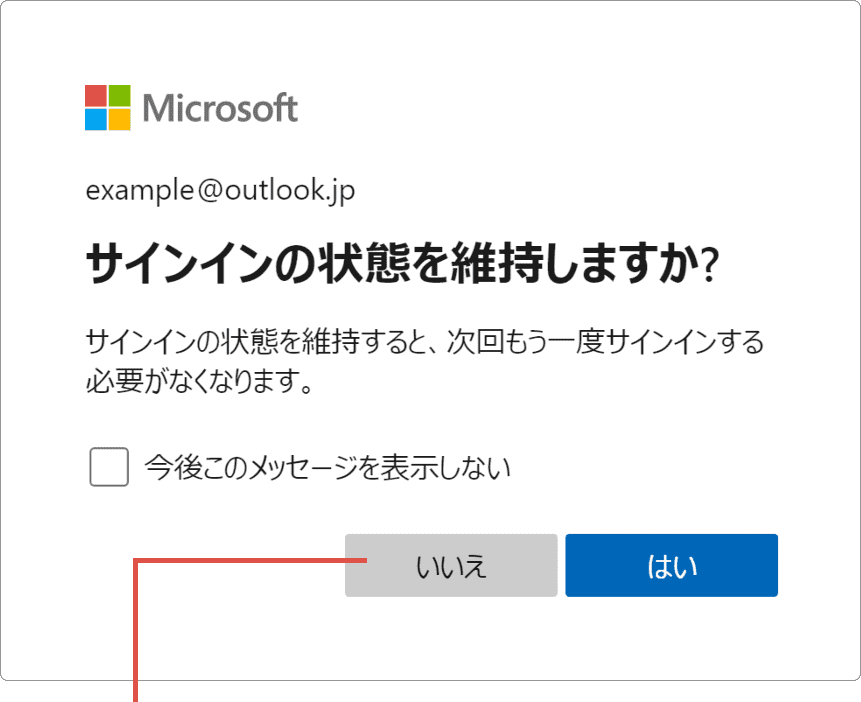
[いいえ]をクリックします。 -
サインインできたら、ページ上部にある[あなたの情報]をクリックします。
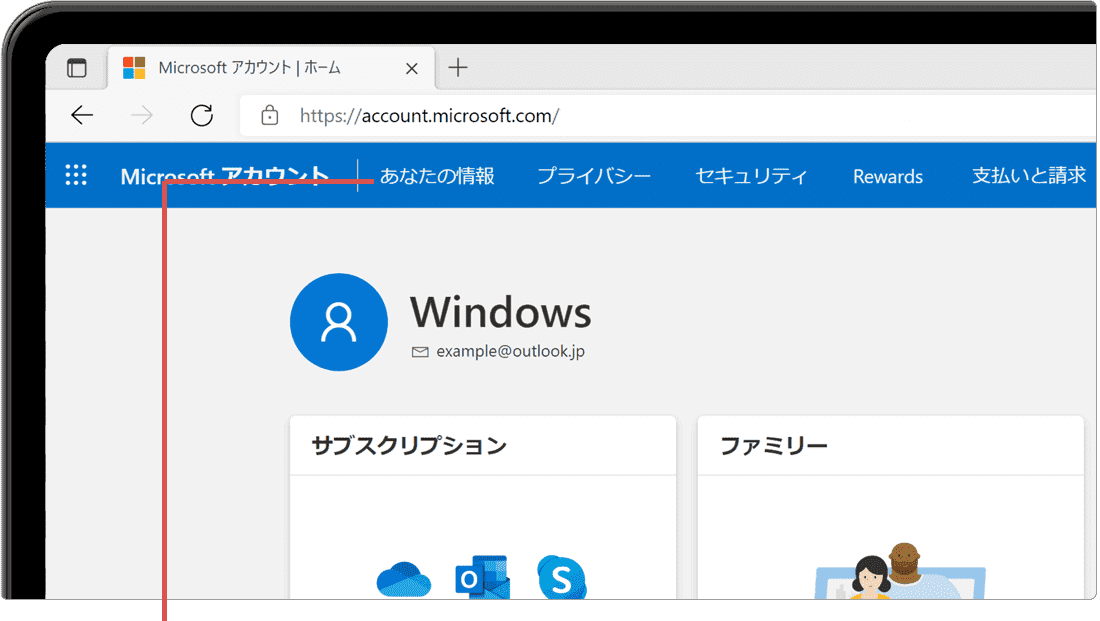
[あなたの情報]をクリックします。 -
ページ最下部にある[アカウントの利用を停止する方法]をクリックします。
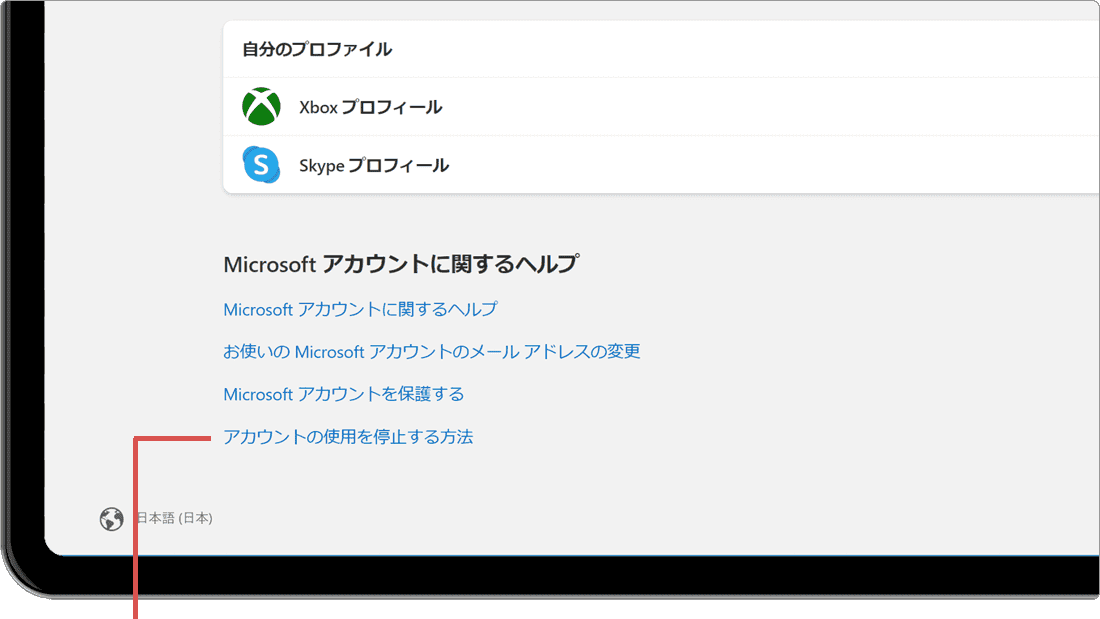
[アカウントの利用を停止する方法]をクリック。 -
注意事項を読み、プルダウンメニューで回復期間を選択して[次へ]をクリックします。
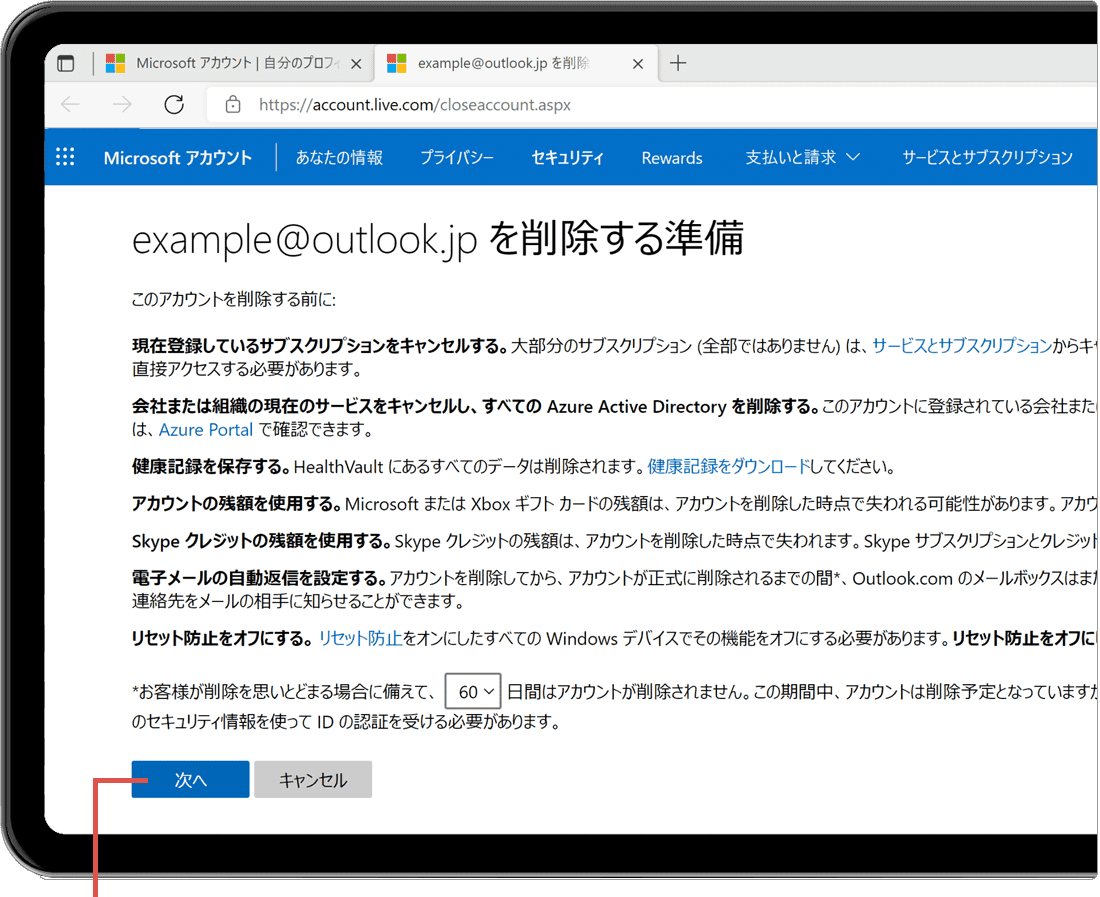
[次へ]をクリックします。 -
表示された削除に関する注意事項を読み、すべての項目にチェックをつけます。
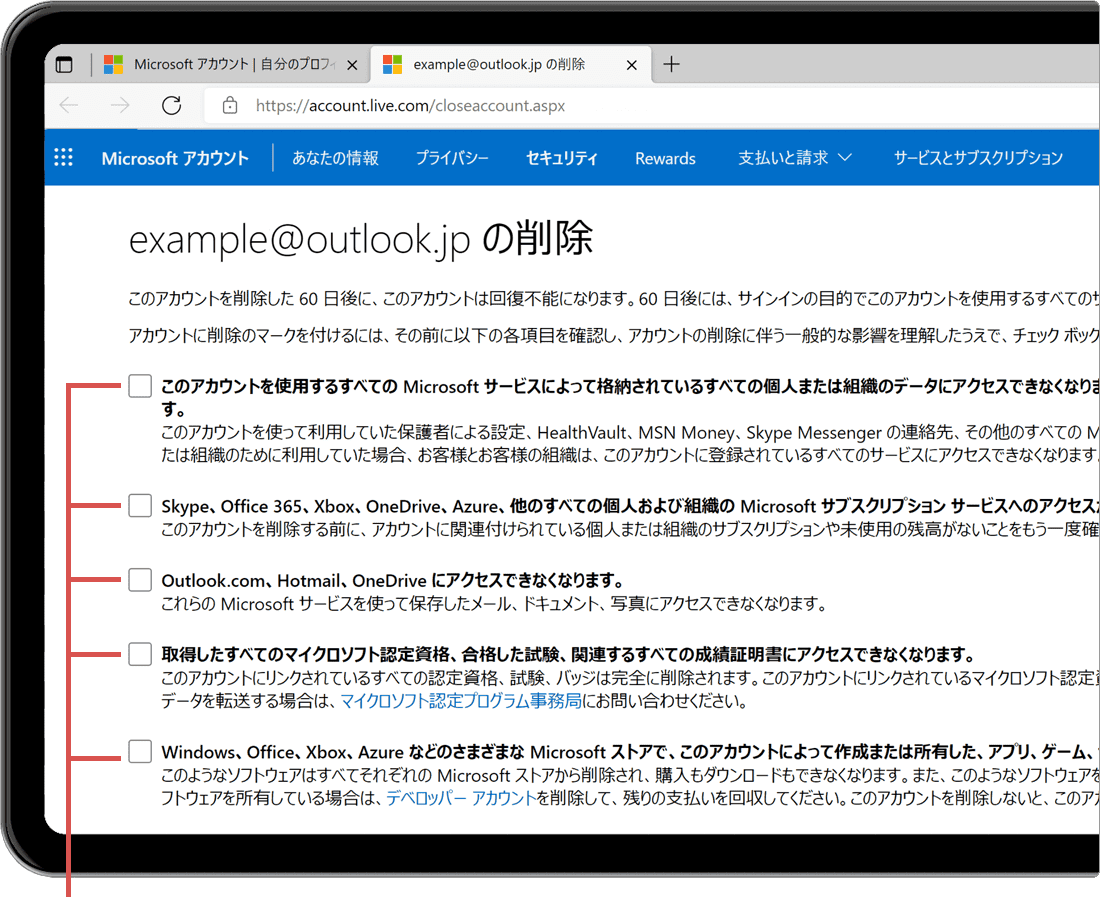
すべての項目にチェックをつけます。 -
プルダウンメニューの中から、[アカウントの削除理由]を選択します。
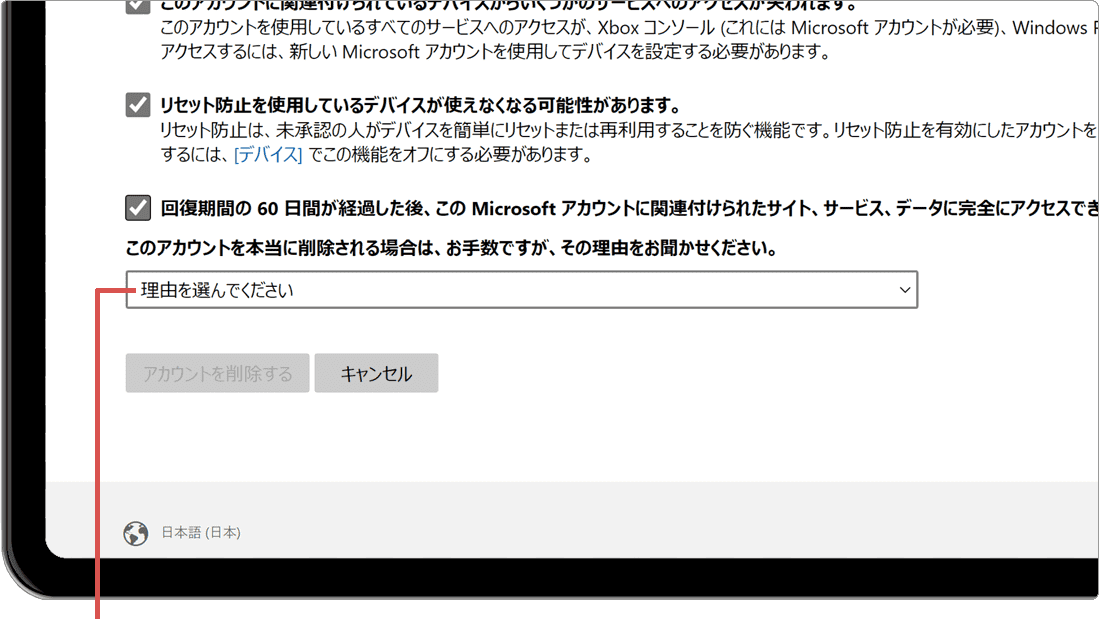
[アカウントの削除理由]を選択します。 -
[アカウントを削除する]ボタンがクリックできるようになったら、ボタンをクリックします。
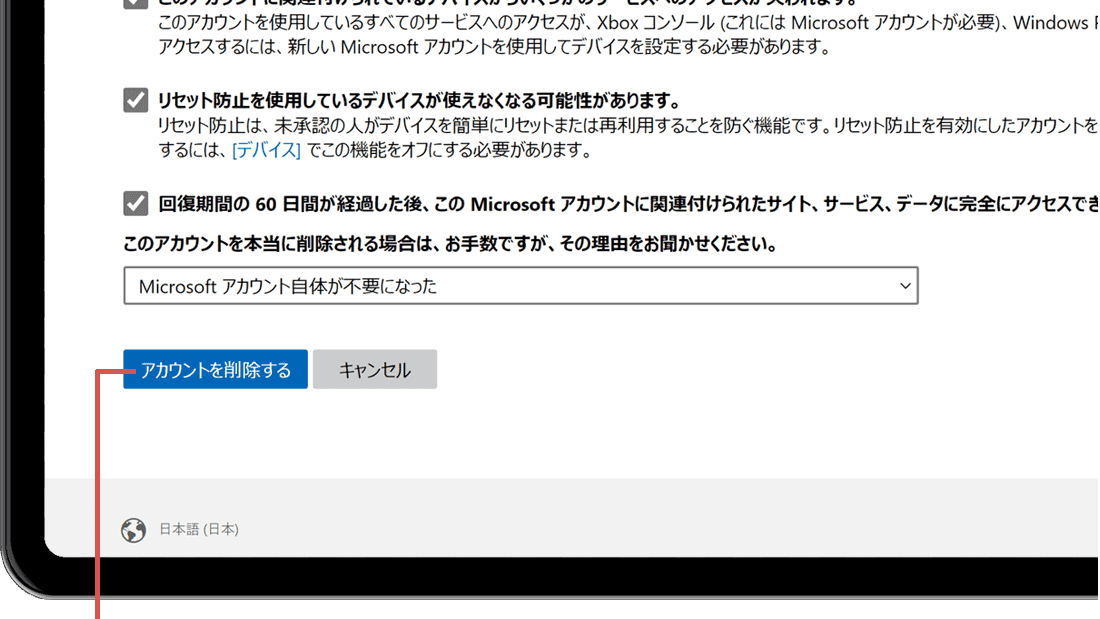
[アカウントを削除する]をクリックします。 -
Microsoftアカウントが削除されました。[完了]をクリックして閉じます。
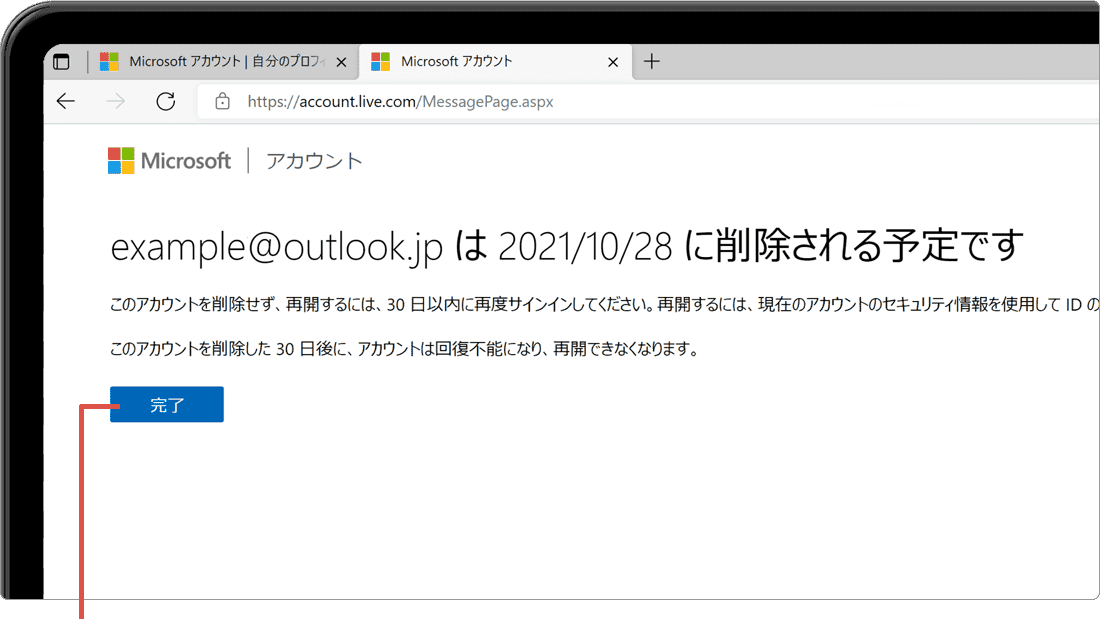
[完了]をクリックします。
![]() ヒント:
停止(解約)する Microsoftアカウントの回復期間を、30日または60日から選択できます。回復期間内であれば、停止(解約)を取り消して、利用を再開することができます。
ヒント:
停止(解約)する Microsoftアカウントの回復期間を、30日または60日から選択できます。回復期間内であれば、停止(解約)を取り消して、利用を再開することができます。
![]() ヒント:
・Microsoftアカウントを停止(解約)すると、紐づけられたMicrosoftのサービスやデータにアクセスできなくなります。これには、Microsoft
OfficeおよびOffice.com、Outlook.comでの送受信メール、Microsoft
TeamsやSkype、OneDriveに保存されたデータ、Microsoftアカウントにチャージされた残金、Xboxのゲーム情報など、停止するMicrosoftアカウントに紐づけられたすべてのデータが含まれます。
ヒント:
・Microsoftアカウントを停止(解約)すると、紐づけられたMicrosoftのサービスやデータにアクセスできなくなります。これには、Microsoft
OfficeおよびOffice.com、Outlook.comでの送受信メール、Microsoft
TeamsやSkype、OneDriveに保存されたデータ、Microsoftアカウントにチャージされた残金、Xboxのゲーム情報など、停止するMicrosoftアカウントに紐づけられたすべてのデータが含まれます。
・停止するMicrosoftアカウントに必要なデータや進行中のサブスクリプションが残っている場合、停止(解約)する前にデータのバックアップを取り、定期請求を停止してください。
3.Microsoftアカウントを回復する
Microsoftアカウントを停止(解約)した後、一定期間(30日または60日間)であればアカウントを回復(再開)することができます。このステップでは、その回復期間内に停止(解約)を取り消して、再度利用可能にする手順について説明します。
-
Microsoft アカウントのページを開き、[サインイン]ボタンをクリックします。
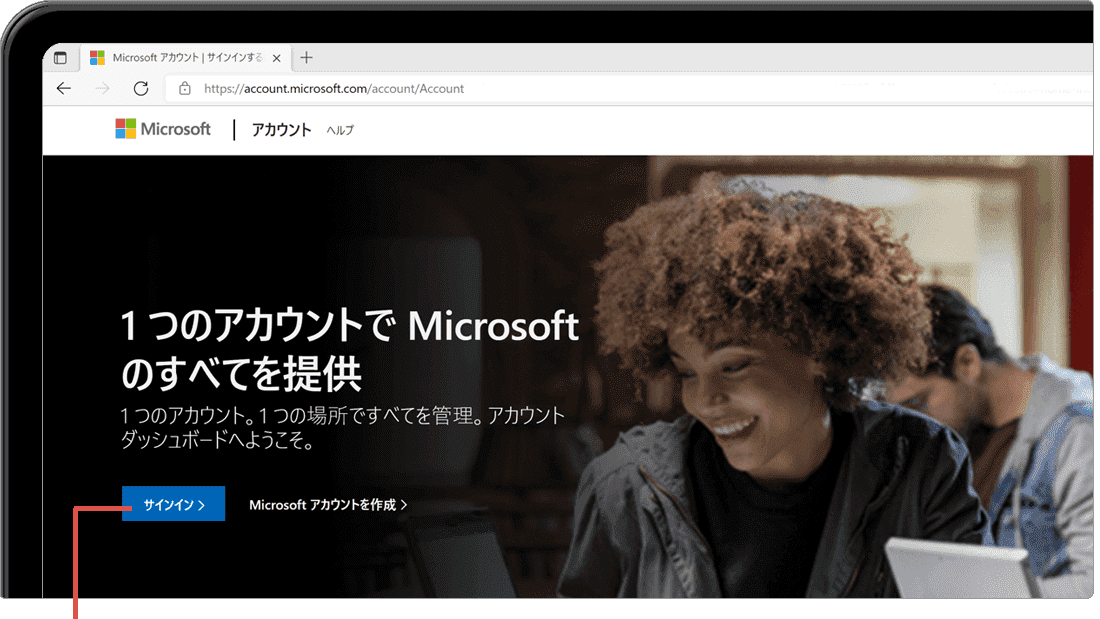
[サインイン]をクリックします。 -
回復したいアカウントのメールアドレスを入力して、[次へ]ボタンをクリックします。
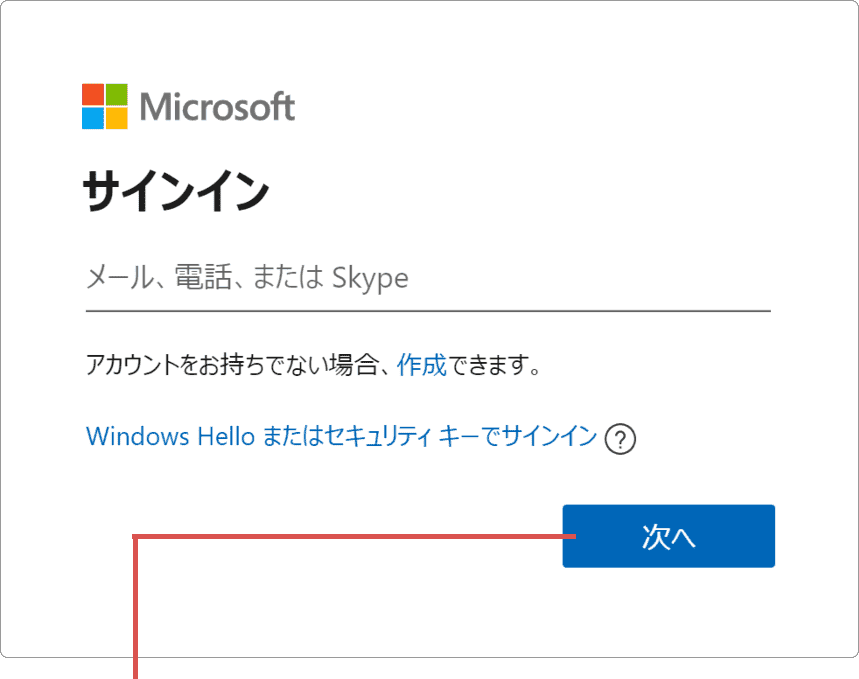
アドレスを入力して[次へ]をクリック。 -
パスワードを入力して[サインイン]ボタンをクリックします。
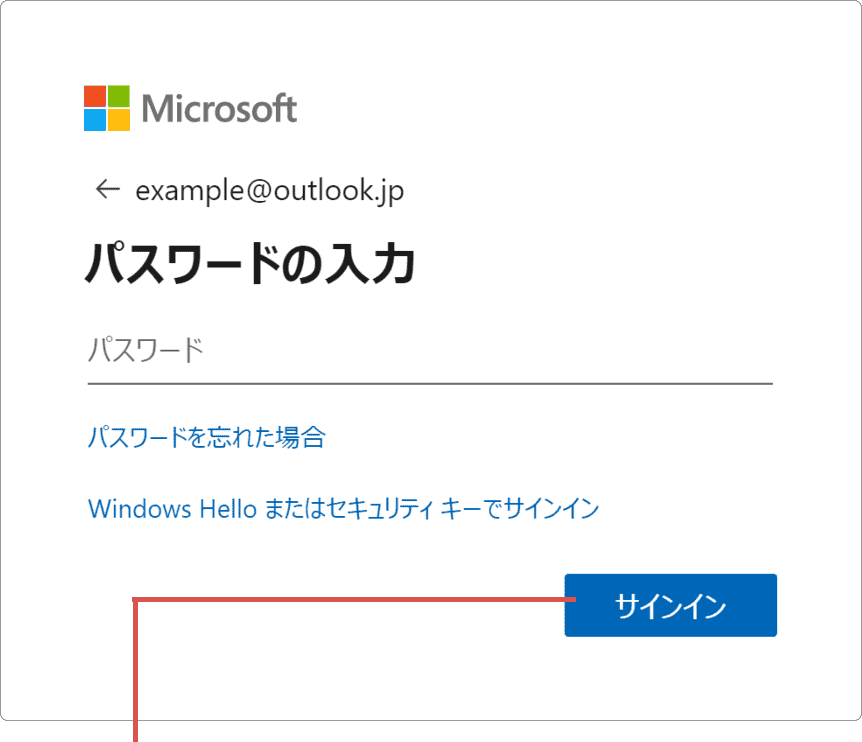
パスワードを入力して[サインイン]をクリック。 -
コード送信先の情報を入力して[コードの送信]ボタンをクリックします。
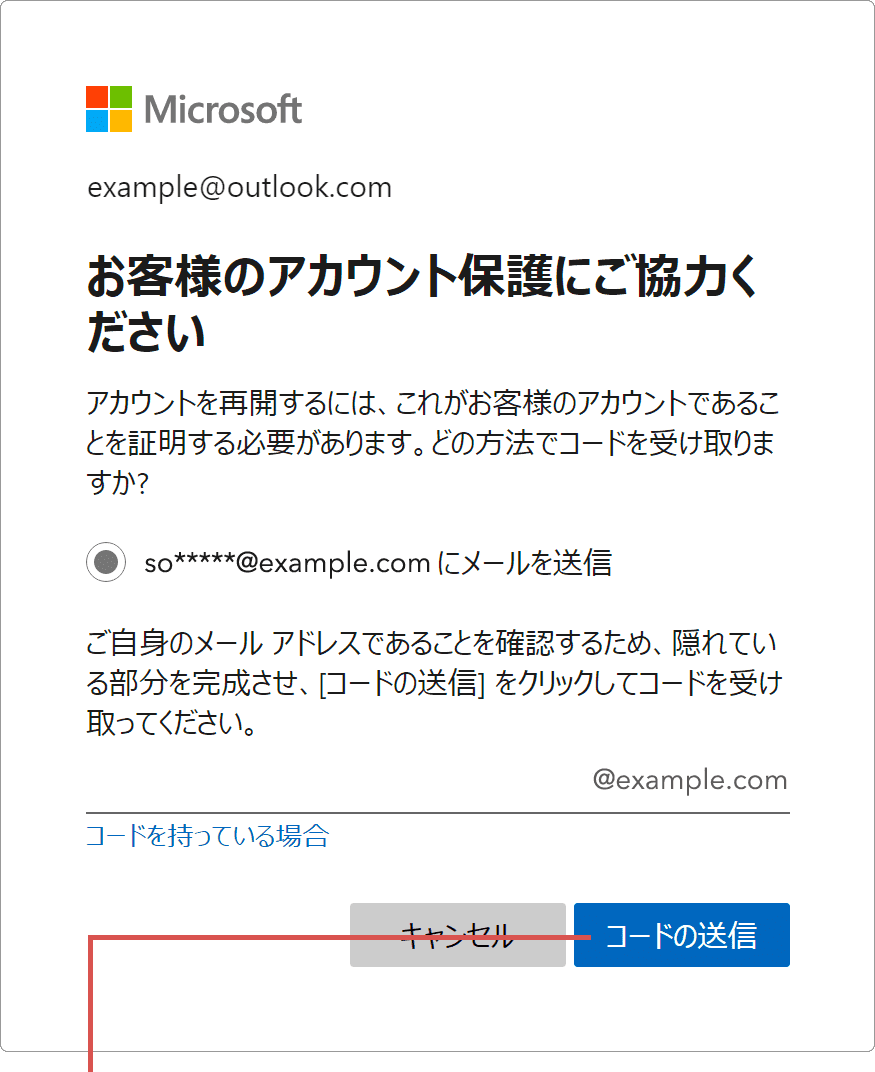
[コードの送信]をクリック。 -
受け取ったコードを入力して[次へ]ボタンをクリックします。
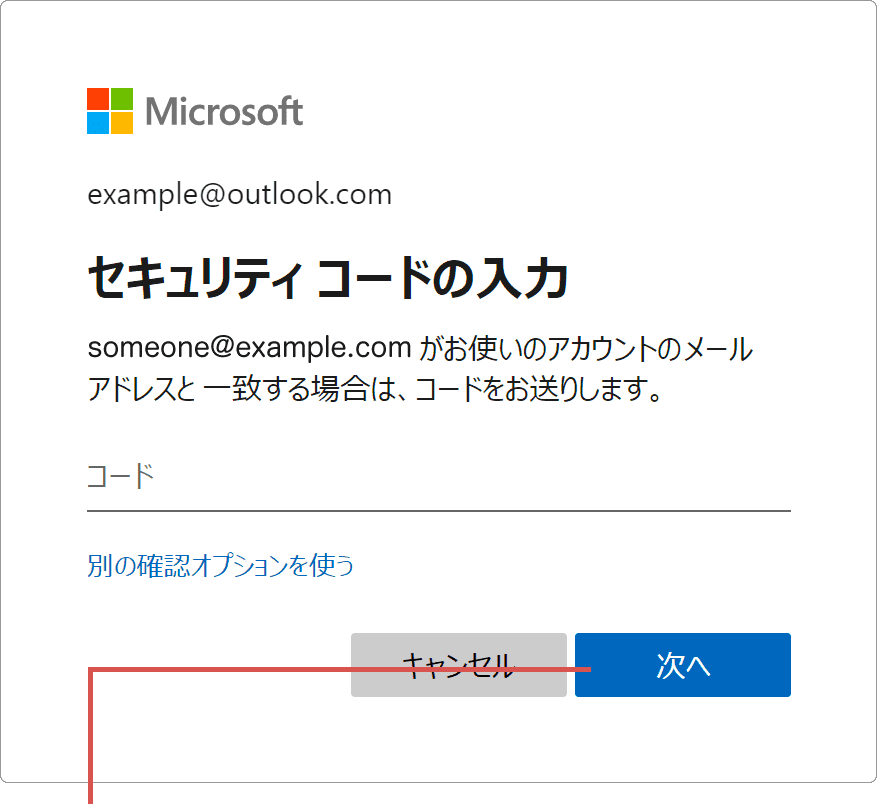
コードを入力して[次へ]クリック。 -
「アカウントが再開されました」と表示されたら、[完了]ボタンをクリックします。
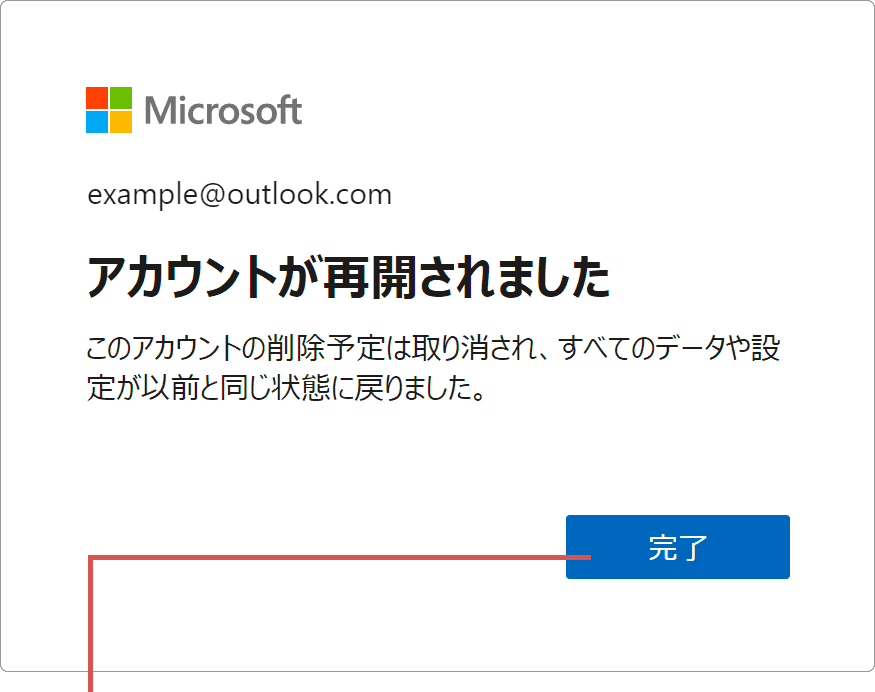
[完了]ボタンをクリックします。
4.注意事項
このステップでは、Microsoftアカウントを削除または停止(解約)する際に考慮すべき重要な点について説明します。
クラウド上のデータについて
Microsoftアカウントを削除または停止(解約)すると、OneDriveなどのクラウドサービス上に保存されたデータに影響が出ます。特に、停止(解約)により付随するサービスも停止されるので、クラウド上のデータもすべて削除されます。必要に応じて、事前にデータをバックアップしてください。
サブスクリプションの停止
Microsoftアカウントを停止(解約)する際、契約中のサブスクリプションがある場合、それらのサブスクリプションも影響を受けます。アカウントを停止(解約)する前に、次の手順で定期請求を停止してください。また、ページに表示されていないサブスクリプションは、各サービスのページで解約してください。
- Microsoft アカウントページにサインインします。
- ページ上部のメニューにある[サービスとサブスクリプション]をクリックします。
- 停止させたいサブスクリプション名の右端にある[管理]をクリックします。
- [サブスクリプションのキャンセル]をクリックします。
![]() ヒント:
一部のサブスクリプションでは、キャンセルをクリックした後に表示される確認画面で、[サブスクリプションが必要ない]をクリックする必要があります。
ヒント:
一部のサブスクリプションでは、キャンセルをクリックした後に表示される確認画面で、[サブスクリプションが必要ない]をクリックする必要があります。
アカウントの停止(解約)とデータアクセス
アカウントを停止(解約)すると、Microsoftのサービスやデータへのアクセスが制限されます。これには、Microsoft OfficeおよびOffice.com、Outlook.comでの送受信メール、Microsoft TeamsやSkype、OneDriveに保存されたデータ、チャージされた残金、Xboxのゲーム情報などが含まれます。
また、停止の猶予期間が過ぎた後に、停止された同じアカウント名で作り直すことはできません。
関連サイト(外部)
Microsoft アカウントの使用を停止する方法(マイクロソフト) ![]()
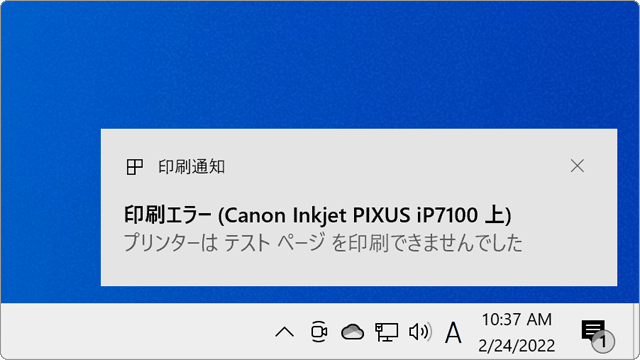
 Copyright e-support. All Rights Reserved.
Copyright e-support. All Rights Reserved.