
【Chrome】保存したパスワードを確認する
Chromeでは、ページのサインイン情報(ユーザー名やパスワード)を保存することができます。保存された情報は、サインイン時に自動入力されるほか、後で確認することも可能です。
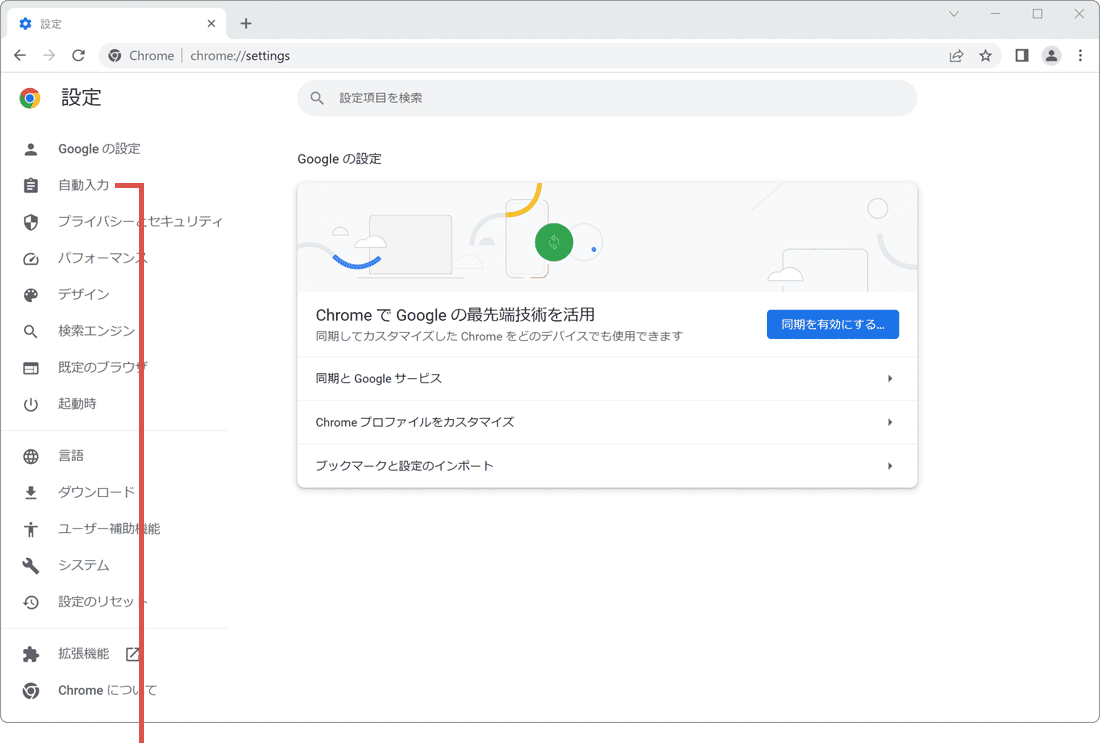
対象OS Windows 10、Windows 11
1.Chromeでパスワードを確認する
Chromeで保存したパスワードは、同じGoogleアカウントでサインインしたデバイス間で同期されます。これにより、Windows版のChromeで保存したサインイン情報を、スマホ版Chromeなど他のデバイスでも利用できます。
-
Chromeを起動し、画面右上にある
 (設定)ボタンをクリックします。
(設定)ボタンをクリックします。
- 表示されたメニューの中から、[設定]をクリックします。
-
Chromeの設定ページが開いたら、メニューの中から[自動入力]をクリックします。
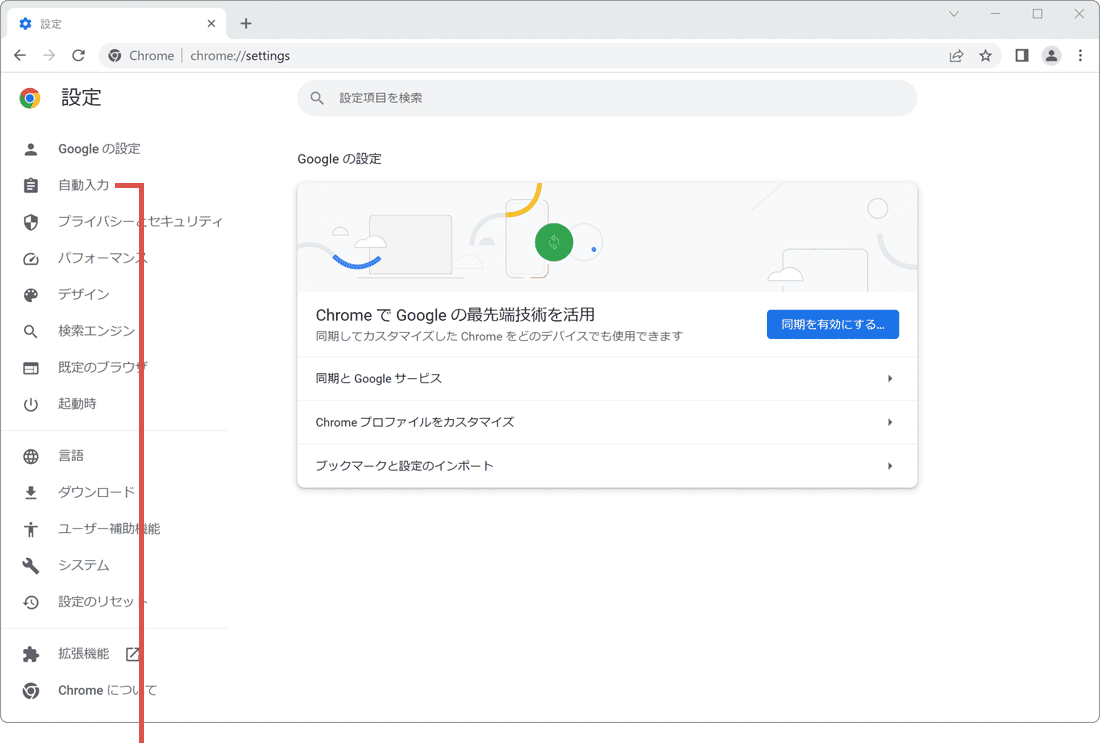
[自動入力]をクリックします。 -
自動入力のページに切り替わったら、[パスワード マネージャー]をクリックします。
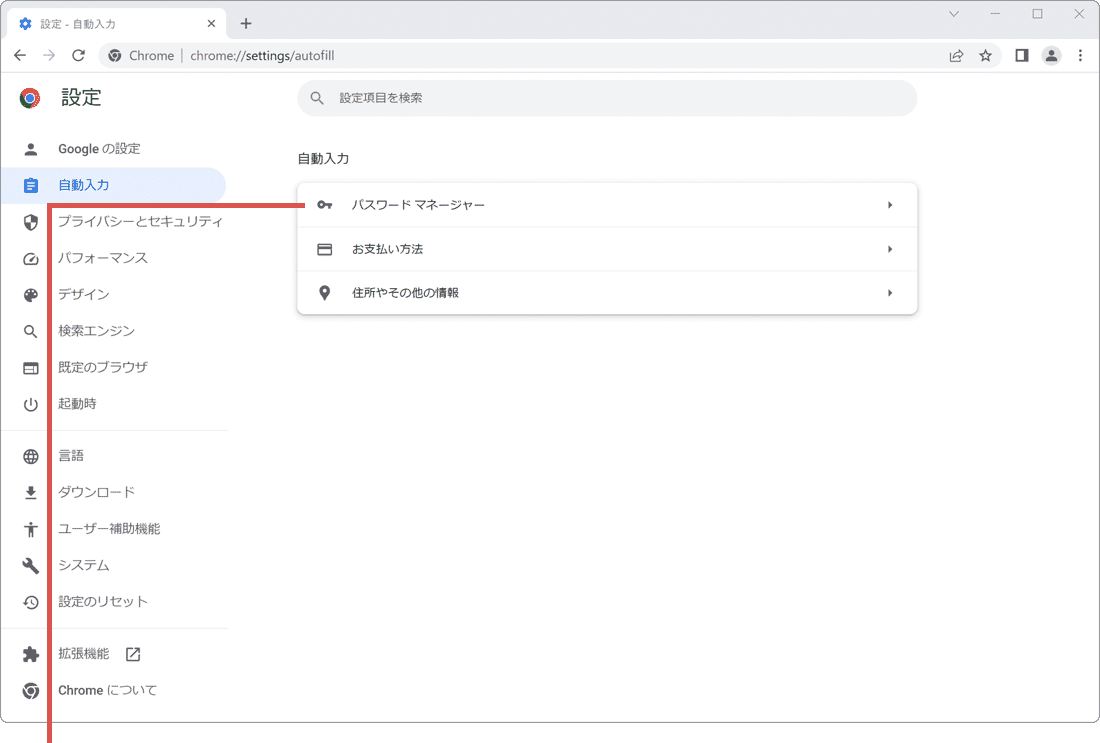
[パスワード マネージャー]をクリックします。 -
保存されたサイト一覧の中から、確認したいサイト名をクリックします。
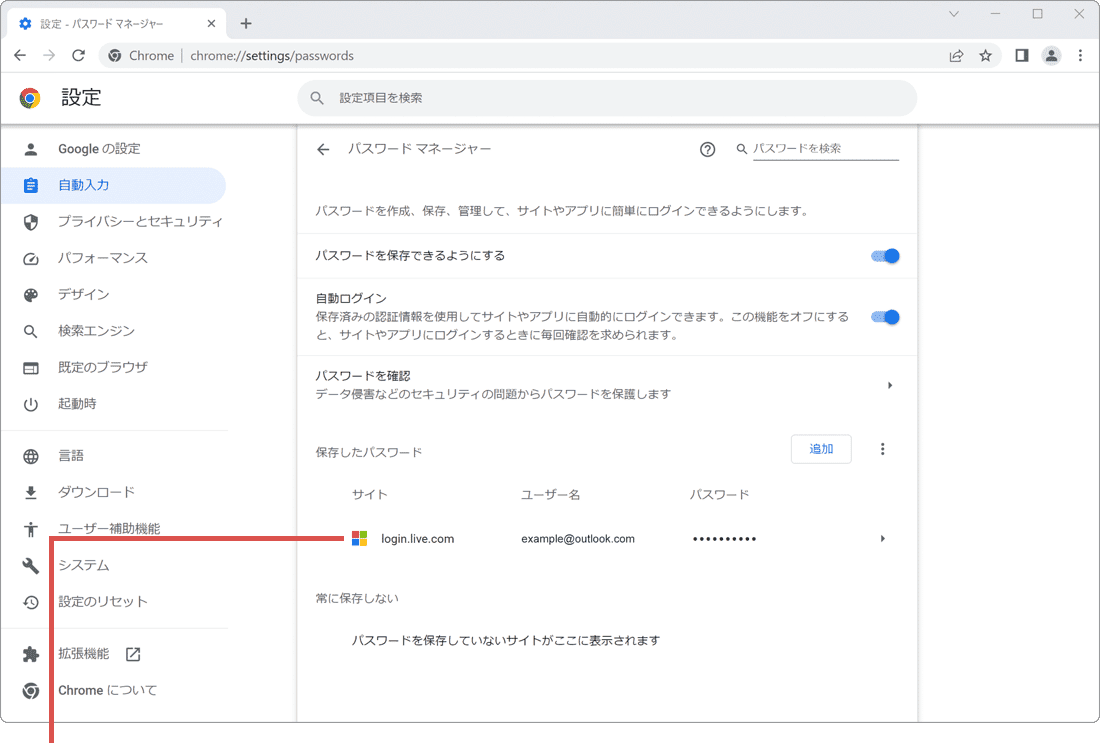
 サイトをクリックします。
サイトをクリックします。
-
Windowsセキュリティが開いたら、表示されたメッセージに従ってPIN入力などの認証を行います。
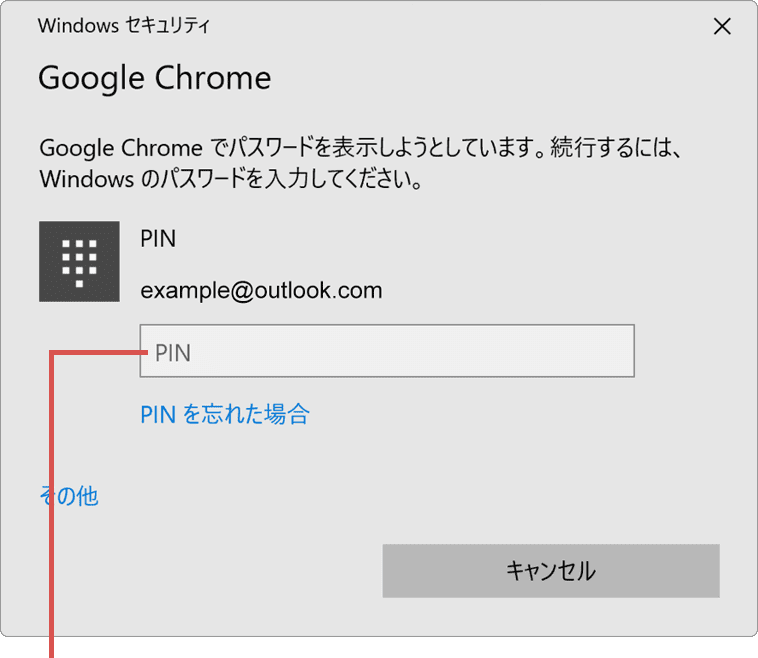
認証を行います。 -
Chromeに保存されたサイトのサインイン情報が表示されました。
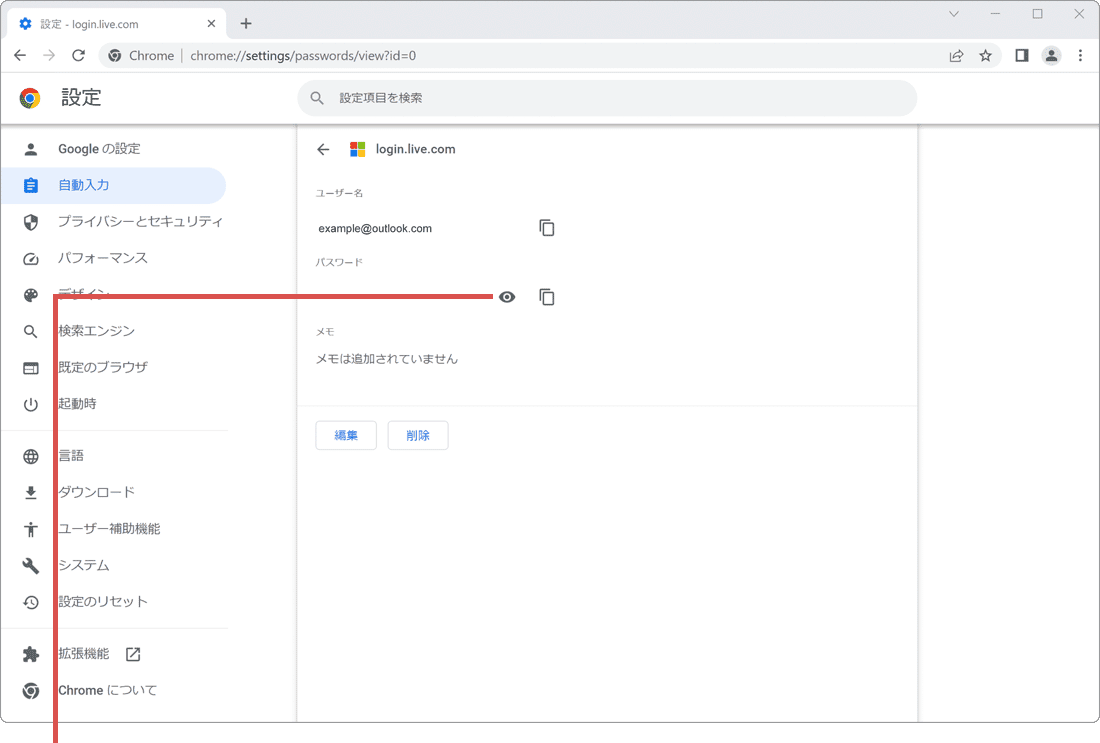
サインイン情報が表示されました。*桁数が多い場合は、カーソルでスクロールしてください。(編集画面で確認することもできます)
![]() ヒント:
Googleアカウントは、Googleが提供する各サービスを利用するために必要なユーザーアカウントです。取得したアカウントでChromeにサインインすると、同じアカウントを利用するすべてのデバイスで、データや設定を同期することができます。
ヒント:
Googleアカウントは、Googleが提供する各サービスを利用するために必要なユーザーアカウントです。取得したアカウントでChromeにサインインすると、同じアカウントを利用するすべてのデバイスで、データや設定を同期することができます。
2.スマホ版Chromeでパスワードを確認する
PC版Google Chromeで保存したパスワードは、同期することでスマホ版Chromeでも確認できます。
-
Chromeを起動して、画面右下にある
 (設定)アイコンをタップします。
(設定)アイコンをタップします。
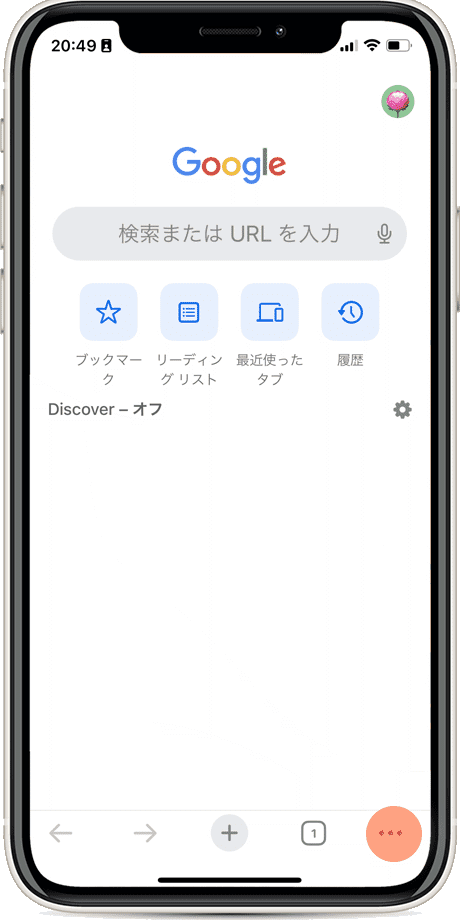
-
設定メニューが開いたら、[パスワード マネージャー]アイコンをタップします。
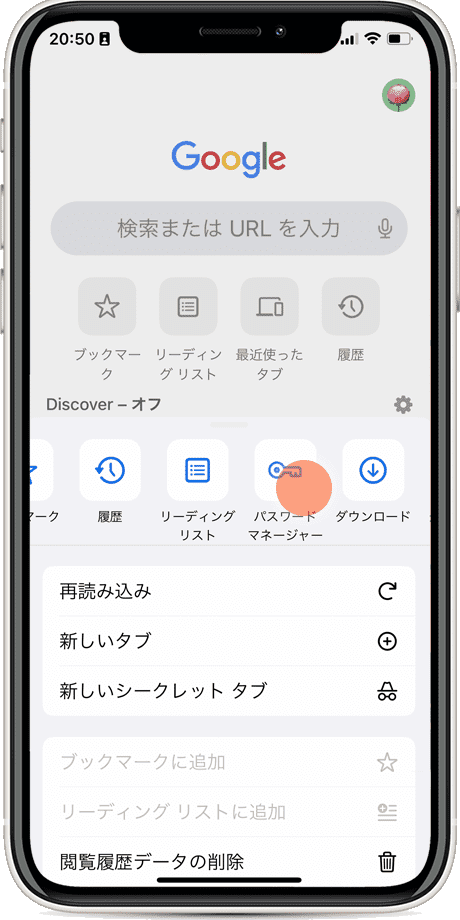
-
表示されたサイトの一覧の中から、確認したいサイト名をタップします。
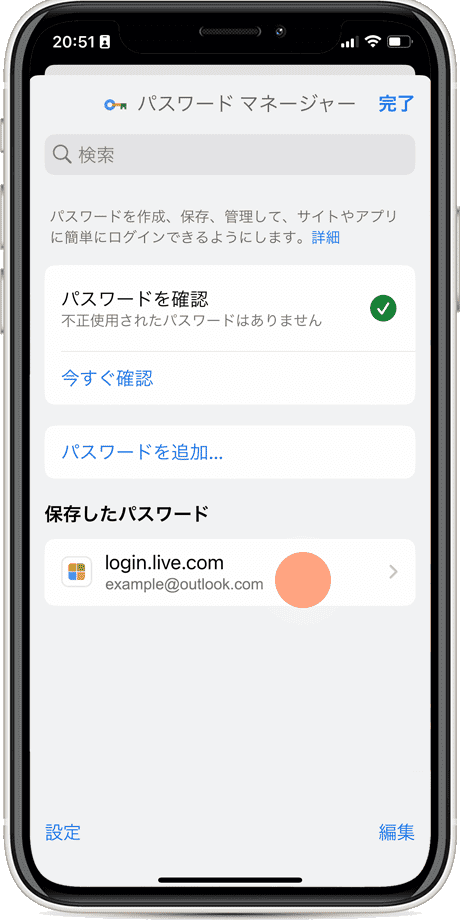
-
パスワード欄の右端にある
 (表示)アイコンをタップ*して、確認します。
(表示)アイコンをタップ*して、確認します。
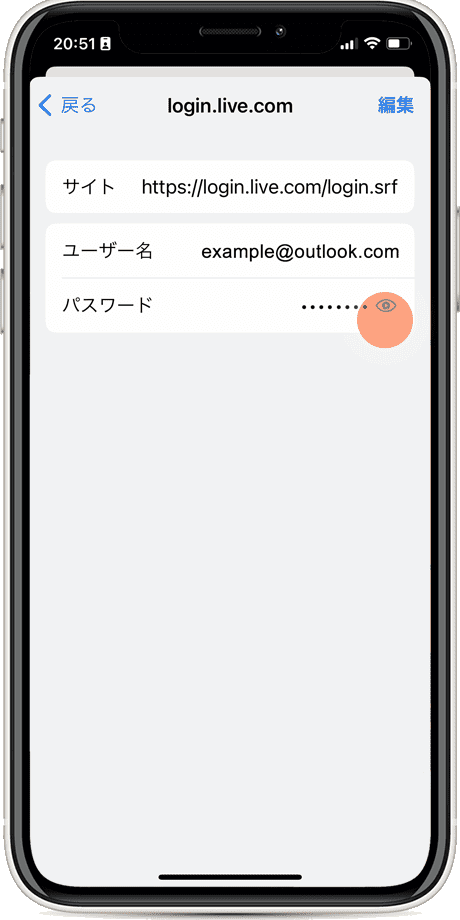
*認証を求められた場合は、メッセージに従って完了させてください。
ファイルにエクスポートしてパスワードを確認する
Chromeに保存されたパスワードを一覧で確認したいときは、エクスポート機能を使うと便利です。ファイルはCSV形式でエクスポートされ、Microsoft Excelなどのアプリで開くことができます。
 CSVファイル出力する方法
CSVファイル出力する方法
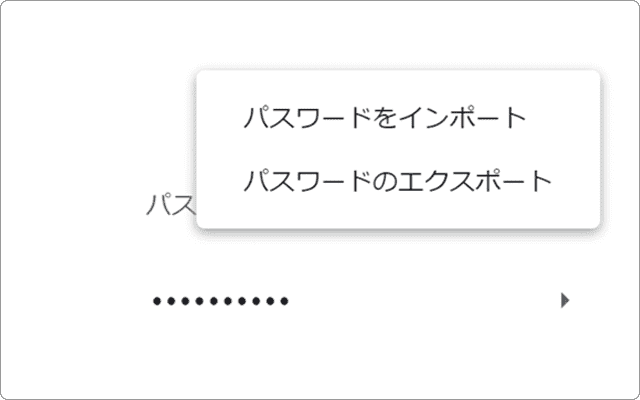
❶ パスワードマネージャを開き、![]() (その他の操作)>[パスワードのエクスポート]とクリックします。
(その他の操作)>[パスワードのエクスポート]とクリックします。
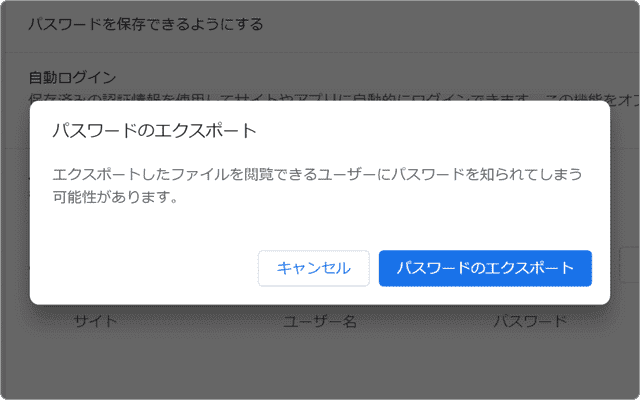
❷[パスワードのエクスポート]ボタンをクリックし、メッセージに従って認証します。
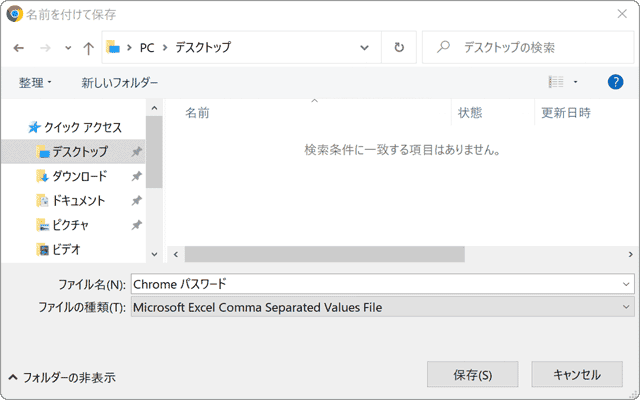
❸ ファイル名および保存先を指定して、[保存]ボタンをクリックします。
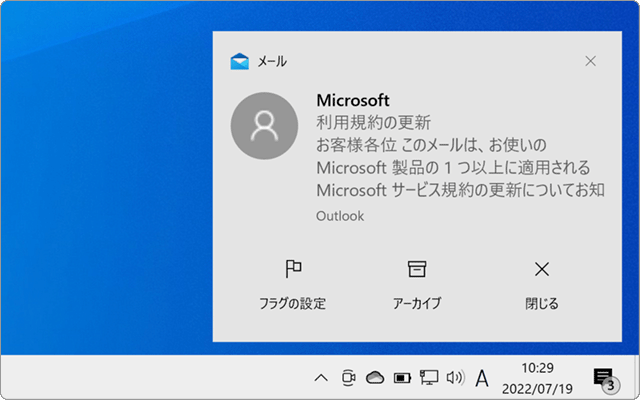
 Copyright e-support. All Rights Reserved.
Copyright e-support. All Rights Reserved.