
Amazon Musicの曲をPCにダウンロードする
Amazon ミュージックの曲をPCにダウンロードする方法の紹介です。Amazon Musicの公式アプリをPCにインストールすると、曲をダウンロードしてオフラインで再生できるようになります。
また、TuneFab Amazon変換 などの専用アプリを使うと、ダウンロードした曲をSDカードやUSBメモリーにコピーしたり、音楽CDの作成やスマホに曲を転送して再生することができます。(このページは、TuneFab Amazon変換 のPR記事です)
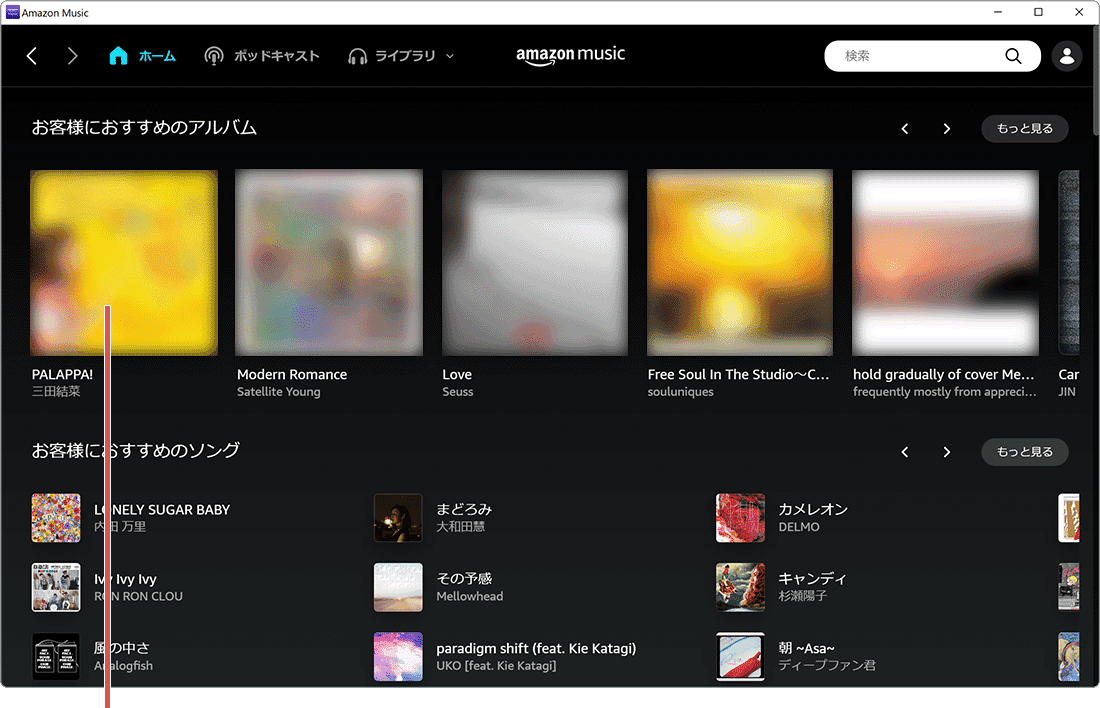
対象OS Windows 10、Windows 11
Amazon Musicをオフライン再生する
Amazon Music アプリを使って、PCに曲をダウンロードしてオフライン再生をします。(オフライン再生は、Amazon Music Unlimited または Amazon Music プライム会員のみ利用できます)
Amazon公式のミュージック再生アプリ
Amazon Musicアプリ
- 【アプリ概要】
- - オンデマンドで曲を再生することができます。(Amazon Music Unlimited または プライム会員のみ)
- - 曲をダウンロードしてオフラインで再生することができます。(Amazon Music Unlimited または プライム会員のみ)
- 開発元:Amazon
- 価格:無料
1.Amazon Musicアプリでダウンロードする
Amazon Music アプリを使って曲をダウンロードする方法です。曲をダウンロードすることで、PCがインターネットに接続されていない状態でも、音楽を再生することができます。(ダウンロードした曲はAmazon Music アプリ内でのみ利用することができます)
-
Amazon Music アプリを起動し、ダウンロードしたい曲を右クリックします。
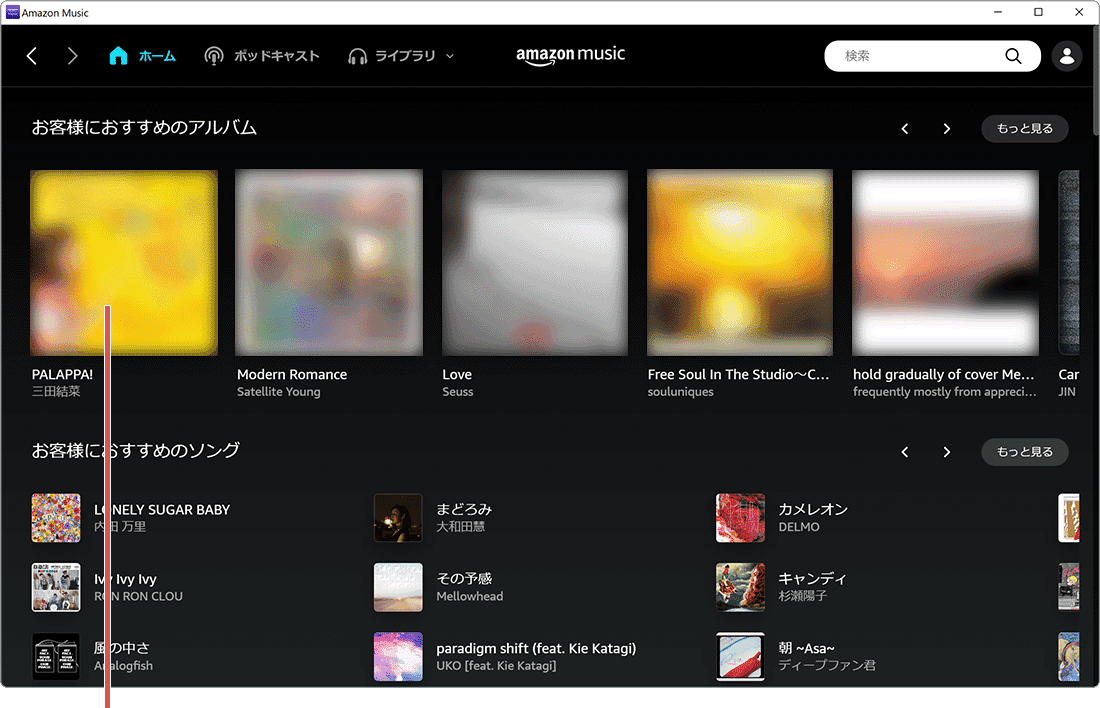
ダウンロードしたい曲を右クリックします。 -
表示されたメニューの中から[ダウンロード]をクリックします。
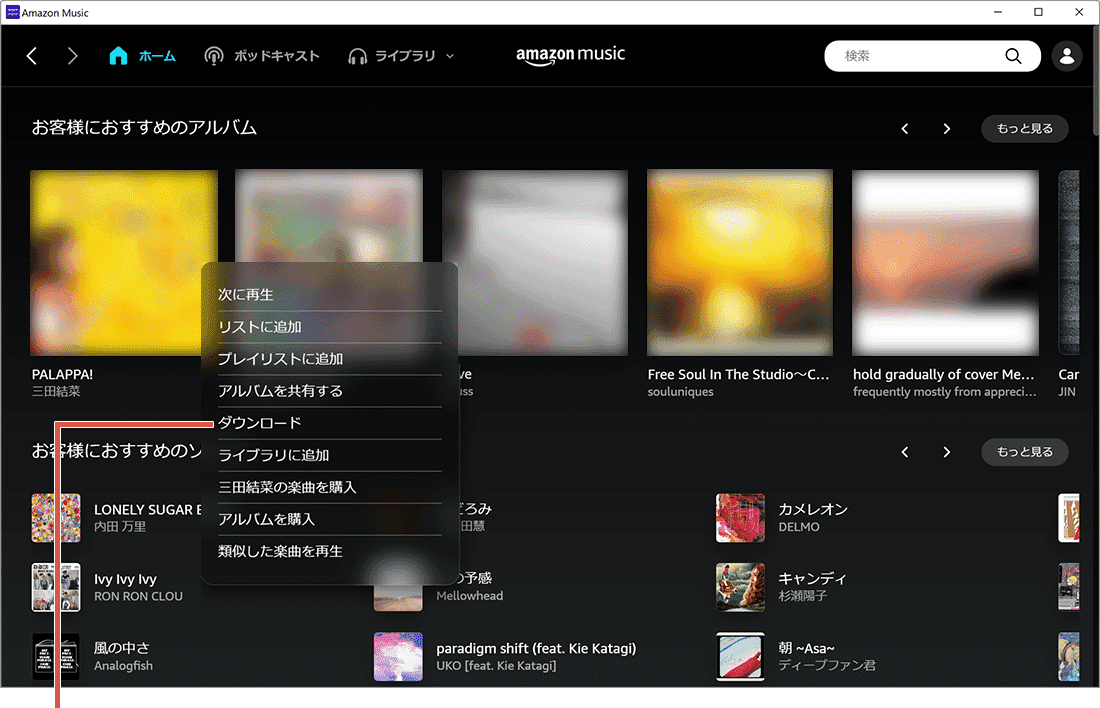
[ダウンロード]をクリックします。
Amazon Music アプリでダウンロードした曲を確認するには?
Amazon Music アプリでダウンロードした曲は、以下のいずれかの方法で確認することができます。
❶ アイコンで確認する
- [ライブラリ]>[ミュージック]とクリックします。
- プレイリストやアルバム、楽曲などを開きます。
- 曲のタイトルに
 アイコンが表示されているものがダウンロード済みの曲です。
アイコンが表示されているものがダウンロード済みの曲です。
❷ フィルターをかけて確認する
- [ライブラリ]>[ミュージック]とクリックします。
- プレイリストやアルバム、楽曲などを開きます。
- 画面上部にある[ダウンロード済み]ボタンをクリックしてフィルターをかけます。
Amazon Music アプリでダウンロードした曲で音楽CDを作りたい時は?
Amazon Music アプリでダウンロードした曲は、ダウンロードしたデバイス 且つ アプリ内でのみ再生可能です。ダウンロードした曲にはDRM(デジタル著作権保護)が掛かっているため、ファイルをコピーしたり、音楽CDを作成することはできません。ただし、TuneFab Amazon変換などの専用のアプリを使うと、DRM(デジタル著作権保護)を解除して曲をダウンロードすることができます。
TuneFab Amazon変換を使う準備をする
TuneFab Amazon変換を使うと、Amazon Musicから好きな曲をダウンロードすることができます。ダウンロード時にDRM(デジタル著作権保護)を解除することができるので、音楽CDを作成したり、スマホやタブレットなどのデバイスにコピーして再生することができます。
![]() 無料体験版はこちら「TuneFab Amazon変換(TuneFab)」
無料体験版はこちら「TuneFab Amazon変換(TuneFab)」
2.TuneFab Amazon変換をインストールする
TuneFab Amazon変換は、無料体験版*が用意されており、アプリの動作を確認した上で購入を検討することができます。実際に無料体験版をインストールして曲のダウンロード・変換機能を試してみましょう。
*無料体験版には、3分以上の曲は3分までしか変換できない使用制限があります。(試用期間は30日間です)
-
TuneFab
Amazon変換
のページを開き、[無料ダウンロード]をクリックします。
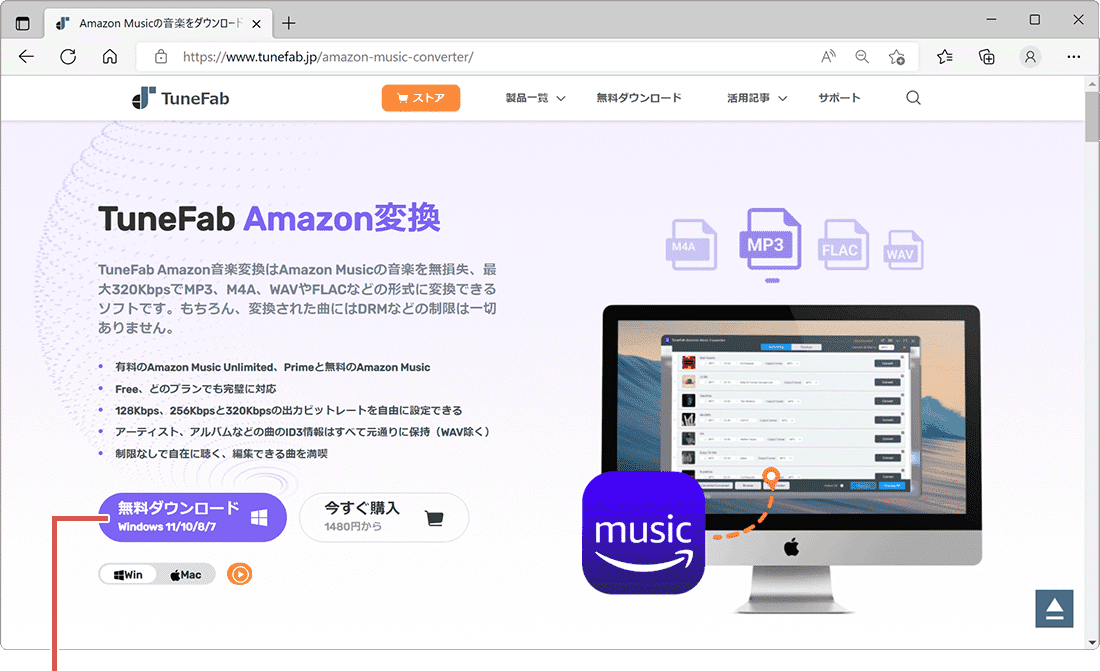
[無料ダウンロード]をクリックします。 -
ダウンロードの通知が表示されたら、[開く]*ボタンをクリックします。
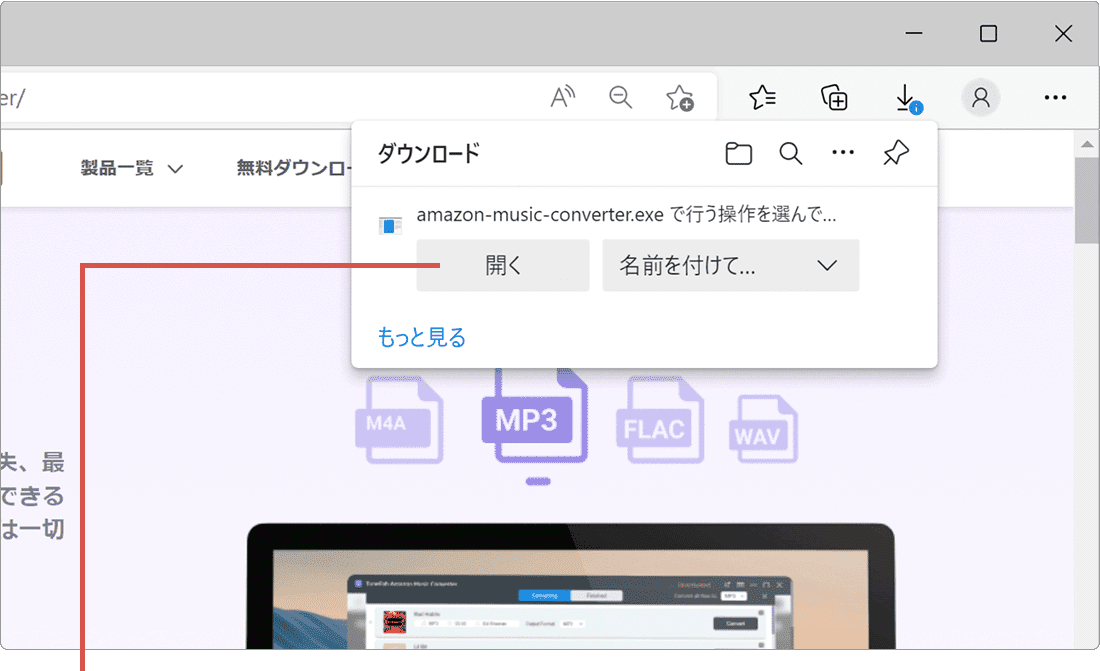
[開く]ボタンをクリックします。
*画面はMicrosoft Edgeです。 -
ユーザーアカウント制御が表示されたら、[はい]ボタンをクリックします。
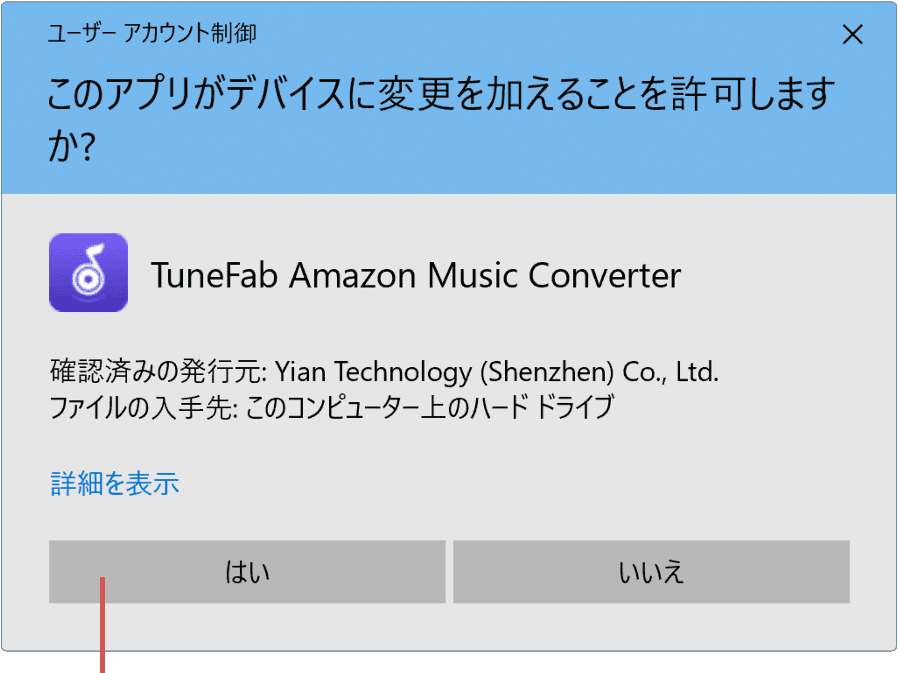
[はい]ボタンをクリックします。 -
日本語を選択して、[OK]ボタンをクリックします。
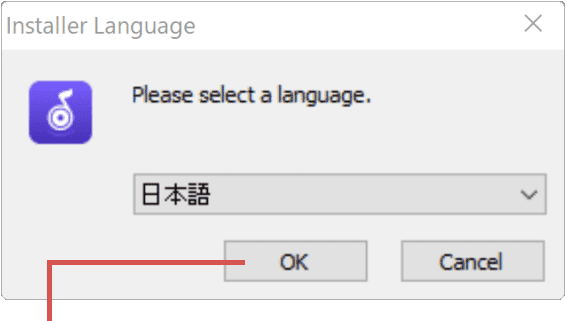
日本語を選択して、[OK]ボタンをクリックします。 -
ライセンス契約書を確認して、[同意する]ボタンをクリックします。
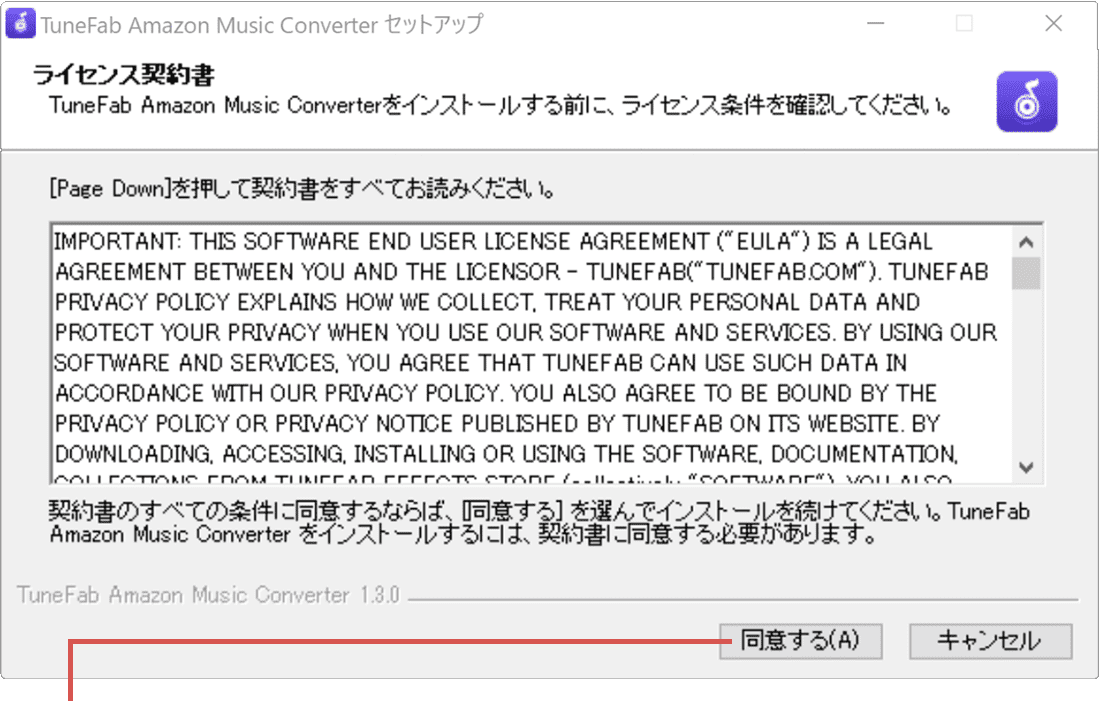
[同意する]ボタンをクリックします。 -
インストール先フォルダを指定して、[インストール]ボタンをクリックします。
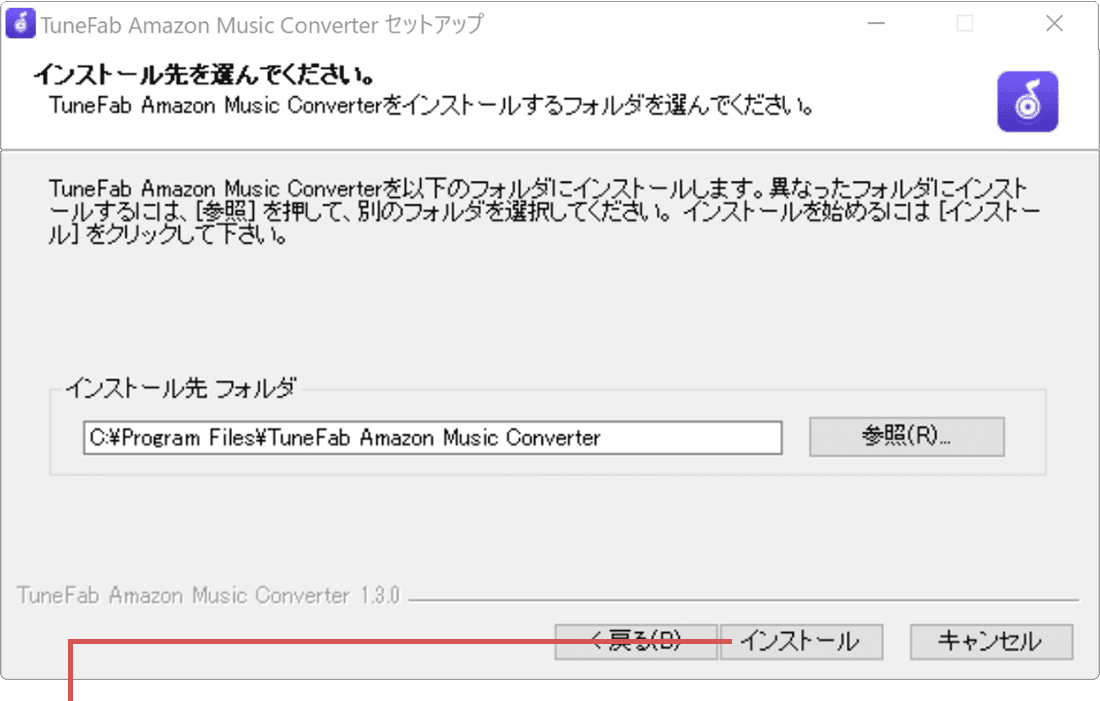
[インストール]ボタンをクリックします。 -
インストールが成功したら、[完了]ボタンをクリックして画面を閉じます。
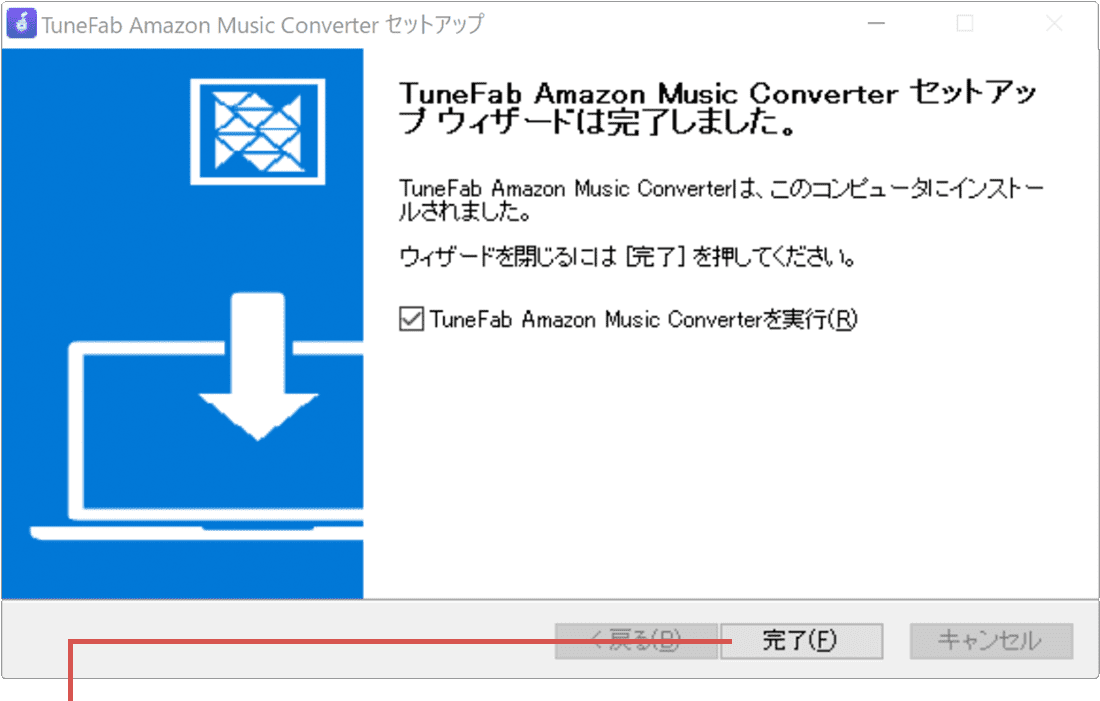
[完了]ボタンをクリックします。
![]() ヒント:
無料体験版をダウンロードする際は、公式サイトからダウンロードすることを推奨します。第三者のサイトからダウンロードすると、ウイルスやマルウェアが含まれている可能性があります。
ヒント:
無料体験版をダウンロードする際は、公式サイトからダウンロードすることを推奨します。第三者のサイトからダウンロードすると、ウイルスやマルウェアが含まれている可能性があります。
![]() ヒント:
インストール時に言語を変更することもできますが、後からアプリの設定で言語を変更することも可能です。
ヒント:
インストール時に言語を変更することもできますが、後からアプリの設定で言語を変更することも可能です。
![]() ヒント:
インストール先は変更せず、デフォルトのままで問題ありません。容量に問題がある場合は、別のドライブを指定することもできます。
ヒント:
インストール先は変更せず、デフォルトのままで問題ありません。容量に問題がある場合は、別のドライブを指定することもできます。
3.Amazonアカウントでサインインする
TuneFab Amazon変換で曲をダウンロードするには、Amazonアカウントでサインインする必要があります。アプリのインストールが完了したら、Amazonアカウントでサインインしましょう。(TuneFab Amazon変換に内蔵されたAmazon Music WebプレーヤーでAmazonにサインインします)
![]() Amazon アカウントをお持ちでない場合はこちら(Amazon Music)
Amazon アカウントをお持ちでない場合はこちら(Amazon Music)
-
TuneFab Amazon変換を起動し、画面右上にある[サインイン]ボタンをクリックします。
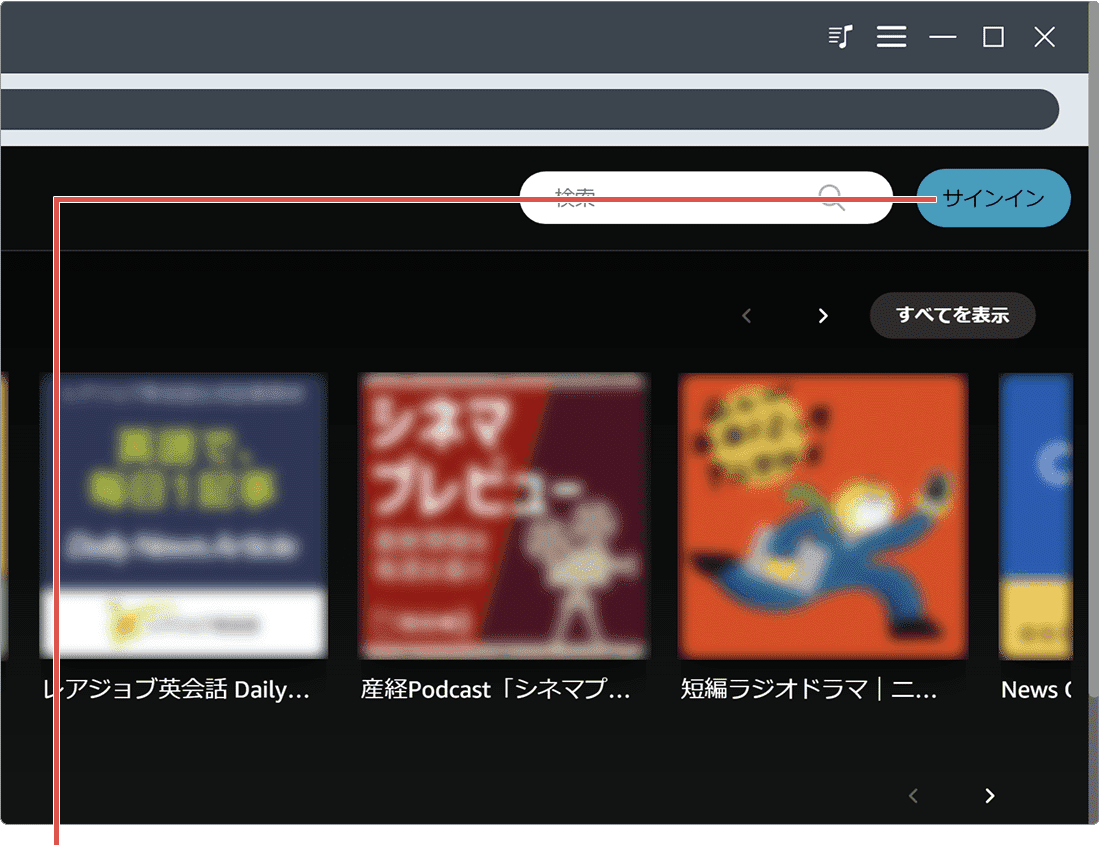
[サインイン]ボタンをクリックします。 -
Amazonアカウントのメールアドレスとパスワードを入力して、[ログイン]をクリックします。
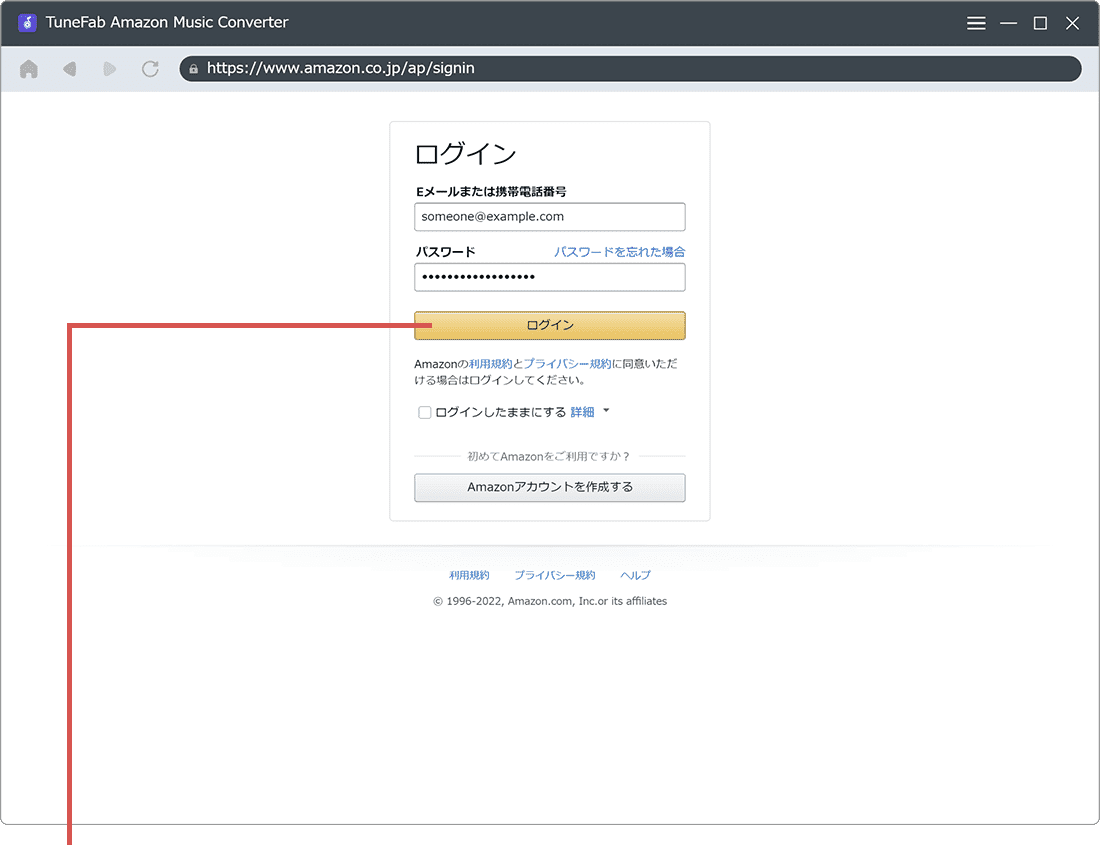
[ログイン]ボタンをクリックします。 -
ログインが完了したら、[閉じる]ボタンをクリックしてメッセージを閉じます。
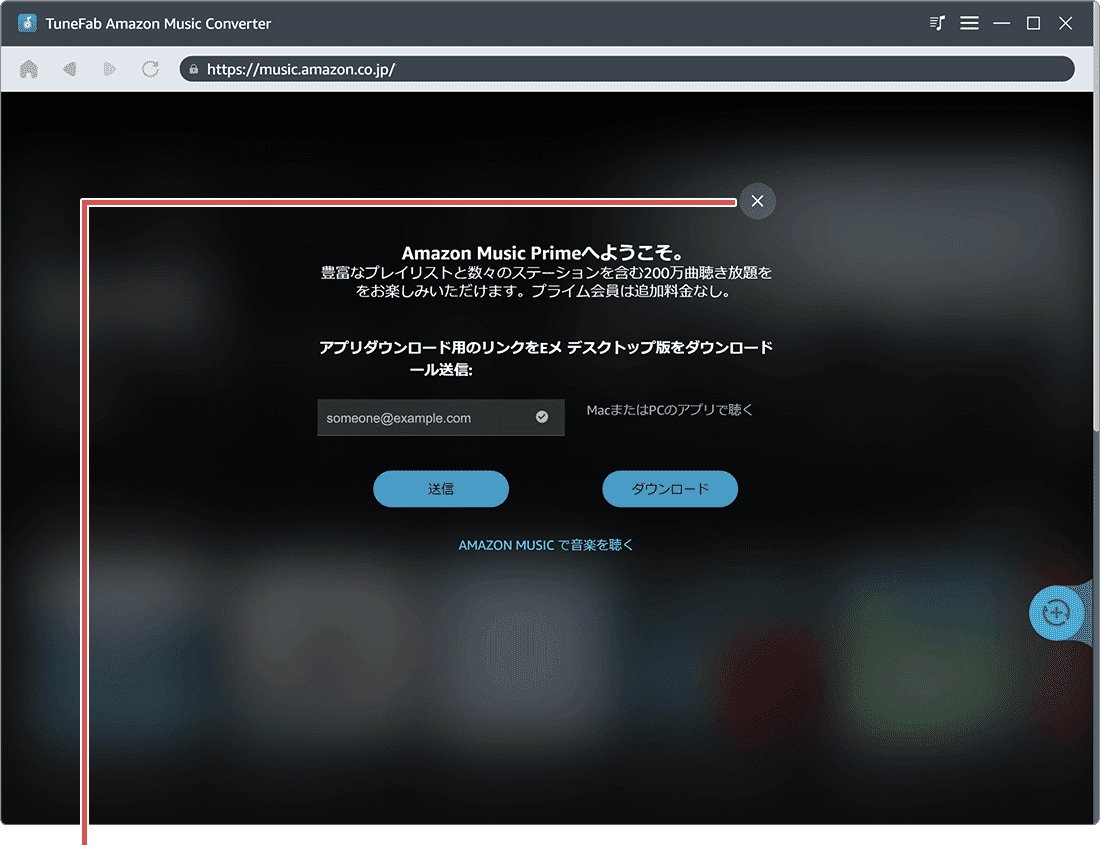
[閉じる]ボタンをクリックします。
![]() ヒント:
「重要なメッセージ
お客様のアカウントを強力に保護するため、パスワードを再入力してから、下の画像に表示されている文字を入力してください」と表示された場合、パスワードの再入力と画面に表示された文字をテキストボックスに入力して、[ログイン]ボタンをクリックしてください。
ヒント:
「重要なメッセージ
お客様のアカウントを強力に保護するため、パスワードを再入力してから、下の画像に表示されている文字を入力してください」と表示された場合、パスワードの再入力と画面に表示された文字をテキストボックスに入力して、[ログイン]ボタンをクリックしてください。
![]() 無料体験版はこちら「TuneFab Amazon変換(TuneFab)」
無料体験版はこちら「TuneFab Amazon変換(TuneFab)」
4.TuneFab Amazon変換でダウンロードする
TuneFab Amazon変換を利用する準備ができたら、実際にAmazon Musicから曲をPCにダウンロードしてみましょう。TuneFab Amazon変換は、Amazon ミュージックのすべてのプランに対応しているので、最大9000万曲(Unlimitedの場合)の中から好きな音楽をダウンロードすることができます。
![]() ヒント:
TuneFab Amazon変換は、加入している各プラン(Amazon
Unlimited、プライム、Free)で再生可能な曲(またはポッドキャスト)をダウンロードすることができます。加入しているプランで再生できない曲はダウンロード・変換することができません。
ヒント:
TuneFab Amazon変換は、加入している各プラン(Amazon
Unlimited、プライム、Free)で再生可能な曲(またはポッドキャスト)をダウンロードすることができます。加入しているプランで再生できない曲はダウンロード・変換することができません。
-
TuneFab Amazon変換を起動し、ダウンロードしたいアルバム または プレイリストをクリックします。
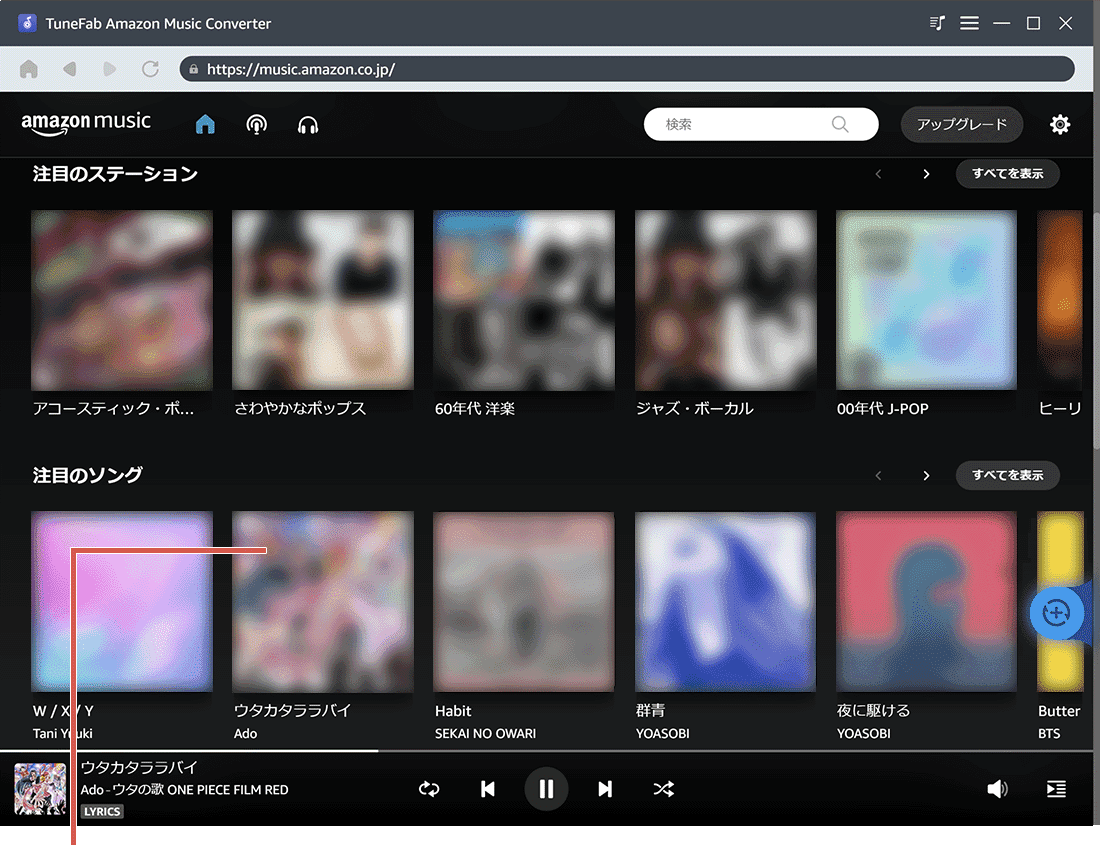
ダウンロードしたいアルバムをクリックします。 -
選択したアルバム(またはプレイリスト)が開いたら、画面右下にある
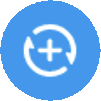 ボタンをクリックします。
ボタンをクリックします。
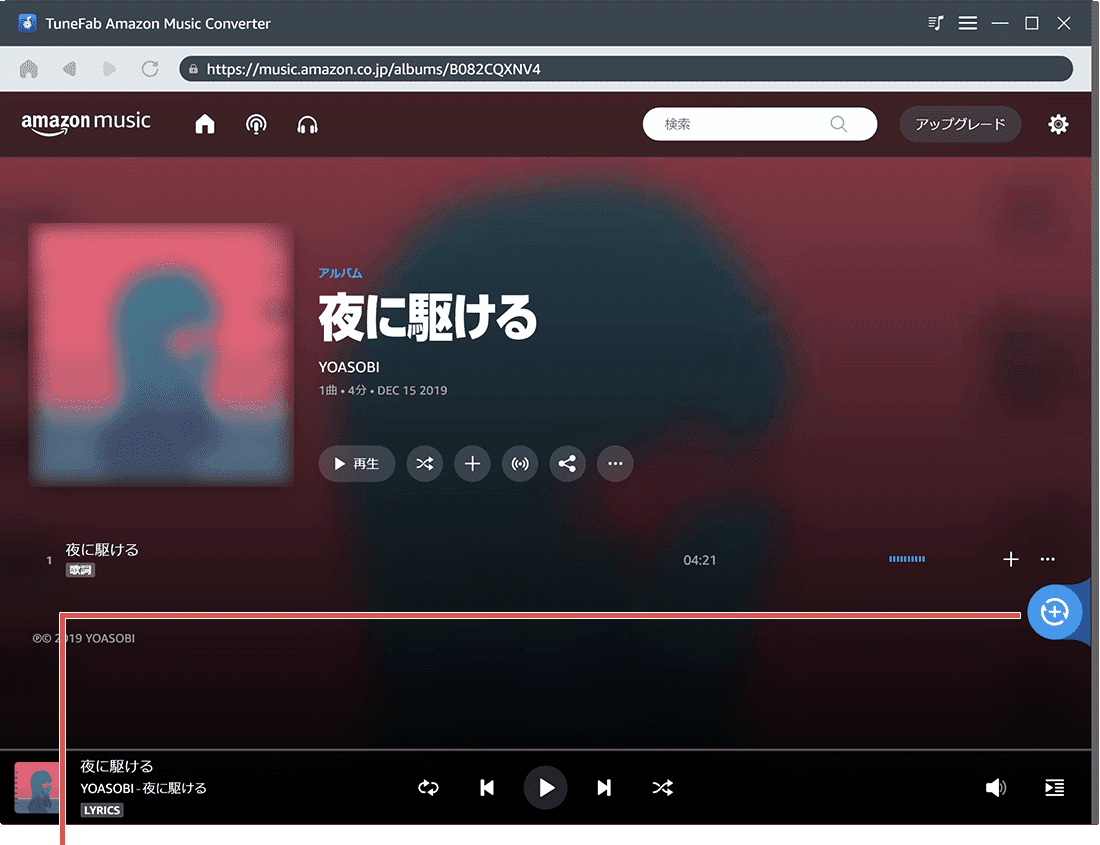
右下のボタンをクリックします。 -
変換リストが表示されたら、[すべて変換]*ボタンをクリックします。(ダウンロードが開始されます)
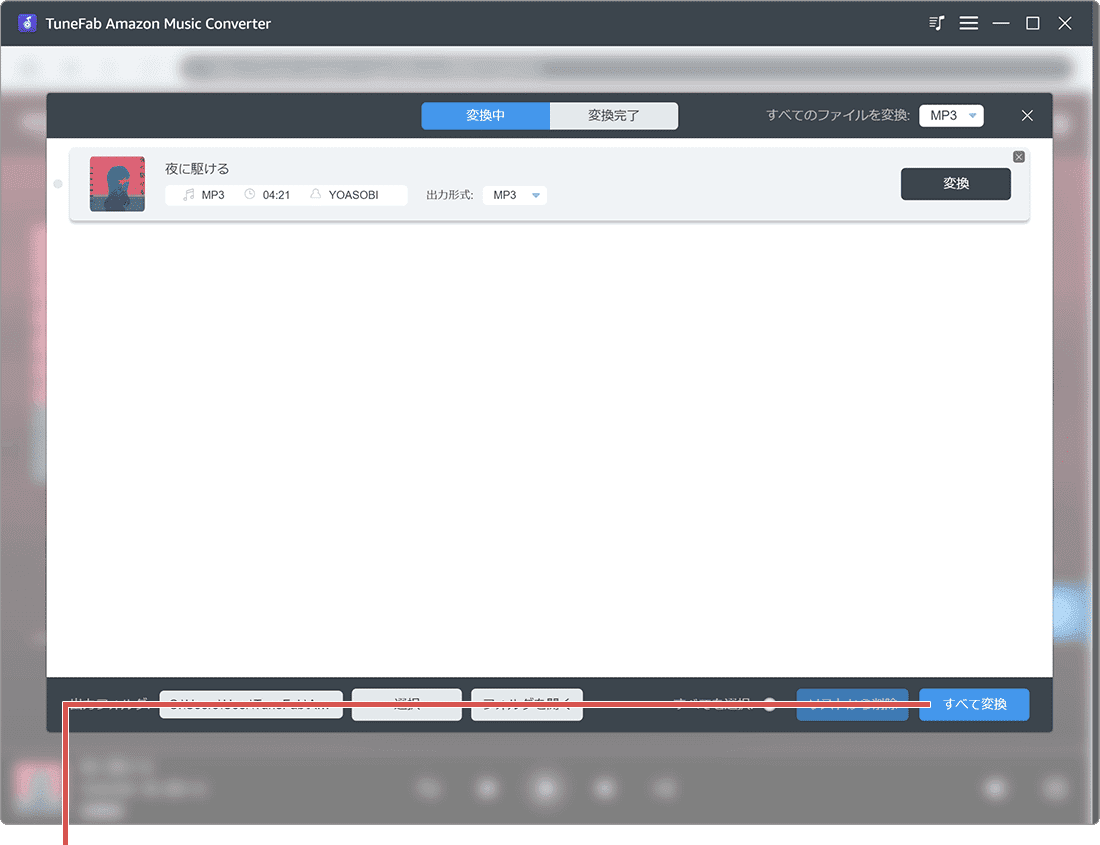
[すべて変換]ボタンをクリックします。
* 曲を個別にダウンロードしたい場合は、右端にある[変換]ボタンをクリックしてください。
![]() ヒント:
右下のボタンをクリックすると、選択したアルバム または
プレイリスト内のすべての曲が自動で変換リストに追加されます。単曲をダウンロードしたい場合は、曲のタイトルを右下のボタンに、ドラッグしてください。
ヒント:
右下のボタンをクリックすると、選択したアルバム または
プレイリスト内のすべての曲が自動で変換リストに追加されます。単曲をダウンロードしたい場合は、曲のタイトルを右下のボタンに、ドラッグしてください。
ファイル形式の変換について
TuneFab Amazon変換では、曲をダウンロードするときに MP3、M4A、WAV、FLAC形式のいずれかのフォーマットに変換することができます。(どのファイル形式でもDRMは解除されます)
ダウンロードした曲の確認方法
TuneFab Amazon変換でダウンロードした曲は、デフォルトで C:¥Users¥(ユーザー名)¥TuneFab¥Amazon Music Converter¥Converted に保存されます。また、変換完了の画面で[出力ファイルを開く]ボタンを開くと、対象の曲が保存されたフォルダーをエクスプローラーで直接開くことができます。
Amazon Music の曲をPCにダウンロードして保存ができる
TuneFab Amazon変換
- 【アプリ概要】
- - Amazon Music Webプレーヤーを内蔵。Amazon Musicアプリと同じ操作性で音楽の再生やプレイリストの管理を行うことができます。
- - 曲をダウンロードするときにDRM(デジタル著作権管理)を解除。ダウンロードした曲は、Amazon Music解約後も再生できます。
- - MP3、M4A、WAV、FLAC形式に変換してダウンロードすることが可能。ダウンロードした曲を使って音楽CDを作成したり、スマホへ転送することができます。
- 開発元:TuneFab
- 価格:無料体験版あり(有料アプリ)
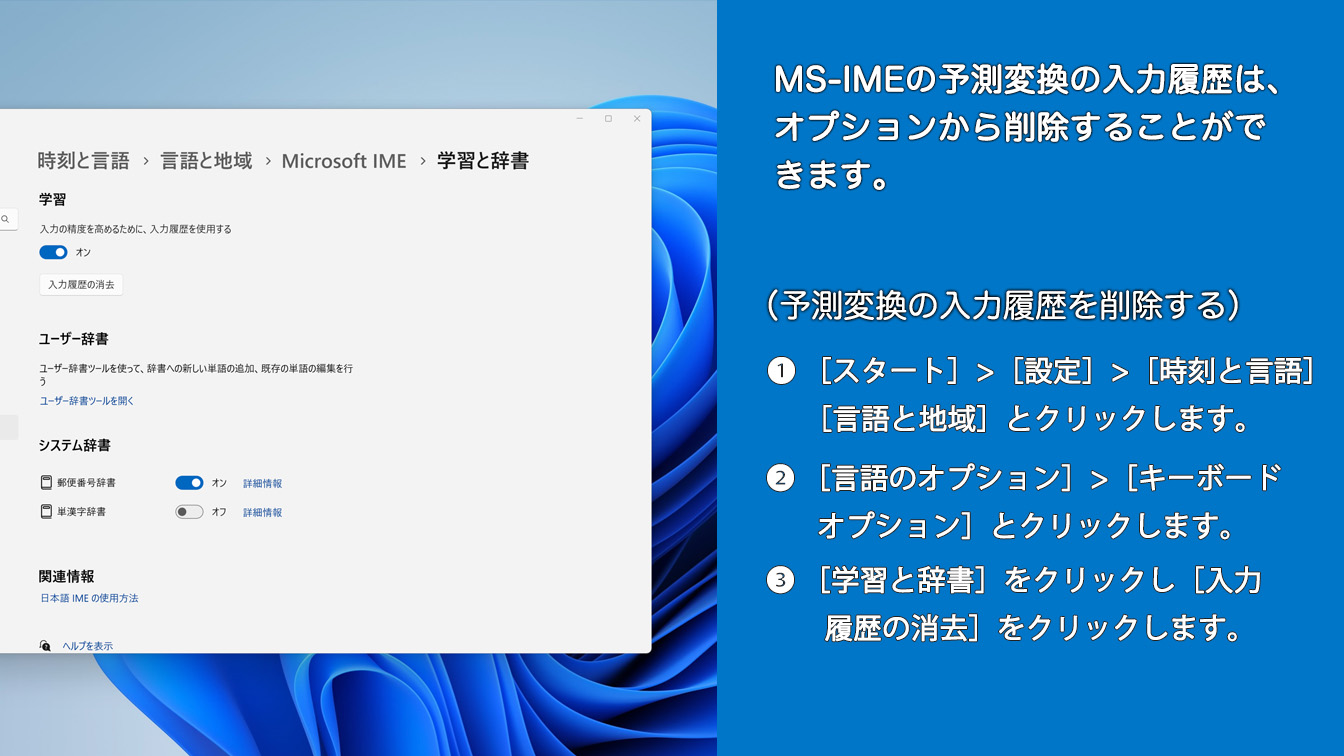
 Copyright e-support. All Rights Reserved.
Copyright e-support. All Rights Reserved.