
Windowsフォトビューアーを利用する(Windows10/11)
Windowsフォトビューアーは、Windows7/8.xにインストールされている既定の画像ビューアーです。Windows10/11では無効化されていますが、無料アプリ「Restore Windows Photo Viewer」を利用すると、Windowsフォトビューアーを有効化して利用できるようになります。(Windows10・11のバージョン21H2でも動作可能です)
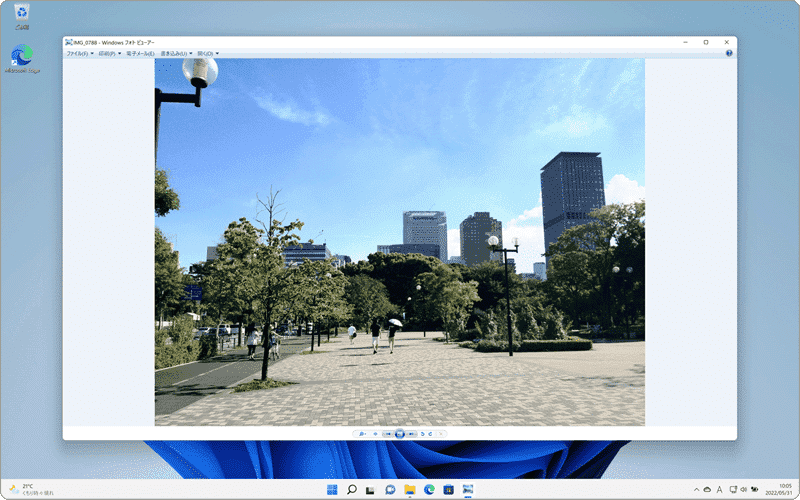
対象OS Windows 10、Windows 11
Restore Windows Photo Viewer について
Windows10・11で無効化されているWindowsフォトビューアーを、アクティブ化させることのできるアプリです。
Restore Windows Photo Viewer ダウンロードサイト ![]()
1. Restore Windows Photo Viewerをインストールする
Windows フォトビューアーを有効化するために、「Restore Windows Photo Viewer」をダウンロード/インストールします。
-
Restore Windows Photo Viewer
 のダウンロードページを開き、Download Now をクリックします。
のダウンロードページを開き、Download Now をクリックします。
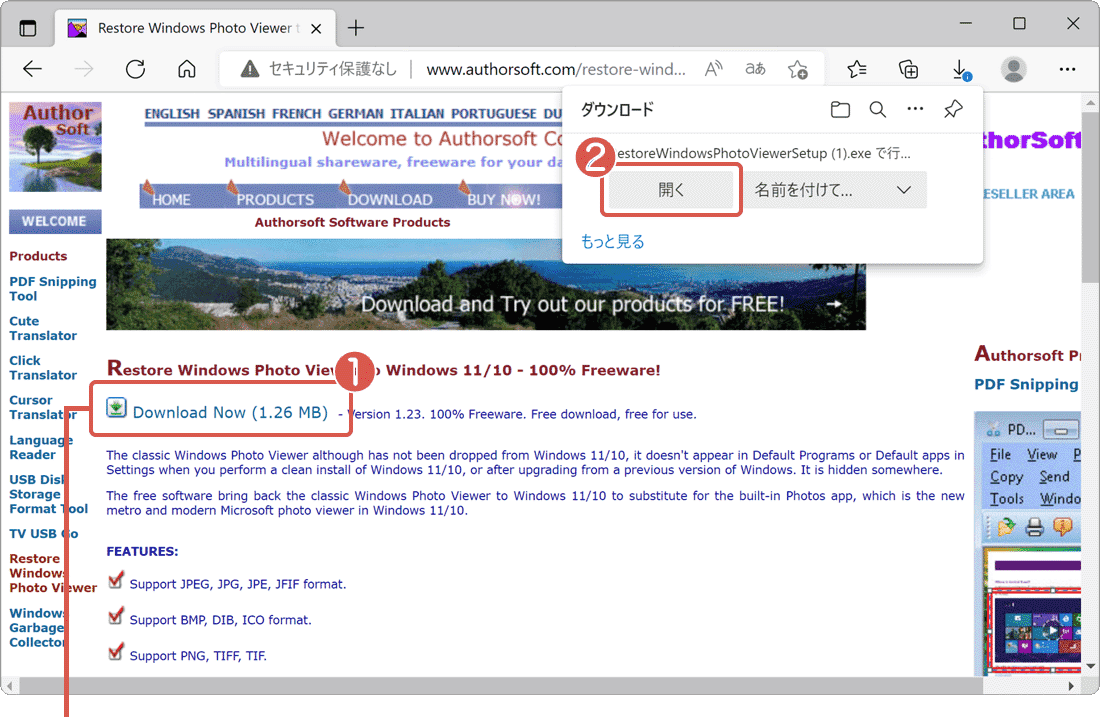
アプリをダウンロードします。 -
ダウンロードのバルーン通知が表示されたら、開く ボタンをクリックします。
-
ユーザーアカウント制御が表示されたら、はい ボタンをクリックします。
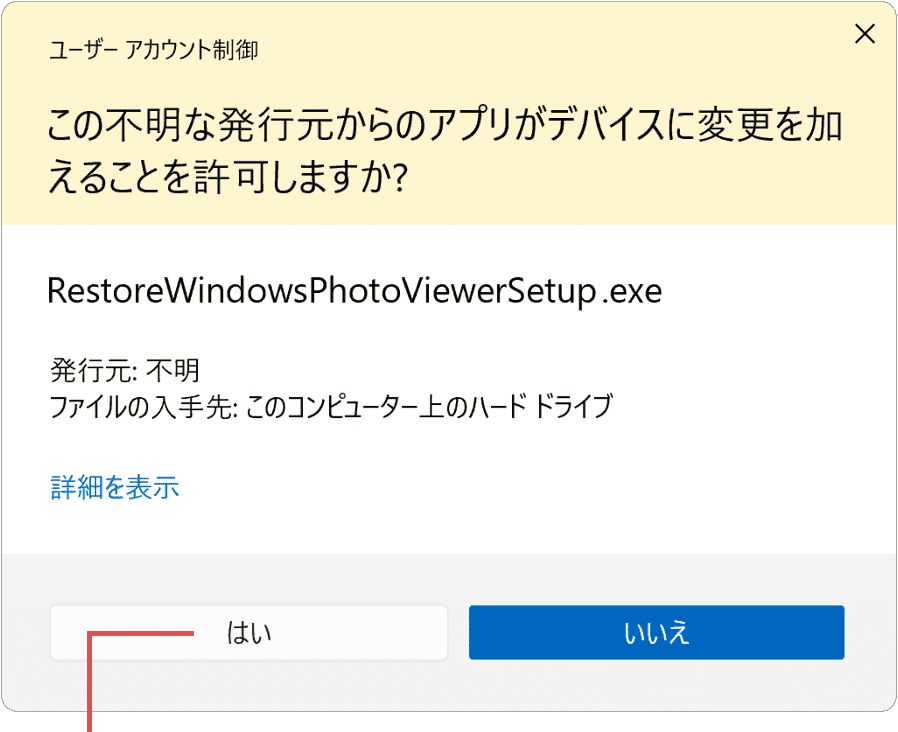
[はい]ボタンをクリックします。 -
インストール画面が表示されたら、Next ボタンをクリックします。
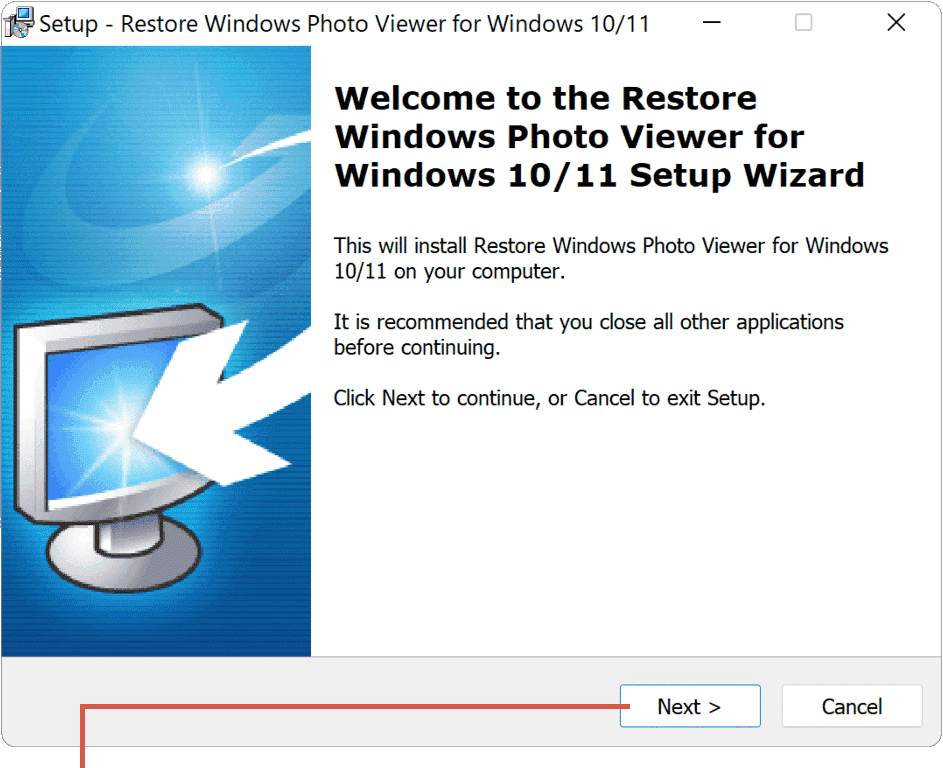
[Next]ボタンをクリックします。 -
Next ボタンをクリックします。
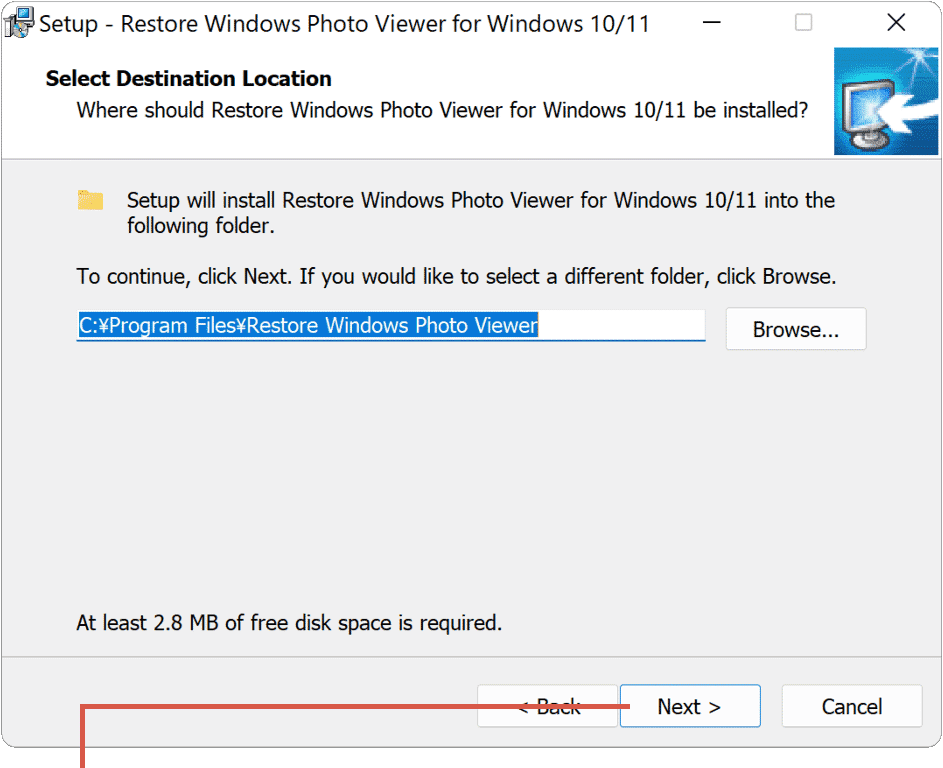
[Next]ボタンをクリックします。 -
Next ボタンをクリックします。
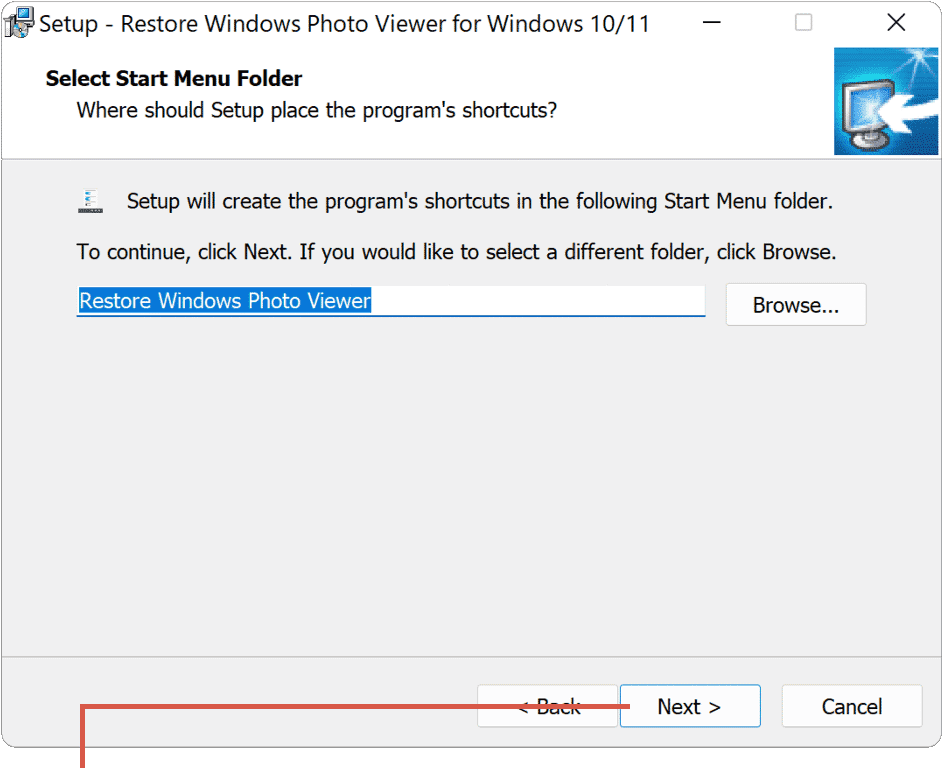
[Next]ボタンをクリックします。 -
Next ボタンをクリックします。
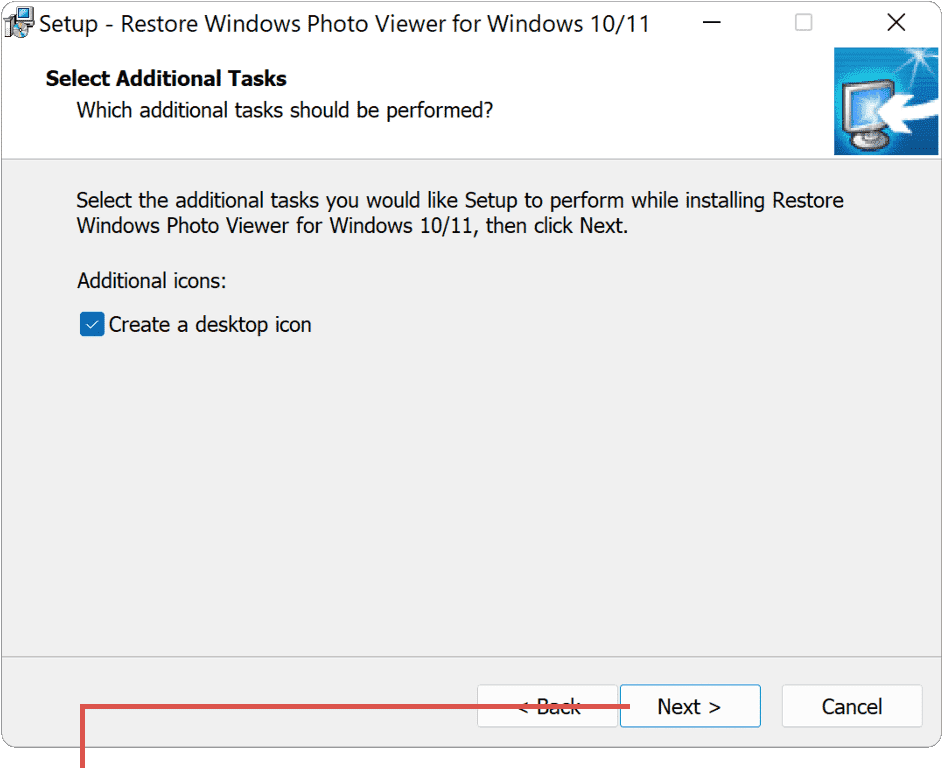
[Next]ボタンをクリックします。 -
Install ボタンをクリックします。
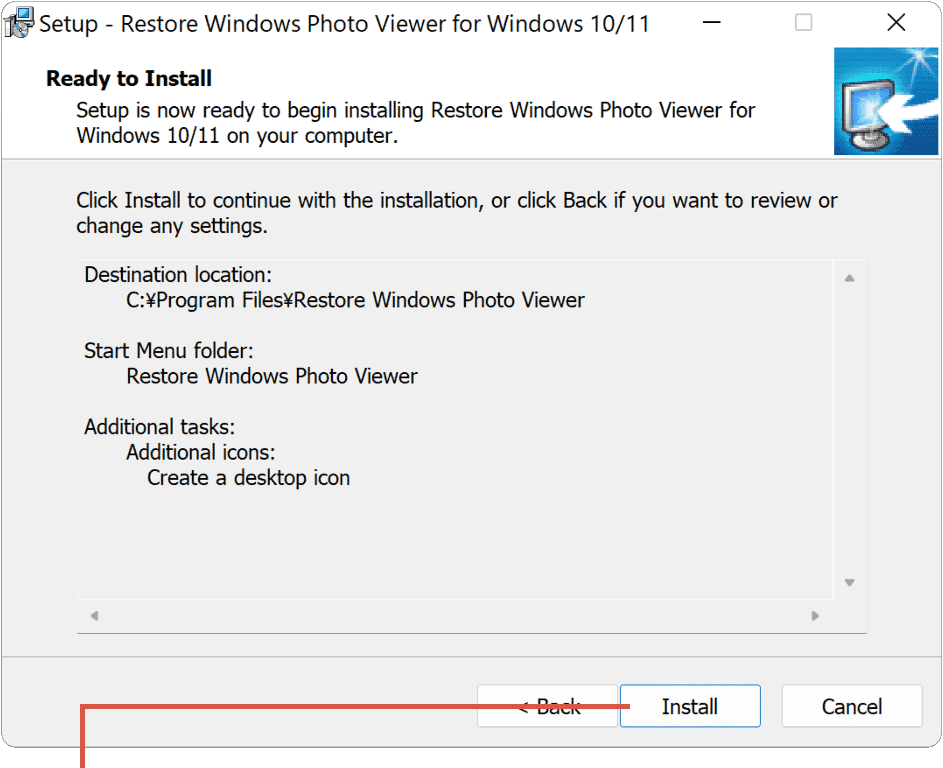
[Install]ボタンをクリックします。 -
Finish ボタンをクリックします。
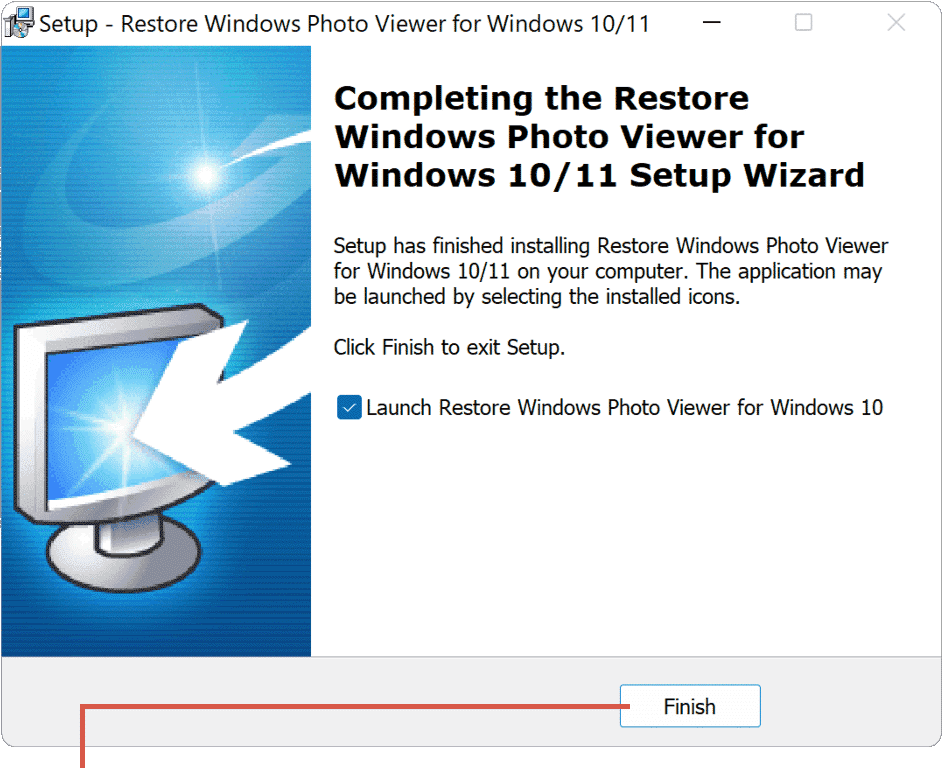
[Finish]ボタンをクリックします。
![]() ヒント:
「Restore Windows Photo Viewer」は、無料で利用できます。
ヒント:
「Restore Windows Photo Viewer」は、無料で利用できます。
![]() ヒント:
[Browse]ボタンをクリックすると、インストール先を変更することができます。
ヒント:
[Browse]ボタンをクリックすると、インストール先を変更することができます。
![]() ヒント:
[Browse]ボタンをクリックすると、スタートメニューへの登録先を変更することができます。
ヒント:
[Browse]ボタンをクリックすると、スタートメニューへの登録先を変更することができます。
![]() ヒント:
[Create a desktop icon]にチェックをつけると、デスクトップに「Restore Windows Photo Viewer」のショートカットアイコンを作成します。
ヒント:
[Create a desktop icon]にチェックをつけると、デスクトップに「Restore Windows Photo Viewer」のショートカットアイコンを作成します。
![]() ヒント:
[Launch Restore Windows Photo Viewer for Windows10]にチェックをつけると、インストール完了後にRestore Windows Photo Viewerを起動します。
ヒント:
[Launch Restore Windows Photo Viewer for Windows10]にチェックをつけると、インストール完了後にRestore Windows Photo Viewerを起動します。
2. フォトビューアーを有効化する
「Restore Windows Photo Viewer」を使って、Windows フォトビューアーを有効化します。
-
「Restore Windows Photo Viewer」を起動して、画面左下にある Restore Windows Photo Viewer ボタンをクリックします。
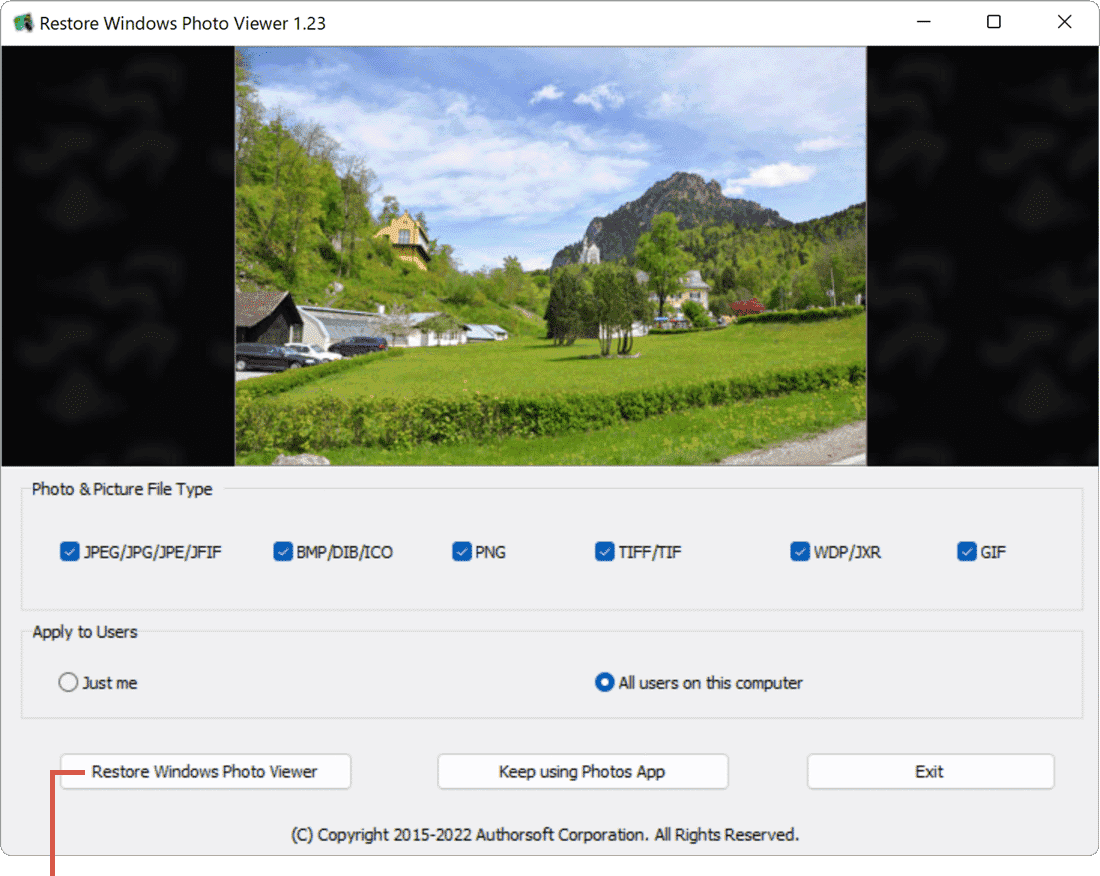
[Restore...]ボタンをクリックします。 -
OK ボタンをクリックします。
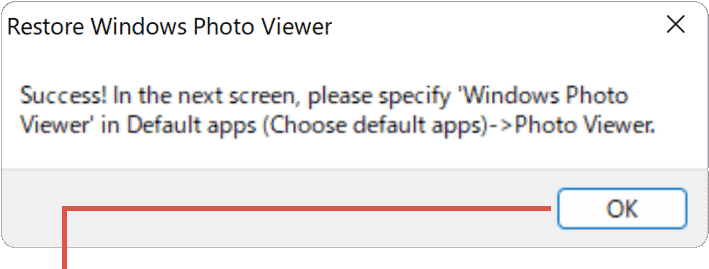
[OK]ボタンをクリックします。
![]() ヒント:
Apply to Usersの[All users on this computer]にチェックをつけると、すべてのユーザーに対してフォトビューアーを有効化します。Windowsフォトビューアーの有効化に成功すると、図のようなメッセージが表示されます。[OK]ボタンをクリックすると、Windowsの設定画面が表示されます。
ヒント:
Apply to Usersの[All users on this computer]にチェックをつけると、すべてのユーザーに対してフォトビューアーを有効化します。Windowsフォトビューアーの有効化に成功すると、図のようなメッセージが表示されます。[OK]ボタンをクリックすると、Windowsの設定画面が表示されます。
3. ファイルの関連付けを変更する
画像をWindowsフォトビューアーで開くように、ファイルの関連付けを変更します。
Windowsフォトビューアーが対応するファイル形式は、.jpeg/.jpg/.jpe/.jfif/.bmp/.dib/.ico/.png/.tiff/.tif/.wdp/.jxr/.gif です。
-
[
 スタート]>[
スタート]>[ 設定]と選択します。
設定]と選択します。
-
メニューの中から[アプリ]をクリックします。
-
[既定のアプリ]をクリックします。
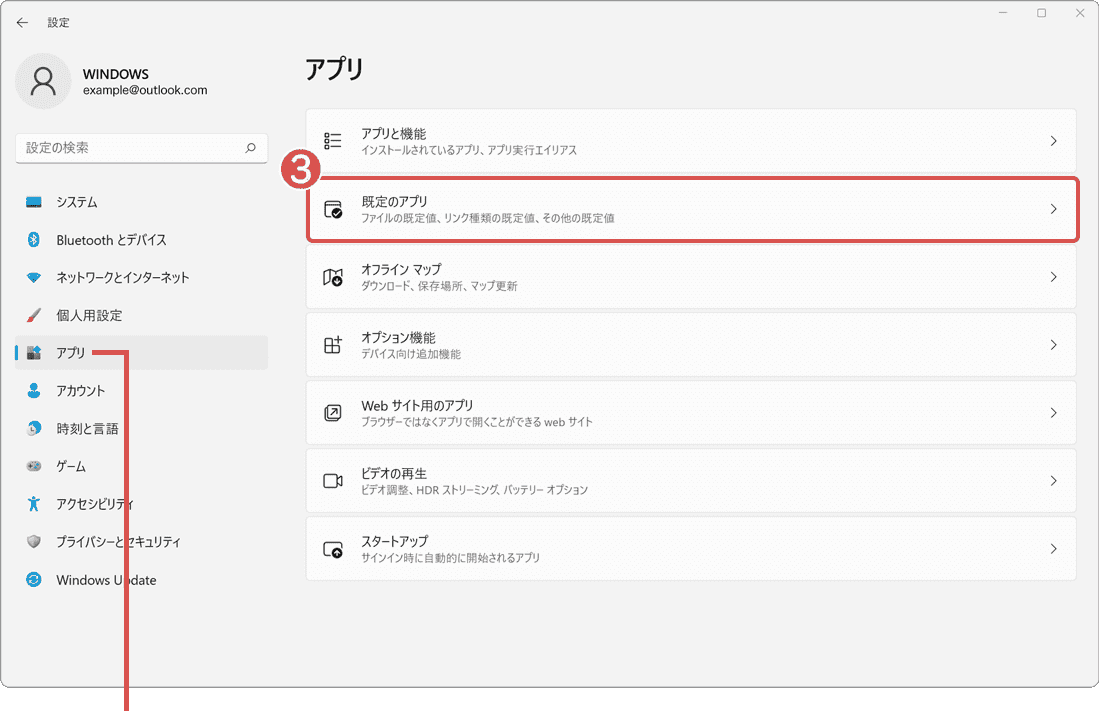
[アプリ]>[既定のアプリ]と開きます。 -
表示されたアプリの一覧の中から、[Windowsフォトビューアー]を選択します。
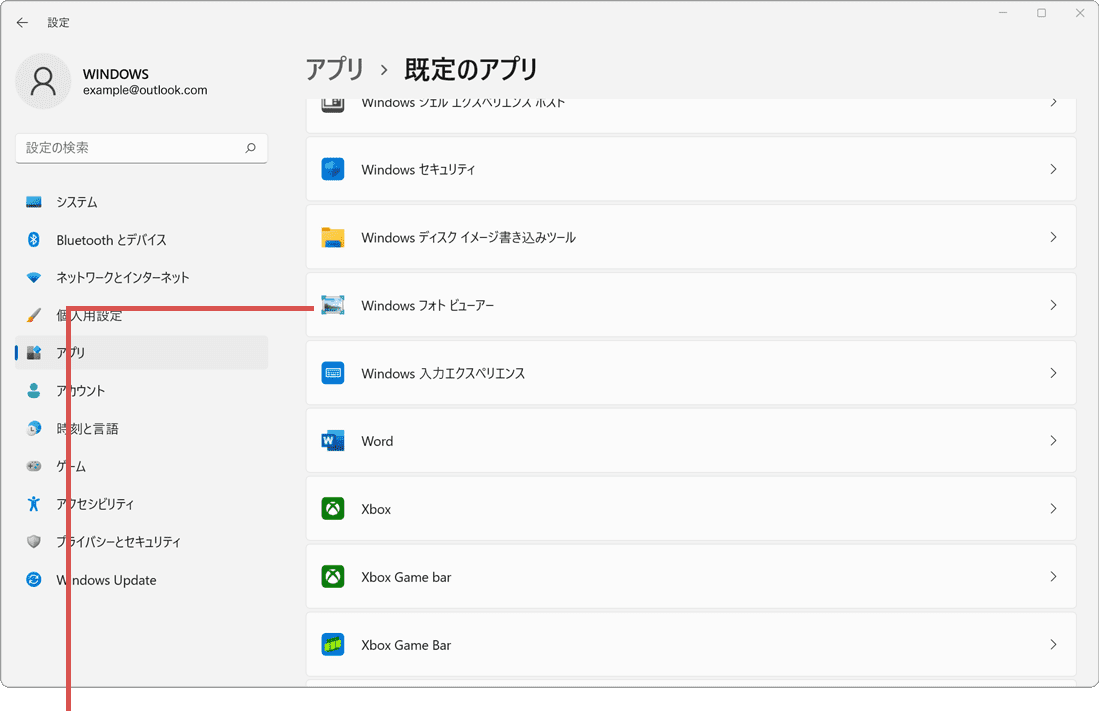
[Windowsフォトビューアー]をクリックします。 -
Windowsフォトビューアーで開きたいファイルの種類(拡張子)を選択します。
-
開いたウインドウの中から、[Windowsフォトビューアー]を選択します。
-
OKボタンをクリックします。
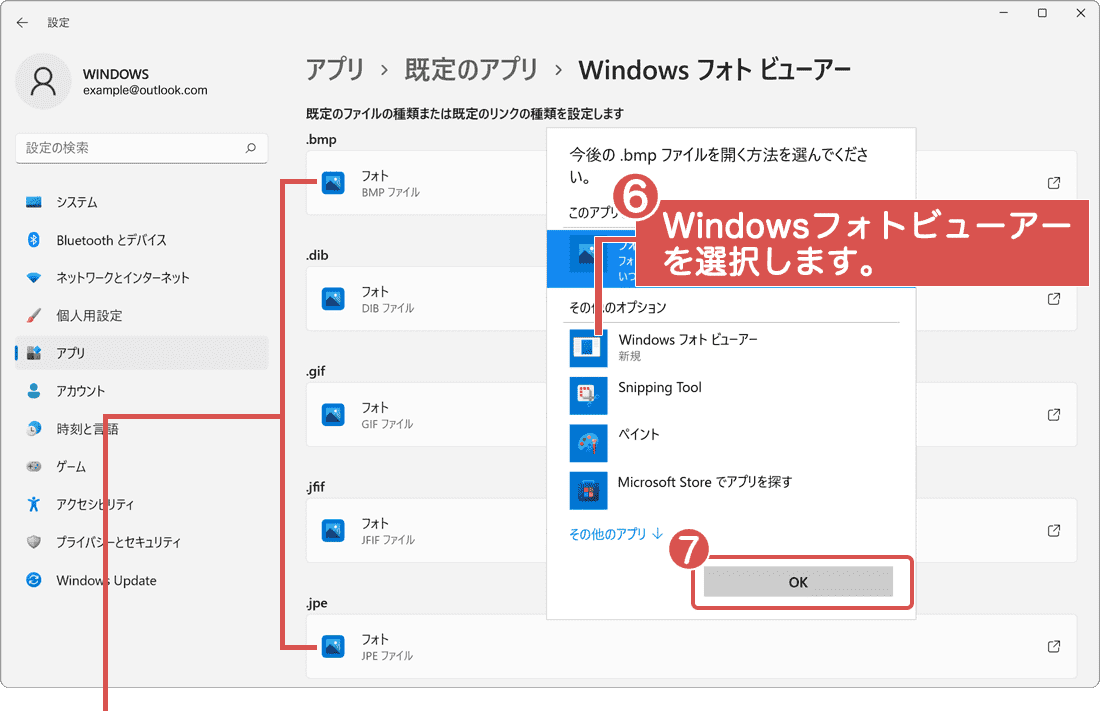
拡張子を選択してアプリを関連づけます。
-
[
 スタート]>[
スタート]>[ 設定]と選択します。
設定]と選択します。
-
設定画面が開いたら、[アプリ]をクリックします。
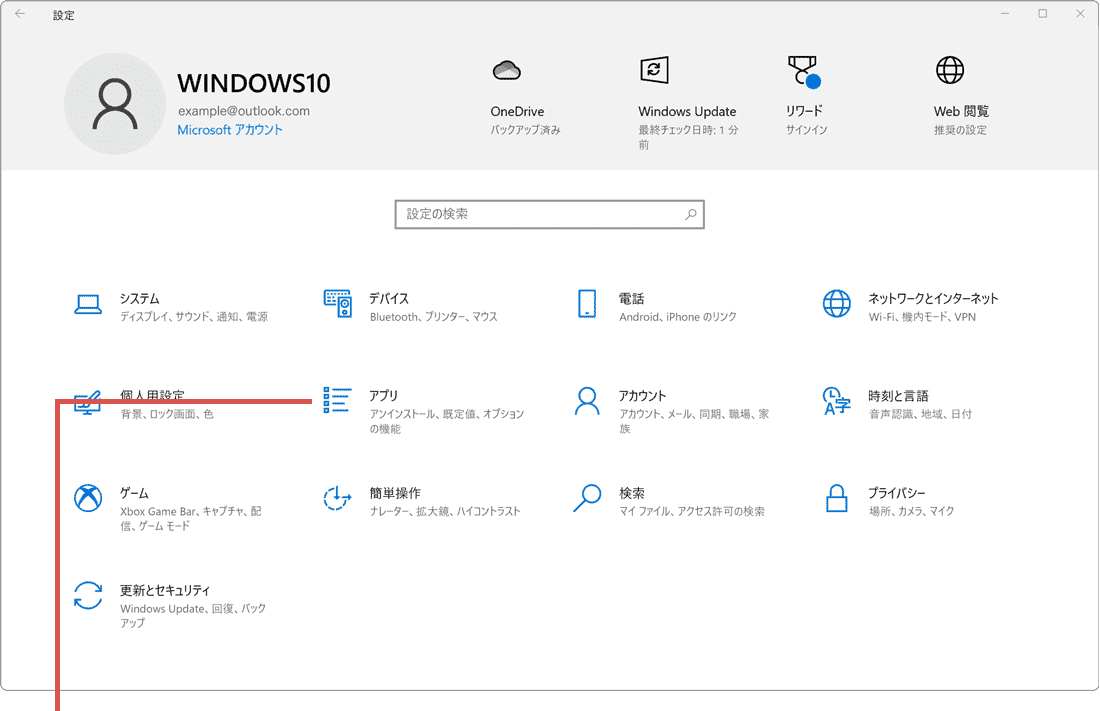
アプリの設定画面を開きます。 -
メニューの中から、[既定のアプリ]をクリックします。
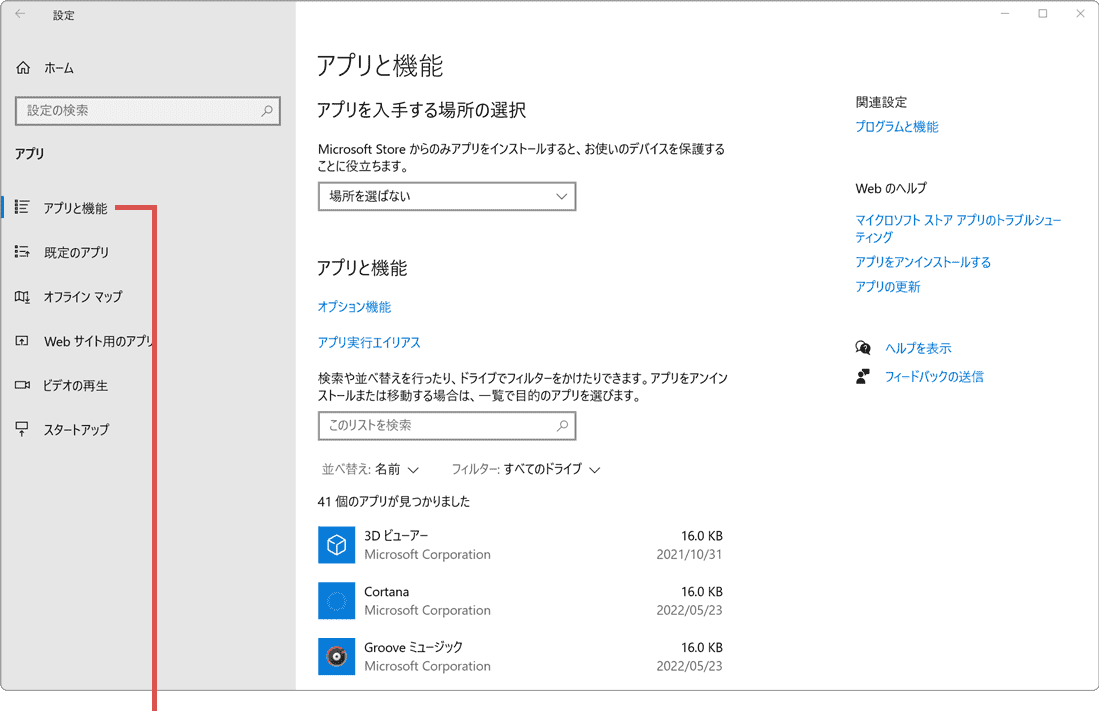
[既定のアプリ]をクリックします。 -
既定のアプリの選択で、[フォトビューアー]をクリックします。
-
アプリを選ぶウインドウが開いたら、[Windowsフォトビューアー]を選択します。
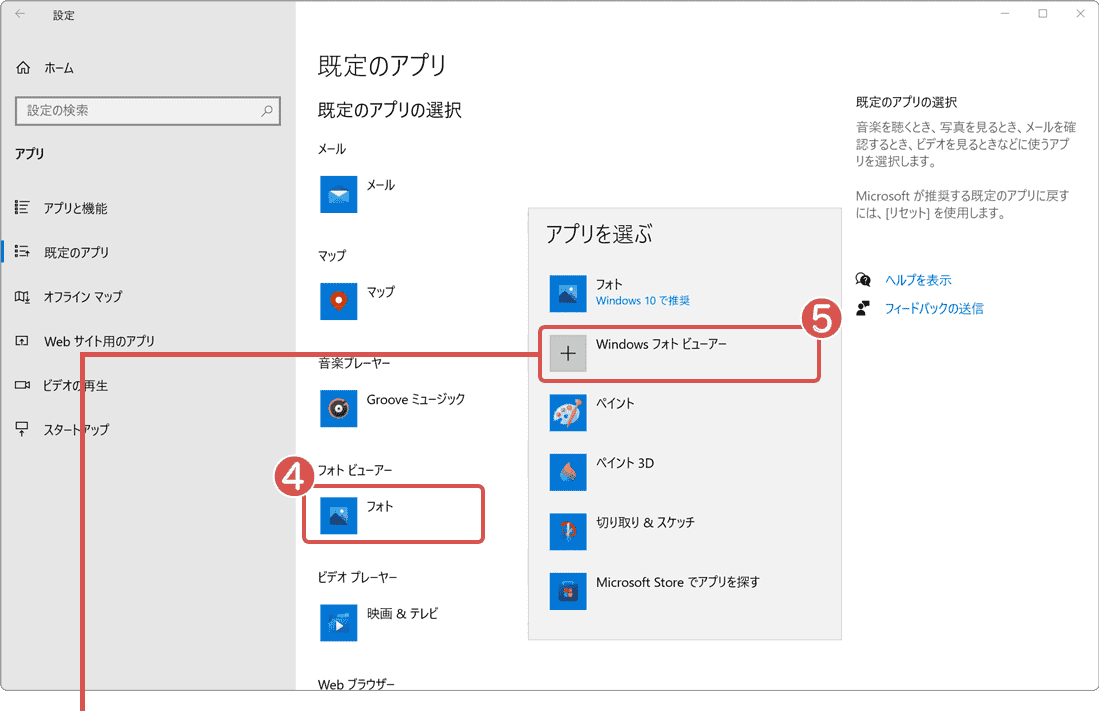
[フォトビューアー]をクリックします。
関連サイト(外部)
Restore Windows Photo Viewer to Windows 11/10
![]()
この記事を書いた人
まきばひつじ PCトラブル解決アドバイザー
執筆歴10年以上。WindowsPCやiPhoneの「困った!」を解決するお手伝いをしています。15年以上にわたり、PCサポートの現場で10,000件以上のトラブルを対応。 国内大手PCメーカーのサポートセンターでスーパーバイザーとしての経験のほか、企業や自治体のヘルプデスク立ち上げを経て、現在は独立系PCアドバイザー/テクニカルライターとして活動。
検証環境:Windows 11 Home/Pro、Windows 10、iPhone(最新iOS)
信頼性:すべての手順を実機で確認し、スクリーンショット付きでわかりやすく解説します。
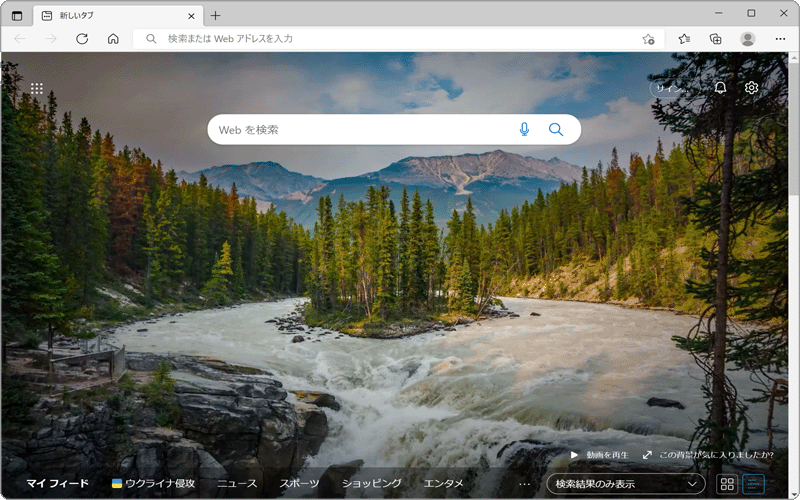
 Copyright e-support. All Rights Reserved.
Copyright e-support. All Rights Reserved.