
【2025年最新版・AI機能追加】Chrome Flags完全ガイド|おすすめ設定21選
Chromeには「flags(フラグ)」という隠された実験的機能が用意されています。主に開発者や先進的な機能をいち早く体験したいと考えるユーザー向け機能ですが、これを活用すれば、ブラウジング速度の向上、プライバシー保護の強化、そして2025年時点で利用できる最新のAI機能まで、Chromeをよりパワーアップすることができます。アドレスバーに「chrome://flags/」と入力するだけで、先進的なChromeの新機能にアクセスできます。
本記事では、Chrome 141(2025年10月時点)の最新情報をもとに、実際に検証した21の必須flags設定を厳選して紹介します。ダウンロード高速化、セキュリティ強化、使い勝手の向上など、すぐに役立つ機能が多数用意されています。
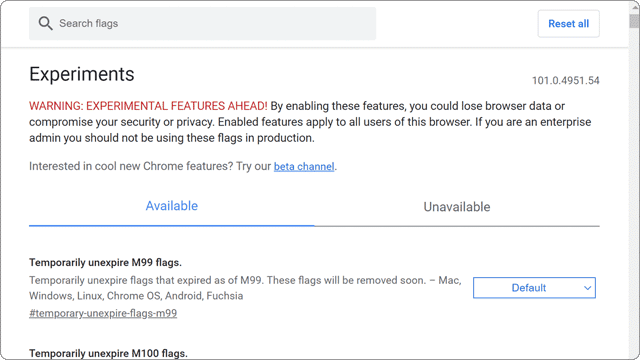
対象OS Windows 10、Windows 11
- 検証日:2025年10月
- 検証環境:Chrome 141(Official Build) / Windows 11 Pro 25H2
目次
- 1. Chromeのflagsを有効にする
- 2. Chrome flags のおすすめ機能21選
- Chromeの機能を拡張するflags
- - Split View (Side by Side) ★おすすめ
- - Overlay Scrollbars
- - Auto Dark Mode for Web Contents
- - Tab audio muting UI control
- - Tab Scrolling
- - Tab Hover Card Images ★おすすめ
- - Fill passwords on account selection
- - Search web in side panel
- - Side panel webview
- - Desktop Screenshots
- - Quick Commands
- - Enable download bubble
- - Touch UI Layout
- Chromeのセキュリティを強化するflags
- - Device Bound Session Credentials
- - Dialog UI for HTTPS-First Modes
- - Enable Fingerprinting Protection Blocklist ★おすすめ
- ChromeのAI関連のflags
- - Prompt API for Gemini Nano
- - Writer API for Gemini Nano
- Chromeを高速化させるflags
- - Smooth Scrolling
- - GPU rasterization
- - Parallel downloading
flags(試験運用版の機能)とは?
Chromeには、多くの隠された機能(試験運用中の機能)が存在します。これらのflags(フラグ)を有効にすることで、標準設定では利用できない実験的な機能を試すことができます。flagsの中には、実用性が高く便利なものも含まれています。これらの機能を有効にするには、flagsの設定ページを開く必要があります。表示されたリスト内のプルダウンメニューから、Enabled(有効)あるいはDisabled(無効)を選択し、状態を切り替えるだけで設定を行うことができます。
ただし、flagsのページはすべて英語表記で、その説明も省略されることが多いので注意が必要です。本記事の内容を参考に、試してみたいflagsを見つけてみてください。
![]() ヒント:
flagsは試験的に用意されている機能です。そのため、正式な動作保証がされていません。機能によってはChromeの設定が失われたり、セキュリティに影響を及ぼす可能性があります。flagsによる影響を理解した上で、有効化してください。
ヒント:
flagsは試験的に用意されている機能です。そのため、正式な動作保証がされていません。機能によってはChromeの設定が失われたり、セキュリティに影響を及ぼす可能性があります。flagsによる影響を理解した上で、有効化してください。
Chromeの試験運用版の機能でできること
flagsを有効にすることで、Chromeに実験的に実装された先進的な機能をいち早く試すことができます。
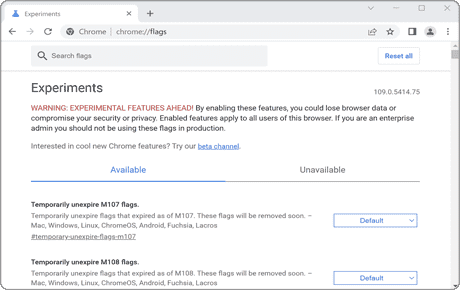
flagsを有効にすることで、Chromeに実験的に実装された先進的な機能をいち早く試すことができます。
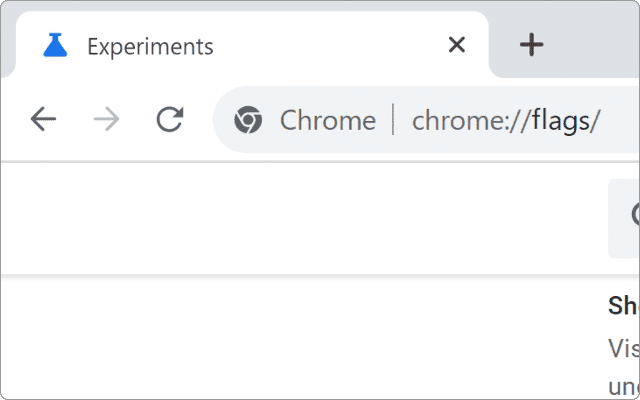
flagsを利用するには、アドレスバーに chrome://flags/ と入力し、表示されたページで機能を個別に有効化できます。
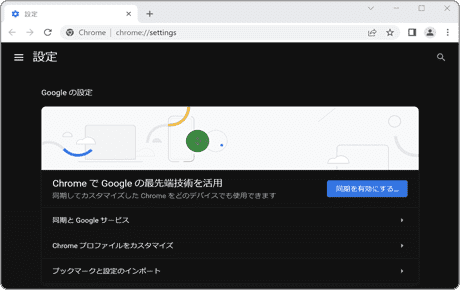
機能が期待したものではなかったり、動作が不安定になった場合は、いつでも無効またはリセットできます。
1.Chromeのflagsを有効にする
flags(実験的機能)を有効にするためには、各機能ごとに設置されたプルダウンメニューから、「Enabled(有効)」、「Disabled(無効)」、あるいはその他のオプションを選択します。
-
Chromeのアドレスバーに chrome://flags と入力してEnterキーを押します。
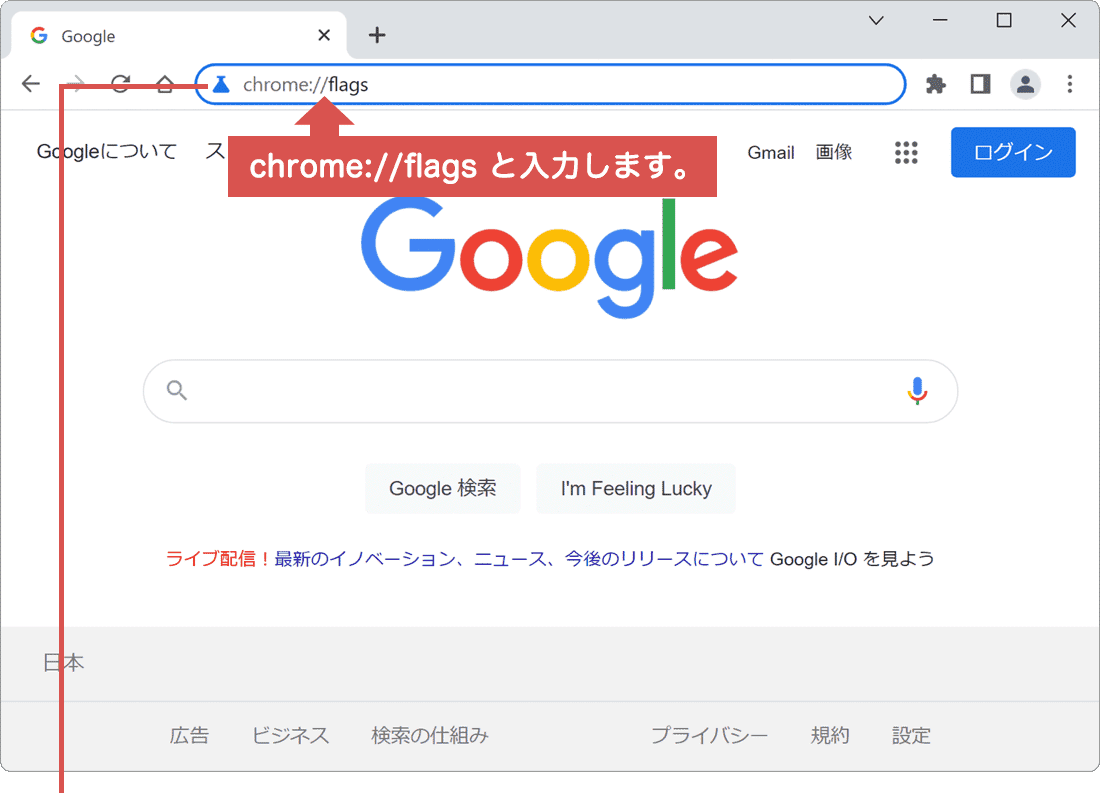
アドレスを入力して[Enter]を押します。 -
表示されたflagsの中から、有効にしたい項目のプルダウンメニューをクリックします。
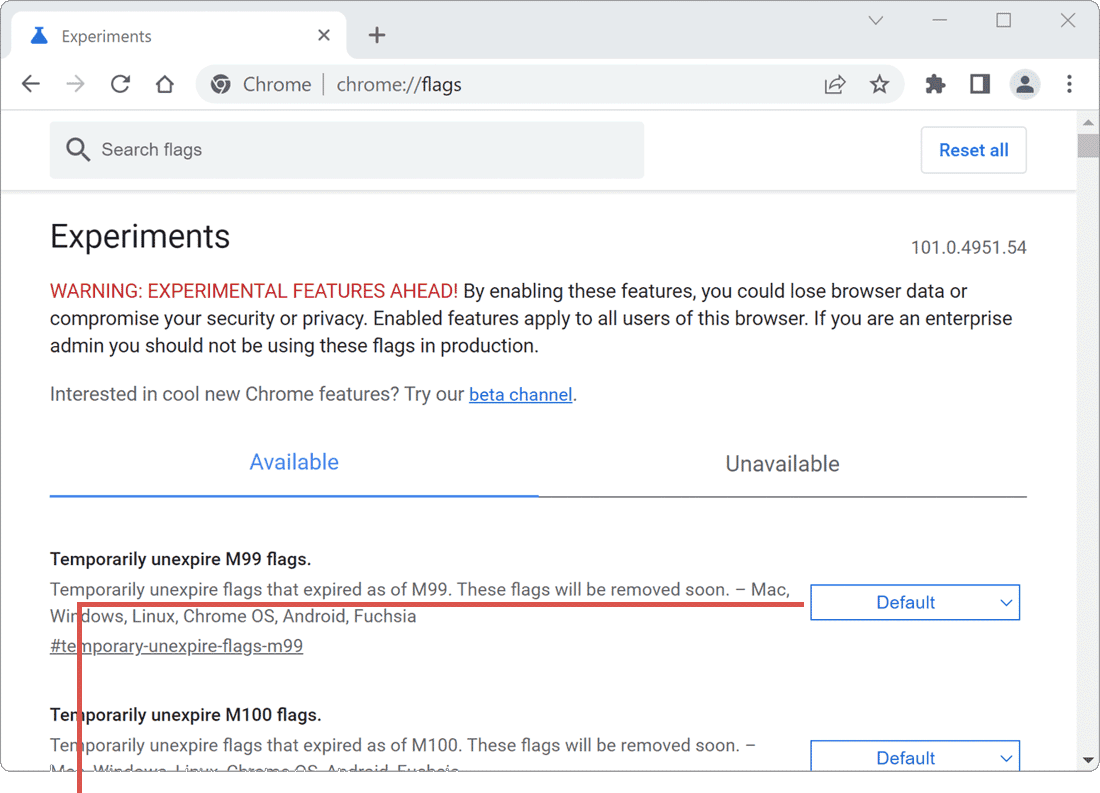
プルダウンメニューをクリックします。 -
表示されたメニューの中から[Enabled]または[Enabled XXX]*を選択します。
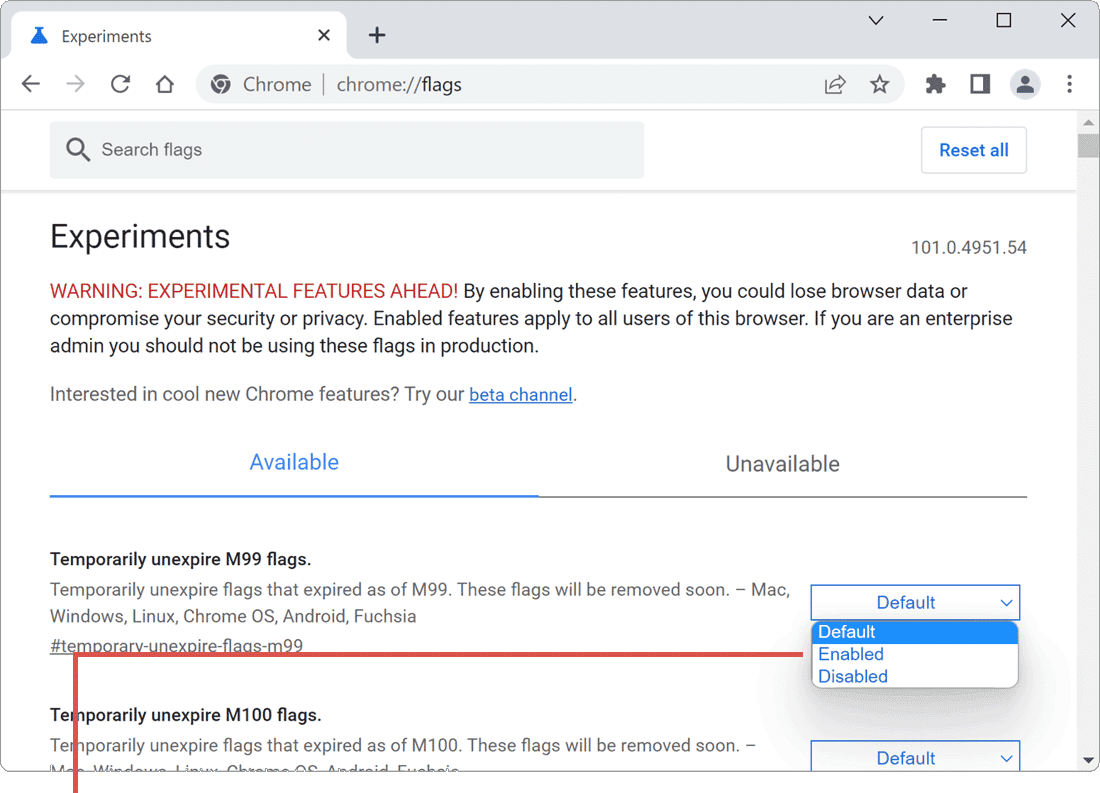
[Enabled]を選択します。*機能によっては、[Enabled XXX]と表示される場合があります。
-
画面右下に表示された[Relaunch]ボタンをクリックします。
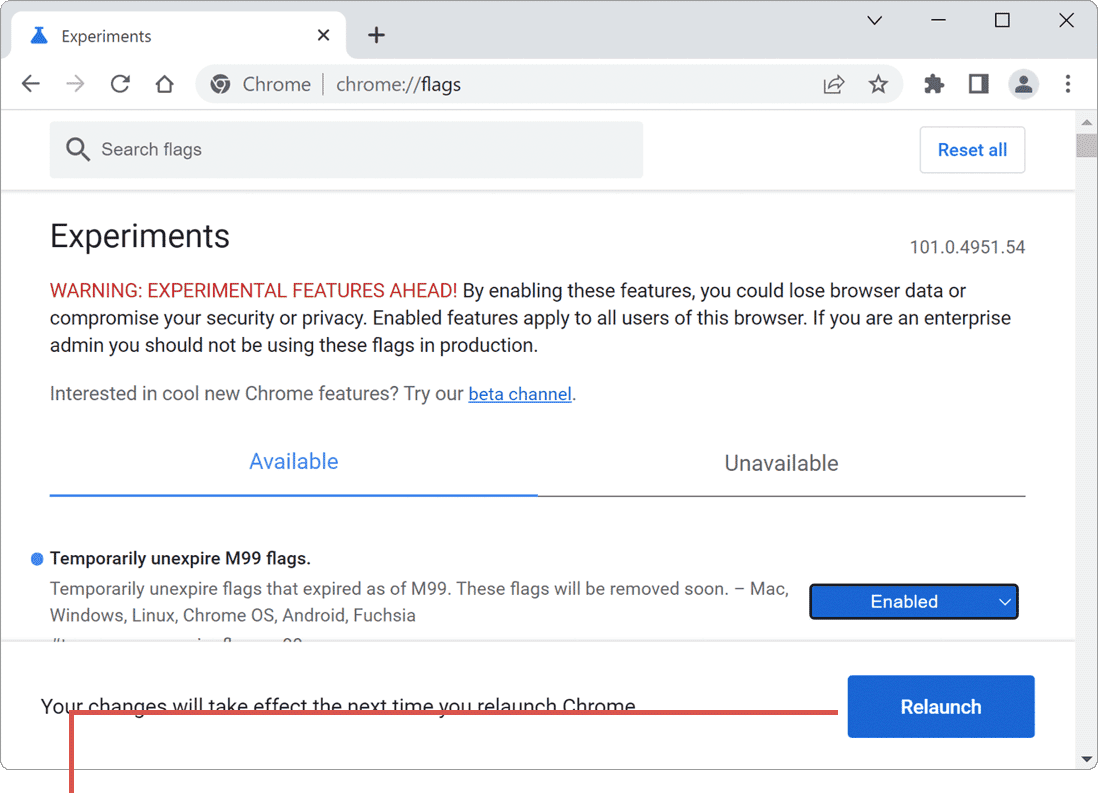
[Relaunch]ボタンをクリックします。
![]() ヒント:
プルダウンメニューで選択できる項目は異なります。[Relaunch]ボタンをクリックするとChromeが再起動され、設定が有効になります。設定を元に戻したいときは、[Default]または[Disabled]を選択するか、リセットしてください。
ヒント:
プルダウンメニューで選択できる項目は異なります。[Relaunch]ボタンをクリックするとChromeが再起動され、設定が有効になります。設定を元に戻したいときは、[Default]または[Disabled]を選択するか、リセットしてください。
2.Chrome flags のおすすめ機能20選
flags(実験的機能)を有効にするためには、各機能ごとに設置されたプルダウンメニューから、[Enabled(有効)]、[Disabled(無効)]およびその他の動作を選択します。Windowsを複数のユーザーアカウントで利用している場合、有効化したChromeのflagsは、アカウントごとに反映されます。
Chromeの機能を拡張するflags
はじめに紹介するflagsは、Chromeの機能を拡張してWebブラウジングをより便利にするものです。特にタブやサイドパネルのflagsには、便利な機能が多く用意されています。
利用できるflagsは、Chromeのバージョンによって異なります。また、バージョンによっては、標準で実装されている機能もあります。
![]() ヒント:
プルダウンメニューで選択できる項目は異なります。[Relaunch]ボタンをクリックするとChromeが再起動され、設定が有効になります。設定を元に戻したいときは、[Default]または[Disabled]を選択するか、リセットしてください。
ヒント:
プルダウンメニューで選択できる項目は異なります。[Relaunch]ボタンをクリックするとChromeが再起動され、設定が有効になります。設定を元に戻したいときは、[Default]または[Disabled]を選択するか、リセットしてください。
Split View (Side by Side)(2つのタブを同時に表示する分割ビュー)
Chromeのウインドウ内で、2つのページを左右に並べて同時に表示できる便利な機能です。別ウインドウを開く必要がなく、1つのウインドウで複数のWebページを効率的に閲覧できます。商品を比較や、動画を見ながらSNSをチェックするなど、マルチタスクが快適になります。
画面を分割するには簡単で、タブを右クリックして[新しい分割表示にタブを追加]を選択します。分割バーをドラッグすれば、左右の表示幅を自由に調整できます。
機能を有効にするには、[Enabled]に設定します。
URL chrome://flags/#side-by-side
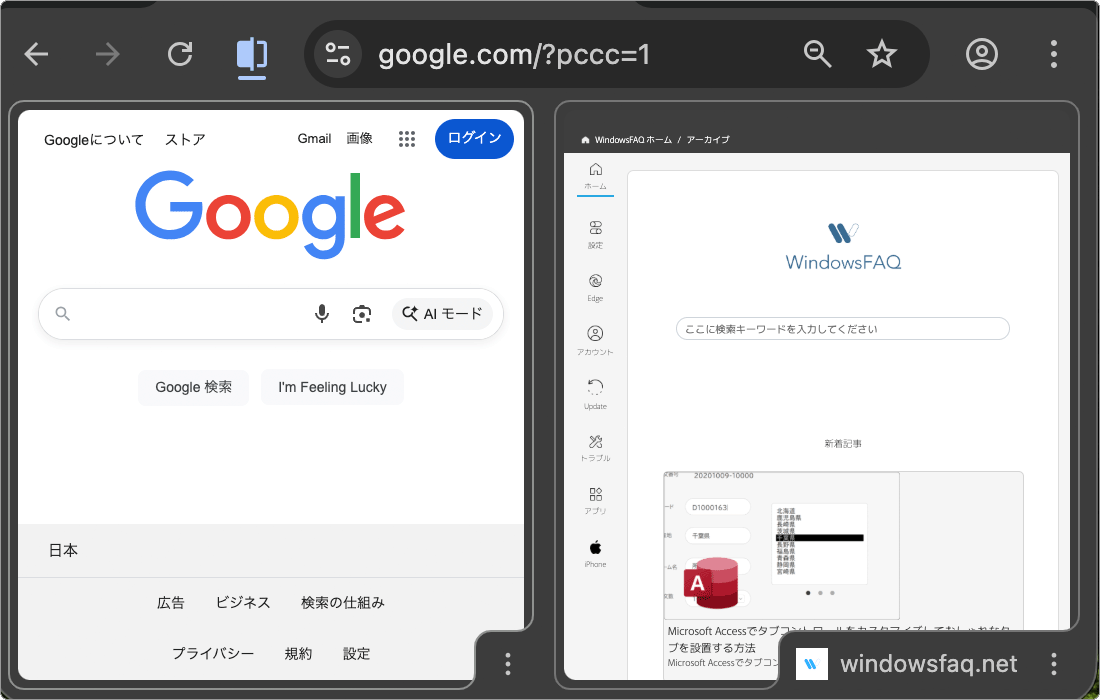
仕事や勉強、比較など、2つのページを同時に見たいときに最適です。別ウインドウを開く手間が不要になります。
Overlay Scrollbars(Chromeのスクロールバーをオーバーレイで表示する)
Chromeでオーバーレイスクロールバーの実装を有効化します。スクロールバーがページ内に表示されるようになり、ページの表示幅が少し広がり、デザイン性も向上します。
機能を有効にしたい場合は、Overlay Scrollbarsのプルダウンメニューを[Enabled]に設定してください。
URL chrome://flags/#overlay-scrollbars
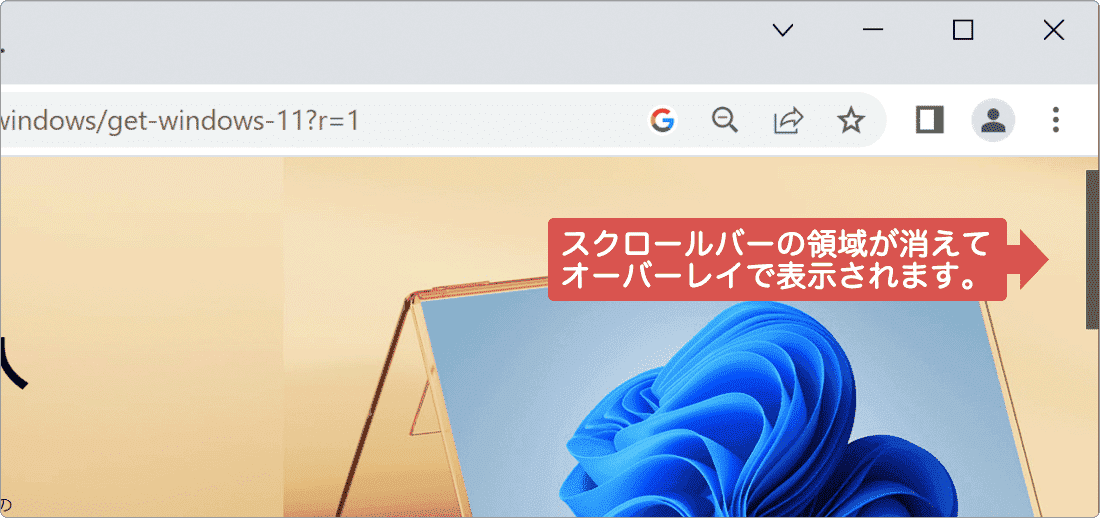
スクロールバーの領域が消え、スクロールバーがページの上にオーバーレイ表示されます。
Auto Dark Mode for Web Contents(ページをダークモードで表示します)
Chromeで開いたウェブページをダークモードで表示します。ダークモードにはいくつかのテーマが用意されており、プルダウンメニューで「[with ○○○○]」と表示された項目を選択することで、ボタンやラベルなどのコンテンツの色を変更することができます。
機能を有効にしたい場合は、Auto Dark Mode for Web Contentsのプルダウンメニューを[Enabled]または[Enabled with XXXX]に設定してください。
URL chrome://flags/#enable-force-dark
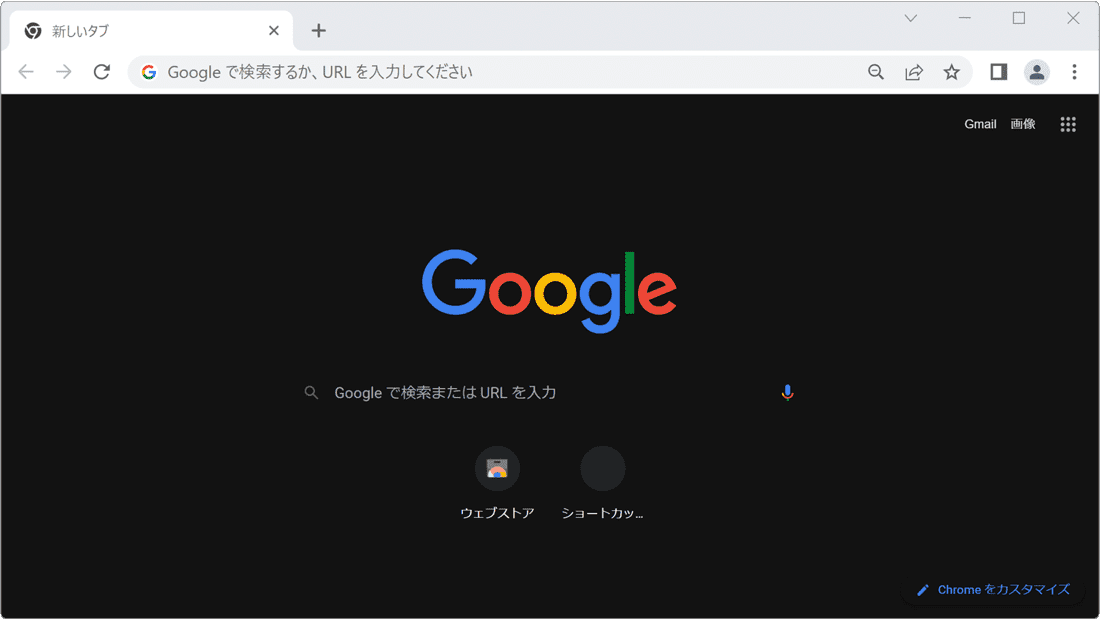
ページをダークモードで表示します。
Tab audio muting UI control(タブのミュート切り替えを簡単にします)
タブに表示されるスピーカーアイコンをクリックして、音声を素早く消音(ミュート)できます。タブで音声のオン/オフを切り替えができるので、消音のためにページを開く必要がなくなります。
機能を有効にしたい場合は、Tab audio muting UI controlのプルダウンメニューを[Enabled]に設定してください。
URL chrome://flags/#scrollable-tabstrip
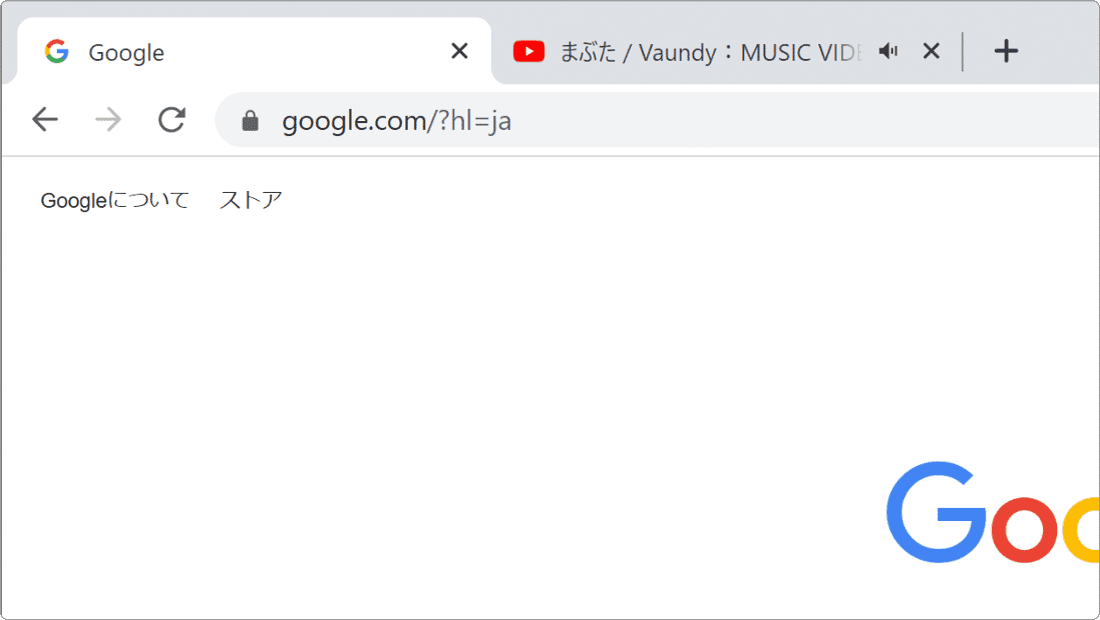
アイコンをクリックする度に、音声のオン/オフを切り替えできます。
Tab Scrolling(Chromeのタブをスクロールできるようにします)
タブが画面に収まらなくなったときに、タブの右端に矢印ボタンが表示され、タブをスクロールできるようになります。タブは、マウスを使って左右にスクロールすることも可能です。
機能を有効にしたい場合は、[Enabled]または[Enabled - XXXX]に設定してください。
URL chrome://flags/#scrollable-tabstrip
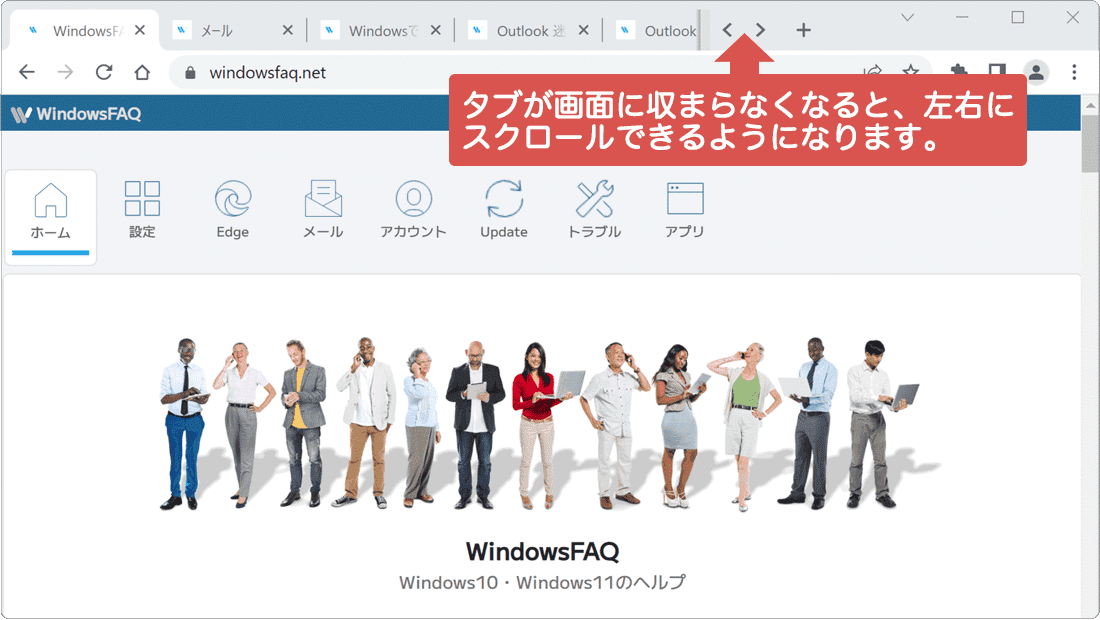
タブを多数表示して利用するユーザーに最適です。
Tab Hover Card Images(タブにマウスカーソルを合わせるとプレビューが表示されます)
タブにマウスカーソルを合わせると、ページのプレビューがカード形式で表示されます。設定のプルダウンメニューで[Enabled]を選択すると、カードのテキスト位置がプレビュー画像の上に、[Enabled alternate hover card format]を選択すると、テキストが下に表示されます。
機能を有効にしたい場合は、[Enabled]または[Enabled alternate hover card format]に設定してください。
URL chrome://flags/#tab-hover-card-images
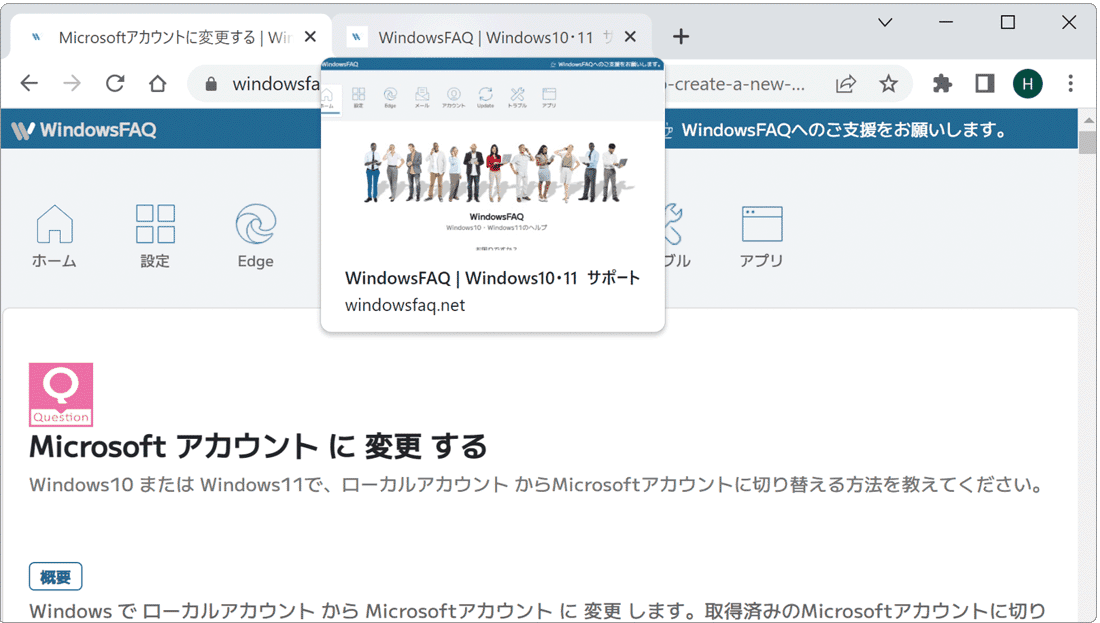
設定により、カードのテキスト位置を、プレビュー画像の上または下に移動させることができます。
Fill passwords on account selection(アカウント選択後にパスワードを自動入力します)
Chromeでパスワードが保存されたページのサインイン画面を開いたときに、パスワードが自動入力されるのを停止します。パスワードを入力するには、テキストボックスをクリックしたときに表示されるアカウント名の選択を必要にします。
機能を有効にするには、[Enabled]に設定します。
URL chrome://flags/#fill-on-account-select
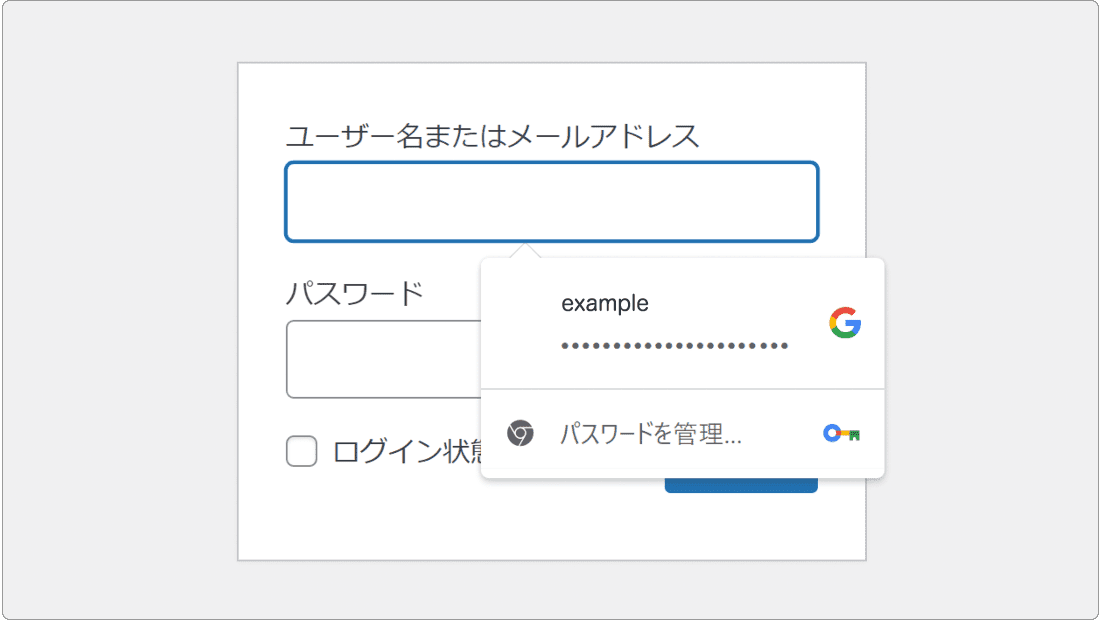
アカウント名を選択した後に、パスワードが自動入力されます。
Search web in side panel(ページ内テキストの検索結果をサイドパネルに表示します)
ページ内のテキストを選択して右クリック >[Googleで ○○○ を検索]をクリックすると、通常は新しいタブで検索結果を表示しますが、Search web in side panelを有効にすることで、選択したテキストの検索結果をサイドパネルで表示します。
機能を有効にするには、[Enabled]に設定します。
URL chrome://flags/#search-web-in-side-panel
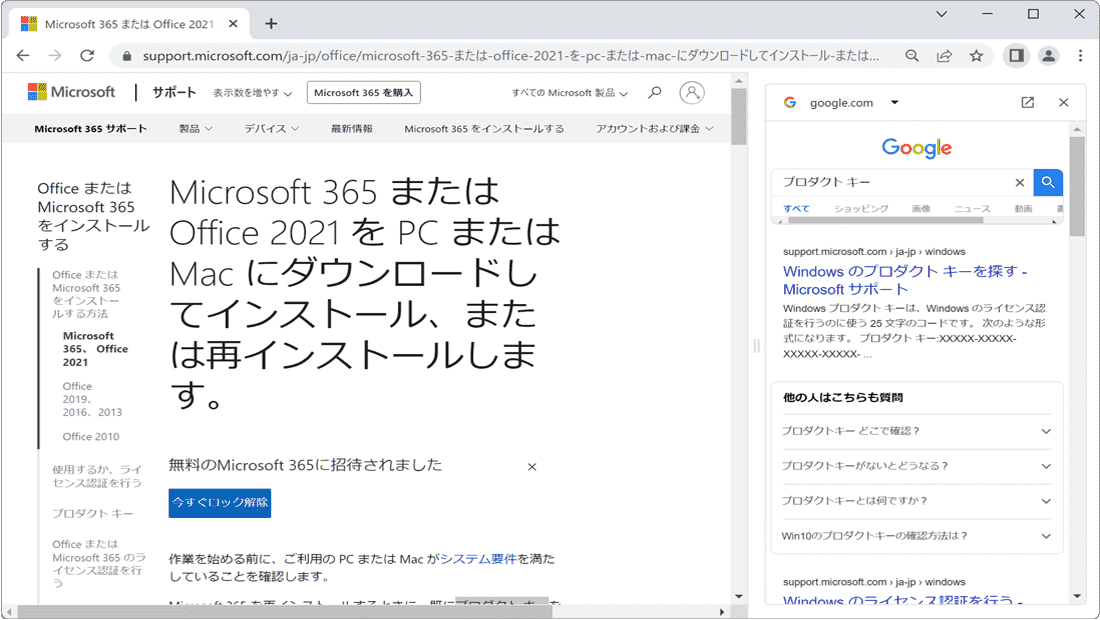
例えば、分からない単語の意味を調べたいときに、サイドパネルで確認できます。
Side panel webview(サイドパネルでWebページを表示します)
Side panel webviewを有効にすると、サイドパネルでWebページを表示できるようになります(デフォルトでは、Chromeの隠しゲームが起動します)。サイドパネルでページを開くときは、パネル内のアドレスバーにURLを貼り付けてください。
機能を有効にするには、[Enabled]に設定します。
URL chrome://flags/#side-panel-web-view
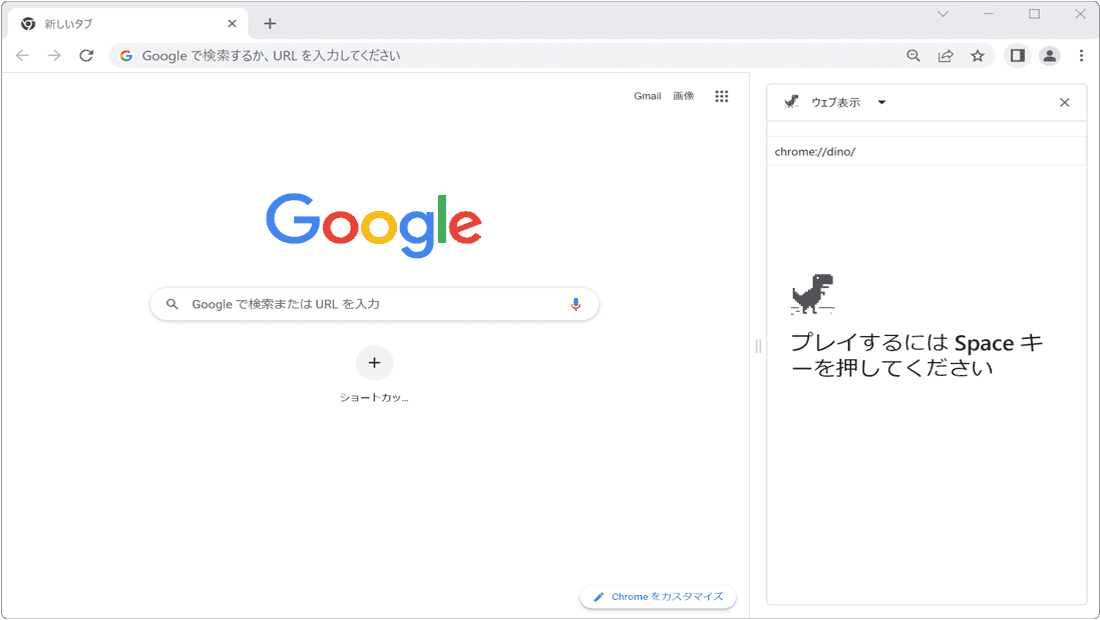
サイドパネルでWebページを開くことができます。
Desktop Screenshots(Chromeでスクリーンショットを撮影します)
Chromeにスクリーンショットの機能を実装します。スクリーンショットを撮影するには、アドレスバー内にある[共有]アイコンをクリックし、メニューから[スクリーンショット]を選択してください。また、flagsの[Desktop Screenshots Edit Mode]を有効(Enabled)にすると、撮影したスクショを編集できるようになります。
機能を有効にするには、[Enabled]に設定します。
URL chrome://flags/#sharing-desktop-screenshots
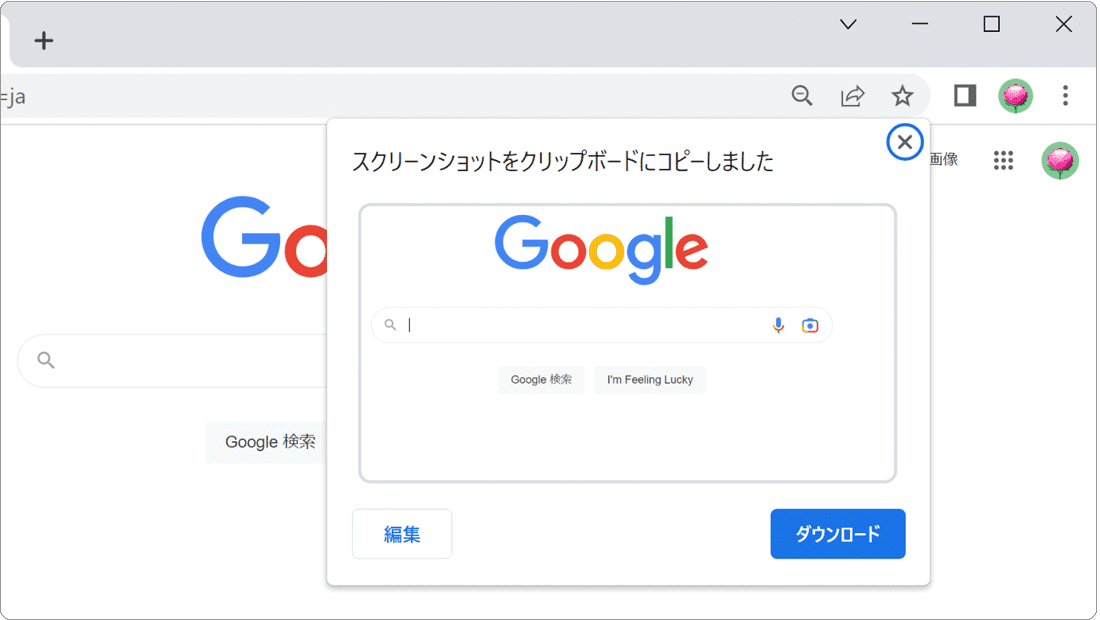
[ダウンロード]ボタンをクリックすると、保存されます。
Quick Commands(コマンドでChromeを操作できるようになります)
Chromeをコマンドで操作できるようになります。コマンドを入力するインターフェースは、[Ctrl]+[Space]キーを押すと開くことができます。また、キーワードを入力すると、該当するアクションコマンドを検索できます(一部のコマンドは日本語に対応しています)。
機能を有効にするには、[Enabled]に設定します。
URL chrome://flags/#quick-commands
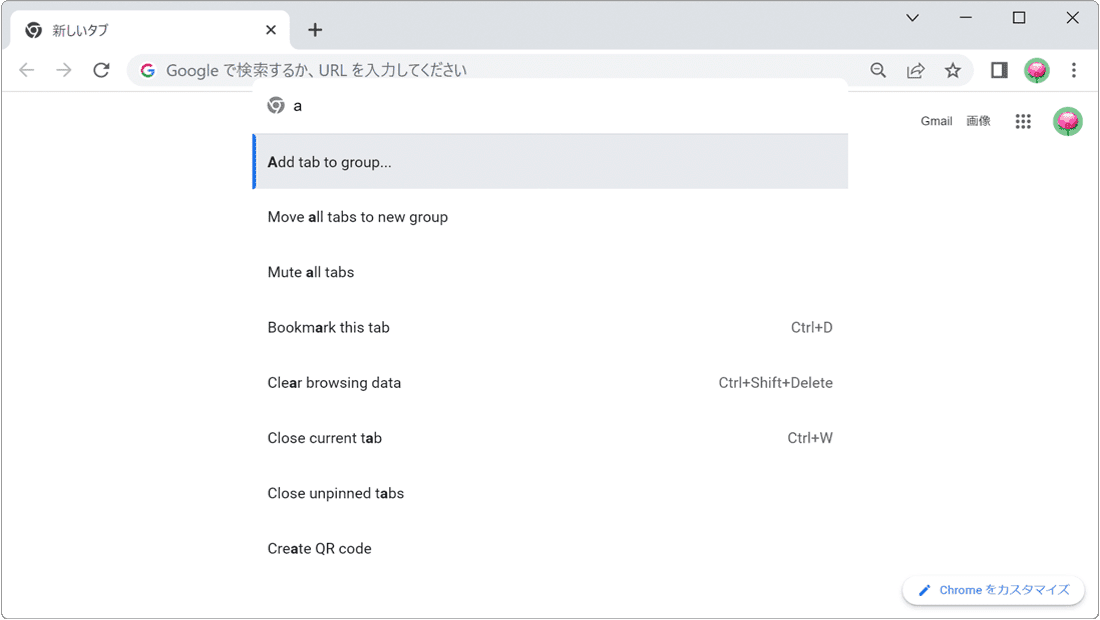
キーボード操作のみで、各種アクションを実行できます。
Enable download bubble(ダウンロードの進行状況をバブル表示にする)
Chromeでファイルをダウンロードしたときに、ダウンロードの進行状況を、Microsoft Edgeのようなバブル表示(ウインドウの右上に通知)に切り替えることができます。
機能を有効にするには、[Enabled]に設定します。
URL chrome://flags/#download-bubble
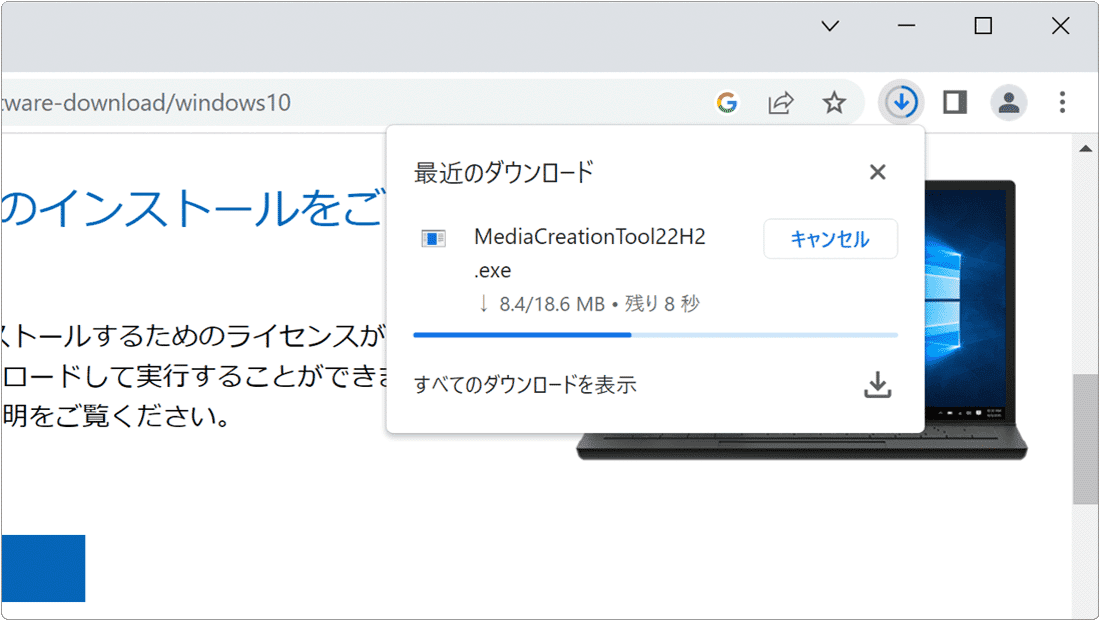
ダウンロード通知を、EdgeやSafariなどの他ブラウザと同じ形式にします。
Touch UI Layout(ChromeのUIをタッチパネル向けに最適化します)
有効にすると、Chromeのデザインがタッチパネル搭載PC向けに最適化されます。この機能はタッチパネルが搭載されていないPCでも有効です。1. ウインドウが常にフルスクリーンで表示されます(ウインドウ表示はできません)2. ツールボタンやアドレスバーの表示サイズが大きくなります。
機能を有効にするには、[Enabled]に設定します。
URL chrome://flags/#top-chrome-touch-ui
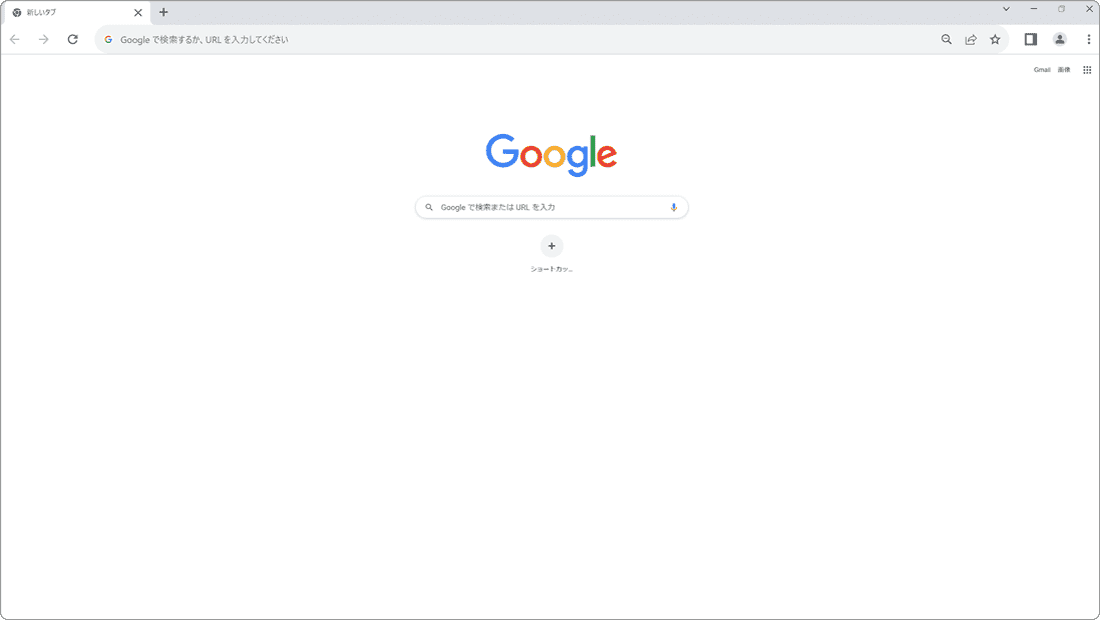
常にフルスクリーンで表示したいときや、ツールバーを大きく表示したいときに有効です。
Chromeのセキュリティを強化するflags
Chromeのセキュリティを強化するためのflagsの紹介です。これらの機能を有効化することで、Chromeのセキュリティが向上する可能性があります。しかし、環境によっては正しく動作しない場合もあります。
Device Bound Session Credentials(デバイスにバインドされた認証済みセッションを作成します)
Cookieの盗難を防ぐためのChromeの新しいセキュリティ機能です。セッション認証情報を特定のデバイスに暗号化してバインドすることで、万が一Cookieが漏洩しても、別のデバイスからアカウントにアクセスできないようにします。マルウェアによるCookie盗難を無効化するため、オンラインバンキングや重要なアカウントの保護に効果的です。
機能を有効にするには、[Enabled]に設定します。
URL chrome://flags/#enable-bound-session-credentials
関連サイト(外部) Chrome のデバイスにバインドされたセッション認証情報(Chrome for Developers Blog
)
![]()
Dialog UI for HTTPS-First Modes(HTTPに接続した時に警告をダイアログで表示します)
HTTPSファーストモード有効時に、HTTPサイトへのアクセスしたときに警告メッセージをダイアログで表示します。これにより、暗号化されていない通信(HTTP)から、暗号化された安全な通信(HTTPS)へ自動的に接続を試みます。
機能を有効にするには、[Enabled]に設定します。
URL chrome://flags/#https-first-dialog-ui
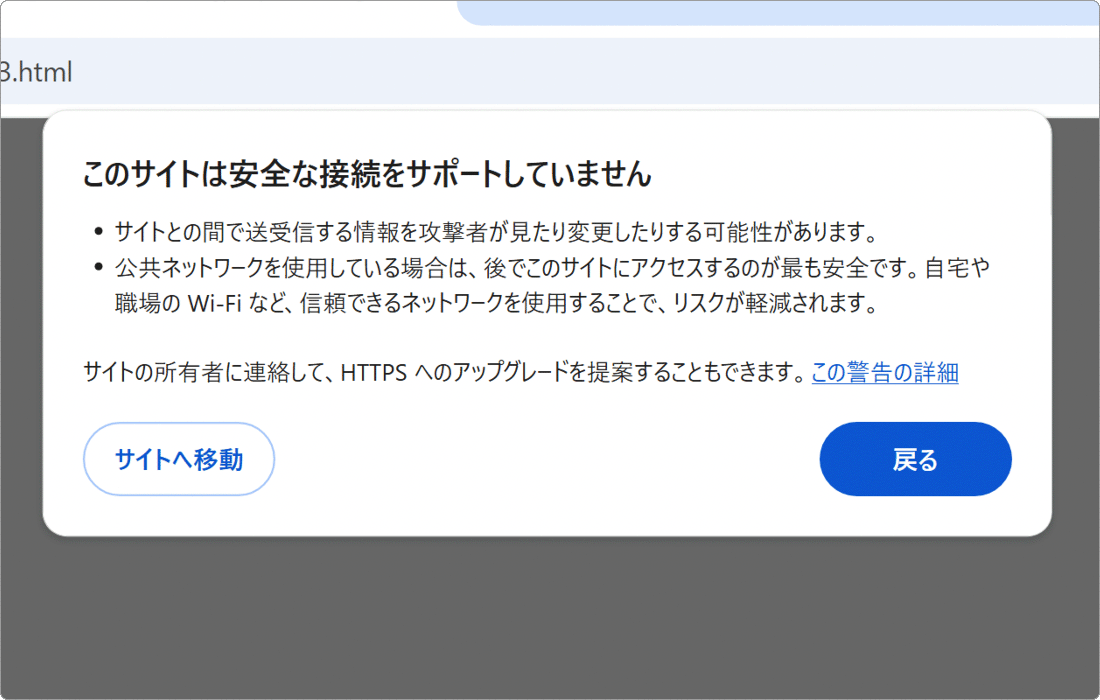
設定を有効にすることで、HTTPサイトの警告をページ表示からダイアログ表示に切り替えることができます。
![]() ヒント:
HTTPS-First Mode Dialog
UIを有効にするためには、HTTPSファーストモードを有効にする必要があります。HTTPSファーストモードは、Chromeの設定画面で、[プライバシーとセキュリティ]>[セキュリティ]>[常に安全な接続を使用する]を[オン]にします。
ヒント:
HTTPS-First Mode Dialog
UIを有効にするためには、HTTPSファーストモードを有効にする必要があります。HTTPSファーストモードは、Chromeの設定画面で、[プライバシーとセキュリティ]>[セキュリティ]>[常に安全な接続を使用する]を[オン]にします。
HTTPとHTTPSの違いは?
HTTP:通信内容が暗号化されておらず、第三者に盗み見られる可能性があります。
HTTPS:通信内容が暗号化され、安全性が向上します。
例えば、公共Wi-Fiでパスワードやクレジットカード情報を入力する際、 HTTP接続では情報が筒抜けになるリスクがあります。 HTTPS-First Modeを有効にすることで、このリスクを自動的に回避できます。
関連サイト(外部) Increasing HTTPS adoption(Chromium Blog)
![]()
Enable Fingerprinting Protection Blocklist In Regular Browsing(フィンガープリンティング保護ブロックリストを有効にします)
フィンガープリンティングは、JavaScriptやCSSなどの技術を使って、ブラウザの種類やバージョン、タイムゾーン、インストールされているフォント、プラグインの有無などを情報を用いて、ユーザーの行動を追跡・収集する手法です。Fingerprinting Protectionは、このフィンガープリンティングを防ぐためのChromeの新しいセキュリティ機能です。
機能を有効にするには、[Enabled]に設定します。
URL chrome://flags/#enable-fingerprinting-protection-blocklist
ChromeのAI関連のflags
最新のChromeには、AI関連の機能がいくつか追加されています。これらの機能を有効化することで、AIを活用した新しい体験ができるようになります。現在は主に開発者向け機能として公開されています。
Prompt API for Gemini Nano(Chromeに組み込まれたGemini Nano用のプロンプトAPI)
ウェブアプリやChromeの拡張機能がChrome内蔵のAIモデル「Gemini Nano」と連携することを可能にします。Gemini Nanoはローカルで動作し、ユーザーのプライバシーを保護しながら、ブラウザ内で直接AI機能を活用できます。
機能を有効にするには、[Enabled]に設定します。
URL chrome://flags/#prompt-api-for-gemini-nano
関連サイト(外部) 組み込みの AI(Chrome for Developers)
![]()
Writer API for Gemini Nano(テキスト生成API)
Chromeに内蔵されたAIモデル「Gemini Nano」を利用したテキスト生成APIです。これにより、ユーザーは、ブログやメールなどのテキストを作成時にAI活用することができます。
機能を有効にするには、[Enabled]に設定します。
URL chrome://flags/#writer-api-for-gemini-nano
関連サイト(外部) Writer API(Chrome for Developers)
![]()
Chromeを高速化させるflags
Chromeのページ表示速度やダウンロードなどを高速化させるflagsの紹介です。これらの機能を有効化することで、Chromeのパフォーマンスが向上する可能性があります。しかし、環境によっては正しく動作しない場合もあります。有効化によりChromeの動作が不安定になった場合は、いつでも無効にすることができます。
Smooth Scrolling(ページのスムーズスクロールを有効にします)
スムーズスクロールを有効にすると、マウスでページをスクロールしたときに、ページの描画が滑らかに表示されます。
機能を有効にするには、[Enabled]に設定します。
URL chrome://flags/#smooth-scrolling
GPU rasterization(画像描写のパフォーマンスを向上させます)
GPUを使用してWebコンテンツをラスタライズするように設定します。有効にすることで、ページ表示のパフォーマンスが向上する可能性があります。ページ内のボタンやラベル、画像などの表示が乱れる場合は、無効にしてください。
機能を有効にするには、[Enabled]に設定します。
URL chrome://flags/#enable-gpu-rasterization
Parallel downloading(ファイルの並行ダウンロードを有効にします)
ファイルの並行ダウンロードを有効にすることで、同一ホストからのダウンロード数を増やし、ダウンロード速度を向上させます。
機能を有効にするには、[Enabled]に設定します。
URL chrome://flags/#enable-parallel-downloading
リストから対象のflagsを簡単に見つけるには?
ページ上部にある検索ボックスにキーワードを入力すると、関連するflagsだけを表示できます。また、URLが分かっている場合は、アドレスバーにリンクを入力することで、該当の項目に直接ジャンプできます。
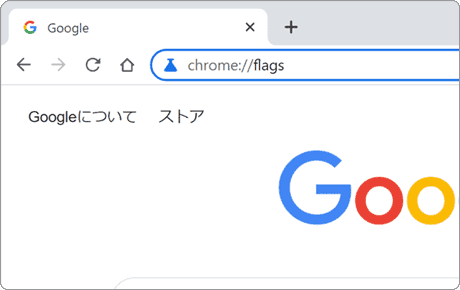
「Search flags」と書かれた検索ボックスにキーワード(英語)を入力すると、該当するflagsだけを表示できます。
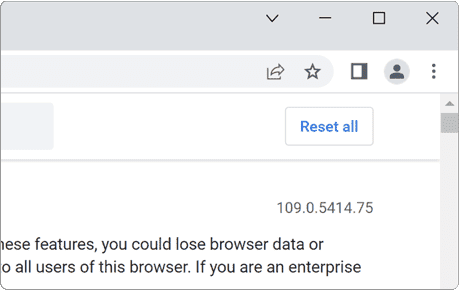
flagsのURLが分かっている場合は、アドレスバーに入力することで該当の項目に直接ジャンプできます。
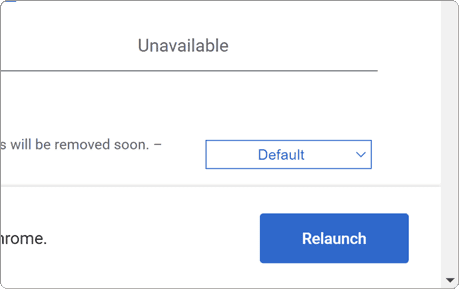
[Unavailable]タブには、ご利用の環境(プラットフォーム)では利用できないflagsがリストアップされています。
動作が不安定になったときは
flagsは実験的な機能であるため、場合によっては意図しない動作をすることがあります。動作が不安定になったときは、以下の手順で設定をリセットしてください。リセットすることで、すべてのflags設定を初期値に戻すことができます。
(変更したflags設定をリセットする方法)
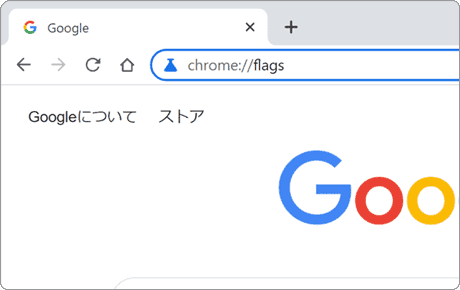
❶ Chromeを起動し、アドレスバーに chrome://flags と入力して[Enter]キーを押します。
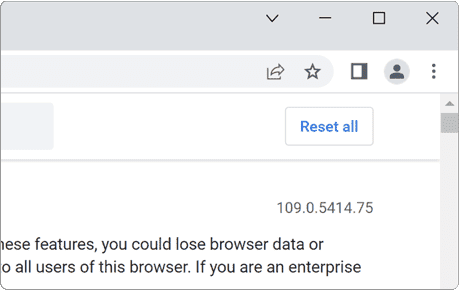
❷ flagsのページに切り替わったら、ページ右上にある[Reset all]ボタンをクリックします。
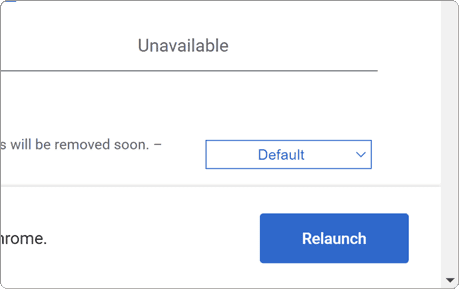
❸ 画面右下の[Relaunch]をクリックします。Chromeが再起動され、設定がリセットされます。
参考:Chrome で試験運用版の機能をテストする (Google)

 Copyright e-support. All Rights Reserved.
Copyright e-support. All Rights Reserved.