
Windows Media PlayerでCD書き込みをする方法
Windows Media PlayerでCD書き込みする方法の紹介です。PCで音楽CDを作成するには、ライティングソフトが必要です。本記事では、Windows10、Windows11に標準でインストールされているWindows Media Playerを使った音楽CDの作成手順を説明します。
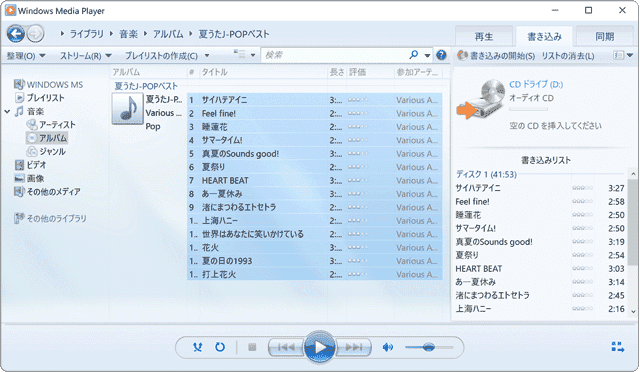
対象OS Windows 10、Windows 11
Windows Media Playerで音楽CDを作成する
Windows Media Playerは、Windows10、Windows11に標準でインストールされている音楽再生アプリです。Windows Media Playerには、ディスク書き込み機能が搭載されているので、CD-R/RWへ書き込み可能なドライブと、ブランクのCD-R/RWディスクを用意すれば、PCに保存されている音楽ファイルを使って、音楽CDを作ることができます。
また、Windows Media Playerには、音楽CDを取り込み(リッピング)する機能も搭載されているので、販売・レンタルされている音楽CDから、曲をPCに取り込みしたあと、好きな曲だけを集めて、オリジナルの音楽CDを作成することができます。
なお、Windows メディアプレーヤーには、ストアアプリ版(旧名:Grooveミュージック)も存在しますが、ストアアプリ版WindowsメディアプレーヤーにCD書き込み機能は、搭載されていません。そのため、音楽CDを作成するには、従来のデスクトップ版Windows Media Playerを利用します。
Windows Media PlayerのCD書き込み機能について
Windows Media PlayerのCD書き込み機能を使えば、PCに保存されている音楽ファイル(MP3、WMAなど)を使って、オリジナルの音楽CDを作ることができます。CD作成には、書き込み可能なCD/DVDドライブが搭載されている必要があります。
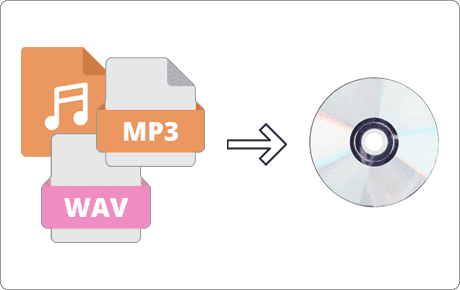
❶ Windows Media PlayerのCD書き込み機能を使えば、PCに保存されている音楽ファイル(MP3、WMAなど)を使って、オリジナルの音楽CDを作ることができます。CD作成には、書き込み可能なCD/DVDドライブが搭載されている必要があります。

❷ Windows Media Playerを起動すると、ミュージックライブラリに保存されている音楽ファイルの一覧が表示されます。音楽CDを作るときは、表示された曲の一覧からCDに書き込みたい曲を選んで、書き込みリストに追加します。
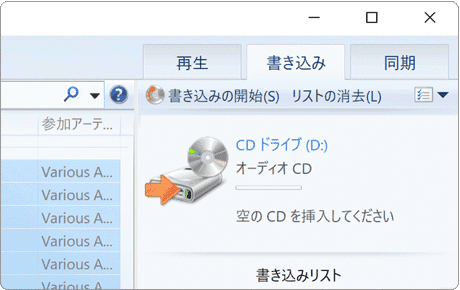
❸ Windows Media PlayerでCD書き込みして完成したディスクは、音楽CDに対応した一般的なオーディオ機器やカーオーディオで再生できます。ただし、CD-RWを使って書き込みした場合は、一部のオーディオ機器で再生できない場合もあります。
![]() ヒント:
Windows Media Playerが対応する音楽ファイルの形式:FLACオーディオ (.flac)、MIDIファイル (.mid、.midi、.rmi)、MKAオーディオファイル
(.mka)、MPEG (.mp2、.mp3、.mpa)、Audio Interchange ファイルフォーマット (.aif、.aifc、.aiff)、Windows オーディオ ファイル
(.wav、.aac、.adt、.adts)、Sun Microsystems および NeXT (.au、.snd)、MP4 オーディオ ファイル
(.m4a) ※MIDIファイルを使って、音楽CDを作成することはできません。
ヒント:
Windows Media Playerが対応する音楽ファイルの形式:FLACオーディオ (.flac)、MIDIファイル (.mid、.midi、.rmi)、MKAオーディオファイル
(.mka)、MPEG (.mp2、.mp3、.mpa)、Audio Interchange ファイルフォーマット (.aif、.aifc、.aiff)、Windows オーディオ ファイル
(.wav、.aac、.adt、.adts)、Sun Microsystems および NeXT (.au、.snd)、MP4 オーディオ ファイル
(.m4a) ※MIDIファイルを使って、音楽CDを作成することはできません。
1. Windows Media PlayerでCDを書き込み
このステップでは、Windows10、Windows11で、音楽CDを作成する方法を解説します。Windowsに標準でインストールされている、Windows Media Playerを使えば、PC内に保存されている音楽ファイルを使って、簡単にオリジナルCDを作成することができます。
Media Playerで音楽CDを書き込みする
Windows Media Playerで曲をCDに書き込みするには、書き込みリストに曲を追加する必要があります。下記の手順を参考に、Windows Media Playerの書き込みリストに曲を追加し、CDを書き込みしてください。
書き込みリストへ曲を追加するには、Windows Media Playerのライブラリから曲を追加する方法と、エクスプローラーからファイルをドラッグ&ドロップで追加する方法があります。本記事では、ライブラリから曲を追加する方法を説明します。
-
 (スタート)>[Windows アクセサリ]>[Windows Media Player]とクリックします。
(スタート)>[Windows アクセサリ]>[Windows Media Player]とクリックします。

[Windows Media Player]をクリックします。Windows11の場合は、[スタート]>[すべてのアプリ]>[Windows ツール]>[Windows Media Player]とクリックして起動してください。 -
Media Playerが起動したら、ライブラリの中から書き込みたい曲を右クリックします。
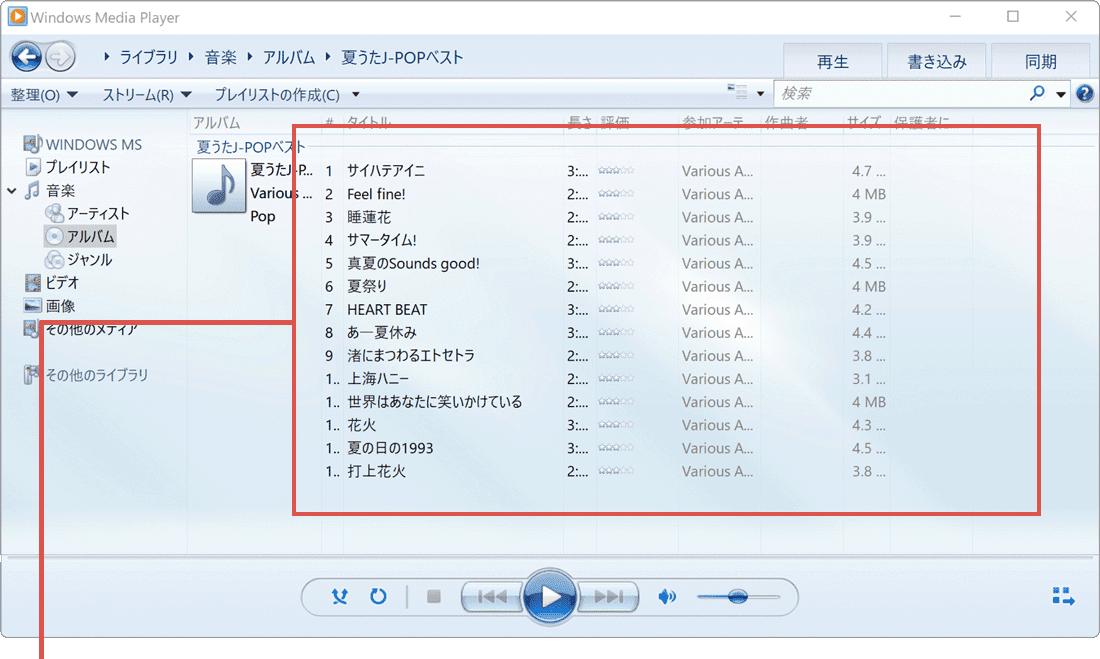
書き込みしたい曲を右クリックします。[Ctrl]または[Shift]キーを押しながらクリックすることで、複数の曲を選択することができます。 -
表示されたメニューの中から、[追加]>[書き込みリスト]とクリックします。
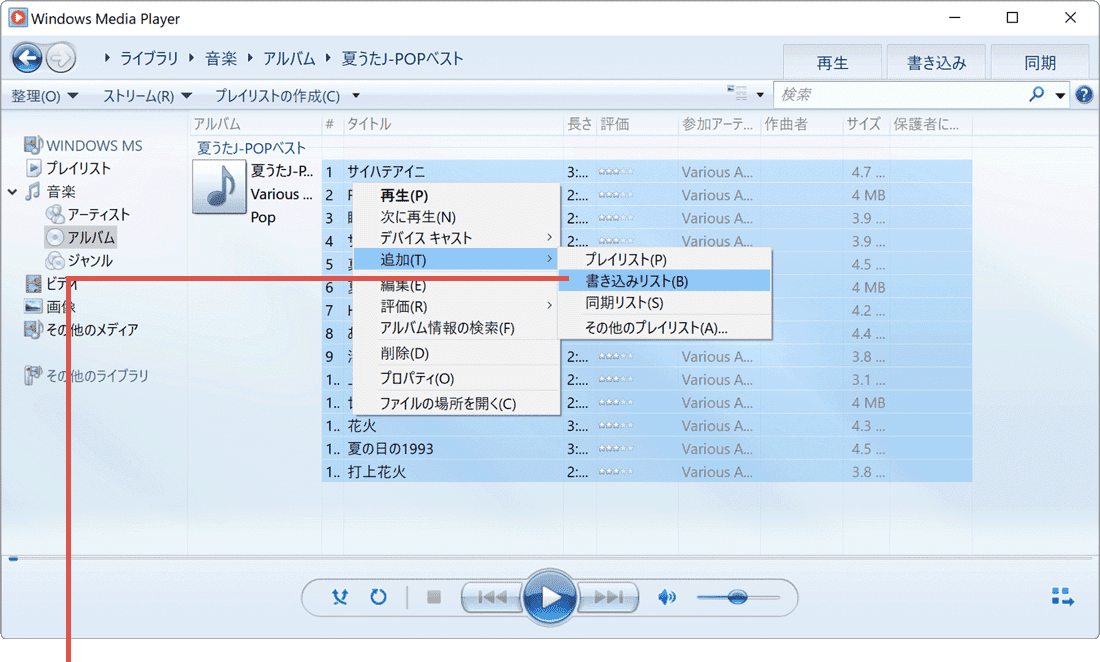
[追加]>[書き込みリスト]とクリックします。 -
書き込みリストが開いたら、
 (リストオプション)ボタンをクリックします。
(リストオプション)ボタンをクリックします。
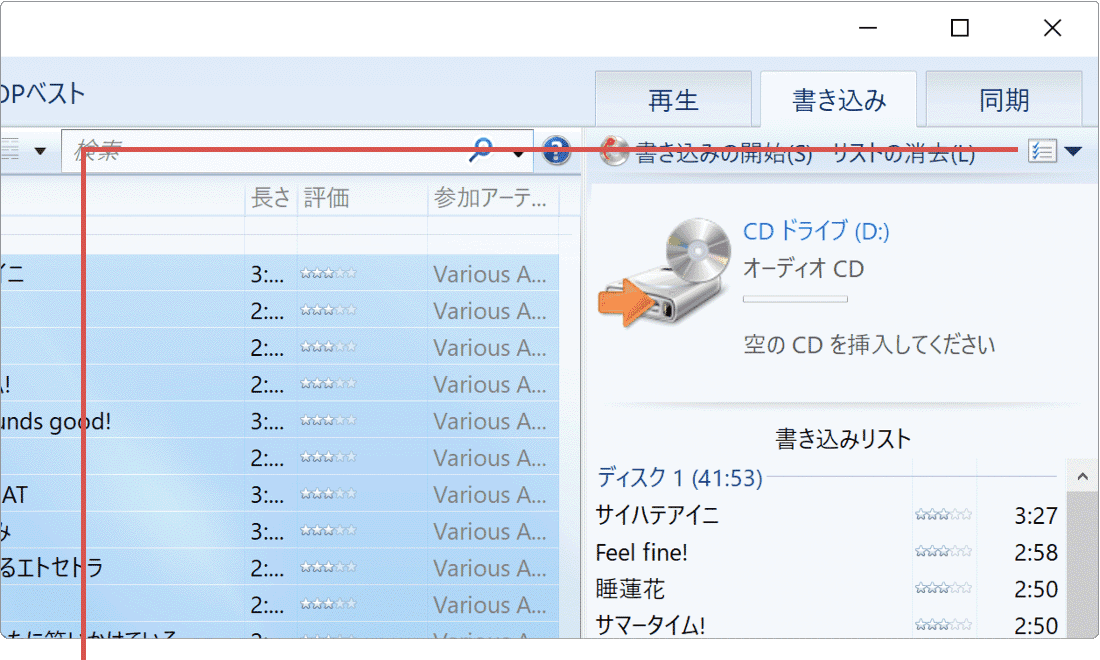
[リストオプション]ボタンをクリックします。 -
表示されたメニューの中から[オーディオCD]をクリックします。
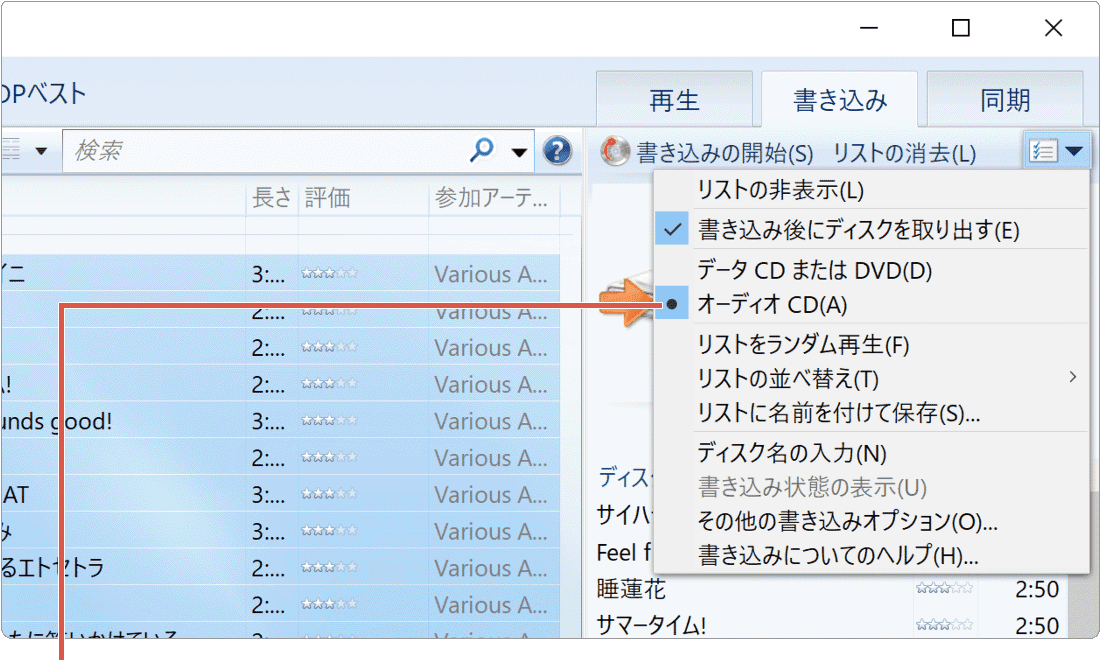
[オーディオCD]をクリックします。[書き込み後にディスクを取り出す]にチェックをつけると、CD書き込みが完了したときにディスクが自動排出されます。 -
空のCDを挿入して[書き込みの開始]をクリックします。(CD書き込みが始まります)

[書き込みの開始]をクリックします。
![]() ヒント:
書き込みたい曲がライブラリに登録されていないときは、該当の音楽ファイルがミュージックライブラリに登録されていない可能性があります。その場合は、音楽ファイルが保存されているフォルダーをエクスプローラーで右クリック
> [ライブラリに追加]>[ミュージック]とクリックして、ミュージックライブラリに登録してください。
ヒント:
書き込みたい曲がライブラリに登録されていないときは、該当の音楽ファイルがミュージックライブラリに登録されていない可能性があります。その場合は、音楽ファイルが保存されているフォルダーをエクスプローラーで右クリック
> [ライブラリに追加]>[ミュージック]とクリックして、ミュージックライブラリに登録してください。
![]() ヒント:
曲の順番を変更したいときは、Windows Media
Playerで作成される音楽CDは、書き込みリストに追加した順番で曲が再生されます。曲の順番を変更したい時は、CDへの書き込みを開始する前に、書き込みリストの曲名を右クリック >
[上へ移動]または[下へ移動]をクリックして、曲順を変更してください。
ヒント:
曲の順番を変更したいときは、Windows Media
Playerで作成される音楽CDは、書き込みリストに追加した順番で曲が再生されます。曲の順番を変更したい時は、CDへの書き込みを開始する前に、書き込みリストの曲名を右クリック >
[上へ移動]または[下へ移動]をクリックして、曲順を変更してください。
![]() ヒント:
「空のディスクをCDドライブに挿入してください」と表示されるときは、ディスクがライブ
ファイルシステム(UDF)形式でフォーマットされているか、挿入したディスクが破損している可能性があります。音楽CDは、ディスクをマスター形式でフォーマット(書き込み)する必要があります。挿入したディスクがCD-RWの場合は、エクスプローラーでCDドライブのアイコンを右クリック
> [このディスクを消去する] > [次へ]で消去してから再度お試しください。
ヒント:
「空のディスクをCDドライブに挿入してください」と表示されるときは、ディスクがライブ
ファイルシステム(UDF)形式でフォーマットされているか、挿入したディスクが破損している可能性があります。音楽CDは、ディスクをマスター形式でフォーマット(書き込み)する必要があります。挿入したディスクがCD-RWの場合は、エクスプローラーでCDドライブのアイコンを右クリック
> [このディスクを消去する] > [次へ]で消去してから再度お試しください。
Windows Media Playerのオプション設定(参考)
Windows Media Playerでは、音楽CDやデータCDを作成するときに、書き込みの設定を変更することができます。書き込みの設定を変更したいときは、Windows Media Playerを起動し、画面左上にある[整理]>[オプション]とクリックし、[書き込み]タブを開いてください。
| 全般の書き込みオプション | |
|---|---|
| 書き込み速度 | CD-R/RWディスクへの書き込み速度を設定します。デフォルトは最速です。ディスクの書き込みに失敗するときは、書き込み速度を下げてください。 |
| 書き込み後にディスクを自動的に取り出す | チェックをつけると、ディスクの書き込みが完了したときに、ディスクが自動排出されます。 |
| オーディオCDの書き込みオプション | |
|---|---|
| トラック全体に音量調整を適用する | 書き込みする曲の音量が、一定になるように調整します。 |
| トラック間のギャップなしでCDを書き込む | 曲のあいだに数秒の無音部分(プリギャップ)を追加するか指定します。プリギャップを挿入すると、曲の切れ目が分かりやすくなります。 |
| データディスクの書き込みオプション | |
|---|---|
| 次の形式で書き込まれたすべてのファイルの一覧をディスクに追加する | データディスクとして、音楽ファイルをCD/DVDへ書き込みするときに、再生リスト情報(曲のタイトルや再生時間など)を追加します。ファイル形式は、WPLまたはM3Uから選択できます。 |
| メディア情報を使用してディスク上のフォルダー内のファイルを整理する | データディスクとして書き込みするときに、曲が保存されているアルバム(フォルダー)構成のままディスクに書き込みします。 |
関連サイト(外部)
この記事を書いた人
まきばひつじ PCトラブル解決アドバイザー
執筆歴10年以上。WindowsPCやiPhoneの「困った!」を解決するお手伝いをしています。15年以上にわたり、PCサポートの現場で10,000件以上のトラブルを対応。 国内大手PCメーカーのサポートセンターでスーパーバイザーとしての経験のほか、企業や自治体のヘルプデスク立ち上げを経て、現在は独立系PCアドバイザー/テクニカルライターとして活動。
検証環境:Windows 11 Home/Pro、Windows 10、iPhone(最新iOS)
信頼性:すべての手順を実機で確認し、スクリーンショット付きでわかりやすく解説します。
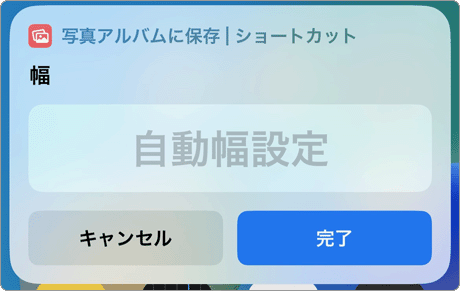
 Copyright e-support. All Rights Reserved.
Copyright e-support. All Rights Reserved.