
Windows10・11でCortanaを削除・無効化する方法
Windows10またはWindows11でCortana(コルタナ)を削除または無効化する方法についての説明です。Windows10では、Cortanaはバックグラウンドで常に起動していますが、普段利用しない場合は、機能を停止して無効化することが可能です。さらに、Cortanaは通常の方法では削除できませんが、PowerShellを使用してコマンドを実行することで完全に削除することも可能です。
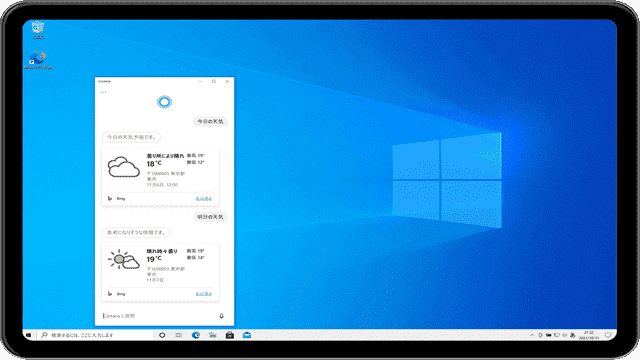
対象OS Windows 10、Windows 11
Cortana(コルタナ)とは?
Cortana(コルタナ)とは、Windows10および11に標準でインストールされている音声入力対応のアシスタントアプリのことを指します。iPhoneのSiriやAndroidのGoogleアシスタントと同様に、音声やテキストで要望を伝えると、Cortanaがアシスタントとして対応してくれます。
Cortanaをあまり利用していない、または利用頻度が低い場合、以下の方法のいずれかの方法で、コルタナを停止することができます。
【方法1】Cortanaを削除
→ CortanaをWindowsから完全に削除します。再度利用する場合は、アプリを再インストールする必要があります。Cortanaをこれからも利用する予定がない方におすすめです。
【方法2】Cortanaを無効化
→ Cortanaのバックグラウンドでの動作を停止します。アプリ自体はインストールされたままですので、いつでも利用を再開することができます。Cortanaの利用頻度が低い方におすすめです。
次のステップで、Cortanaの削除または無効化の方法を詳しく紹介します。Cortanaを完全に削除する場合、他のアプリとは異なり、Windows PowerShellを使用して特定の削除コマンドを実行する必要があります。
1. Cortanaの削除方法
Windows PowerShellを使用してCortanaを削除する際には、Get-AppxPackageコマンドを利用します。このコマンドにより、CortanaをWindowsから完全に取り除くことができます。
![]() 通常の方法ではアンインストールできないWindows10・11のOS標準アプリを削除するには?
通常の方法ではアンインストールできないWindows10・11のOS標準アプリを削除するには?
-
 (スタート)ボタンを右クリックします。
(スタート)ボタンを右クリックします。
-
表示されたメニューの中から、[Windows PowerShell(管理者)]または[Windowsターミナル(管理者)]をクリックします。
-
ユーザーアカウント制御が表示されたら、[はい]ボタンをクリックします。
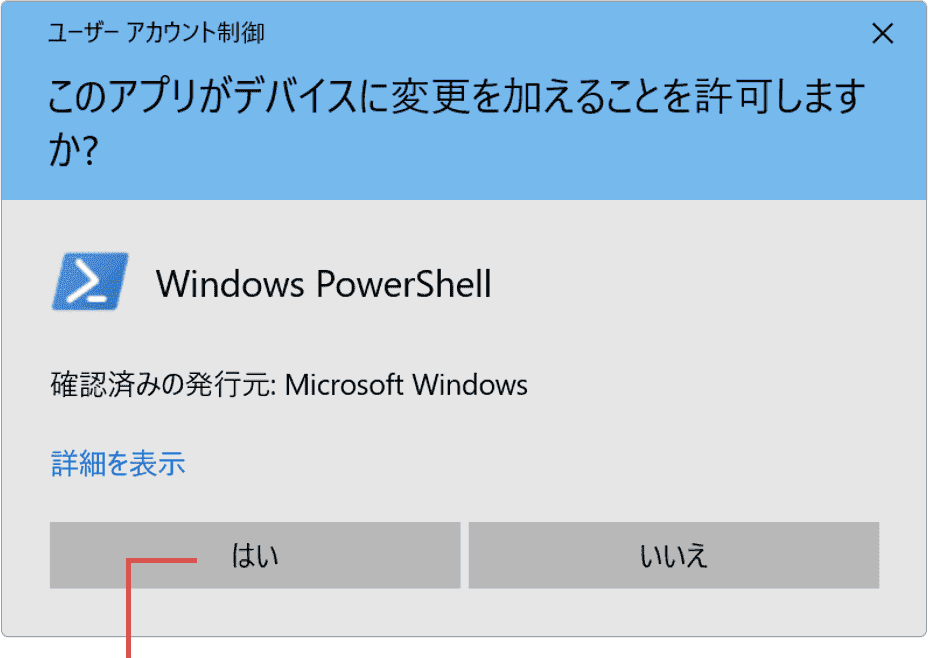
[はい]ボタンをクリックします。 -
Windows PowerShellが起動したら、キーボードで下記のコマンドを入力します。
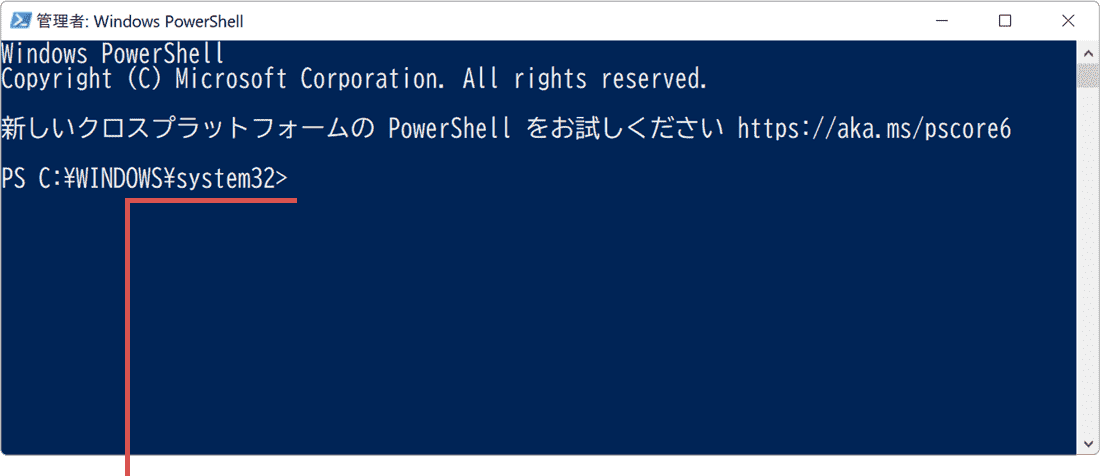
コマンドを入力します。Get-AppxPackage Microsoft.549981C3F5F10 | remove-appxpackage
 コマンドをコピー
コマンドをコピー
-
コマンドを入力したら、キーボードの Enter キーを押して実行します。
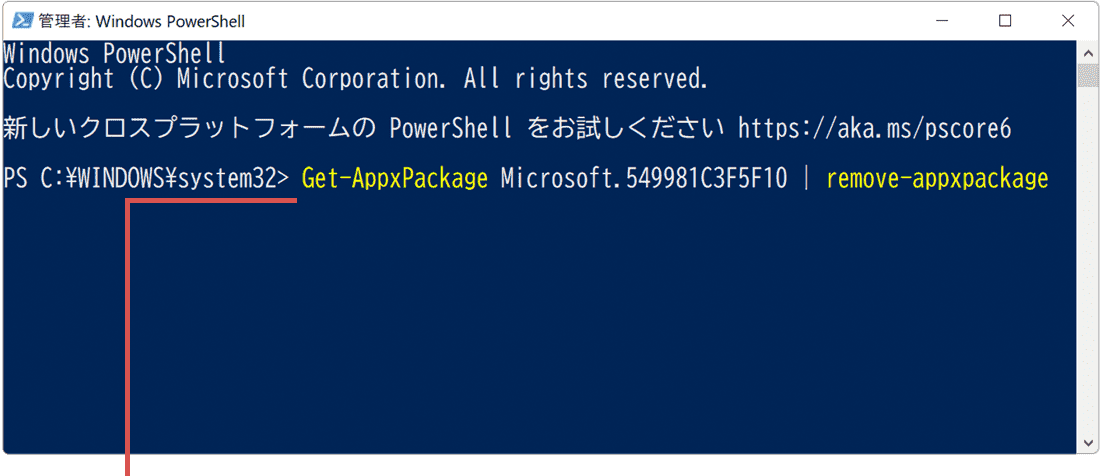
[Enter]キーを押します。 -
Cortanaが削除されました。[閉じる]ボタンで画面を閉じてください。
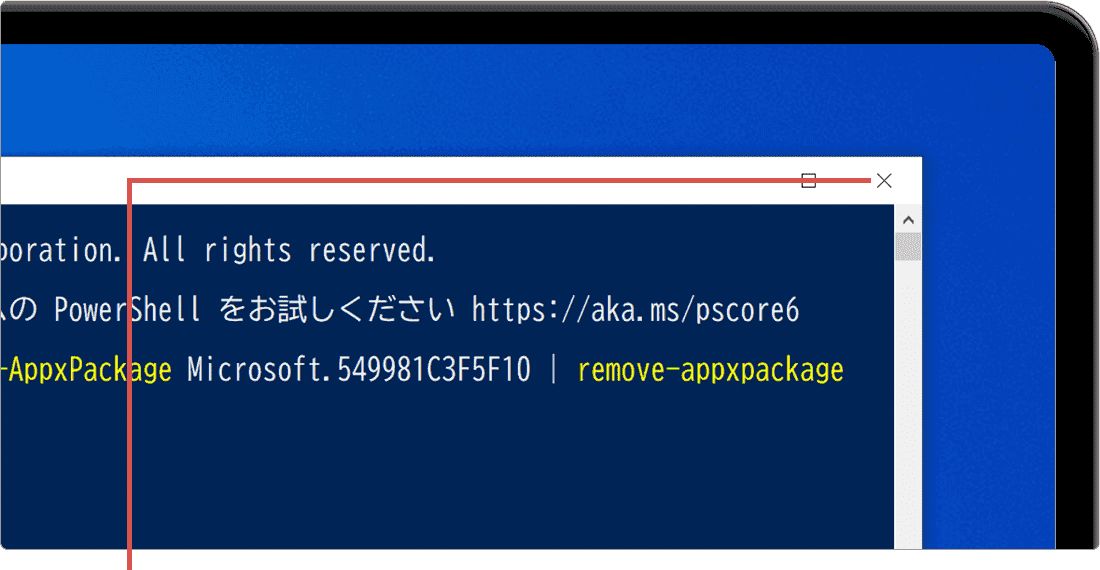
[閉じる]ボタンで画面を閉じます。
![]() ヒント:
Cortanaの削除に成功すると「初期化済み」と一瞬メッセージが表示された後に改行されます。(削除に失敗した場合はエラーメッセージが表示されます)
ヒント:
Cortanaの削除に成功すると「初期化済み」と一瞬メッセージが表示された後に改行されます。(削除に失敗した場合はエラーメッセージが表示されます)
Cortanaのチャット履歴を削除するには?
Cortanaで入力したチャット履歴(メッセージ)を削除したい場合は、Cortanaをアンインストールする前に、下記の手順で履歴を削除してください。
- Cortanaを起動します。
- 画面左上にある
 (メニューを開く)ボタンをクリックします。
(メニューを開く)ボタンをクリックします。 - [プライバシー]をクリックします。
- チャット履歴の項目にある[クリア]ボタンをクリックします。
- 確認メッセージが表示されたら、[クリア]ボタンをクリックします。
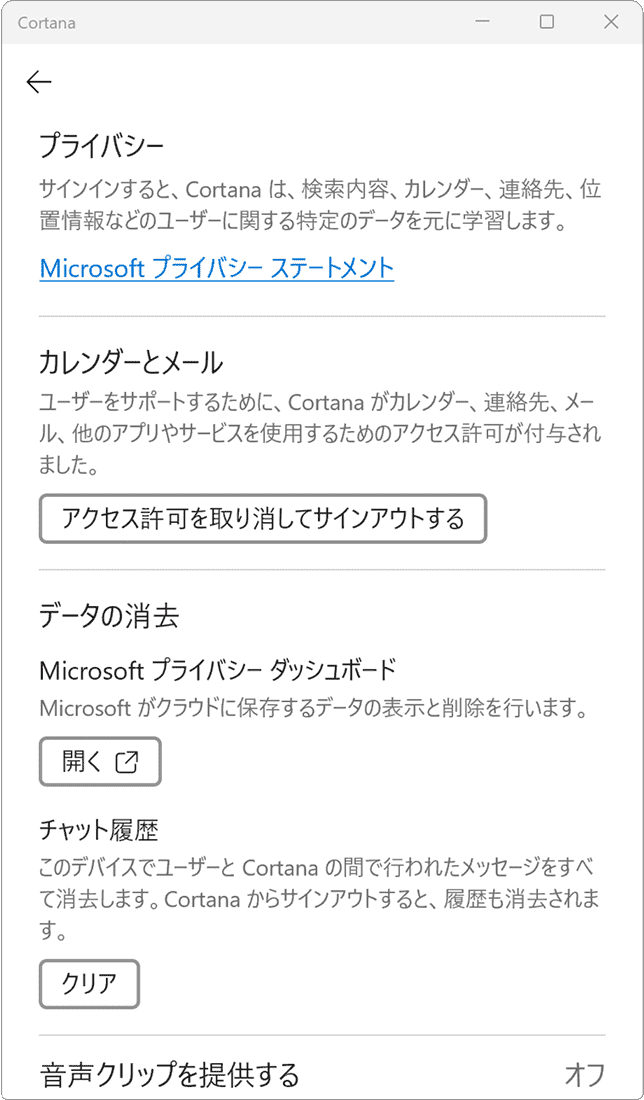
2. Cortanaの無効化方法
Cortanaをスタートアップから削除し、常駐を解除して無効化する方法を紹介します。スタートアップからCortanaを削除することで、メモリの消費を抑制できます。Cortanaは無効化されるものの、PCにはインストールされたままとなるため、必要に応じていつでも起動できます。
また、タスクバーを右クリックし、ポップアップメニューから「Cortanaのボタンを表示する」のチェックを外すことで、タスクバーに表示されるCortanaのアイコンを非表示にすることもできます。
-
 (スタート)ボタンをクリックします。
(スタート)ボタンをクリックします。
-
 (設定)をクリックします。
(設定)をクリックします。
-
Windowsの設定が開いたら[アプリ]のアイコンをクリックします。
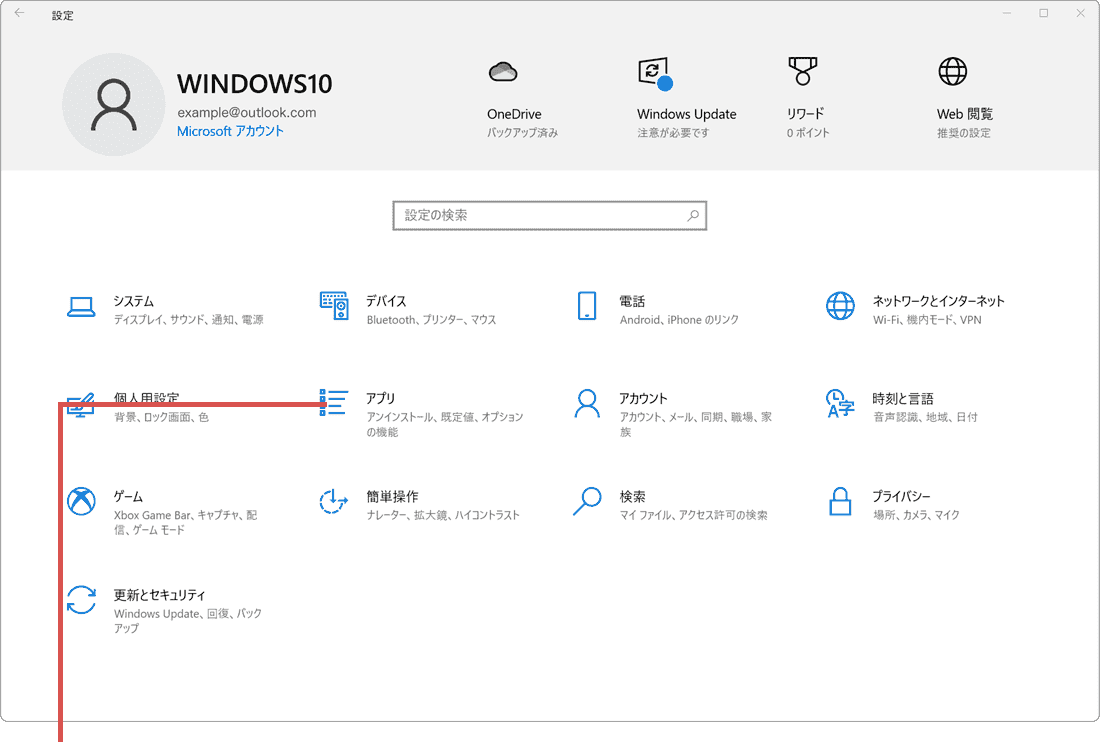
[アプリ]をクリックします。 -
アプリの画面に切り替わったら、[スタートアップ]をクリックします。
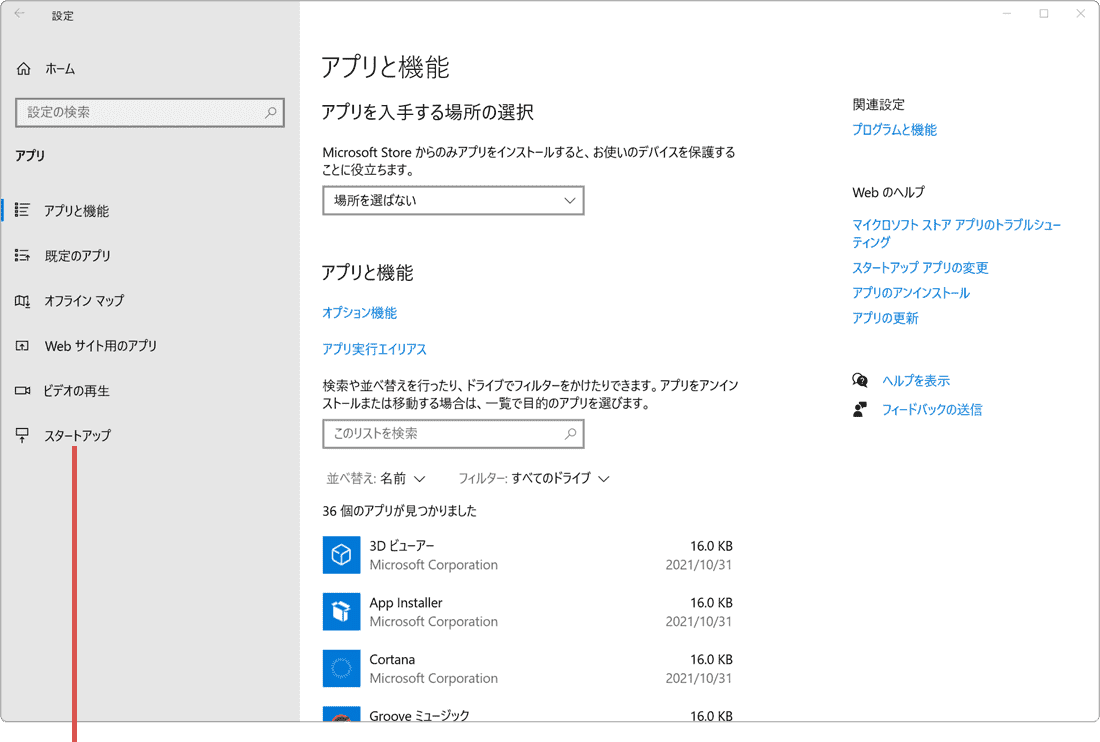
[スタートアップ]を選択します。 -
スタートアップ アプリの中からCortanaを探し出し、スイッチをオフにします。
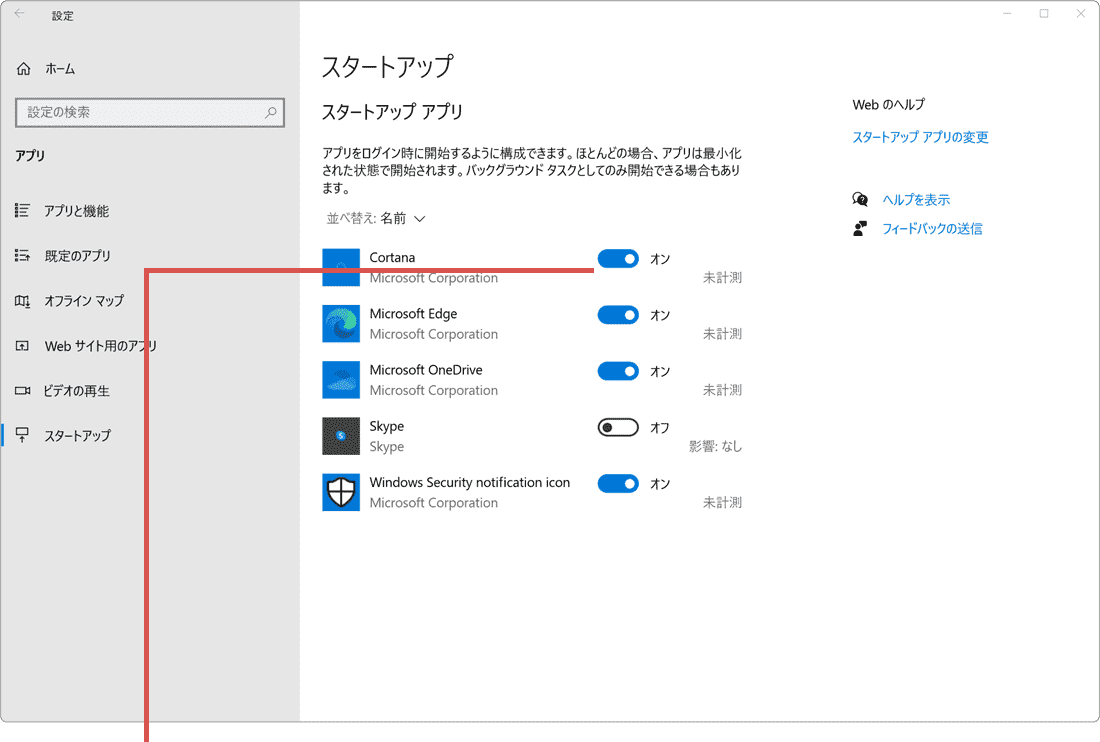
Cortanaをオフにします。
![]() ヒント:
Windowsを再起動すると、Cortanaは無効(停止)状態となります。また、Windows11ではデフォルトでCortanaは無効化されています。
ヒント:
Windowsを再起動すると、Cortanaは無効(停止)状態となります。また、Windows11ではデフォルトでCortanaは無効化されています。
Windows11でCortanaを無効にする方法
Windows11で、Cortanaがスタートアップに登録されている場合は、以下の手順で解除できます。
- [スタート]>[設定]とクリックします。
- [アプリ]>[アプリと機能]とクリックします。
- アプリの一覧から[Cortana]を探します。
- Cortanaの項目の右端にある
 (3点リーダー)をクリックし、[詳細オプション]をクリックします。
(3点リーダー)をクリックし、[詳細オプション]をクリックします。 - [ログイン時に実行する]のスイッチをオフにします。
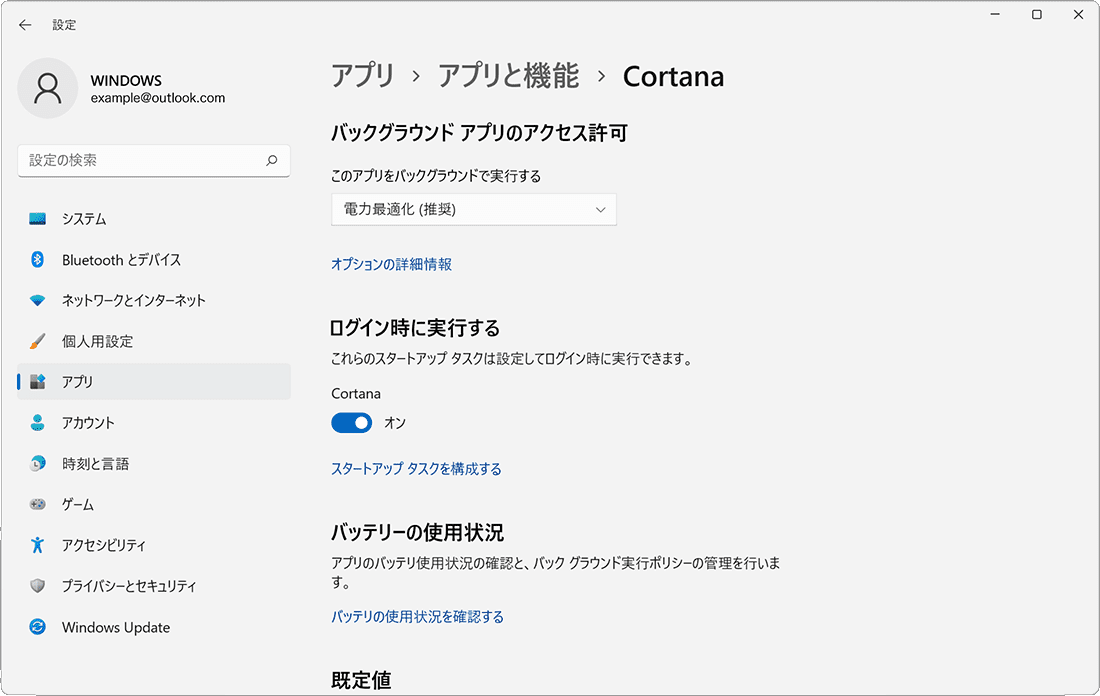
3. Cortanaの再インストール方法
Cortanaを一度削除してしまった場合、再度利用するにはMicrosoft StoreからCortanaをダウンロードしてインストールする必要があります。インストールが完了したら、必要に応じてMicrosoftアカウントでアプリにサインインしてください。
![]() Microsoftストアが起動しないときのトラブルシューティング
Microsoftストアが起動しないときのトラブルシューティング
-
Microsoftストアを起動し、検索ボックスに「Cortana」と入力します。
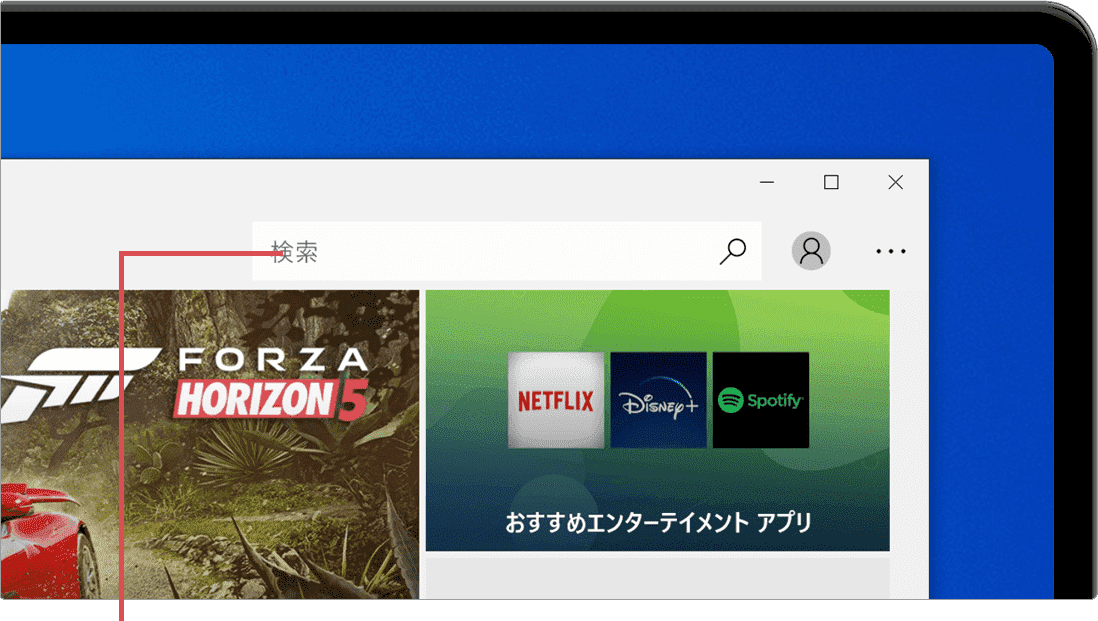
Cortana と入力します。 -
表示された検索候補の中から、[Cortana]をクリックして選択します。
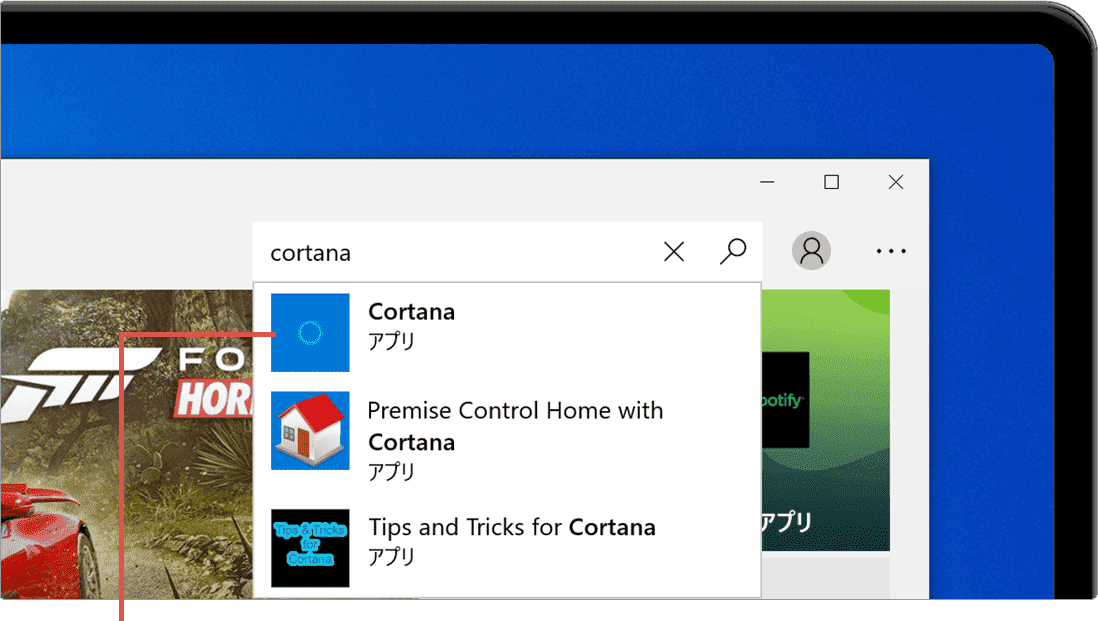
[Cortana]を選択します。 -
アプリの詳細画面が開いたら、[インストール]ボタンをクリックします。
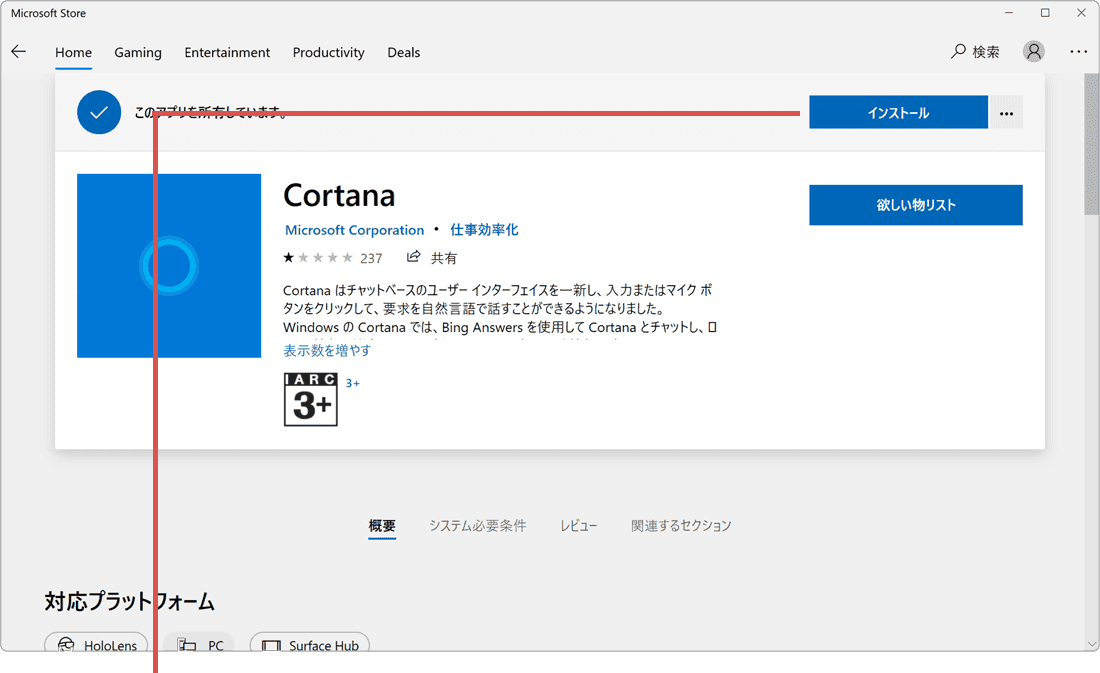
[インストール]ボタンをクリックします。 -
ダウンロードが完了した後、自動でCortanaの再インストールがされます。
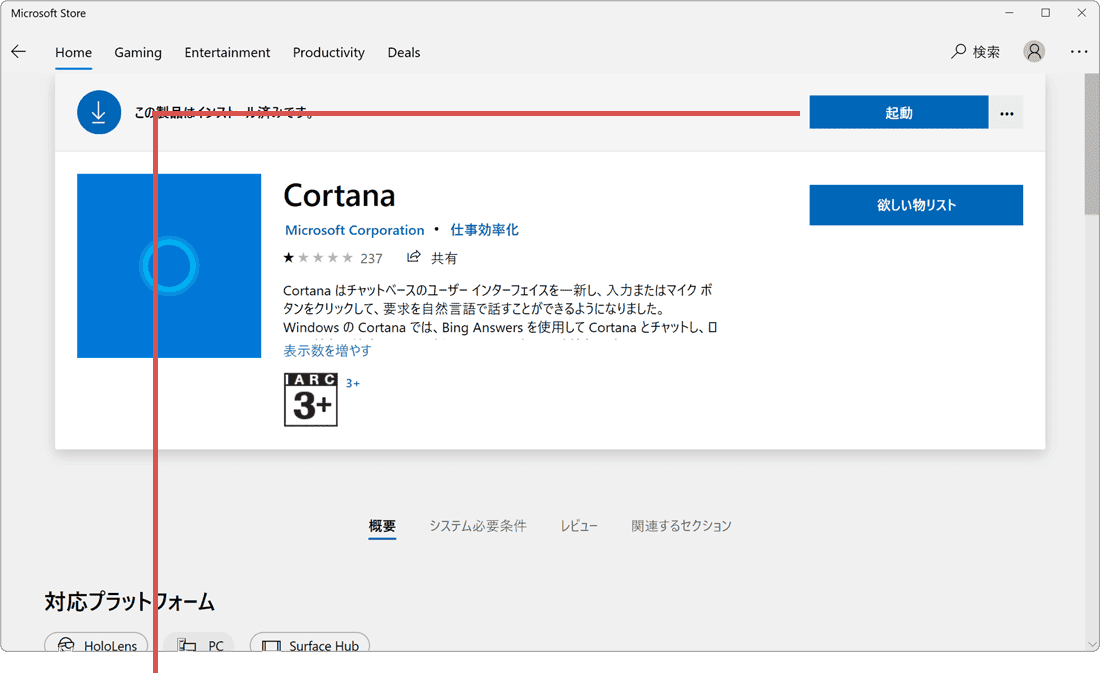
再インストールがされます。
![]() ヒント:
Cortanaのインストールが完了すると、ボタン名が[インストール]から[開く]に替わります。
ヒント:
Cortanaのインストールが完了すると、ボタン名が[インストール]から[開く]に替わります。
関連サイト(外部)
Windows で Cortana を使用する(マイクロソフト)
![]()
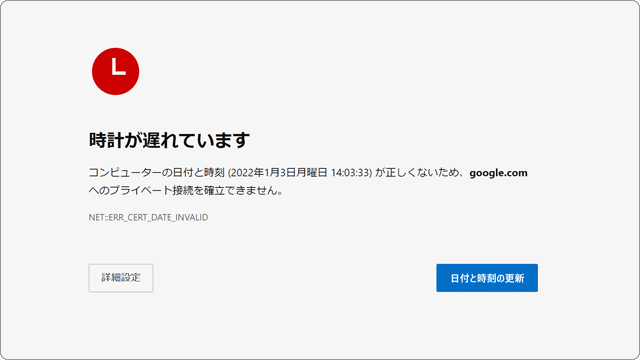
 Copyright e-support. All Rights Reserved.
Copyright e-support. All Rights Reserved.