
Windows で Microsoft Store が開かない・起動しない場合の対処方法
Microsoft Storeが開かない(起動しない)場合は、Microsoft Storeのキャッシュが破損している可能性があります。Microsoft Storeのリセットのコマンドで、ストアのキャッシュを削除し、修復してください。
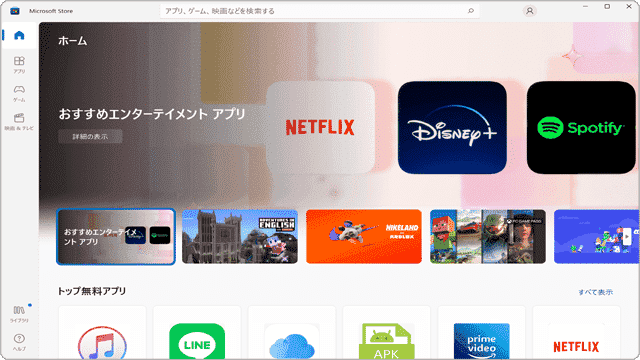
対象OS Windows 10、Windows 11
Microsoft Storeのトラブル解決方法について
Microsoft Storeが開かない、または正常に動作しない場合、主に4つの方法で問題を解決できます。最も簡単な「システム時刻の確認」から始めて、段階的により詳細な修復方法を試すことをお勧めします。それぞれの方法で解決しない場合は、次の手順に進んでください。
本記事では、Microsoft Storeの問題を解決するための以下の4つの方法を、Windows 10とWindows 11それぞれの手順で説明します。
- システム時刻・日付の確認:最も基本的な確認事項です。
- WSResetコマンドによるリセット:キャッシュをクリアして問題を解決します。
- Microsoft Storeの修復・リセット:アプリの設定を初期化します。
- トラブルシューティングツール:Windows標準の診断・修復ツールを使用します。
1. Windowsのシステム時刻・日付を確認する
Windowsのシステム時刻・日付と実際の時刻・日付にずれがあると、Microsoft Storeに正しく接続できないことがあります。デスクトップ画面右下の通知領域に表示されている日付・時刻を確認し、ずれが生じている場合は、下記の手順で修正してください。表示されている日時が正しい場合は、STEP2:WSResetコマンドを使ってリセットを実行する に進んでください。
![]() ヒント:
Microsoft ストアで、アプリのインストールができない場合は、Microsoftストア
で インストールできない を参照してください。
ヒント:
Microsoft ストアで、アプリのインストールができない場合は、Microsoftストア
で インストールできない を参照してください。
-
デスクトップ画面の右下に表示されている、時刻 を右クリックします。
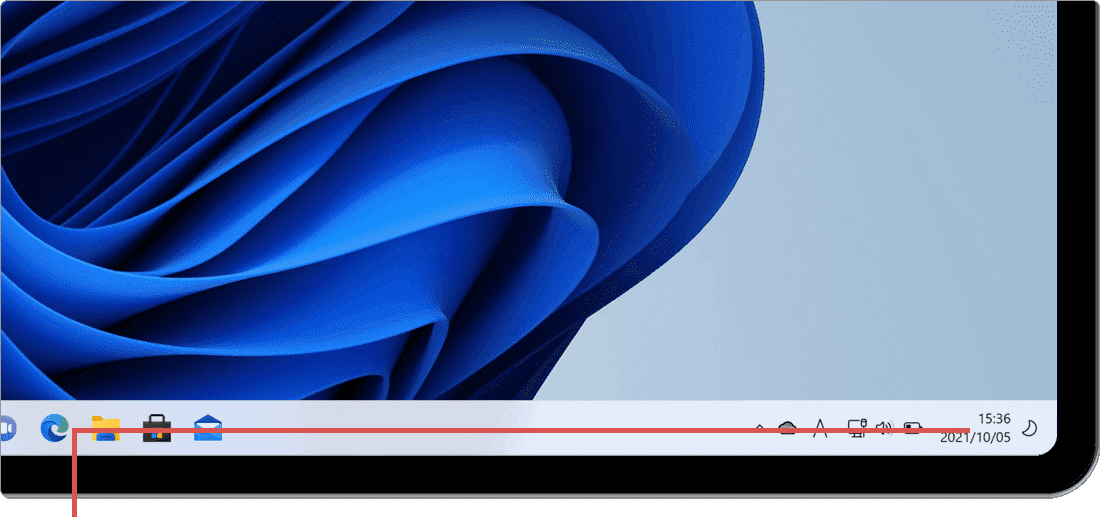
時刻を右クリックします。 -
表示されたメニューの中から、[日時を調整する]を選択します。
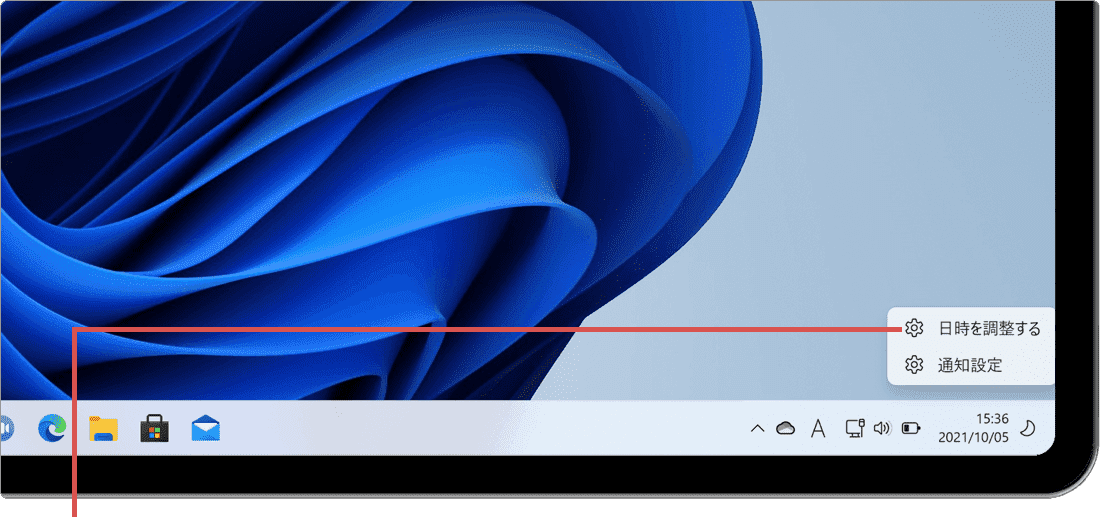
[日時を調整する]を選択します。 -
「日付と時刻」の画面が表示されたら、[今すぐ同期]ボタンをクリックします。
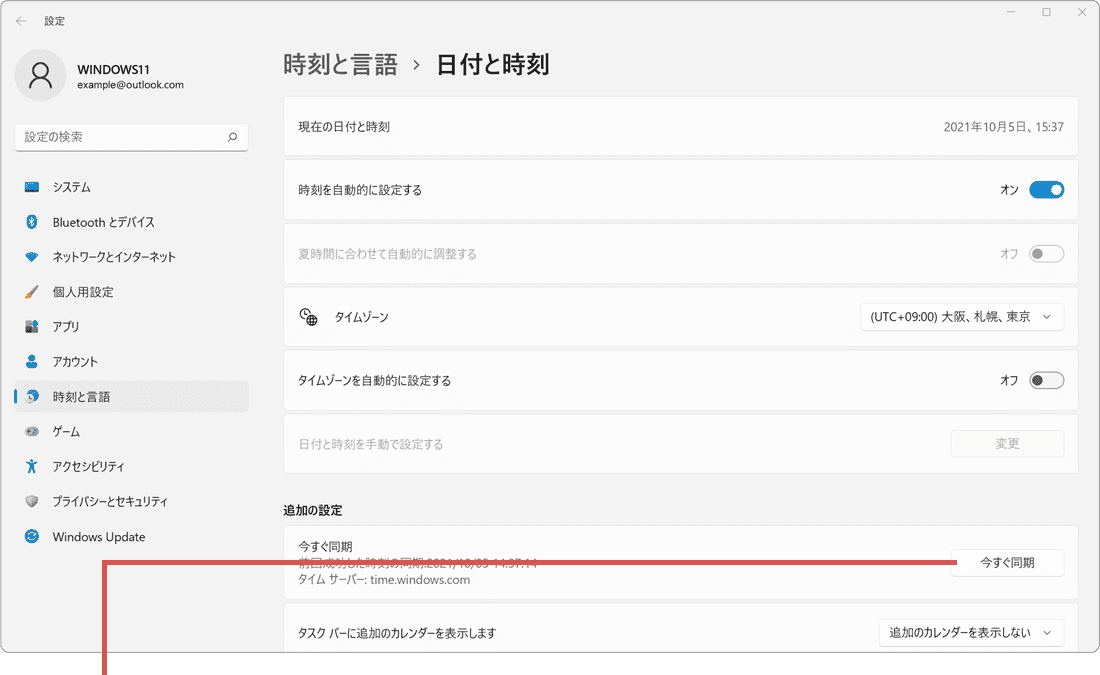
[今すぐ同期]ボタンをクリックします。
-
デスクトップ画面の右下に表示されている、時刻 を右クリックします。
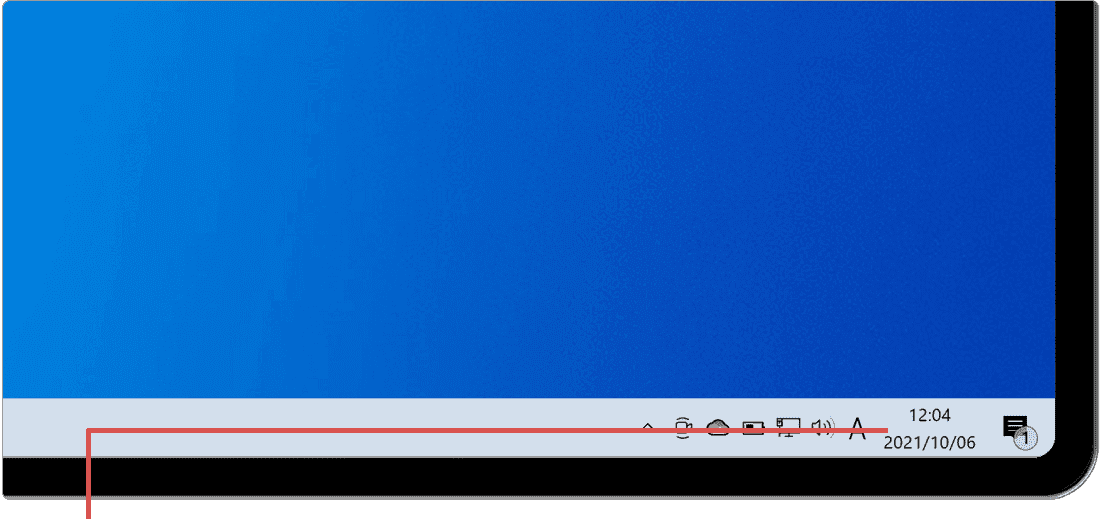
時刻を右クリックします。 -
表示されたメニューの中から、[日付と時刻の調整]を選択します。
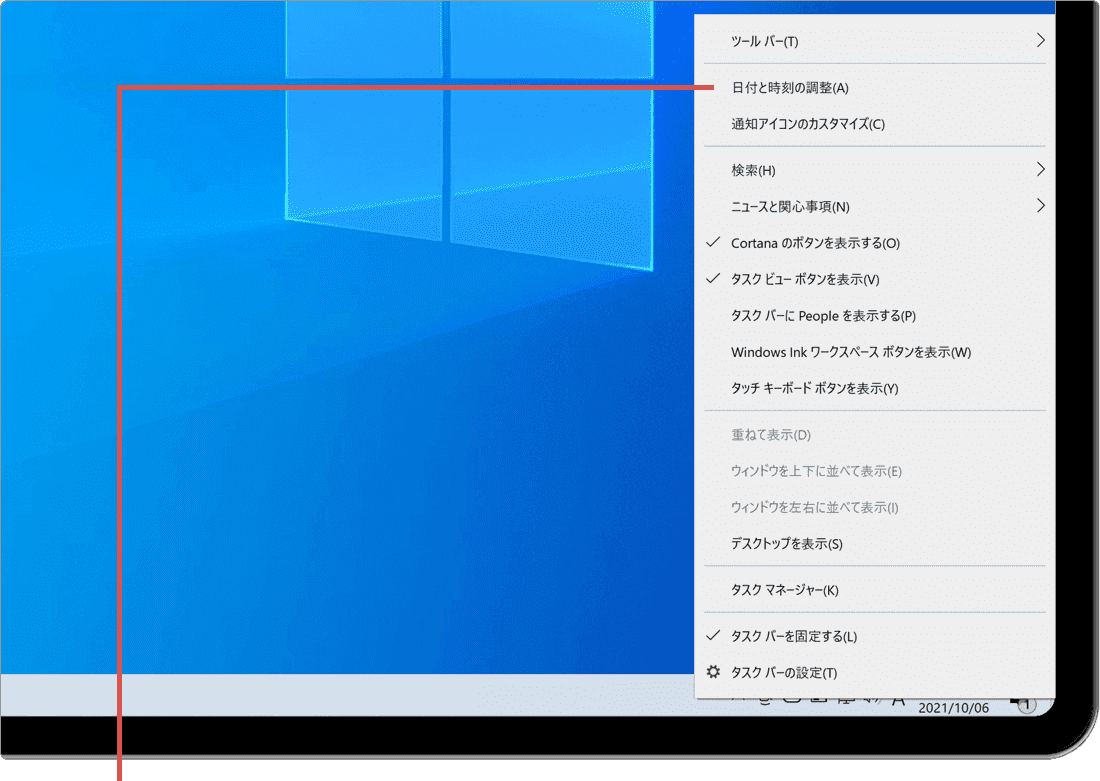
[日付と時刻の調整]を選択します。 -
「日付と時刻」の画面が表示されたら、[今すぐ同期]ボタンをクリックします。
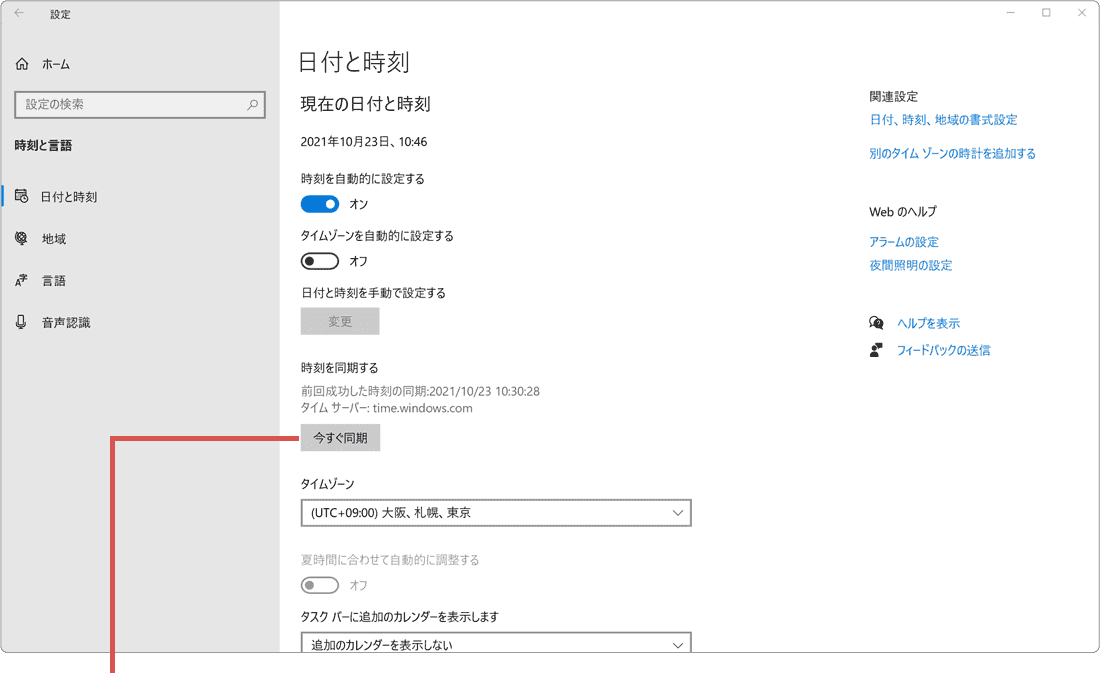
[今すぐ同期]ボタンをクリックします。
補足
・日付と時刻が修正されたら、Microsoft Storeが正常に起動するか確認してください。
・日付と時刻の同期に失敗する場合は、こちら ![]() を参照してください。
を参照してください。
2. WSResetコマンドを使ってリセットを実行する
WSResetコマンドを使うと、Microsoft Storeのキャッシュをクリアすることができます。(画面はWindows11ですが、Windows10でも操作方法は同じです)
-
デスクトップ画面左下にある[スタート
 ]ボタンを右クリックします。
]ボタンを右クリックします。
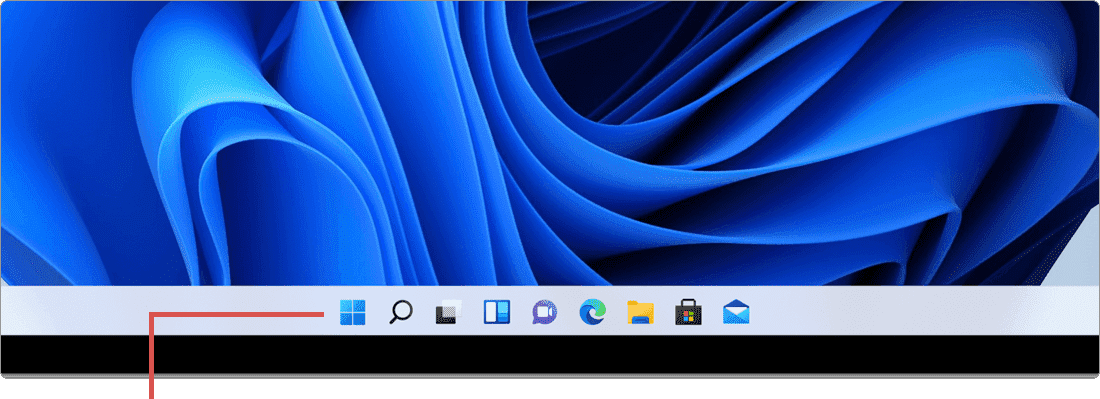
[スタート]ボタンを右クリックします。 -
表示されたメニューの中から、[ファイル名を指定して実行]を選択します。

[ファイル名を指定して実行]を選択します。 -
「ファイル名を指定して実行」画面が表示されたら、名前欄に wsreset と入力します。
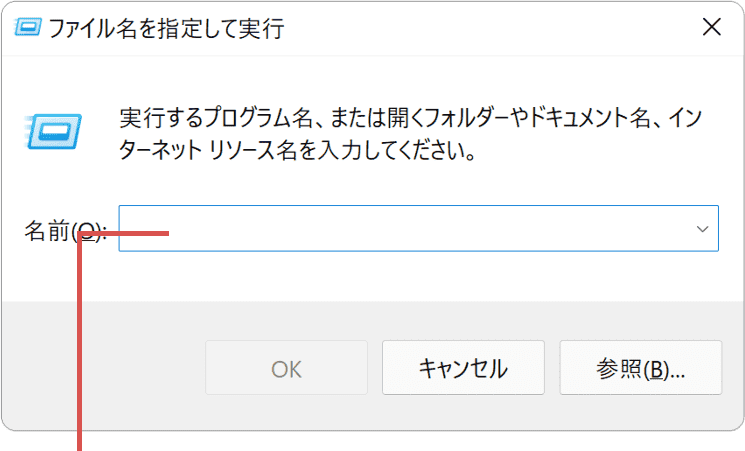
コマンドを入力します。wsreset
 コマンドをコピー
コマンドをコピー
-
コマンドを入力したら、[OK]ボタンをクリックします。
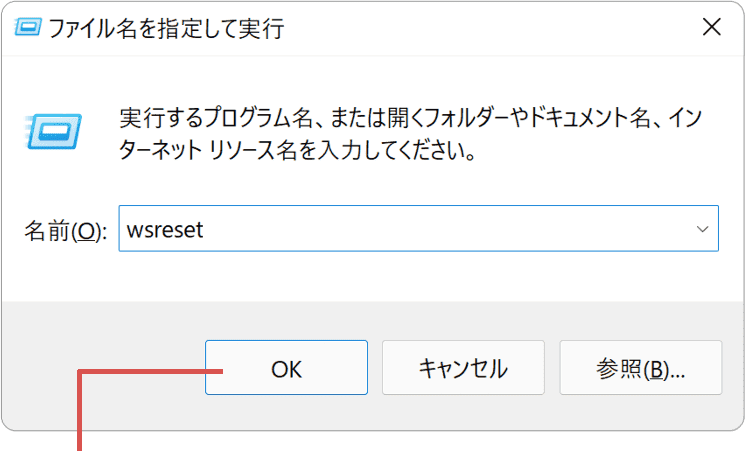
[OK]ボタンをクリックします。 -
キャッシュクリアされるまでしばらく待ちます。(完了までに時間が掛かる場合があります)
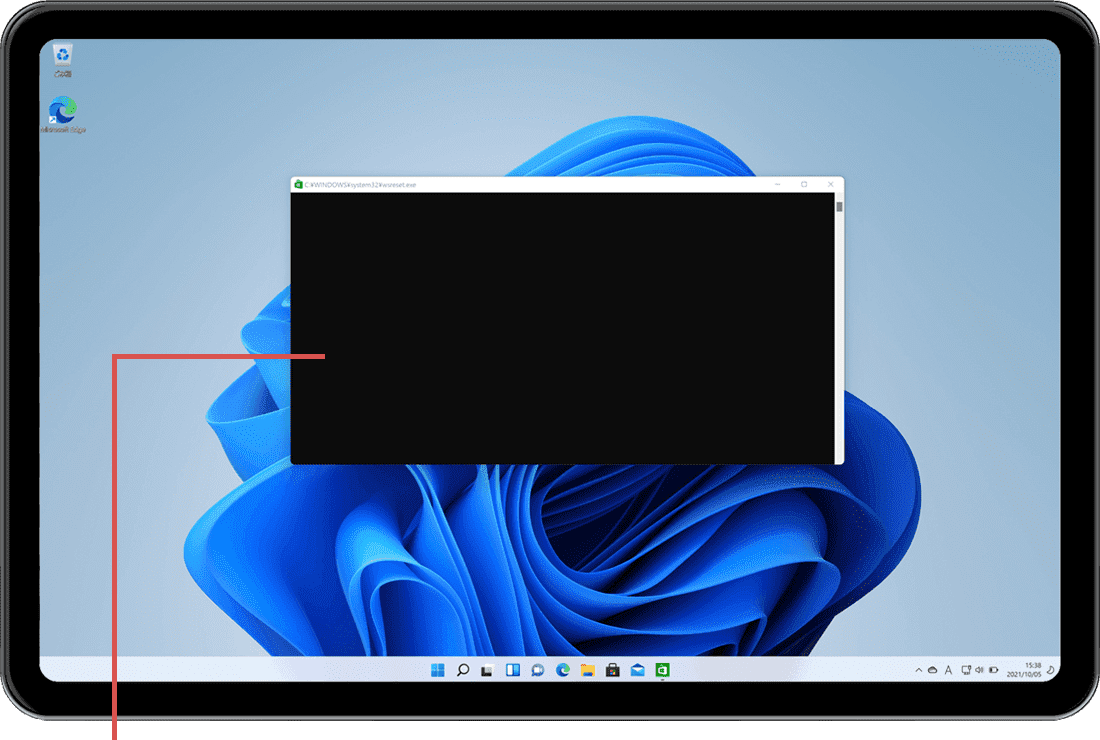
完了までしばらく待ちます。 -
Microsoft Storeが正常に起動したら完了です。(キャッシュクリア後、自動で起動します)
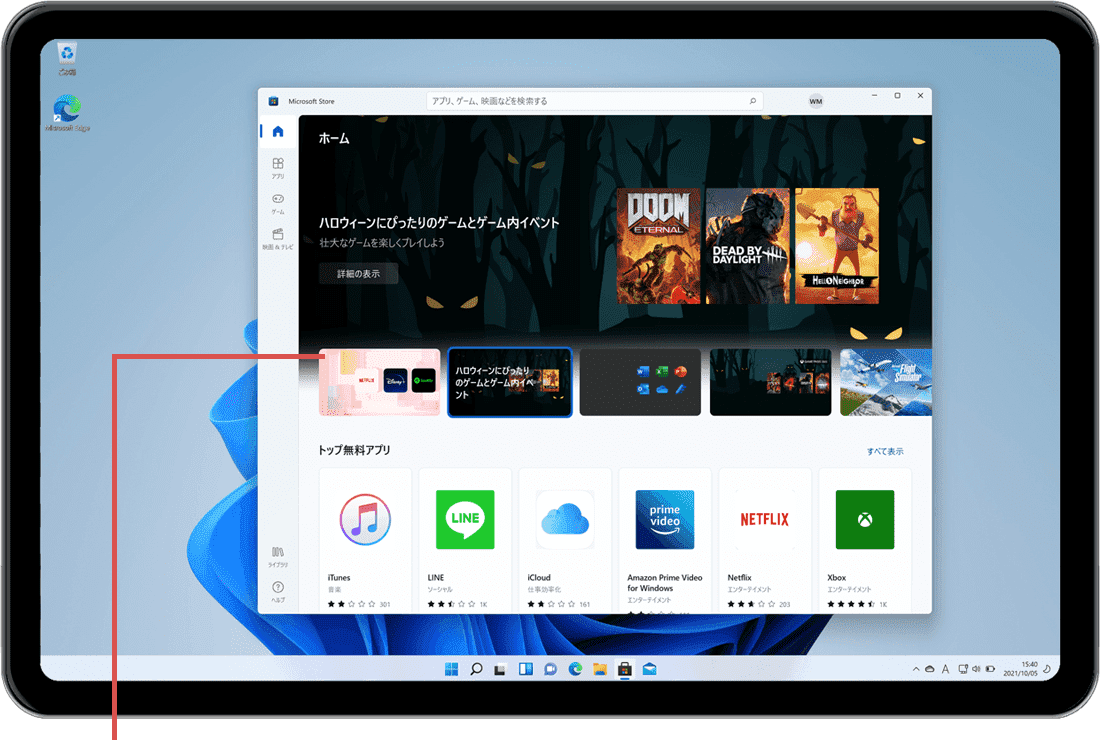
Microsoft Storeが起動したら完了です。
3. Microsoft Storeを修復・リセットする
Windowsの設定メニューからMicrosoft Storeの 修復 および 設定のリセット を行います(修復はWindow11のみ)。リセットを行うと、タスクバーからピン留めが解除されます。必要に応じてタスクバーにピン留めし直してください。
-
[スタート
 ]ボタンをクリックします。
]ボタンをクリックします。
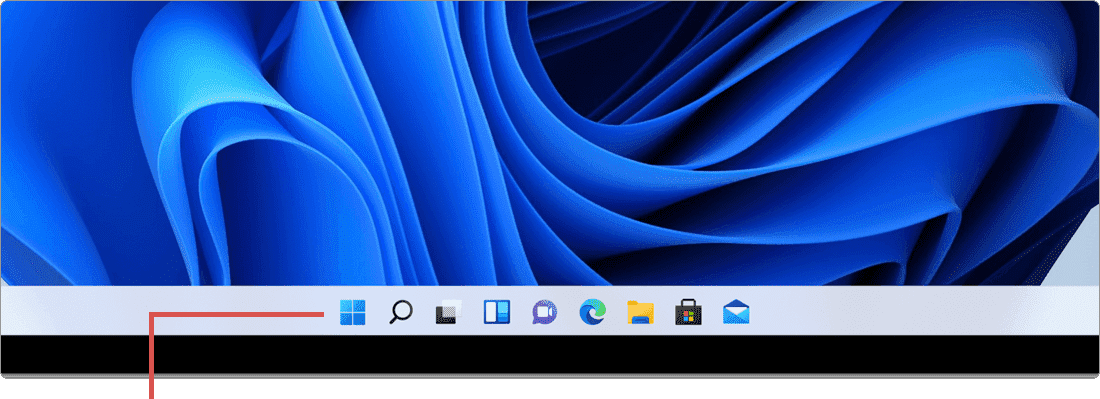
[スタート]ボタンをクリックします。 -
[設定
 (設定)]アイコンをクリックします。
(設定)]アイコンをクリックします。
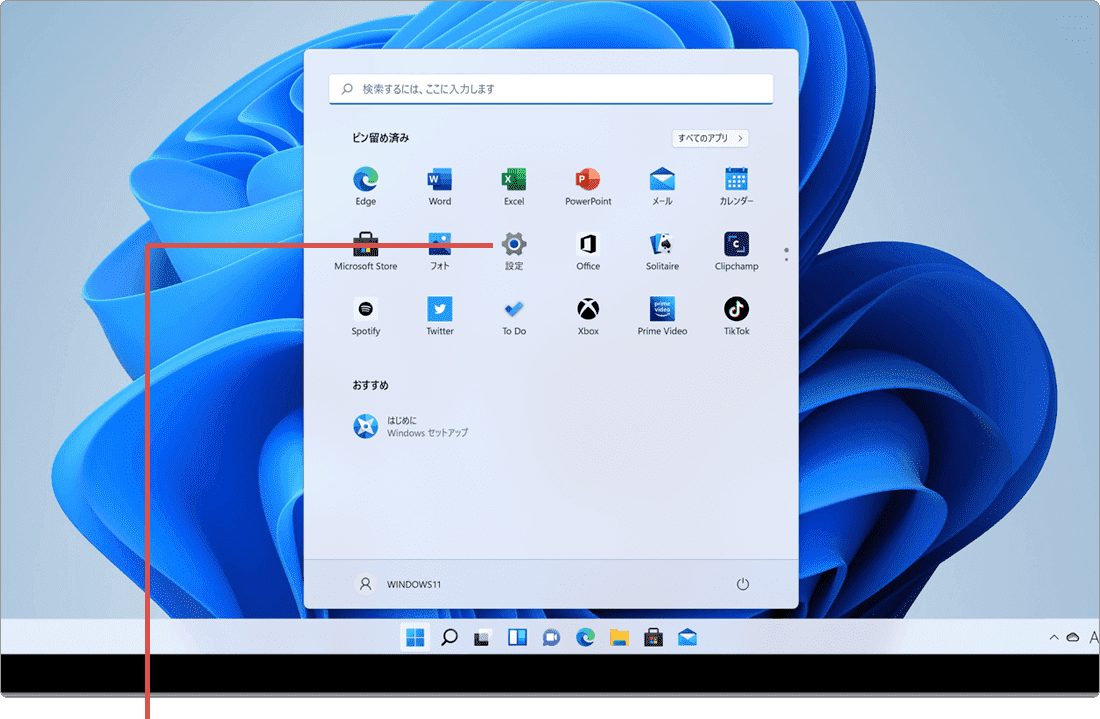
[設定]アイコンをクリックします。 -
メニューの中から、[アプリ]を選択します。
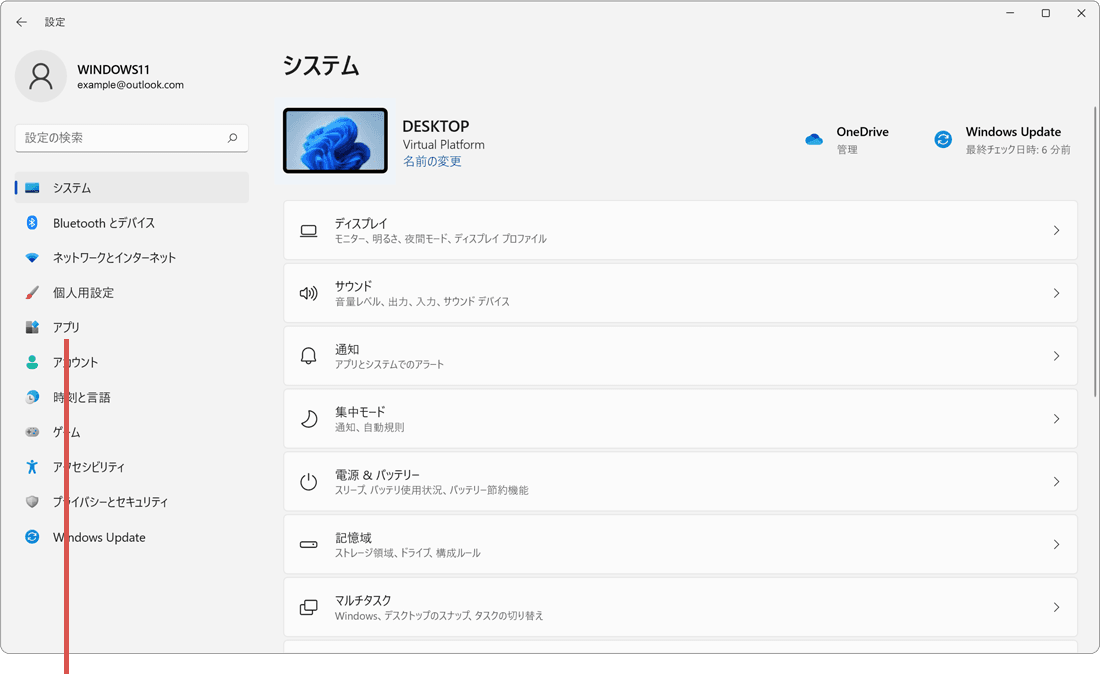
[アプリ]を選択します。 -
アプリの一覧の中から、[アプリと機能]を選択します。
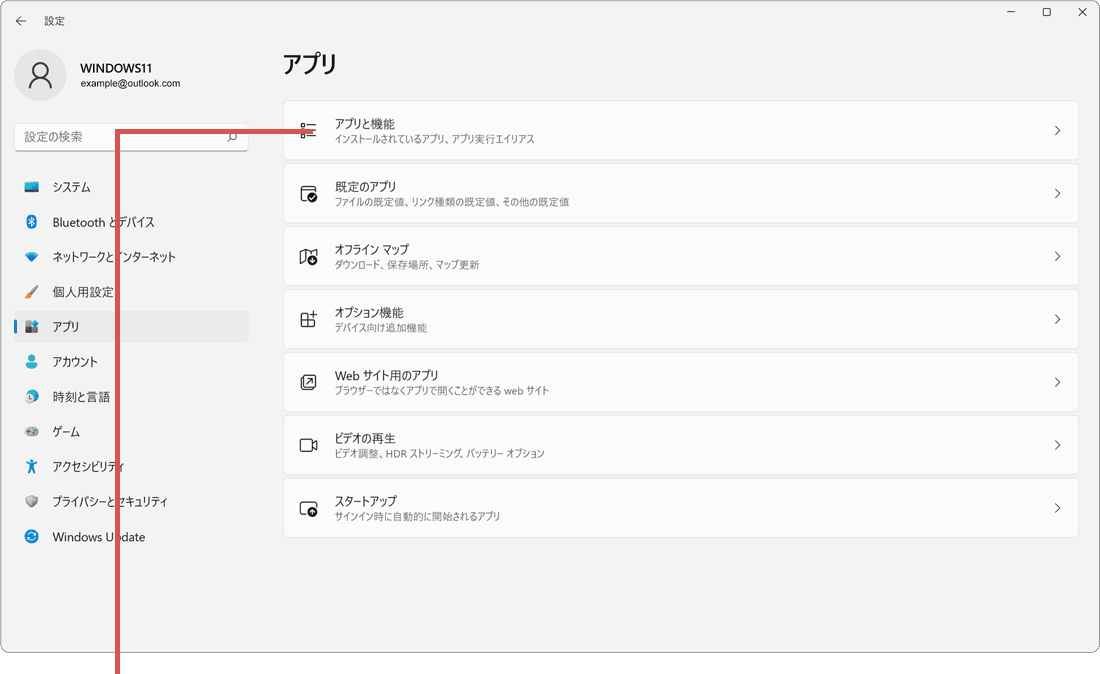
[アプリと機能]を選択します。 -
「Microsoft Store」の右端にある[
 (3点リーダー)]のアイコンクリックします。
(3点リーダー)]のアイコンクリックします。
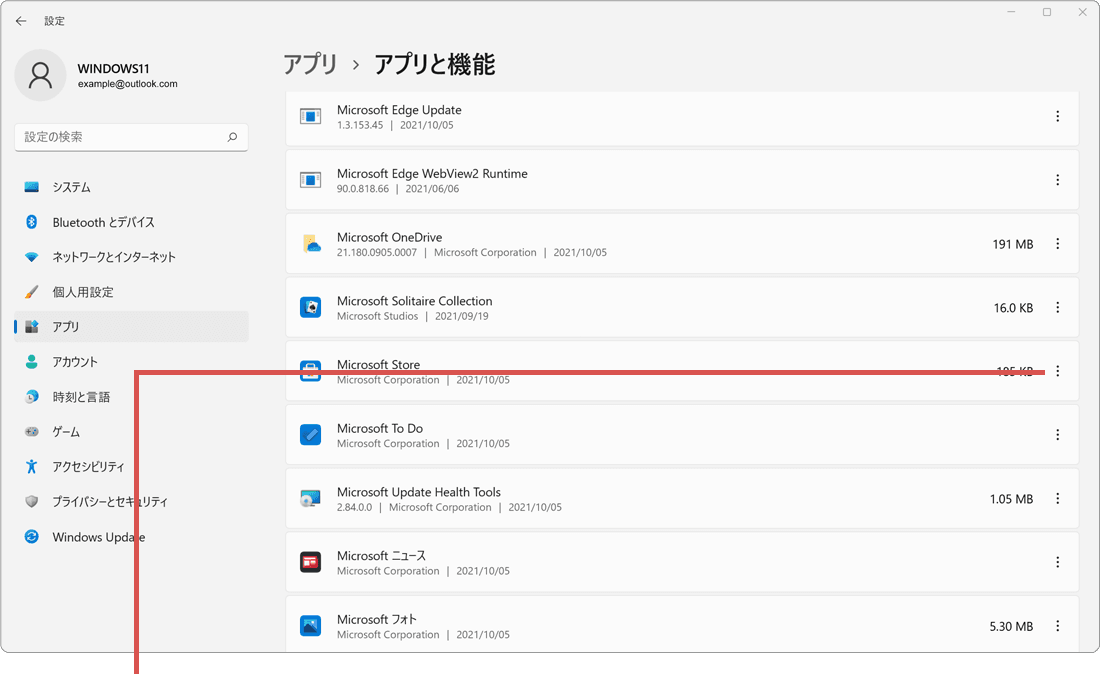
[ (3点リーダー)]をクリックします。
(3点リーダー)]をクリックします。
-
表示されたメニューの中から、[詳細オプション]を選択します。
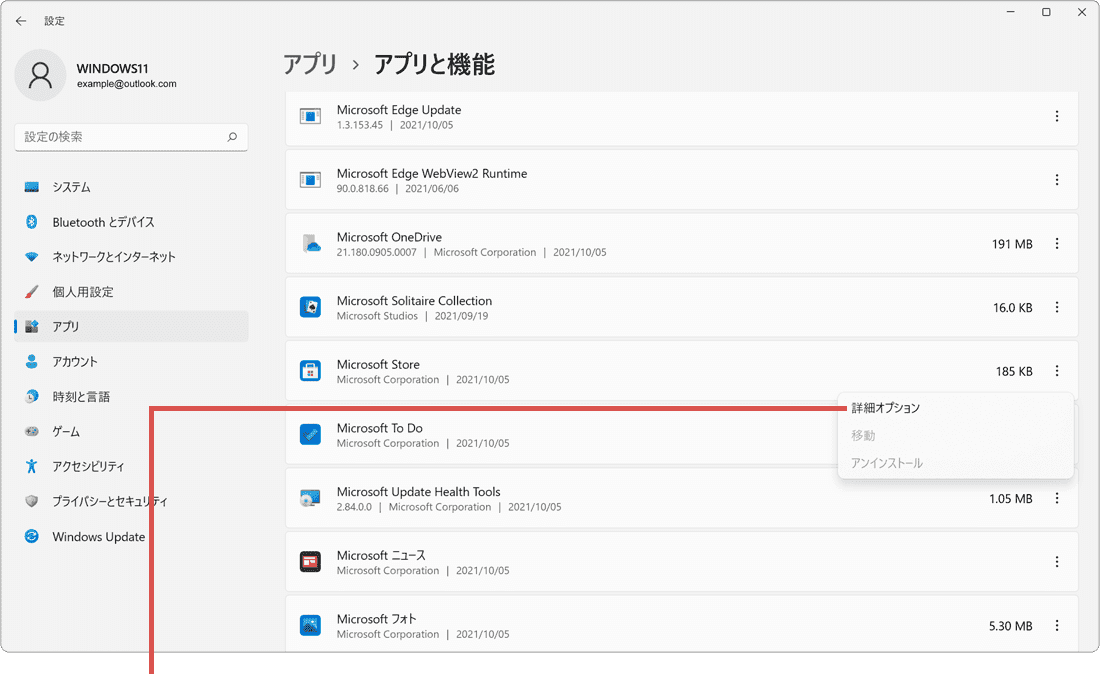
[詳細オプション]を選択します。 -
「詳細オプション」の画面に切り替わったら、[修復]ボタンをクリックします。
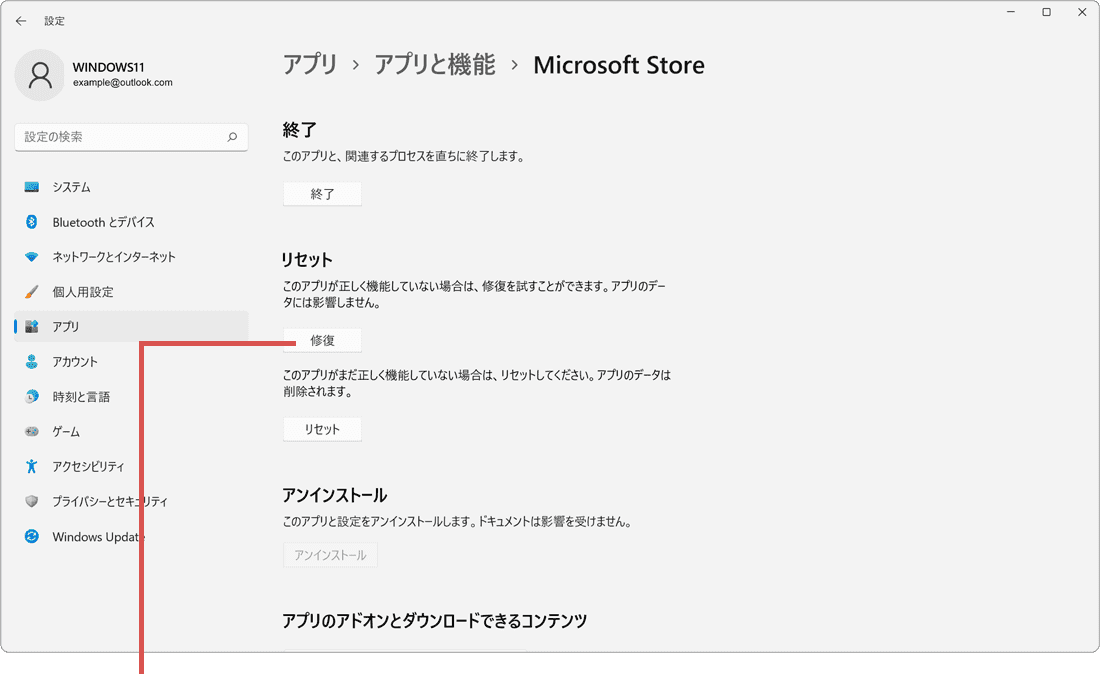
[修復]ボタンをクリックします。 -
修復が完了したら、続けて[リセット]ボタンをクリックします。
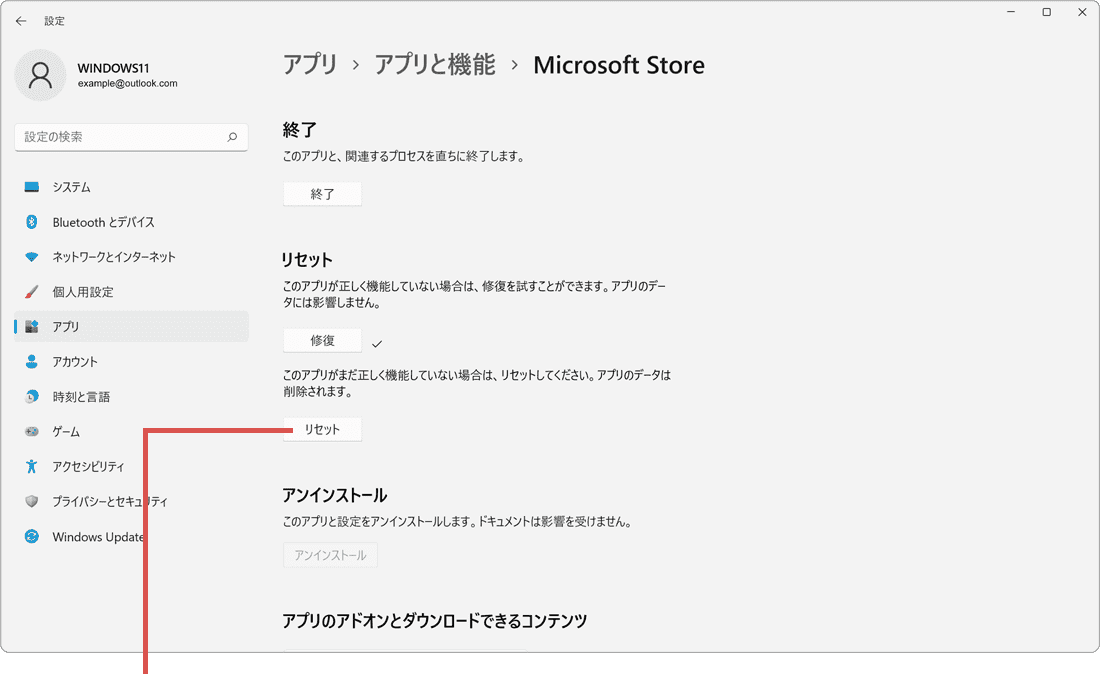
[リセット]ボタンをクリックします。 -
確認メッセージが表示されたら、[リセット]ボタンをクリックします。
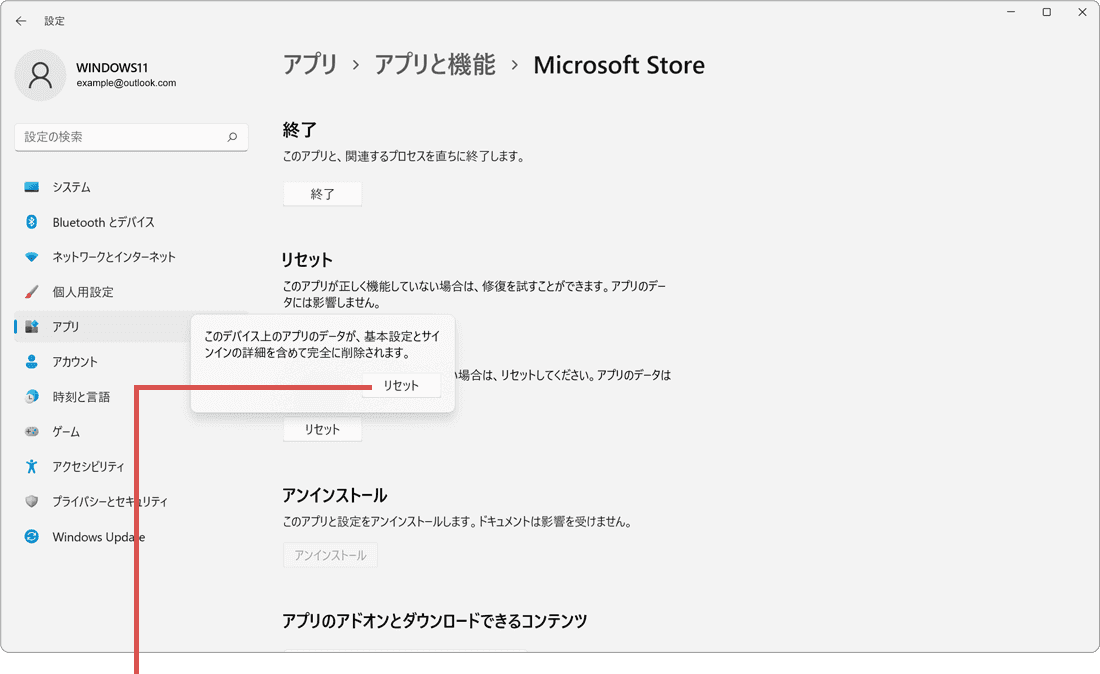
[リセット]ボタンをクリックします。
-
デスクトップ画面左下にある[スタート
 ]ボタンをクリックします。
]ボタンをクリックします。
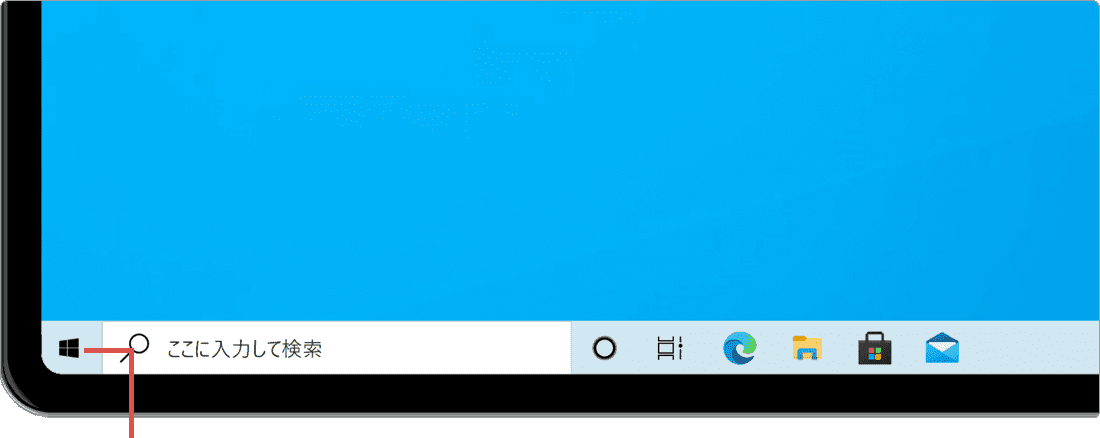
[スタート]ボタンをクリックします。 -
表示されたメニューの中から、[設定
 (設定)]アイコンをクリックします。
(設定)]アイコンをクリックします。
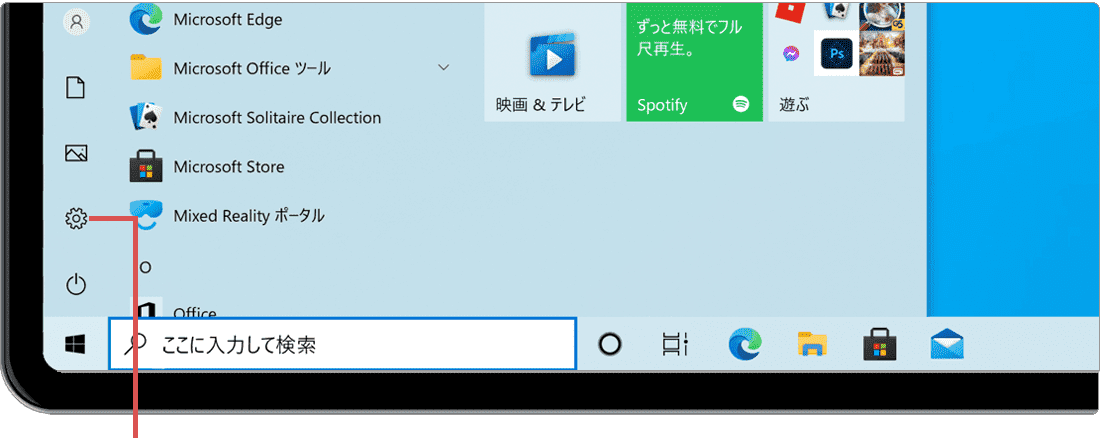
[設定]アイコンをクリックします。 -
[アプリ]を選択します。
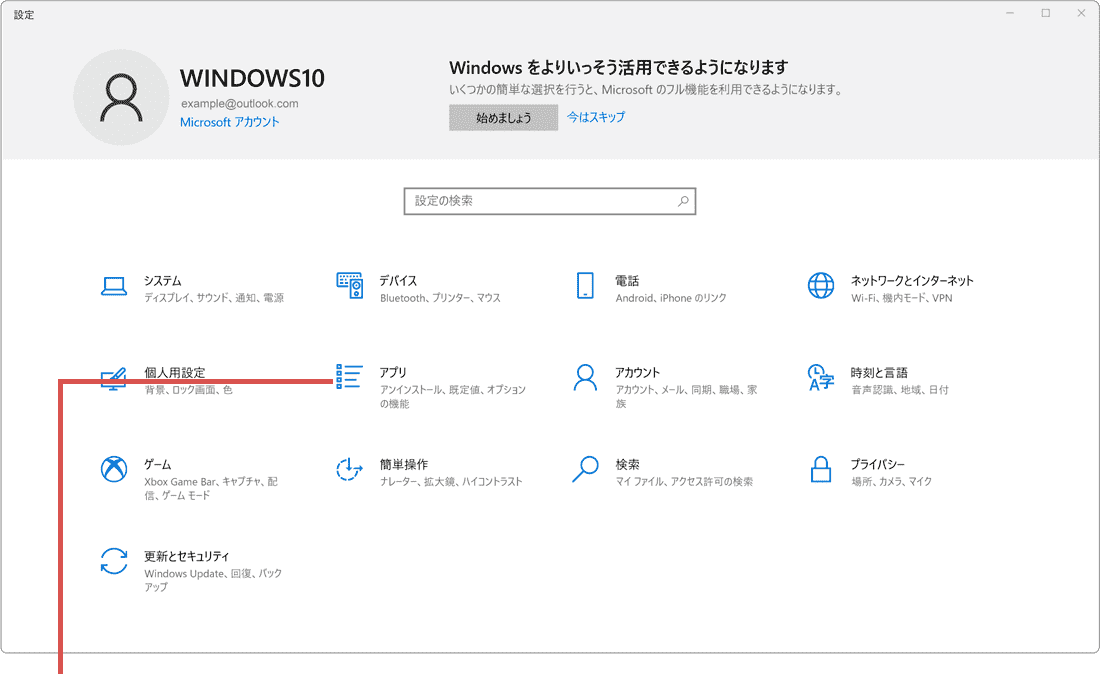
[アプリ]を選択します。 -
[Microsoft Store]を選択します。
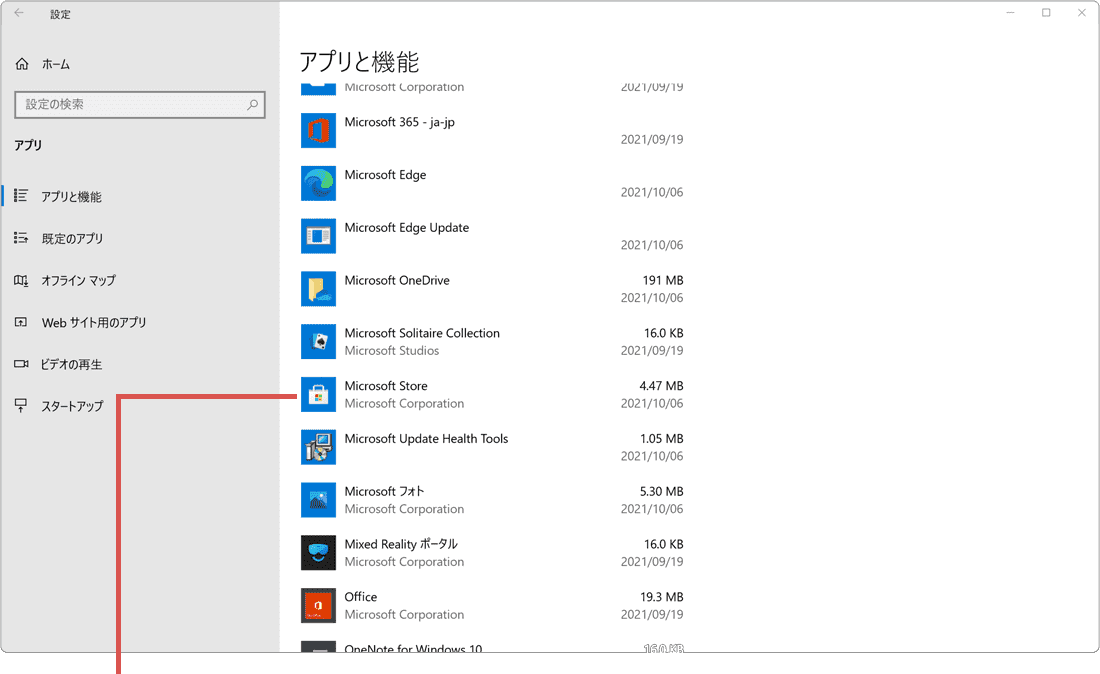
[Microsoft Store]を選択します。 -
Microsoft Storeのサブメニューの中から、[詳細オプション]をクリックします。
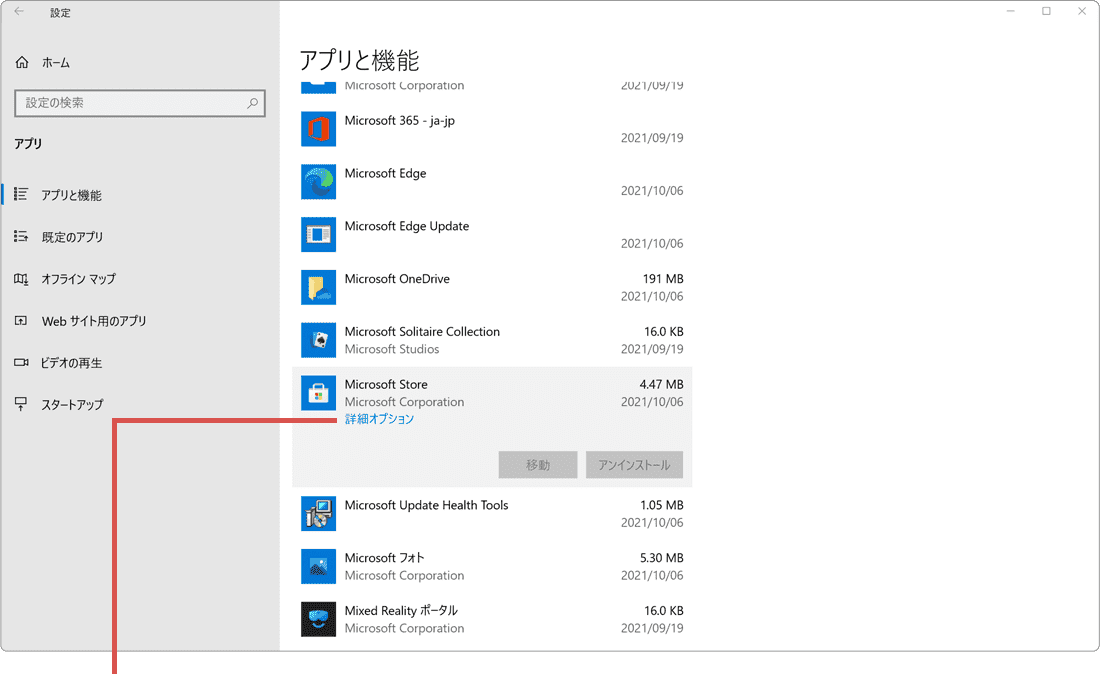
[詳細オプション]をクリックします。 -
Microsoft Storeの「詳細オプション」画面に切り替わったら、[リセット]ボタンをクリックします。
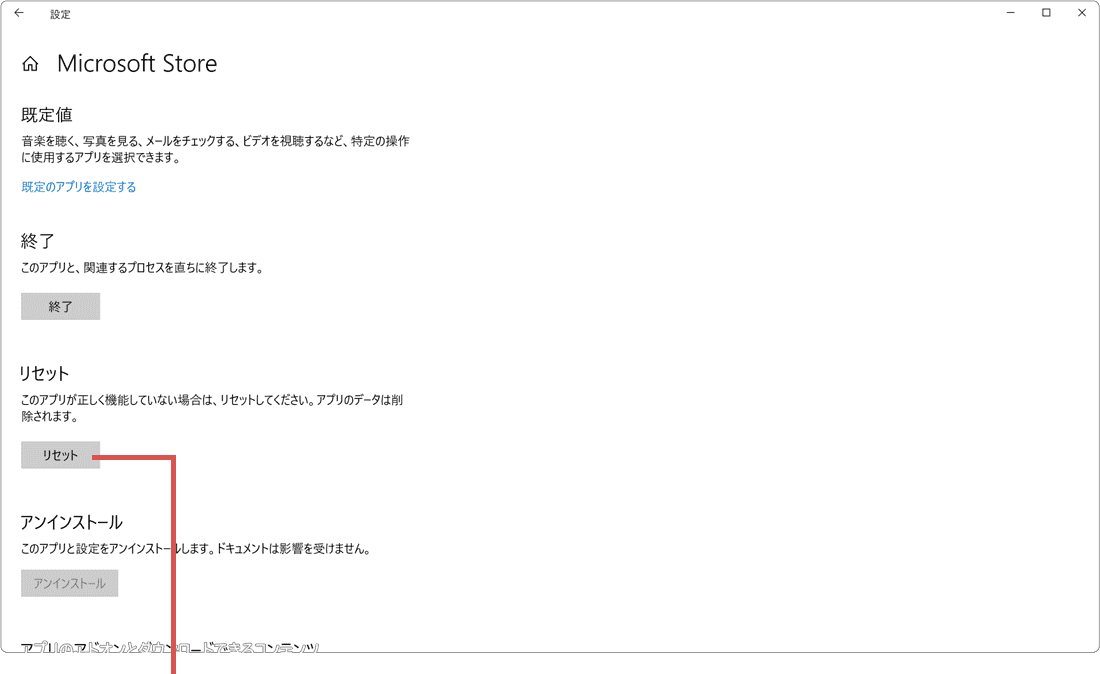
[リセット]ボタンをクリックします。 -
確認のメッセージが表示されたら、[リセット]ボタンをクリックします。
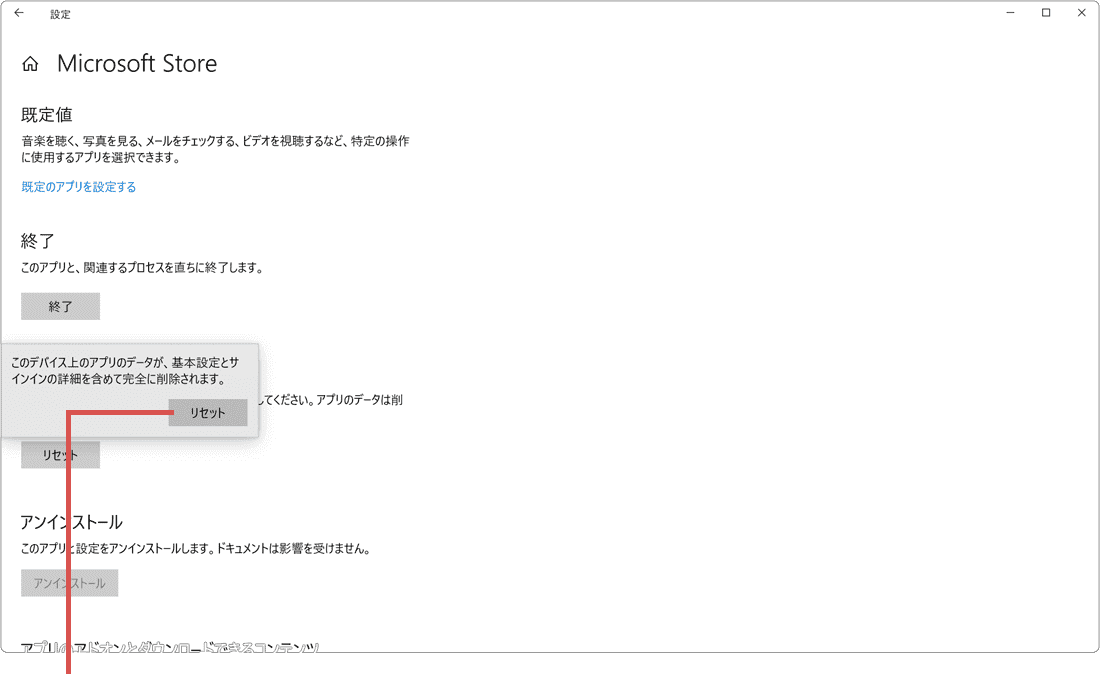
[リセット]ボタンをクリックします。
![]() ヒント:
・リセットを行うと、タスクバーから「Microsoft Store」のピン留めが解除されます。
ヒント:
・リセットを行うと、タスクバーから「Microsoft Store」のピン留めが解除されます。
・リセットにより、Microsoft Storeの設定は初期値に戻ります。必要に応じて再設定してください。(サインアウトはされません。ダウンロード・購入したアプリの情報も残ります)
4. トラブルシューティングツールを使って修復する
Windows標準で用意されている Windows ストアアプリのトラブルシューティングツールを実行します。トラブルシューティングツールにより検出された問題によって表示される修復のメッセージは異なります。
-
[スタート
 ]ボタンをクリックします。
]ボタンをクリックします。
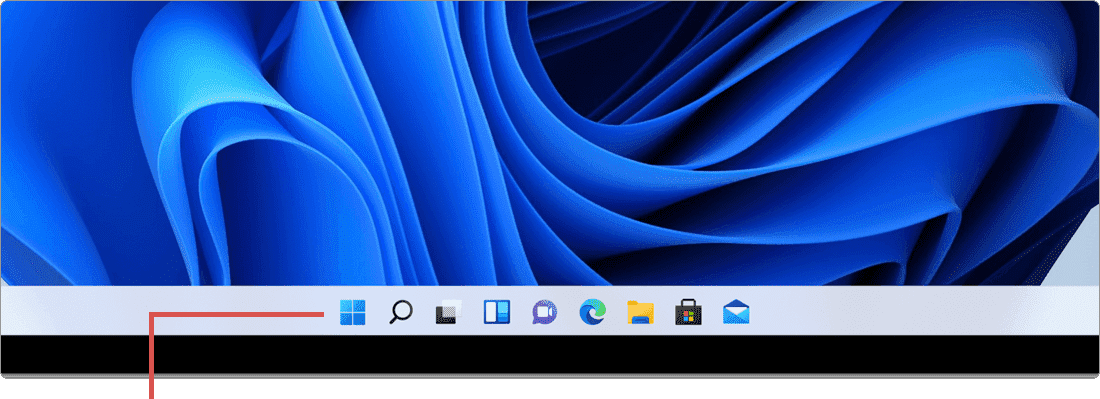
[スタート]ボタンをクリックします。 -
[設定
 (設定)]アイコンをクリックします。
(設定)]アイコンをクリックします。
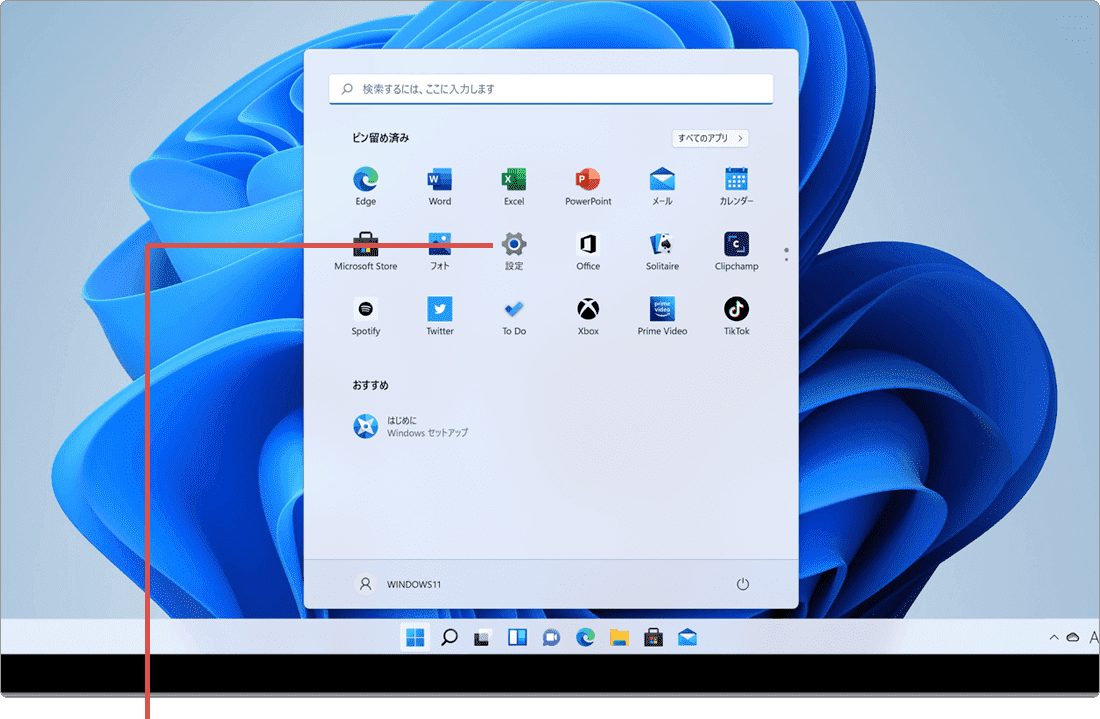
[設定]アイコンをクリックします。 -
メニューの中から[システム]を選択します。
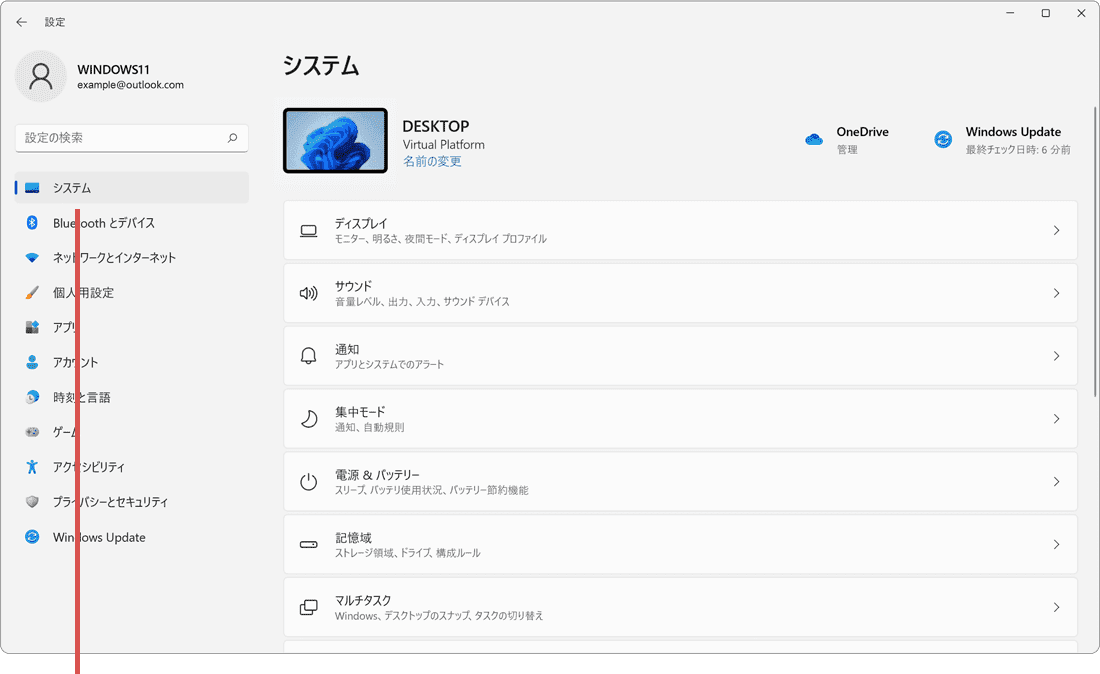
[システム]を選択します。 -
[トラブルシューティング]を選択します。
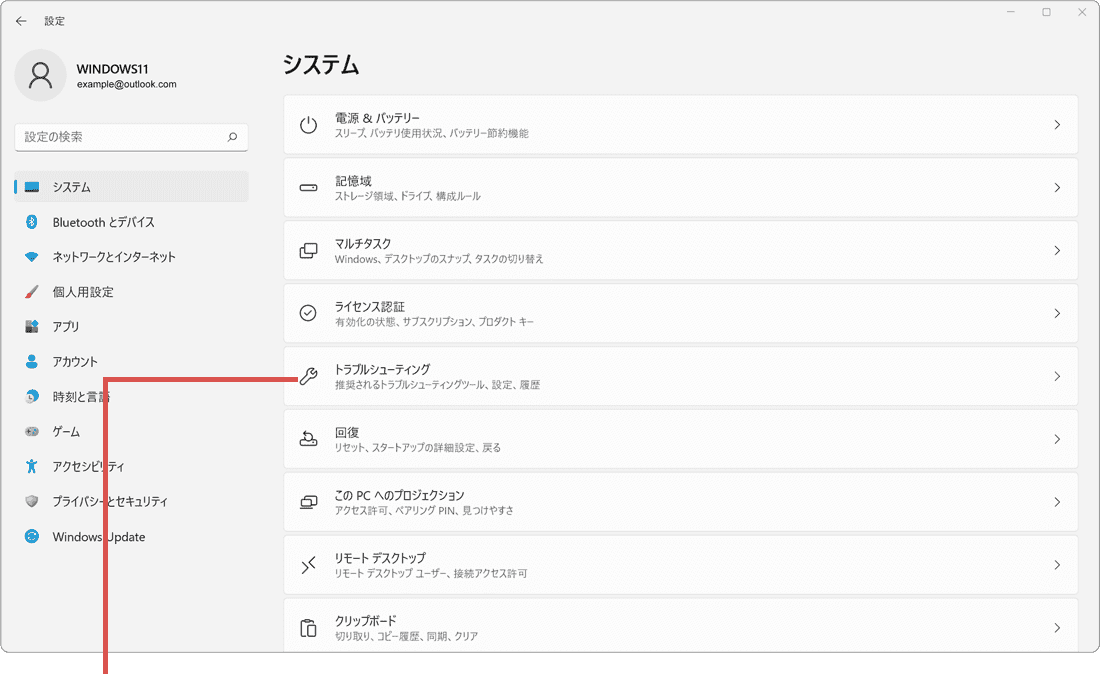
[トラブルシューティング]を選択します。 -
「トラブルシューティング」の画面に切り替わったら、[その他のトラブルシューティングツール]をクリックします。
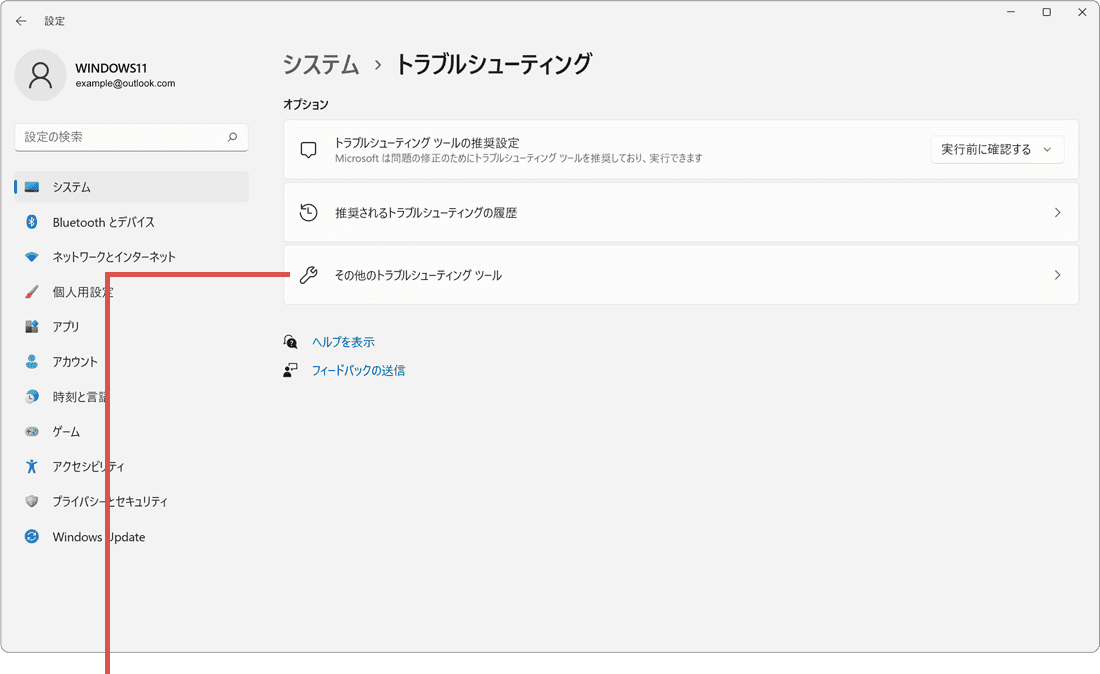
[その他のトラブルシューティングツール]をクリックします。 -
「Windows ストアアプリ」の項目にある[実行する]ボタンをクリックします。
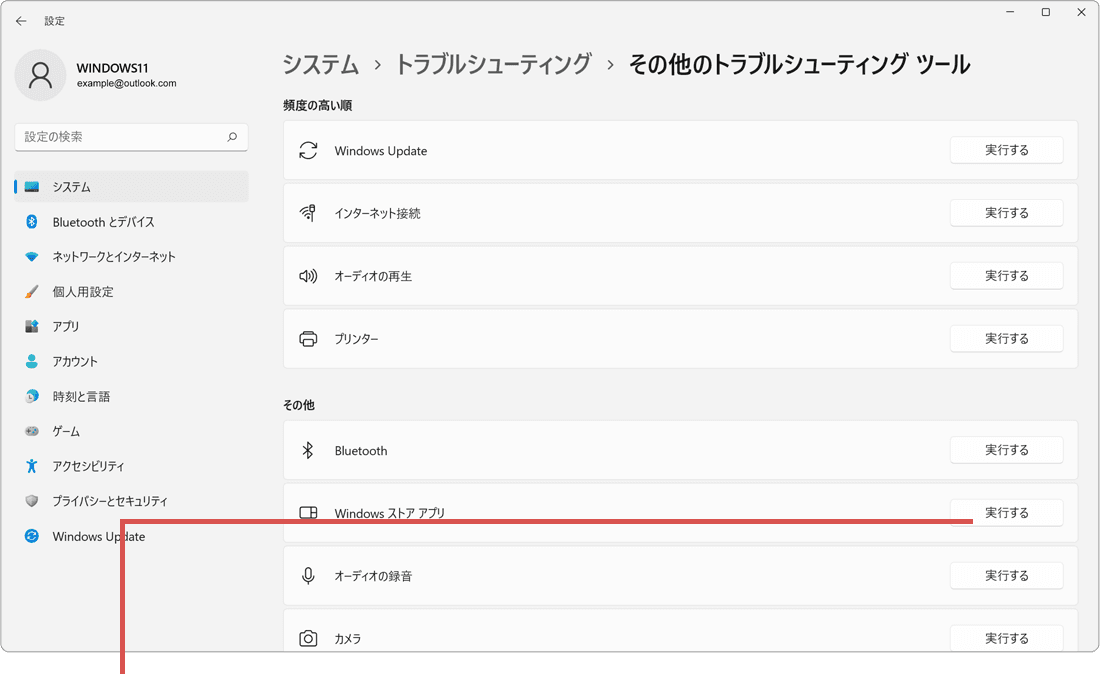
[実行する]をクリックします。 -
「トラブルシューティングツール」による問題の検出が開始されます。
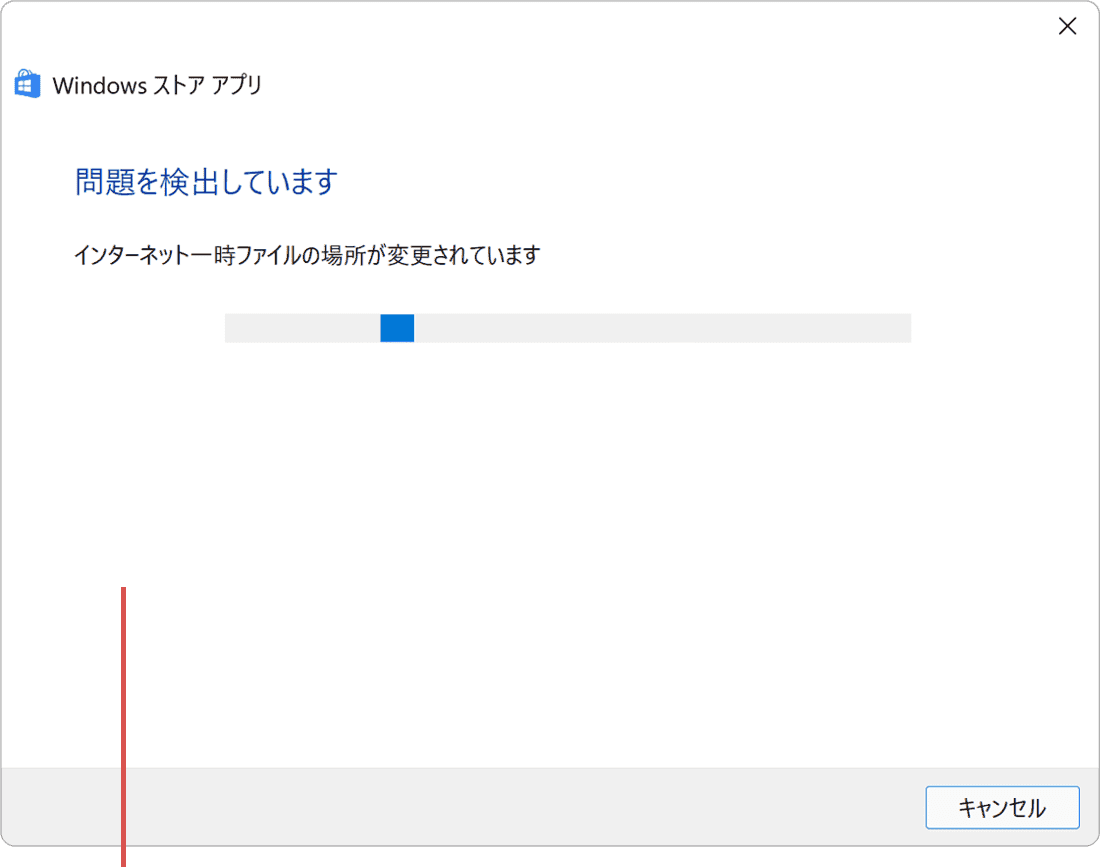
問題の検出が開始されます。 -
修復が完了したら[トラブルシューティングツールを終了する]をクリックします。
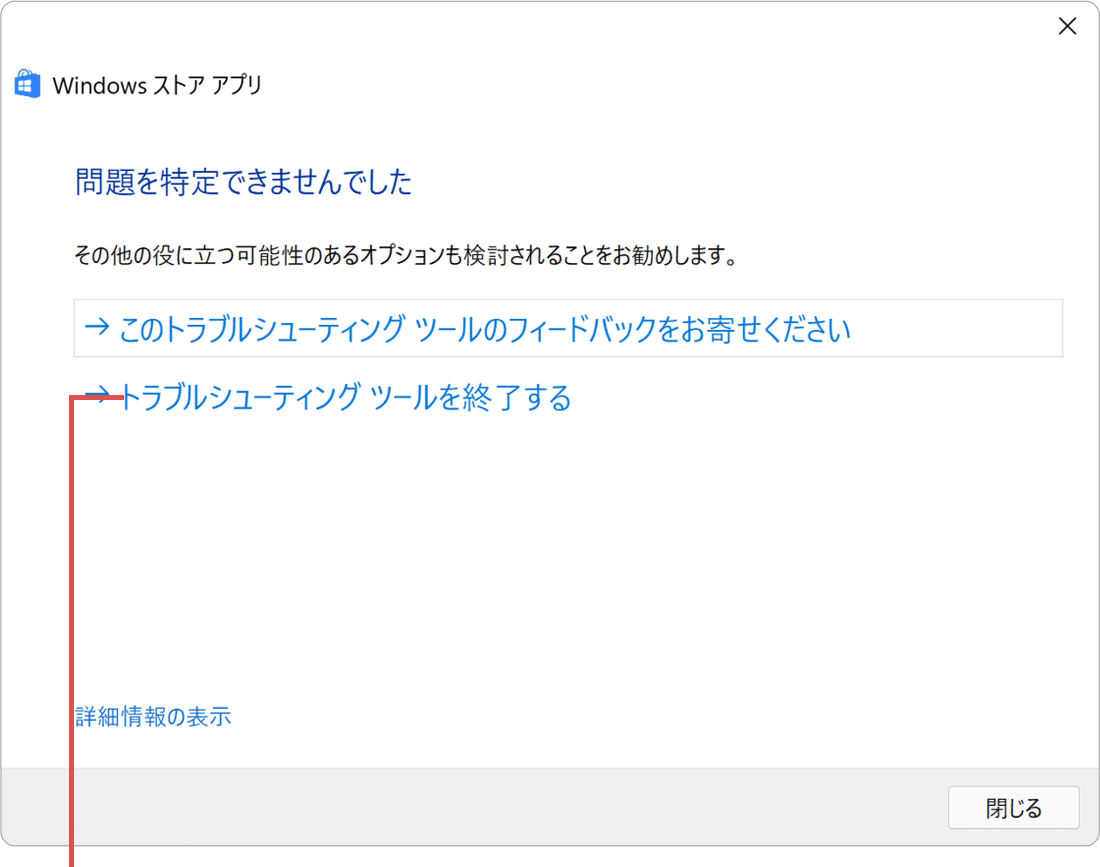
[トラブルシューティングツールを終了する]をクリックします。
-
[スタート
 ]ボタンをクリックします。
]ボタンをクリックします。
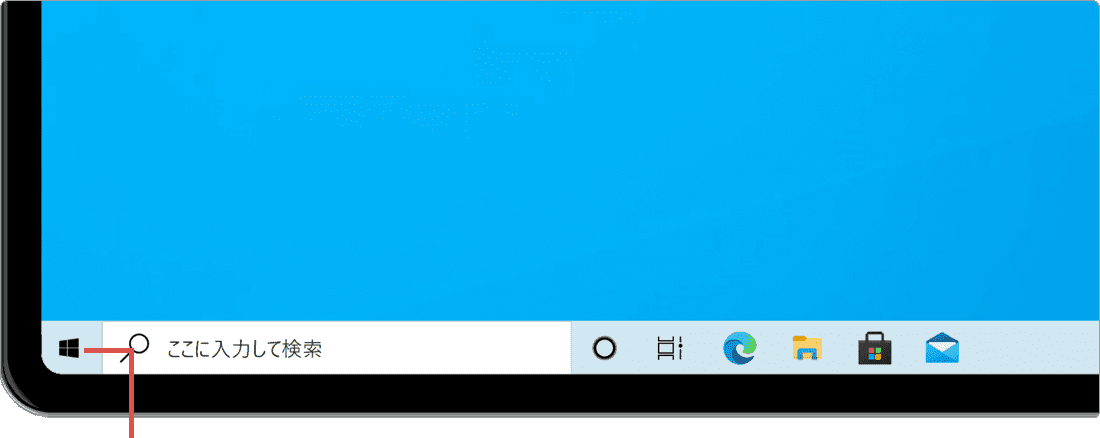
[スタート]ボタンをクリックします。 -
表示されたメニューの中から、[設定
 (設定)]アイコンをクリックします。
(設定)]アイコンをクリックします。
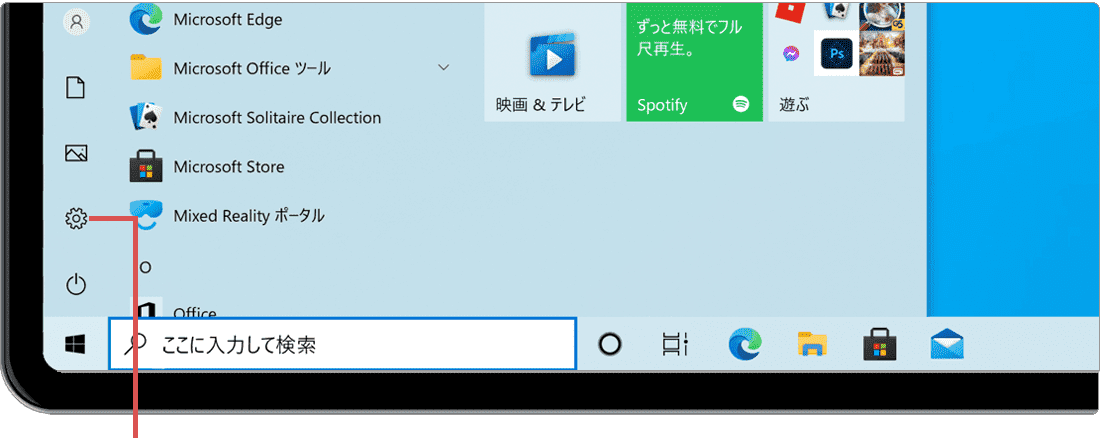
[設定]アイコンをクリックします。 -
[更新とセキュリティ]を選択します。
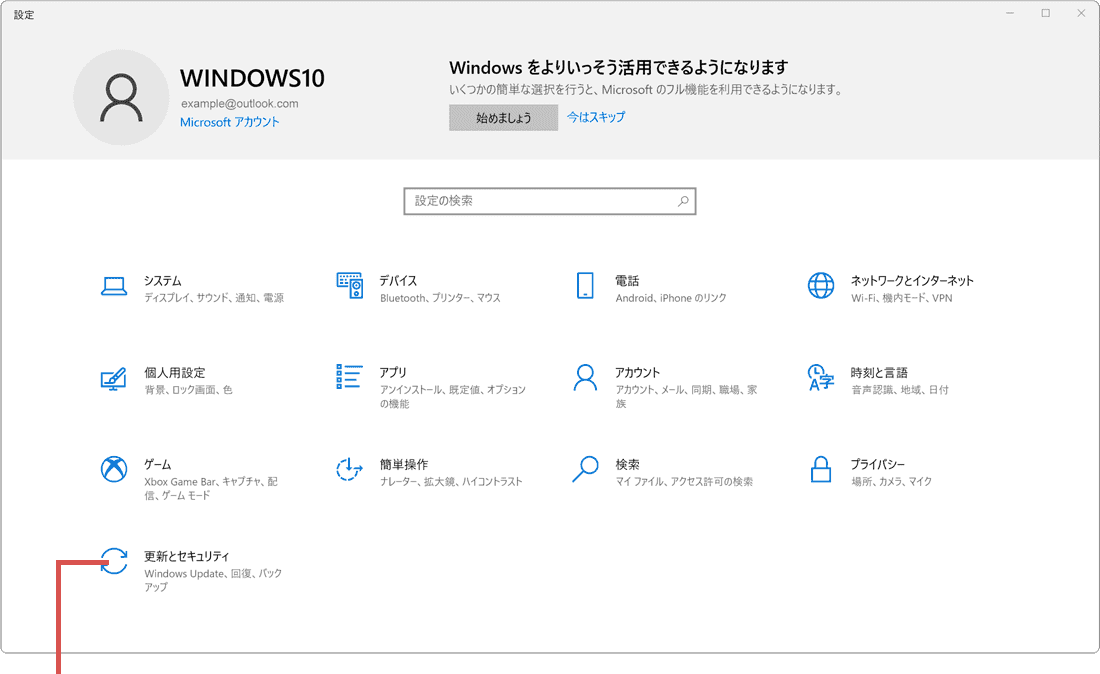
[更新とセキュリティ]を選択します。 -
[トラブルシューティング]を選択します。
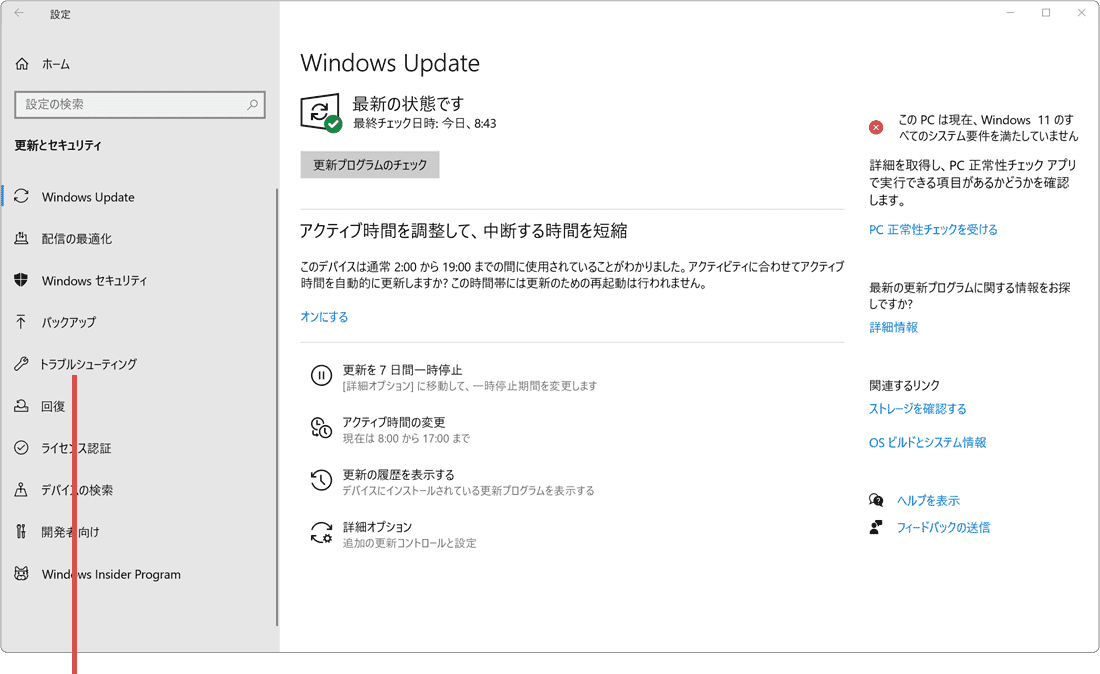
[トラブルシューティング]を選択します。 -
「トラブルシューティング」の画面に切り替わったら、[追加のトラブルシューティングツール]をクリックします。
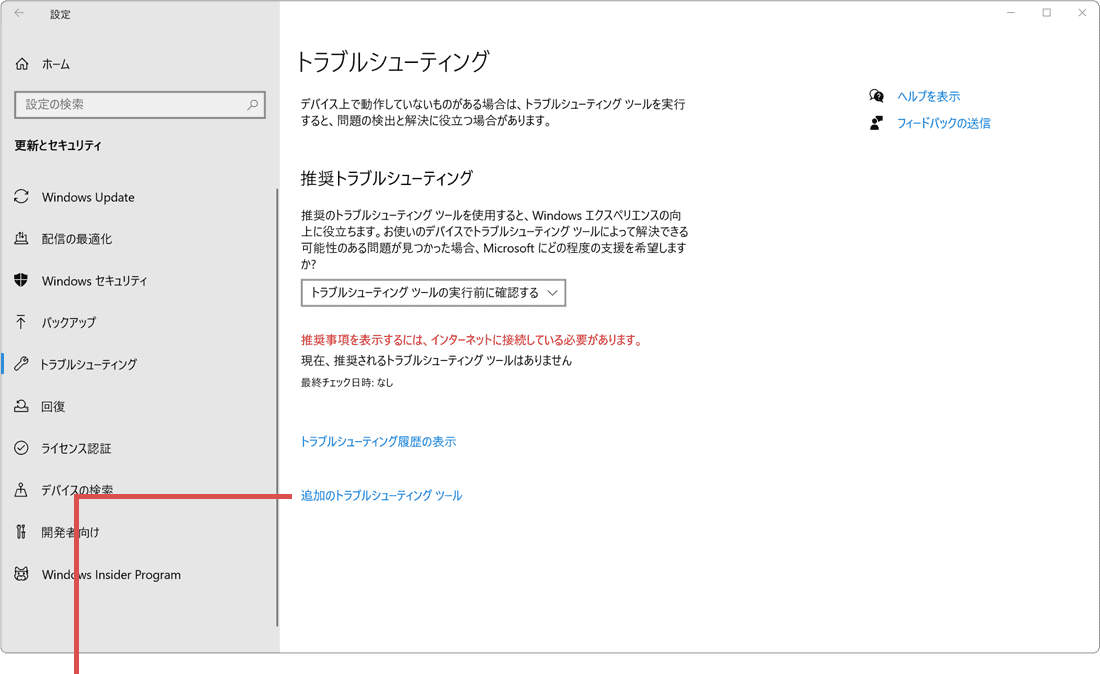
[追加のトラブルシューティングツール]をクリックします。 -
追加のトラブルシューティングの一覧から、[Windows ストアアプリ]を選択します。
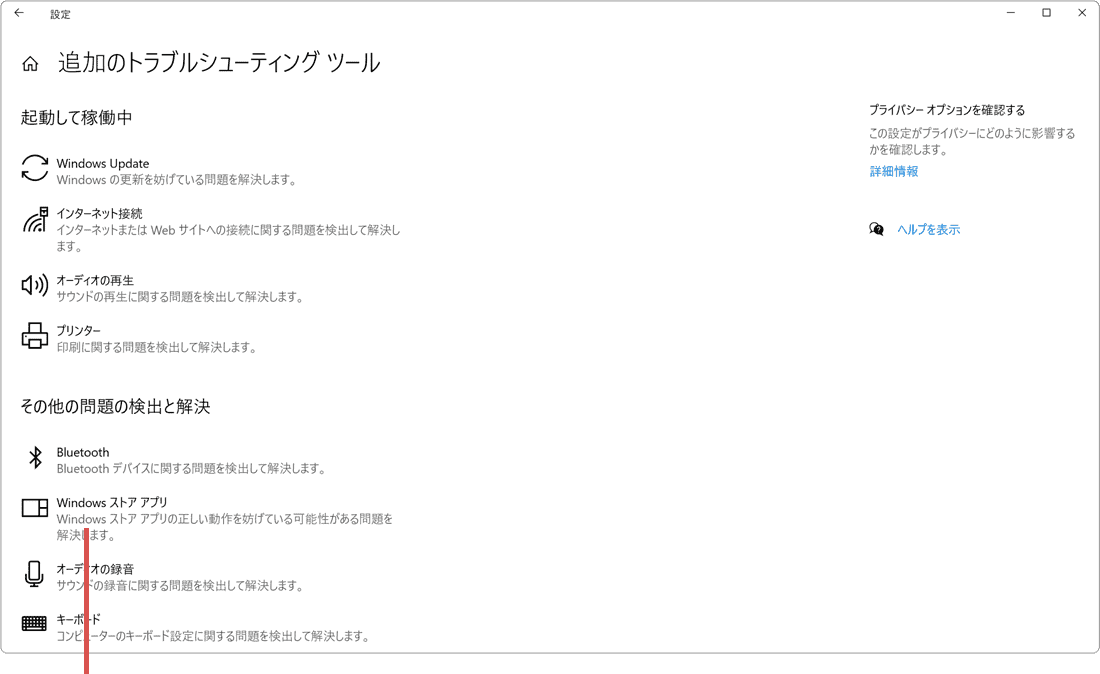
[Windows ストアアプリ]を選択します。 -
[トラブルシューティングツールの実行]ボタンをクリックします。
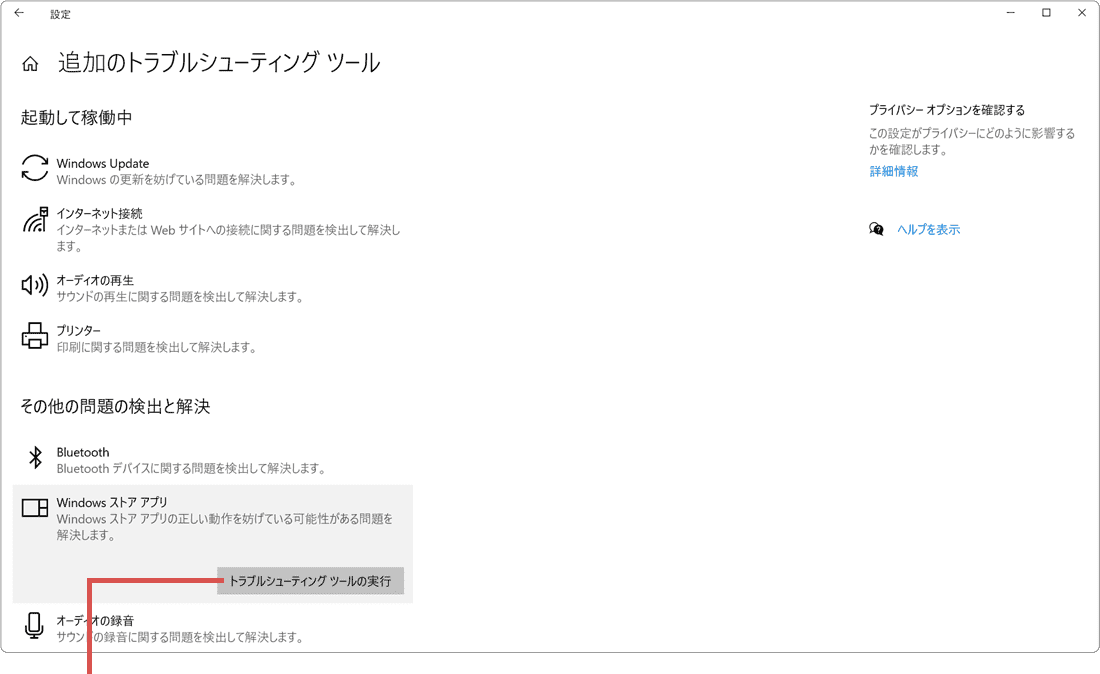
[トラブルシューティングツールの実行]をクリックします。 -
「トラブルシューティングツール」による問題の検出が開始されます。
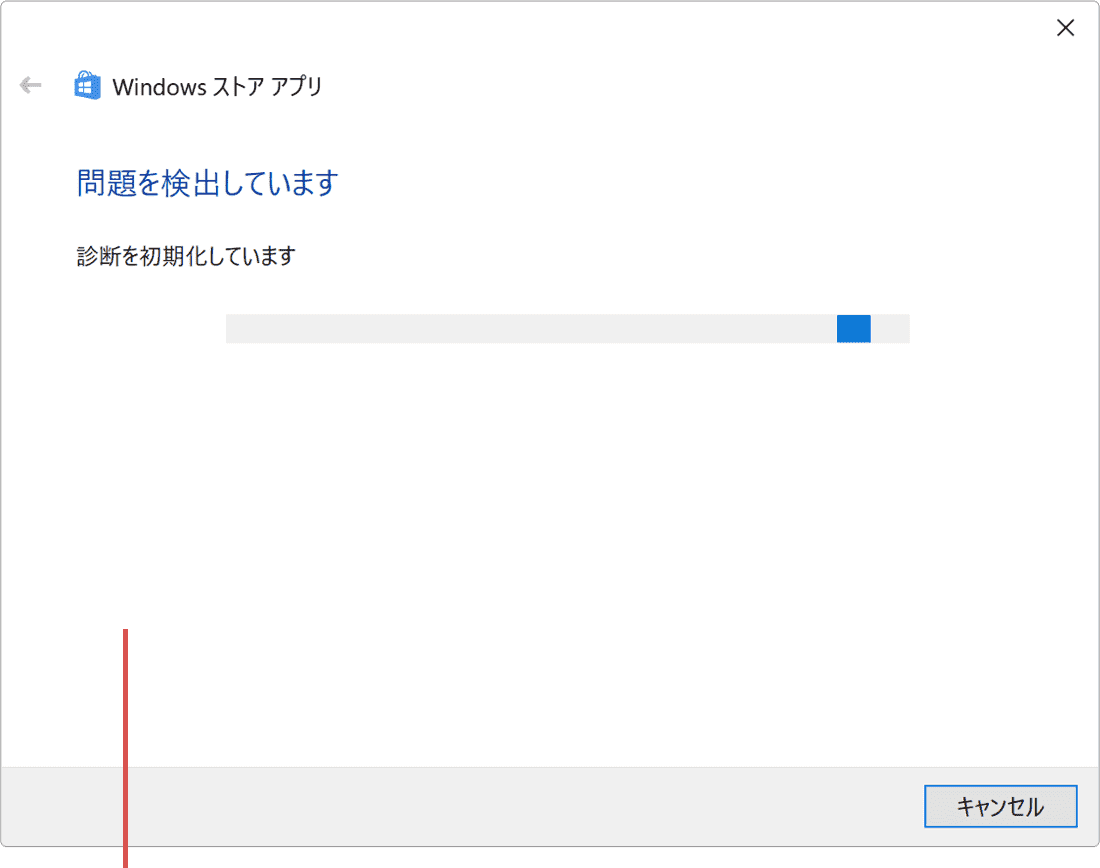
問題の検出が開始されます。 -
修復が完了したら[トラブルシューティングツールを終了する]をクリックします。
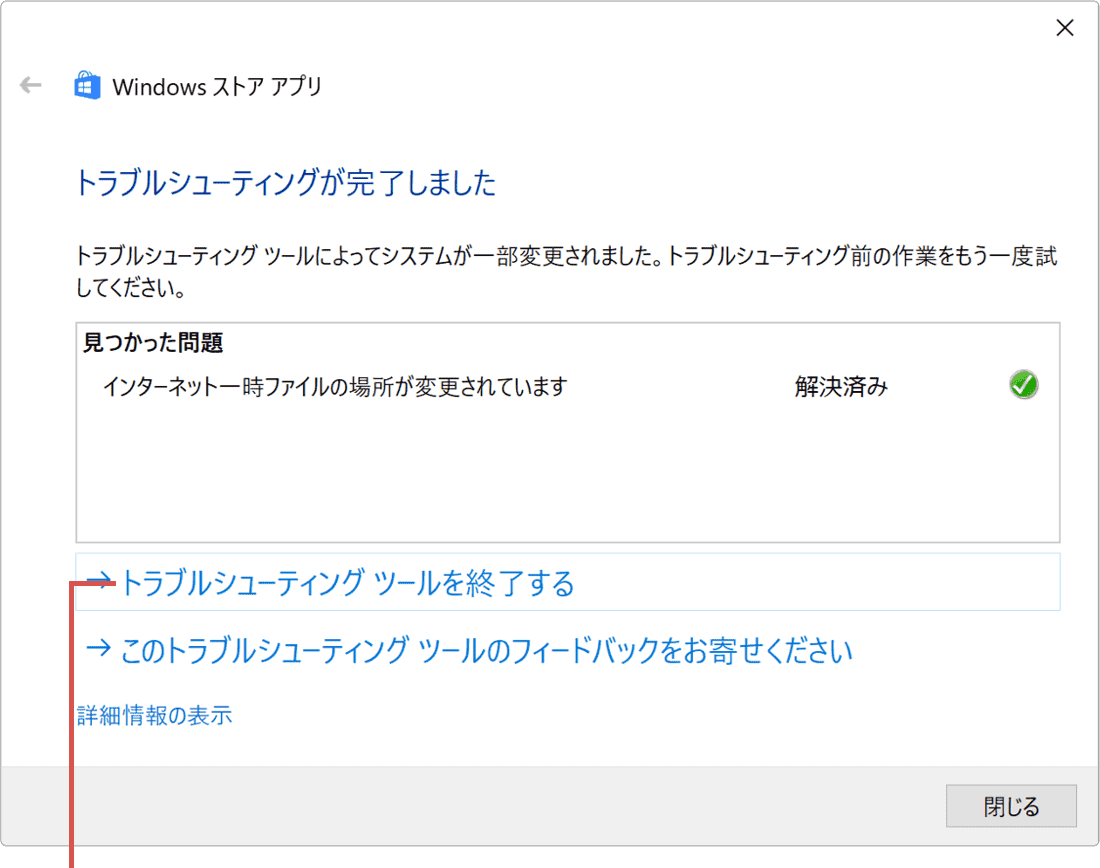
[トラブルシューティングツールを終了する]をクリックします。
![]() ヒント:
修復の確認メッセージが表示された場合は、メッセージに従って修復を実行してください。
ヒント:
修復の確認メッセージが表示された場合は、メッセージに従って修復を実行してください。
関連サイト(外部)
Microsoft Storeが開かない (マイクロソフト) ![]()
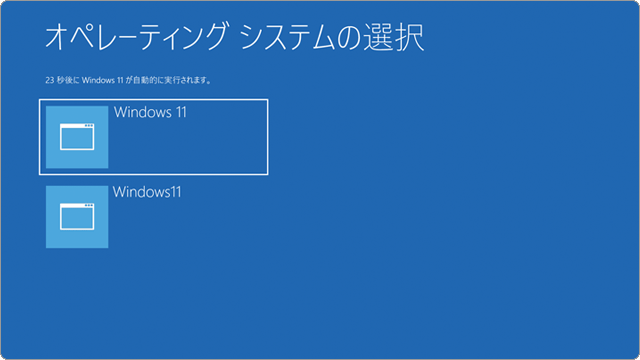
 Copyright e-support. All Rights Reserved.
Copyright e-support. All Rights Reserved.