
Windowsでシステム時刻(時計)がずれる、または自国の同期に失敗します
Windows10 および Windows11で、PCの時刻で同期に失敗して、パソコンの時計がずれてしまう場合の対処方法です。
Windowsには、インターネットを介して時計のずれを修正する機能あり、一定間隔毎に正しい時刻に補正されます。そのため、本来は時刻がずれることはありませんが、なんらかの原因で時刻が大幅にずれた場合、「時刻の同期に失敗しました」と表示されて時計がずれたままになることがあります。時刻の同期が正しく完了しない場合は、以下の手順で時計と同期の問題を修正してください。
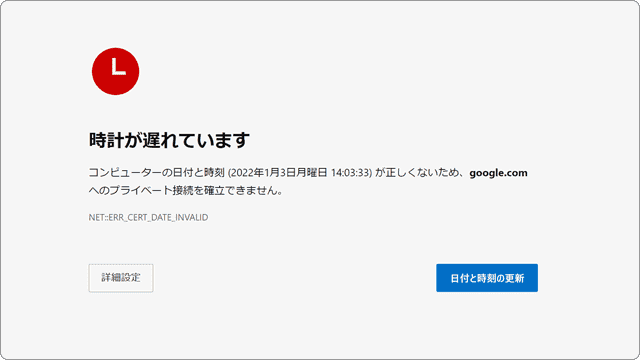
対象OS Windows 10、Windows 11
PCの時計のずれを修正する
PCの時計と実際の時刻に大きなずれが発生している場合、「時刻の同期に失敗しました」とメッセージが表示され、インターネット時刻の同期に失敗することがあります。そのような場合は、手動で時計のずれを修正した後に、時刻の同期を行なってください。
![]() ヒント:
PC起動直後の時刻が、前回シャットダウンしたときの時刻から進んでいない(PCシャットダウン中に時計が進んでいない)場合、PC内蔵時計の電池切れ または 故障の可能性があります。
ヒント:
PC起動直後の時刻が、前回シャットダウンしたときの時刻から進んでいない(PCシャットダウン中に時計が進んでいない)場合、PC内蔵時計の電池切れ または 故障の可能性があります。
1.時計ずれを手動で修正した後に同期する
PCの時刻(日時)が大幅にずれている場合は、あらかじめ時計のずれを手動で修正した後に、時刻の同期を行います。時刻の大きなずれを修正することで時刻の同期機能が改善され、一定間隔ごとに時計が自動補正されるようになります。
-
[スタート
 ]ボタンをクリックします。
]ボタンをクリックします。
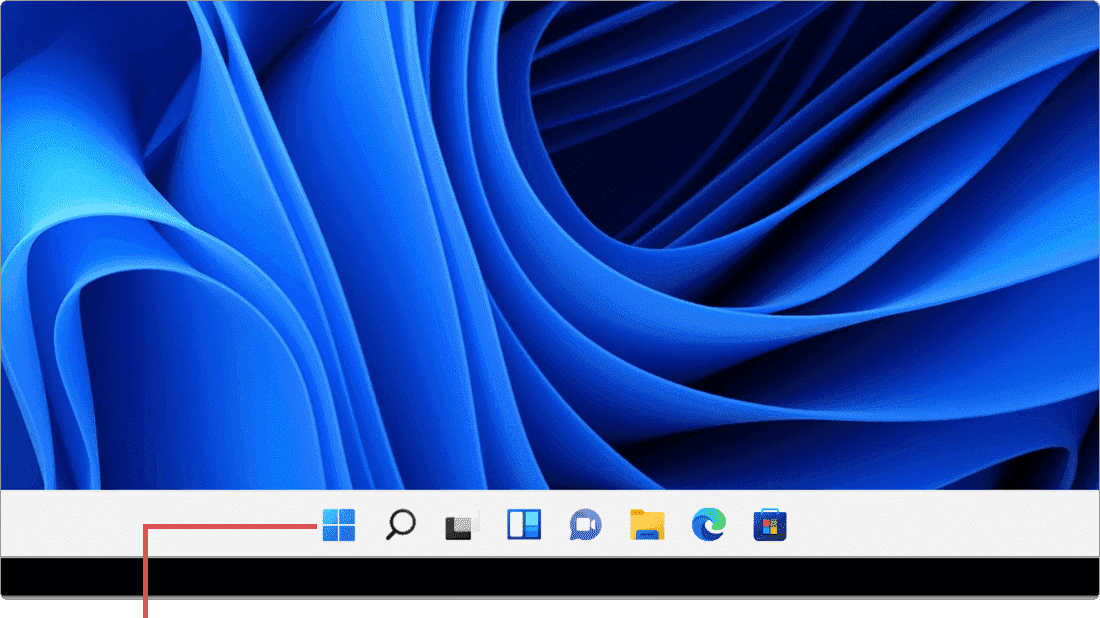
[スタート]ボタンをクリックします。 -
メニューの中から、[
 設定]アイコンをクリックします。
設定]アイコンをクリックします。
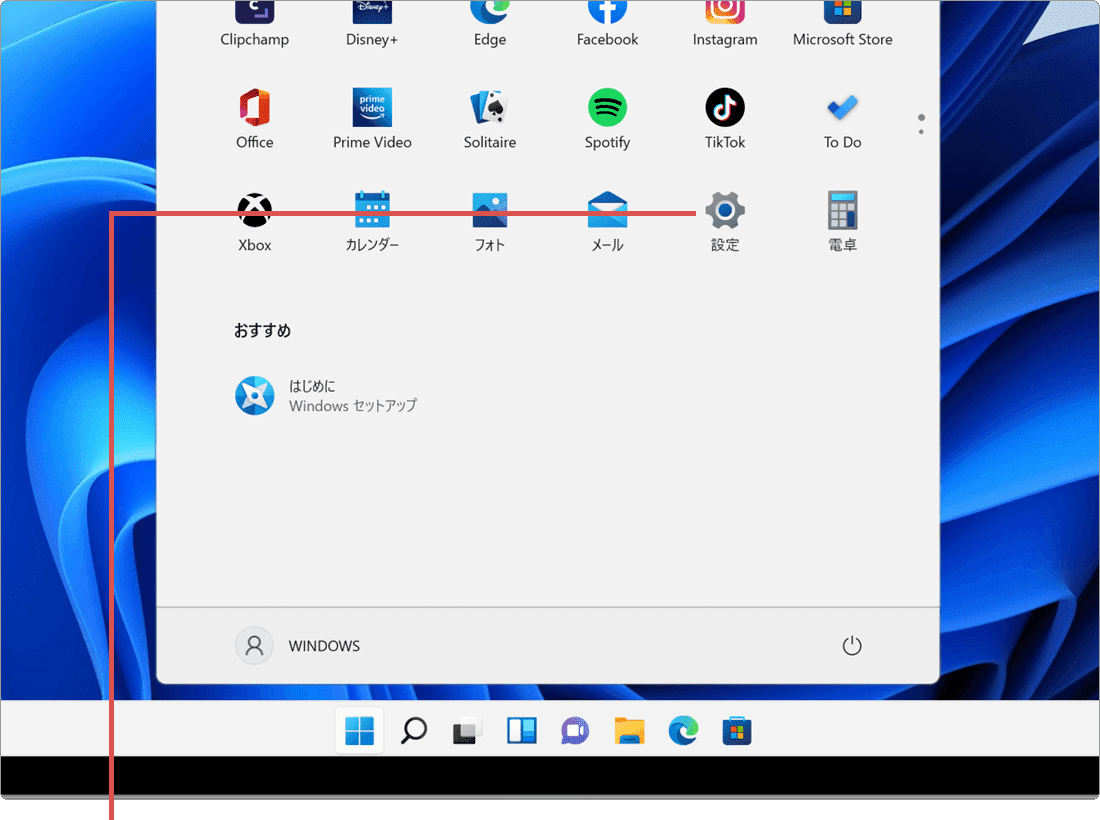
[設定]アイコンをクリックします。 -
メニューの中から[時刻と言語]を選択します。
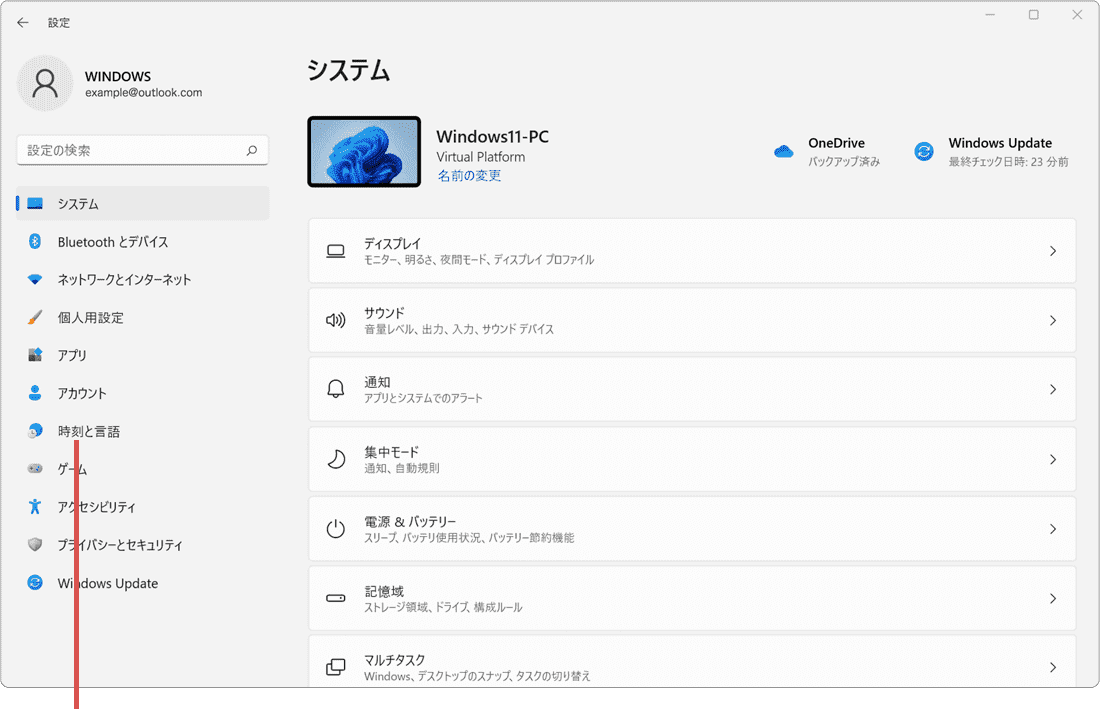
[時刻と言語]を選択します。 -
[日付と時刻]を選択します。
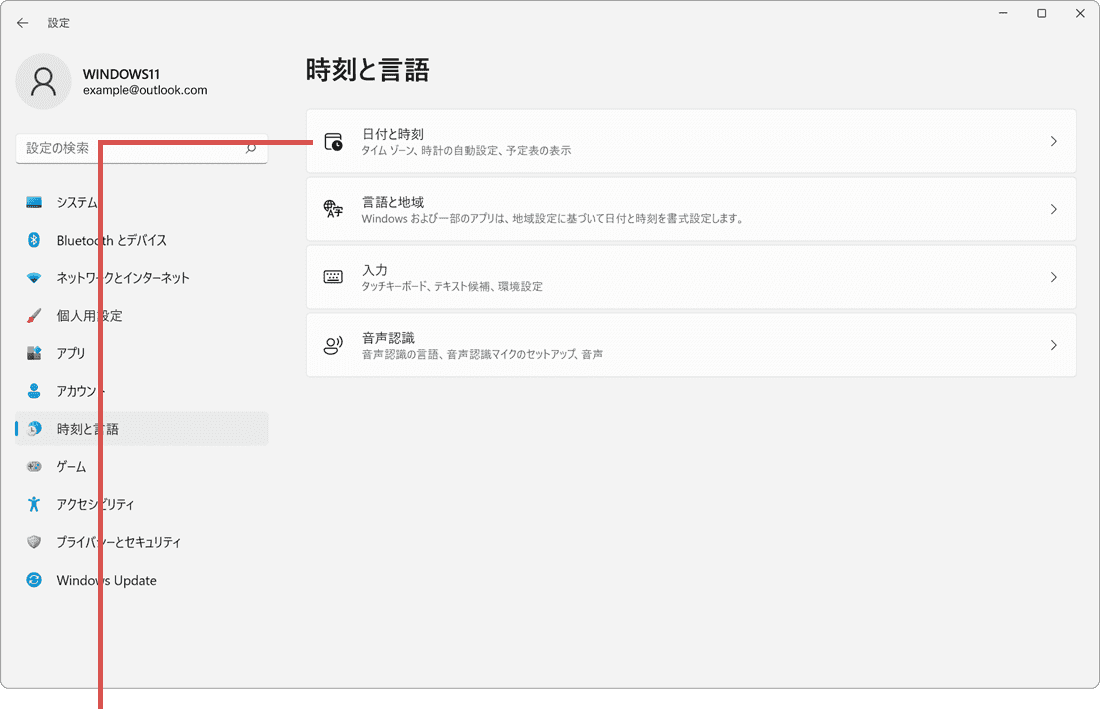
[日付と時刻]を選択します。 -
日付と時刻の画面に切り替わったら、「時刻を自動的に設定する」のトグルスイッチを オフ にします。
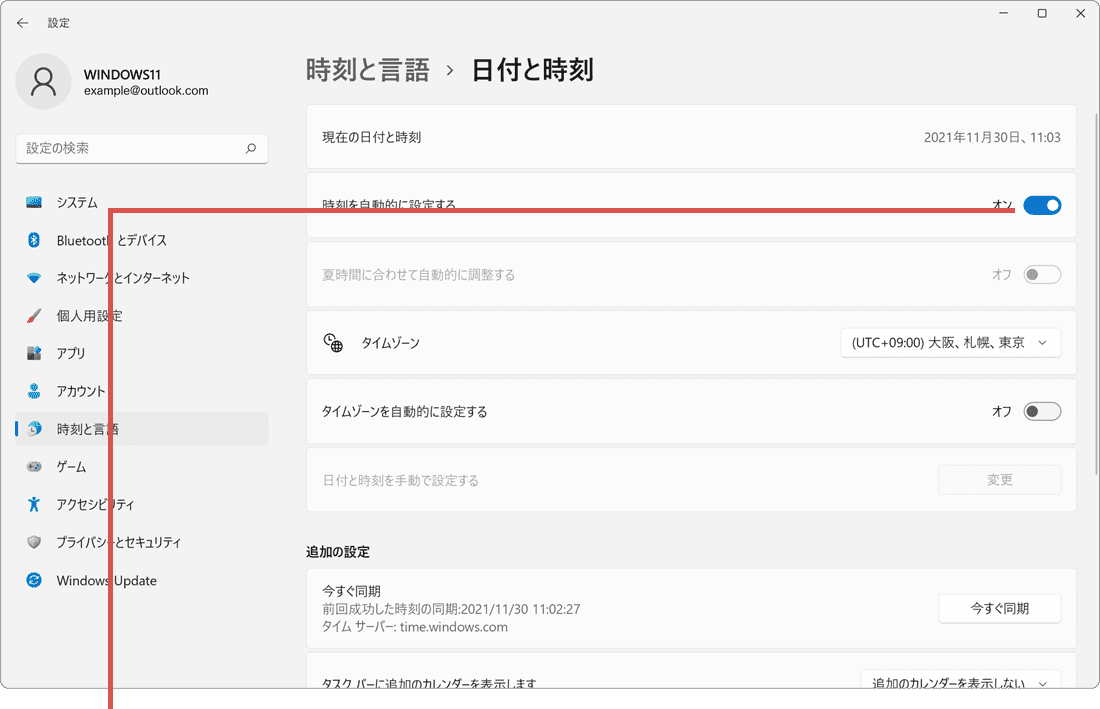
[時刻を自動的に設定する]をオフします。 -
「日付と時刻を手動で設定する」にある[変更]ボタンをクリックします。
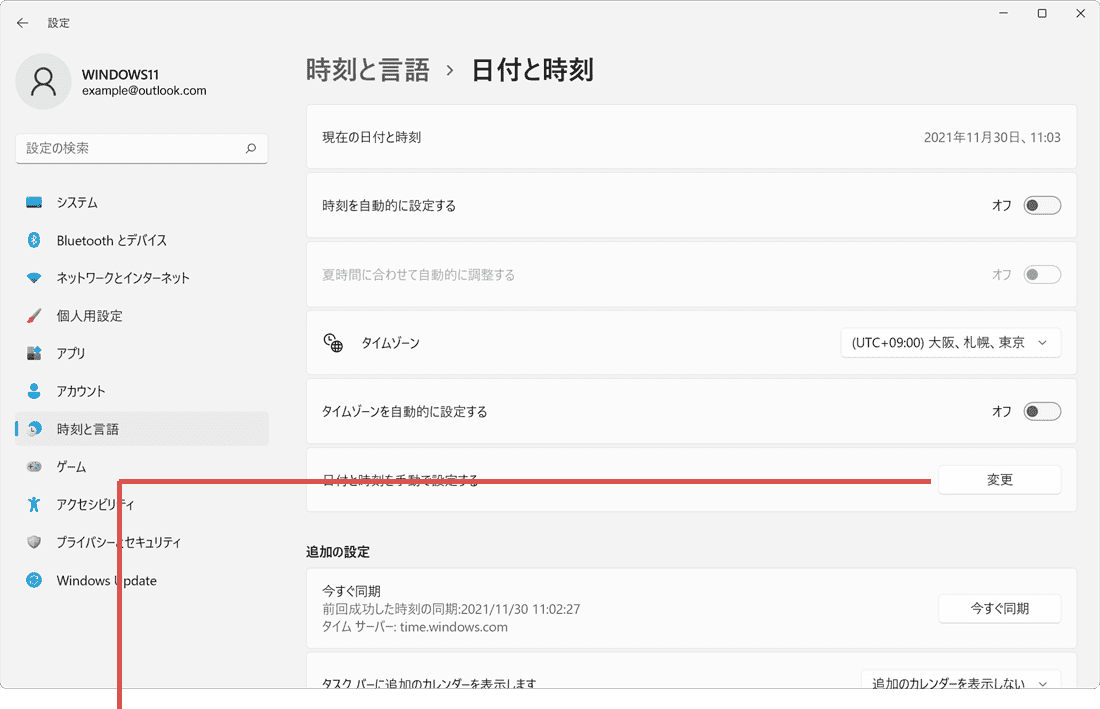
[変更]ボタンをクリックします。 -
「日付と時刻の変更」画面が表示されたら、日付と時刻を修正します。
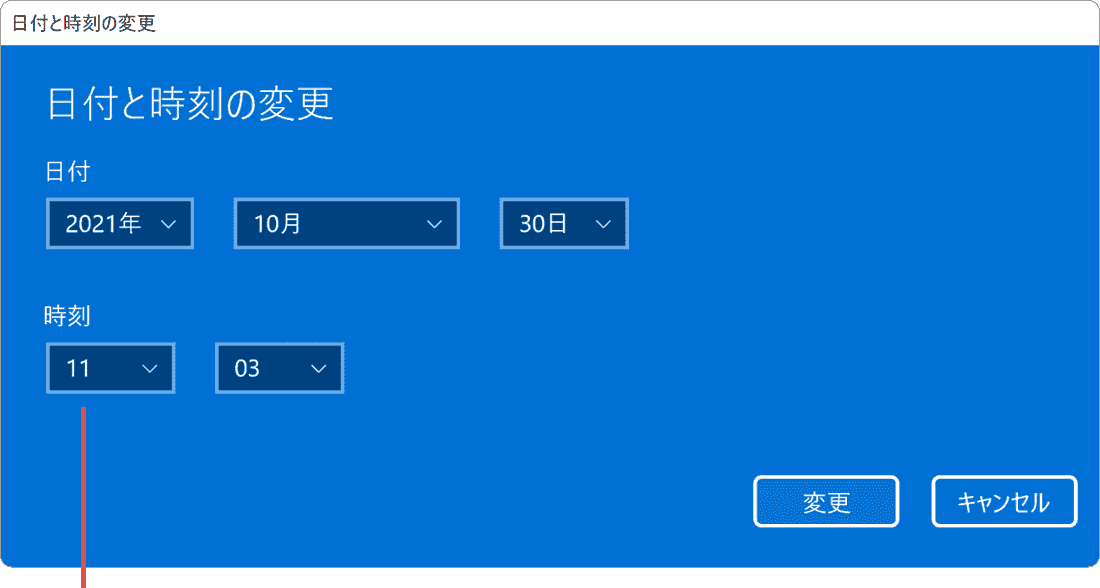
日付と時刻を修正します。 -
正しい日付と時刻に修正したら、右下にある[変更]ボタンをクリックします。
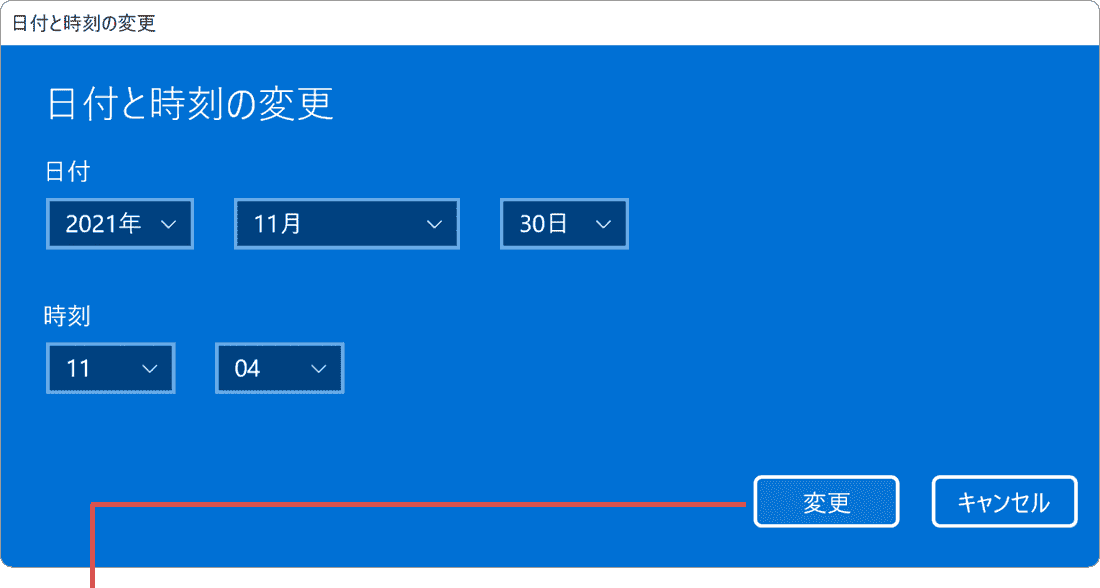
[変更]ボタンをクリックします。 -
日付と時刻の画面に戻ったら、「時刻を自動的に設定する」のトグルスイッチを オン に戻します。
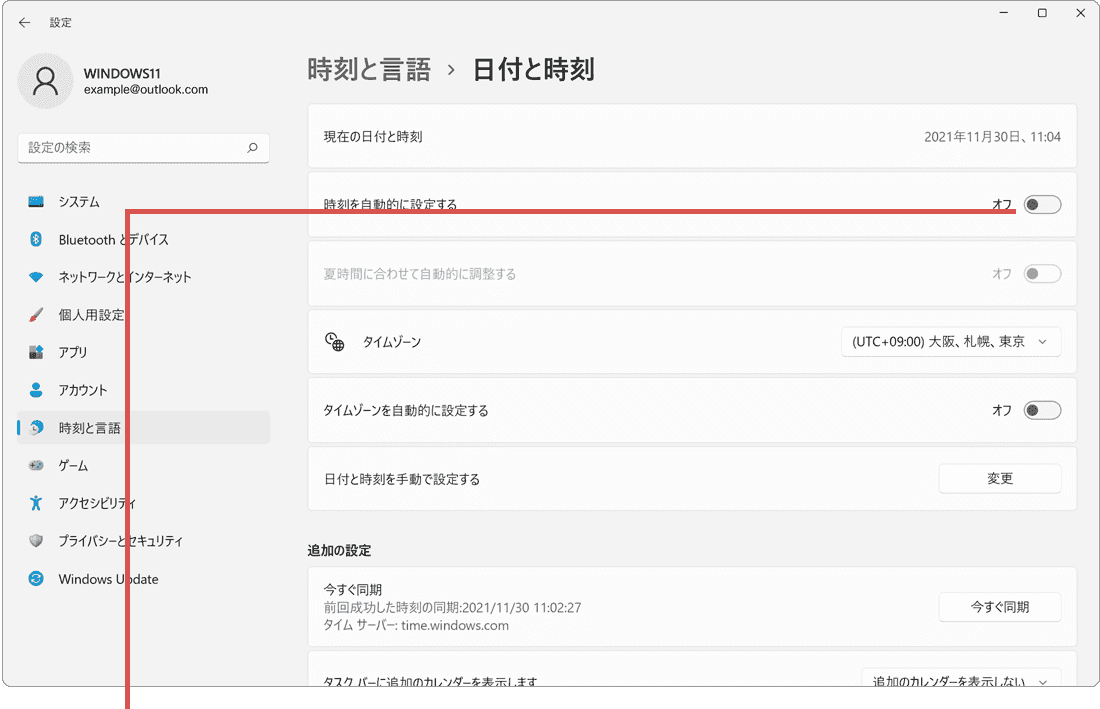
「時刻を自動的に設定する」をオンに戻します。 -
追加設定にある[今すぐ同期]ボタンをクリックして、正常に同期が完了することを確認します。
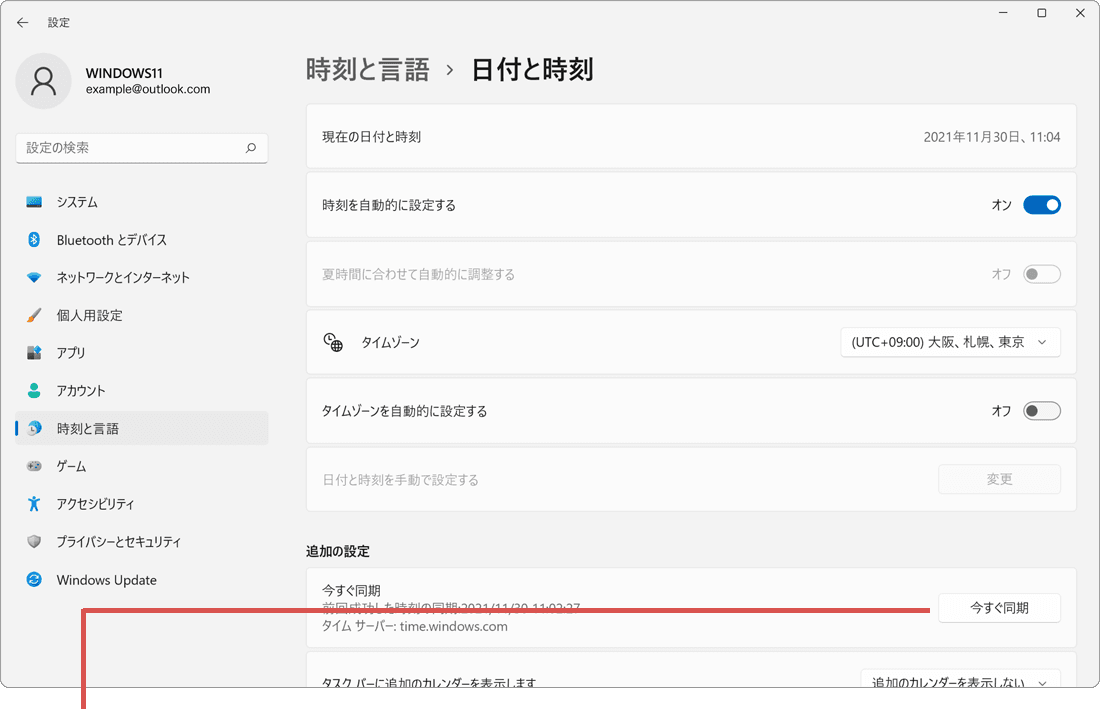
[今すぐ同期]ボタンをクリックします。
-
デスクトップ画面左下にある[スタート
 ]ボタンをクリックします。
]ボタンをクリックします。
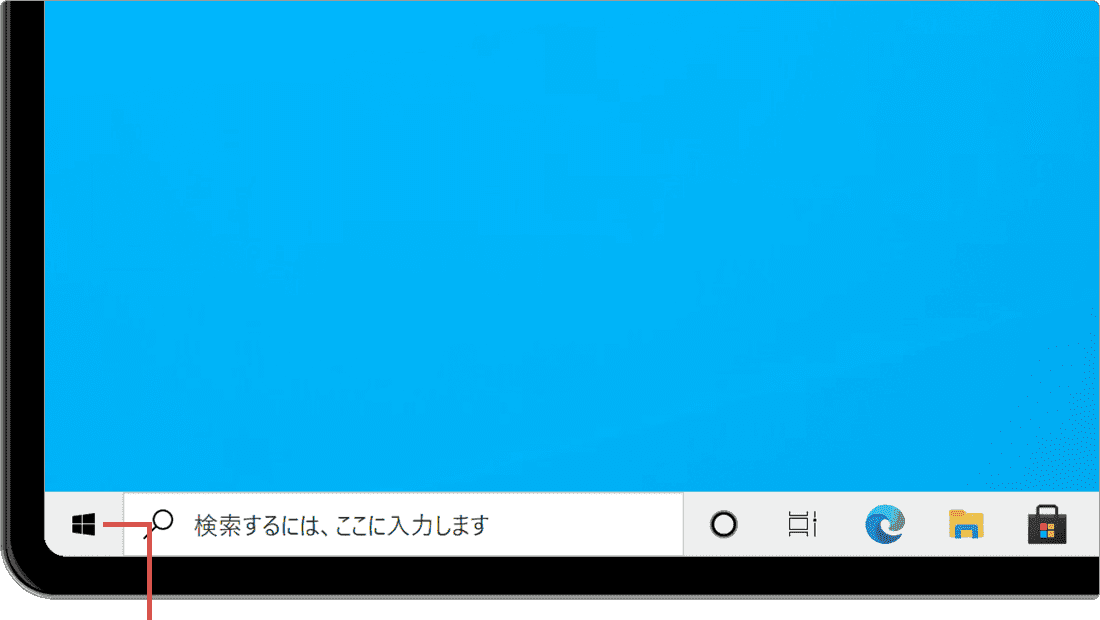
[スタート]ボタンをクリックします。 -
表示されたメニューの中から、[
 (設定)]アイコンをクリックします。
(設定)]アイコンをクリックします。
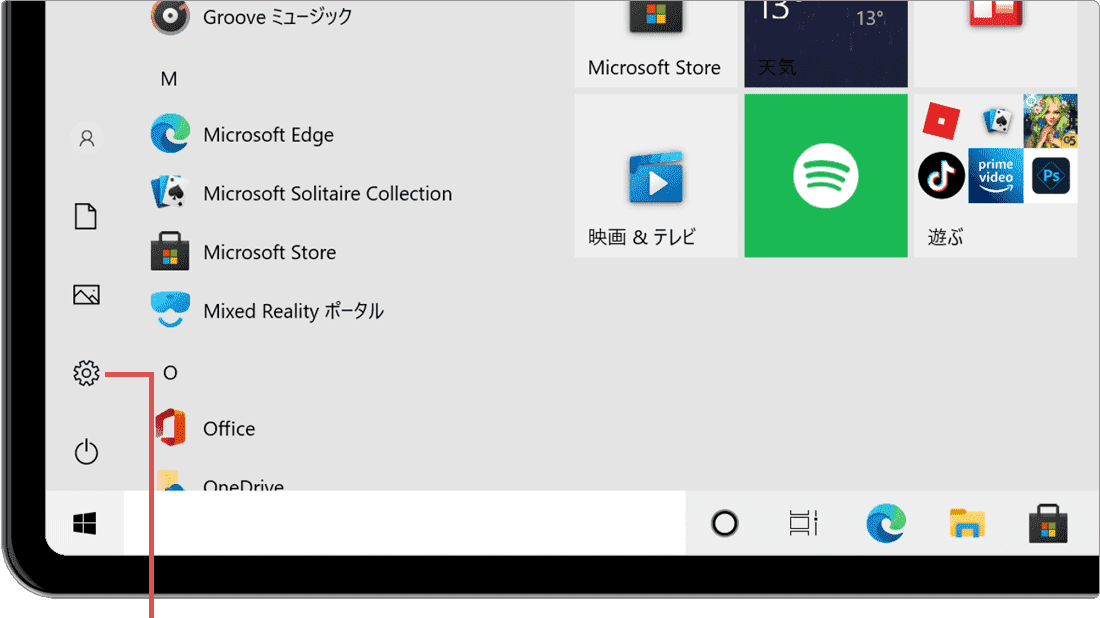
[設定]アイコンをクリックします。 -
[時刻と言語]をクリックします。
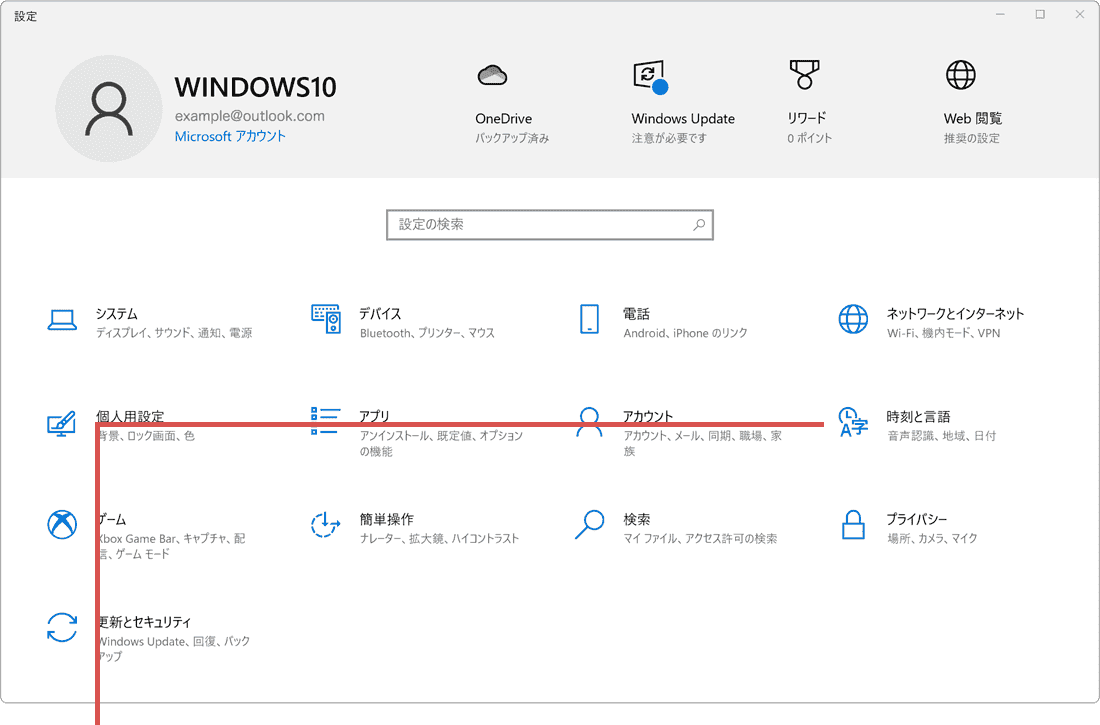
[時刻と言語]をクリックします。 -
メニューの中から、[日付と時刻]を選択します。
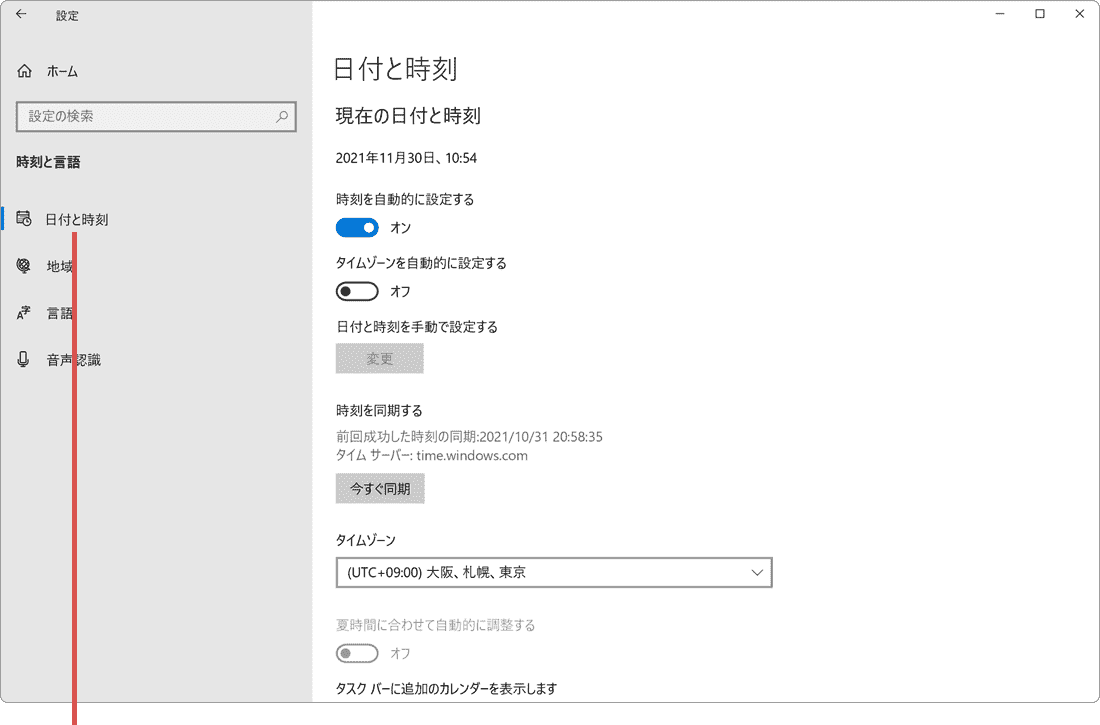
[日付と時刻]を選択します。 -
日付と時刻の画面に切り替わったら、「時刻を自動的に設定する」のトグルスイッチを オフ にします。
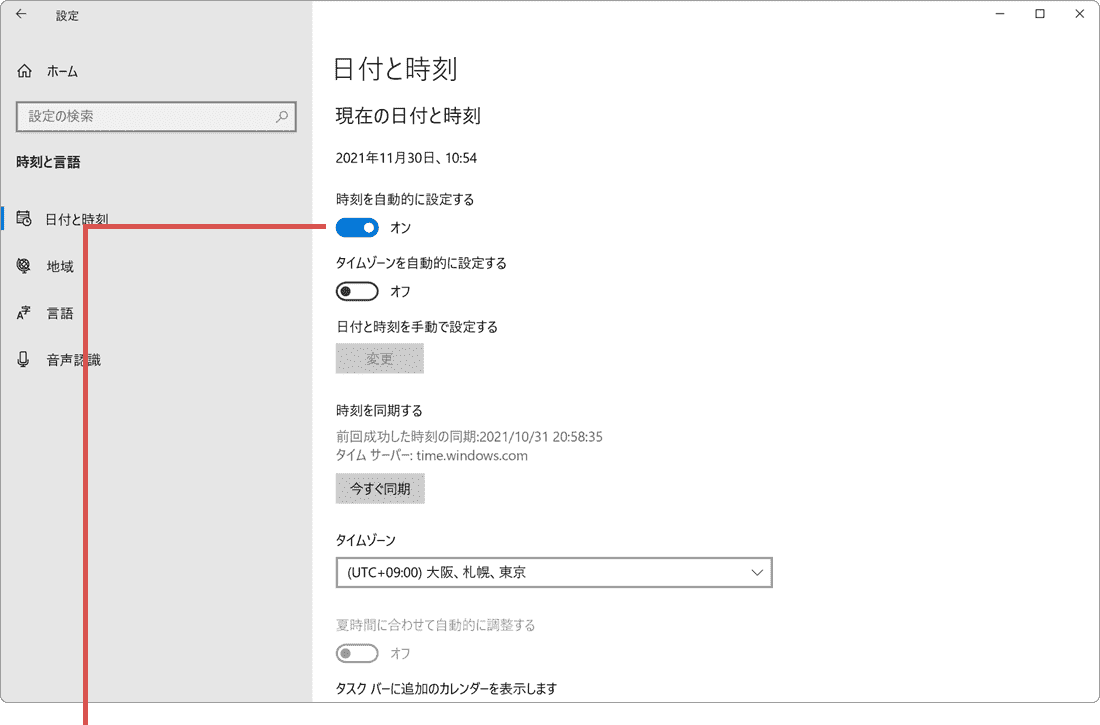
[時刻を自動的に設定する]をオフします。 -
「日付と時刻を手動で設定する」にある[変更]ボタンをクリックします。
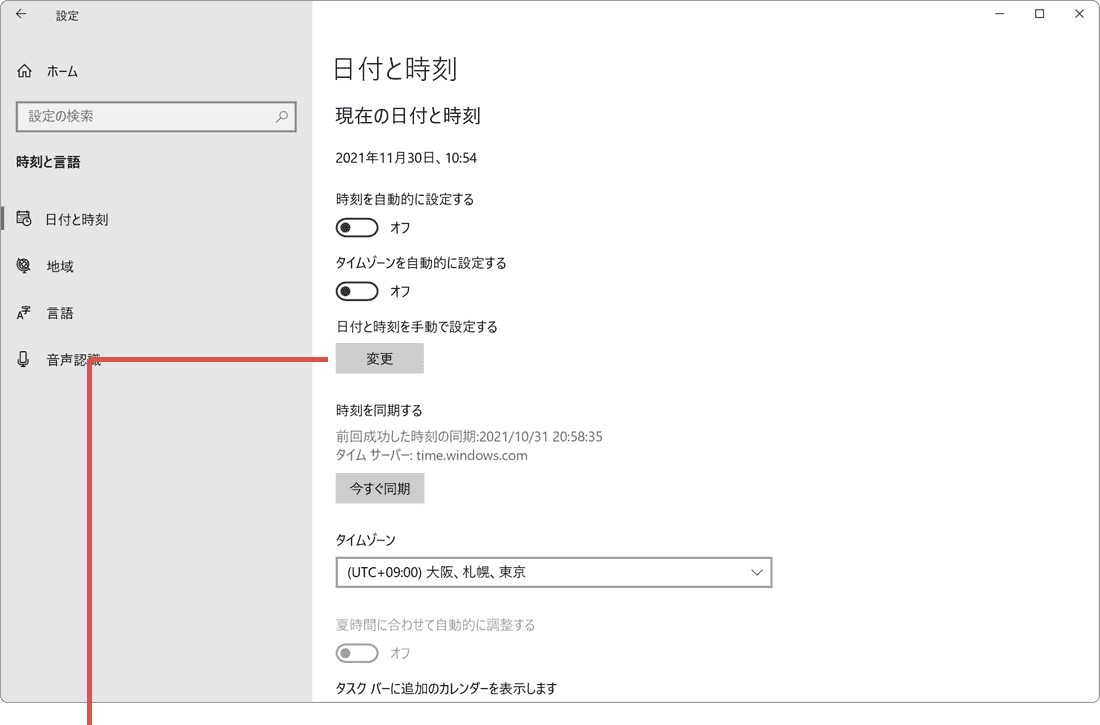
[変更]ボタンをクリックします。 -
「日付と時刻の変更」画面が表示されたら、日付と時刻を修正します。
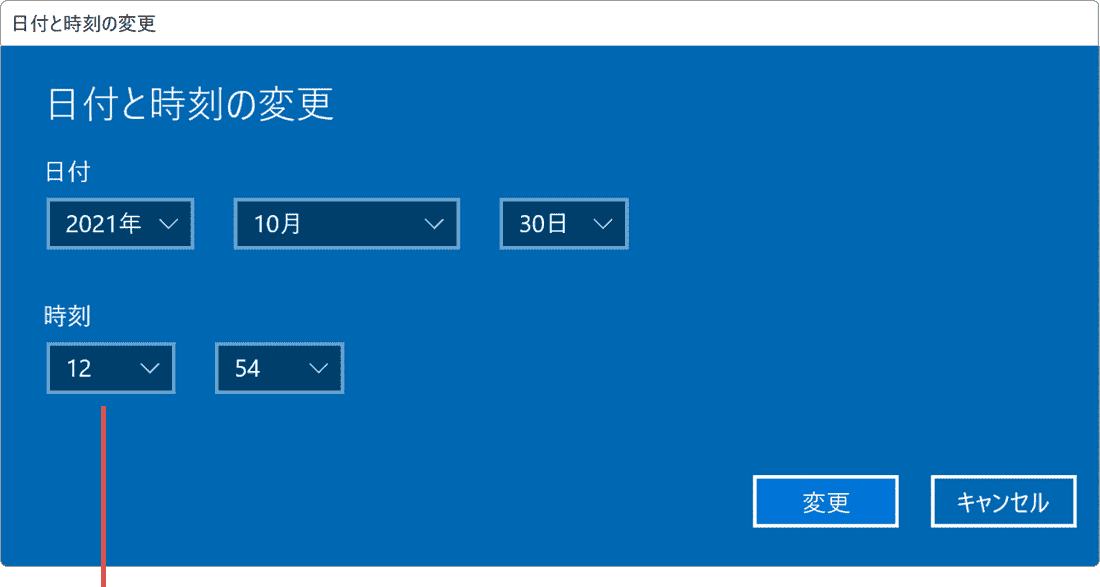
日付と時刻を修正します。 -
日付と時刻を修正したら、画面右下にある[変更]ボタンをクリックします。
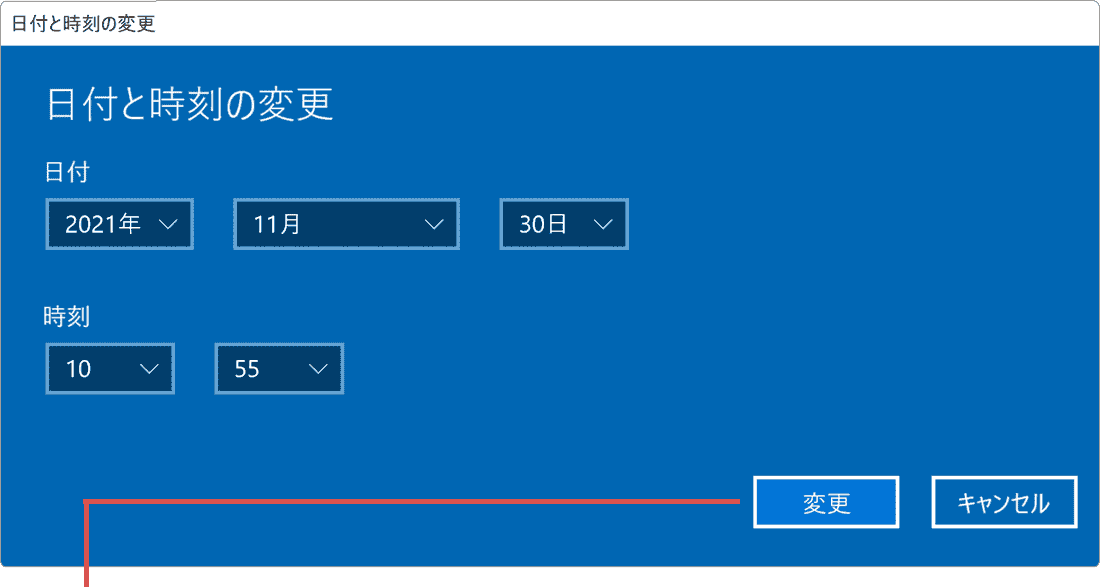
[変更]ボタンをクリックします。 -
日付と時刻の画面に戻ったら、「時刻を自動的に設定する」のトグルスイッチを オン に戻します。
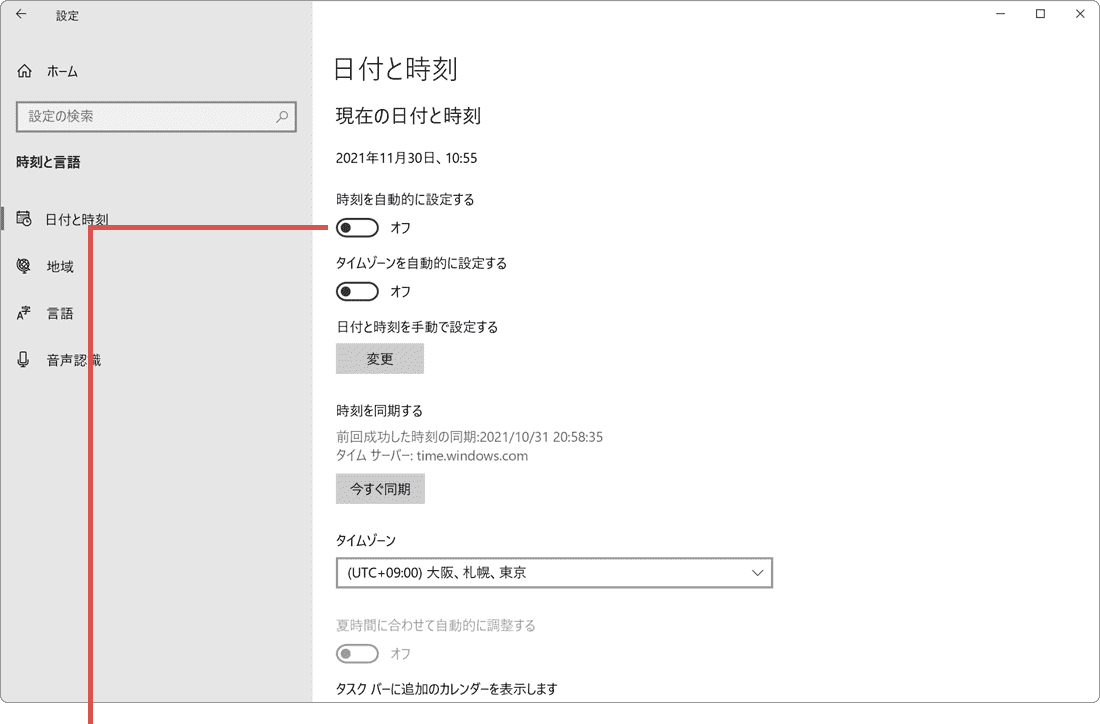
「時刻を自動的に設定する」をオンに戻します。 -
「時刻を同期する」にある、[今すぐ同期]ボタンをクリックして、正常に同期が完了することを確認します。
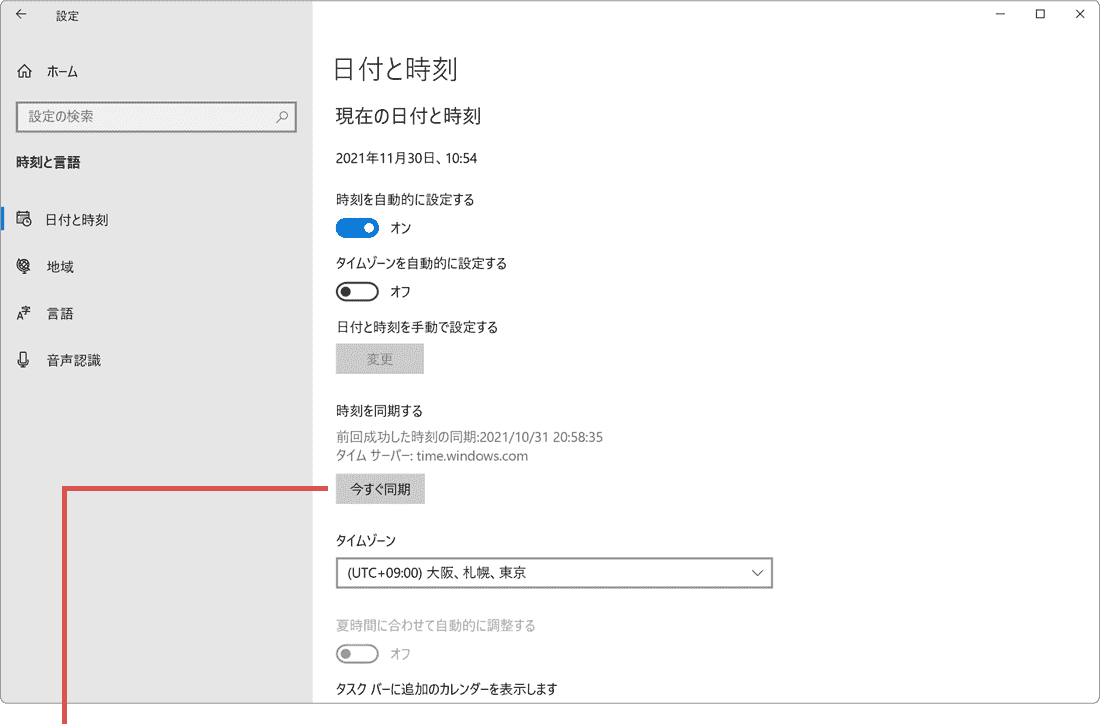
[今すぐ同期]ボタンをクリックします。
![]() ヒント:
日付および時刻は、コマンドを使って修正することもできます。詳しくは、こちら
ヒント:
日付および時刻は、コマンドを使って修正することもできます。詳しくは、こちら ![]() を参照してください。
を参照してください。
2.時刻サーバーの接続先を変更する
PCの時計を手動で修正した後も、時刻の同期に失敗する場合は、時刻サーバーの接続先を変更して動作を確認します。PCの時計はインターネット上にある時刻サーバー(デフォルトではtime.windows.com)に接続することで時刻を修正していますが、同期に失敗する場合は、接続先の時刻サーバーを変更することで改善することがあります。
-
デスクトップ画面左下にある[スタート
 ]ボタンをクリックします。
]ボタンをクリックします。
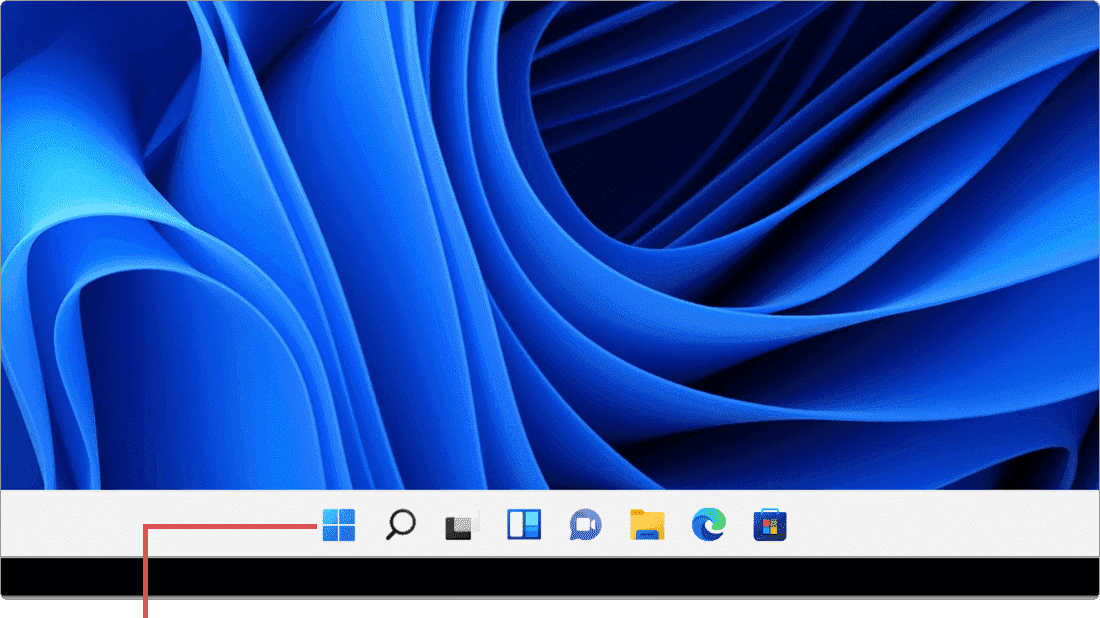
[スタート]ボタンをクリックします。 -
表示されたメニューの中から、[
 (設定)]アイコンをクリックします。
(設定)]アイコンをクリックします。
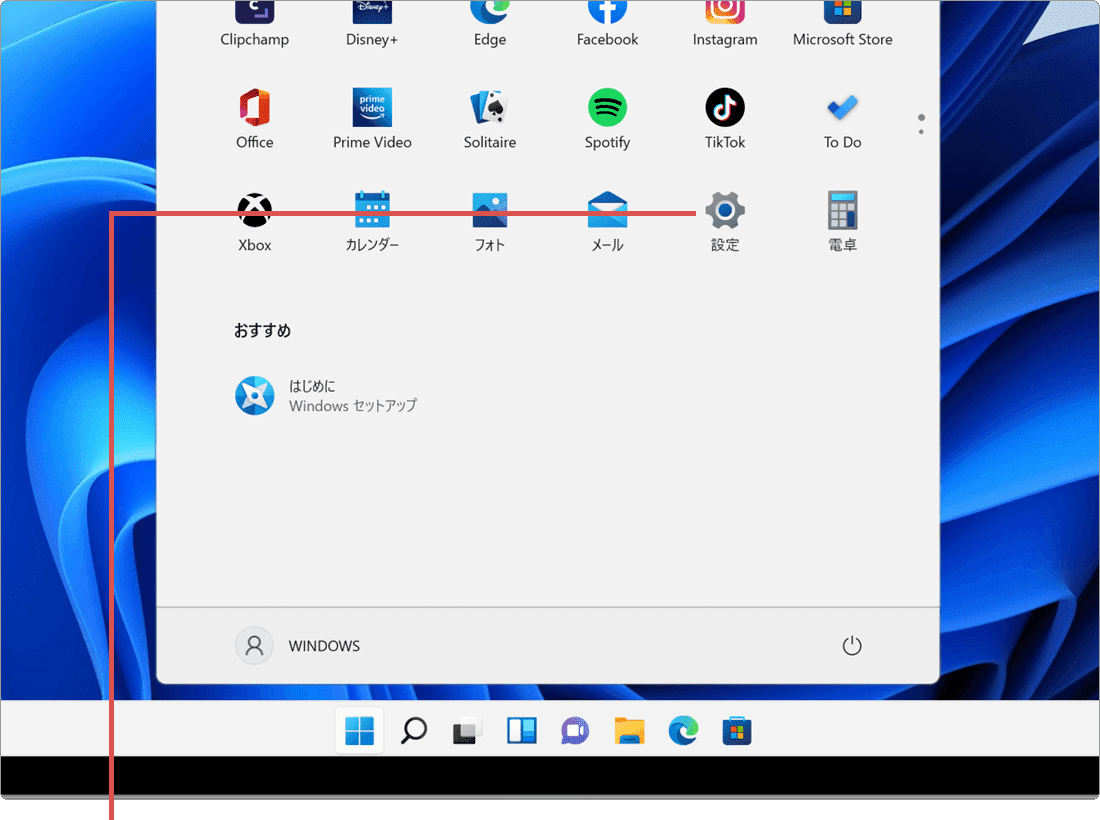
[設定]アイコンをクリックします。 -
メニューの中から[時刻と言語]を選択します。
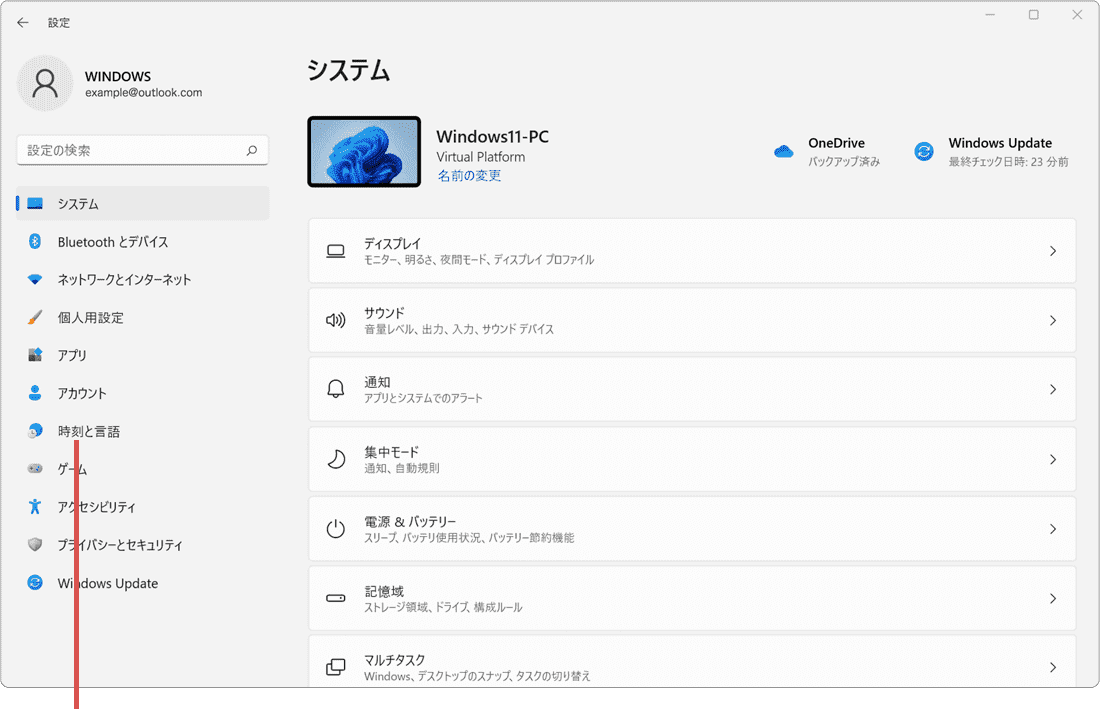
[時刻と言語]を選択します。 -
[日付と時刻]を選択します。
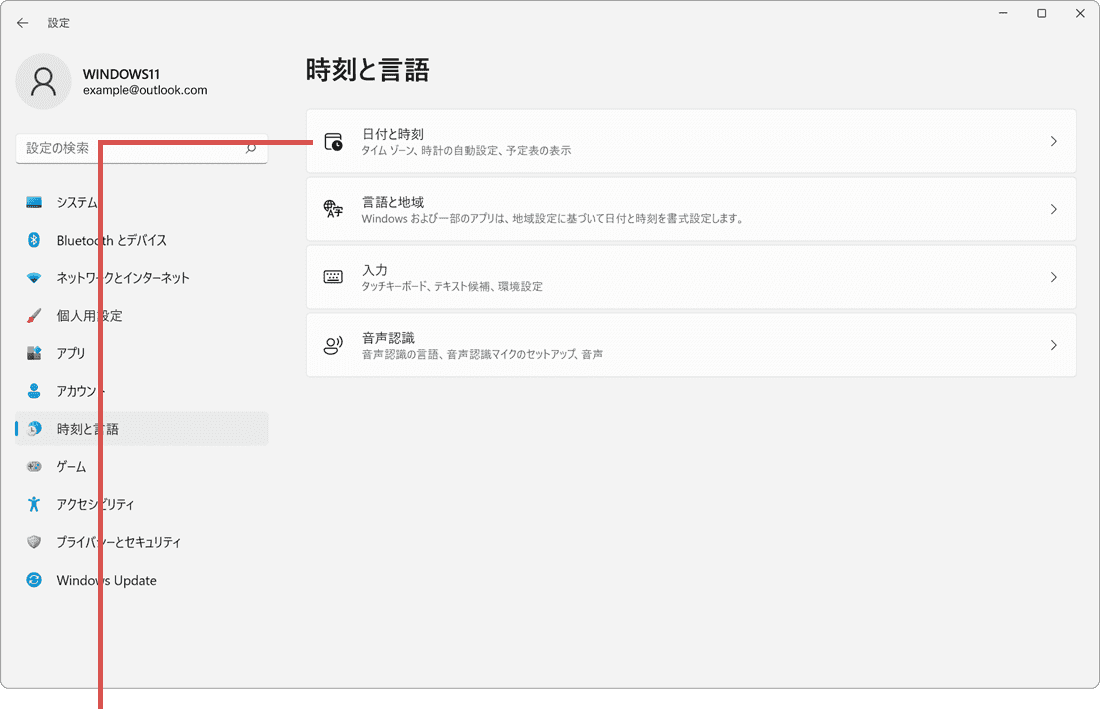
[日付と時刻]を選択します。 -
日付と時刻の画面に切り替わったら、サブメニュー「関連リンク」にある「その他の時計」を選択します。
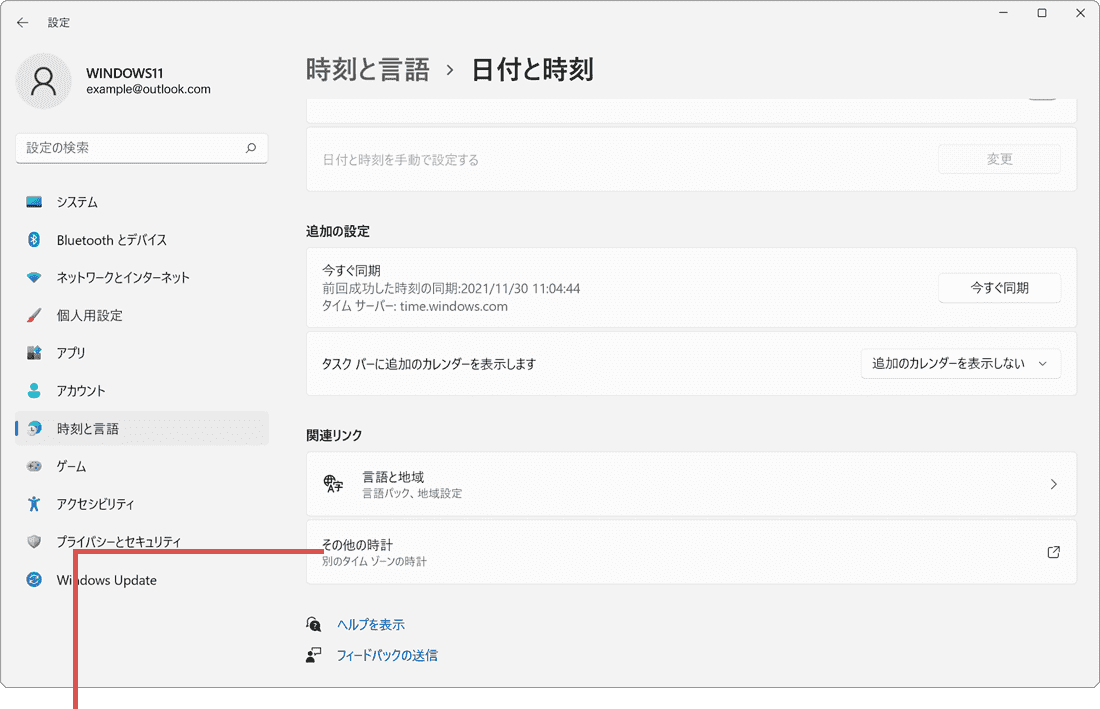
[その他の時計]を選択します。 -
「日付と時刻」のウインドウが開いたら、[インターネット時刻]のタブをクリックします。
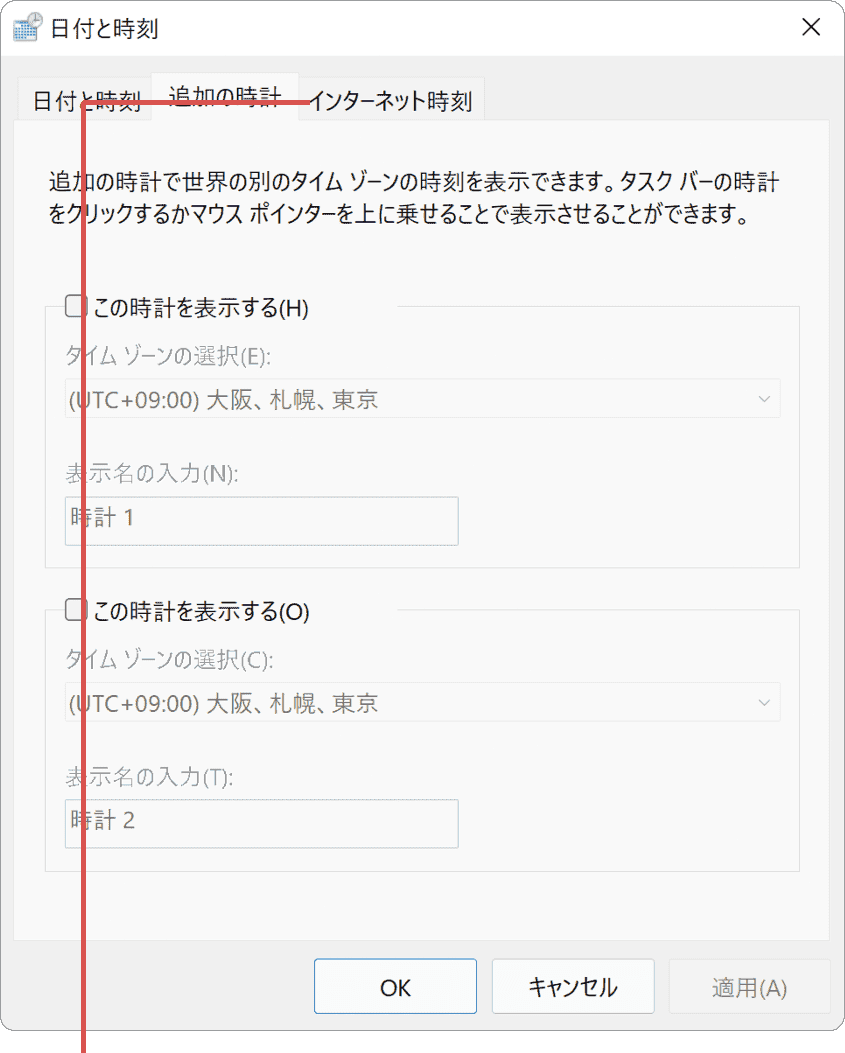
[インターネット時刻]のタブをクリックします。 -
インターネット時刻のタブに切り替わったら、[設定の変更]ボタンをクリックします。
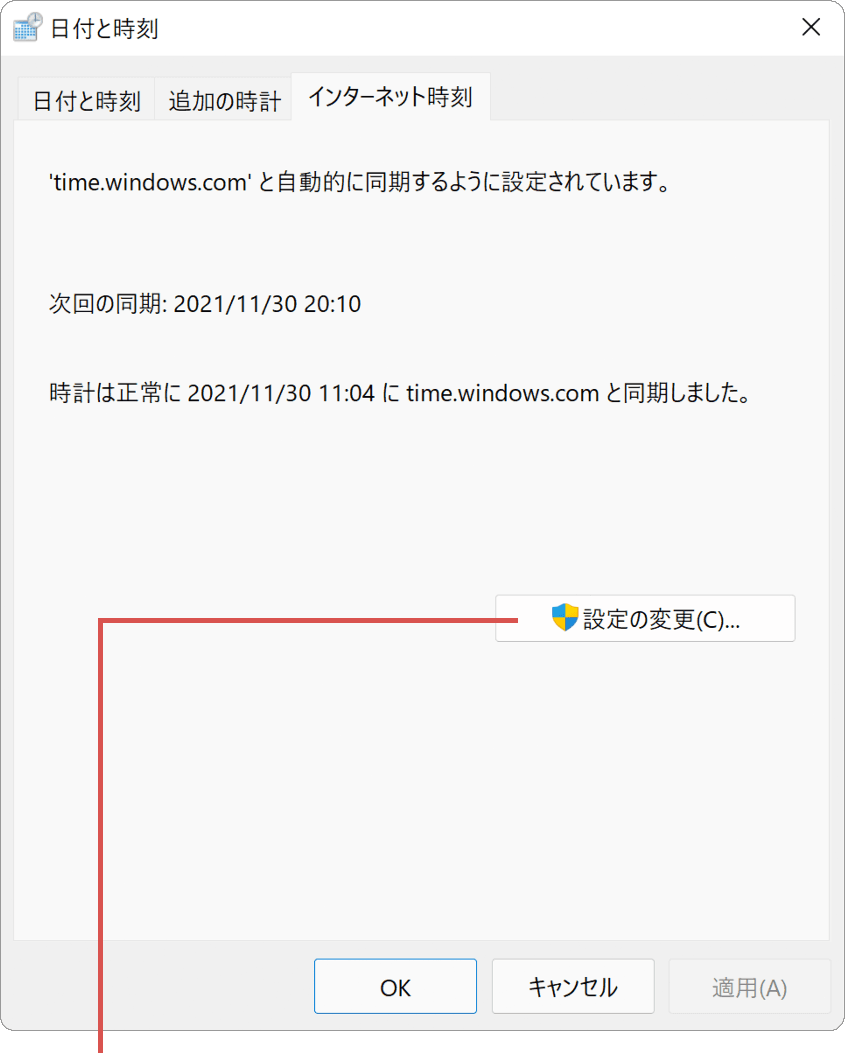
[設定の変更]ボタンをクリックします。 -
「インターネット時刻設定」ウインドウが開いたら、サーバーのテキスト欄に ntp.nict.jp と入力します。
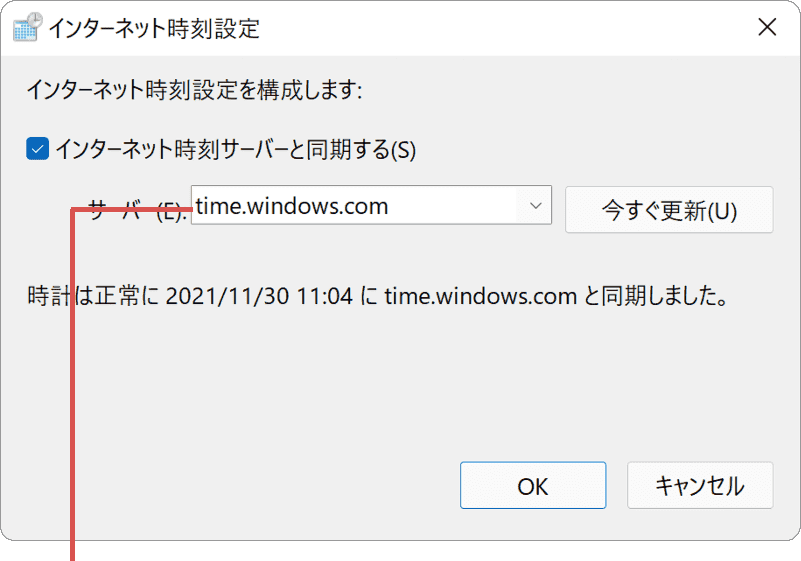
サーバー名を入力します。ntp.nict.jp
 コマンドをコピー
コマンドをコピー
-
サーバー名を入力したら、画面の右下にある[OK]ボタンをクリックします。
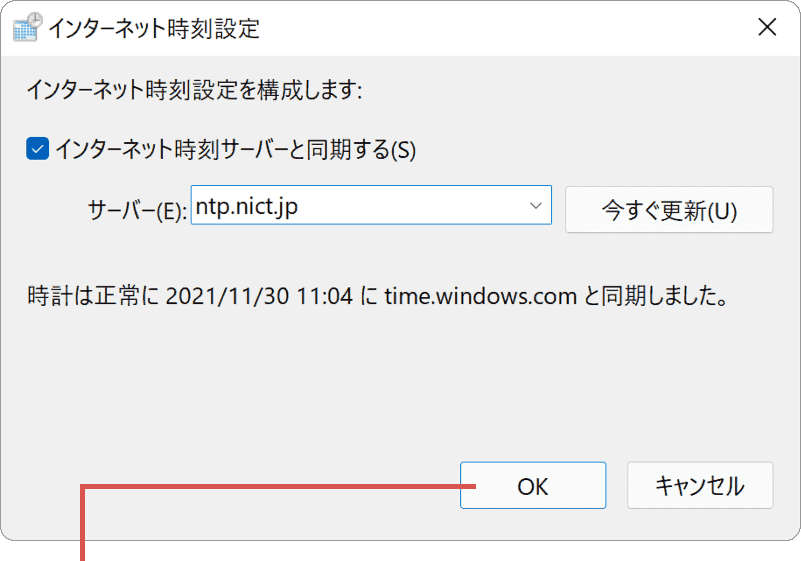
[OK]ボタンをクリックします。 -
「日付と時刻」ウインドウに戻ったら、[OK]ボタンをクリックして画面を閉じます。
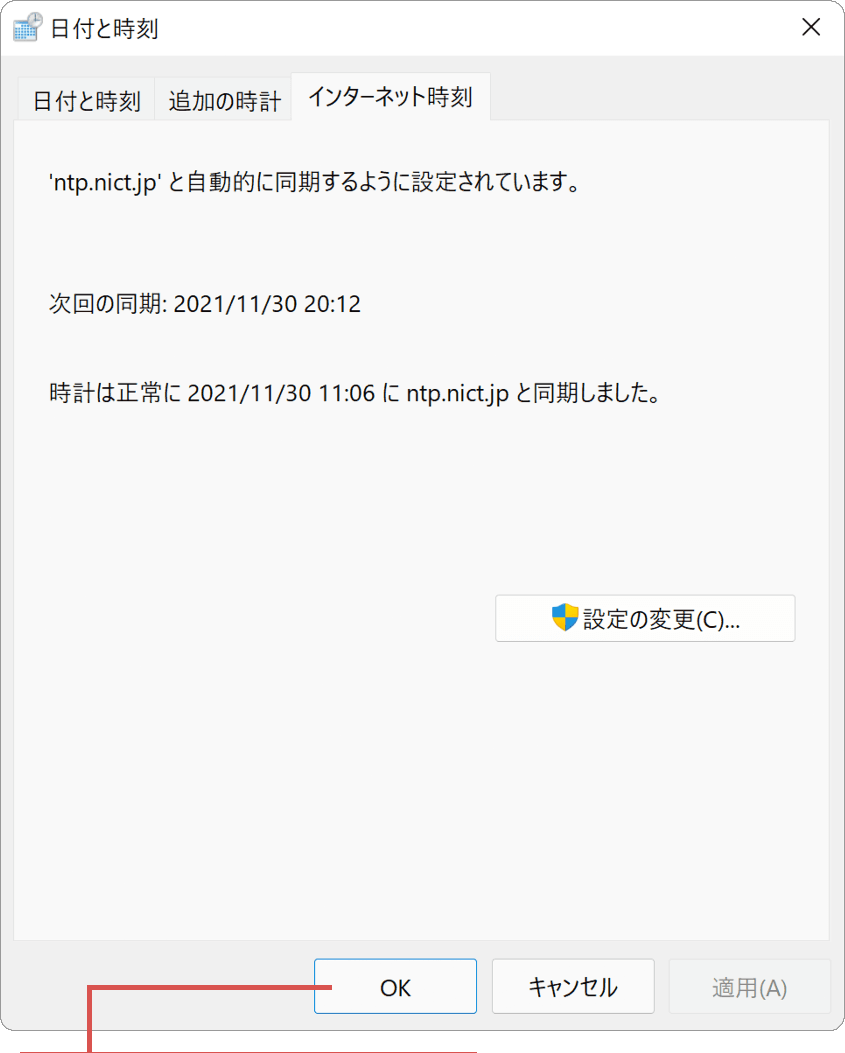
[OK]ボタンをクリックします。
-
デスクトップ画面左下にある[スタート
 ]ボタンをクリックします。
]ボタンをクリックします。
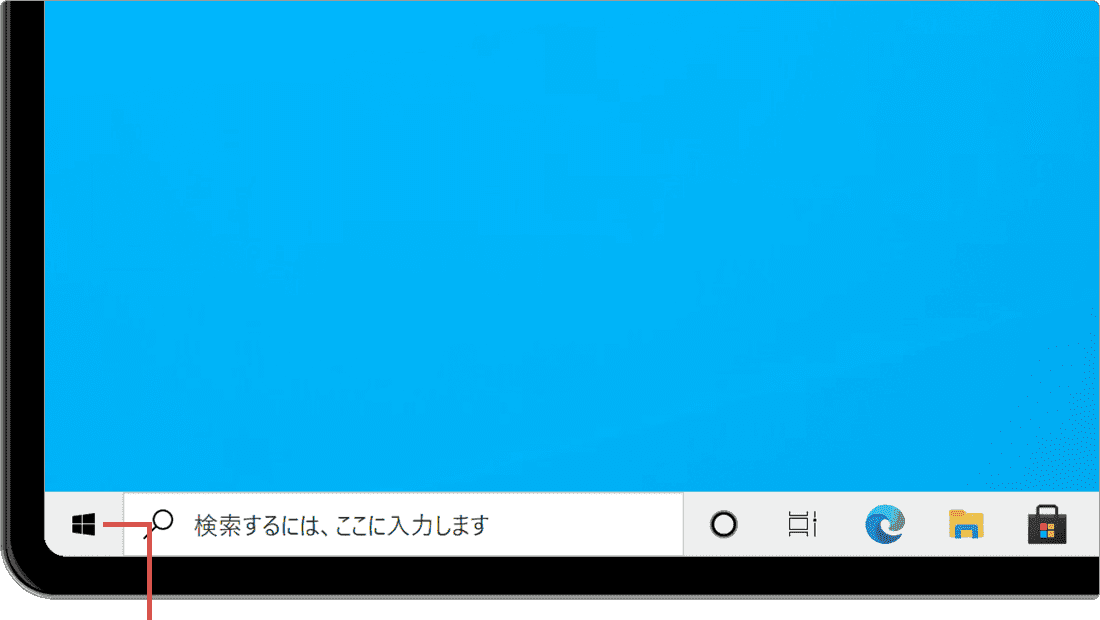
[スタート]ボタンをクリックします。 -
表示されたメニューの中から、[
 (設定)]アイコンをクリックします。
(設定)]アイコンをクリックします。
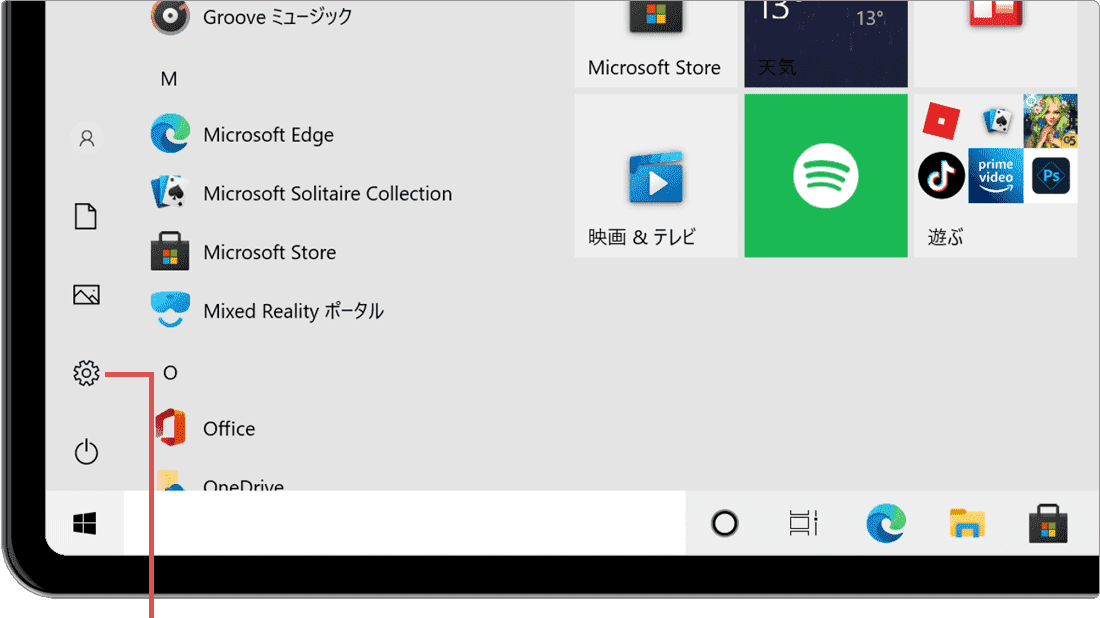
[設定]アイコンをクリックします。 -
[時刻と言語]をクリックします。
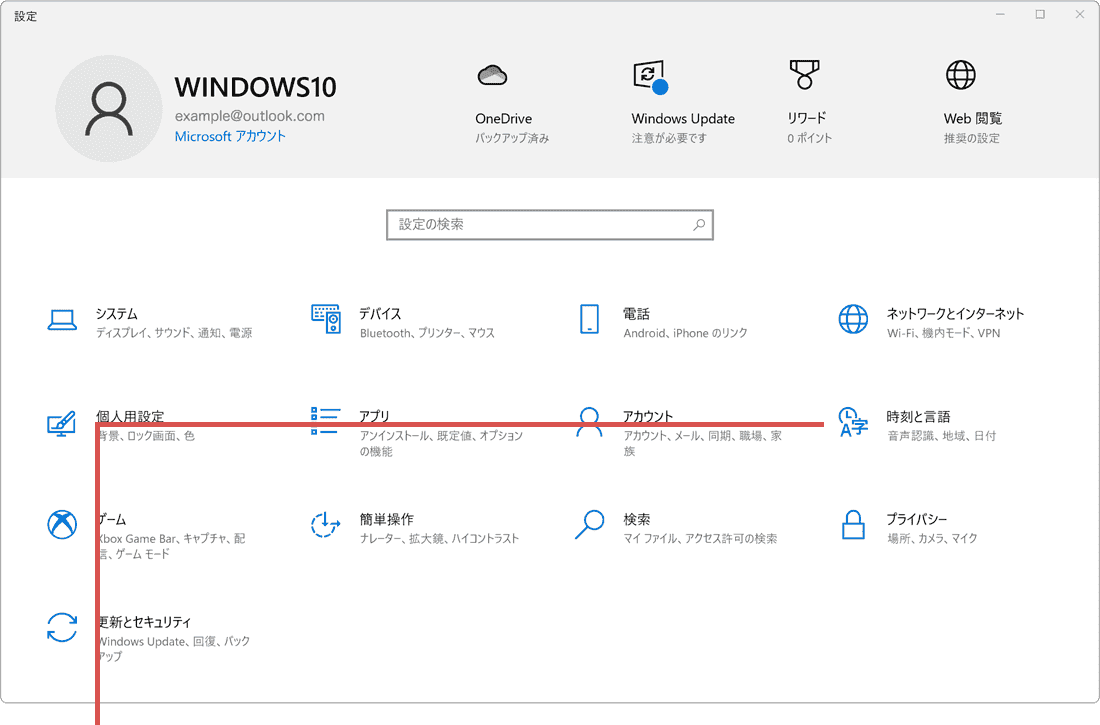
[時刻と言語]をクリックします。 -
メニューの中から、[日付と時刻]を選択します。
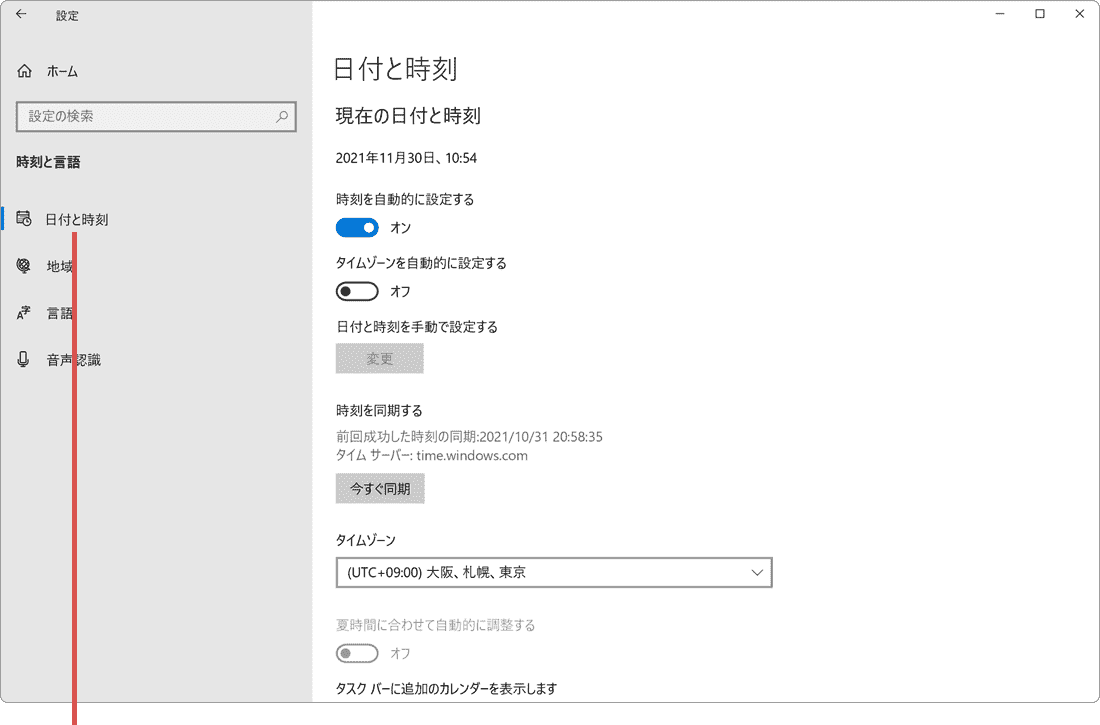
[日付と時刻]を選択します。 -
日付と時刻の画面に切り替わったら、「別のタイムゾーンの時計を追加する」をクリックします。
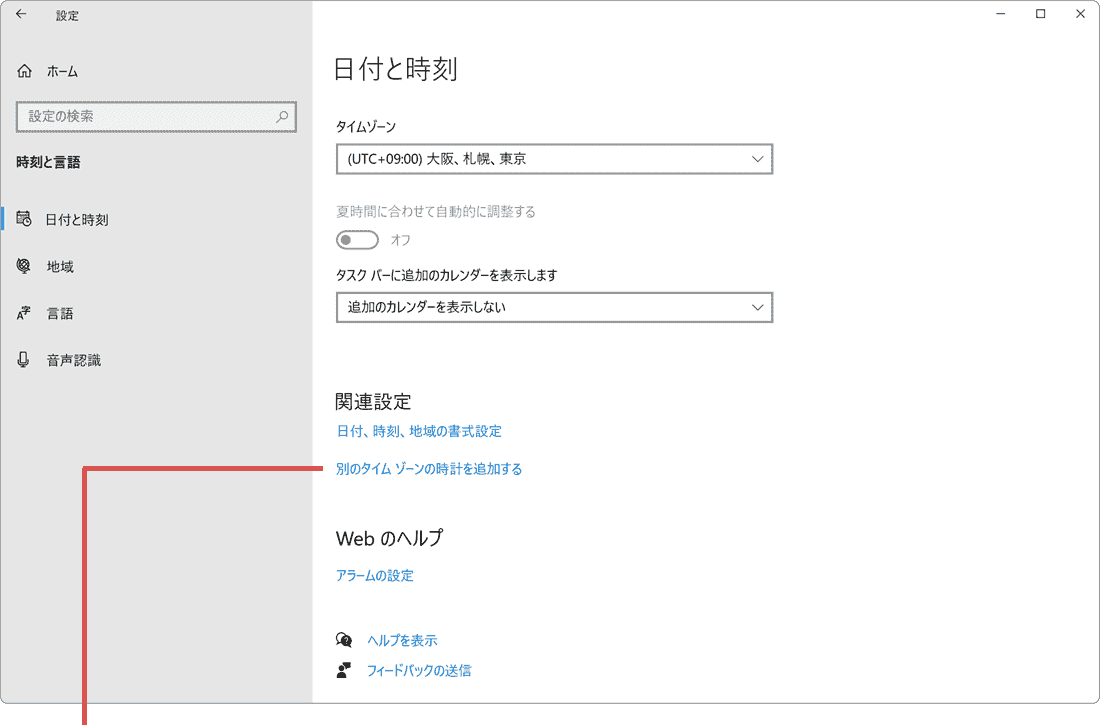
[別のタイムゾーンの時計を追加する]をクリックします。 -
「日付と時刻」のウインドウが開いたら、[インターネット時刻]のタブをクリックします。
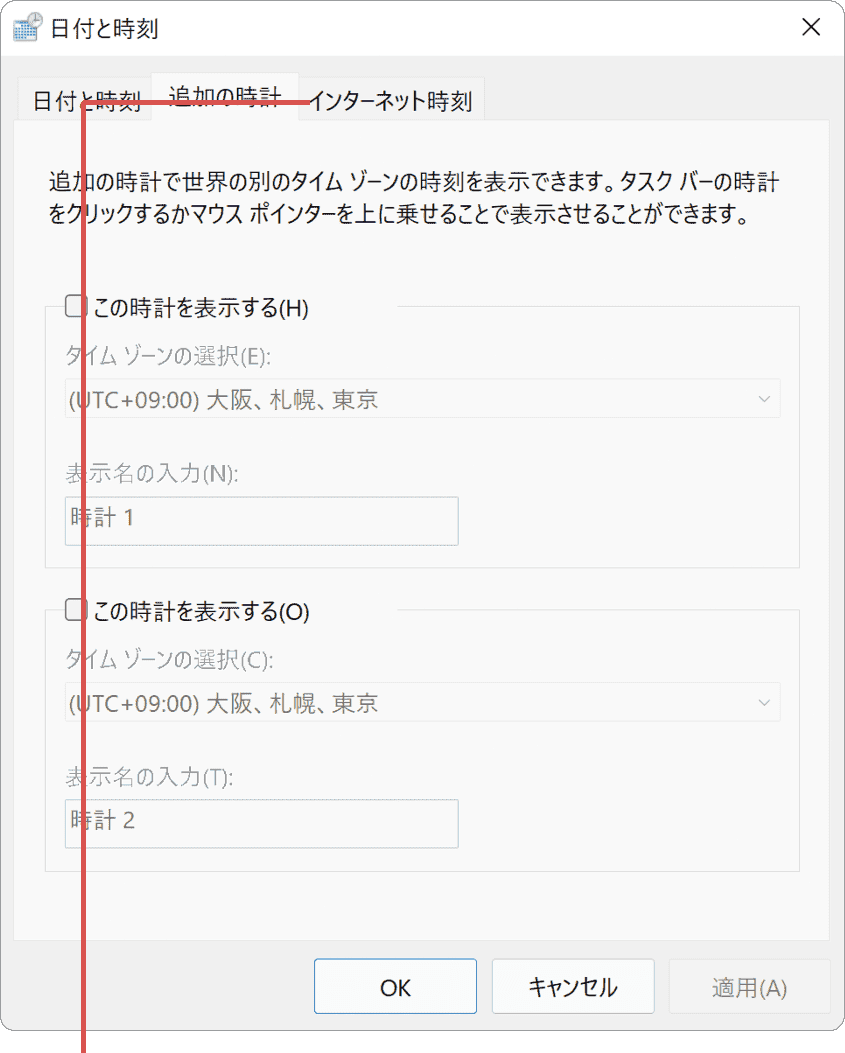
[インターネット時刻]のタブをクリックします。 -
インターネット時刻のタブに切り替わったら、[設定の変更]ボタンをクリックします。
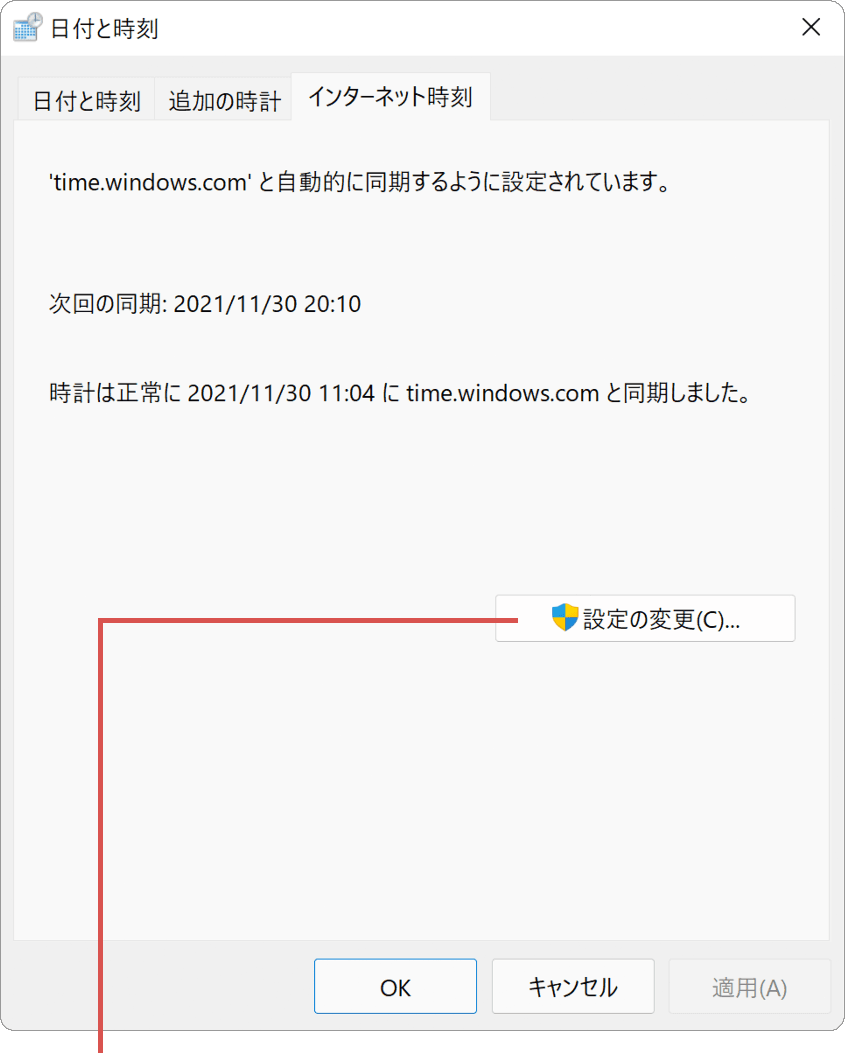
[設定の変更]ボタンをクリックします。 -
「インターネット時刻設定」ウインドウが開いたら、サーバーのテキスト欄に ntp.nict.jp と入力します。
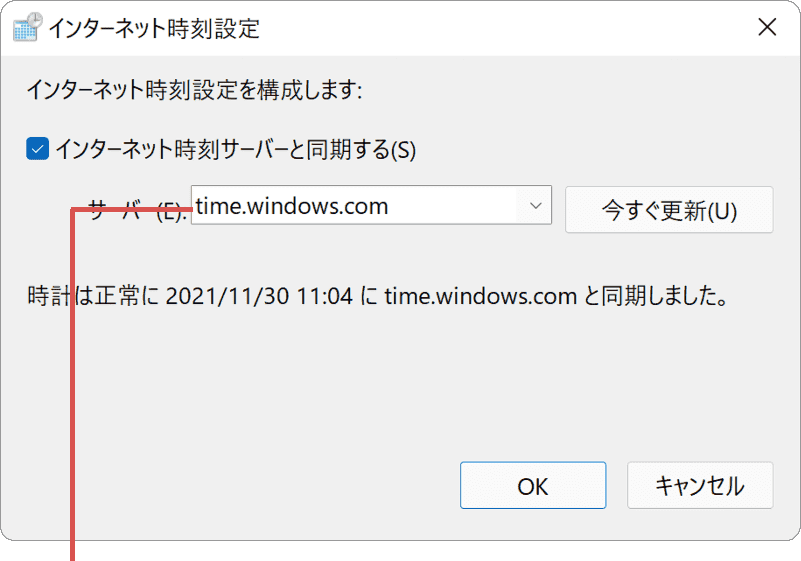
サーバー名を入力します。ntp.nict.jp
 コマンドをコピー
コマンドをコピー
-
サーバー名を入力したら、画面右下にある[OK]ボタンをクリックします。
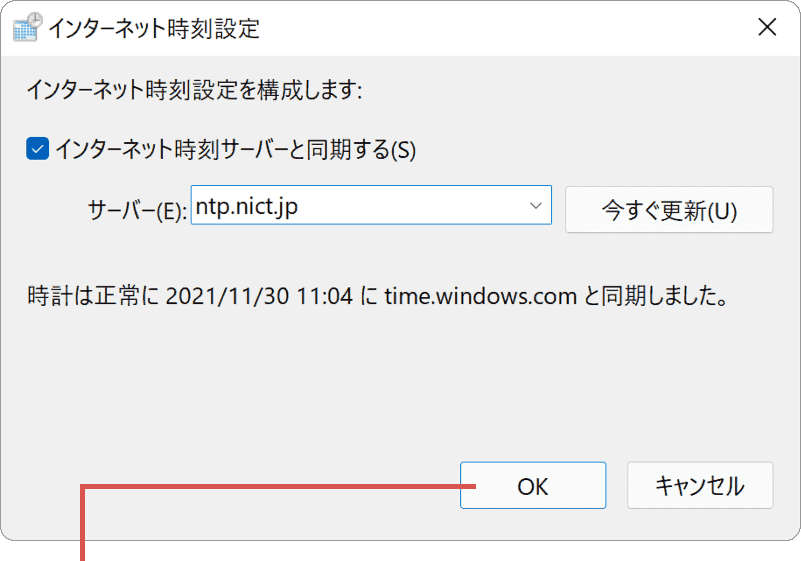
[OK]ボタンをクリックします。 -
「日付と時刻」ウインドウに戻ったら、[OK]ボタンをクリックして画面を閉じます。
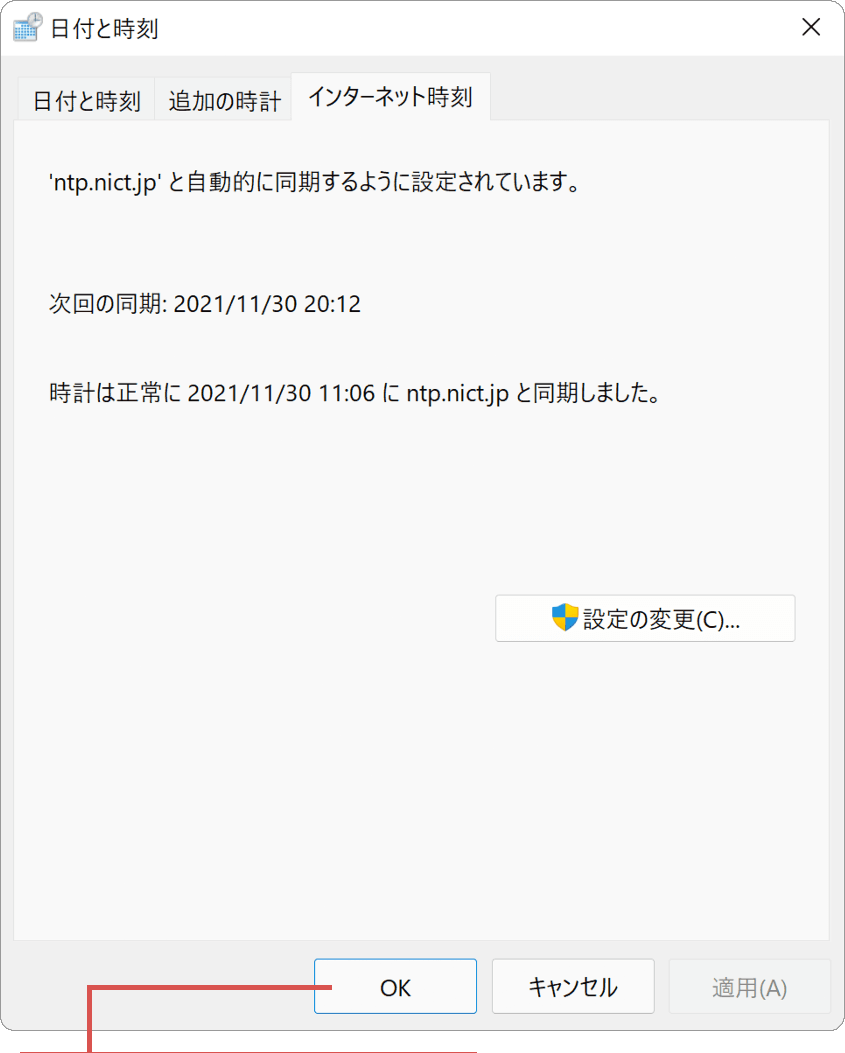
[OK]ボタンをクリックします。
![]() ヒント:
ntp.nict.jpは、国立研究開発法人 NICT
ヒント:
ntp.nict.jpは、国立研究開発法人 NICT ![]() が公開しているインターネット時刻サーバーです。
が公開しているインターネット時刻サーバーです。
3.困ったときは
本記事に記載された通りに操作が進まないときや、追加の質問は、下記のQ&A一覧をご覧ください。
時計の同期は正常に完了しますが、PCの電源を切ると時間がずれてしまいます。
PCを起動したときのWindows上の時刻が、前回PCをシャットダウンした時刻から進んでいない場合、PC内蔵時計の電池が切れている可能性があります。詳しくは、PCメーカーにご相談ください。
コマンドを使って日時を修正する方法を教えてください。
PCの時刻をコマンドを使って修正する手順は以下の通りです。
(例)時計を 2021年11月30日 12時30分00秒 にセットする場合
- [スタート
 ]を右クリックします。
]を右クリックします。 - [Windows ターミナル(管理者)]または[Windows PowerShell(管理者)]を選択します。
- 「ユーザーアカウント制御」が表示されたら[はい]をクリックします。
- cmd と入力して、Enter キーを押します。
- date 2021-11-30 と入力して、Enter キーを押します。
- time 12:30:00 と入力して、Enterキーを押します。
関連サイト(外部)
この記事を書いた人
まきばひつじ PCトラブル解決アドバイザー
執筆歴10年以上。WindowsPCやiPhoneの「困った!」を解決するお手伝いをしています。15年以上にわたり、PCサポートの現場で10,000件以上のトラブルを対応。 国内大手PCメーカーのサポートセンターでスーパーバイザーとしての経験のほか、企業や自治体のヘルプデスク立ち上げを経て、現在は独立系PCアドバイザー/テクニカルライターとして活動。
検証環境:Windows 11 Home/Pro、Windows 10、iPhone(最新iOS)
信頼性:すべての手順を実機で確認し、スクリーンショット付きでわかりやすく解説します。
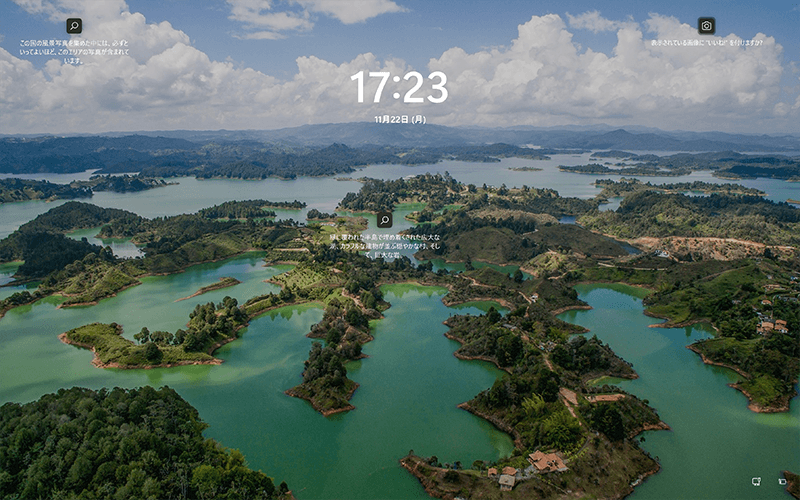
 Copyright e-support. All Rights Reserved.
Copyright e-support. All Rights Reserved.