
スタートボタンをマウスで右クリックしても反応しないときは
Windows10 で スタートボタン の 右クリック メニュー が 表示されない (反応しない)ときの対処方法です。Windows10で、スタートボタンを右クリック または ![]() + X キーを押しても 反応しない(メニューが表示されない)ときは、メニュー情報が保存されている「WinX」フォルダ または
サブフォルダのファイル属性に問題があるか、必要なショートカットファイルが消失している可能性があります。以下の手順で、「WinX」フォルダを修復してください。
+ X キーを押しても 反応しない(メニューが表示されない)ときは、メニュー情報が保存されている「WinX」フォルダ または
サブフォルダのファイル属性に問題があるか、必要なショートカットファイルが消失している可能性があります。以下の手順で、「WinX」フォルダを修復してください。
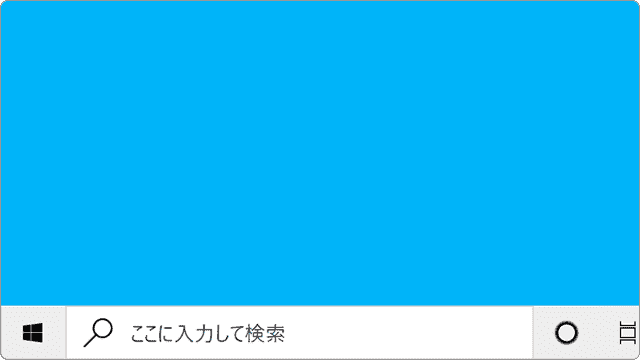
対象OS Windows 10
右クリックメニューが反応しない問題を修復する
ユーザーフォルダー内にある「WinX」フォルダには、スタートボタンの右クリックメニューに関するファイルが格納されています。フォルダ内のファイルが破損、またはファイル属性が書き変わってしまい、メニューが表示されなくなった時は、下記の手順で修復を行う必要があります。
スタートボタンを 左クリック しても反応がない場合は、Windows10でスタートボタンが反応しない ![]() を参照してください。
を参照してください。
1. WinX フォルダの属性を修正して右クリックメニューを修復する
WinX フォルダ と フォルダ内に保存されているファイルすべての隠しファイル属性を解除します。
-
キーボードの
 (Windows)キーを押しながら、R キーを押します。
(Windows)キーを押しながら、R キーを押します。
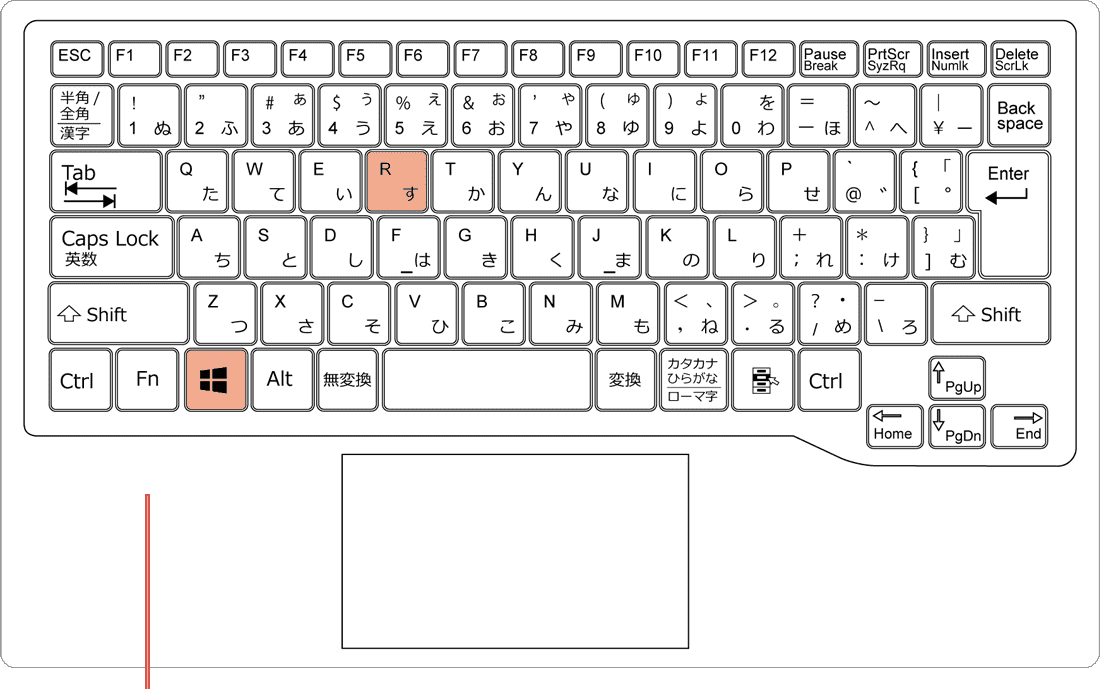
[Win]+[R]キーを押します。 -
「ファイル名を指定して実行」が表示されたら、名前欄に下記のコマンドを入力します。
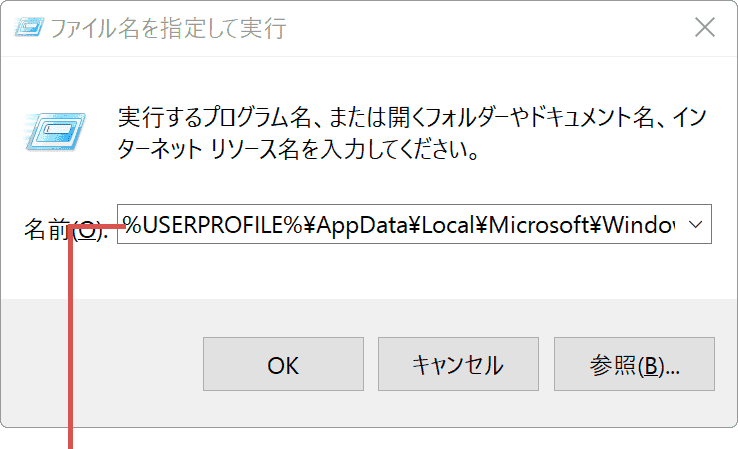
コマンドを入力します。%USERPROFILE%\AppData\Local\Microsoft\Windows
 コマンドをコピー
コマンドをコピー
-
コマンドを入力したら、ウインドウ下にある[OK]ボタンをクリックします。
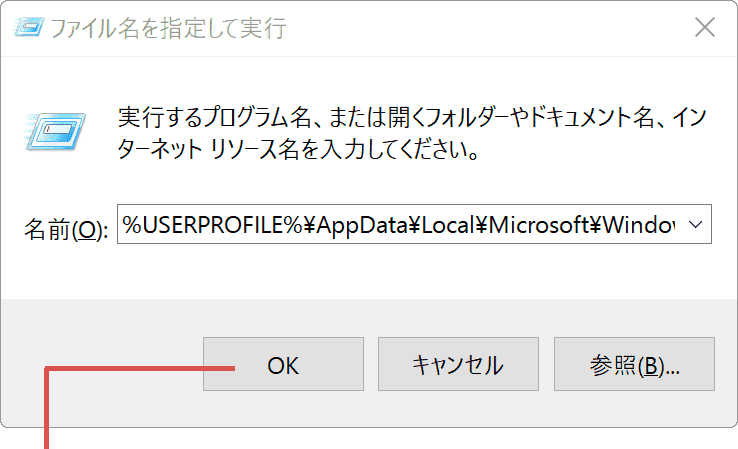
コマンドを入力して[OK]ボタンをクリックします。 -
「エクスプローラー」が起動したら、[WinX]フォルダを右クリックします。
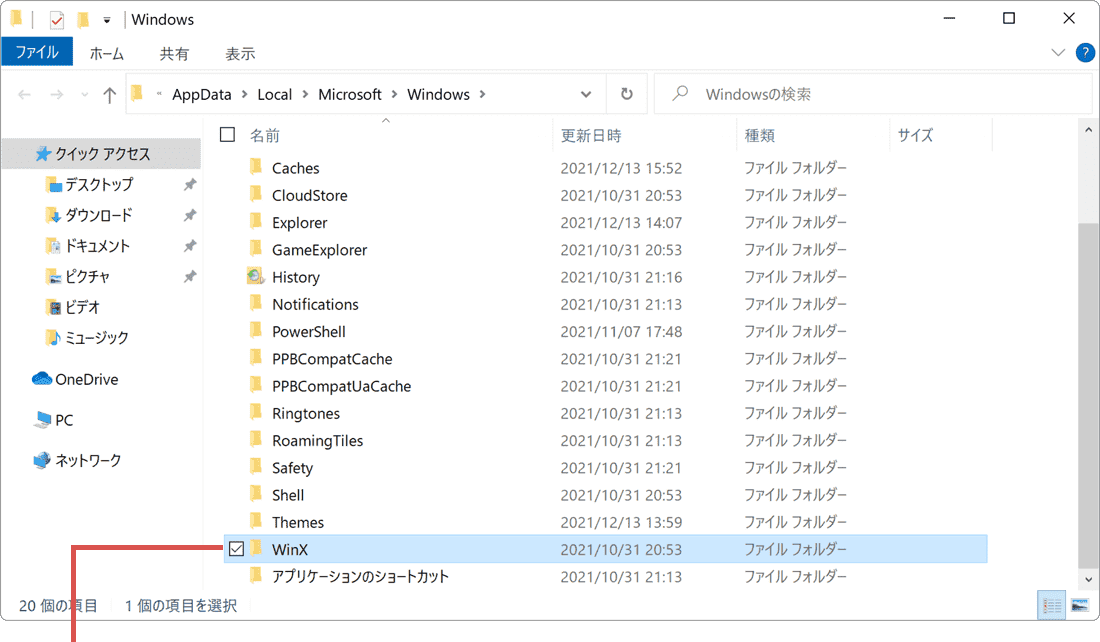
[WinX]フォルダを右クリックします。 -
表示された右クリックメニューの中から、[プロパティ]を選択します。
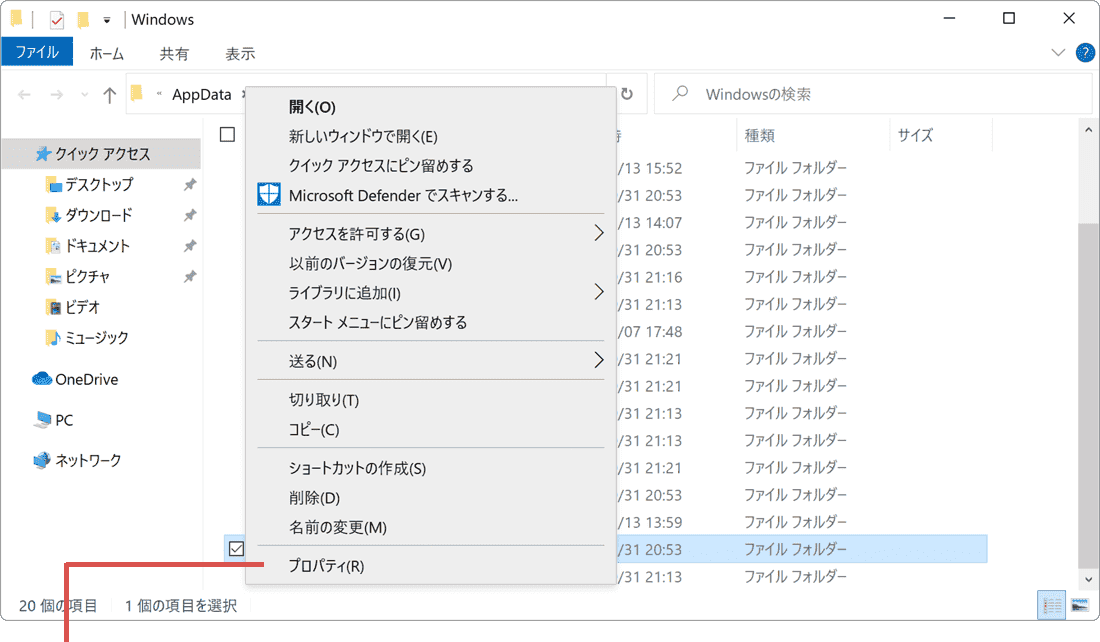
[プロパティ]を選択します。 -
「WinXのプロパティ」の画面が表示されたら、[隠しファイル]にチェックをつけます。
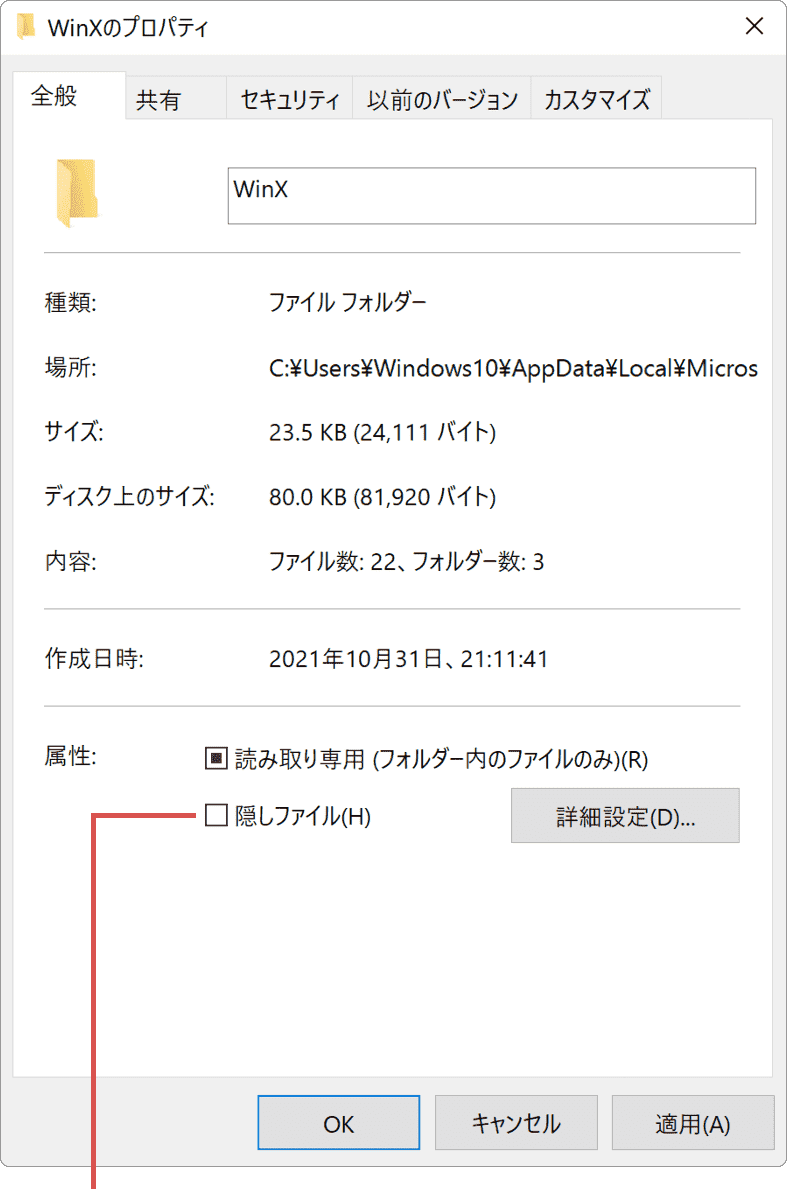
[隠しファイル]にチェックをつけます。 -
隠しファイルにチェックをつけたら、画面右下にある[適用]ボタンをクリックします。
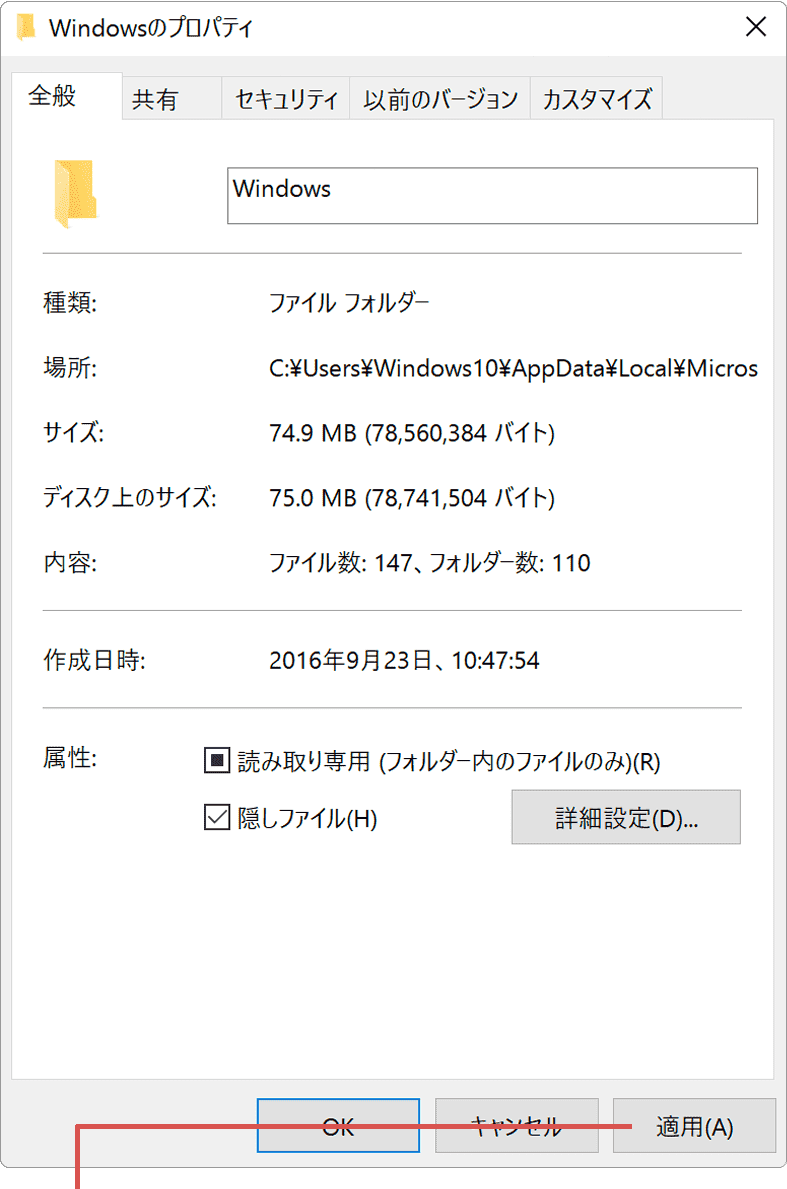
[適用]ボタンをクリックします。 -
[変更をこのフォルダー、サブフォルダーおよびファイルに適用する]にチェックをつけます。
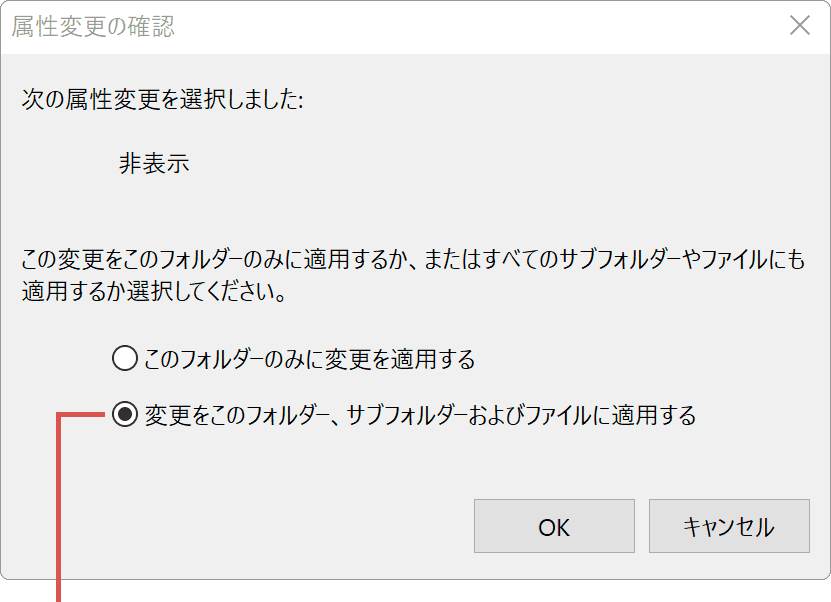
[変更をこのフォルダー…]にチェックをつけます。 -
画面右下にある[OK]ボタンをクリックします。
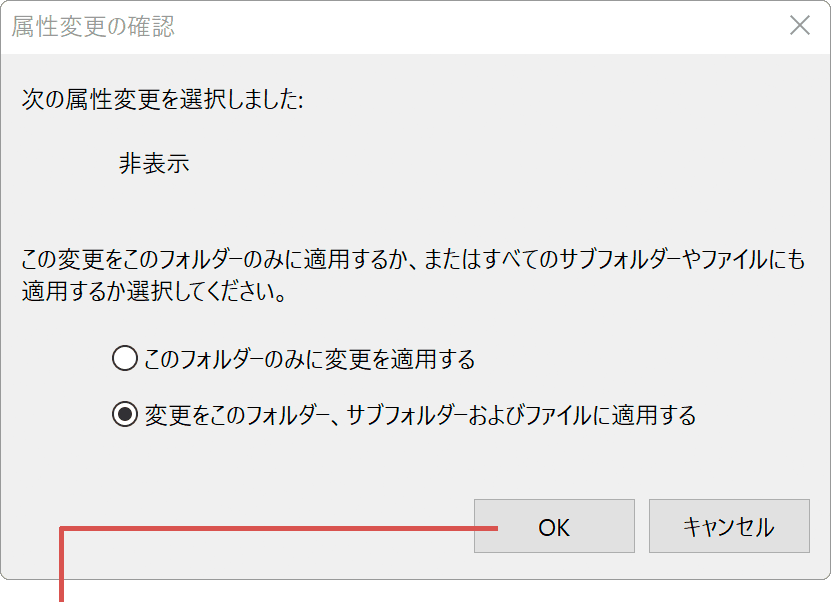
[OK]ボタンをクリックします。 -
先程の[隠しファイル]のチェックを今度は外します。
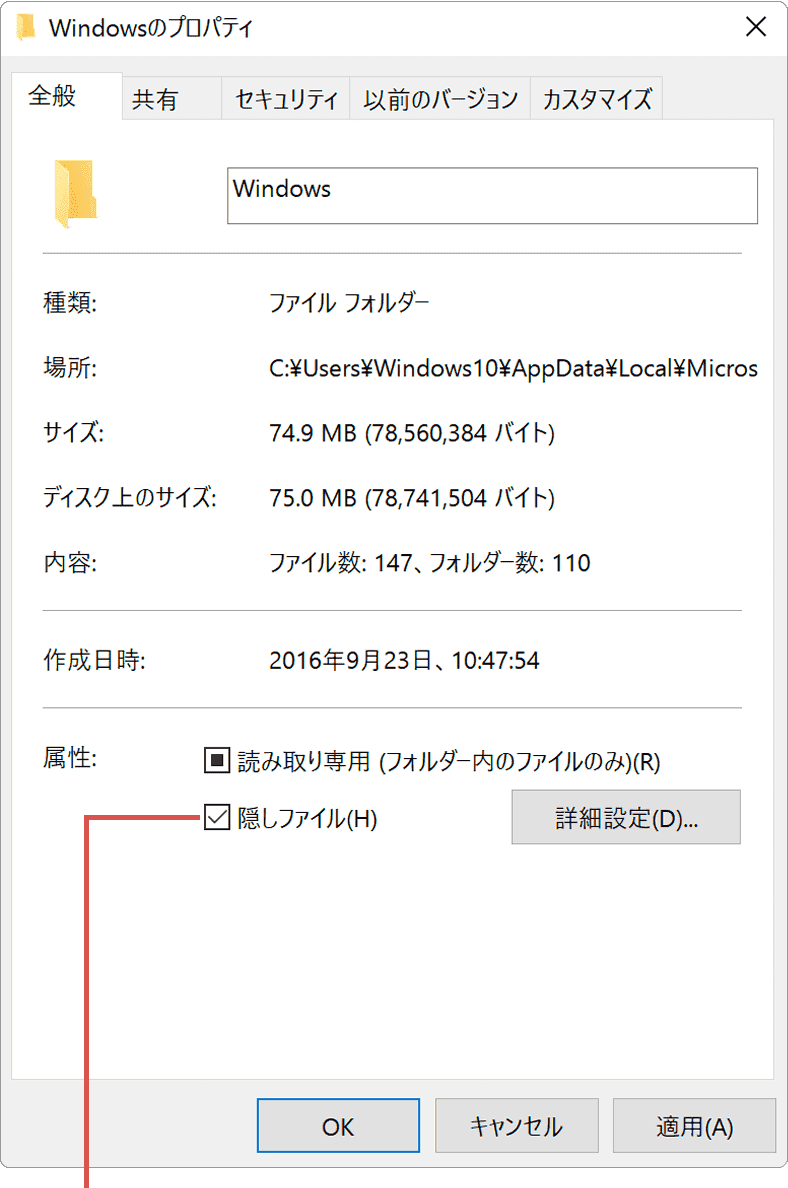
[隠しファイル]のチェックを外します。 -
[隠しファイル]のチェックを外したら、[OK]ボタンをクリックします。
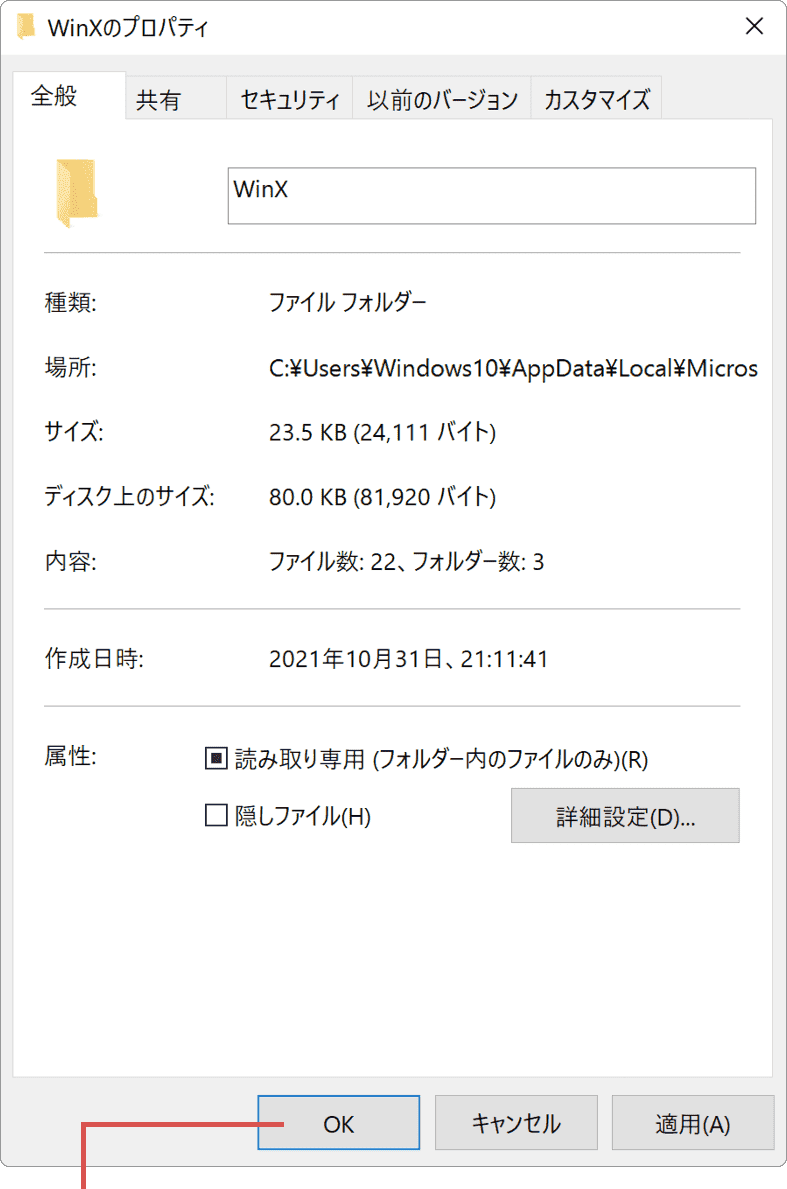
[OK]ボタンをクリックします。 -
[変更をこのフォルダー、サブフォルダーおよびファイルに適用する]にチェックをつけます。
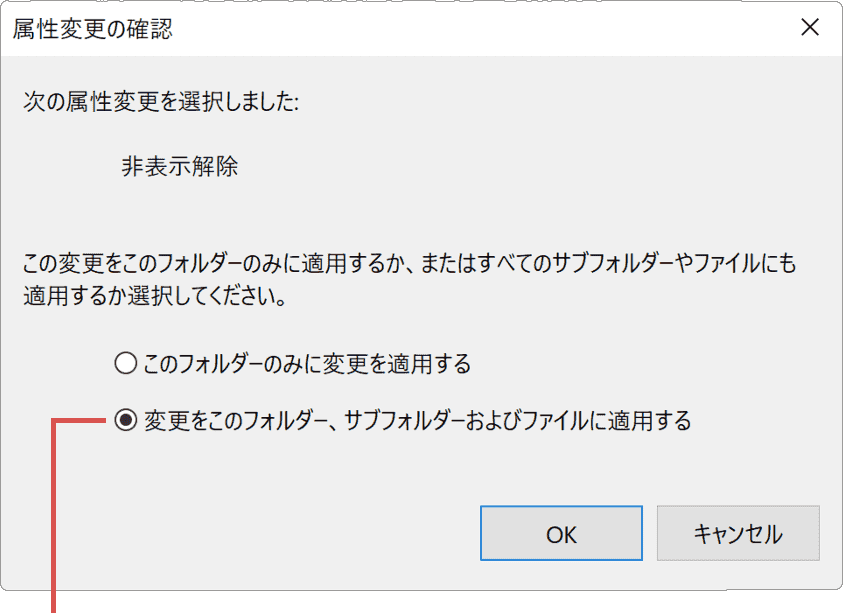
[変更をこのフォルダー…]にチェックをつけます。 -
画面右下にある[OK]ボタンをクリックして、PCを再起動します。
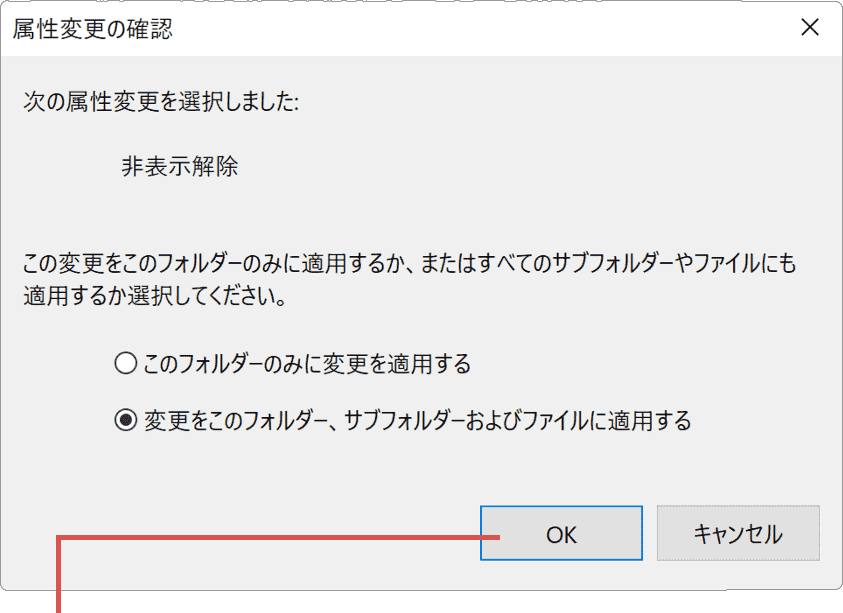
[OK]ボタンをクリックします。
![]() ヒント:
「これらの属性を変更するには管理者の権限が必要です」と表示された場合は、[続行]ボタンをクリックしてください。すべての操作が完了したら、PCを再起動してください。PC再起動後、スタートボタンの右クリックメニューが表示されるか確認してください。症状に変化がない場合は、次の手順に進んでください。
ヒント:
「これらの属性を変更するには管理者の権限が必要です」と表示された場合は、[続行]ボタンをクリックしてください。すべての操作が完了したら、PCを再起動してください。PC再起動後、スタートボタンの右クリックメニューが表示されるか確認してください。症状に変化がない場合は、次の手順に進んでください。
2. WinX フォルダをデフォルトデータで再構築して右クリックメニューを修復する
WinX フォルダのデフォルトのデータを使って、右クリックメニュー用のファイルをコピーし、フォルダーを修復します。
-
キーボードの
 (Windows)キーを押しながら、R キーを押します。
(Windows)キーを押しながら、R キーを押します。
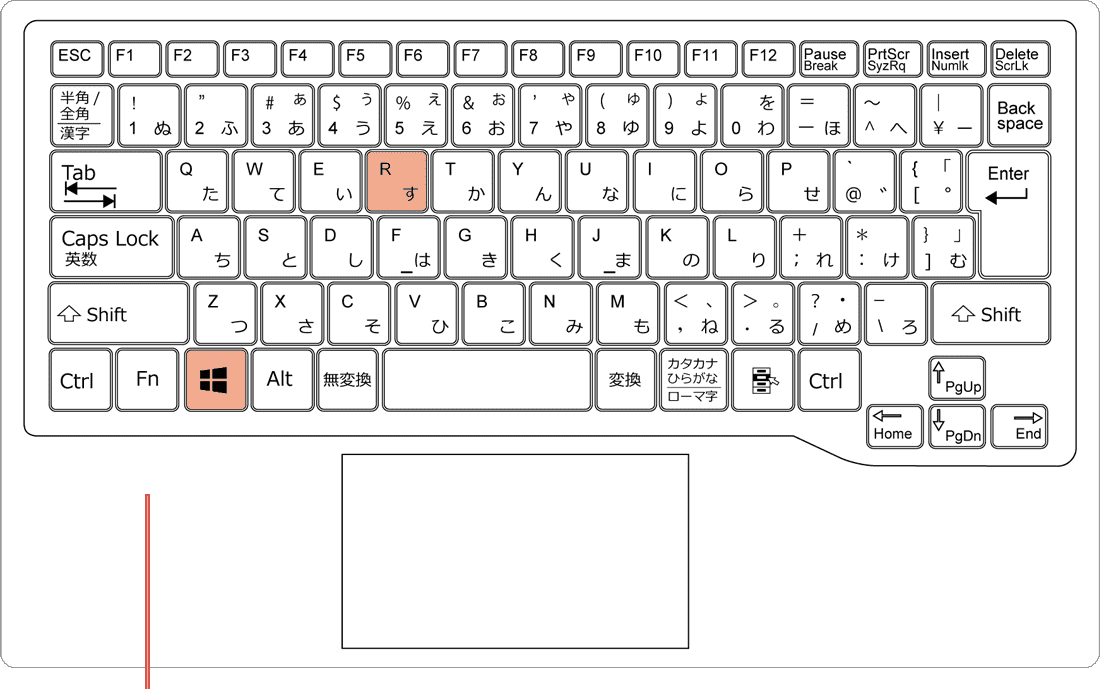
[Win]+[R]キーを押します。 -
「ファイル名を指定して実行」が表示されたら、名前欄に下記のコマンドを入力します。
C:\Users\Default\AppData\Local\Microsoft\Windows
 コマンドをコピー
コマンドをコピー
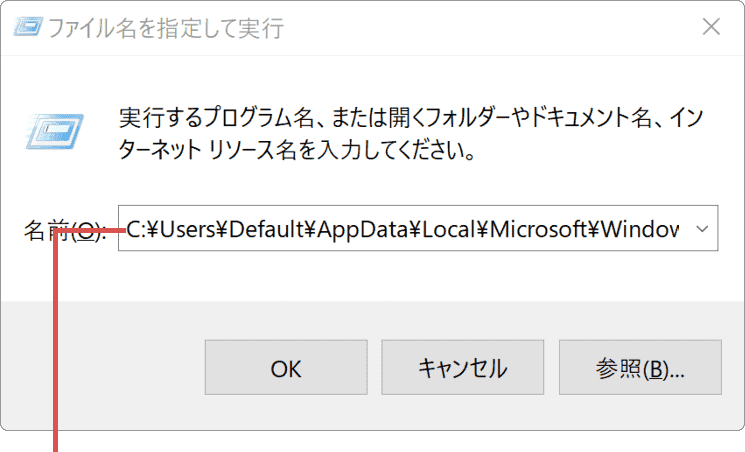
コマンドを入力します。 -
コマンドを入力したら、ウインドウ下にある[OK]ボタンをクリックします。
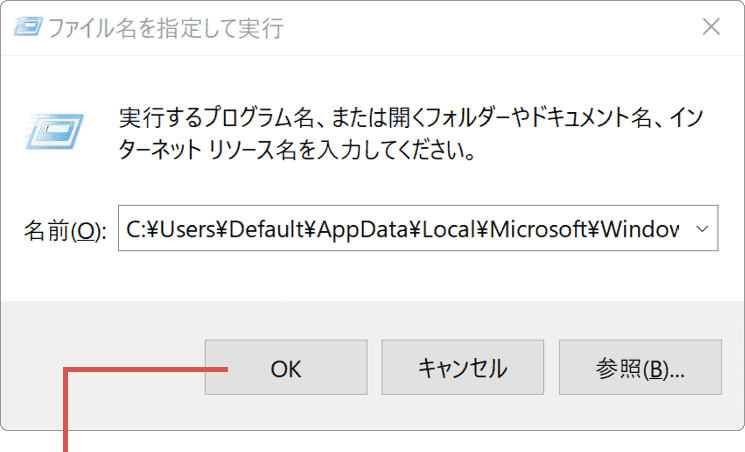
コマンドを入力して[OK]ボタンをクリックします。 -
「エクスプローラー」が起動したら、[WinX]フォルダを右クリックします。
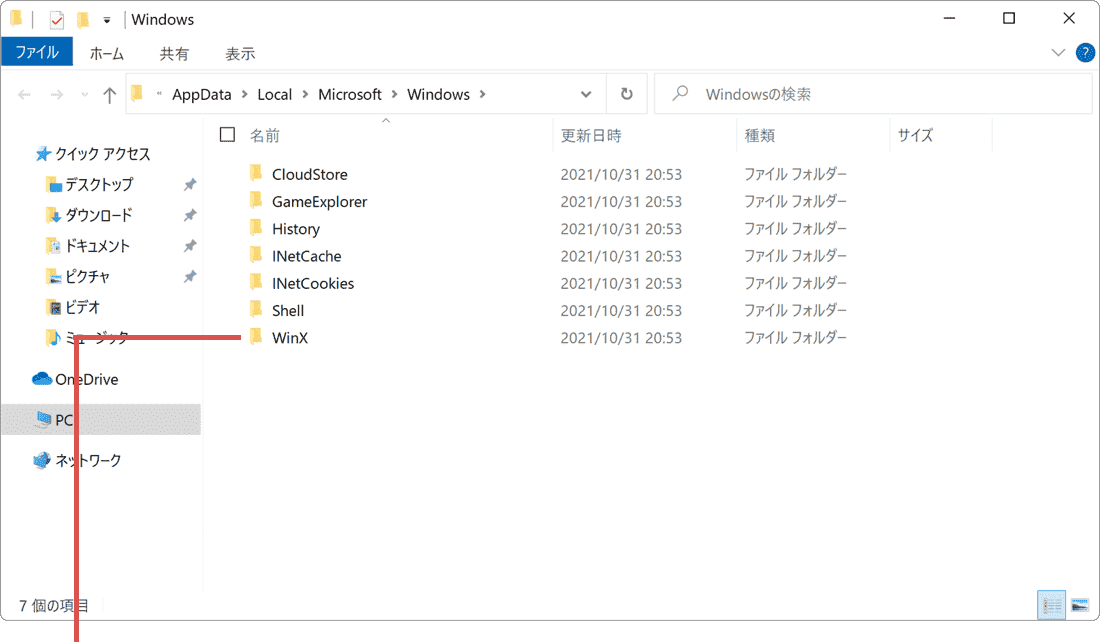
[WinX]フォルダを右クリックします。 -
表示されたメニューの中から[コピー]を選択します。
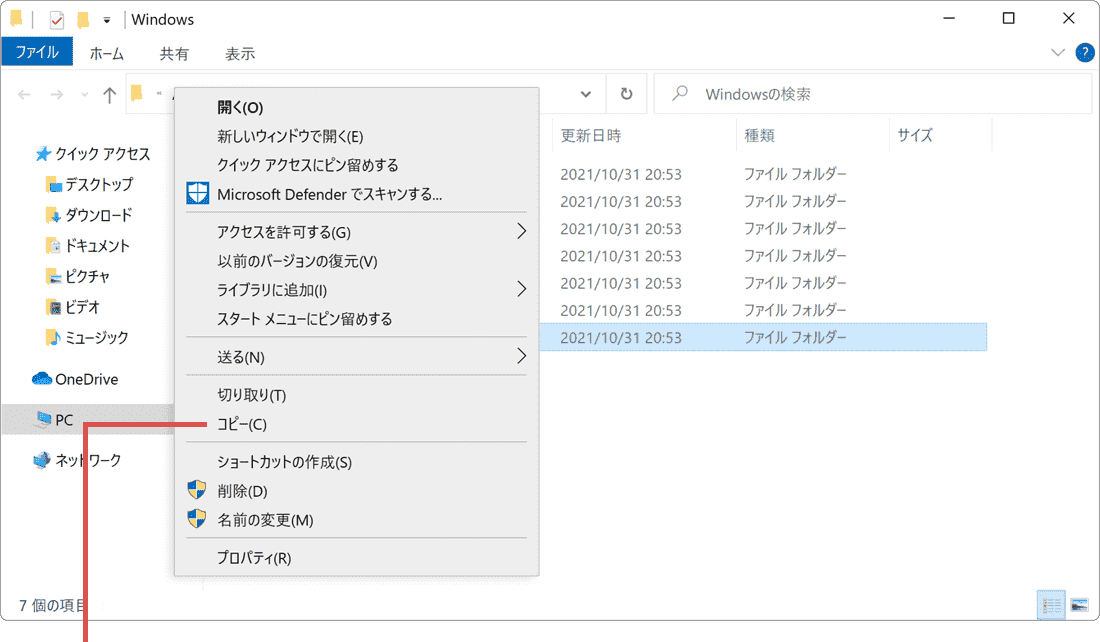
[コピー]を選択します。 -
キーボードの
 キーを押しながら、R キーを押します。
キーを押しながら、R キーを押します。
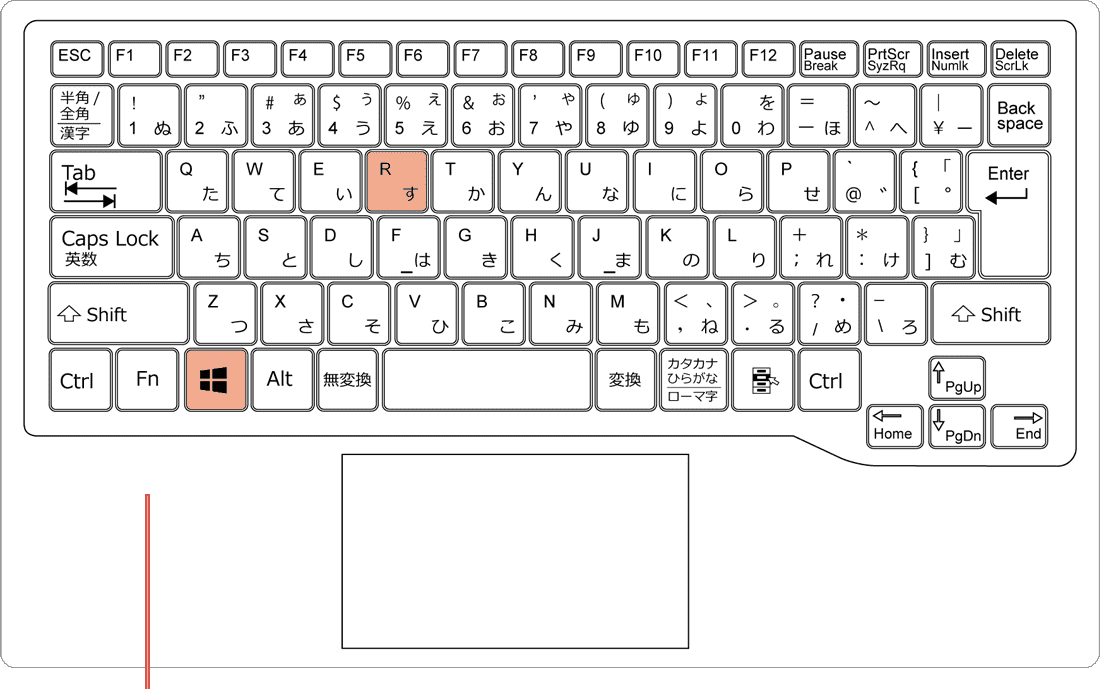
[Win]+[R]キーを押します。 -
「ファイル名を指定して実行」が表示されたら、名前欄に下記のコマンドを入力します。
%USERPROFILE%\AppData\Local\Microsoft\Windows
 コマンドをコピー
コマンドをコピー
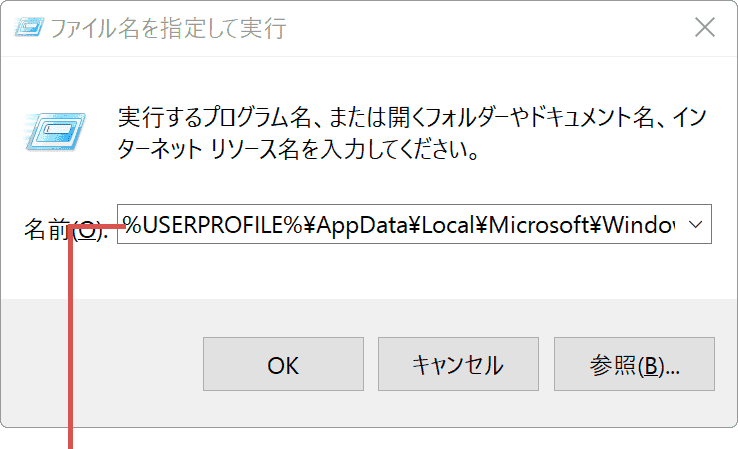
コマンドを入力します。 -
コマンドを入力したら、ウインドウ下にある[OK]ボタンをクリックします。
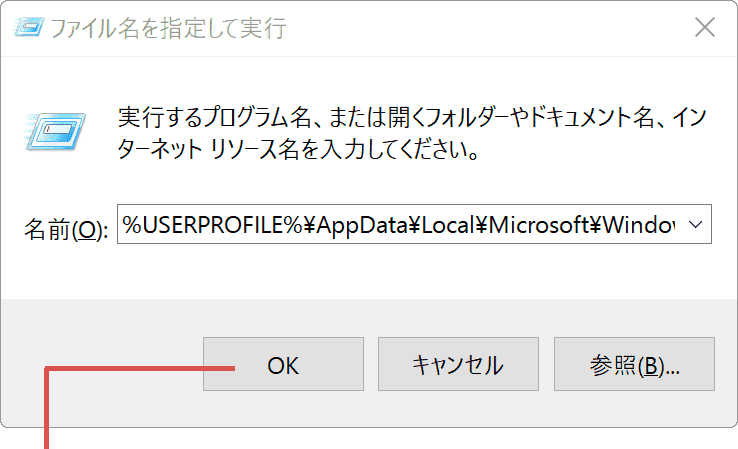
コマンドを入力して[OK]ボタンをクリックします。 -
「エクスプローラー」が起動したら、ウインドウ内の余白の箇所でマウスを右クリックします。
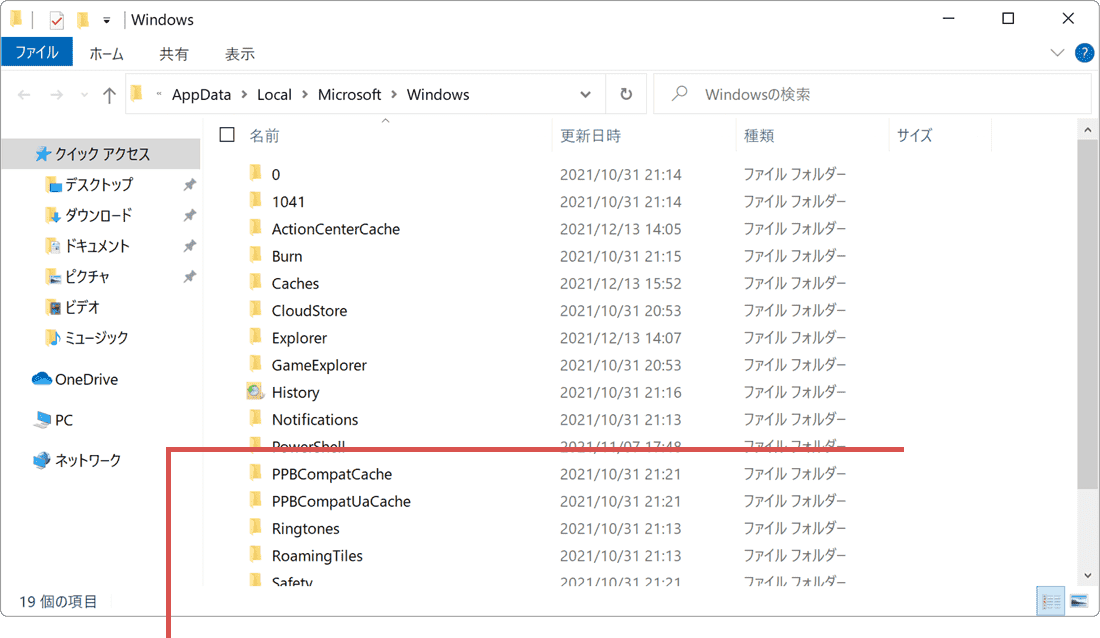
余白で右クリックします。 -
表示された右クリックメニューの中から、[貼り付け]を選択します。
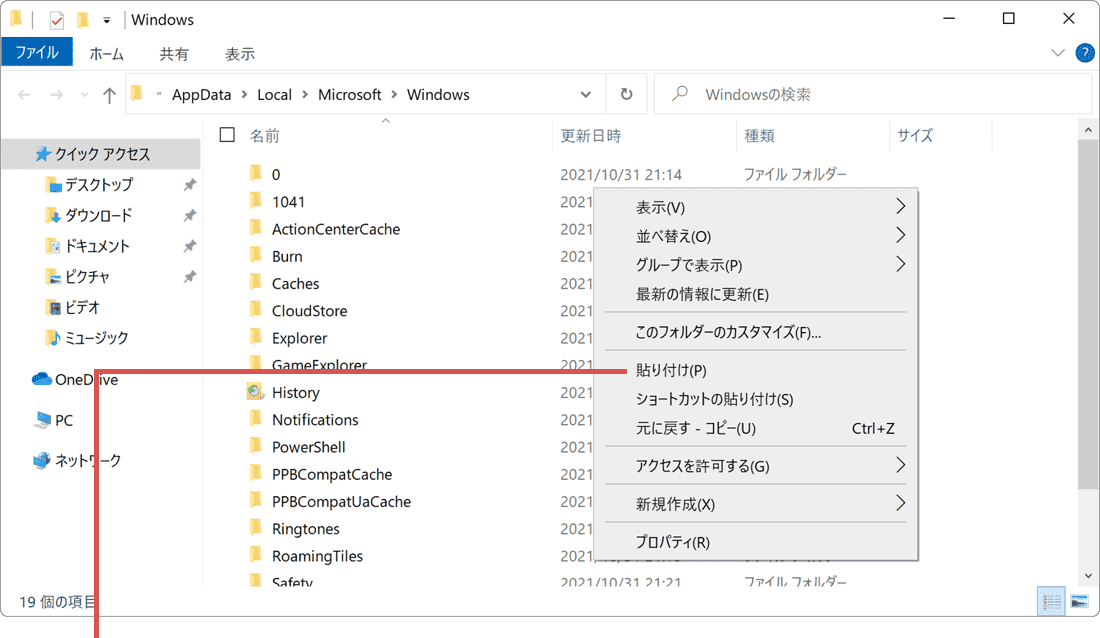
[貼り付け]を選択します。 -
「ファイルの置換またはスキップ」画面が表示されたら、[ファイルを置き換える]を選択します。
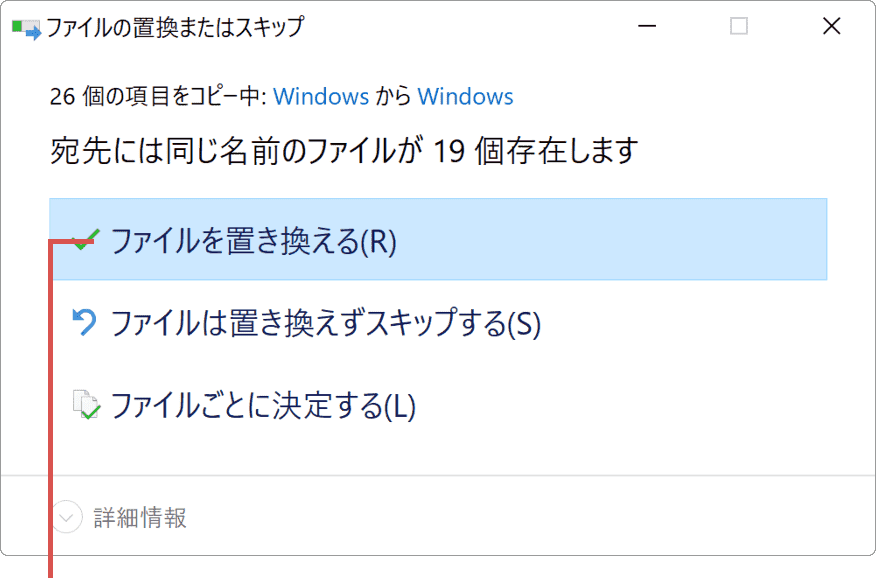
[ファイルを置き換える]を選択します。
![]() ヒント:
ファイルのコピーが完了したら、すべての画面を閉じてPCを再起動してください。PC再起動後、スタートボタンの右クリックメニューが表示されるか確認してください。
ヒント:
ファイルのコピーが完了したら、すべての画面を閉じてPCを再起動してください。PC再起動後、スタートボタンの右クリックメニューが表示されるか確認してください。
関連サイト(外部)
 Copyright e-support. All Rights Reserved.
Copyright e-support. All Rights Reserved.