
PCをバックアップする方法|Windows10・11
PCをバックアップするにはいくつかの方法があります。本記事では、Windows 10・11にOS標準で用意されているバックアップ機能のほか、無料アプリ「MiniTool ShadowMaker無料版」を利用した方法を紹介します。
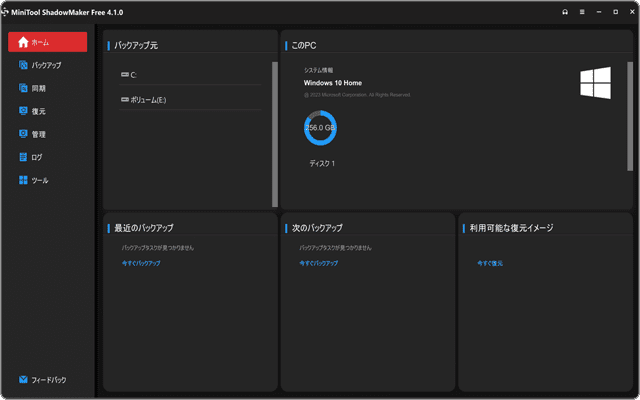
対象OS Windows10、Windows11
PR 本記事はPR記事です。
1.PCのバックアップ方法と必要性
PCに保存されている重要なファイルは、ドライブの故障やウイルスにより失われる可能性があります。これを防ぐためには、定期的なバックアップが有効です。特に、日々更新されるファイルや、システム全体のコピーは、意図しないデータ損失を防ぎ、問題が発生した場合にすぐに復元することを可能にします。
データのバックアップは、外部ドライブへの手動コピーから専用ソフトの活用まで、その方法はさまざまです。手動コピーはシンプルですが、定期的なバックアップやデータ取り忘れの防止を考慮した場合、バックアップソフトの利用が推奨されます。これらのソフトは指定したデータを自動的にバックアップし、重要なデータを保護します。
Windowsで利用できるバックアップソフト
Windowsで利用できるバックアップソフトには、OS標準で用意されているものから、有料・無料で提供されているものまでさまざまです。
本記事では、Windows10・11にOS標準で用意されている機能から、高度なバックアップ機能を備えた「MiniTool ShadowMaker Free」を使った方法までを、詳しく紹介します。
| アプリ(ツール)名 | 特徴とメリット | デメリット |
|---|---|---|
OneDrive |
|
|
|
ファイル履歴 |
|
|
|
バックアップと復元(Windows7) |
|
|
|
MiniTool ShadowMaker Free |
|
|
無料のバックアップツール「MiniTool ShadowMaker Free」とは
「MiniTool ShadowMaker Free」は、データのバックアップ/復元/同期の機能を搭載した、強力なバックアップツールです。シンプルなインターフェイスと多機能性を兼ね備えていながら、無料で利用できます。(利用期間の制限もありません)
また、有料のプロ版では、Windowsが起動できない状態からのバックアップやデータの暗号化など、より高度な機能を利用できます。
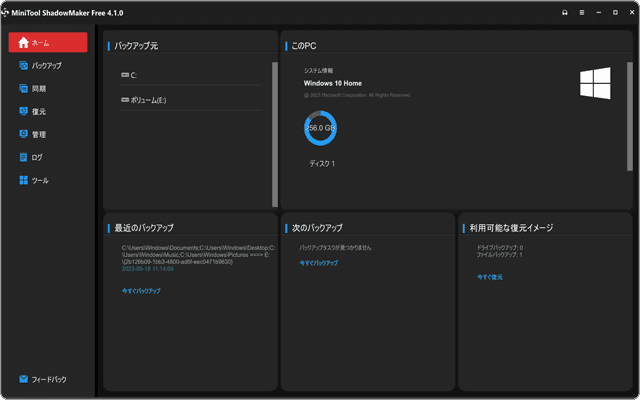
データのバックアップや復元のほか、ファイルの同期、スケジュール機能、ディスククローンなどの基本機能はすべて無料で利用できます。使用期間などの制限もありません。
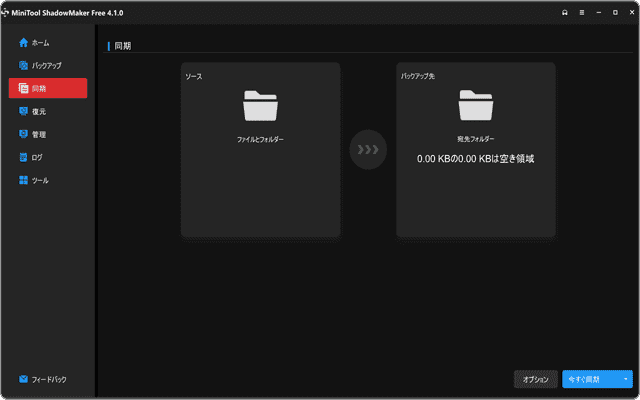
ドキュメントやピクチャなどのユーザーフォルダのほか、追加で任意のフォルダをバックアップできます。同じドライブをデータのコピー先として指定することもできます。
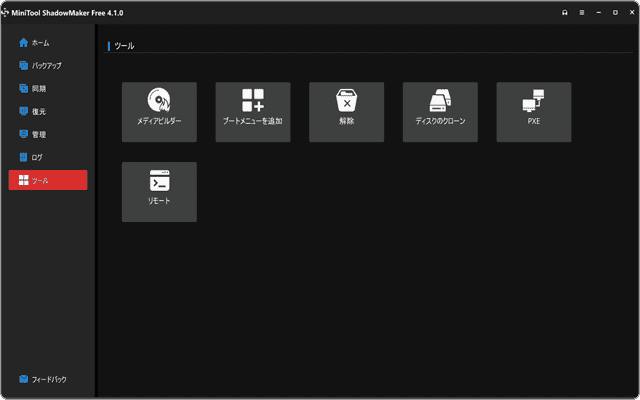
MiniTool ShadowMaker Freeで、データ回復用のブートメニューを追加したり、ディスクのクローンを作成して、システムとすべてのデータを移行させることができます。
2.OneDriveのバックアップを利用する
OneDriveのバックアップ機能を使うと、デスクトップ、ドキュメント、写真(ピクチャ)フォルダに保存したファイルを、自動でクラウドへコピーします。
 OneDriveのバックアップ機能を有効にする
OneDriveのバックアップ機能を有効にする
バックアップ機能を有効にすると、データがクラウド上に同期されることで、ファイルを保護します。また、同じMicrosoftアカウントでサインインするすべてのデバイスから参照することもできます。
-
タスクバー(通知領域)にある
 OneDriveのアイコンをクリックします。
OneDriveのアイコンをクリックします。 -
OneDriveの画面が開いたら、
 (ヘルプと設定)>[設定]とクリックします。
(ヘルプと設定)>[設定]とクリックします。 -
「同期とバックアップ」画面が開いたら、[バックアップを管理]をクリックします。
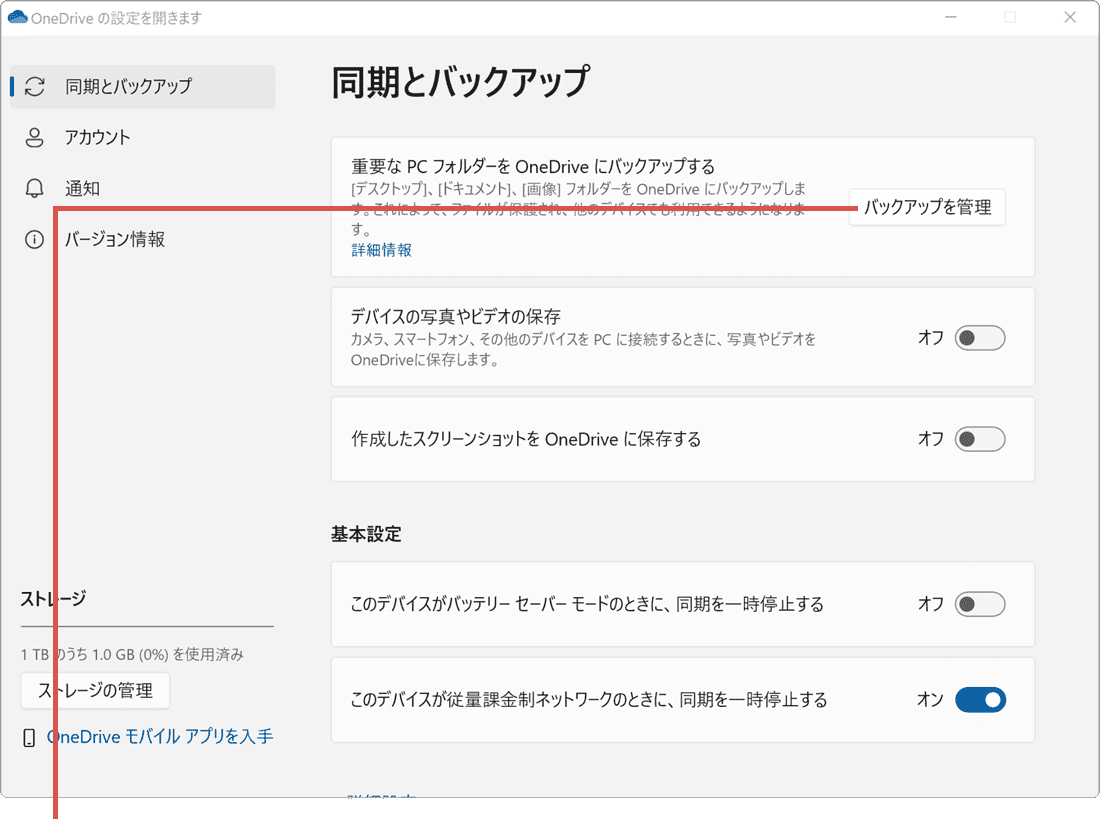
[バックアップを管理]ボタンをクリックします。 -
OneDriveで同期したいフォルダーのスイッチをオンにします。
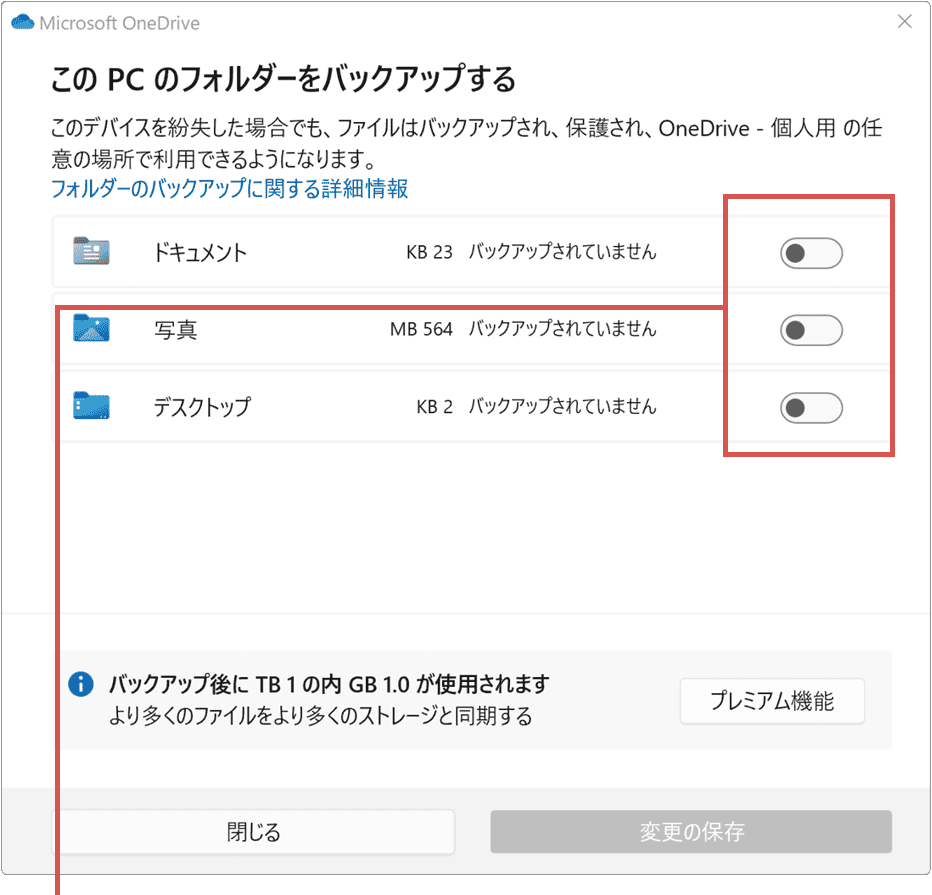
スイッチをオンにします。 -
同期したいフォルダを選択したら、[変更の保存]をクリックします。
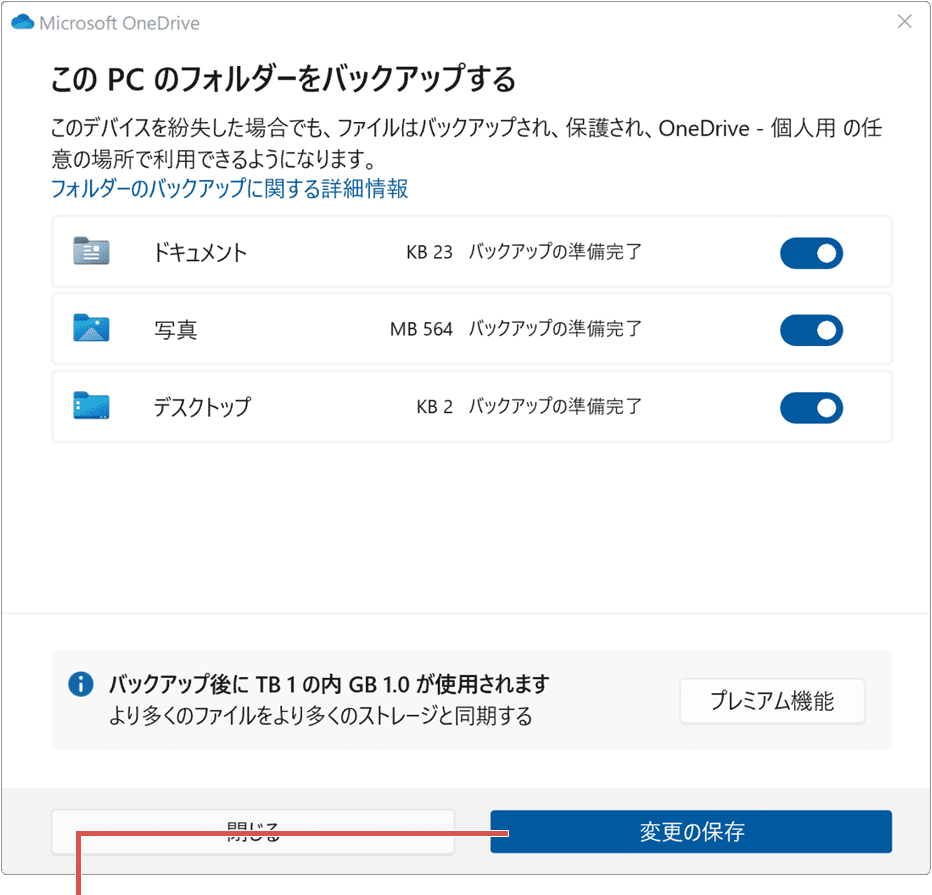
[変更の保存]をクリックします。 -
OneDriveで、同期が開始されました。([進捗を見る]をクリックすると転送状況を確認できます)
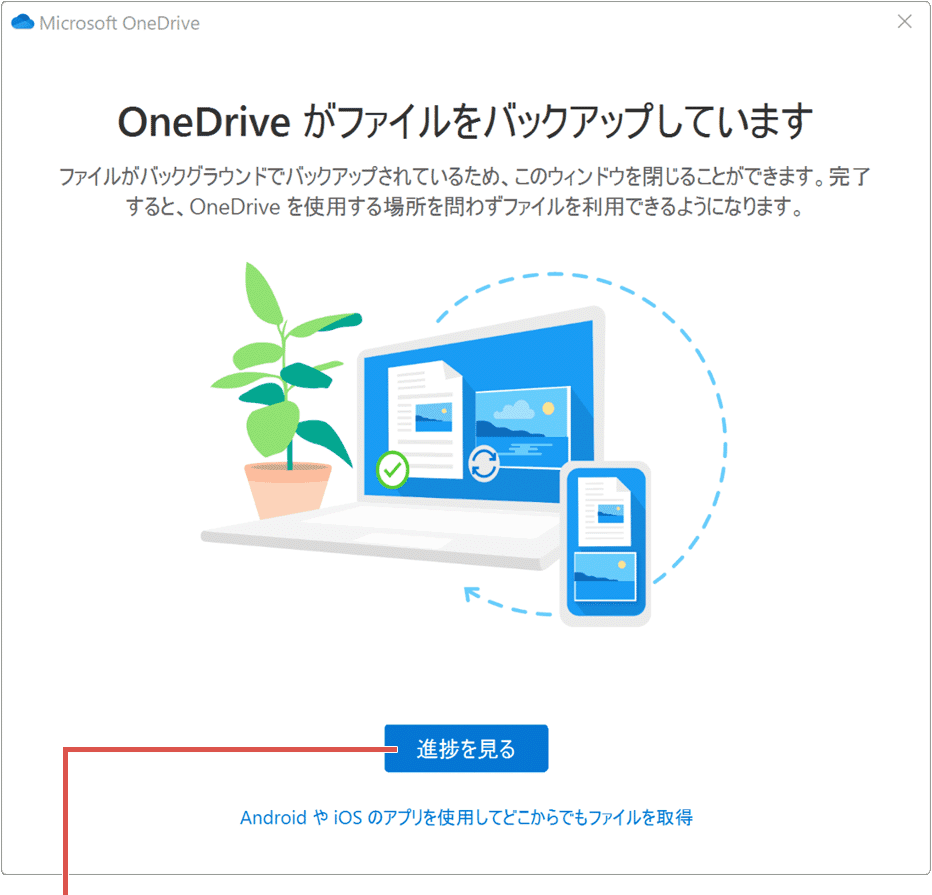
同期が開始されました。
![]() ヒント:
タスクバーにOneDriveのアイコンが表示されていないときは、上向き矢印(隠れているインジケーターを表示)をクリックしてください。
ヒント:
タスクバーにOneDriveのアイコンが表示されていないときは、上向き矢印(隠れているインジケーターを表示)をクリックしてください。
![]() ヒント:
Microsoftアカウントを取得すると、無料で5GBの保存スペースを利用できます。より大容量の保存スペースが必要な場合は、個人プランの Microsoft 365
Basic(月額260円)に加入すると100GBまで、Microsoft
365 Personalに加入すると、1TBまで利用できます。
ヒント:
Microsoftアカウントを取得すると、無料で5GBの保存スペースを利用できます。より大容量の保存スペースが必要な場合は、個人プランの Microsoft 365
Basic(月額260円)に加入すると100GBまで、Microsoft
365 Personalに加入すると、1TBまで利用できます。
![]() ヒント:
誤ってデータを削除してしまったときは、OneDriveごみ箱からファイルを復元することができます。また、バージョン履歴を使って、ファイルを元のバージョンに復元することもできます。(削除したファイルは、30日間ごみ箱に格納されます)
ヒント:
誤ってデータを削除してしまったときは、OneDriveごみ箱からファイルを復元することができます。また、バージョン履歴を使って、ファイルを元のバージョンに復元することもできます。(削除したファイルは、30日間ごみ箱に格納されます)
3.ファイル履歴を使ってバックアップする
ファイル履歴は、Windows10・11に標準で用意されているバックアップ機能です。指定された間隔でファイルを外付けドライブへコピーします。ファイルはバージョン毎に保存され、任意のバージョンに復元できます。
 ファイル履歴を有効にする
ファイル履歴を有効にする
ファイル履歴を有効にするために、ファイルのコピー先を指定します。但し、コピー元と同じドライブをバックアップ先として指定することはできません。外付けHDDや、SDカードやUSBメモリなど、外部メディアをバックアップ先として設定する場合は、あらかじめ対象デバイスをPCに接続してください。
-
 (スタート)ボタンをクリックします。
(スタート)ボタンをクリックします。 -
[Windows システムツール]>[コントロールパネル]とクリックします。
-
[ファイル履歴でファイルのバックアップコピーを保存]をクリックします。
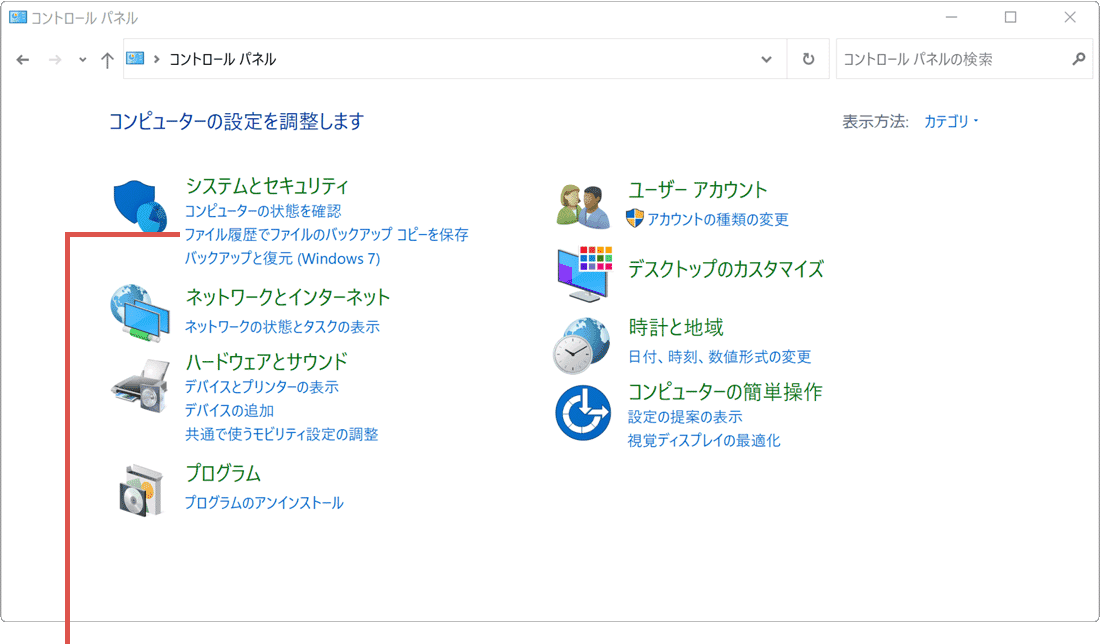
[ファイル履歴で…]をクリックします。 -
コピー先(バックアップ先)が正しいことを確認の上、[オンにする]ボタンをクリックします。
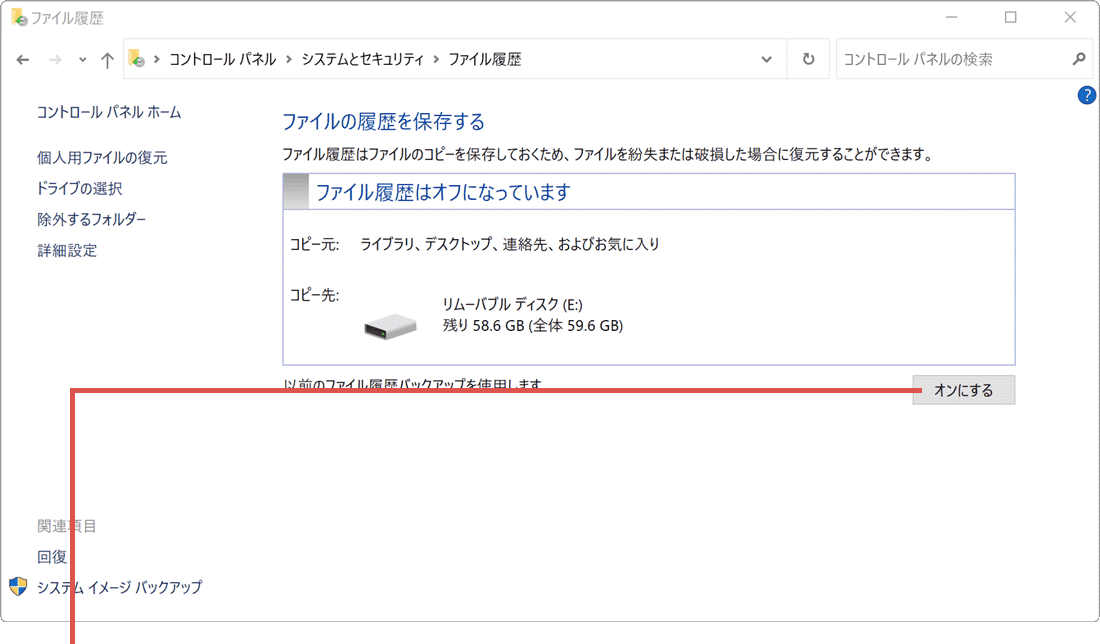
[オンにする]ボタンをクリックします。
![]() ヒント:
Windows11の場合は、[すべてのアプリ]>[Windowsツール]>[コントロールパネル]とクリックしてください。
ヒント:
Windows11の場合は、[すべてのアプリ]>[Windowsツール]>[コントロールパネル]とクリックしてください。
![]() ヒント:
バックアップ先ドライブを変更したい場合は、[ドライブの選択]をクリックして変更してください。また、ファイル履歴でバックアップ対象を追加したい場合は、
ヒント:
バックアップ先ドライブを変更したい場合は、[ドライブの選択]をクリックして変更してください。また、ファイル履歴でバックアップ対象を追加したい場合は、![]() (スタート)>[設定]>[更新とセキュリティ]>[バックアップ]>[その他のオプション]とクリックし、[フォルダーの追加]を選択してください。(Windows10の場合)
(スタート)>[設定]>[更新とセキュリティ]>[バックアップ]>[その他のオプション]とクリックし、[フォルダーの追加]を選択してください。(Windows10の場合)
 ファイル履歴でファイルを復元する
ファイル履歴でファイルを復元する
ファイル履歴でコピーされたデータを使って、ファイルを復元する方法です。複数のファイルバージョンがバックアップされている場合は、復元するバージョンを指定することができます。
-
ファイル履歴の設定画面を開き、[個人用ファイルの復元]をクリックします。
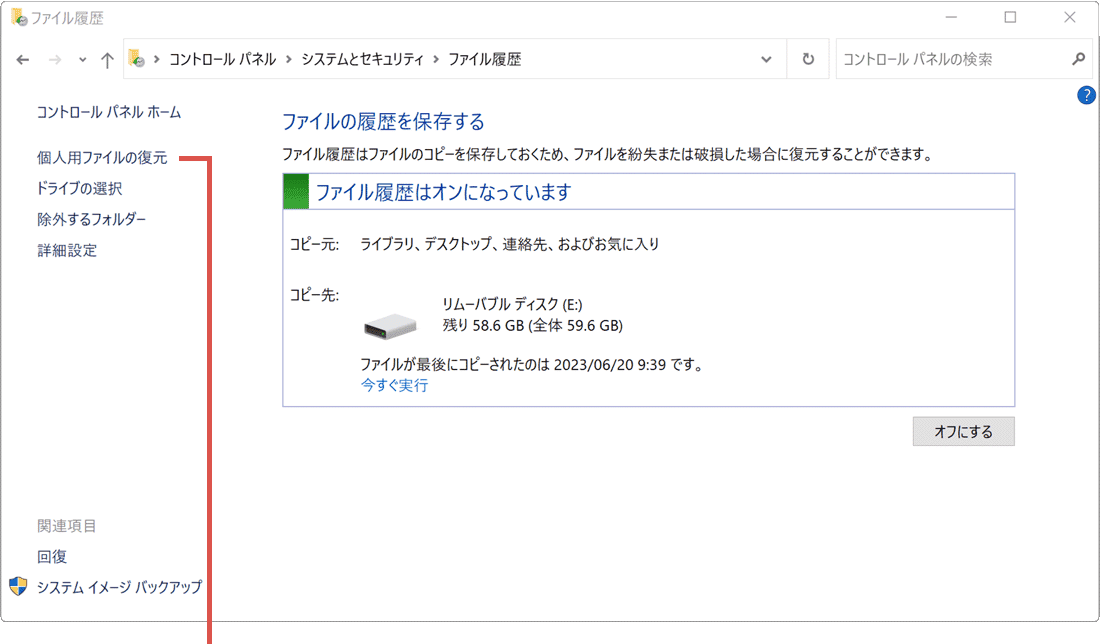
[個人用ファイルの復元]をクリックします。 -
ファイル履歴が開いたら、復元したいファイルの保存先フォルダーを開きます。
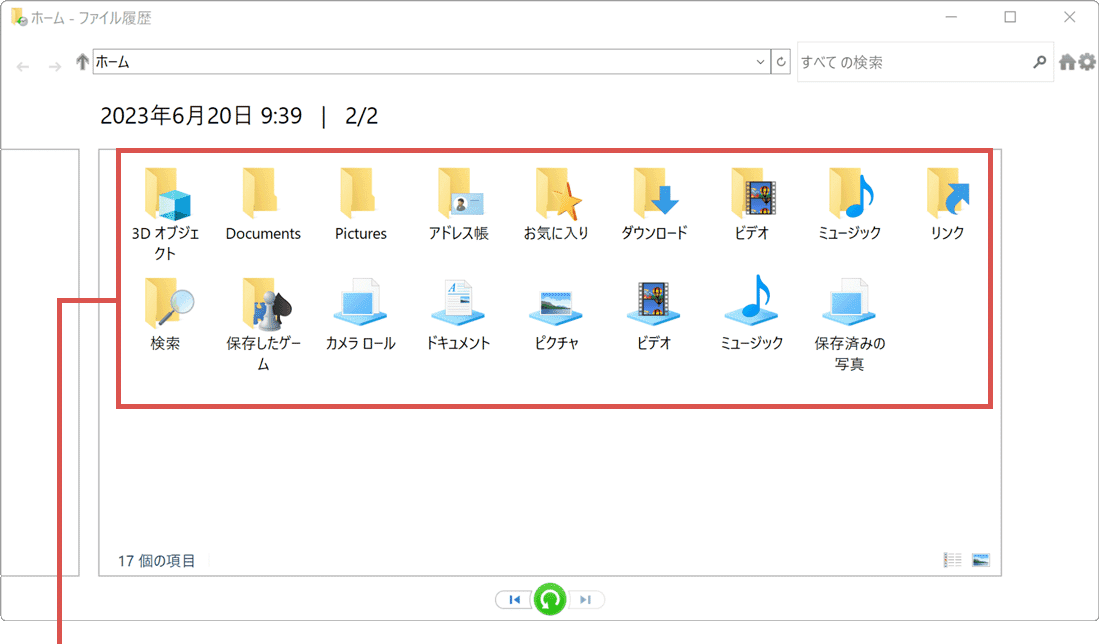
保存先フォルダーを開きます。 -
表示されたファイルの中から、復元したいファイルをクリックして選択します。
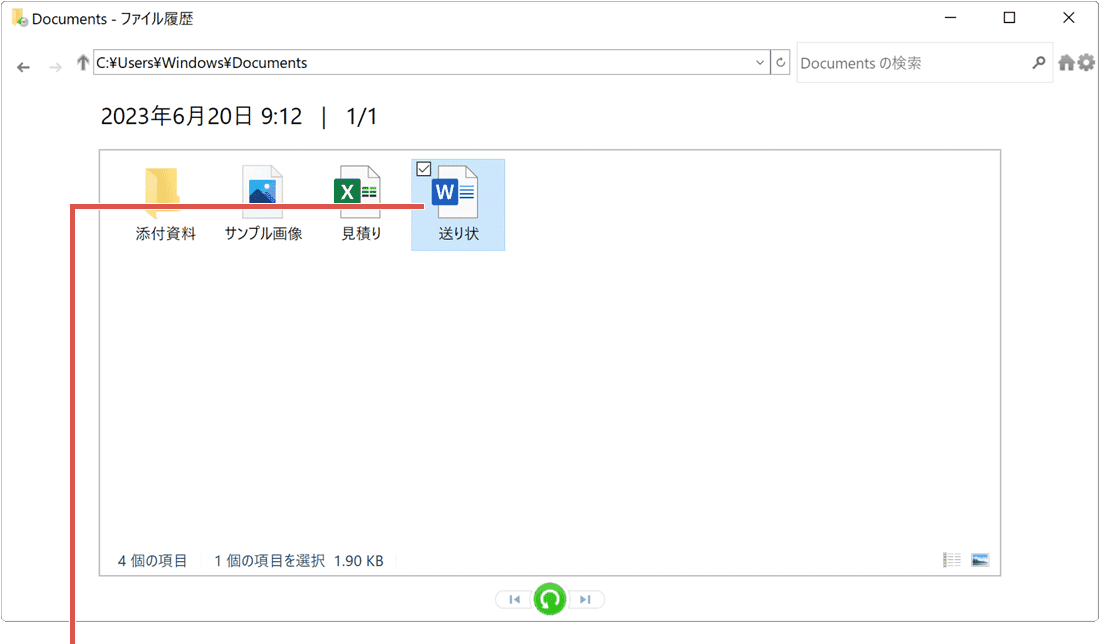
ファイルをクリックして選択します。 -
復元したいファイルを選択したら、画面下部にある[復元]ボタンをクリックします。
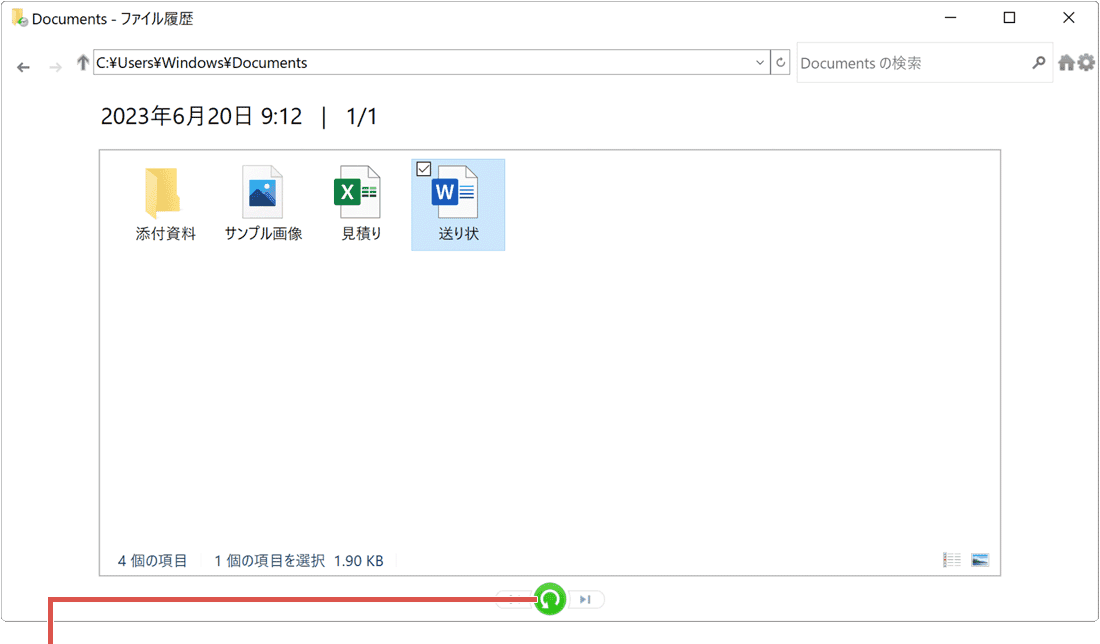
[復元]ボタンをクリックします。
![]() ヒント:
複数バージョンのファイルが存在する場合は、画面下部中央にある左右の矢印ボタンで、バージョンを選択できます。(画面左上にバックアップの日時が表示されます)
ヒント:
複数バージョンのファイルが存在する場合は、画面下部中央にある左右の矢印ボタンで、バージョンを選択できます。(画面左上にバックアップの日時が表示されます)
![]() ヒント:
同じ名前のファイルが存在する場合、「宛先には既にXXという名前のファイルが存在します」というメッセージが表示されます。
ヒント:
同じ名前のファイルが存在する場合、「宛先には既にXXという名前のファイルが存在します」というメッセージが表示されます。
- - ファイルを置き換える:ファイルを上書き保存します。
- - ファイルは置き換えずスキップします:復元をキャンセルします。
- - ファイルの情報を比較する:フォルダ内にあるファイルと復元データを比較した上で、処理方法を決定します。
4.バックアップと復元(Windows7)を利用する
「バックアップと復元」は、Windows7に標準で搭載されているツールです。任意のファイルやフォルダのコピーしたり、ディスク全体のコピーとシステムイメージの作成ができます。このツールは、Windows10、Windows11にもOS標準で搭載されており、ファイルやシステムのバックアップツールとして利用することができます。
 ファイルをバックアップする
ファイルをバックアップする
「バックアップと復元(Windows7)」の使用方法です。ここでは例として、デスクトップやドキュメント、ピクチャなどのユーザーデータのバックアップ方法を紹介します。
-
 (スタート)ボタンをクリックします。
(スタート)ボタンをクリックします。 -
[Windows システムツール]>[コントロールパネル]とクリックします。
-
コントロールパネルが開いたら、[ファイルと復元(Windows7)]をクリックします。
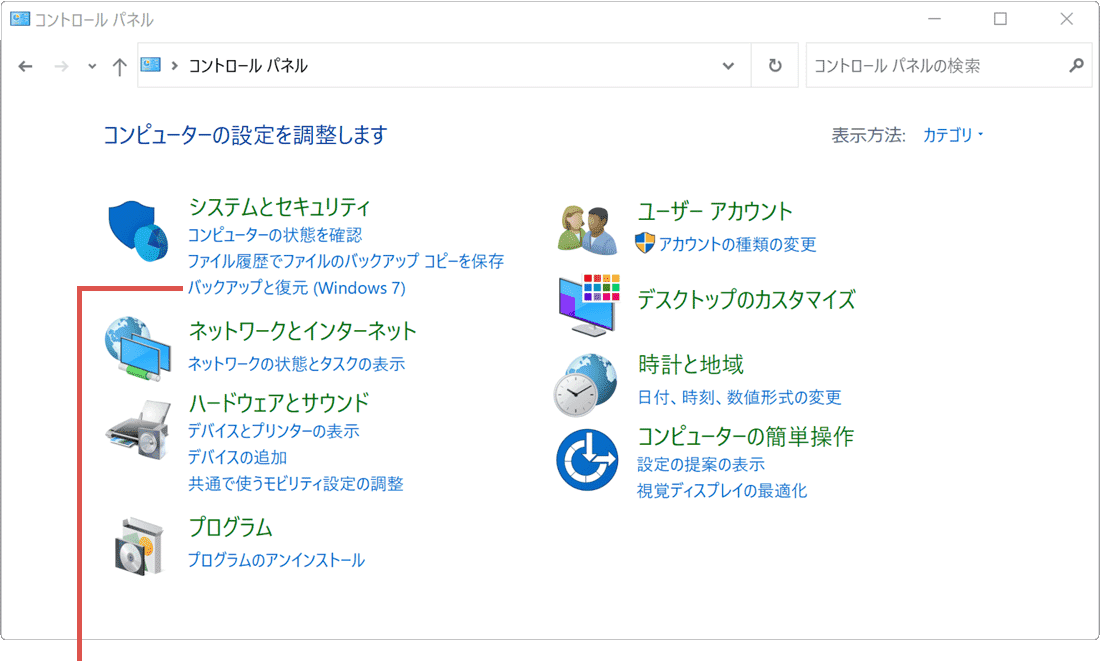
[ファイルと復元]をクリックします。 -
バックアップと復元の画面に切り替わったら、[バックアップの設定]をクリックします。
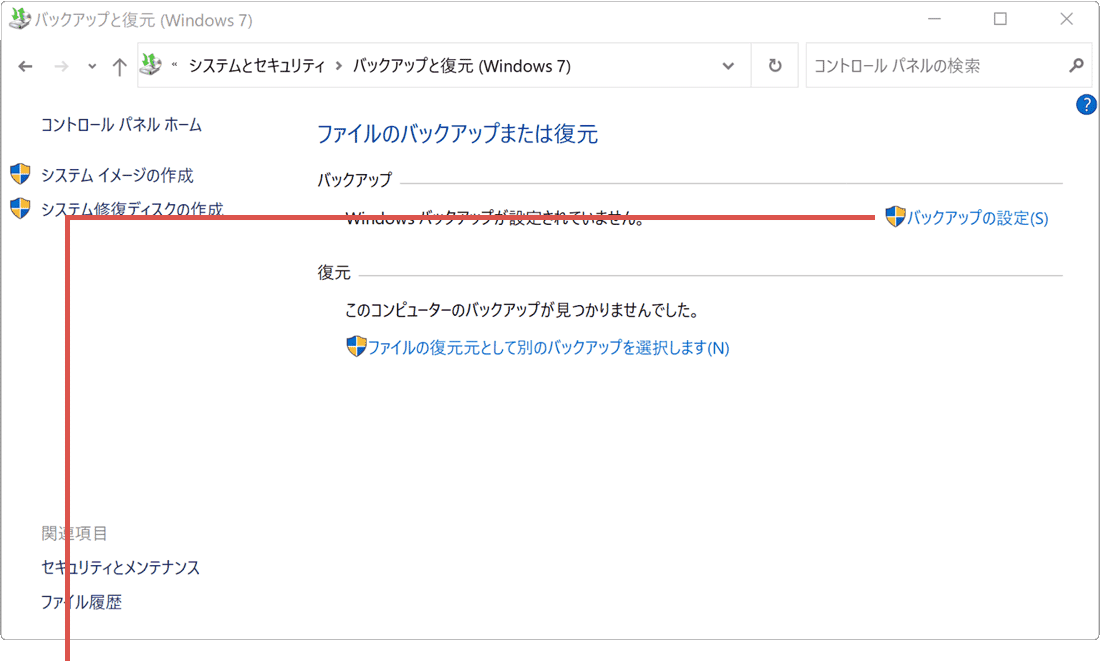
[バックアップの設定]をクリックします。 -
バックアップ先のドライブを選択して、画面右下にある[次へ]をクリックします。
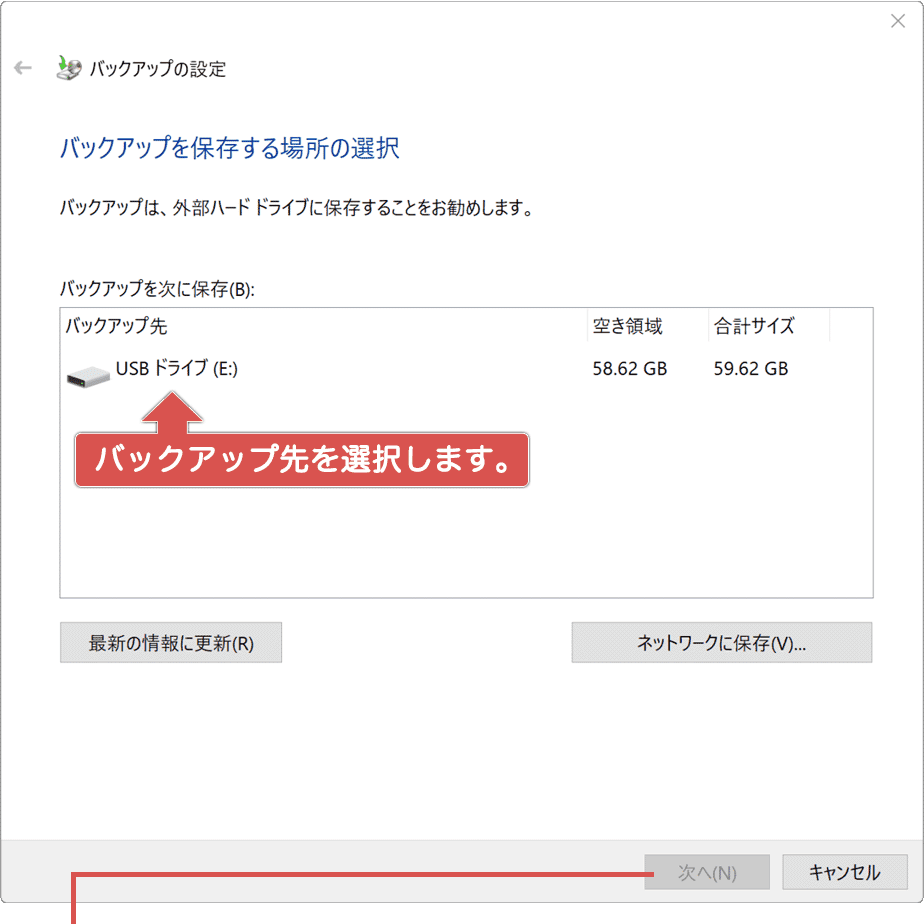
[次へ]をクリックします。 -
画面が切り替わったら、[自分で選択する]を選択して[次へ]をクリックします。
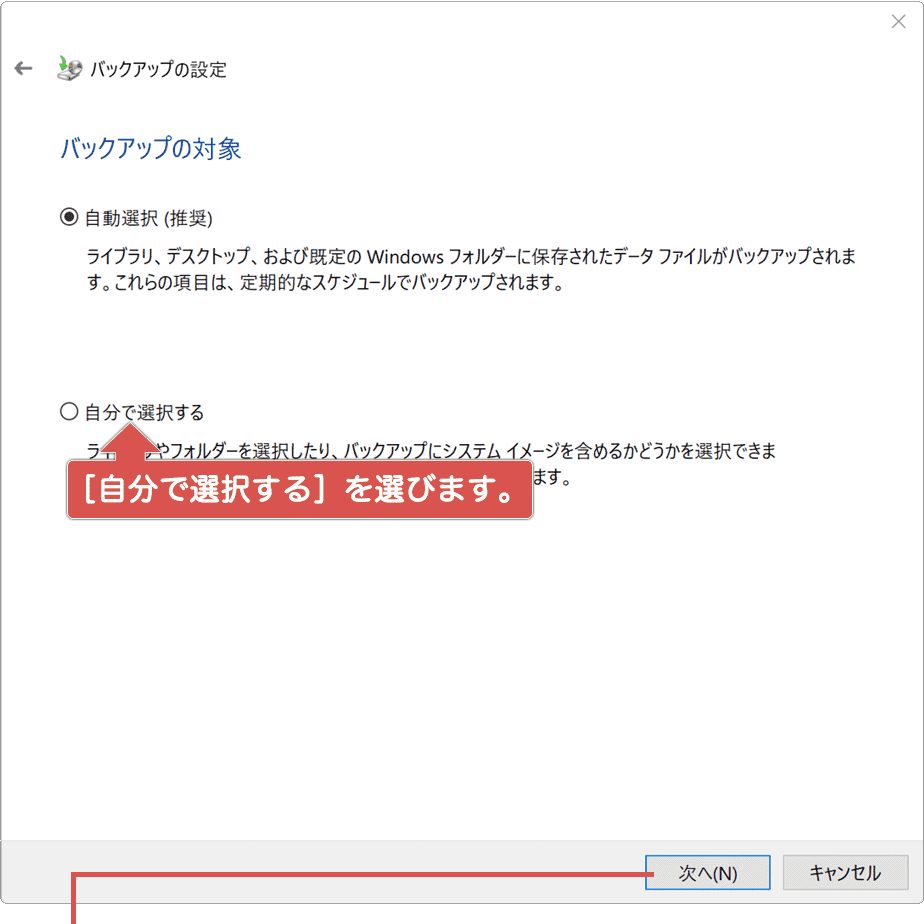
[次へ]をクリックします。 -
データファイルにチェックがついていることを確認して、[次へ]をクリックします。
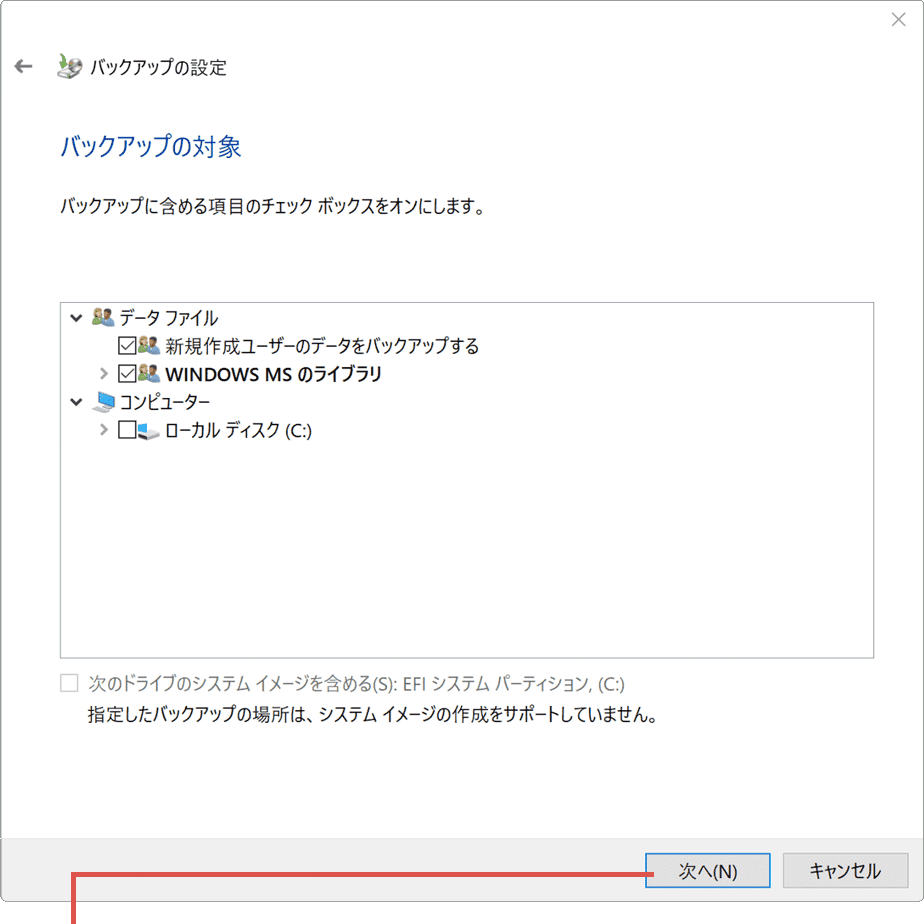
[次へ]をクリックします。 -
画面右下にある[設定を保存してバックアップを実行]をクリックします。
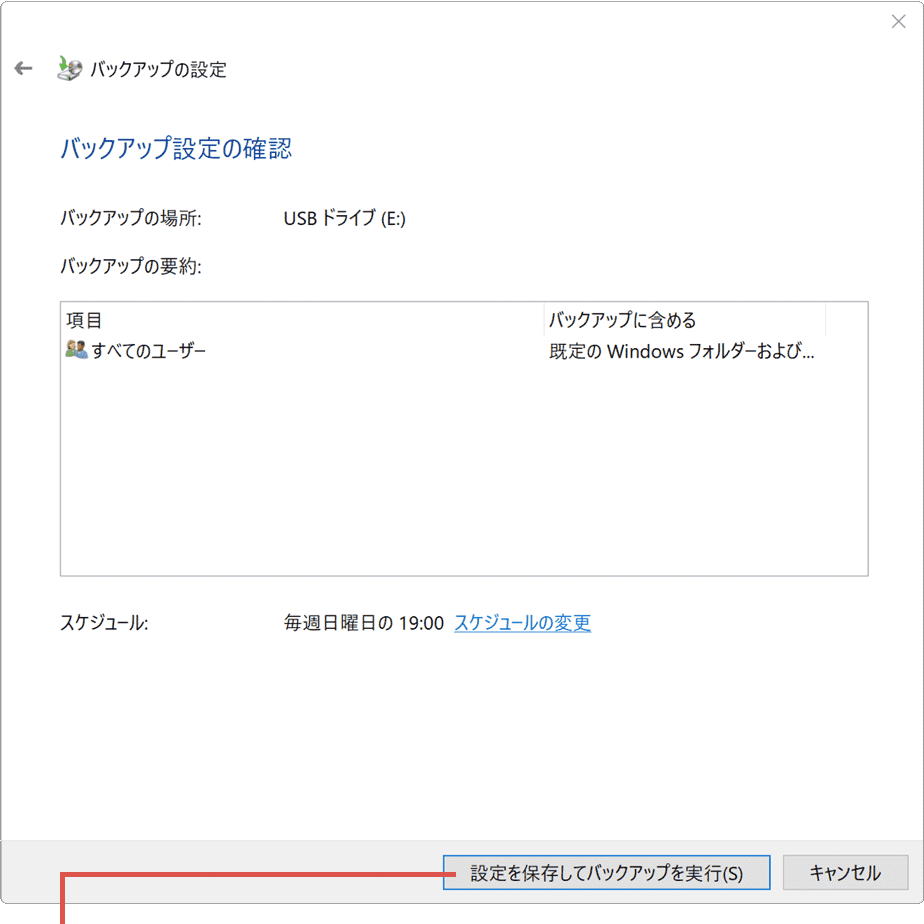
[設定を保存してバックアップを実行]をクリックします。
![]() ヒント:
Windows11の場合は、[すべてのアプリ]>[Windowsツール]>[コントロールパネル]とクリックしてください。
ヒント:
Windows11の場合は、[すべてのアプリ]>[Windowsツール]>[コントロールパネル]とクリックしてください。
![]() ヒント:
外付けHDDや、SDカードやUSBメモリなど外部メディアにバックアップする場合は、あらかじめバックアップ先デバイスをPCに接続してください。
ヒント:
外付けHDDや、SDカードやUSBメモリなど外部メディアにバックアップする場合は、あらかじめバックアップ先デバイスをPCに接続してください。
![]() ヒント:
[自動選択(推奨)]を選択すると、ライブラリ(ドキュメントやピクチャなどのユーザーフォルダ)、デスクトップ、Windowsフォルダーをすべてバックアップします。
ヒント:
[自動選択(推奨)]を選択すると、ライブラリ(ドキュメントやピクチャなどのユーザーフォルダ)、デスクトップ、Windowsフォルダーをすべてバックアップします。
![]() ヒント:
[スケジュールの変更]をクリックすると、バックアップのスケジュールを設定(または無効)することができます。
ヒント:
[スケジュールの変更]をクリックすると、バックアップのスケジュールを設定(または無効)することができます。
 ファイルと復元(Windows7)でファイルを回復させる
ファイルと復元(Windows7)でファイルを回復させる
ファイルと復元(Windows7)を使って、バックアップしたデータを復元する方法です。ここでは例として、ファイルを選択して復元する方法を紹介します。
-
コントロールパネルを開き、[ファイルと復元(Windows7)]をクリックします。
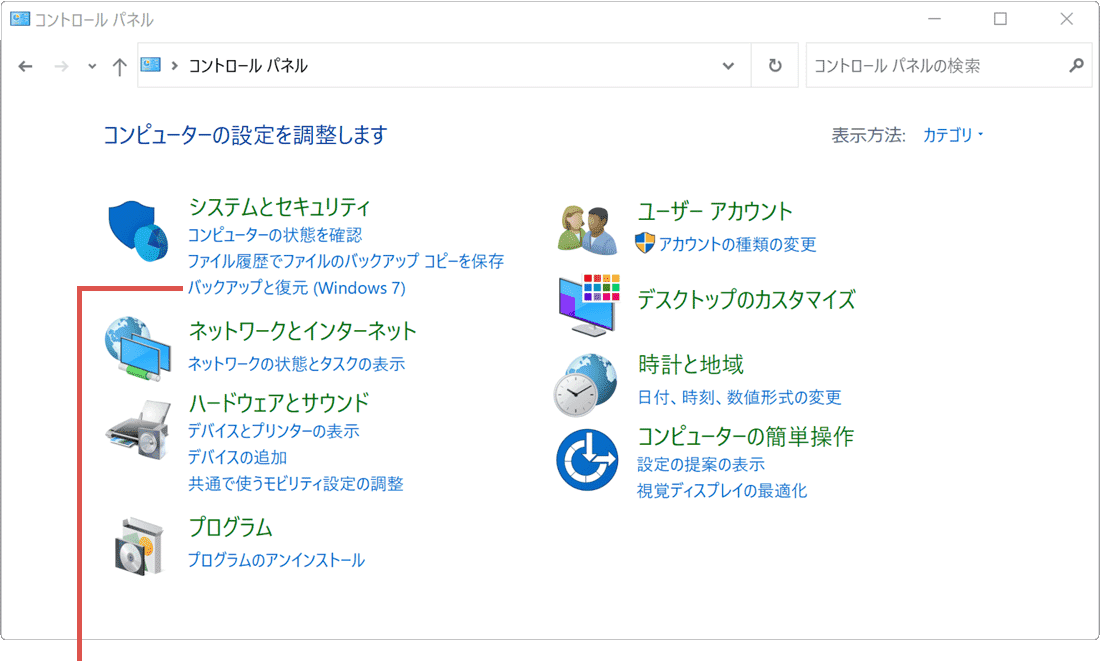
[ファイルと復元]をクリックします。 -
バックアップと復元が開いたら、[ファイルの復元]ボタンをクリックします。
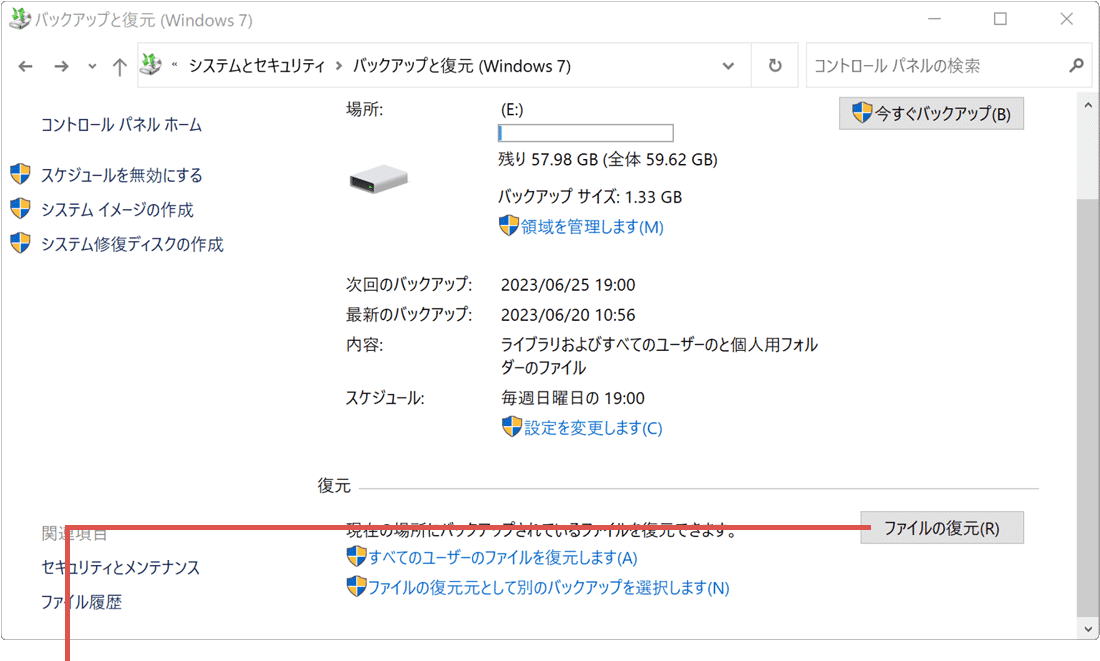
[ファイルの復元]ボタンをクリックします。 -
ファイルの復元画面が開いたら、[ファイルの参照]ボタンをクリックします。
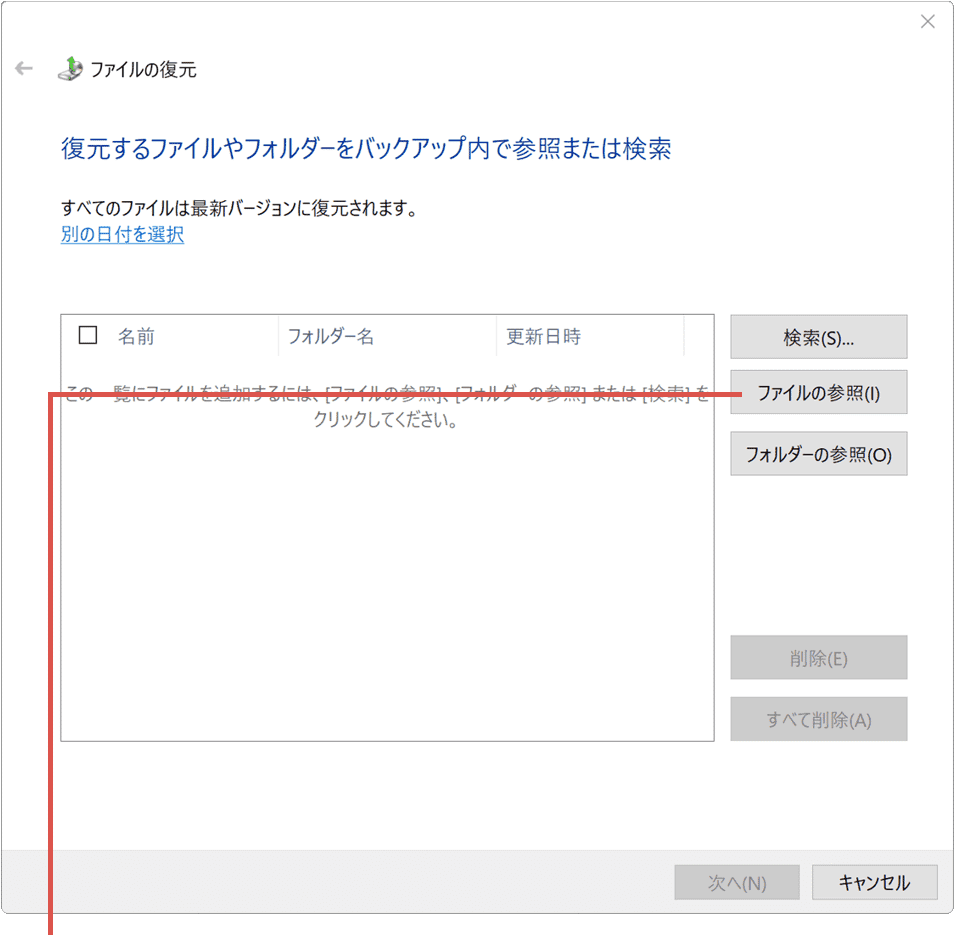
[ファイルの参照]をクリックします。 -
復元したいファイルを選択して、[ファイルの追加]ボタンをクリックします。
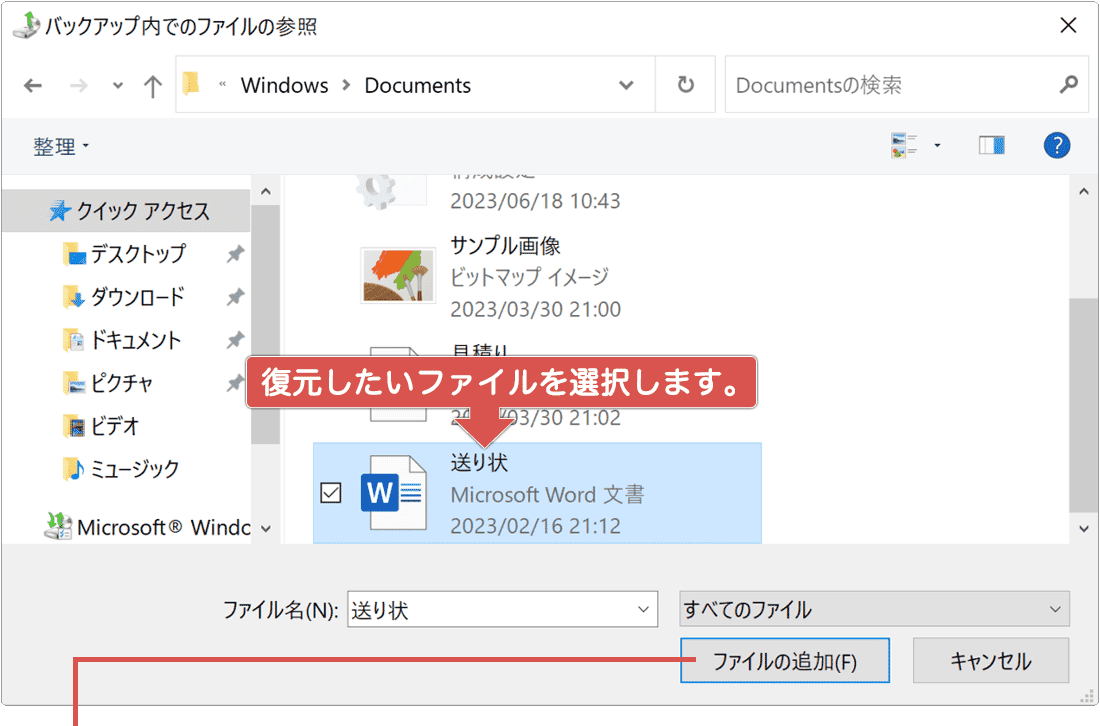
[ファイルの追加]をクリックします。 - - 検索:バックアップされたファイルまたはフォルダ名を検索します。
- - ファイルの参照:ファイル単位でデータを復元します。
- - フォルダーの参照:フォルダー単位でデータを復元します。
-
復元したいファイルを追加したら、画面右下の[次へ]ボタンをクリックします。
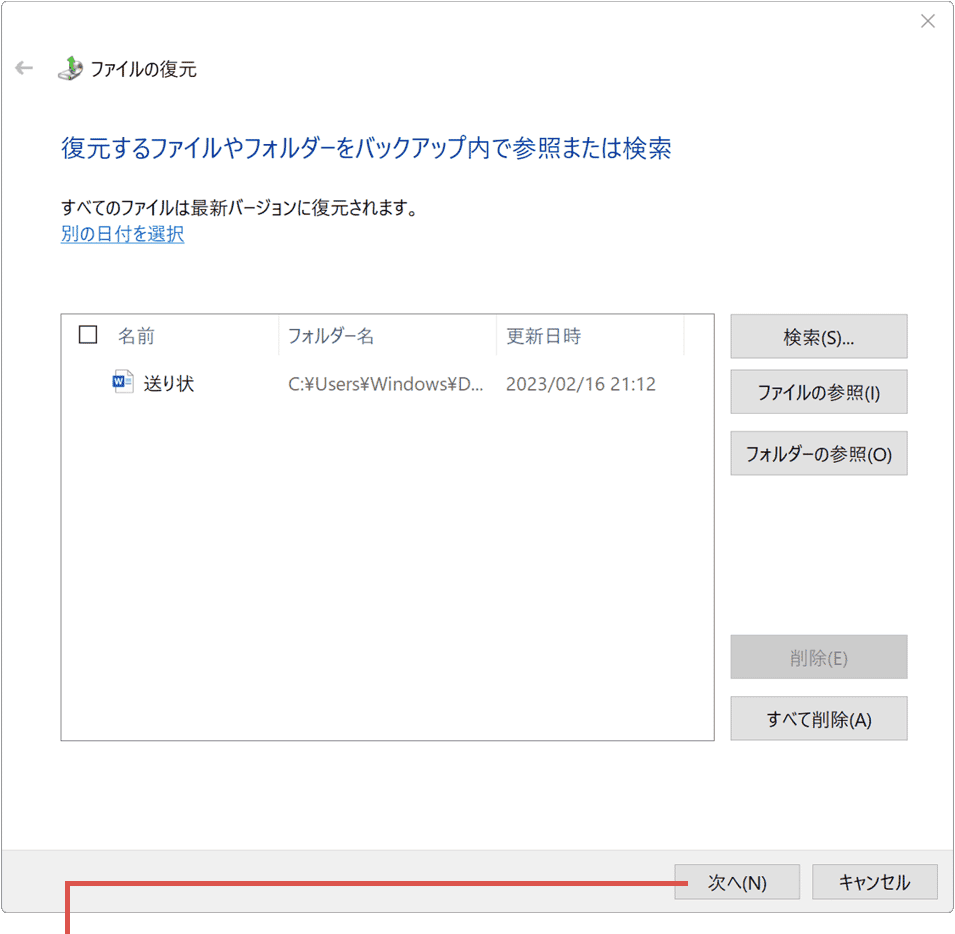
[次へ]ボタンをクリックします。 -
ファイルを復元する場所を選択して、[復元]ボタンをクリックします。
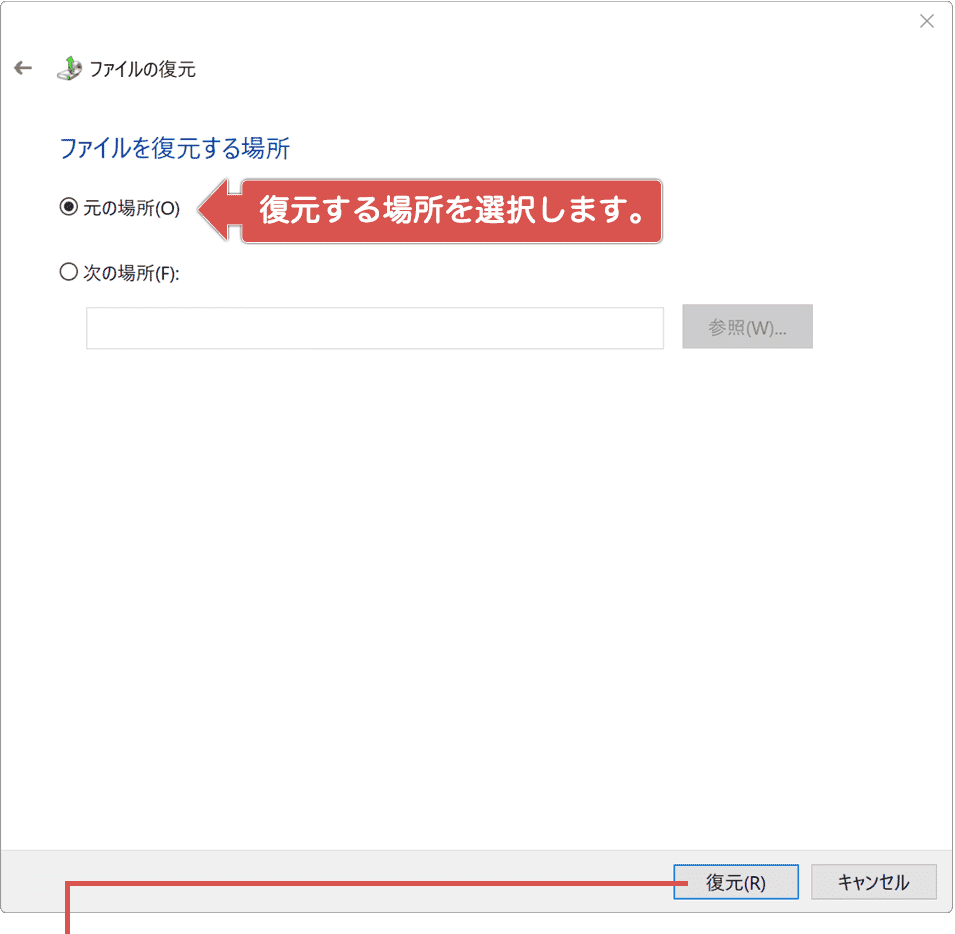
[復元]ボタンをクリックします。
![]() ヒント:
[別の日付を選択]をクリックすると、別日のバックアップデータを使ってデータを復元できます。日付を選択しなかった場合は、最新のバックアップデータで復元します。
ヒント:
[別の日付を選択]をクリックすると、別日のバックアップデータを使ってデータを復元できます。日付を選択しなかった場合は、最新のバックアップデータで復元します。
![]() ヒント:
元の場所とは異なるフォルダーに復元したいときは、[次の場所]にチェックをつけた後に[参照]ボタンをクリックして、復元先フォルダを選択してください。
ヒント:
元の場所とは異なるフォルダーに復元したいときは、[次の場所]にチェックをつけた後に[参照]ボタンをクリックして、復元先フォルダを選択してください。
5.無料のバックアップアプリ「MiniTool ShadowMaker無料版」を利用する
専用のバックアップソフトを使用すると、より効率的にデータを保護することができます。ここで紹介する「MiniTool ShadowMaker無料版」は、ユーザデータ、任意のフォルダ、システム全体のコピーが可能なほか、スケジュール設定、ディスククローンなど、無料でありながら、強力なバックアップ機能を備えています。
無料で利用できるデータバックアップ&クローン&復元ソフト
MiniTool ShadowMaker無料版
- 【おすすめポイント】
- - OS標準のバックアップ機能は、操作方法が分かりにくかったり、バックアップ先が限定されるなどの制限があります。その点、「MiniTool ShadowMaker Free」なら、ユーザーのニーズに合わせて、柔軟且つ安全にデータをバックアップすることができます。
- -「MiniTool ShadowMaker Free」は、他の有料版のアプリと同等の機能を揃えていながら、無料で利用できます。使用期限などの制限もなく、PCの大事なデータを保護します。
- 【アプリ概要】
- - 自動バックアップ、データ同期、ディスククローンなど高度な機能を搭載。
- - 使用期間などの制限なしで、無料で利用できます。(一部の機能を除く)
- 開発元:MiniTool Software Ltd
- 価格:無料
 「MiniTool ShadowMaker無料版」でデータをバックアップする
「MiniTool ShadowMaker無料版」でデータをバックアップする
「MiniTool ShadowMaker無料版」は、バックアップしたいフォルダとコピー先を指定するだけで、安全かつ簡単にデータを保護することができます。ここでは例として、ユーザーフォルダ(デスクトップやドキュメントなど)をバックアップする方法を紹介します。なお、データを安全に保護するために、バックアップ先は、出来るだけ(バックアップ対象の保存先とは)異なるドライブを選択することをお勧めします。
-
アプリを起動し、画面左のメニューにある[バックアップ]をクリックします。
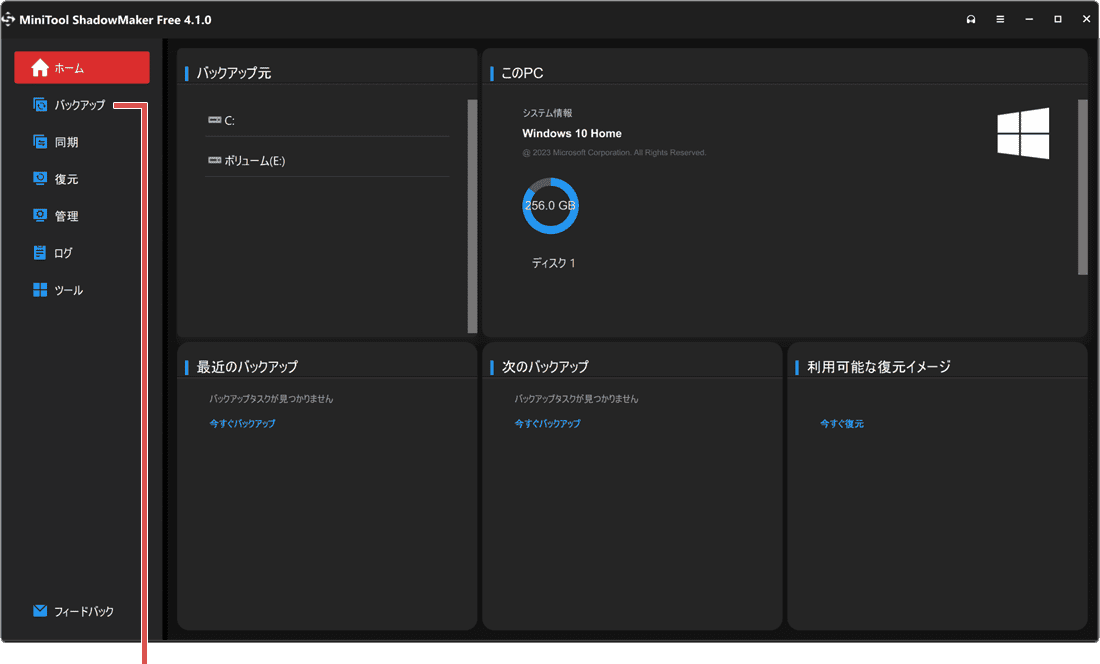
[バックアップ]をクリックします。 -
バックアップの画面に切り替わったら、[ソース]の項目をクリックします。
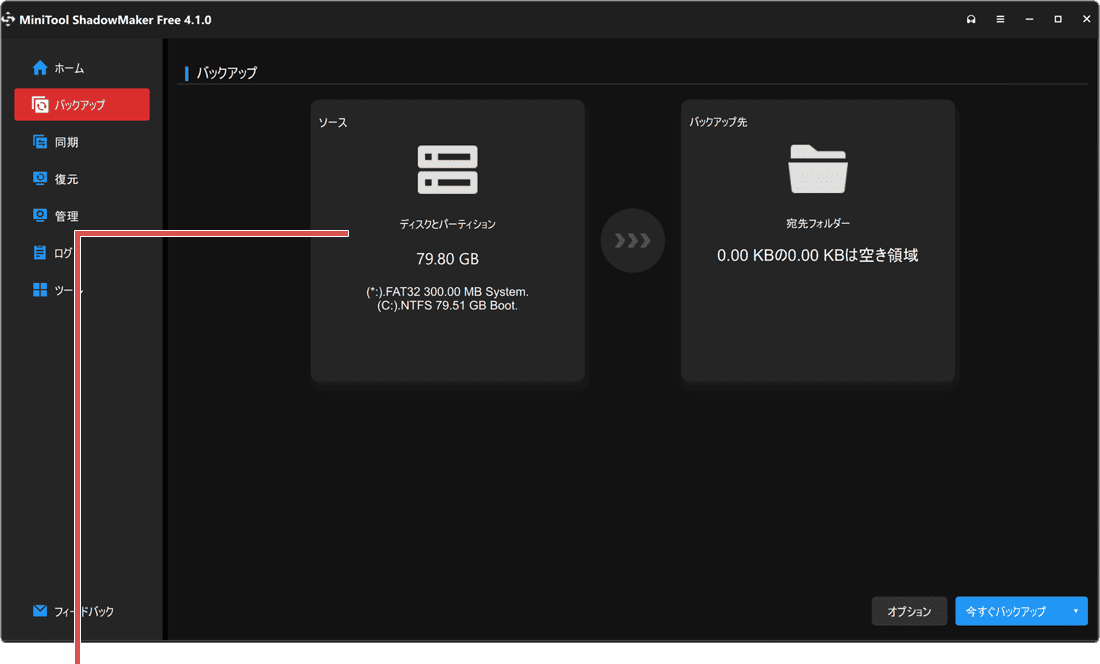
[ソース]の項目をクリックします。 -
タイプを選択してくださいと表示されたら、[フォルダーとファイル]をクリックします。
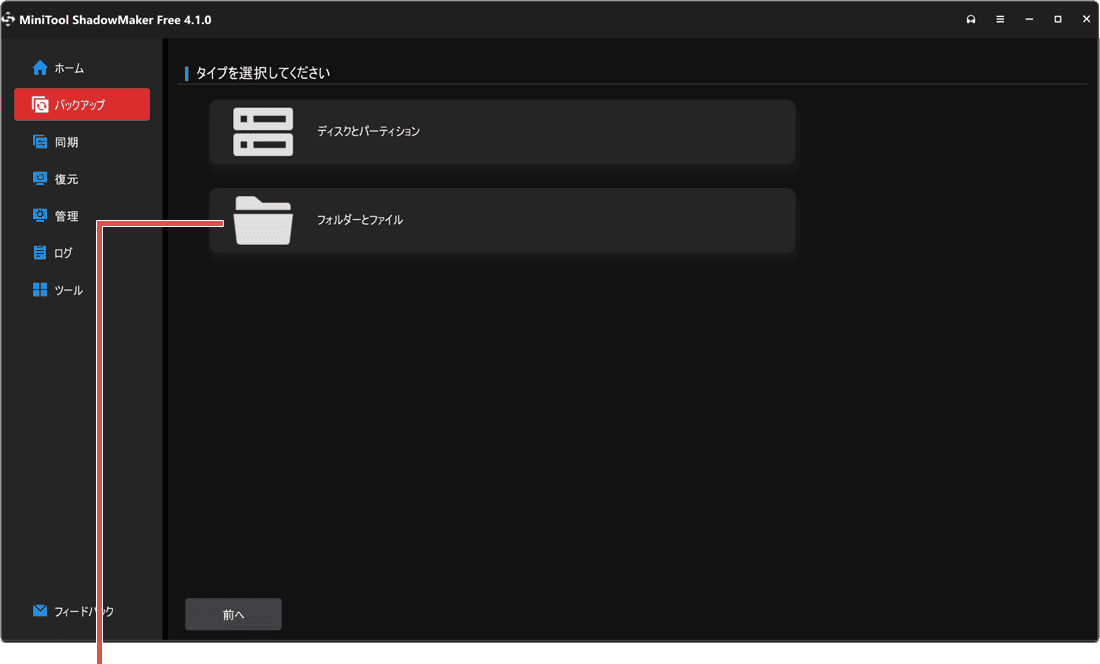
[フォルダーとファイル]をクリックします。 -
表示されたフォルダの中から、バックアップしたいデータの保存場所にチェックをつけます。
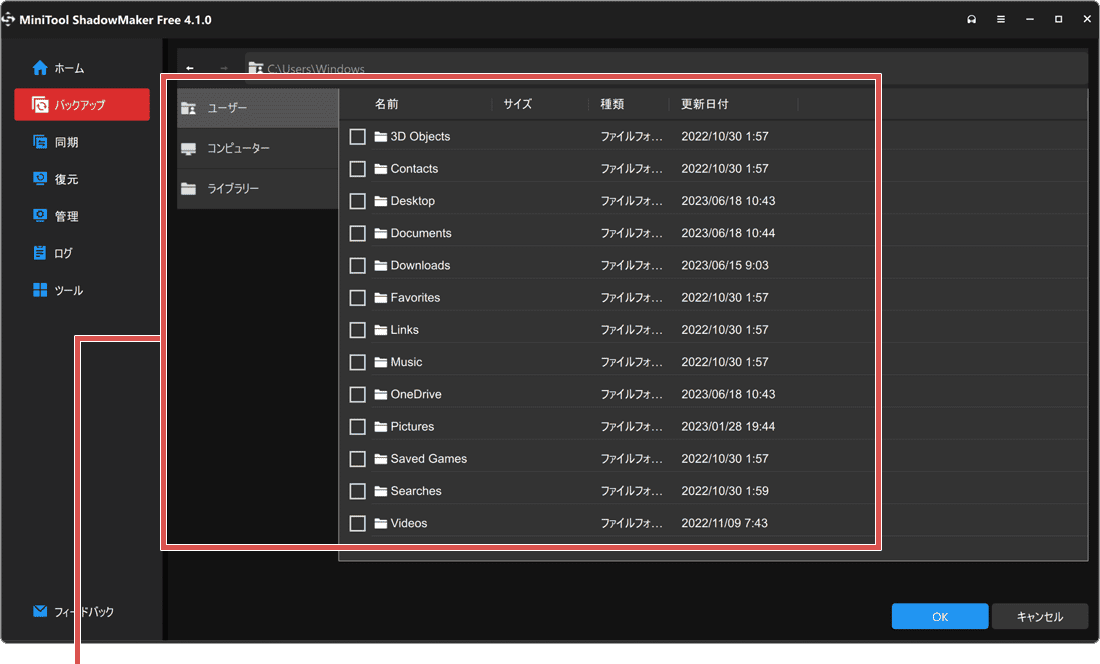
バックアップ対象にチェックをつけます。 - - ユーザー:サインイン中のユーザーフォルダを表示します。
- - コンピューター:ローカルディスクを表示します。
- - ライブラリー:パブリックフォルダを表示します。
-
バックアップ対象を選択したら、画面右下にある[OK]ボタンをクリックします。
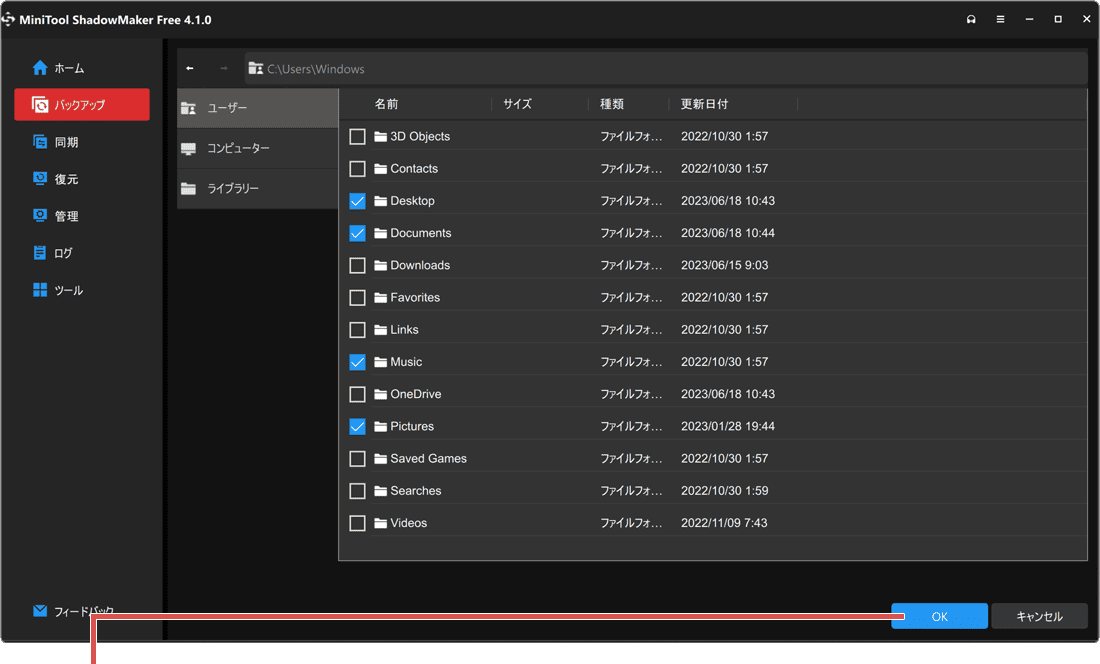
[OK]ボタンをクリックします。 -
バックアップのトップ画面に戻ったら、続けて[バックアップ先]の項目をクリックします。
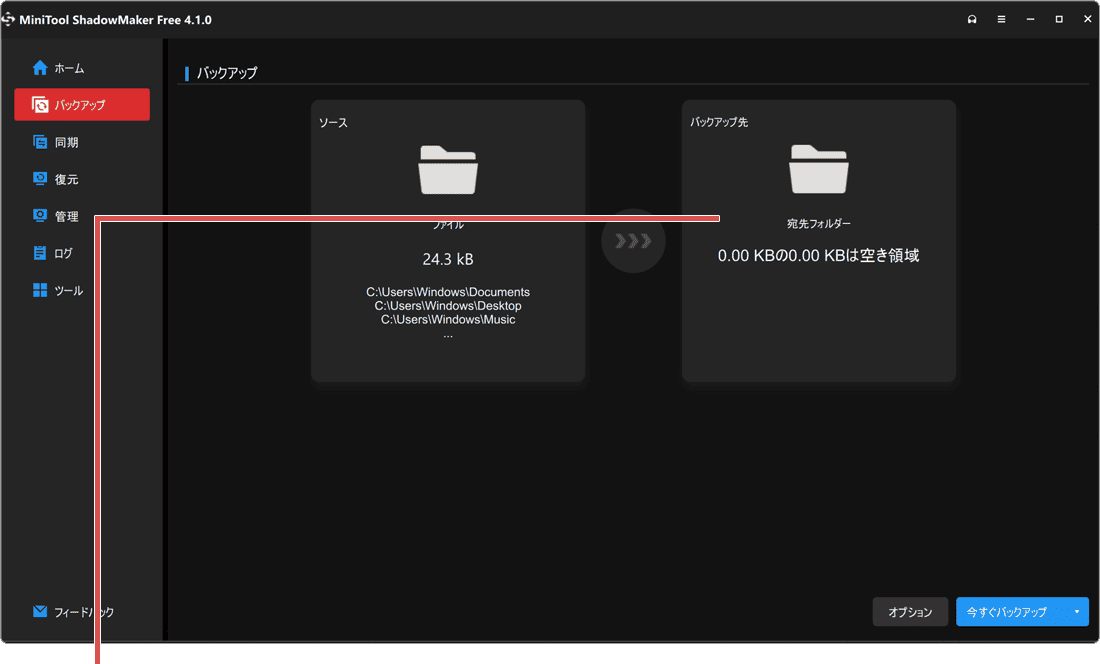
[バックアップ先]の項目をクリックします。 -
バックアップ先のドライブ または フォルダーを選択します。
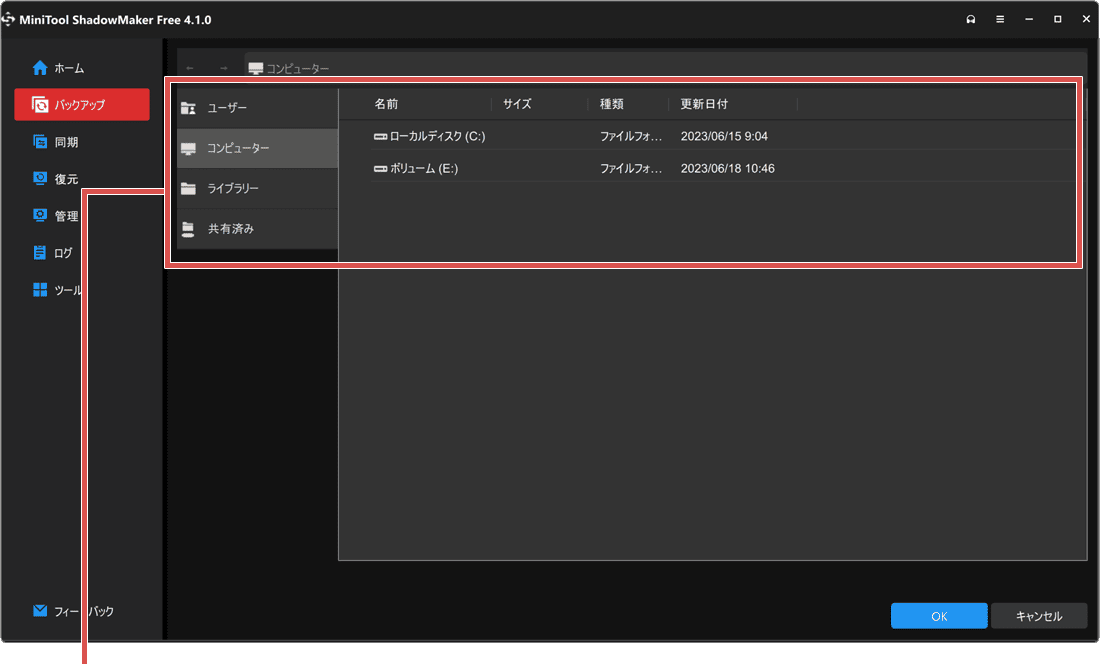
バックアップ先を選択します。 -
バックアップ先を選択したら、画面右下にある[OK]ボタンをクリックします。
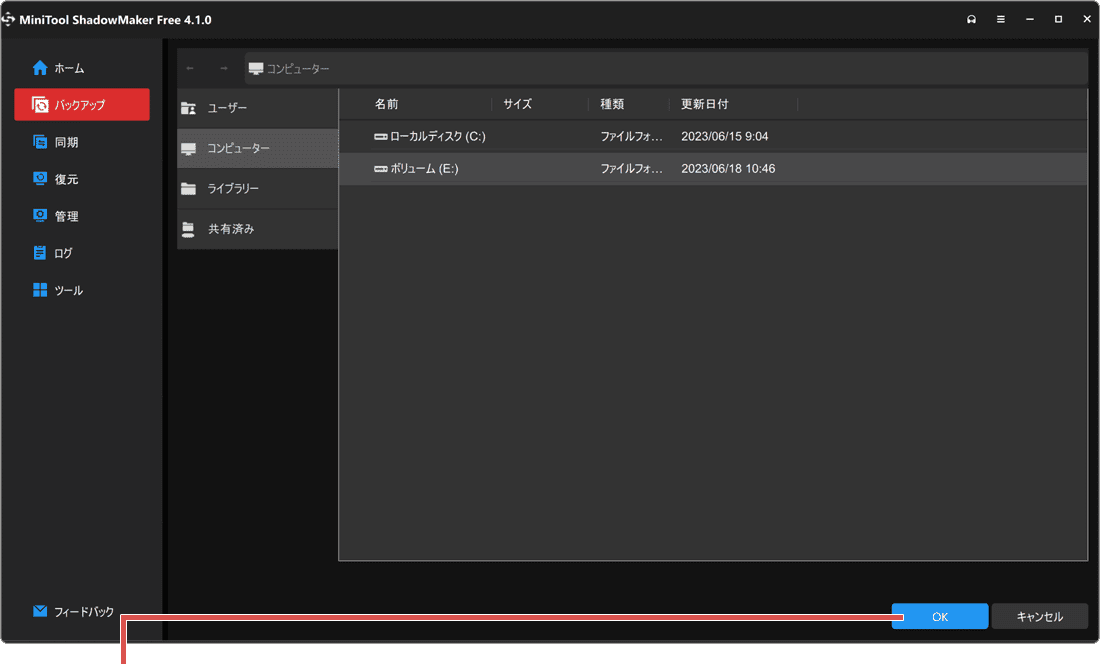
[OK]ボタンをクリックします。 -
バックアップのトップ画面に戻ったら、画面右下にある[今すぐバックアップ]をクリックします。
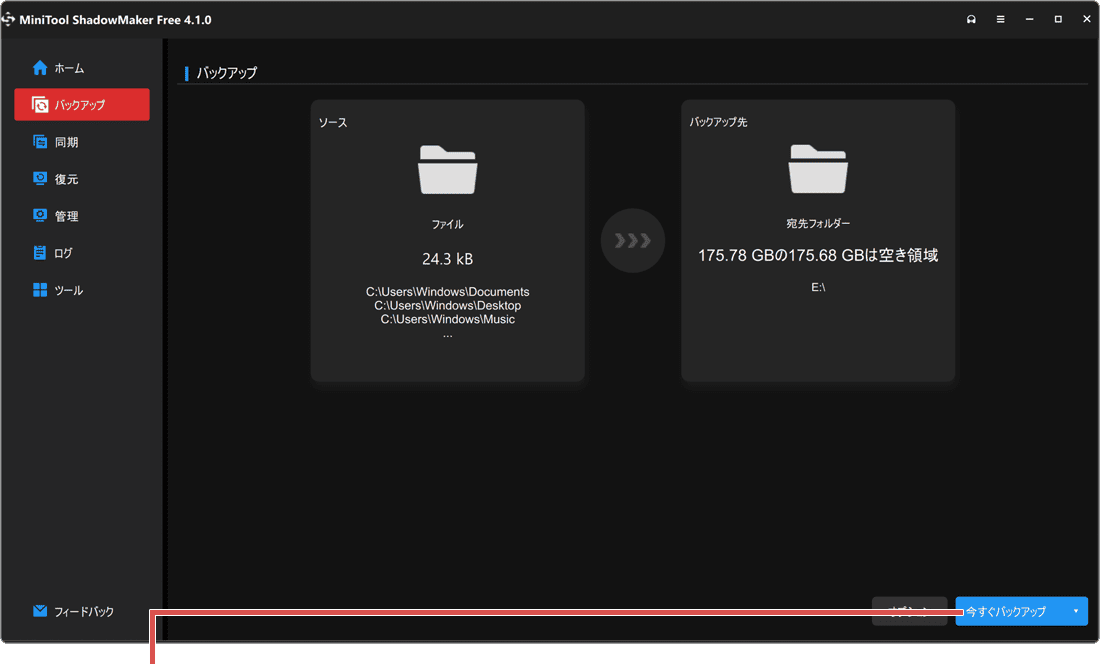
[今すぐバックアップ]をクリックします。 -
確認のメッセージが表示されたら、[OK]ボタンをクリックします。(バックアップが開始されます)
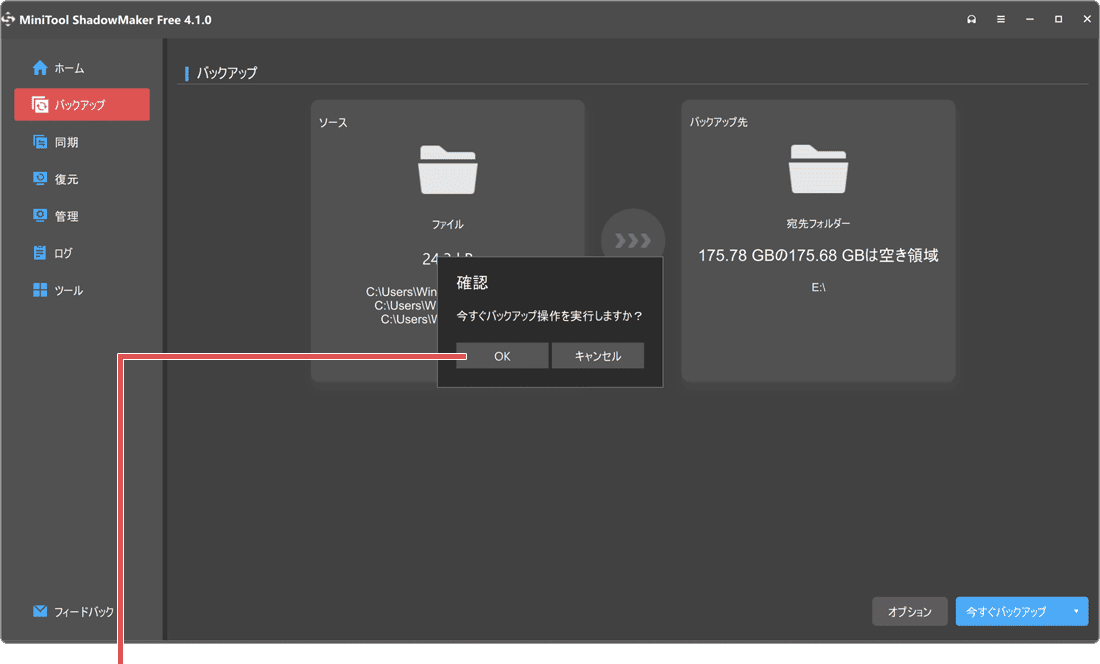
[OK]ボタンをクリックします。
![]() ヒント:
アプリの言語表記は、画面右上にある
ヒント:
アプリの言語表記は、画面右上にある![]() >[言語]>[日本語]で切り替えができます。
>[言語]>[日本語]で切り替えができます。
![]() ヒント:
サインイン中のユーザーデータをバックアップしたいときは、メニューの[ユーザー]を選択してください。
ヒント:
サインイン中のユーザーデータをバックアップしたいときは、メニューの[ユーザー]を選択してください。
![]() ヒント:
データのバックアップ結果は、[ログ]メニューから確認できます。[管理]>[今すぐバックアップ]とクリックすると、同じ条件で増分バックアップできます。また、ドライブ全体をバックアップしたいときは、[バックアップ]メニューを選択し、[ソース]>[ディスクとパーティション]を選択してください。また、[ツール]>[ディスクのクローン]と選択することで、対象ディスクのクローンを作成することもできます。
ヒント:
データのバックアップ結果は、[ログ]メニューから確認できます。[管理]>[今すぐバックアップ]とクリックすると、同じ条件で増分バックアップできます。また、ドライブ全体をバックアップしたいときは、[バックアップ]メニューを選択し、[ソース]>[ディスクとパーティション]を選択してください。また、[ツール]>[ディスクのクローン]と選択することで、対象ディスクのクローンを作成することもできます。
 「MiniTool ShadowMaker無料版」でデータを復元する
「MiniTool ShadowMaker無料版」でデータを復元する
「MiniTool ShadowMaker無料版」でバックアップしたデータの復元方法です。MiniTool ShadowMakerでは、復元メニューからバックアップイメージを選択して、復元先を指定するだけで、簡単にデータを元に戻すことができます。このとき、バックアップしたディスク・パーティションを復元したいときは、MiniToolで作成したブータブルメディアまたはMiniTool用の回復環境から起動してください。
-
アプリを起動し、画面左のメニューにある[バックアップ]をクリックします。
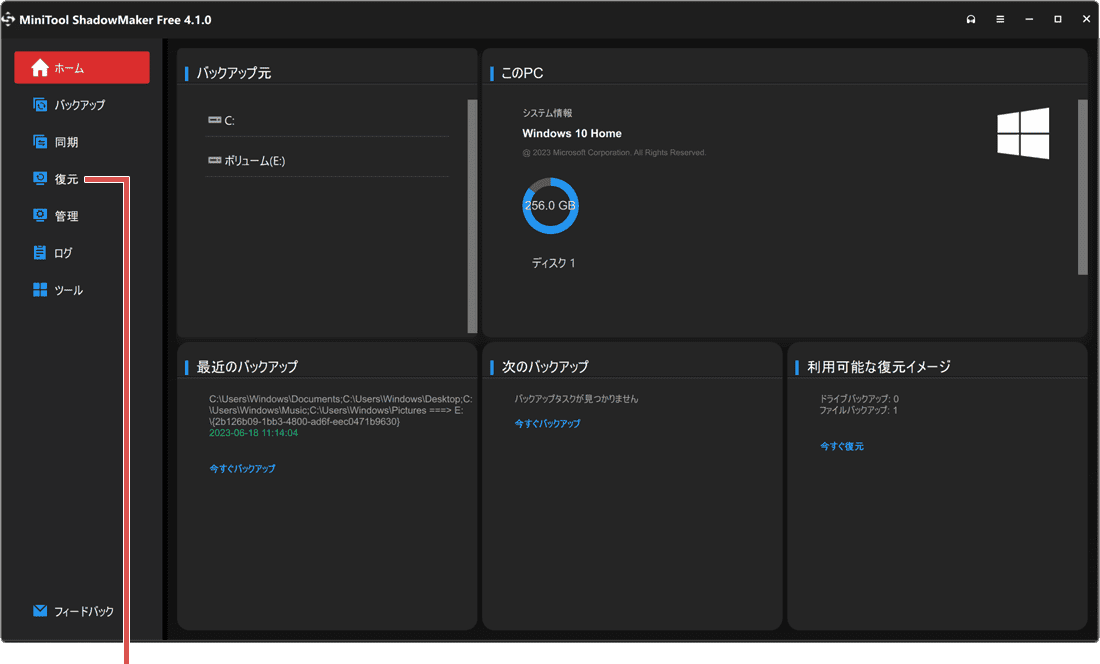
[バックアップ]をクリックします。 -
表示されたバックアップイメージの中から、復元したいデータの[復元]ボタンをクリックします。
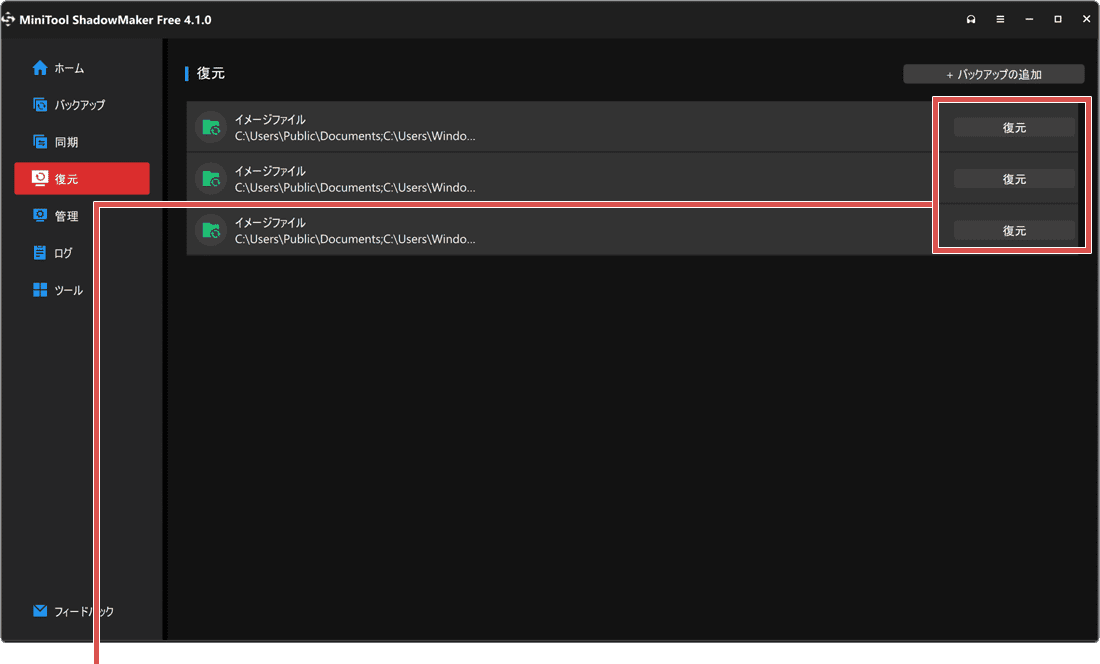
[復元]ボタンをクリックします。 -
画面に表示されたバックアップ日時を参考に、バージョンを選択します。
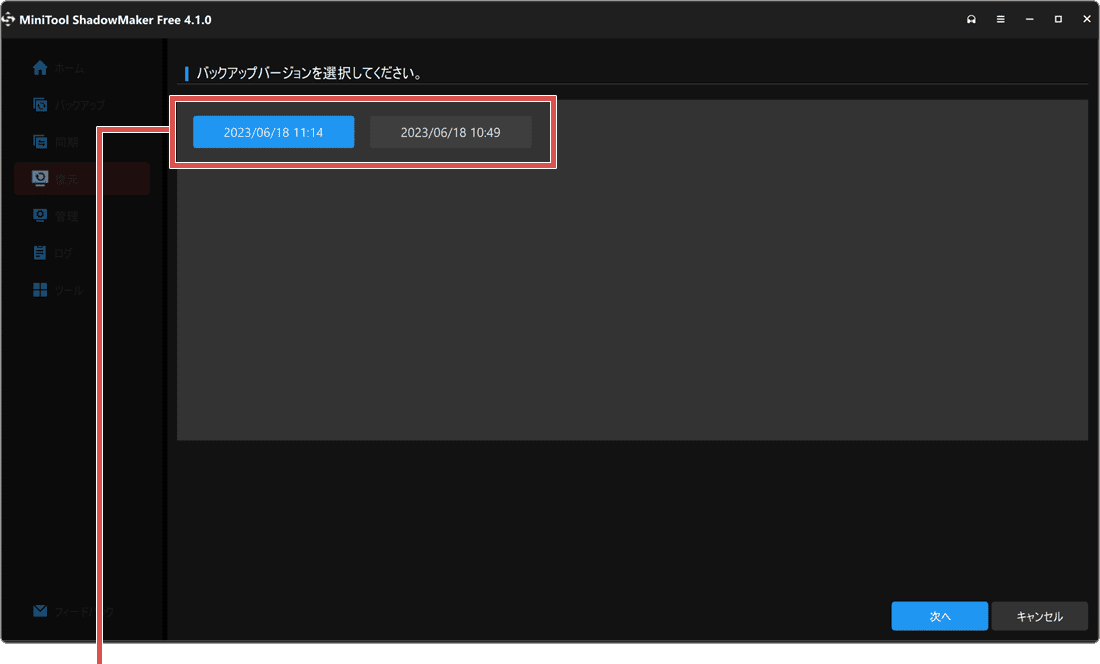
バージョンを選択します。 -
バージョンを選択したら、画面右下にある[次へ]をクリックします。
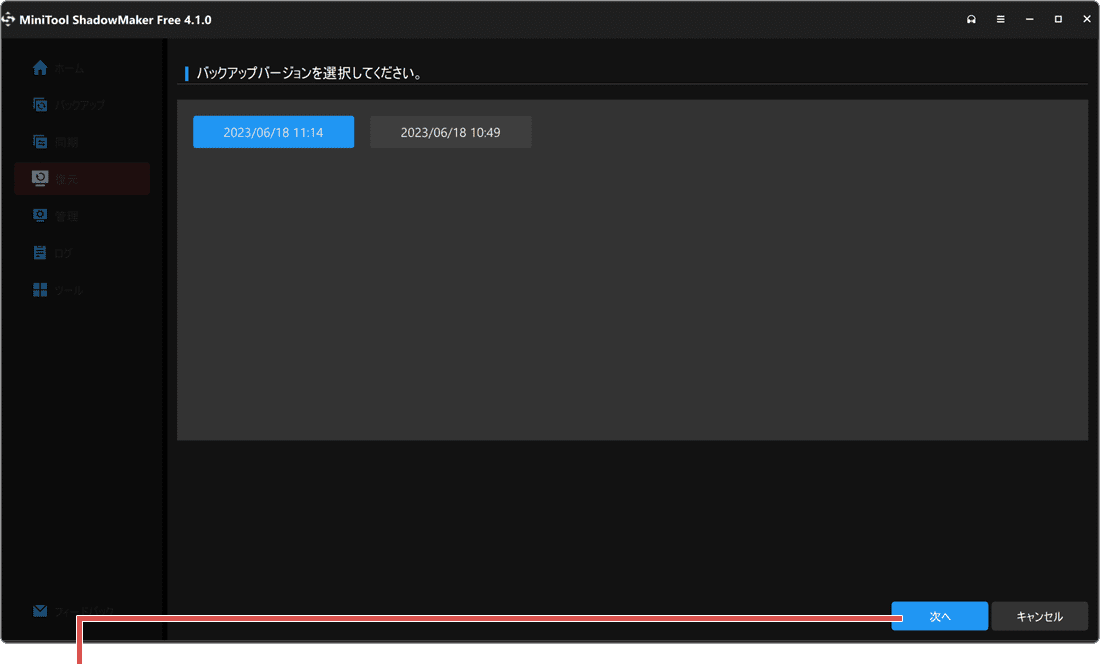
[次へ]をクリックします。 -
復元したいファイルとフォルダーを選択します。(復元したい項目にチェックをつけます)
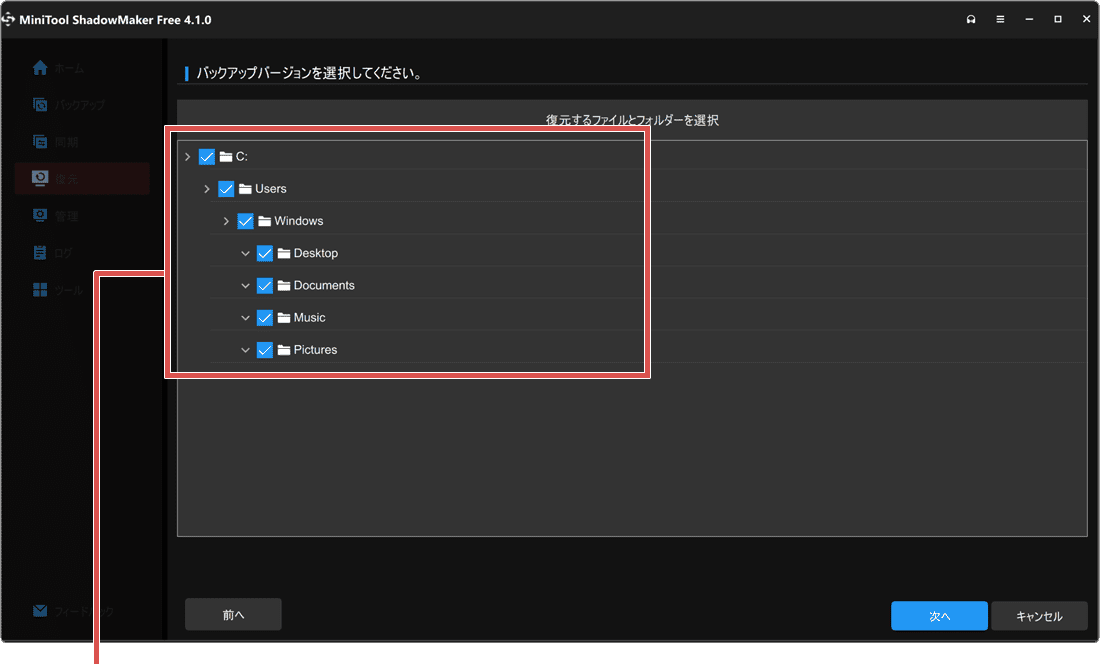
復元したいファイルを選択します。 -
復元したいファイルやフォルダーを選択したら、[次へ]ボタンをクリックします。
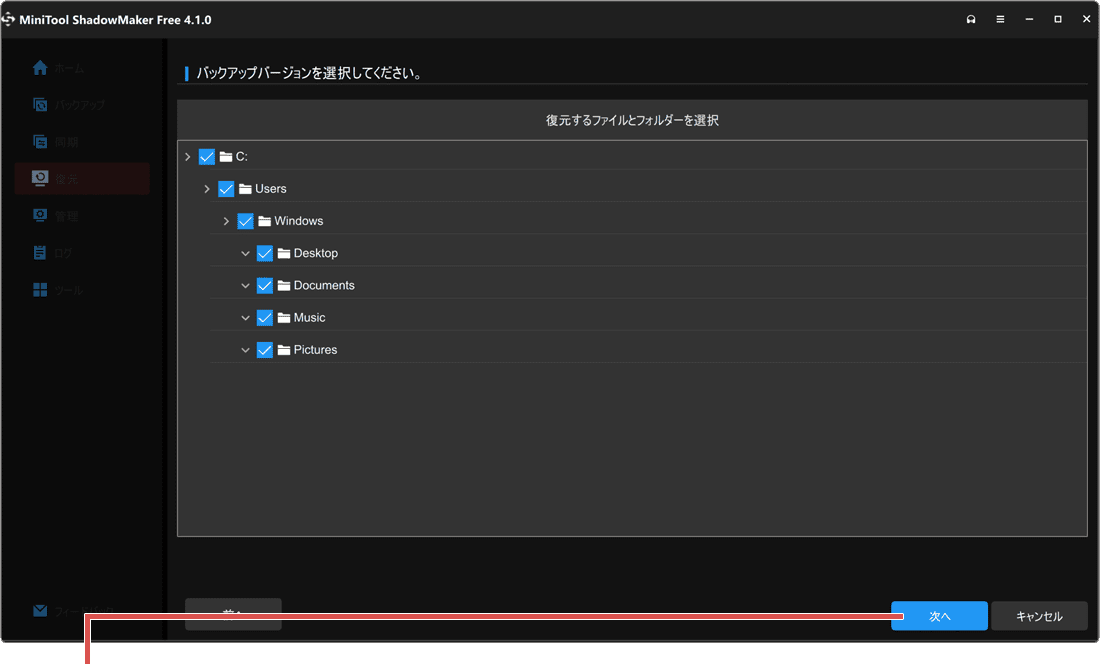
[次へ]ボタンをクリックします。 -
「復元ターゲットを選択」の画面に切り替わったら、[参照]ボタンをクリックします。
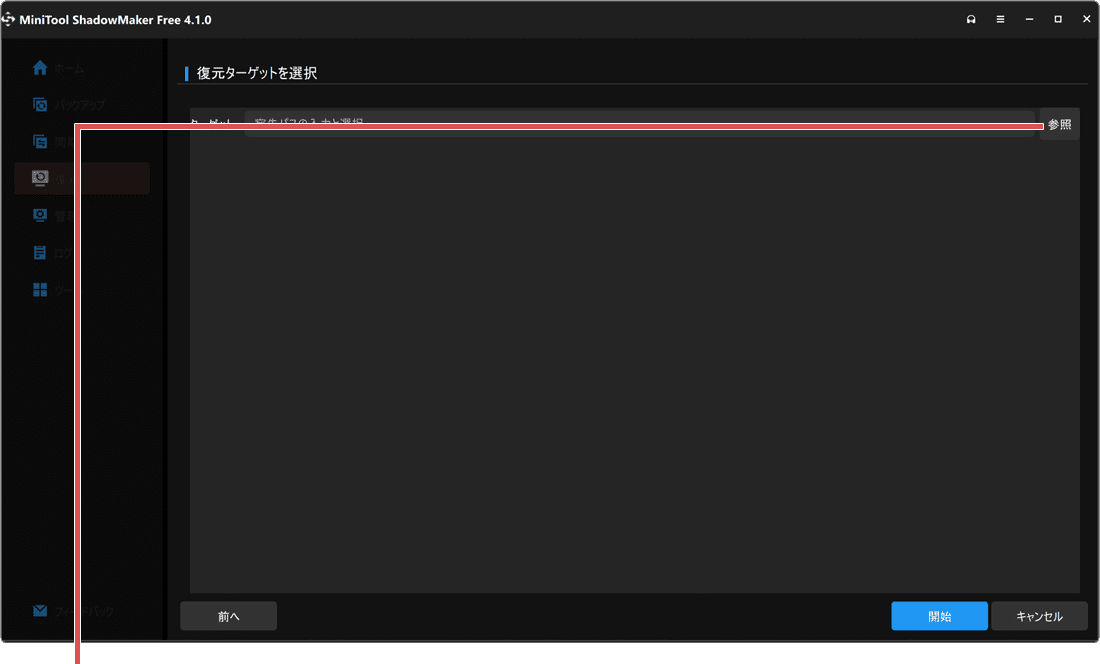
[参照]ボタンをクリックします。 -
表示されたフォルダ・ドライブの中から、ファイルの復元先を選択します。
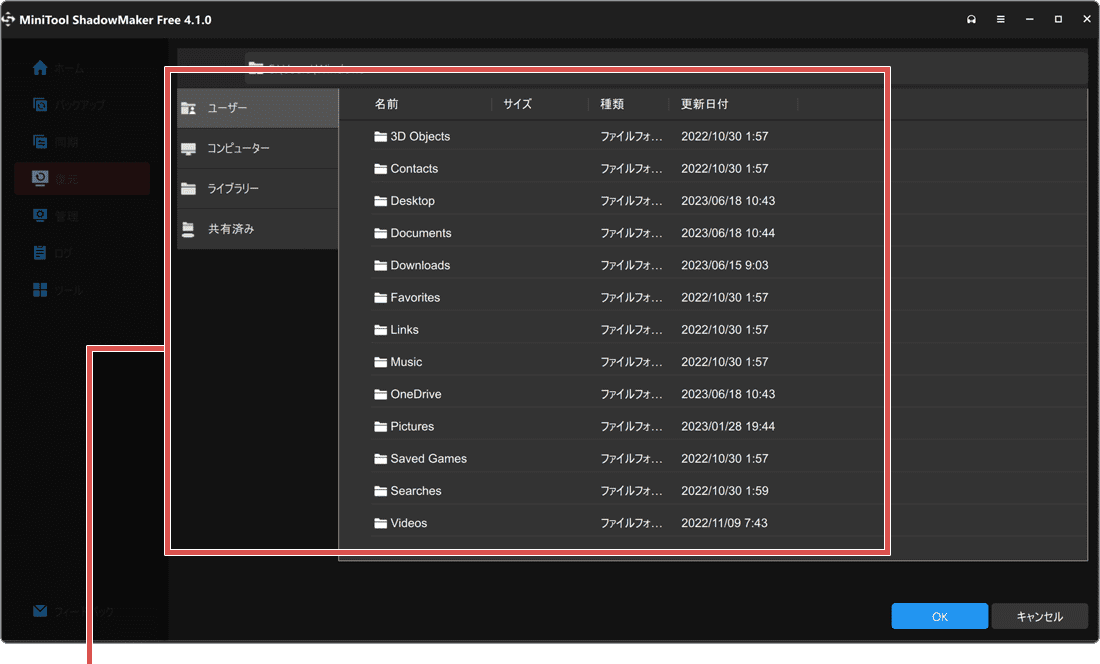
ファイルの復元先を選択します。 -
復元先(ターゲット)フォルダーを選択したら、[OK]ボタンをクリックします。
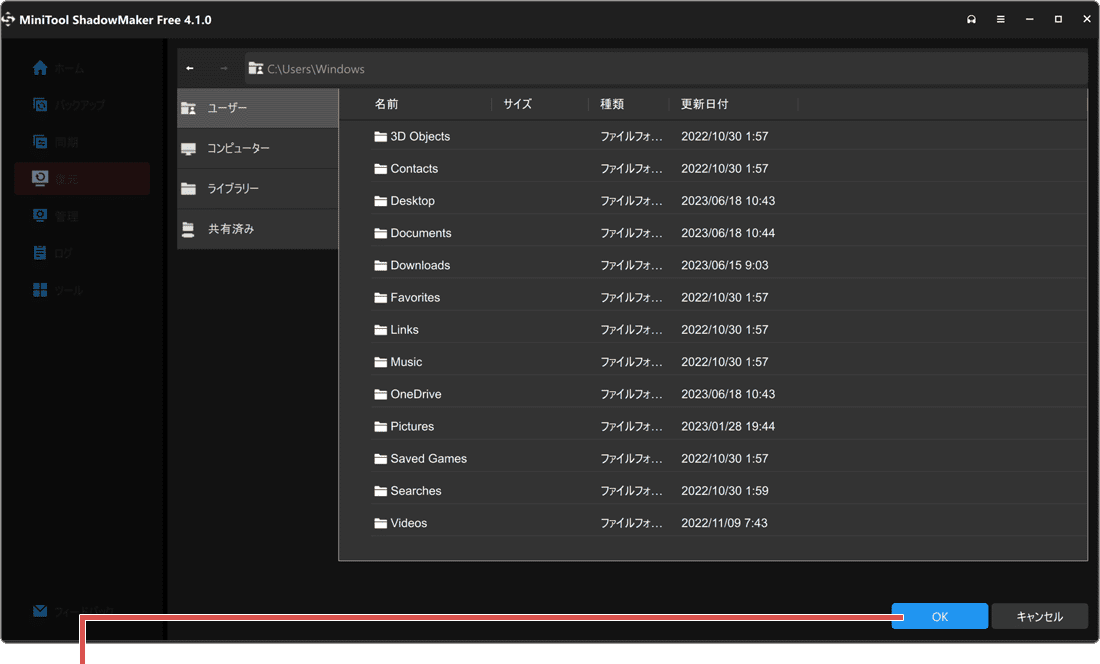
[OK]ボタンをクリックします。 -
[開始]ボタンをクリックします。(データの復元が開始されます)
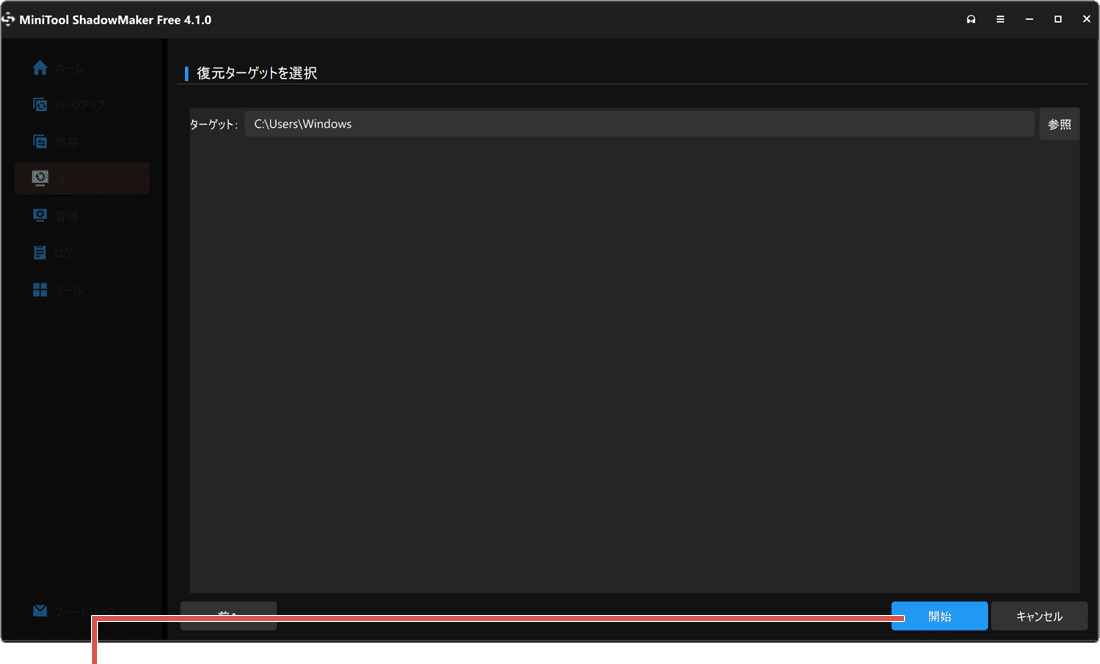
[開始]ボタンをクリックします。
![]() ヒント:
バージョンは、追加で完全 または 増分/差分バックアップすると作成されます。
ヒント:
バージョンは、追加で完全 または 増分/差分バックアップすると作成されます。
![]() ヒント:
復元先に同じ名前のファイルが存在する場合、バックアップデータで上書きされます。(上書きしたくない場合は、元の場所とは異なるフォルダーに復元してください)また、データの復元開始時に[操作が完了したら、コンピューターをシャットダウン]にチェックをつけると、データの復元が完了したときじ、自動でPCの電源を切ることができます。
ヒント:
復元先に同じ名前のファイルが存在する場合、バックアップデータで上書きされます。(上書きしたくない場合は、元の場所とは異なるフォルダーに復元してください)また、データの復元開始時に[操作が完了したら、コンピューターをシャットダウン]にチェックをつけると、データの復元が完了したときじ、自動でPCの電源を切ることができます。
 Copyright e-support. All Rights Reserved.
Copyright e-support. All Rights Reserved.