
デスクトップの背景画像を変更する
Windows 10およびWindows 11の「個人用設定」では、好きな写真や画像をデスクトップの壁紙として設定することができます。
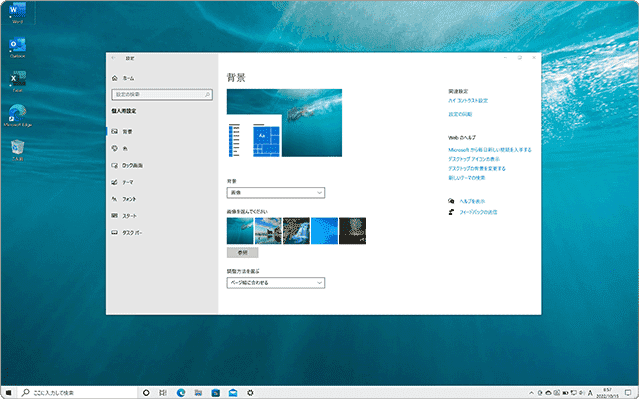
対象OS Windows 10、Windows 11
デスクトップの背景(壁紙)を変更する
Windows 10 および Windows 11でデスクトップの背景(壁紙)を変更するには、「個人用設定」から行います。複数のユーザーアカウントがある場合、各アカウントごとに異なる壁紙を設定することができます。
-
 (スタート)ボタンをクリックします。
(スタート)ボタンをクリックします。
-
 (設定)をクリックします。
(設定)をクリックします。
-
Windowsの「設定」画面が開いたら、メニューの中から個人用設定をクリックします。
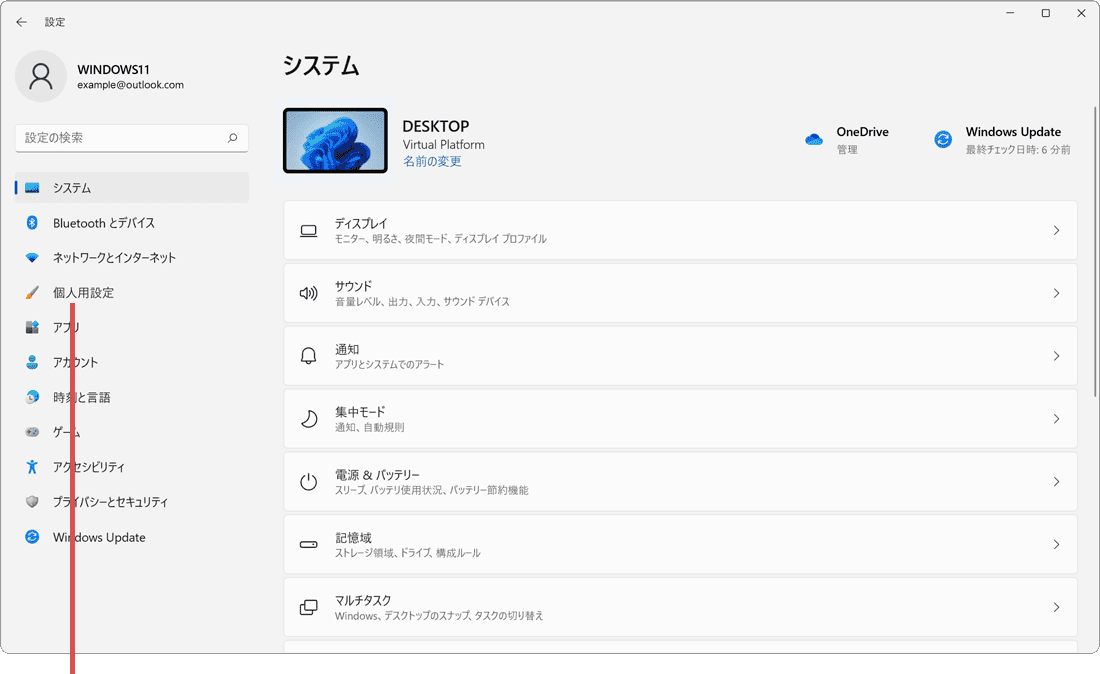
[個人用設定]をクリックします。 -
「個人用設定」の画面に切り替わったら、[背景]をクリックします。
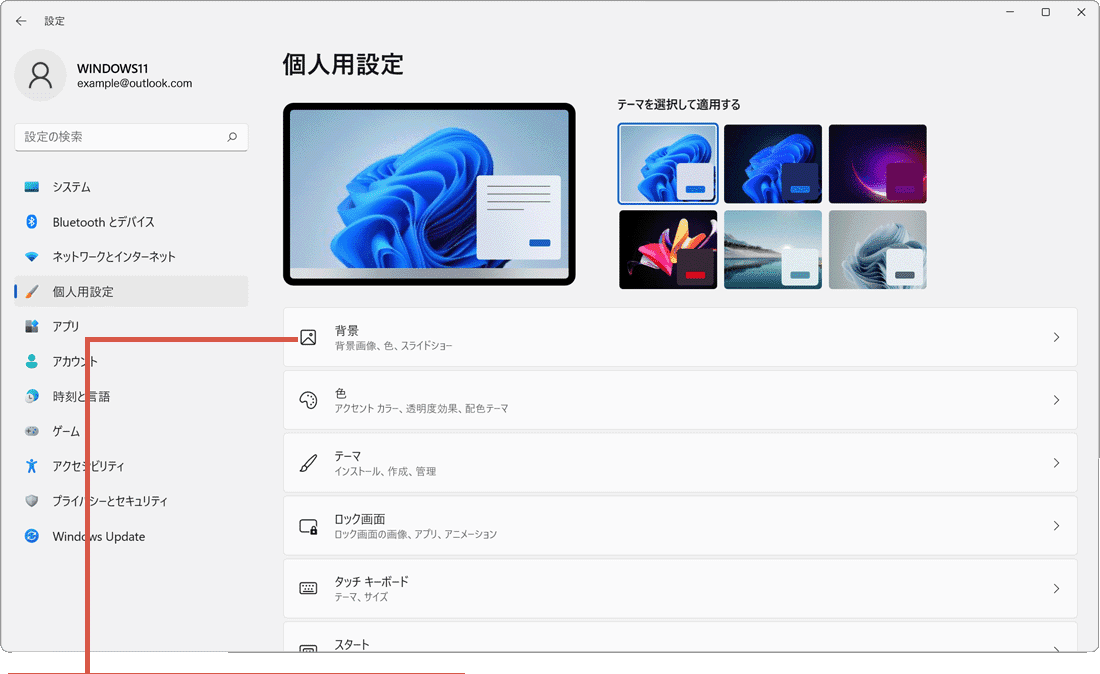
[背景]をクリックします。 -
「背景をカスタマイズ」の項目にあるプルダウンメニューをクリックし、[画像]を選択します。
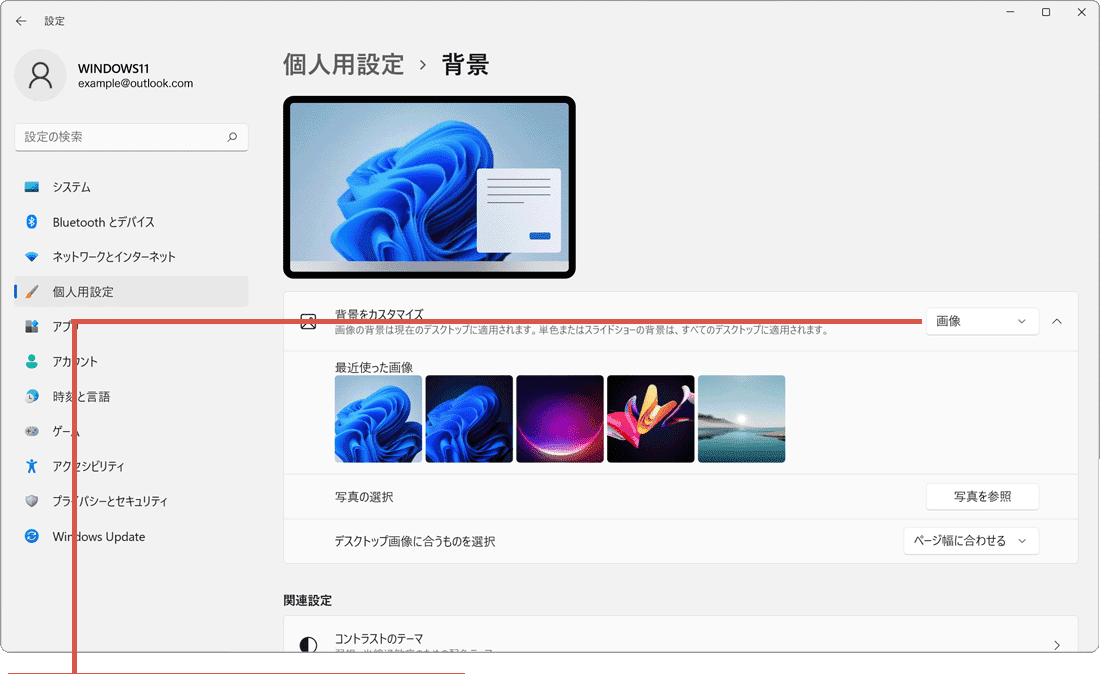
[画像]を選択します。 -
「写真の選択」項目にある[写真を参照]ボタンをクリックします。
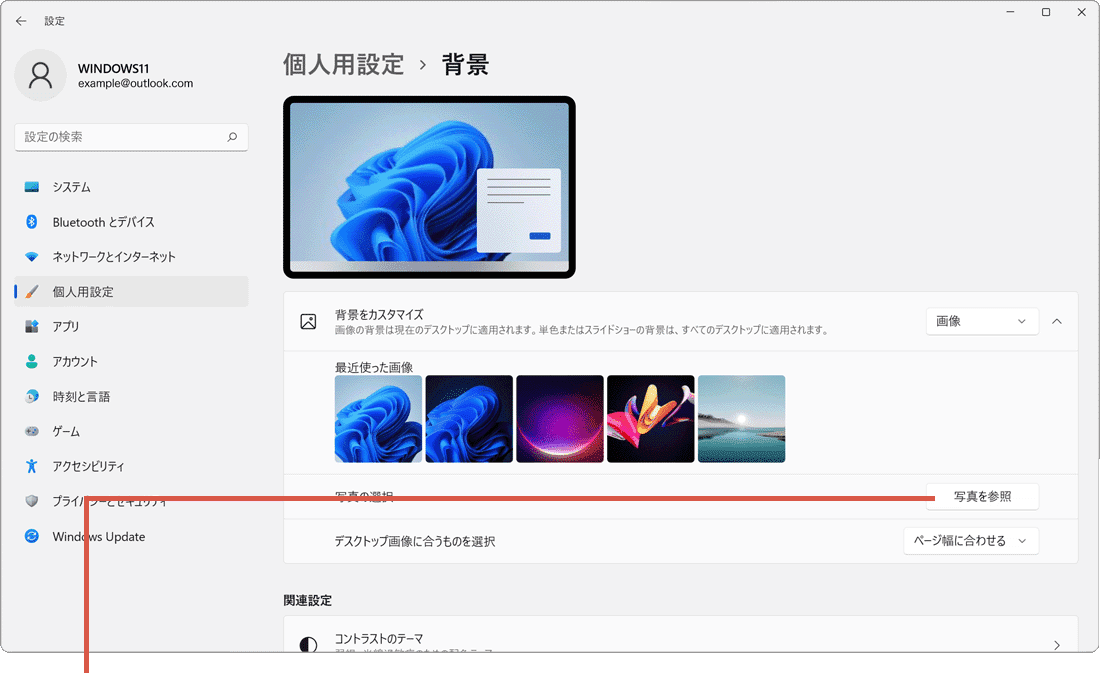
[写真を参照]ボタンをクリックします。 -
表示されたファイルの中から、デスクトップの壁紙として設定したい写真や画像ファイルを選択します。
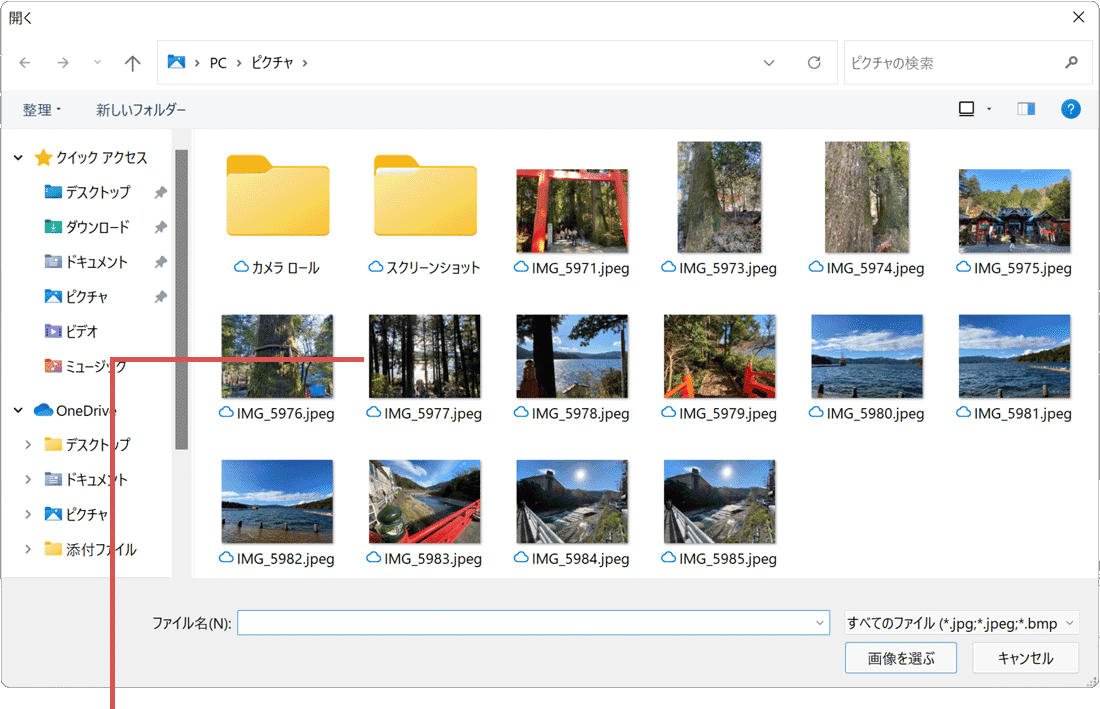
ファイルを選択します。 -
ファイルを選択したら、[画像を選ぶ]をクリックします。(デスクトップの壁紙が変更されました)
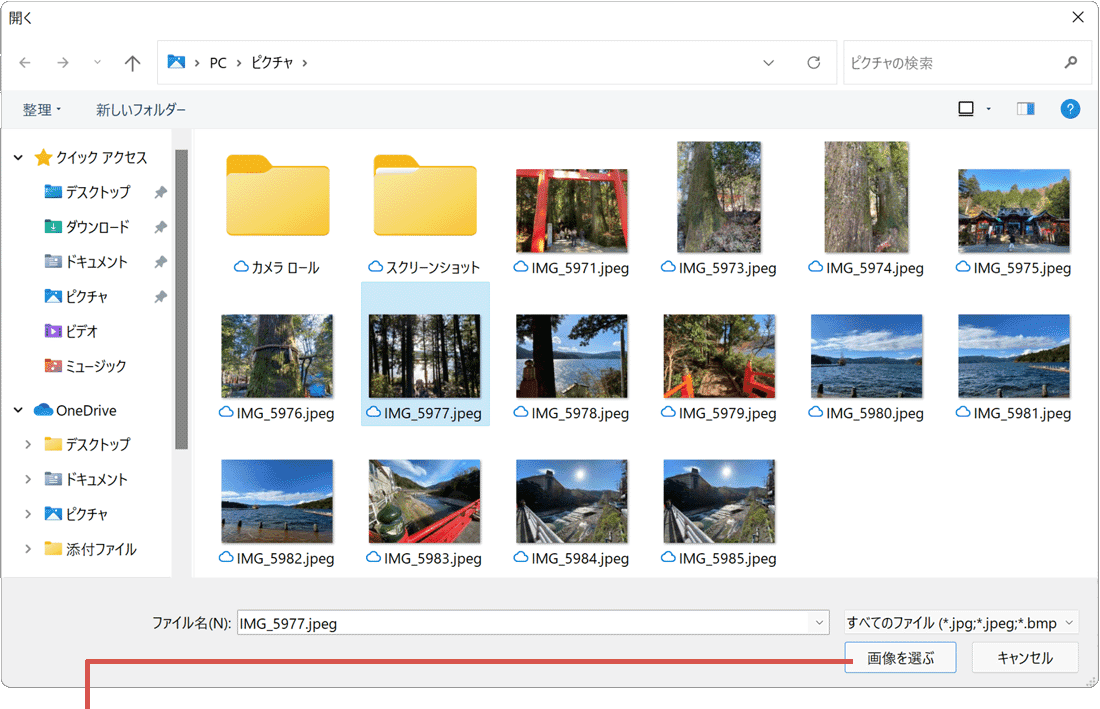
[画像を選ぶ]ボタンをクリックします。
-
 (スタート)ボタンをクリックします。
(スタート)ボタンをクリックします。 -
 (設定)をクリックします。
(設定)をクリックします。 -
Windowsの「設定」画面が開いたら、[個人用設定]をクリックします。
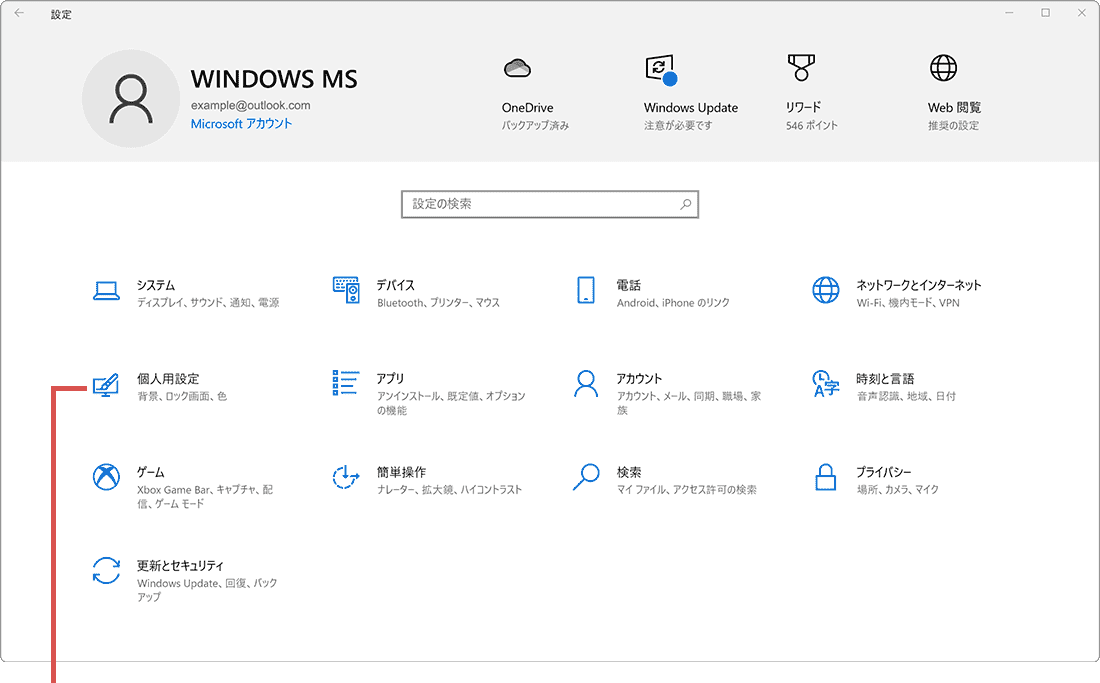
[個人用設定]をクリックします。
-
「個人用設定」画面のメニューの中から、[背景]をクリックします。
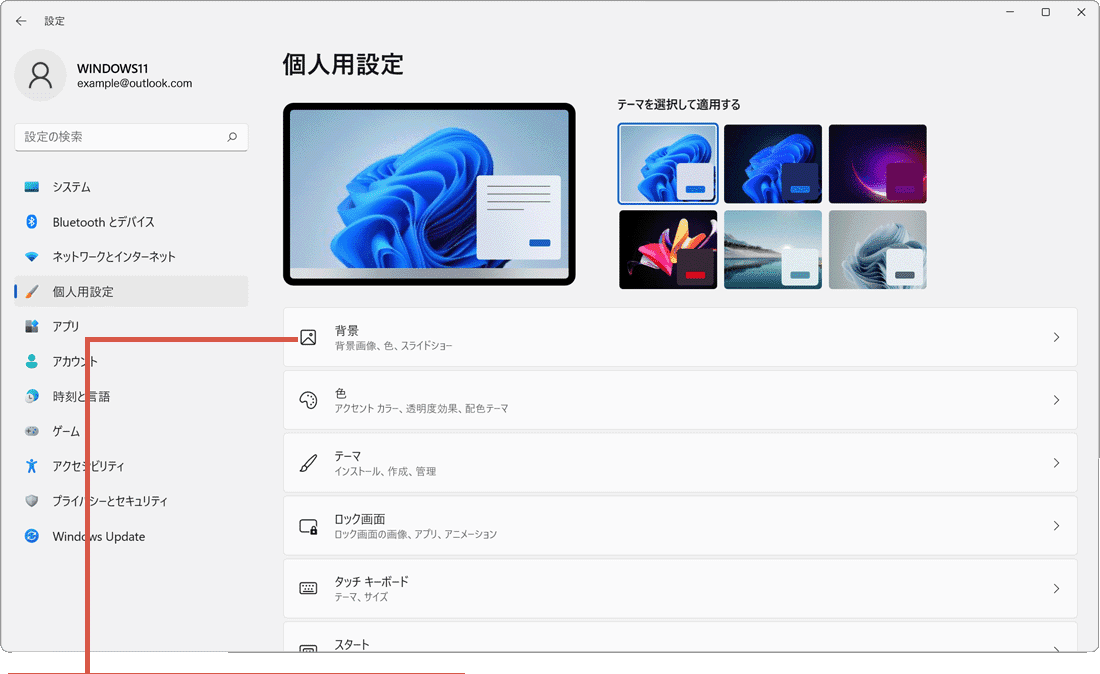
[背景]をクリックします。
-
「背景」にあるプルダウンメニューをクリックし、[画像]を選択します。
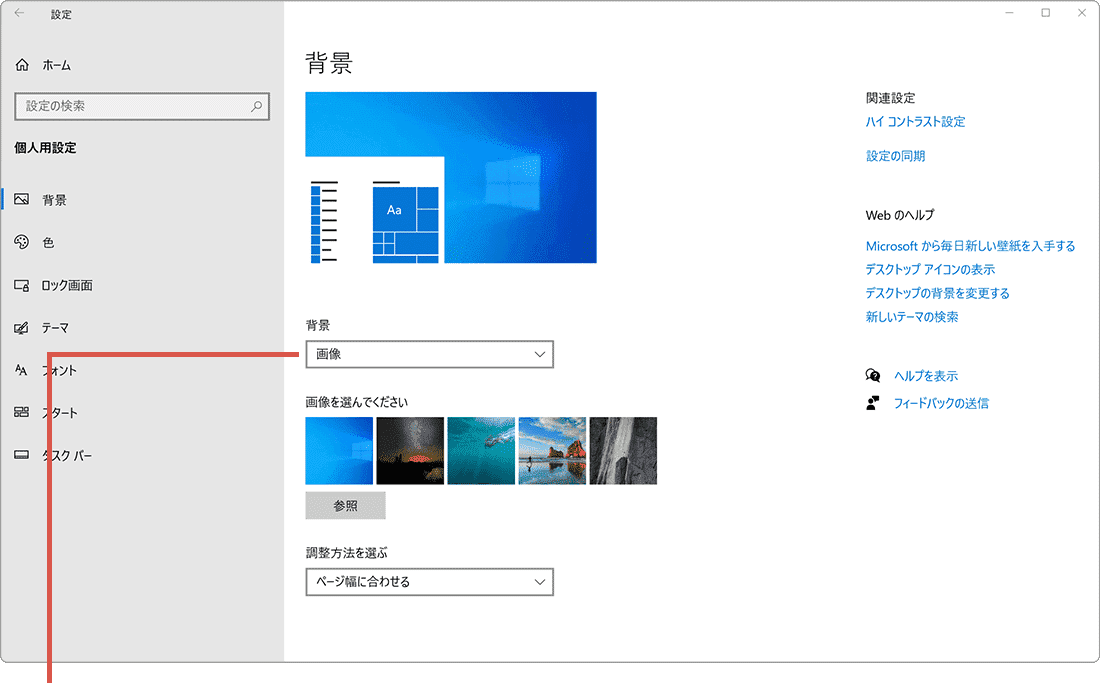
[画像]を選択します。
-
「画像を選んでください」の項目にある[参照]ボタンをクリックします。
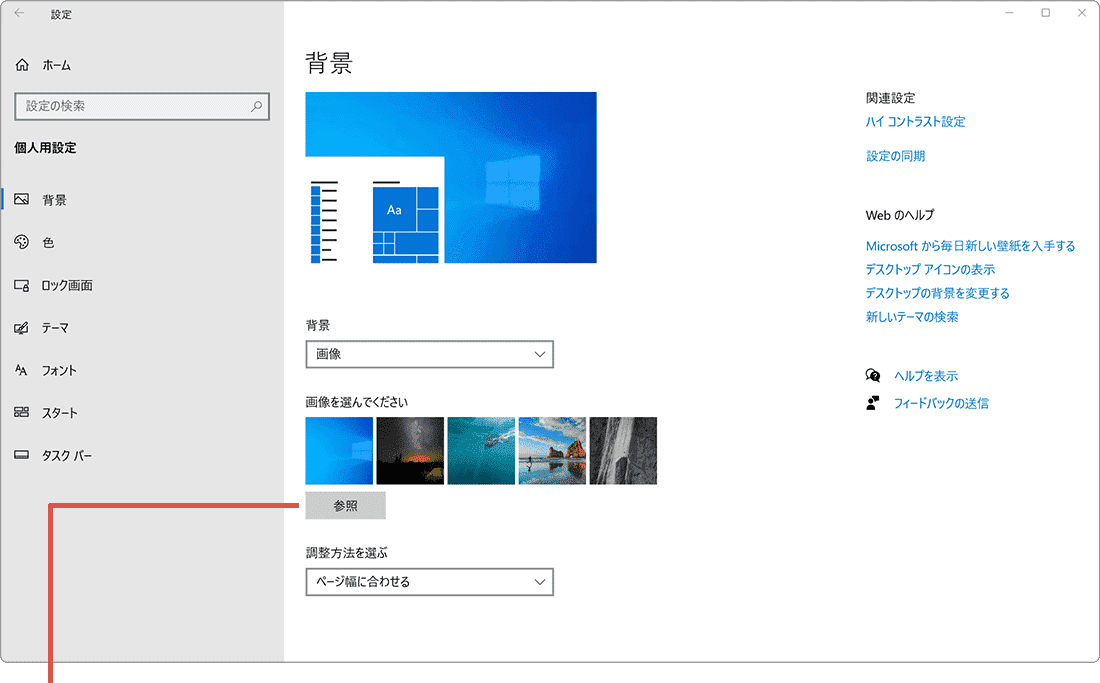
[参照]ボタンをクリックします。
-
表示されたファイルの中から、デスクトップの壁紙に設定したい写真または画像ファイルを選択します。
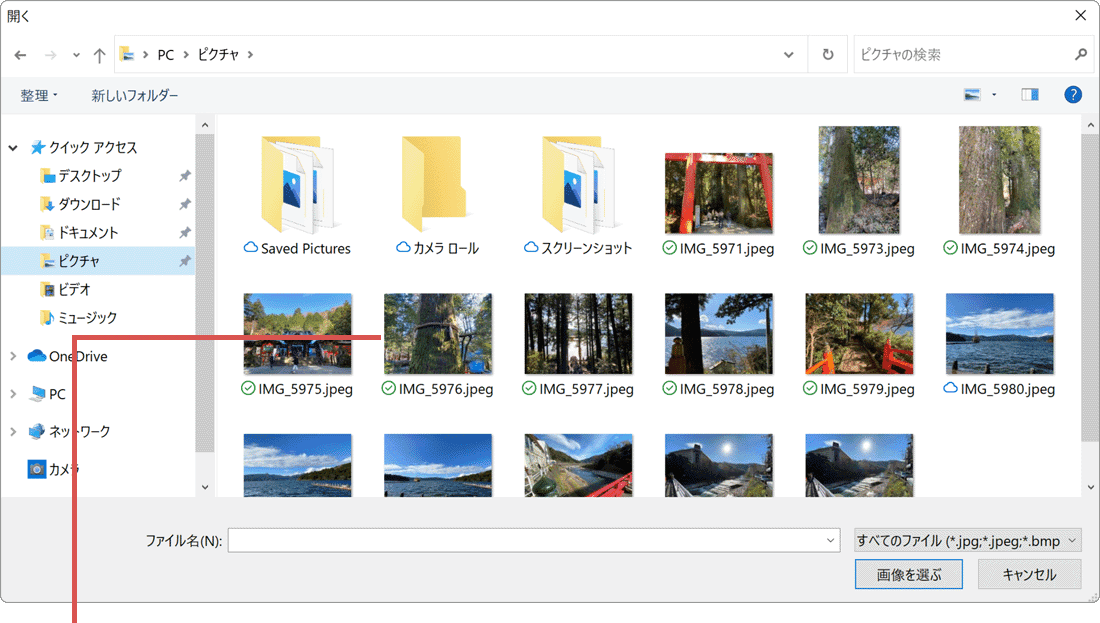
ファイルを選択します。
-
ファイルを選択したら、[画像を選ぶ]ボタンをクリックします。(Windowsの壁紙が変更されました)
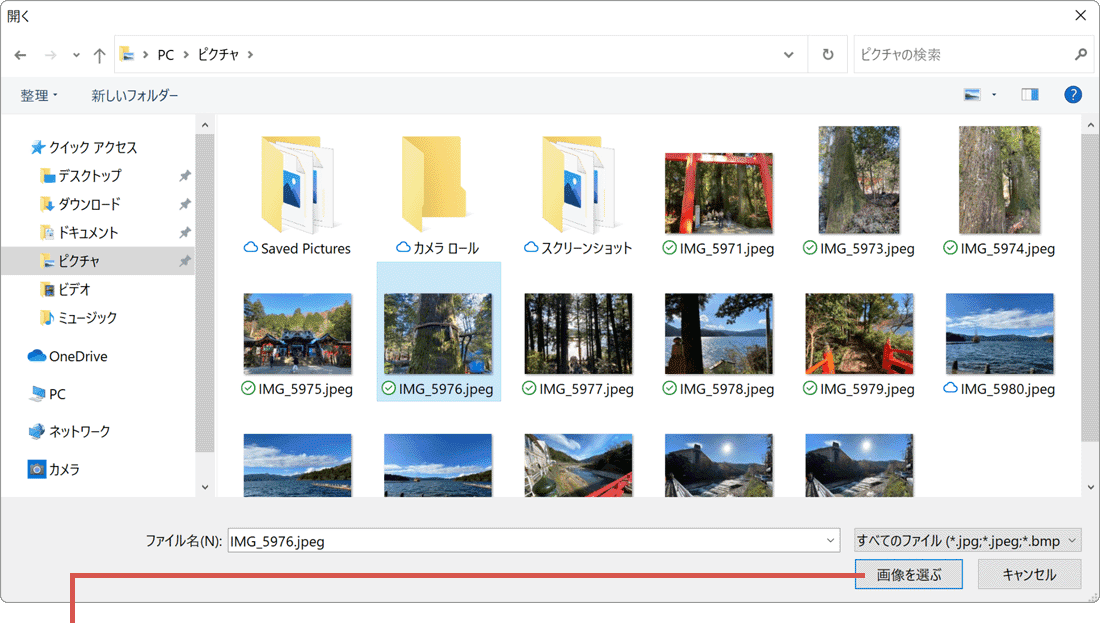
[画像を選ぶ]ボタンをクリックします。
![]() ヒント:上記の手順以外にも、デスクトップに設定したい写真や画像ファイルを右クリックし、「デスクトップの背景として設定」をクリックすることで、選択したファイルを壁紙にすることができます。
ヒント:上記の手順以外にも、デスクトップに設定したい写真や画像ファイルを右クリックし、「デスクトップの背景として設定」をクリックすることで、選択したファイルを壁紙にすることができます。
この記事を書いた人
まきばひつじ PCトラブル解決アドバイザー
執筆歴10年以上。WindowsPCやiPhoneの「困った!」を解決するお手伝いをしています。15年以上にわたり、PCサポートの現場で10,000件以上のトラブルを対応。 国内大手PCメーカーのサポートセンターでスーパーバイザーとしての経験のほか、企業や自治体のヘルプデスク立ち上げを経て、現在は独立系PCアドバイザー/テクニカルライターとして活動。
検証環境:Windows 11 Home/Pro、Windows 10、iPhone(最新iOS)
信頼性:すべての手順を実機で確認し、スクリーンショット付きでわかりやすく解説します。
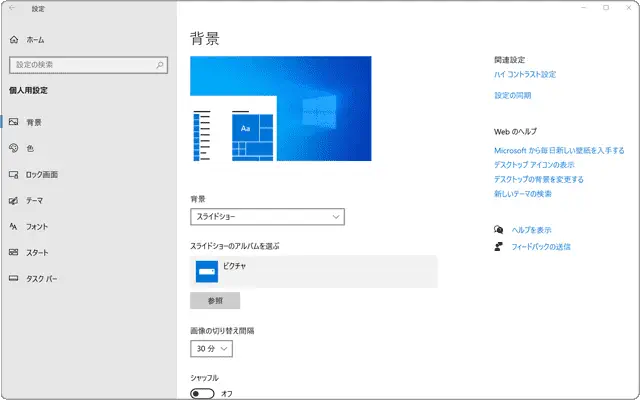
 Copyright e-support. All Rights Reserved.
Copyright e-support. All Rights Reserved.