
ブルーレイをダビングする(Blu-ray ダビング ソフトの紹介)
Windows10で、ブルーレイからブルーレイにダビング(コピー)する方法の紹介です。Windows PCを使ってブルーレイをダビング(コピー)するためには、専用のブルーレイコピーソフトが必要です。本記事では、ブルーレイダビングの基本情報とBDコピーソフト VideoByte ブルーレイ コピー を利用したダビング方法を紹介します。
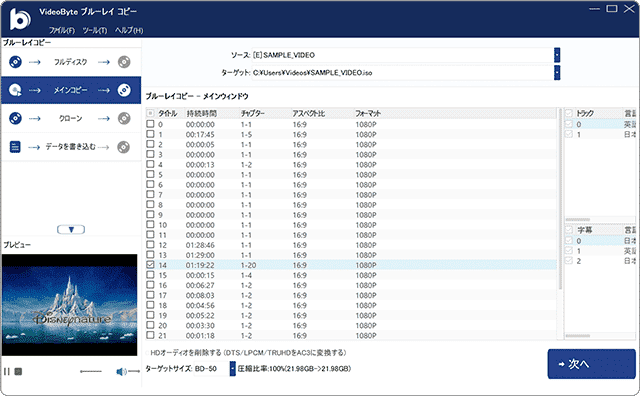
対象OS Windows 10、Windows 11
ブルーレイをダビングするには
ブルーレイをダビングするためには、専用のソフトが必要です。本記事では、市販・レンタルのブルーレイフォーマット BDMV や地デジの録画フォーマットの BDAV にそれぞれ対応した、高機能ソフト「VideoByteブルーレイコピー」を利用したBDダビング方法を紹介します。
リッピングとダビングの違い
BDやDVDのコピーで登場する用語として、「リッピング」と「ダビング」 があります。リッピングは、DVDやブルーレイなどに収録された映像・音楽データを抽出して、パソコンなどに取り込み、MP4やMOVなどのファイルとして保存することを言います。
一方、ダビングは、映像や音楽が収録されたDVDやブルーレイを別のディスクに複製することを言います。
リッピングの場合
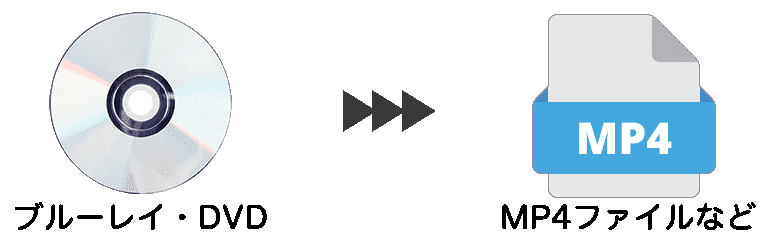
ダビングの場合
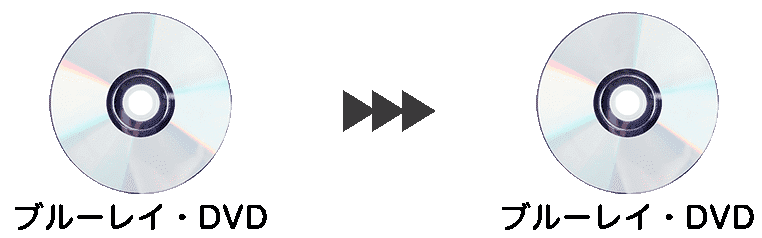
1.VideoByteブルーレイコピーを使う
本記事では、ブルーレイのダビング専用ソフト「VideoByteブルーレイコピー」を使ったダビング方法を紹介します。無料試用版も用意されているので、事前に動作を確認してから購入することもできます。
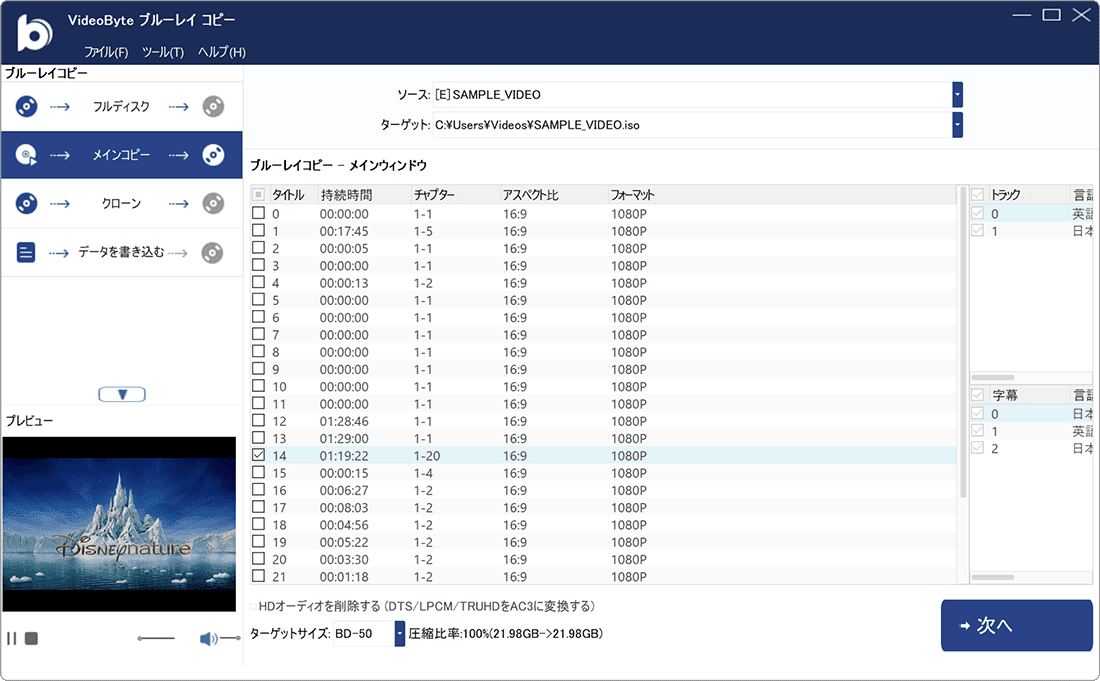
オリジナルと同じ高画質で、ブルーレイをダビング(複製)することができるBDコピーソフトです。
VideoByte ブルーレイ コピー
- 【アプリ概要】
- - AACS、ROM、BD+やリージョンコードなどのコピーガード解除機能を搭載
- - Cinaviaの解除にも標準で対応
- 開発元:VideoByte
- 価格:¥5,480(永久ライセンス)
【製品レビュー】VideoByte ブルーレイ コピーの おすすめ ポイント
(良いところ)
- 市販やレンタルのブルーレイで使用される AACS、CSS、BD+などのコピーガードを解除可能
→ BDMVのコピーガードを解除可能。ブルーレイのダビングに特化しているので操作も分かりやすく、画面構成もシンプルです。 - テレビ番組を録画したBDAVやCinaviaの解除に標準対応
→ 機能の追加購入なしで、BDAVのダビングやCinaviaの解除ができるので、コストパフォーマンスの高いソフトです。 - BD-50(片面二層)からBD-25(片面一層)へ無劣化で圧縮コピー。ISOイメージへの出力もOK
→ BD-25へ圧縮コピーができるので、ブルーレイの媒体の購入費用を安く抑えることができます。
無料試用版「VideoByte ブルーレイ コピー」をインストールする
VideoByte ブルーレイ コピーの無料試用版を入手して、ブルーレイをダビングしてみましょう。アプリが気に入ったら、ライセンスキーを購入することで、制限なしの正式版へすぐに切り替えることができます。(アプリをインストールし直す必要はありません)
-
VideoByte ブルーレイ コピー
 のページを開き、[無料ダウンロード]をクリックします。
のページを開き、[無料ダウンロード]をクリックします。
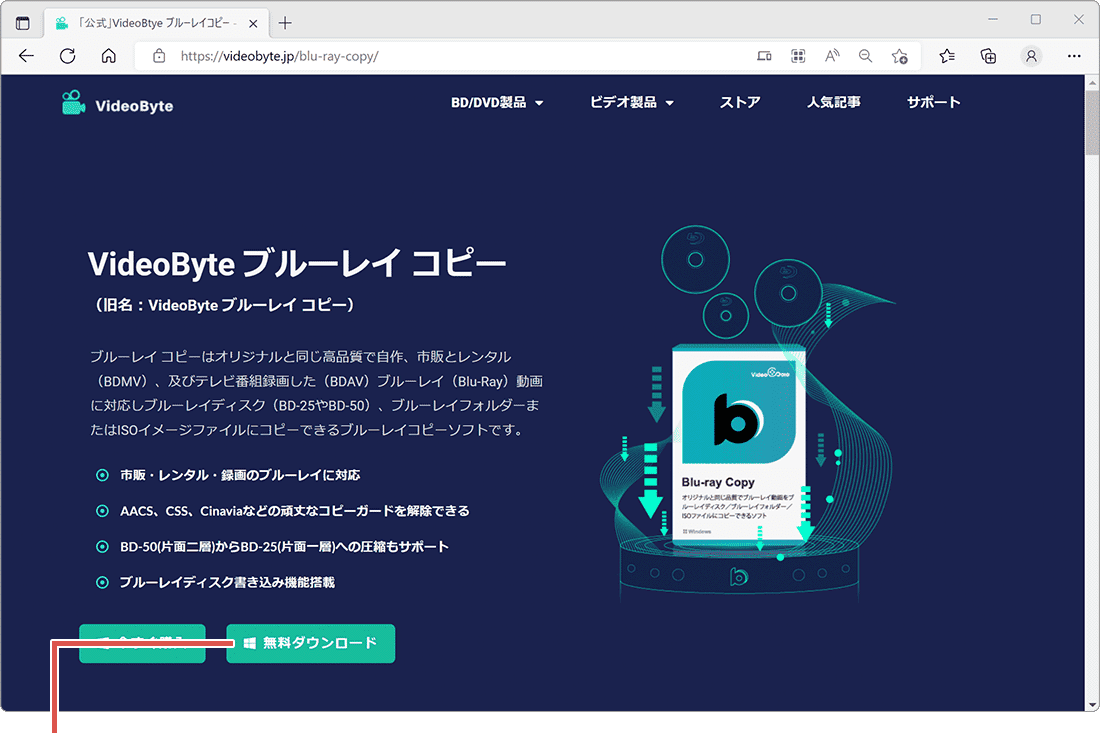
[無料ダウンロード]をクリックします。 -
[開く]ボタンをクリックします。(画面はMicrosoft Edgeです)
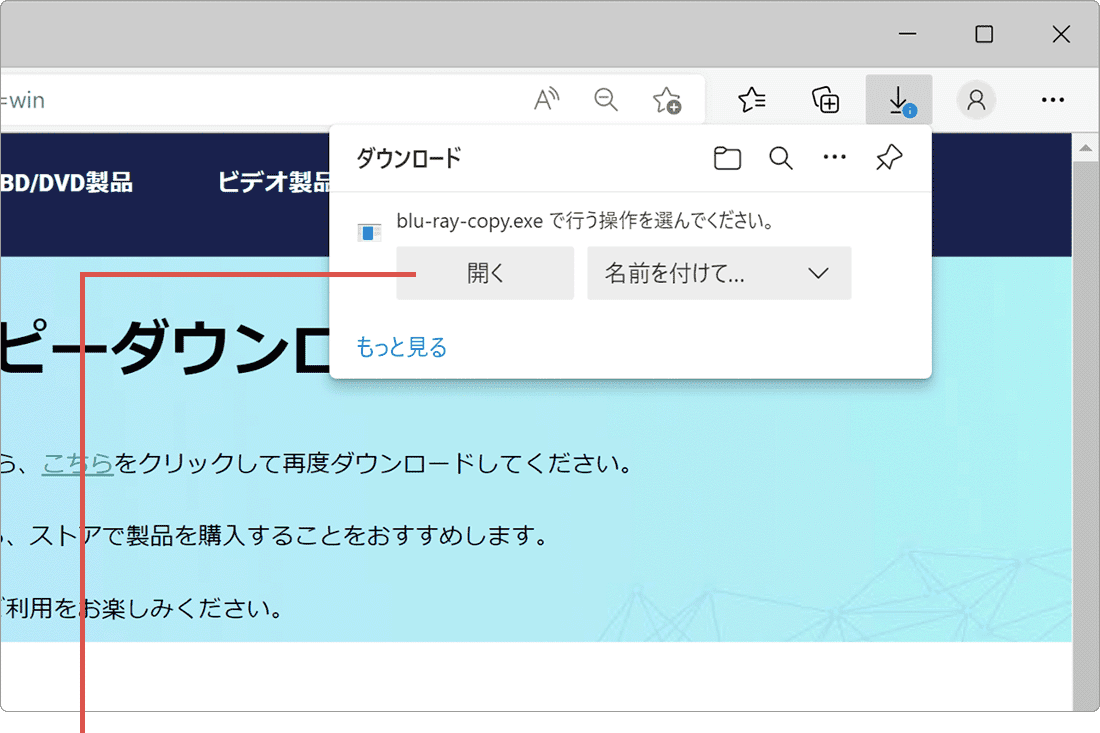
[開く]ボタンをクリックします。 -
ユーザーアカウント制御が表示されたら、[はい]ボタンをクリックします。
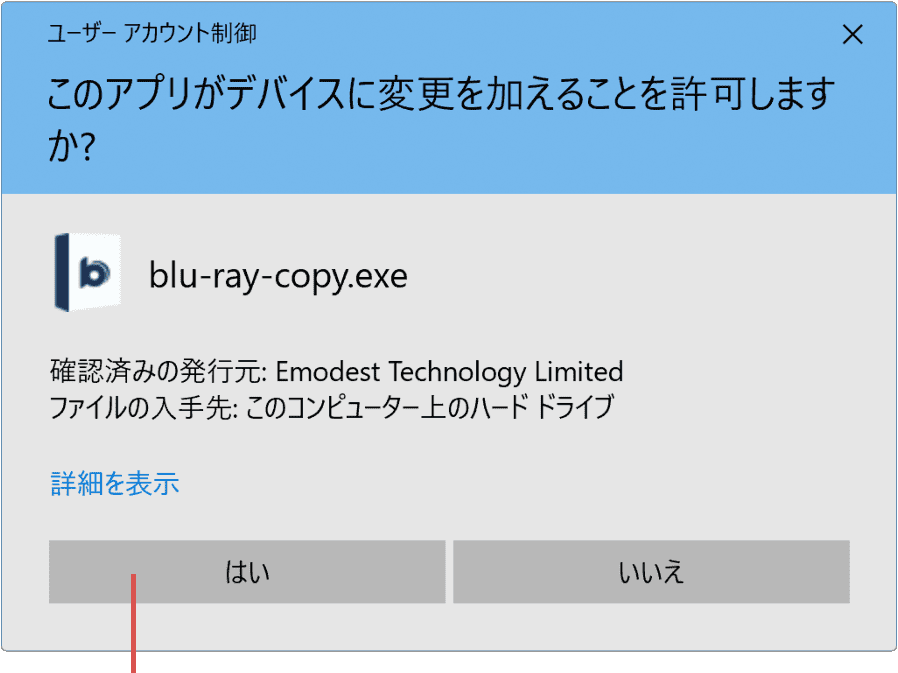
[はい]ボタンをクリックします。 -
日本語を選択して、[OK]ボタンをクリックします。
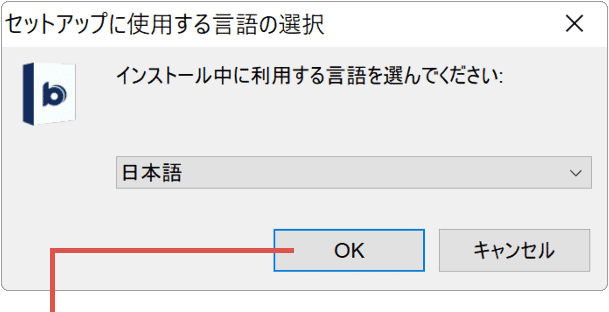
[OK]ボタンをクリックします。 -
セットアップウィザードが開いたら、[次へ]ボタンをクリックします。
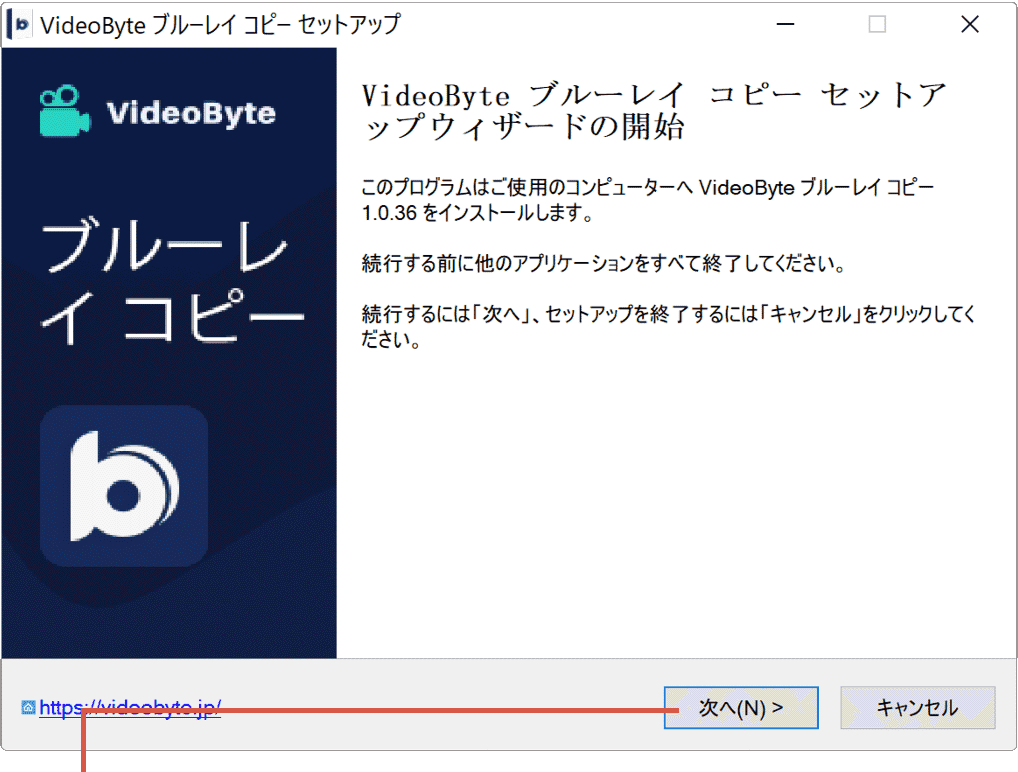
[次へ]ボタンをクリックします。 -
同意するを選択して、[次へ]ボタンをクリックします。
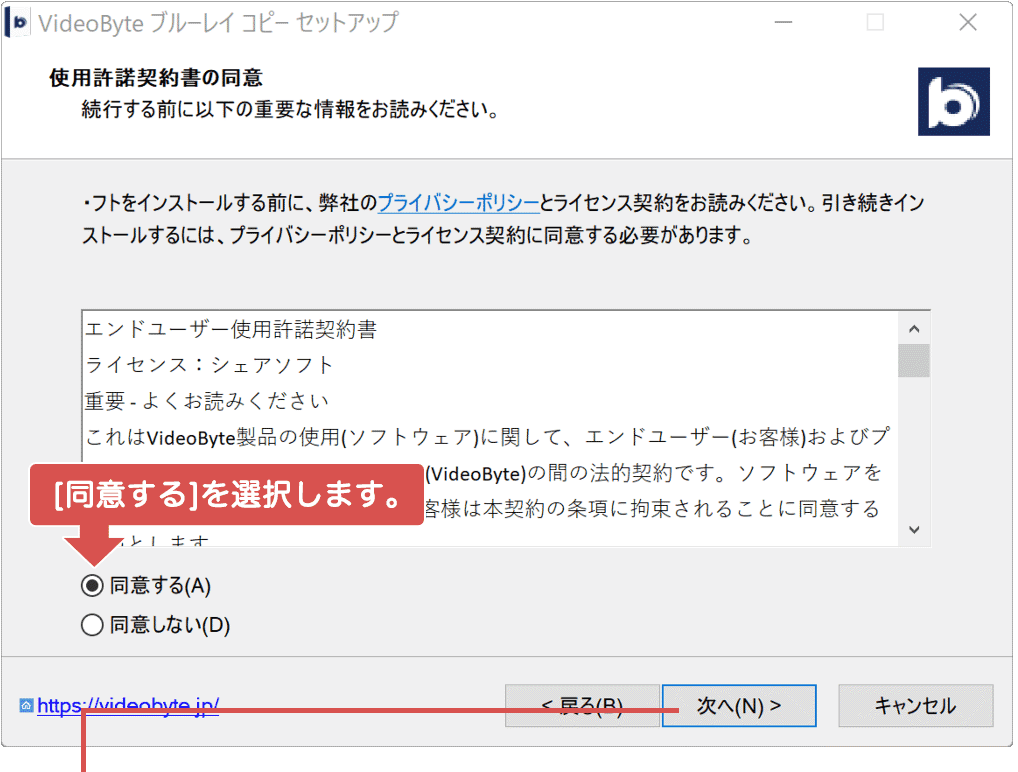
[次へ]ボタンをクリックします。 -
インストール先を指定して、[次へ]ボタンをクリックします。
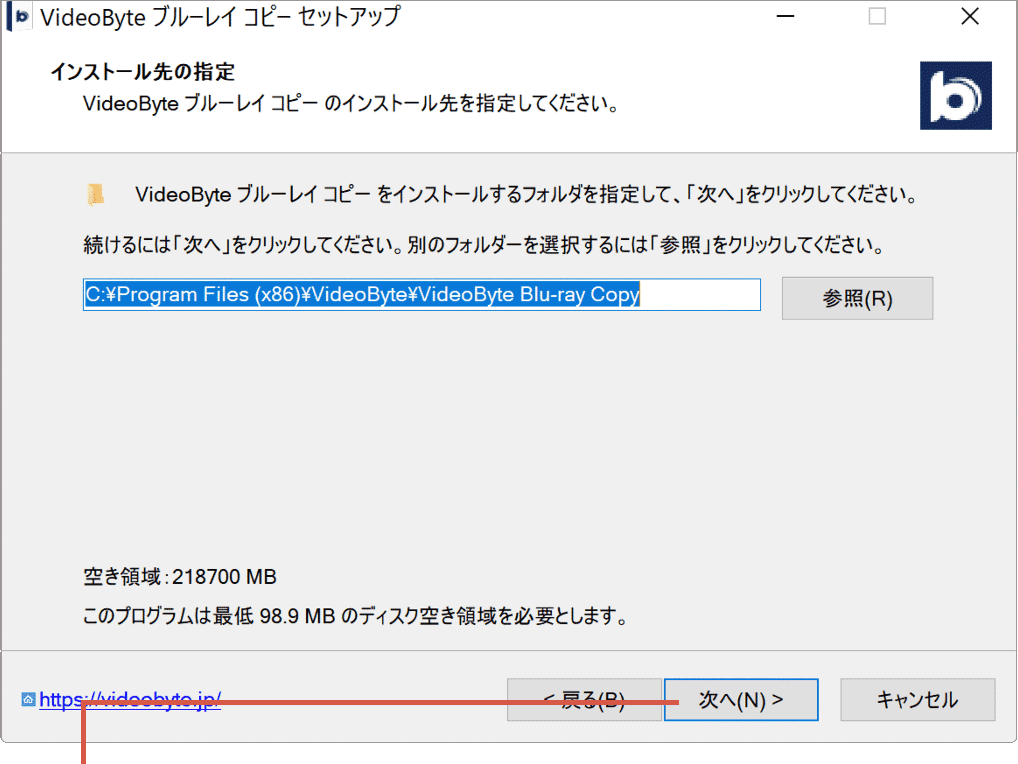
[次へ]ボタンをクリックします。 -
インストール方法を選択して、[次へ]ボタンをクリックします。
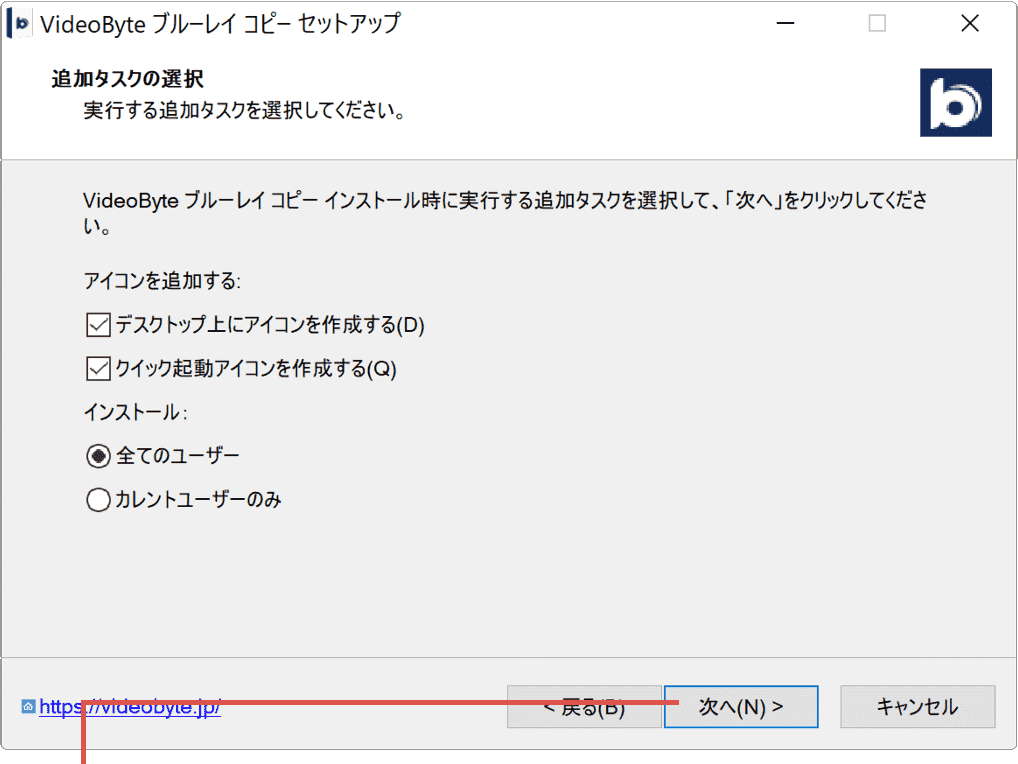
[次へ]ボタンをクリックします。 -
[インストール]ボタンをクリックします。(インストールが開始します)
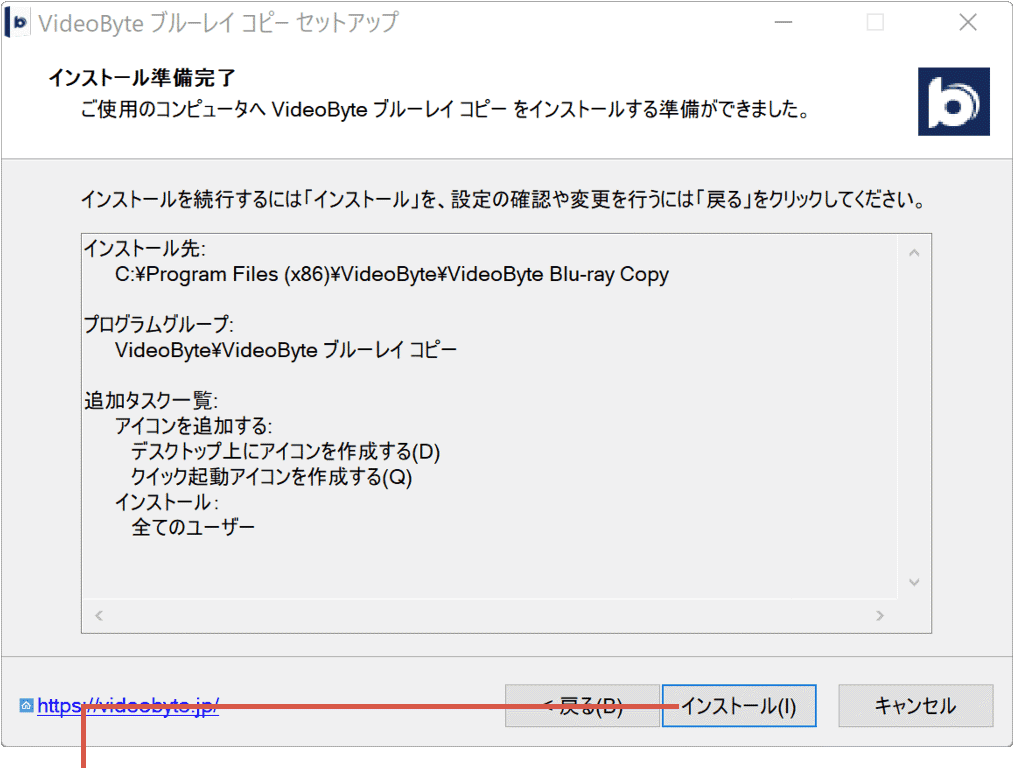
[インストール]ボタンをクリックします。 -
インストールが終了したら、[完了]ボタンをクリックします。
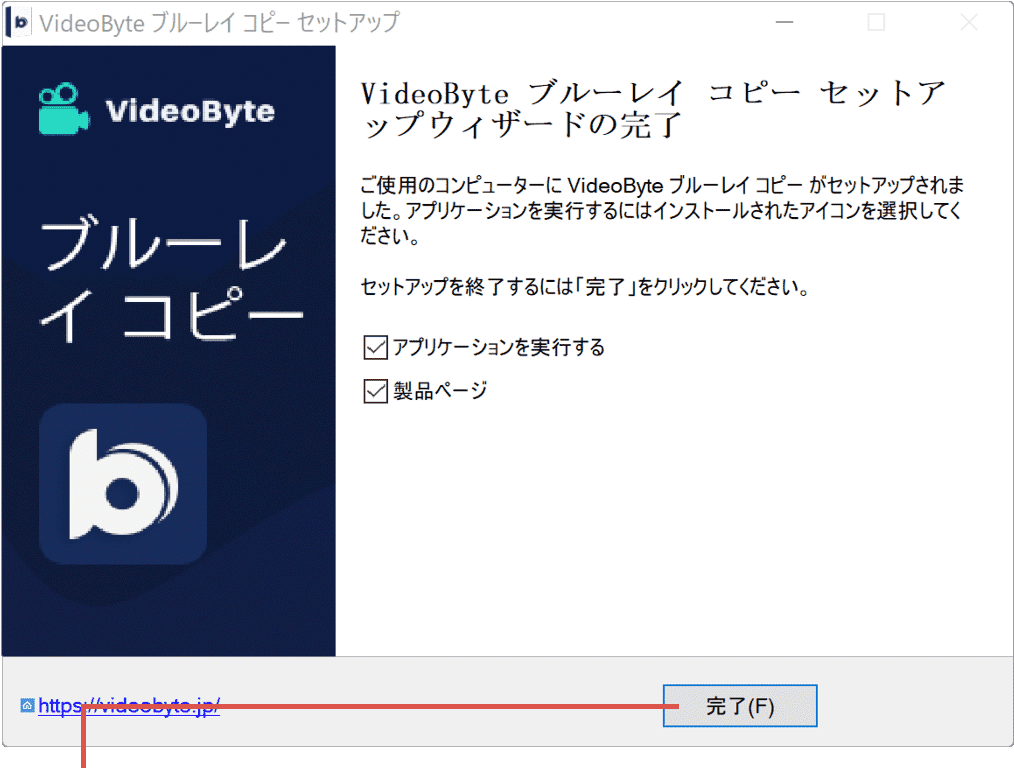
[完了]ボタンをクリックします。
![]() ヒント:
無料試用版には、次のような制限があります。
ヒント:
無料試用版には、次のような制限があります。
・ブルーレイフォルダを一回しか作成できません。
・ISOファイルを一回しか作成できません。
・ディスクコピーは一回まで。
・無料試用版の利用期間は15日です。
Videobyte ブルーレイ コピーの初回起動時は、無料試用版の状態で起動します。[後で購入]ボタンをクリックすると、無料試用版の利用を開始します。[すぐ購入]ボタンをクリックすると、VideoByte ブルーレイ コピーの購入ページ へ移動します。また、すでにライセンスを取得済みの場合は、[登録]ボタンをクリックしてください。
「Videobyte ブルーレイ コピー」を使ってBDをダビングする
Videobyte ブルーレイ コピーをインストールしたら、早速ブルーレイのダビングを試してみましょう。VideoByte ブルーレイ コピーを使うと、簡単な手順でブルーレイの複製が可能です。
-
Videobyte ブルーレイ コピーを起動し、[ソース]のプルダウンメニューからディスクを選択します。
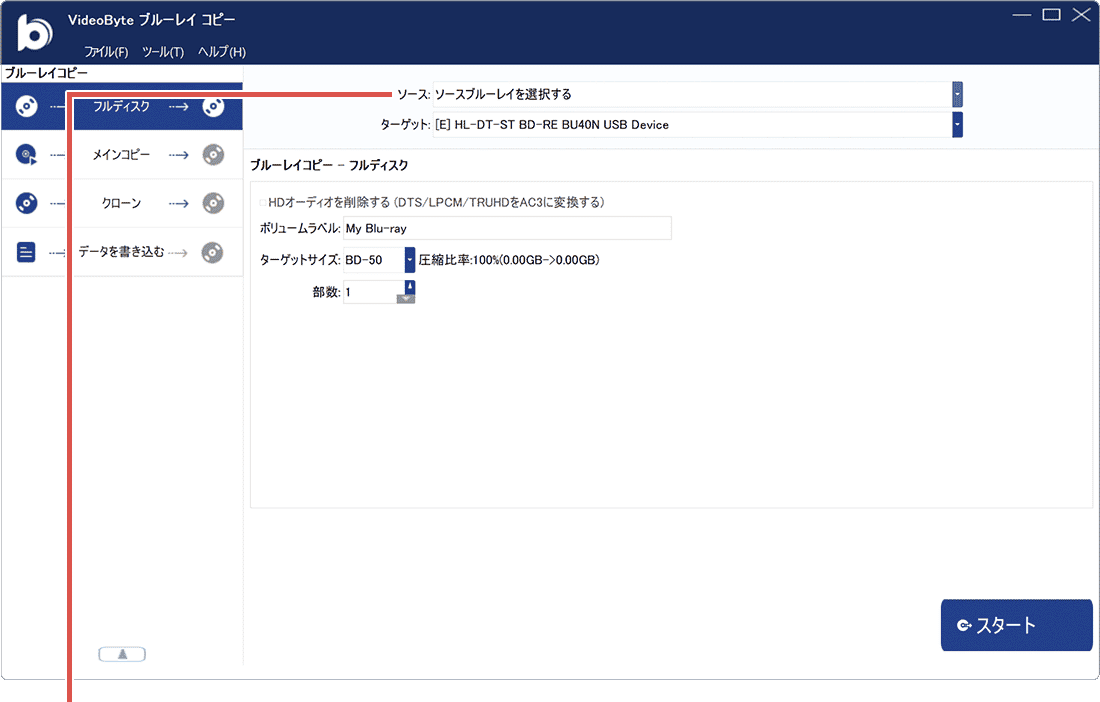
ソースからディスクを選択します。 -
画面左のメニューの中から、ダビング方法 を選択します。
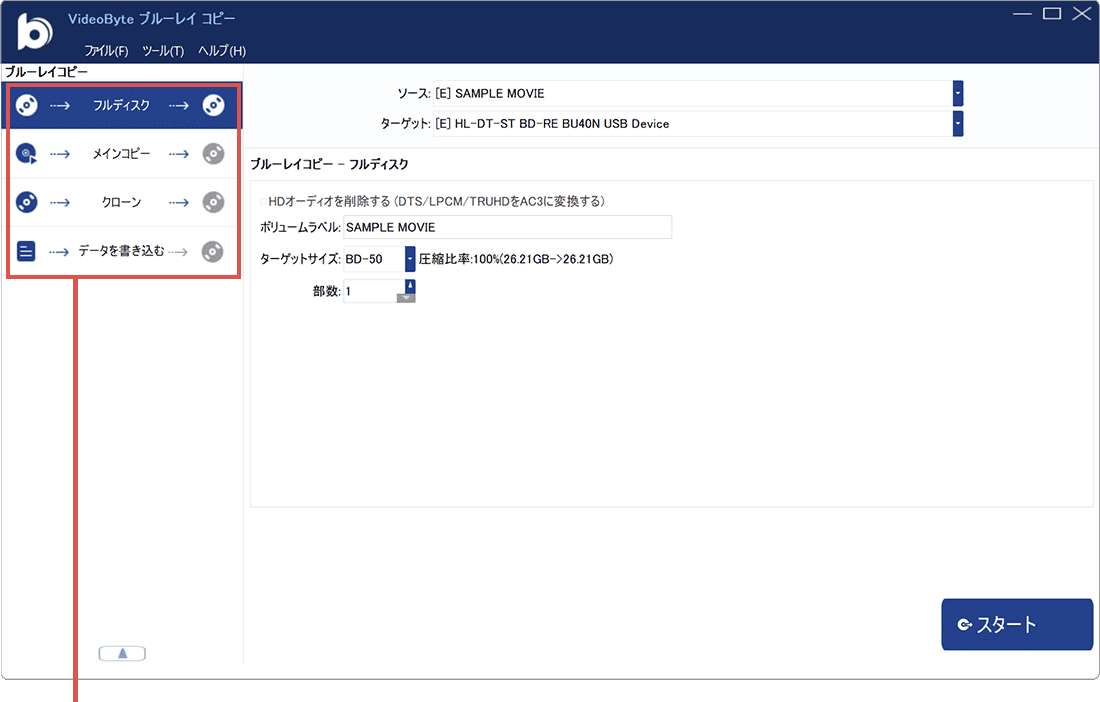
ダビング方法を選択します。 -
ダビング方法を選択したら、[スタート]ボタンをクリックします。(ディスクの読み込みが開始されます)
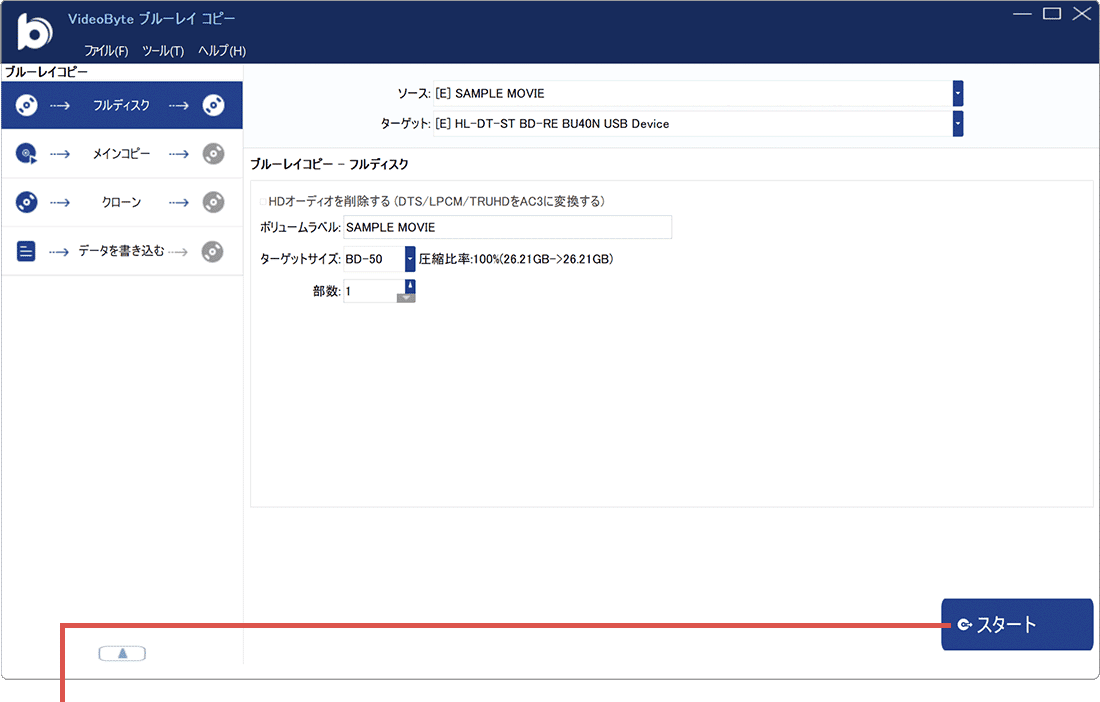
[スタート]ボタンをクリックします。 -
「書き込み可能なディスクを挿入してください」と表示されたら、空のブルーレイディスクに入れ替えて、[確認]ボタンをクリックします。
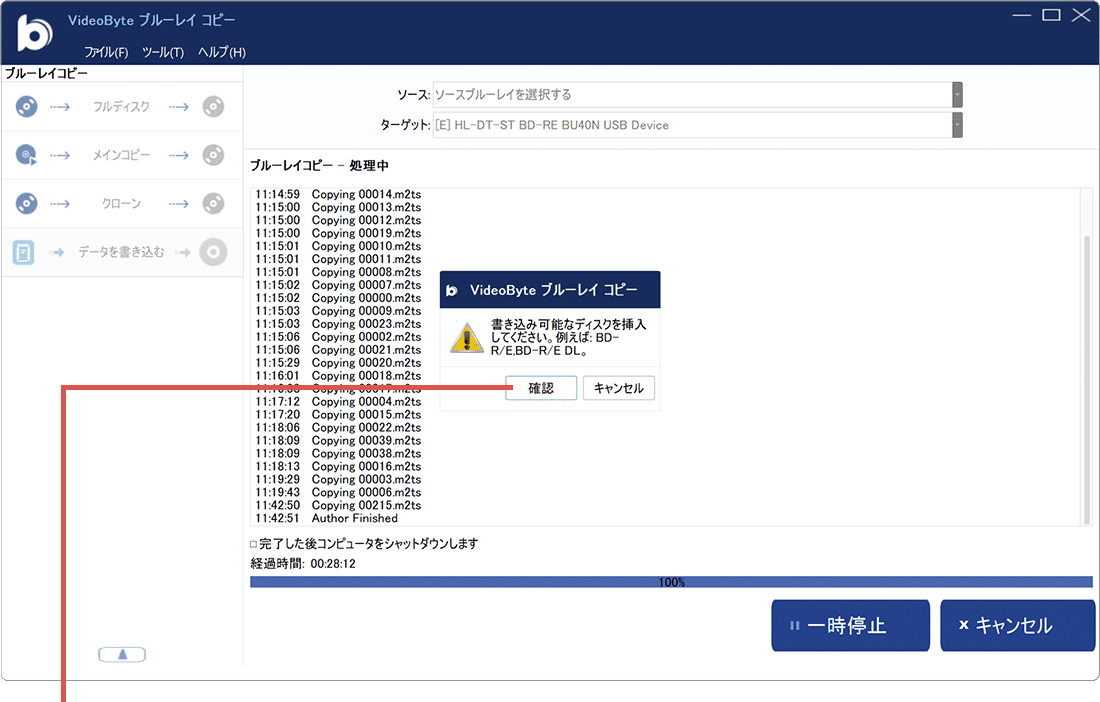
[確認]ボタンをクリックします。 -
「コピープロセスが正常に完了しました」と表示されたら、ダビング完了です。
Videobyte ブルーレイコピーは、以下のいずれかの方法でディスクをダビングすることができます。また、画面上部にあるターゲットのプルダウンメニューから、出力方法を変更することができます。(出力先としてISOファイル または BDフォルダー を選択することもできます)
- フルディスク:ディスク内のすべての動画を対象にダビングします。
- メインコピー:一番時間の長いタイトル(=本編の映像)をダビングします。
- クローン:オリジナルと同じディスクを複製します。圧縮コピー機能は利用できません。
- データを書き込む:ブルーレイにデータを書き込む機能です。フォルダーに保存したブルーレイデータをディスクに書き込みしたいときに利用できます。
- -[完了した後コンピュータをシャットダウンします]にチェックをつけると、ダビング完了後に自動でWindowsをシャットダウンすることができます。
- -[HDオーディオを削除する]にチェックをつけると、DTSやリニアPCM、TrueHDなどの音声データをAC3に変換して、データ容量を小さくします。
- -[部数]の値を変更することで、指定した枚数分のダビングを連続で行うことができます。
圧縮コピーの方法
VideoByte BD-DVDリッピングでは、フルディスク または メインコピー のいずれかのモードでダビングするときに、圧縮オプションを選択することができます。
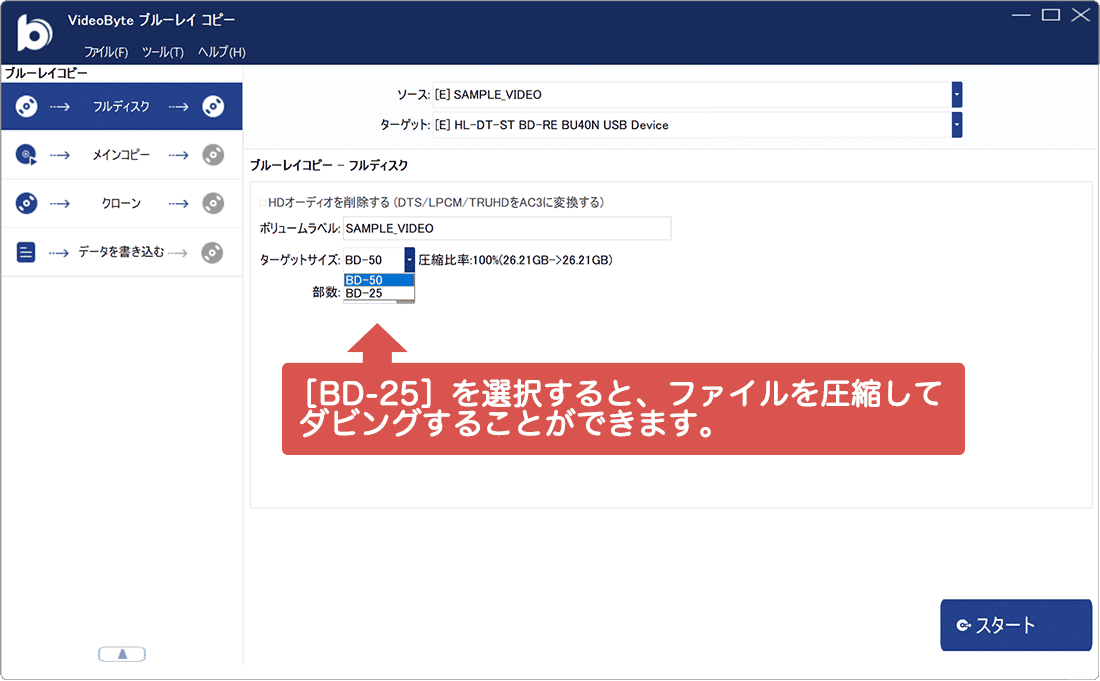
❶ ダビング方法として[フルディスク]または[メインコピー]を選択します。
❷ ターゲットサイズのプルダウンメニューをクリックして、[BD-25]を選択します。
PC用語
- BD-50とは:片面二層のブルーレイディスクで、約50GBの保存容量を持ちます。
- BD-25とは:片面一層のブルーレイディスクで、約25GBの保存容量を持ちます。
メインコピーの詳細選択
メインコピーを選択すると、自動で時間が一番長いタイトル(=本編部分)がダビング対象として選択されますが、手動でダビング対象のタイトルを選択することもできます。また、メインコピーの画面では、タイトルを選択して画面左下のプレビュー画面で、映像の内容を確認することができます。
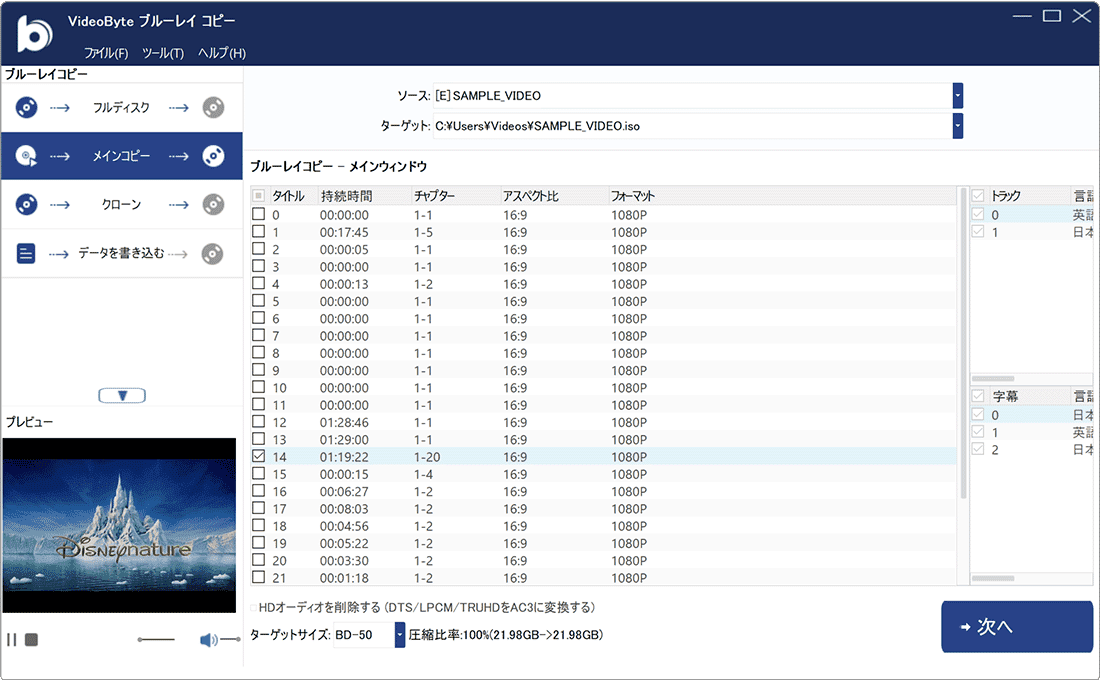
ISO形式での保存
VideoByte BD-DVDリッピングでは、空のブルーレイディスクではなくISO形式のイメージファイルとして出力することができます。
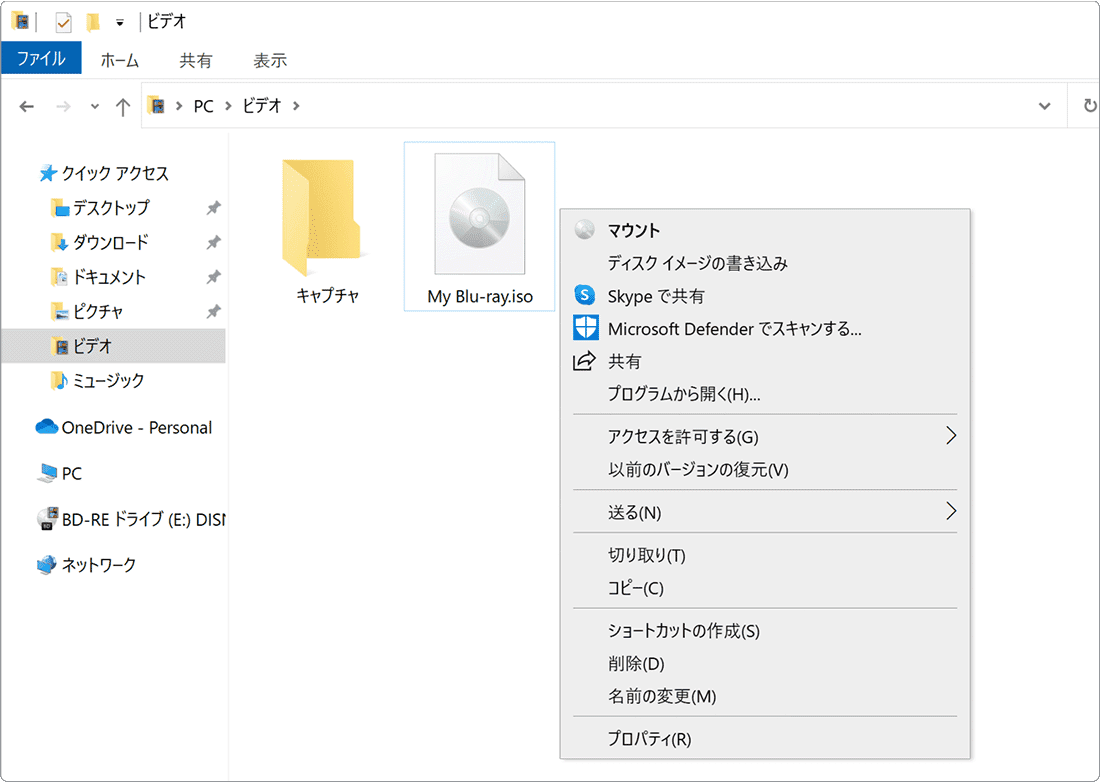
ISO形式で保存すると、該当のファイルを右クリック > [マウント]とクリックすることで、仮想的にブルーレイドライブを作り出し、実際にディスクを挿入したときと同じように、ブルーレイプレーヤーなどで映像を再生することができます。
関連サイト(外部)
VideoByte ブルーレイ コピー (VideoByte)
![]()
VideoByte BD-DVDリッピング(VideoByte)
![]()
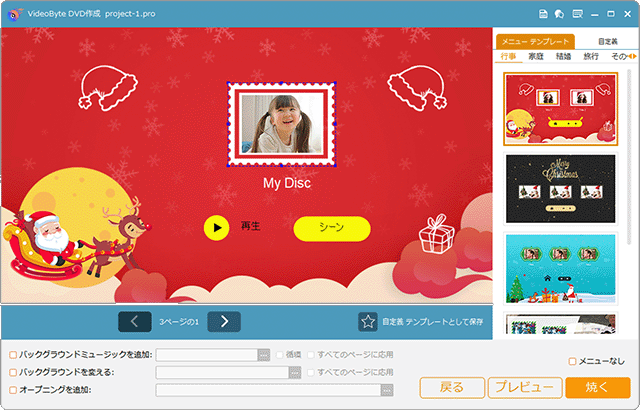
 Copyright e-support. All Rights Reserved.
Copyright e-support. All Rights Reserved.