
ISOファイルを開く方法とマウントできないときの対処方法
Windows10と11は標準でISOファイルのマウント(読み込み)をサポートしています。マウントすることで、仮想ドライブとして利用可能となり、さらにISOのイメージデータを空のディスクに書き込むことも可能です。
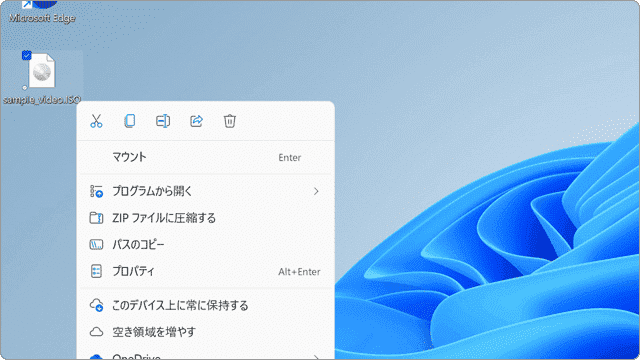
対象OS Windows 10、Windows 11
WindowsでのISOファイルをマウントする
ISOファイルはCD-ROM、DVD、BDなどのディスクの情報をコンパクトにまとめたイメージファイルです。この記事では、Windows10と11でのISOファイルのマウント方法や、それを利用して仮想ドライブとしての活用、さらには空のCDやDVDへのデータ転送方法・マウントできないときにトラブルシューティングについて詳しく解説します。
1. ISOファイルのマウント方法
Windows10および11の標準機能を使用してISOファイルをマウントすると、エクスプローラー上で通常のCDやDVDと同様にディスクとして認識されます。これにより、ISOファイル内のデータにアクセスできるようになります。
-
マウントしたい(開きたい)ISOファイルを選択して右クリックします。
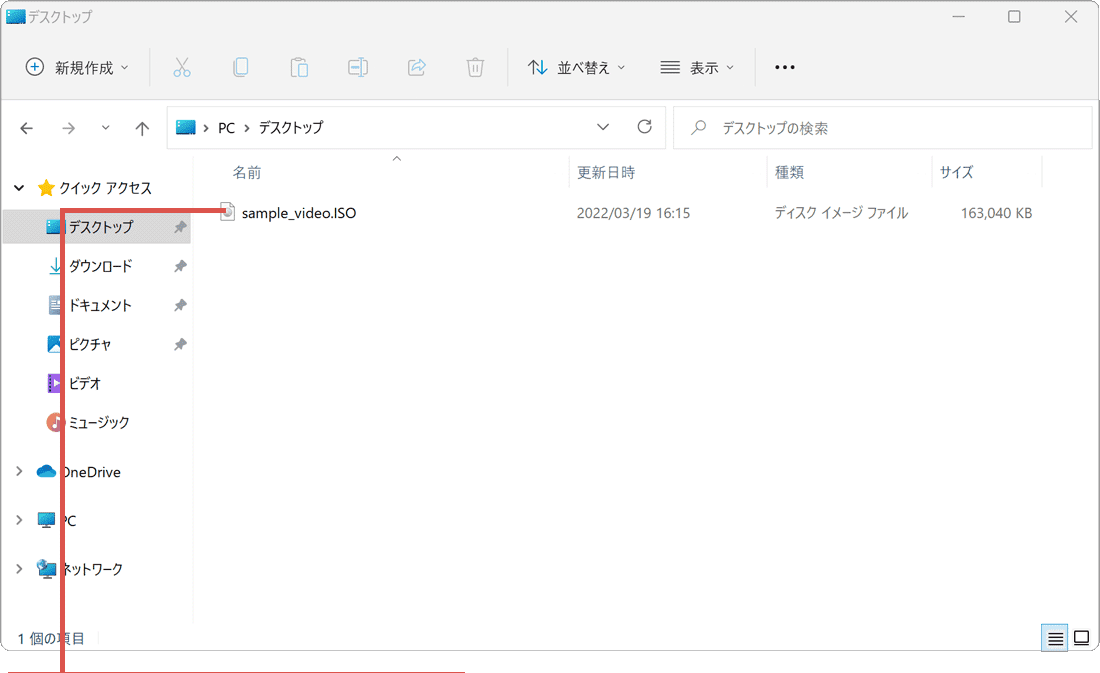
ISOファイルを右クリックします。 -
表示されたファイルの右クリックメニューの中から、[マウント]を選択します。
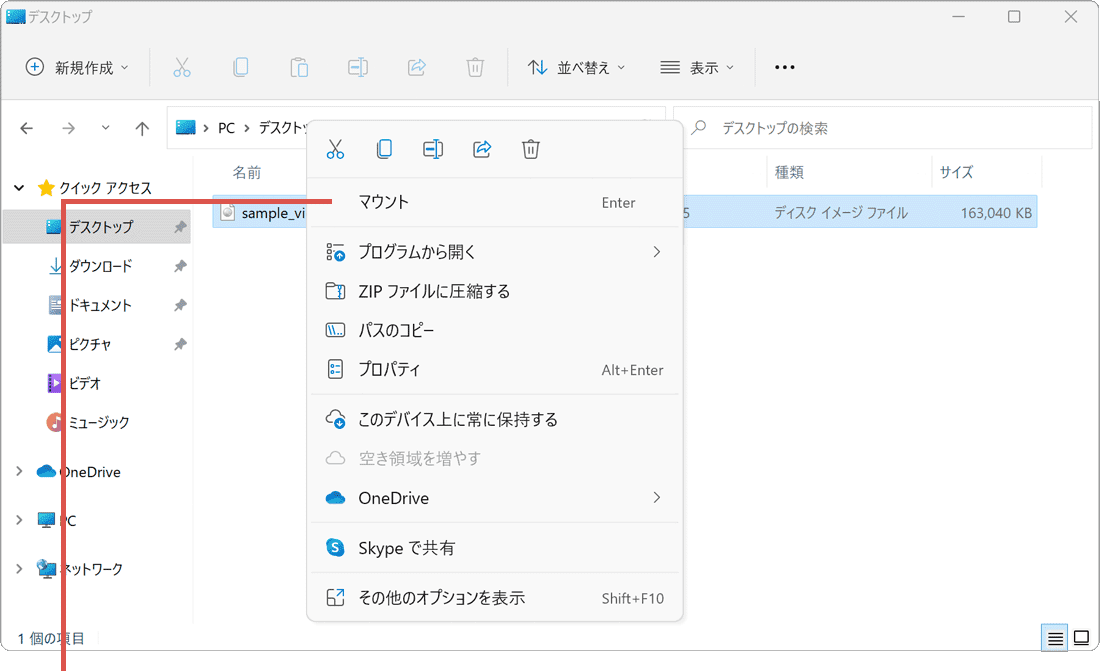
[マウント]を選択します。 -
選択したISOファイルがマウントされました。(マウントされたisoファイルは、ディスクとして認識されます)
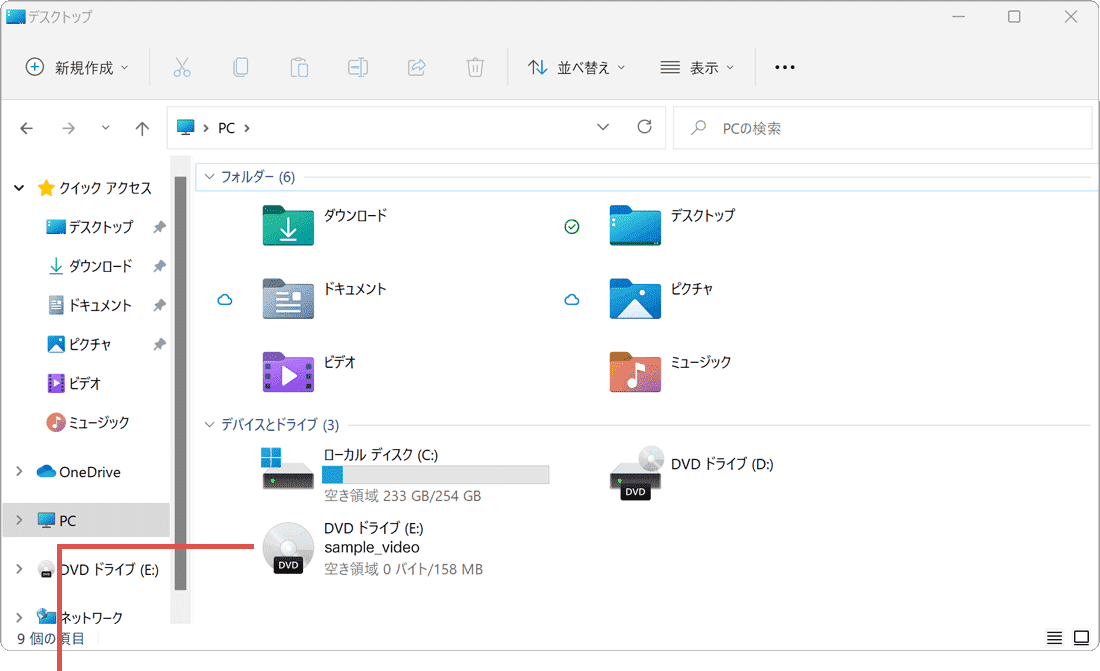
ISOファイルがマウントされました。
![]() ヒント:
マウントされたISOファイルは、通常のCD/DVDディスクと同様にデータ参照が可能です。ISOファイルを右クリックし、[ディスク
イメージの書き込み]を選択することで、空のディスクへのコピーが行えます。Windows11の場合は、[その他のオプションを表示]から[ディスクイメージの書き込み]を選択します。
ヒント:
マウントされたISOファイルは、通常のCD/DVDディスクと同様にデータ参照が可能です。ISOファイルを右クリックし、[ディスク
イメージの書き込み]を選択することで、空のディスクへのコピーが行えます。Windows11の場合は、[その他のオプションを表示]から[ディスクイメージの書き込み]を選択します。
![]() ヒント:
もしISOファイルを右クリックしても[マウント]の項目が表示されない場合、【STEP2】ISOがマウントできないときの対処法をご参照ください。
ヒント:
もしISOファイルを右クリックしても[マウント]の項目が表示されない場合、【STEP2】ISOがマウントできないときの対処法をご参照ください。
2. ISOのマウントを解除する
ISOファイルのマウントを解除すると、エクスプローラー上の仮想ドライブが消えます。ただし、マウントを解除してもソースのISOファイル自体は削除されません。
仮想ドライブの読み込み(再生)中にマウントを解除しようとすると、解除できないことがあります。その際は、ディスクを開いているアプリケーションを閉じてから、再度マウントを解除してください。
-
エクスプローラを開き、マウントされた仮想ドライブのアイコンを右クリックします。
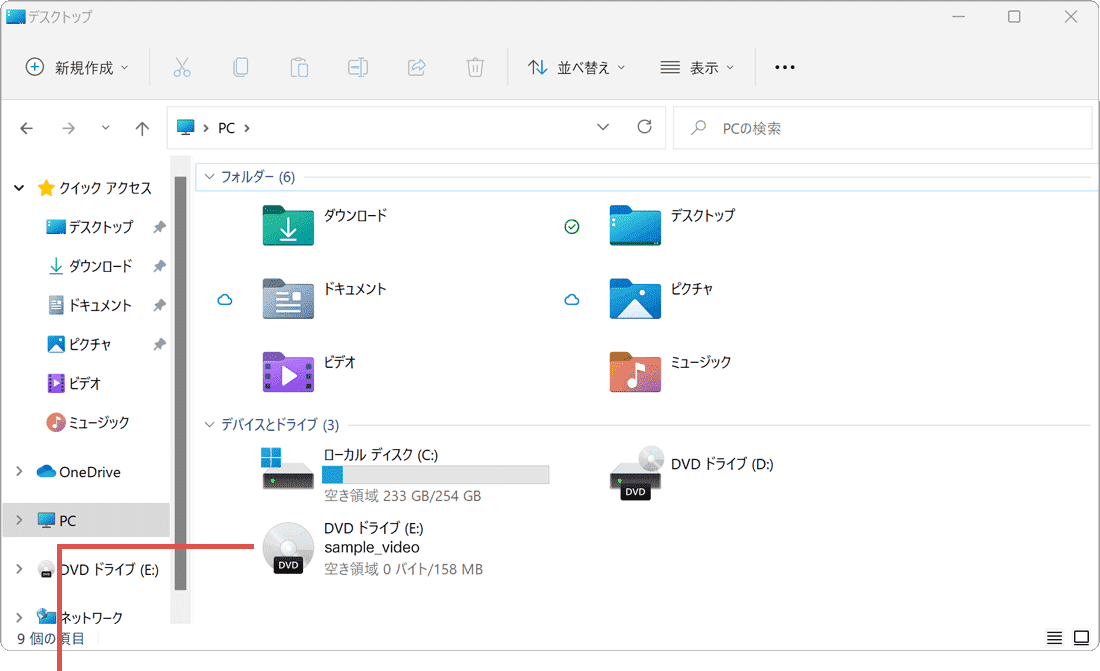
ドライブを右クリックします。 -
メニューの中から[取り出し]を選択すると、マウントが解除されます。
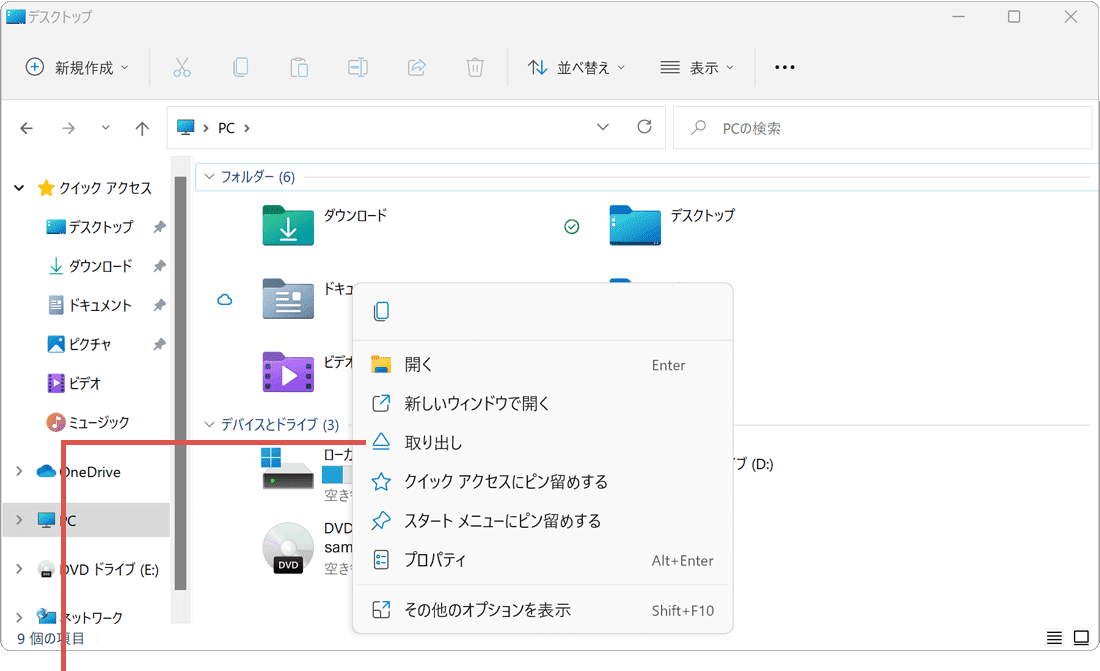
[取り出し]を選択します。
3. マウントできない時の対処方法
ISOファイルがマウントできない場合のトラブルシューティングについて説明します。Windows10および11の標準機能を使用してISOファイルをマウントするには、ISOファイルが「Windows ディスクイメージ書き込みツール」に関連付けられていることが必要です。
もしWindows10や11でISOファイルを右クリックした際に[マウント]の項目が表示されない場合、以下の手順でISOファイルの関連付けをWindowsエクスプローラーに変更してください。
-
 (スタート)ボタンをクリックします。
(スタート)ボタンをクリックします。
-
 (設定)をクリックします。
(設定)をクリックします。
-
Windowsの設定が開いたら、メニューの中から[アプリ]を選択します。
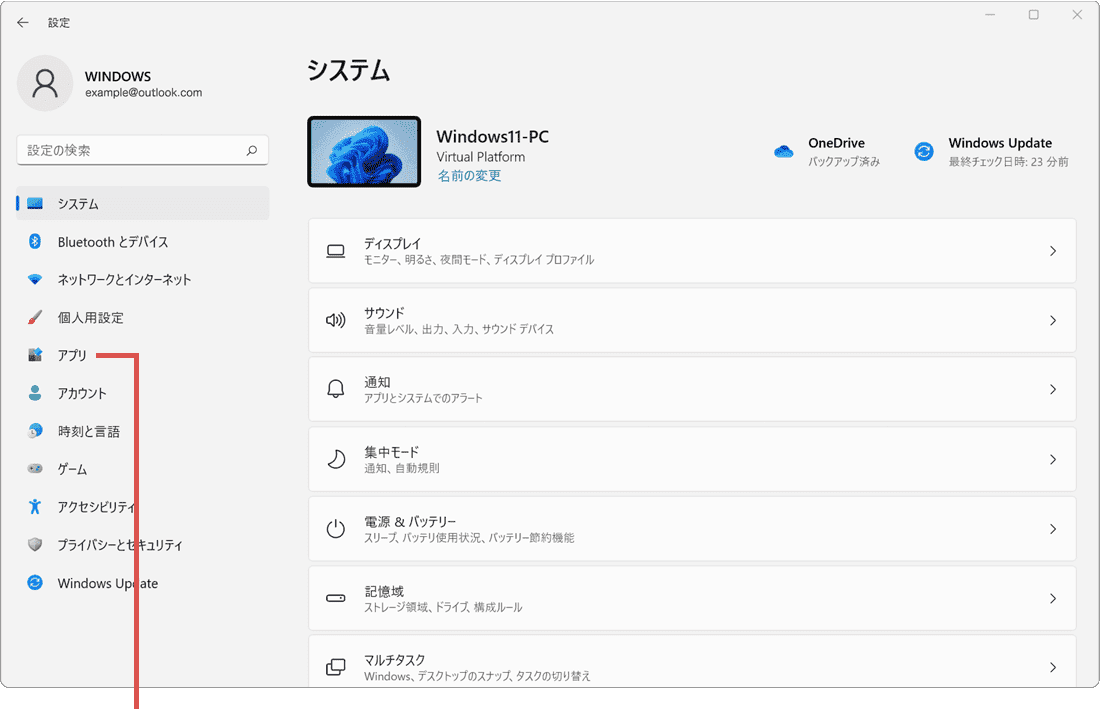
[アプリ]を選択します。 -
アプリの設定画面が開いたら、[既定のアプリ]をクリックします。
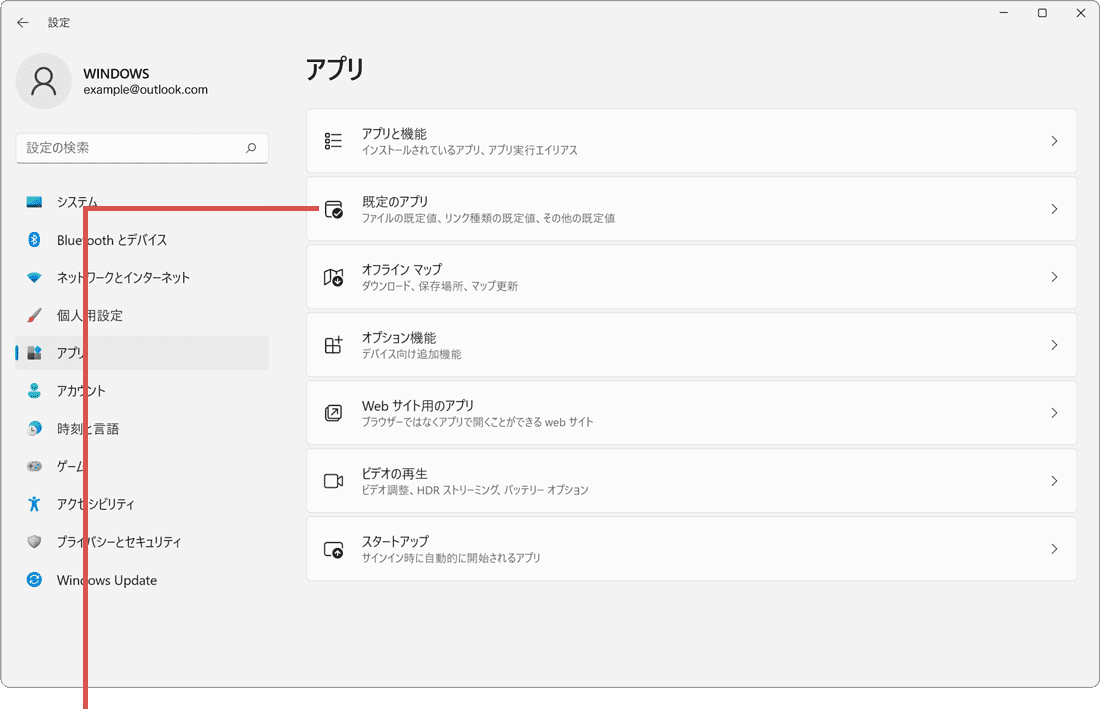
[既定のアプリ]を選択します。 -
アプリの一覧から[Windows ディスクイメージ書き込みツール]を選択します。
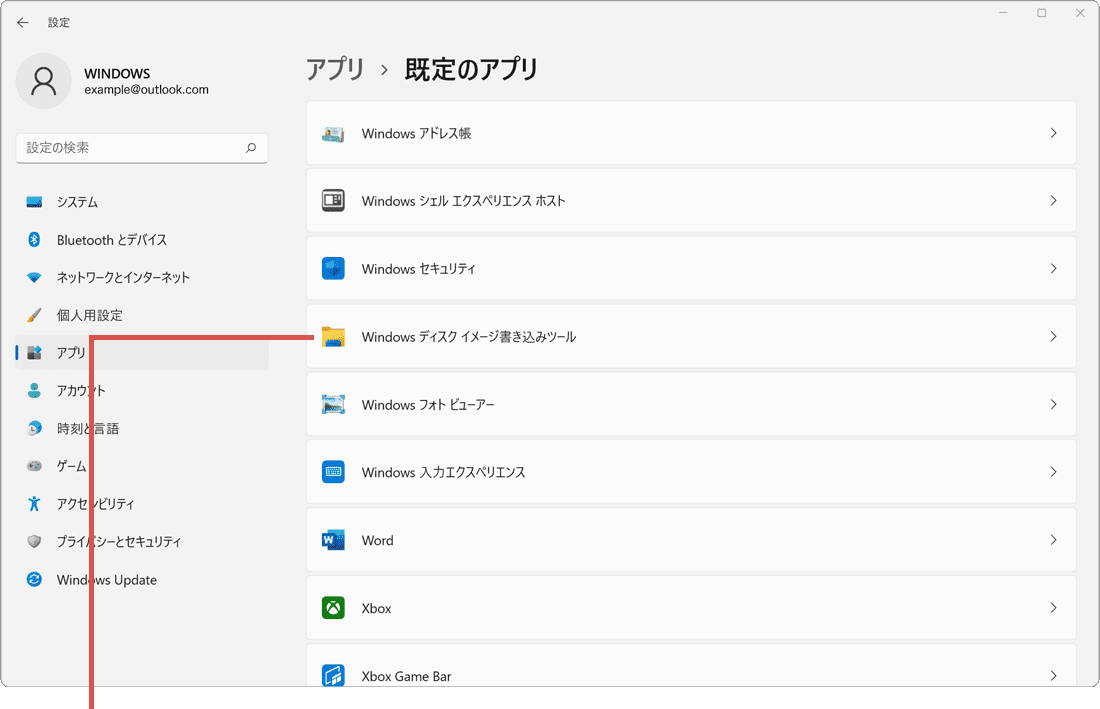
[Windows ディスク…]を選択します。 -
拡張子.isoに関連づけられた[アプリ名]をクリックします。

[アプリ名]をクリックします。 -
表示されたアプリの選択画面で、[エクスプローラー]を選択します。
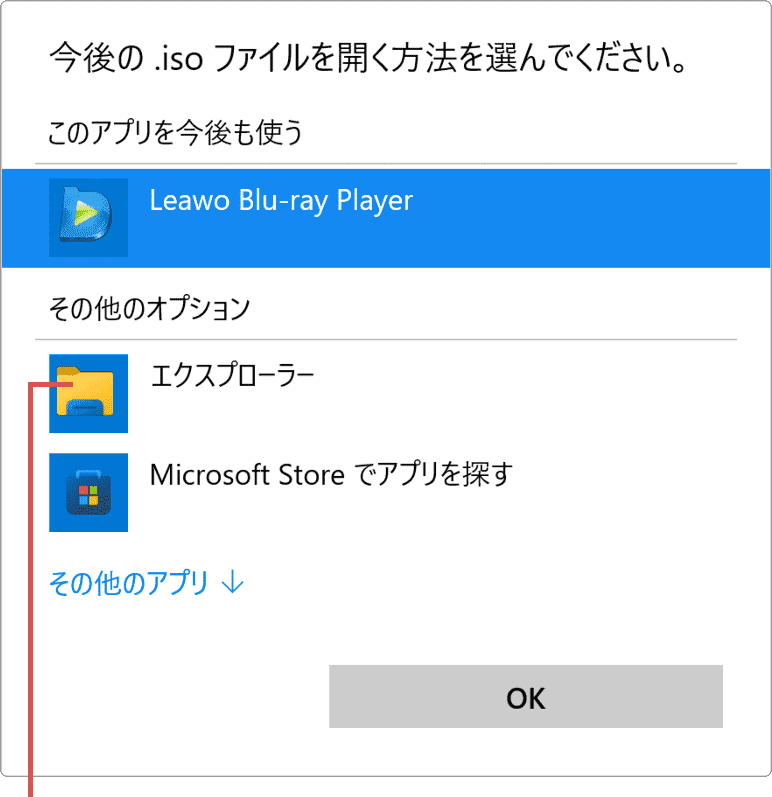
[エクスプローラー]を選択します。 -
エクスプローラーを選択したあと、[OK]ボタンをクリックします。
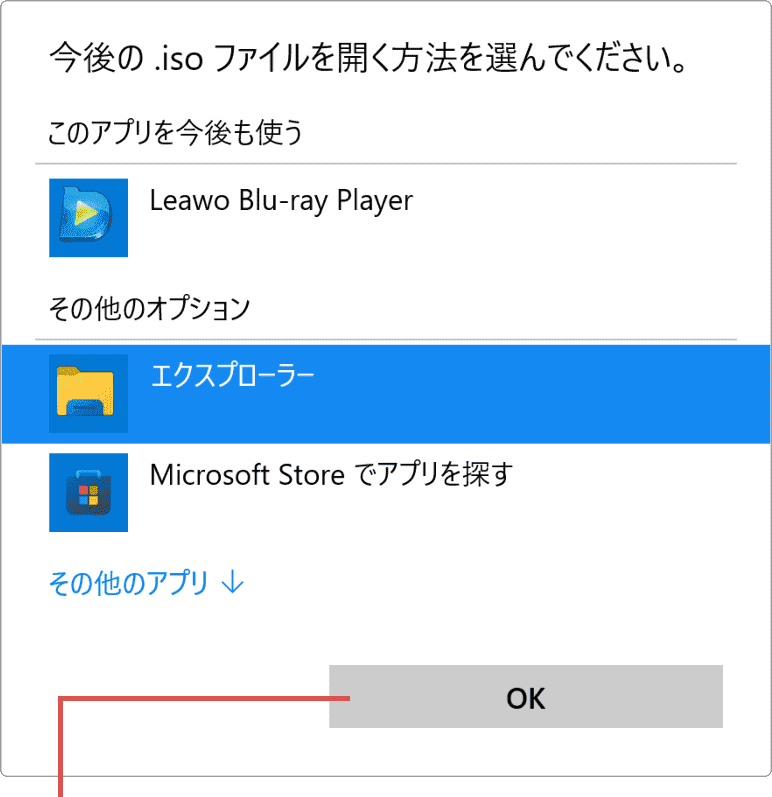
[OK]ボタンをクリックします。 -
isoファイルの関連付けが、エクスプローラー に変更されました。
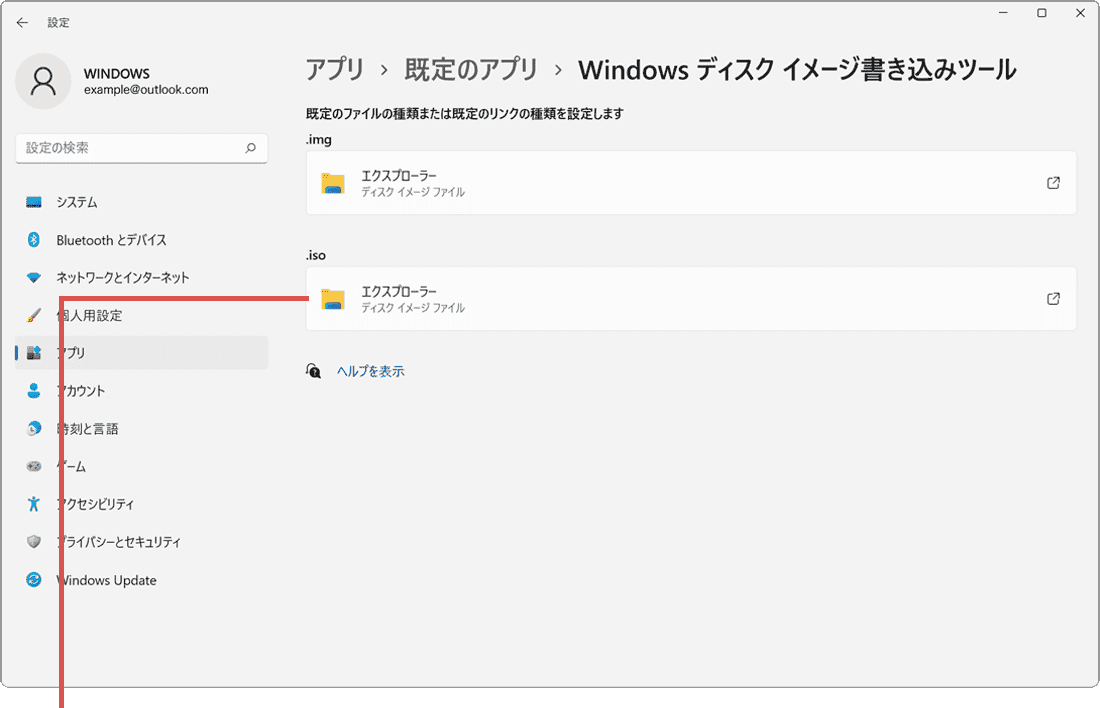
関連付けが変更されました
-
 (スタート)ボタンをクリックします。
(スタート)ボタンをクリックします。
-
 (設定)をクリックします。
(設定)をクリックします。
-
Windowsの設定が開いたら、[アプリ]のアイコンをクリックして開きます。
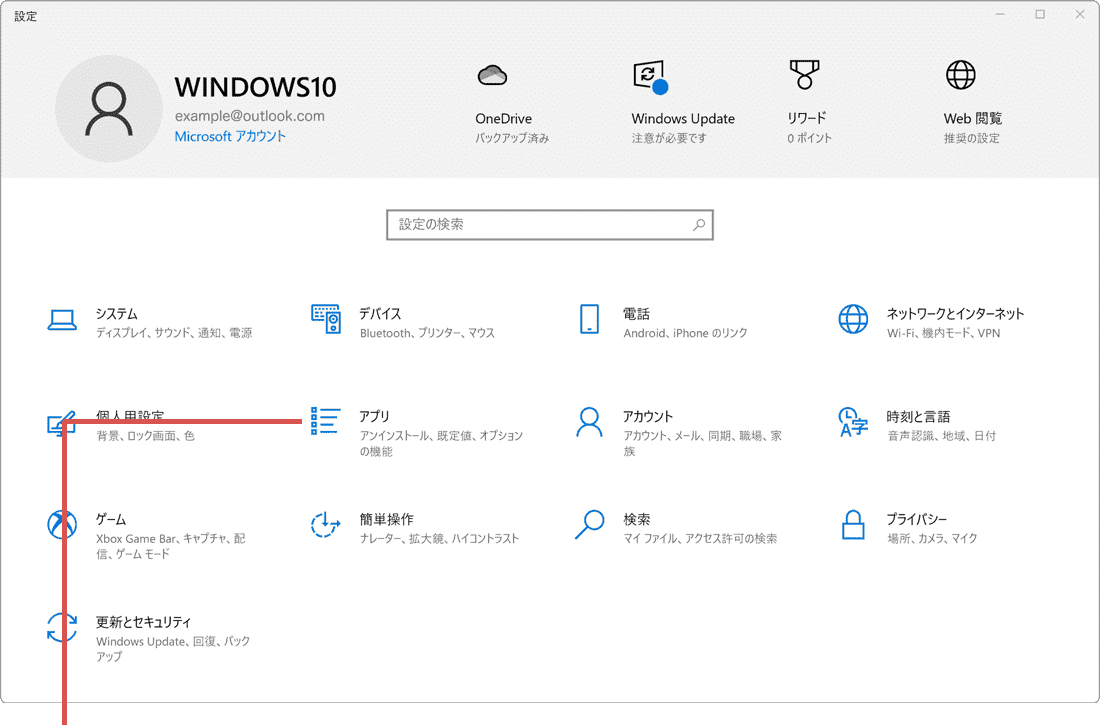
[アプリ]をクリックします。 -
アプリの設定が開いたらメニューの中から、[既定のアプリ]を選択します。
![ISOファイルのマウント:[既定のアプリ]を選択](/img/windows/setting/mount-iso-file-09.png)
[既定のアプリ]を選択します。 -
画面が切り替わったら、[アプリごとに既定値を設定する]をクリックします。
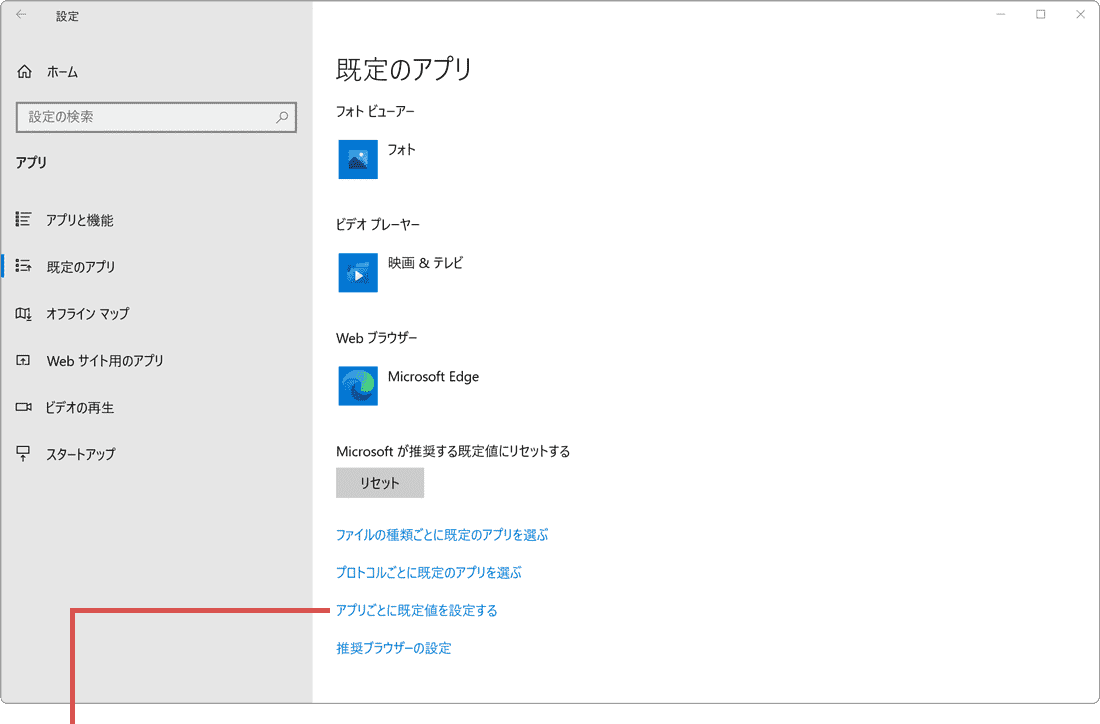
[アプリごとに既定値を設定する]をクリックします。 -
アプリの一覧から[Windows ディスクイメージ書き込みツール]を選択します。
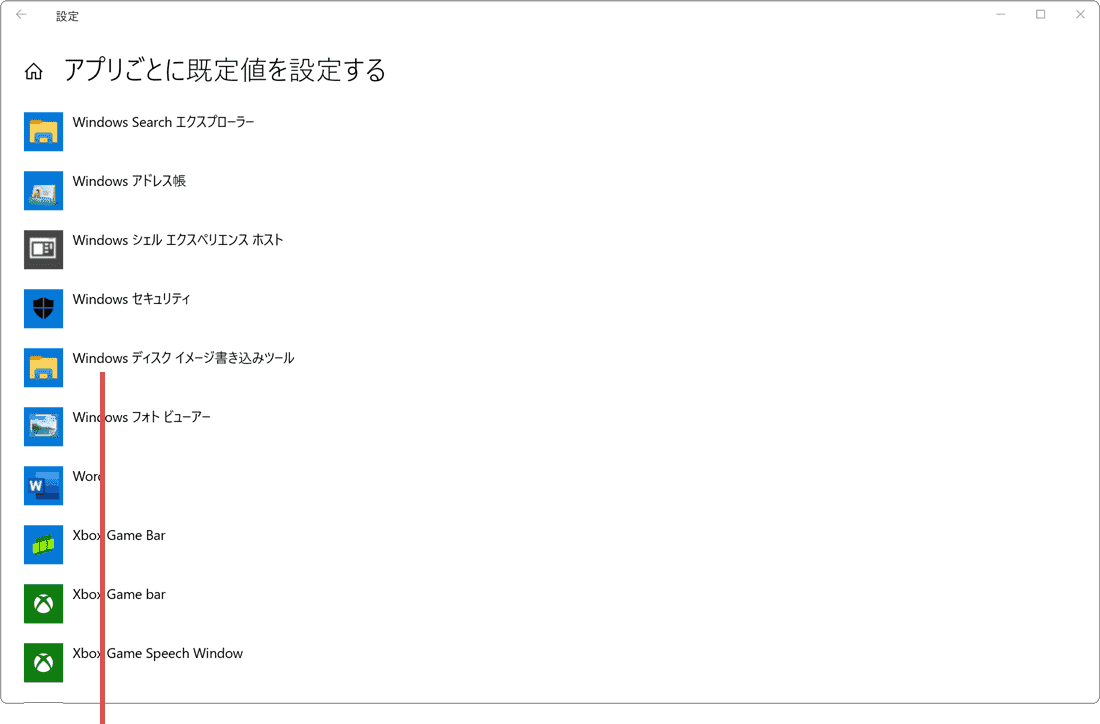
[Windows ディスク…]を選択します。 -
表示されたサブメニューの中から、[管理]ボタンをクリックします。
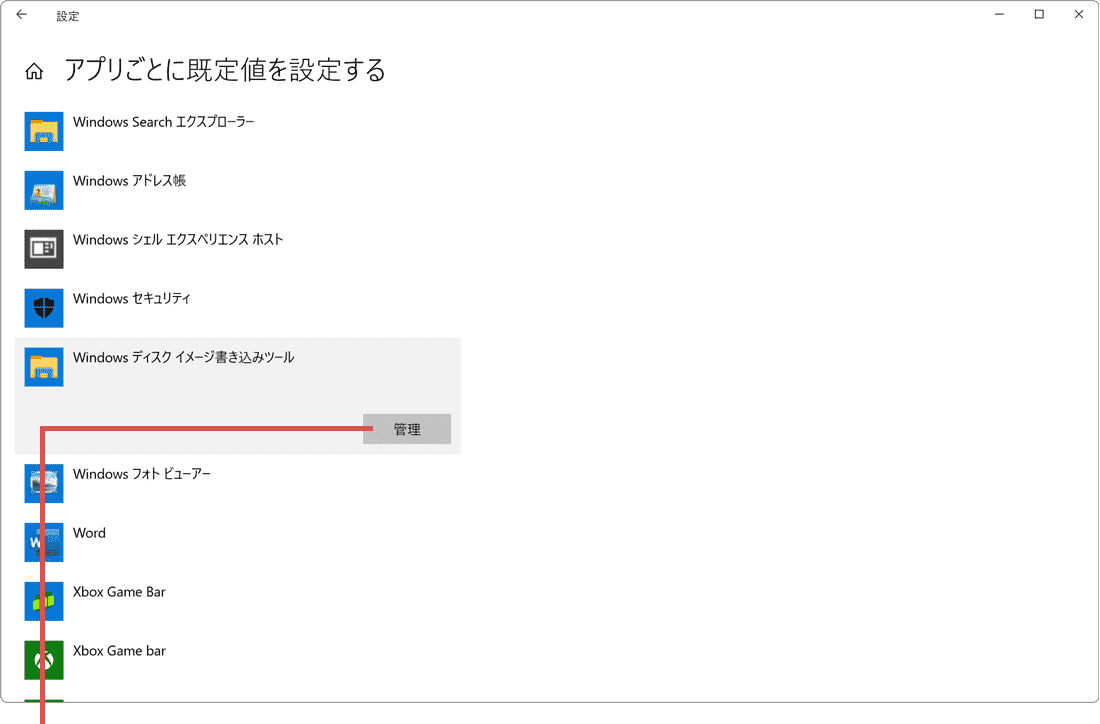
[管理]をクリックします。 -
関連付けの画面が開いたら、拡張子.isoに関連づけられた[アプリ名]をクリックします。
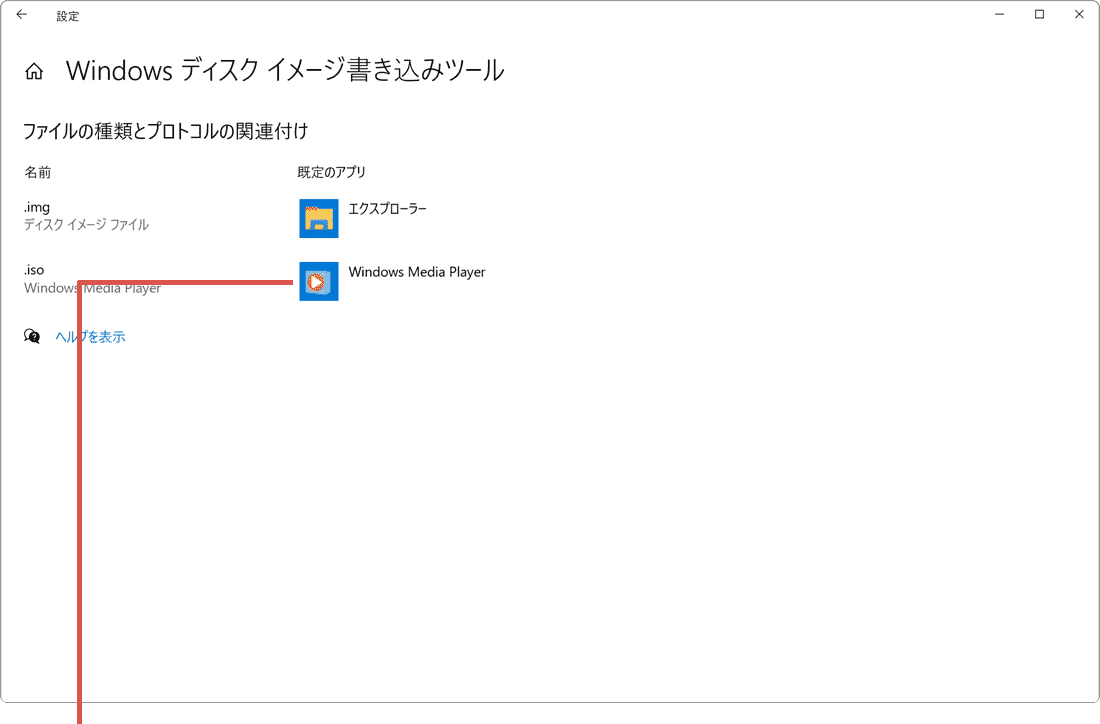
[アプリ名]をクリックします。 -
表示された アプリを選ぶ 画面から[エクスプローラー]を選択します。
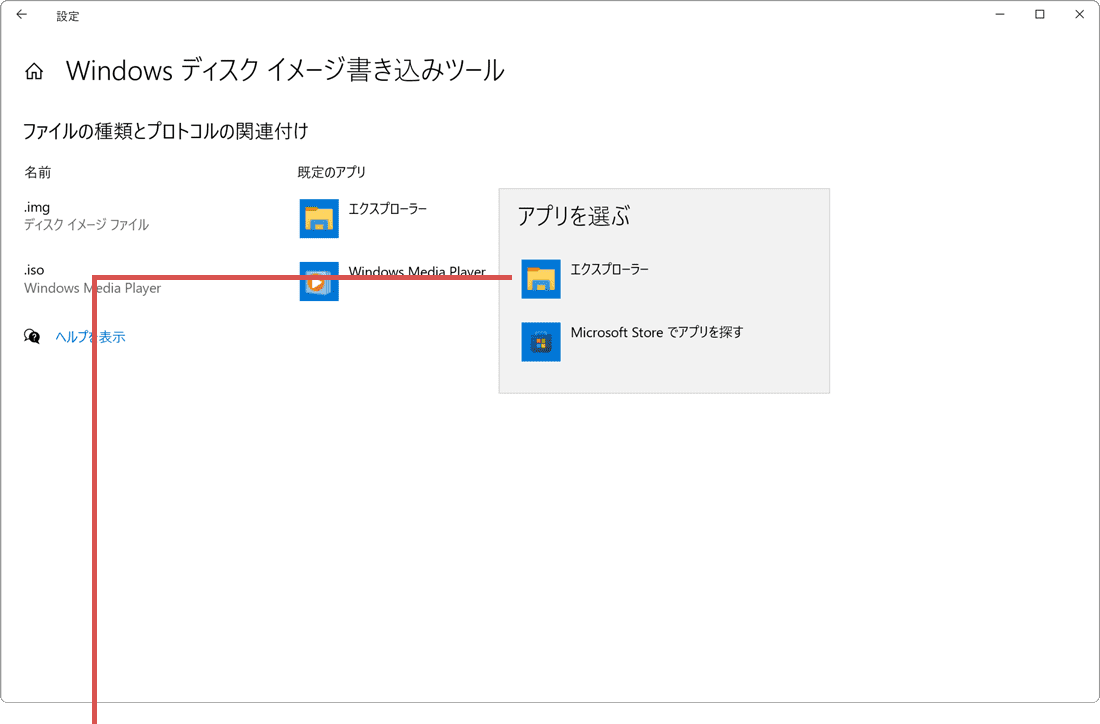
[エクスプローラー]を選択します。 -
isoファイルの関連付けが エクスプローラー に変更されました。
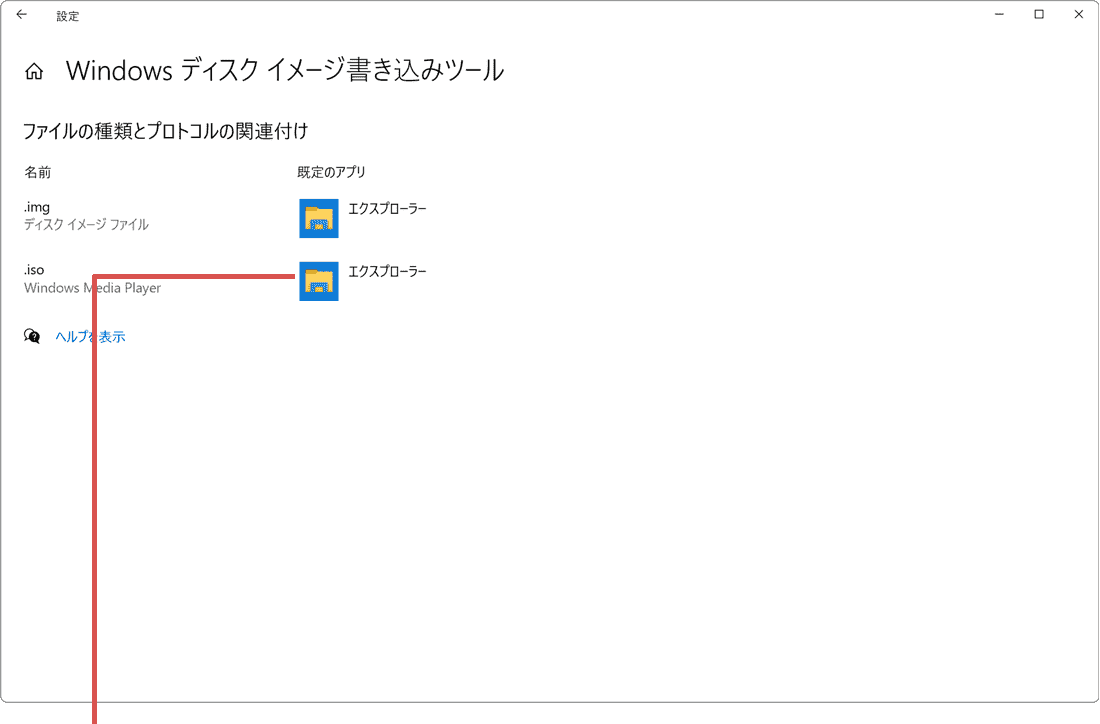
関連付けが変更されました
ISOファイルの関連付けについて
拡張子「.iso」の関連付けをエクスプローラーに変更すると、ISOファイルを右クリックした際のメニューに[マウント]が表示されます。もし[ディスク イメージの書き込み]が表示されない場合(Windows11では[その他のオプションを表示]から[ディスクイメージの書き込み]を選択)、この方法で修正できます。
4. 困ったときは
本記事に記載された通りに操作が進まないときや、追加の質問は、以下のQ&A一覧をご覧ください。
Windows10や11でISOファイルを作成する方法は?
Windows10および11の標準機能ではISOファイルの作成はできません。標準機能ではVHD形式のみの作成が可能です。ISOファイルを作成するには、DVD/BDライティングソフトを使用してください。
ISOファイルのマウントを解除したいのですが、できません。どうすればよいですか?
使用中のISOファイル(仮想ドライブ)のマウントは、実行中のアプリケーションが原因で、解除できないことがあります。該当するアプリケーションを閉じた後、再度マウントの解除を試みてください。
参考:アプリケーションで既定のプログラムを変更Windows(マイクロソフト)
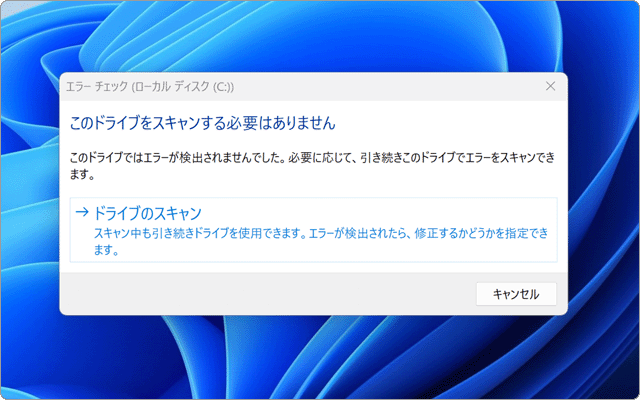
 Copyright e-support. All Rights Reserved.
Copyright e-support. All Rights Reserved.