
画像の解像度・サイズを確認・変更する
画像の解像度や大きさを確認・変更します。画像の解像度(dpi)やサイズは、ファイルのプロパティ または エクスプローラー、フォトなどのアプリで確認することができます。
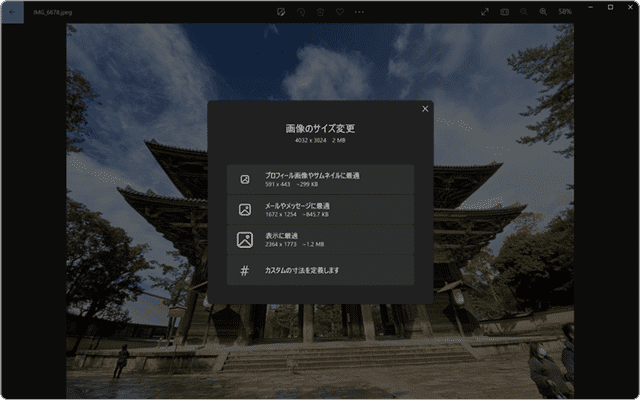
対象OS Windows 10、Windows 11
1.画像の解像度とは
画像の解像度とは、画像の細かさを表すもので、dpi(dots per inch)やppi(pixel per inch)が単位として利用されます。これらは、1インチ(=25.4mm)あたりに含まれる画素数(ピクセル数)で示され、例えば、100ppiの画像であれば、1インチに100個の画素(ドット)で構成されていることを意味します。そのため、解像度が高ければ高いほど、画像は細かく綺麗に表示されます。
例えば、解像度が、10dpiの画像の場合、1インチあたり 縦10ドット x 横10ドット(= 全体で100ドット)で構成されます。同じように解像度が200dpiであれば、縦200ドット x 横200ドット(= 全体で40000ドット)で構成された画像になります。
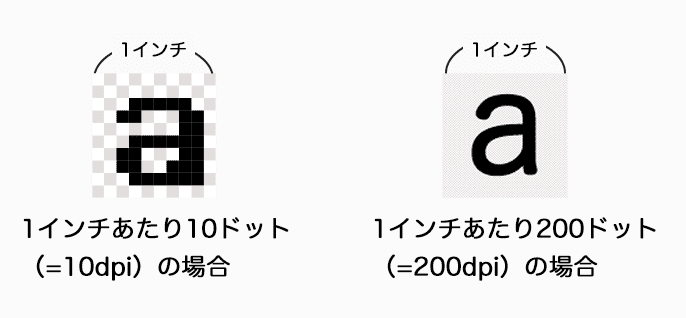
解像度(dpi)を調べるには?
解像度を確認するには、ファイルのプロパティやフォトアプリなどを利用します。解像度は、写真をプリンターで印刷するときに特に重要な意味を持ちます。写真の印刷に最適な解像度の目安は、300〜350dpi程度で、この数値を下回る低解像度の写真を印刷すると、ドットが荒い画像がプリントアウトされます。逆に高解像度の写真であれば、シャープで画素の細かい綺麗な画像でプリントアウトすることができます。
画像の解像度(dpi)とサイズは、ファイルのプロパティを開くことで確認することができます。また、複数の画像の解像度を一度に確認したい場合は、エクスプローラーの機能を使うことで、一覧で確認することができます。
![]() ヒント:
高解像度の写真をモニタ表示すると、拡大しても細部まで綺麗に表示されますが、ファイルサイズ(容量)は大きくなります。そのため、印刷の必要がない場合の画像の解像度は72dpi(Web画像など)が目安になります。
ヒント:
高解像度の写真をモニタ表示すると、拡大しても細部まで綺麗に表示されますが、ファイルサイズ(容量)は大きくなります。そのため、印刷の必要がない場合の画像の解像度は72dpi(Web画像など)が目安になります。
2.ファイルのプロパティで解像度を確認する
画像の解像度(dpi)を、ファイルのプロパティで確認する方法です。プロパティ画面では、解像度以外にも、画像の大きさや撮影日、撮影場所、カメラレンズの情報などを確認することができます。
-
エクスプローラーを起動し、解像度を確認したい画像ファイルを右クリックします。
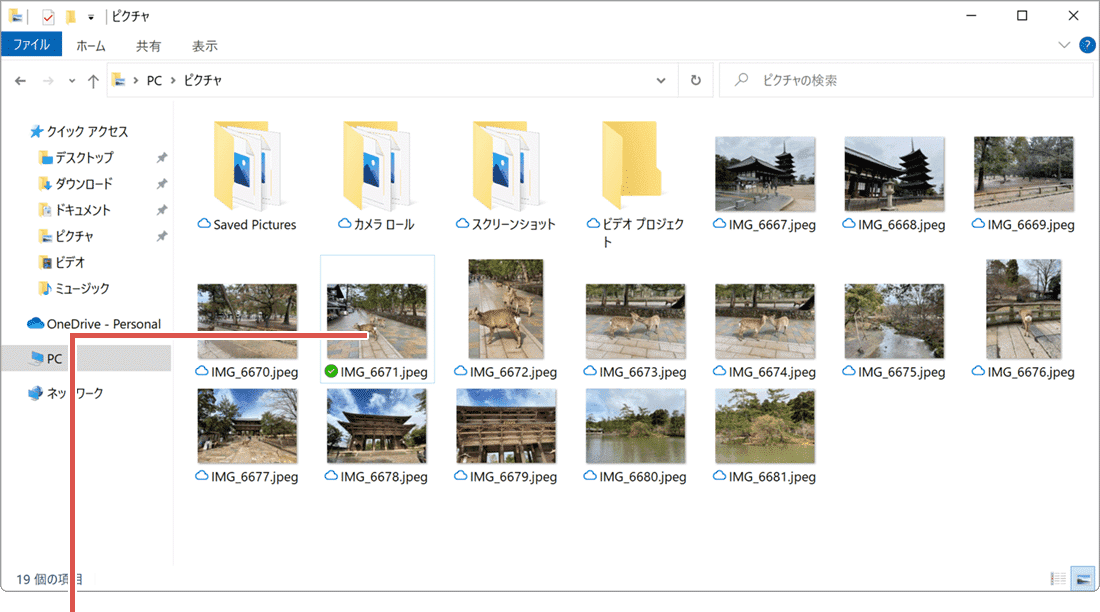
画像ファイルを右クリックします。 -
表示されたメニューの中から、[プロパティ]をクリックします。
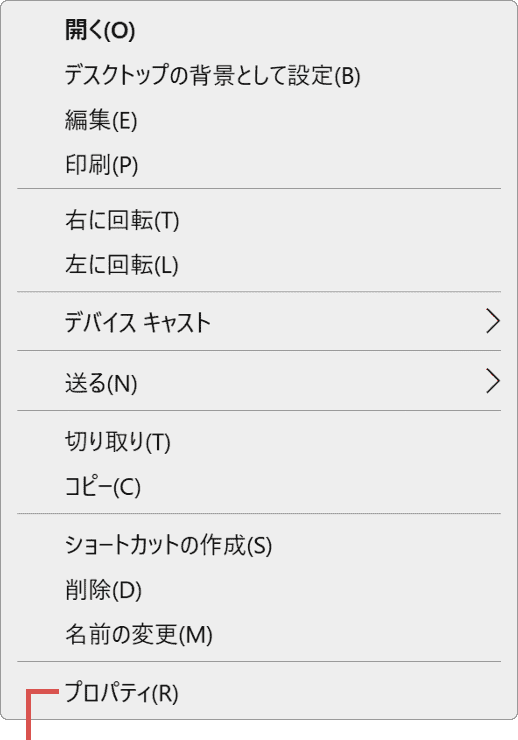
[プロパティ]をクリックします。 -
プロパティ画面が開いたら、[詳細]タブをクリックします。
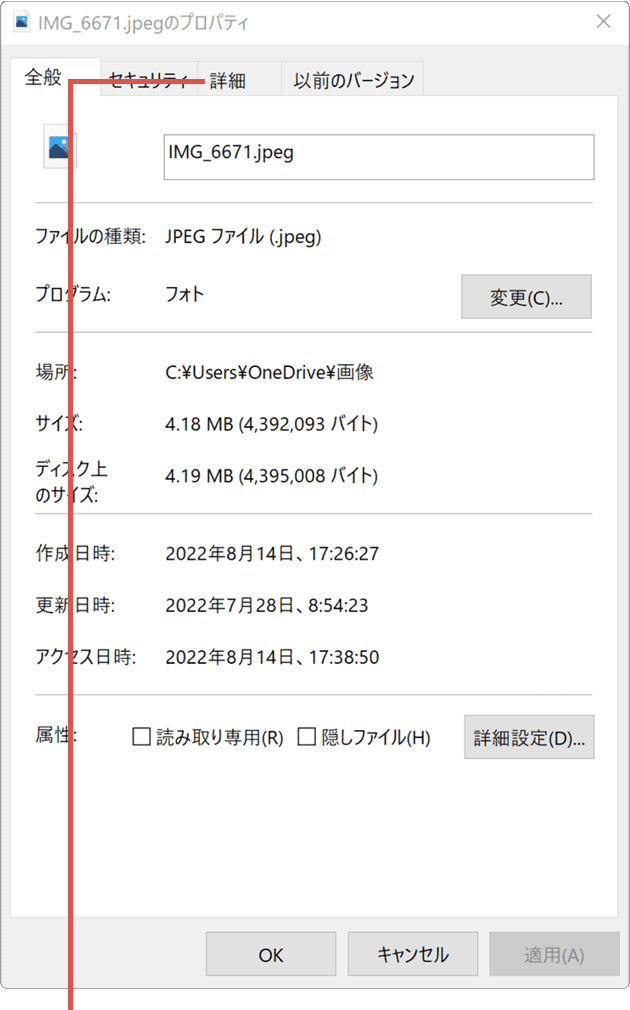
[詳細]タブをクリックします。 -
選択した画像の解像度やサイズの情報が表示されました。
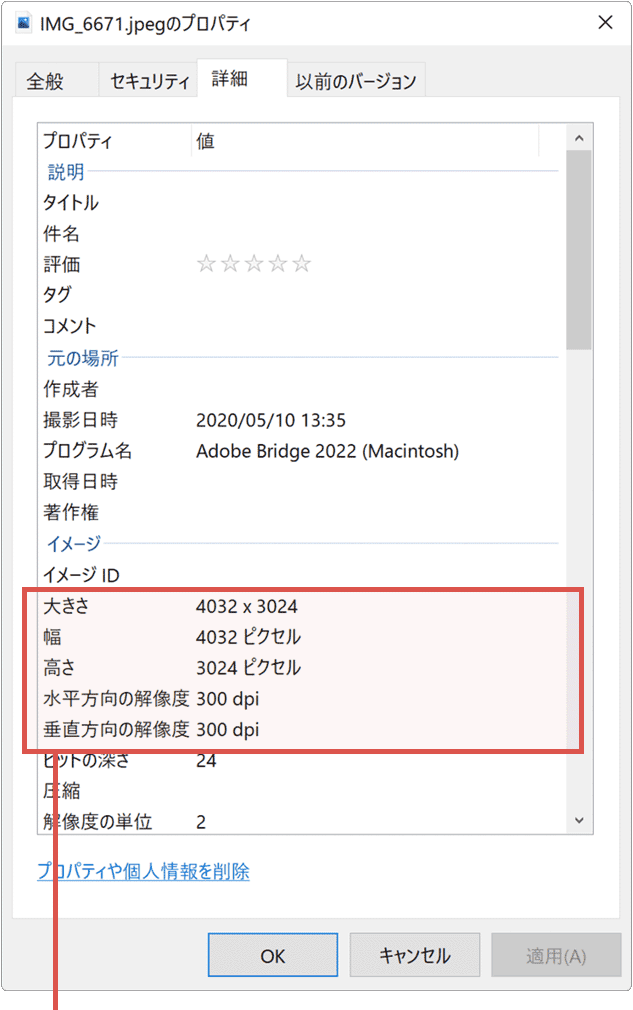
解像度が表示されました。
![]() ヒント:
画像ファイルのプロパティ画面で確認できる画像の解像度・サイズの情報は以下の通りです。基本的に水平方向と垂直方向の解像度は同じです。(上図の画像の場合、解像度は300dpiです)
ヒント:
画像ファイルのプロパティ画面で確認できる画像の解像度・サイズの情報は以下の通りです。基本的に水平方向と垂直方向の解像度は同じです。(上図の画像の場合、解像度は300dpiです)
- - 大きさ:画像の縦x横のサイズです。(単位:ピクセル)
- - 幅:画像の横方向のサイズです。(単位:ピクセル)
- - 高さ:画像の縦方向のサイズです。(単位:ピクセル)
- - 水平方向の解像度:画像の横方向の解像度です。(単位:dpi)
- - 垂直方向の解像度:画像の縦方向の解像度です。(単位:dpi)
3.エクスプローラーで解像度を調べる
複数の画像ファイルの解像度を確認したいときは、エクスプローラーの機能を使うと便利です。エクスプローラーの表示形式を変更することで、解像度やサイズなど必要な情報を一覧で表示することができます。
-
エクスプローラーを開き、[表示]をクリックします。(Windows11の場合は、[表示]>[詳細])
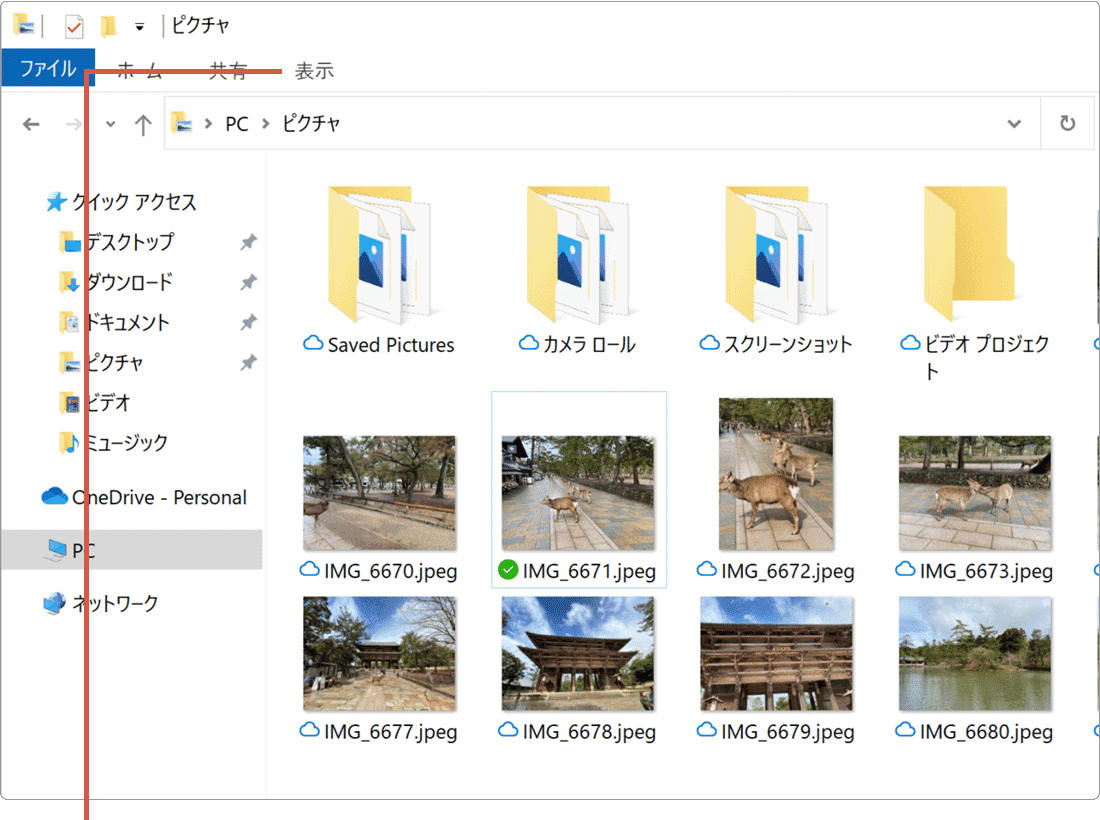
[表示]をクリックします。 -
表示メニューのレイアウトの項目にある、[詳細]をクリックします。
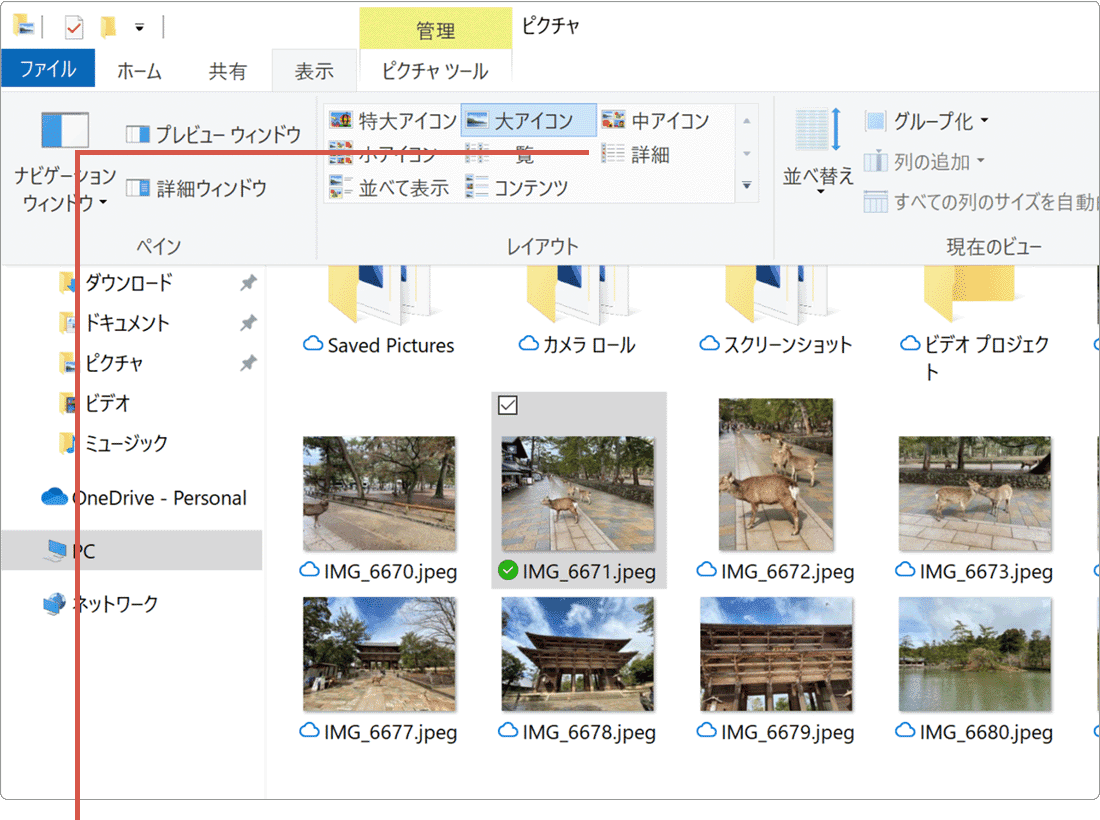
[詳細]をクリックします。 -
続けて、表示メニューの中にある[列の追加]をクリックします。(Windows11は、列を右クリックして[その他])
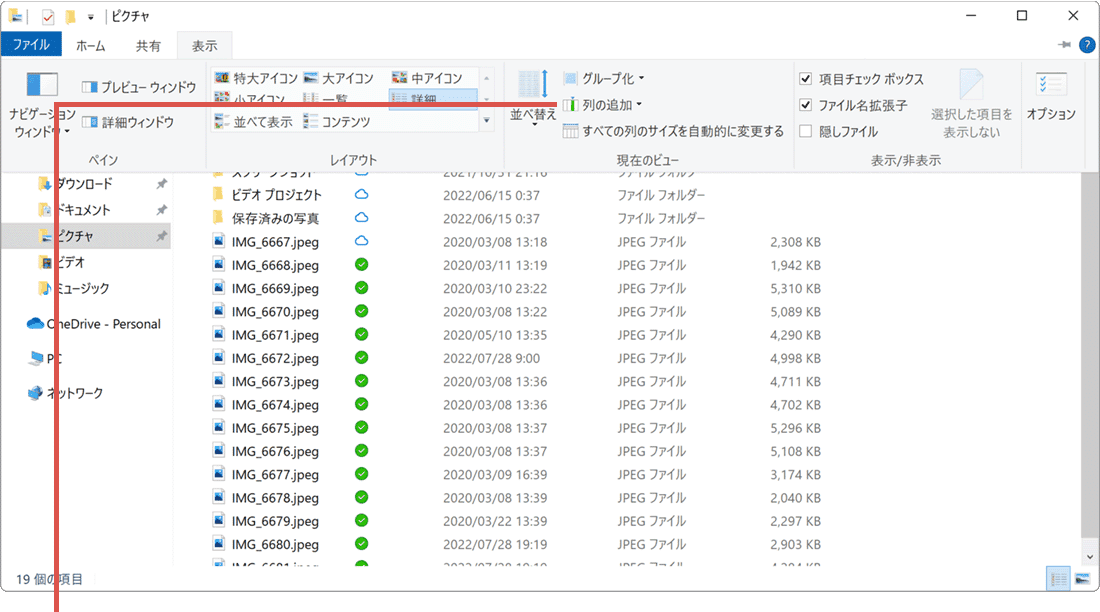
[列の追加]をクリックします。 -
表示されたメニューの中から、[列の選択]をクリックします。
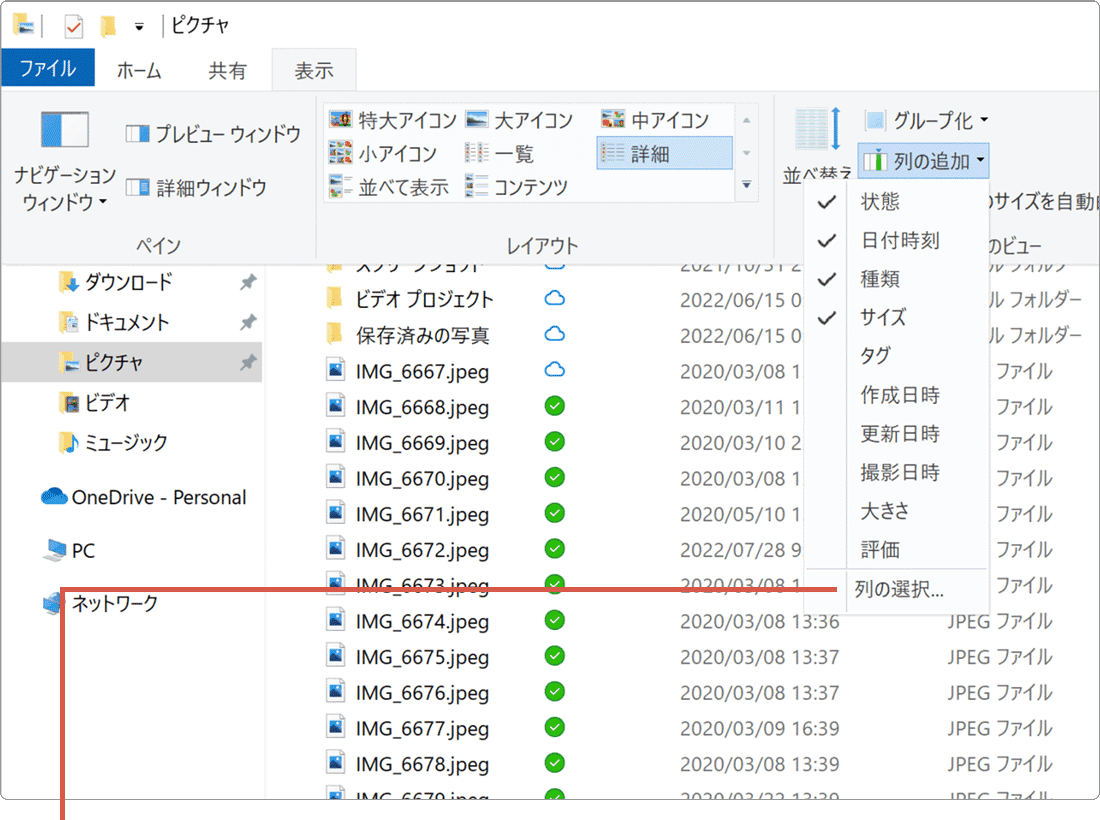
[列の選択]をクリックします。 -
垂直方向の解像度、水平方向の解像度、大きさにチェックをつけます。
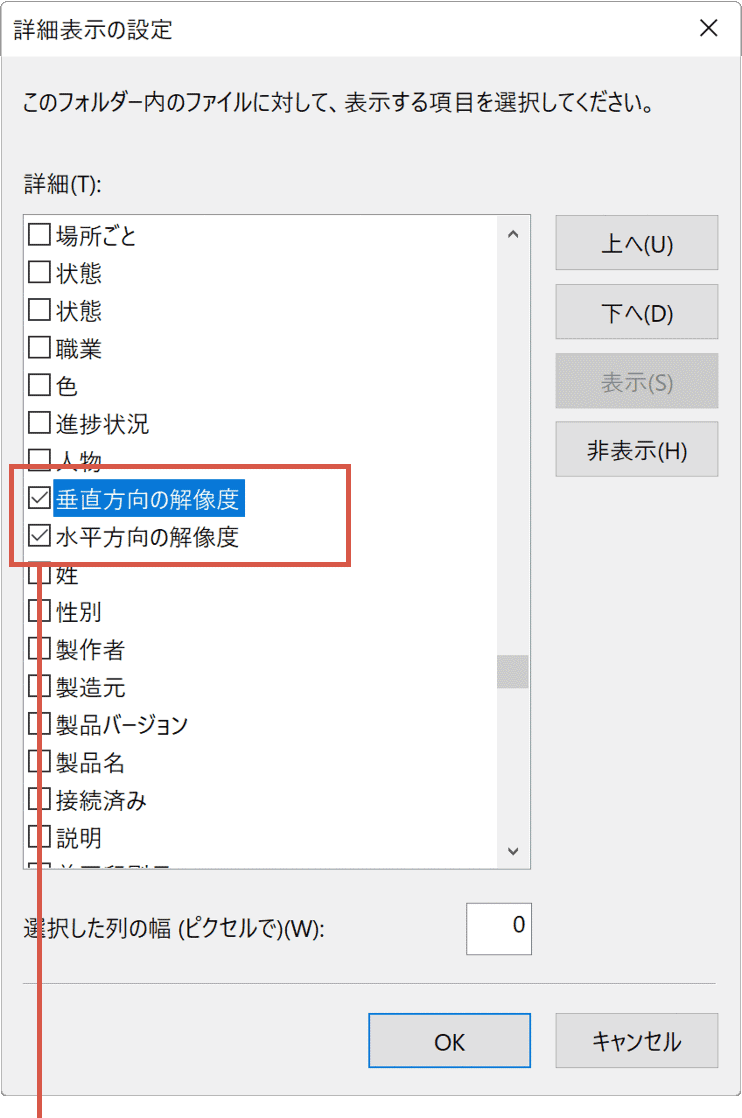
各項目にチェックをつけます。 -
必要な項目にチェックをつけたら、[OK]ボタンをクリックして画面を閉じます。
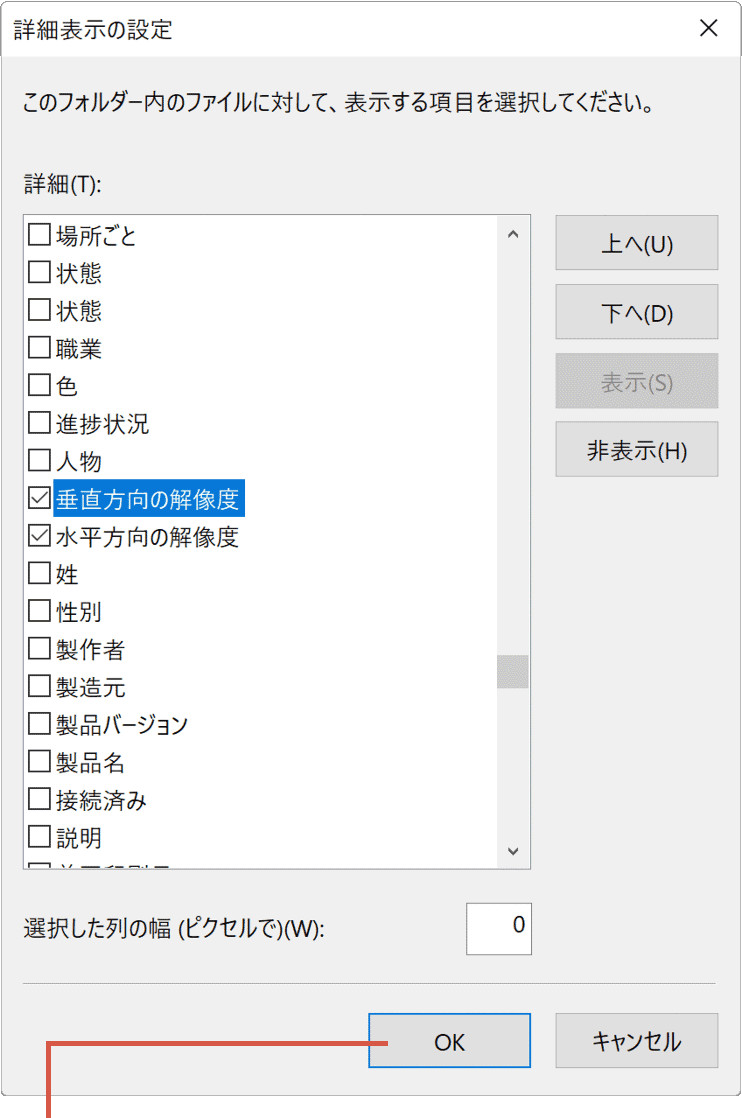
[OK]ボタンをクリックします。 -
エクスプローラーに画像の解像度(dpi)、大きさの情報が表示されました。
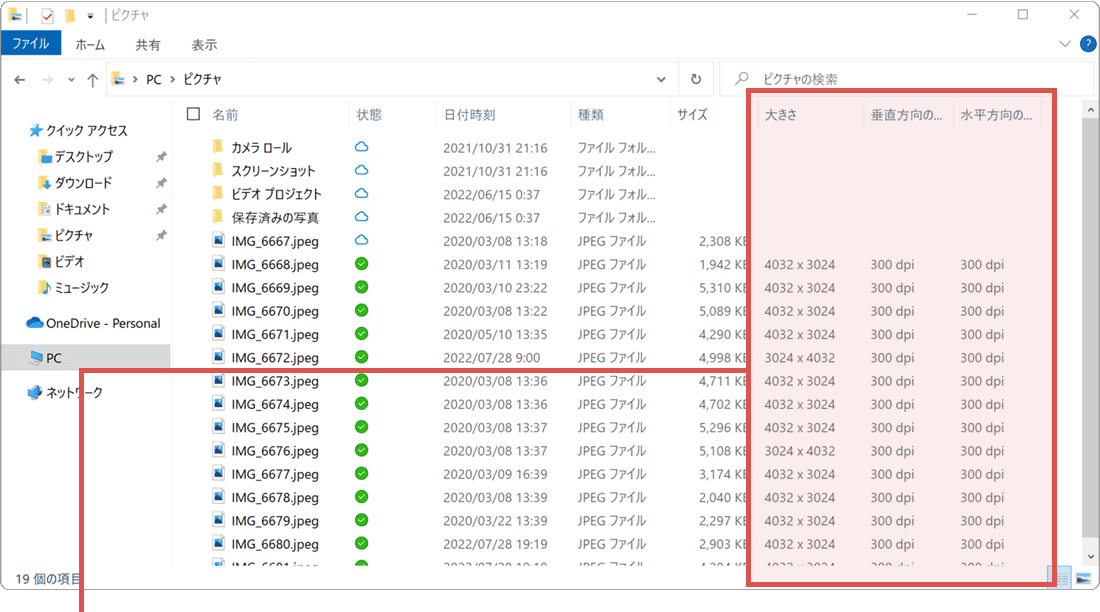
画像の解像度・大きさが表示されました。
![]() ヒント:
フォルダーの表示方法(詳細表示やアイコン、列の項目など)は、設定したフォルダーに対してのみ反映されます。
ヒント:
フォルダーの表示方法(詳細表示やアイコン、列の項目など)は、設定したフォルダーに対してのみ反映されます。
4.フォトで画像のサイズを調べる
フォトを使って、画像の大きさ(サイズ)を確認する方法です。フォトでは、画像の大きさのほか、撮影日や撮影場所などを確認することができます。
-
フォトを起動し、大きさを確認したい画像をクリックします。
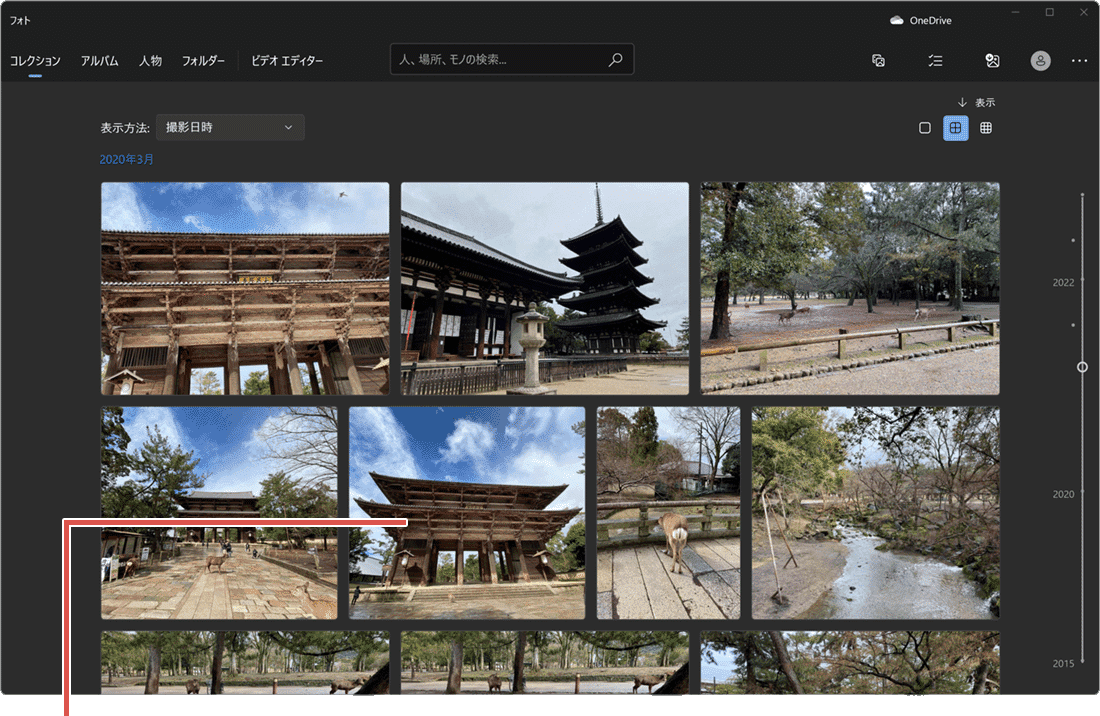
画像をクリックします。 -
画面上部にある
 (もっと見る)ボタンをクリックします。
(もっと見る)ボタンをクリックします。
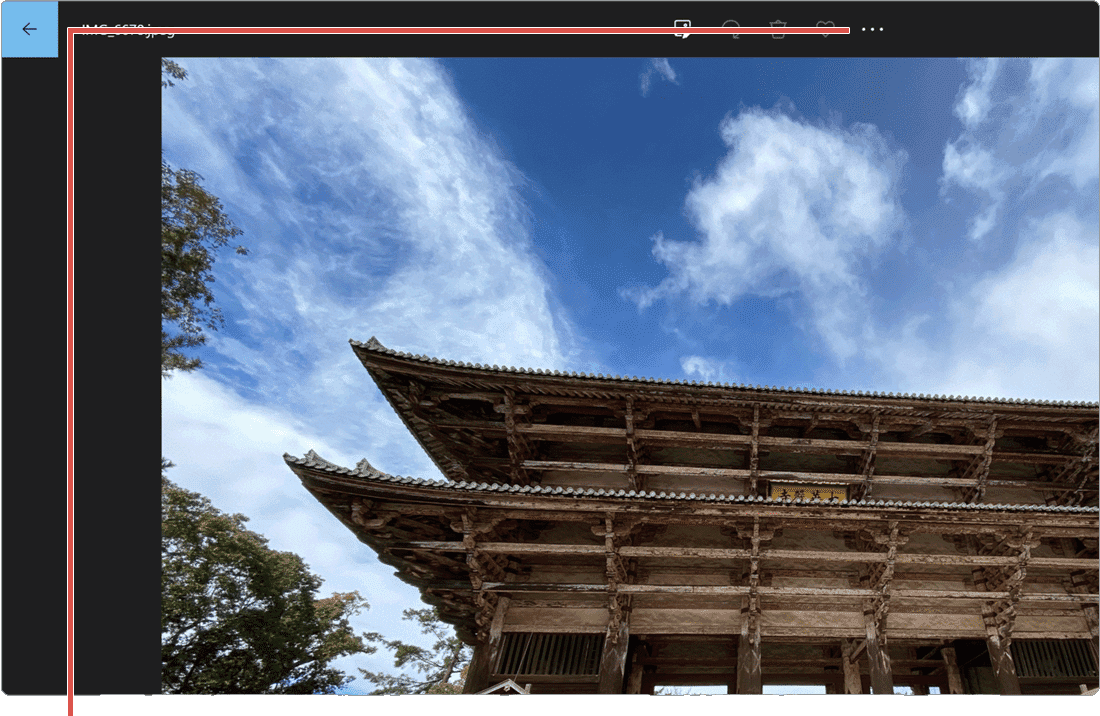
 (もっと見る)ボタンをクリックします。
(もっと見る)ボタンをクリックします。
-
表示されたメニューの中から、[ファイル情報]をクリックします。
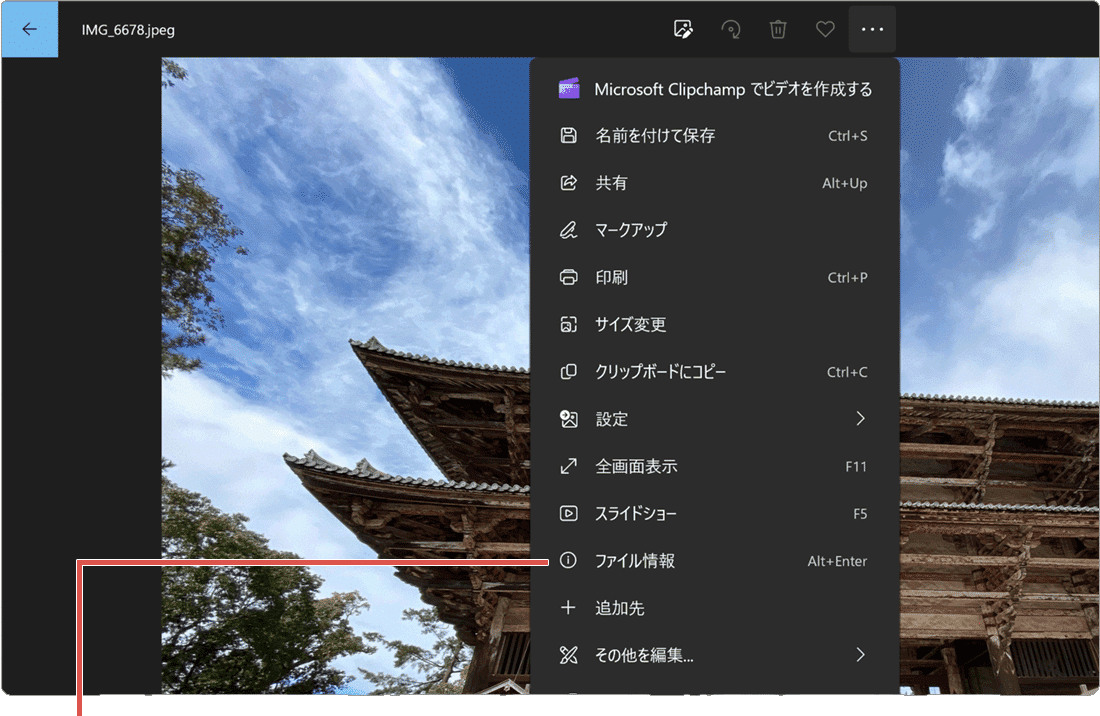
[ファイル情報]をクリックします。 -
選択した画像の大きさ(解像度)が表示されました。(サイズ情報の項目に表示されます)
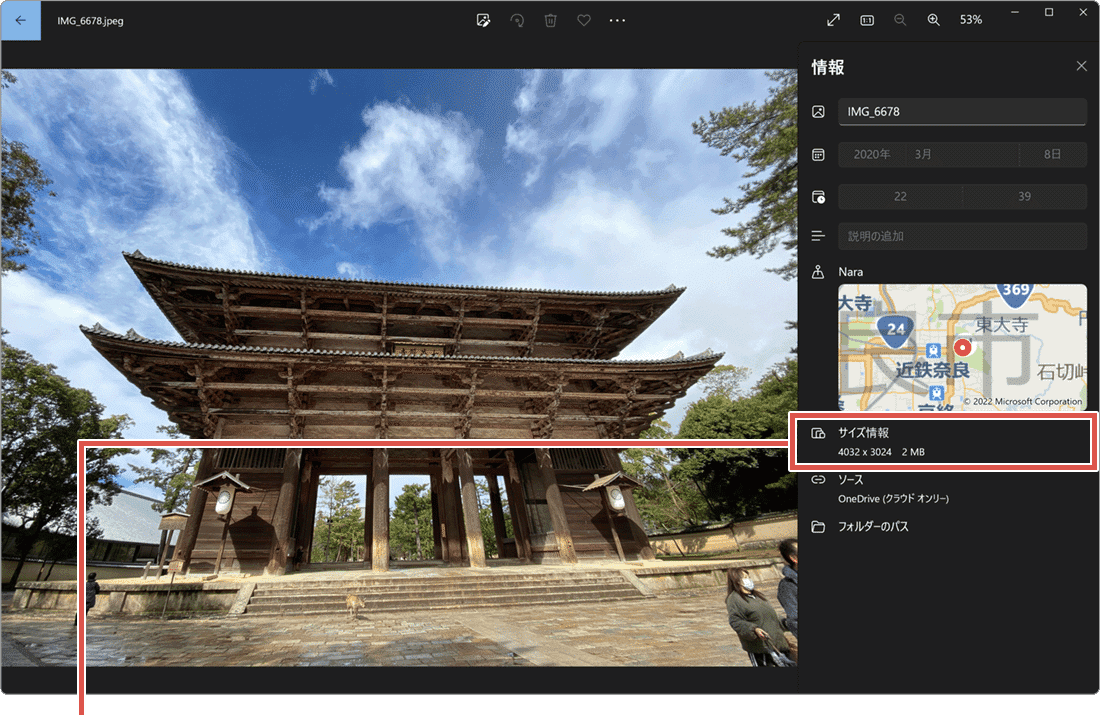
画像の大きさが表示されました。
5.画像の大きさを変更する
画像の大きさ(サイズ)を変更する方法です。スマホやデジカメで撮る写真の画質は年々向上しており、それに伴い、ファイルのサイズ(容量)も大きくなっています。
高画質な写真は、記録する用途としては最適ですが、メールやメッセージで共有するような場面では、必ずしも高画質である必要はありません。そのような場合、写真を最適な大きさに変えることで、ファイル容量を小さくして送信することができます。
フォトで写真の大きさを変更する
Windows10・11に標準でインストールされているフォトを使って、画像の大きさを変更する方法です。フォトでは、任意の画像サイズに変更できるほか、あらかじめ用意されたプリセットの中から最適なものを選んで、サイズ変更することもできます。
画像のサイズ変更で選択可能な大きさ(プリセット)
画像のサイズ変更で選択可能な大きさ(プリセット)は以下の通りです。
- - プロフィール画像やサムネイルに最適:もっとも小さいサイズです。ファイル容量ももっとも小さくなります。
- - メールやメッセージに最適:画像の閲覧・送信のどちらにもバランスのよいサイズです。
- - 表示に最適:PC画面での閲覧に適したサイズです。印刷や拡大表示した場合、オリジナルより画質は下がります。
-
フォトを起動し、大きさを変更したい画像をクリックして開きます。
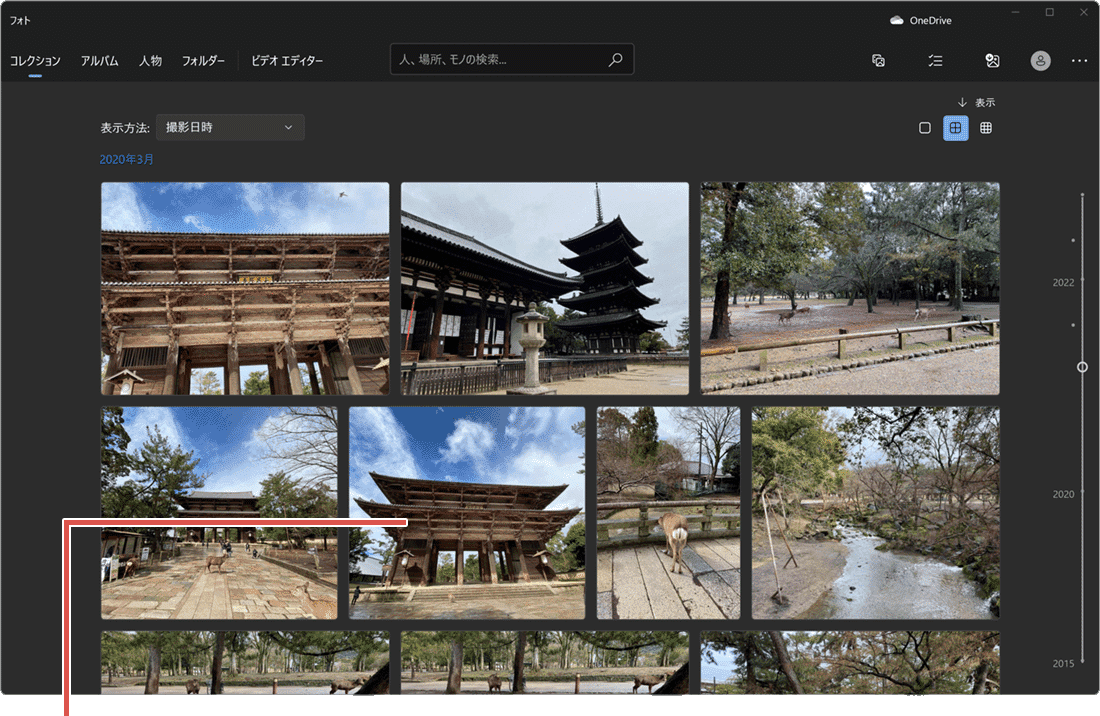
画像をクリックして開きます。 -
画面上部にある
 (もっと見る)ボタンをクリックします。
(もっと見る)ボタンをクリックします。
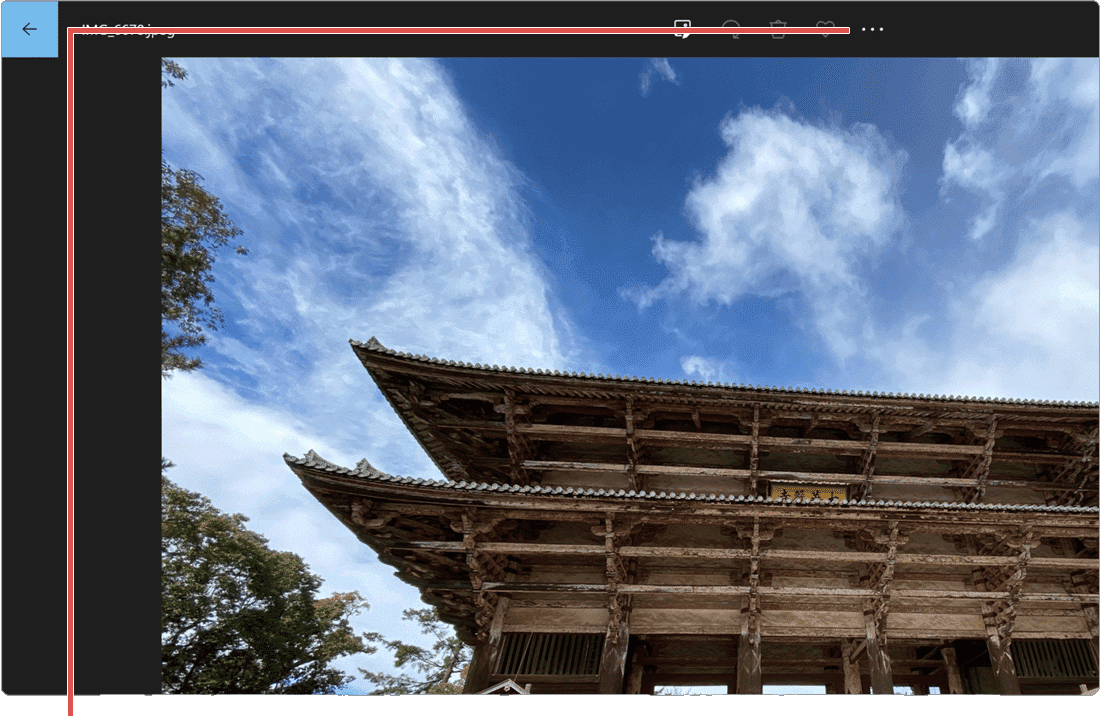
[ (もっと見る)]ボタンをクリックします。
(もっと見る)]ボタンをクリックします。
-
表示されたメニューの中から、[サイズ変更]をクリックします。
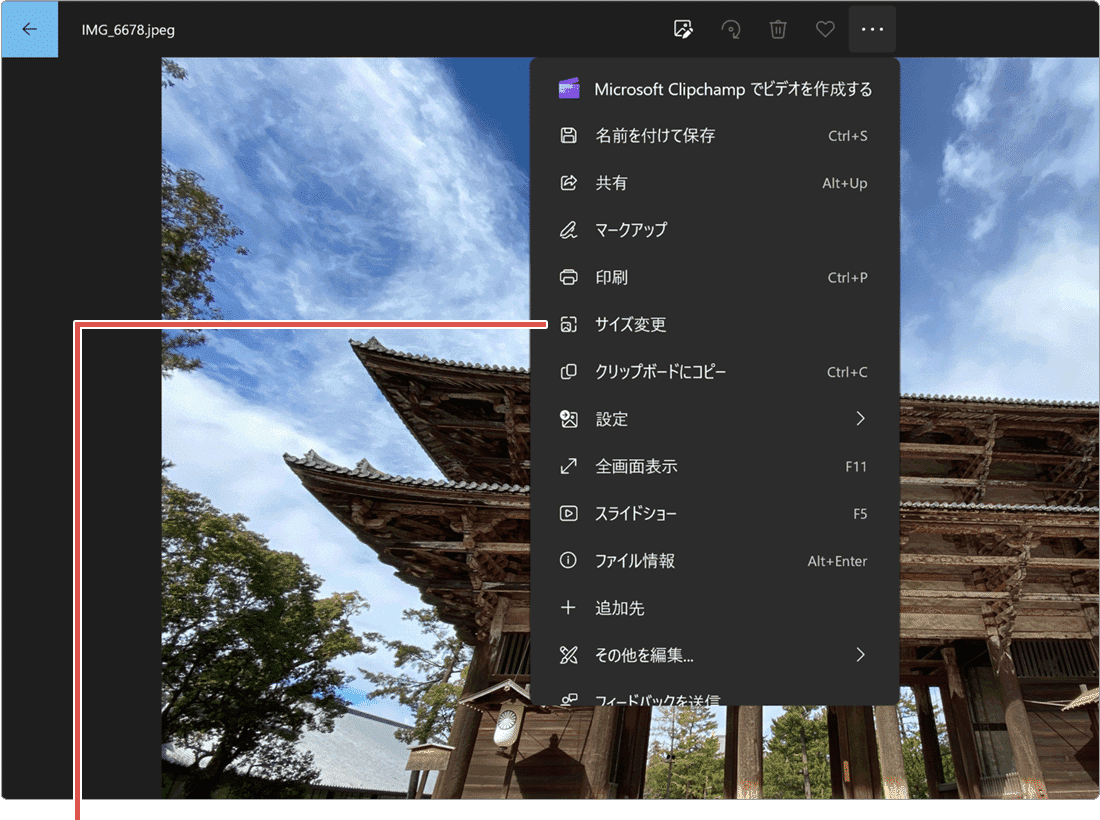
[サイズ変更]をクリックします。 -
表示された選択肢の中から、変更したい画像の大きさを選択します。
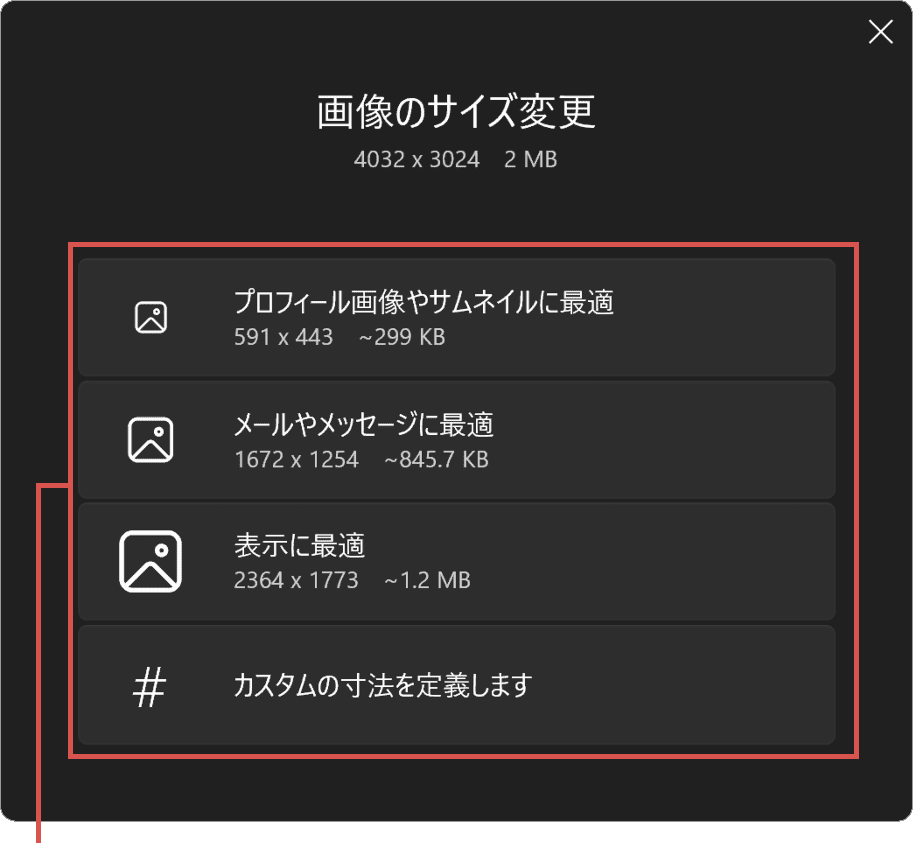
変更したい大きさを選択します。 -
ファイル名、保存場所*を指定して、[保存]ボタンをクリックします。

[保存]ボタンをクリックします。
![]() ヒント:
[カスタムの寸法を定義します]選択すると、画像を任意のサイズに変更できます。画像のサイズを変更して保存するときに、ファイル形式を変換することができます。また、オリジナルサイズの画像を残したい場合は、必ずファイル名または保存場所を変更してください。
ヒント:
[カスタムの寸法を定義します]選択すると、画像を任意のサイズに変更できます。画像のサイズを変更して保存するときに、ファイル形式を変換することができます。また、オリジナルサイズの画像を残したい場合は、必ずファイル名または保存場所を変更してください。
画像のサイズ変更の詳細設定
画像のサイズ変更で、[カスタムの寸法を定義します]を選択すると、任意のサイズに変更できます。また、画質を下げることで、ファイルサイズを圧縮して保存できます。
- - 幅:画像の横方向のサイズを指定します。
- - 高さ:画像の縦方向のサイズを指定します。
- - 縦横比を維持する:画像の縦横の比率を保持したまま、画像の縦・横サイズを変更します。縦横一方のサイズを変更すると、もう一方のサイズは自動で算出されます。
- - 品質:品質を下げるとファイルのサイズ(容量)を小さくすることができます。
参考:エクスプローラで列の設定を変更する方法(マイクロソフト)
この記事を書いた人
まきばひつじ PCトラブル解決アドバイザー
執筆歴10年以上。WindowsPCやiPhoneの「困った!」を解決するお手伝いをしています。15年以上にわたり、PCサポートの現場で10,000件以上のトラブルを対応。 国内大手PCメーカーのサポートセンターでスーパーバイザーとしての経験のほか、企業や自治体のヘルプデスク立ち上げを経て、現在は独立系PCアドバイザー/テクニカルライターとして活動。
検証環境:Windows 11 Home/Pro、Windows 10、iPhone(最新iOS)
信頼性:すべての手順を実機で確認し、スクリーンショット付きでわかりやすく解説します。
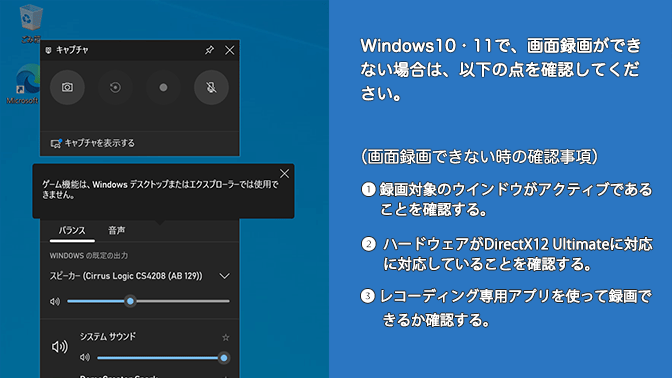
 Copyright e-support. All Rights Reserved.
Copyright e-support. All Rights Reserved.