
ノートPCやモニタの解像度を調べる方法
PC画面に表示される文字や画像が鮮明に表示されない場合、ディスプレイ解像度の設定が適切ではない可能性があります。そのような場合は、本記事の手順に従って、解像度を確認、変更してください。

対象OS Windows 10、Windows 11
1.ディスプレイ解像度とは
ディスプレイ上で表示される画素数(ドットの数)のことを「ディスプレイ解像度」と言います。例えば、解像度が1920x1080のディスプレイの場合、横方向に1920個、縦方向に1080個のドット(=約200万画素)で画像が表示されます。解像度が高いほど、画像を構成するドットが細かくなり、結果としてより鮮明に画像を表示することが可能となります。
ディスプレイが使用できる最大の解像度のことを「ネイティブ解像度」と言い、この解像度で表示される映像は最も鮮明です。
パソコンの解像度は、画面の見え方や作業効率に直接影響を与えます。例えば、PCのモニタ画面がぼやけて見えたり、表示サイズが大きすぎる(または小さすぎる)と感じた場合、これは「解像度」の設定が最適でない可能性を示しています。解像度の設定が異なると、モニターが鮮明に表示されない可能性があるため、一般的にはモニタの最大解像度が最も適しています。
![]() ヒント:
推奨される解像度は、モニターの最大値であるネイティブ解像度です。もし設定を変更した結果、文字が見えにくいと感じた場合は、表示スケールやテキストサイズを調整してください。
ヒント:
推奨される解像度は、モニターの最大値であるネイティブ解像度です。もし設定を変更した結果、文字が見えにくいと感じた場合は、表示スケールやテキストサイズを調整してください。
2.PCの解像度を確認する
Windows10・11で解像度を確認、変更する方法です。これにより、ディスプレイ表示を最適化し、パソコン使用時の画面の見やすさと効率を向上させることができます。
-
 (スタート)ボタンをクリックします。
(スタート)ボタンをクリックします。
-
 (設定)をクリックします。
(設定)をクリックします。
-
Windowsの設定が開いたら、[システム]をクリックします。
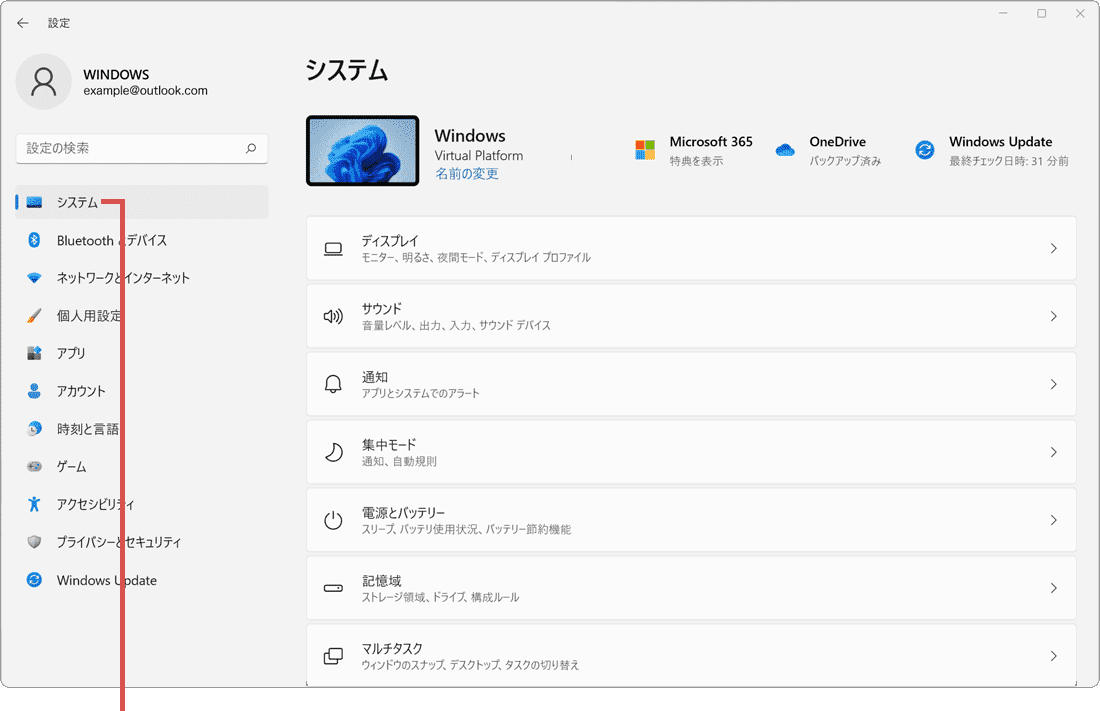
[システム]をクリックします。 -
システムのメニューの中から[ディスプレイ]を選択します。
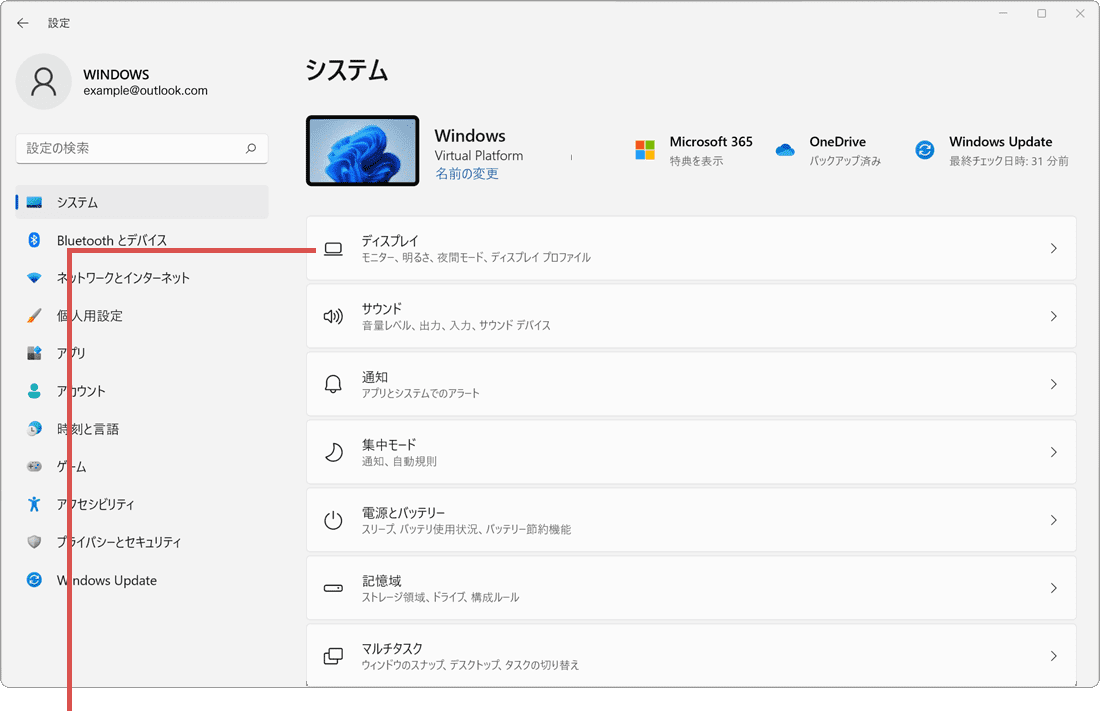
[ディスプレイ]を選択します。 -
PCの解像度を確認できました。(プルダウンメニューで選択されている数値です)
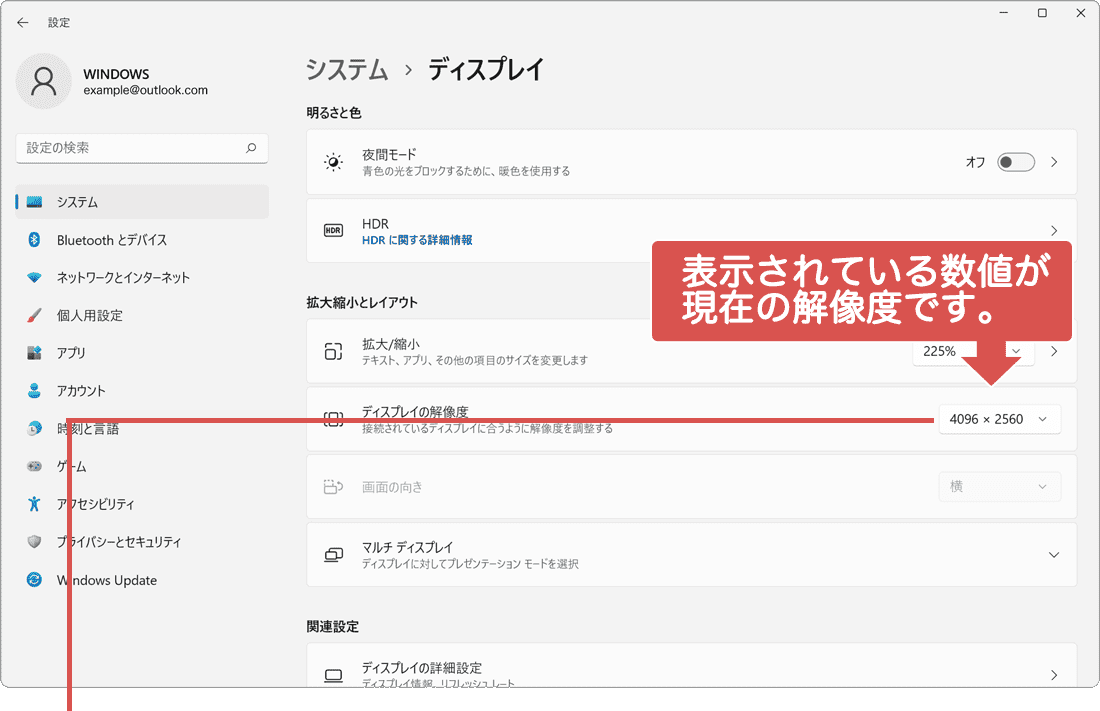
解像度を確認できました。
-
 (スタート)ボタンをクリックします。
(スタート)ボタンをクリックします。
-
 (設定)をクリックします。
(設定)をクリックします。
-
Windowsの設定画面が開いたら、[システム]アイコンをクリックします。
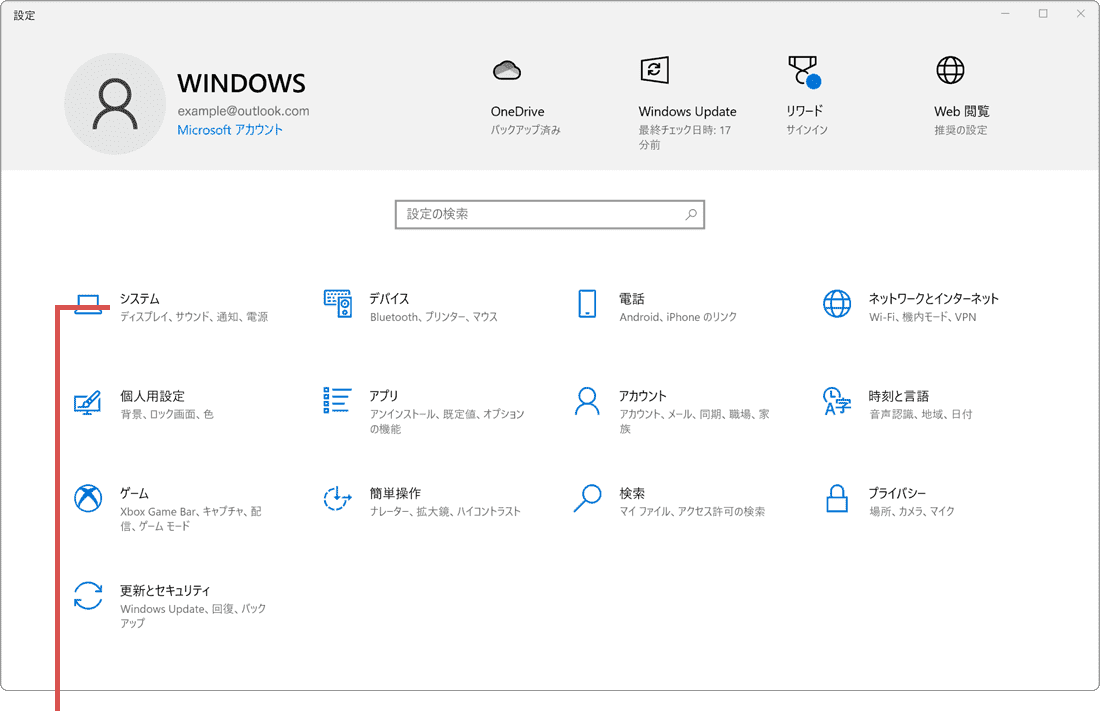
[システム]をクリックします。 -
システム画面に切り替わったら、メニューの中から[ディスプレイ]をクリックします。
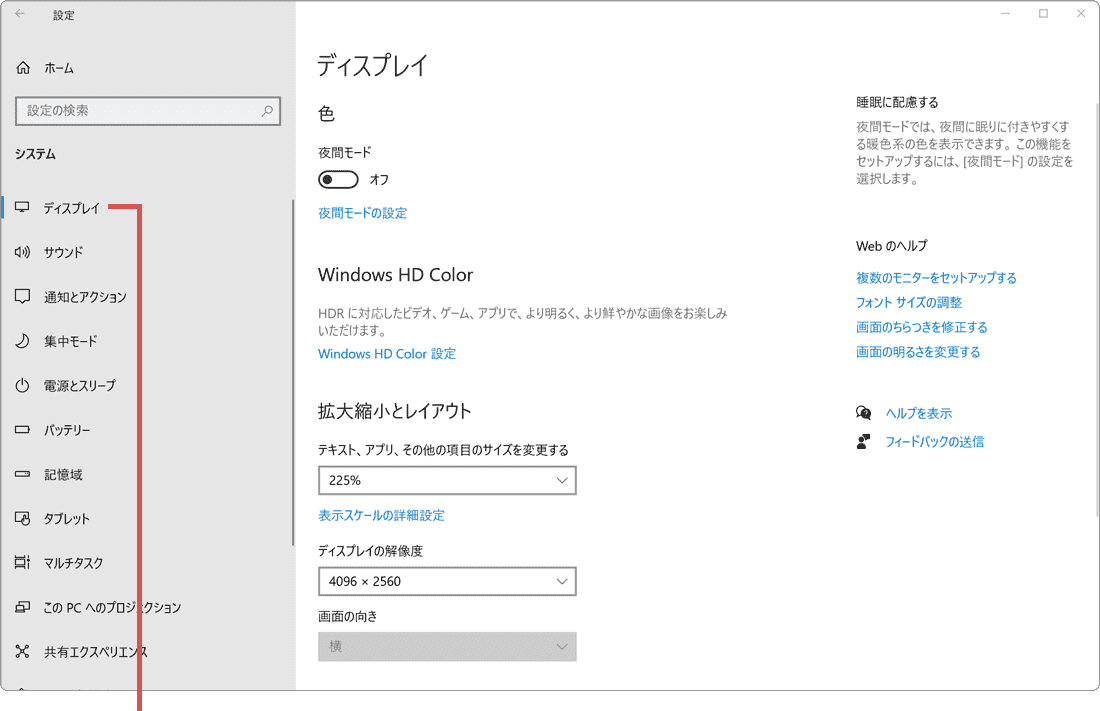
[ディスプレイ]をクリックします。 -
PCの解像度を確認できました。(プルダウンメニューで選択されている数値です)
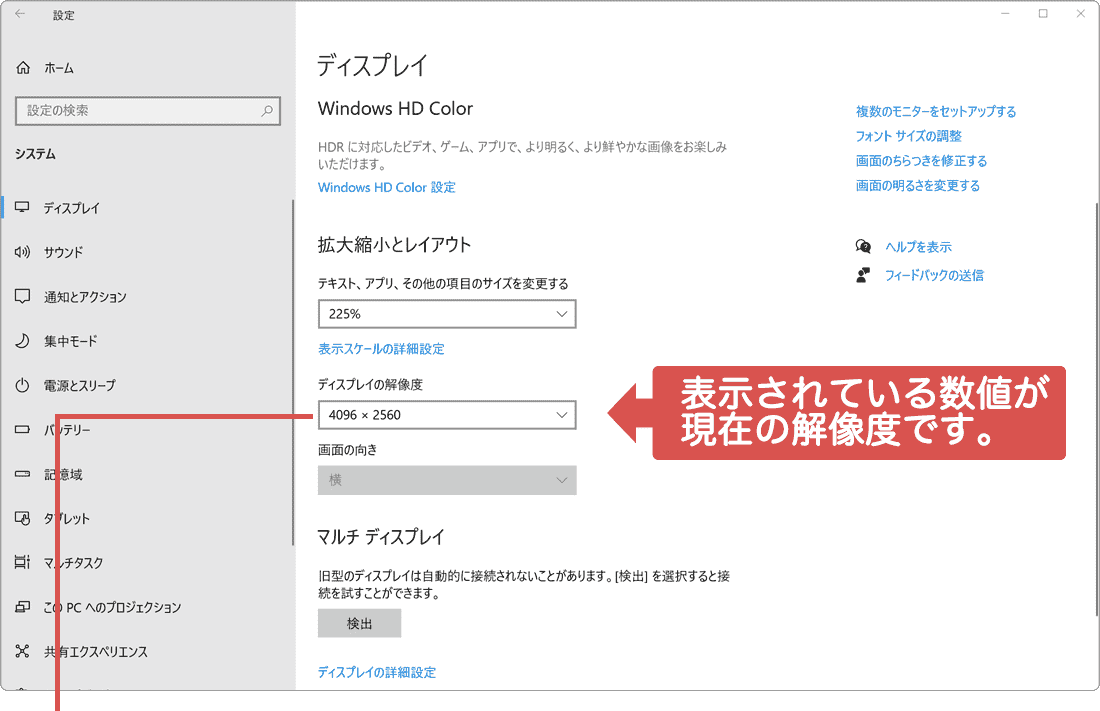
解像度を確認できました。
![]() ヒント:
ディスプレイの解像度のプルダウンメニューで選択できる値のうち、一番大きいものがモニタの最大解像度になります。通常は、デフォルトでモニタの最大解像度が設定されています。デスクトップを右クリックして[ディスプレイ設定]を選択しても解像度を確認できます。
ヒント:
ディスプレイの解像度のプルダウンメニューで選択できる値のうち、一番大きいものがモニタの最大解像度になります。通常は、デフォルトでモニタの最大解像度が設定されています。デスクトップを右クリックして[ディスプレイ設定]を選択しても解像度を確認できます。
3.PCの解像度を変更する
適切な解像度は、作業の効率を向上させます。必要に応じて、以下の手順に従ってPCの解像度を変更してください。PCに複数のモニタが接続されている場合は、設定を変更するモニタを選択した後に調整します。通常、デフォルトで最大解像度に設定されていますが、画面が鮮明に表示されない場合は、解像度を手動で変更することが可能です。
-
 (スタート)ボタンをクリックします。
(スタート)ボタンをクリックします。
-
 (設定)をクリックします。
(設定)をクリックします。
-
Windowsの設定が開いたら、[システム]をクリックします。
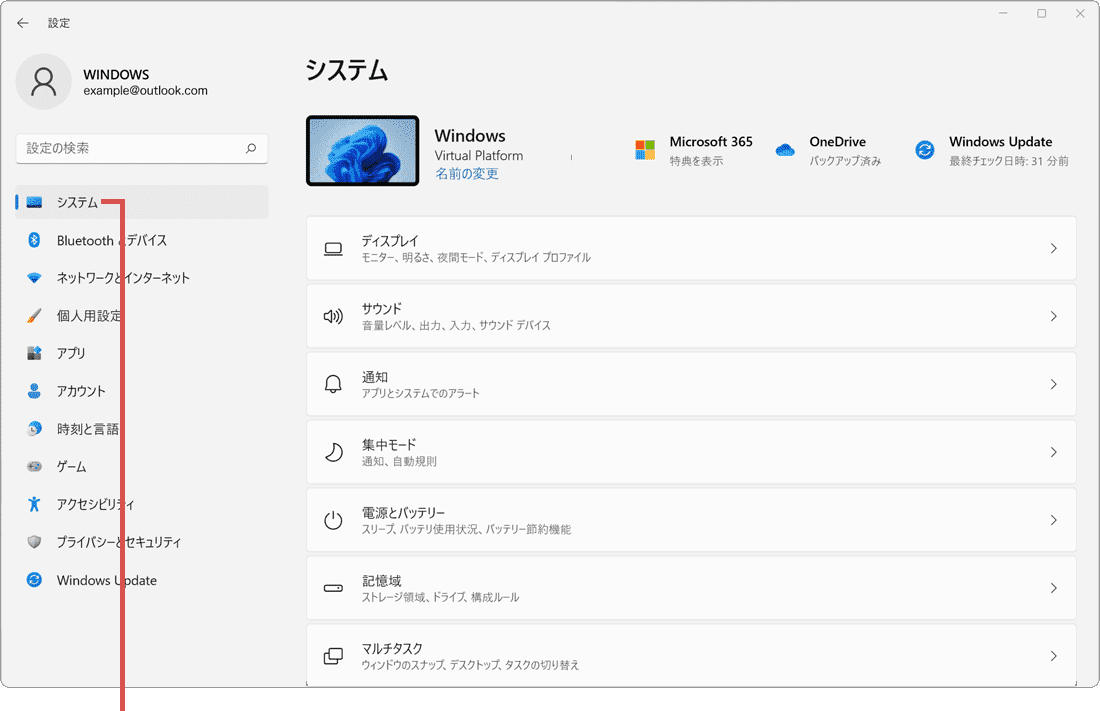
[システム]をクリックします。 -
システムのメニューの中から[ディスプレイ]を選択します。
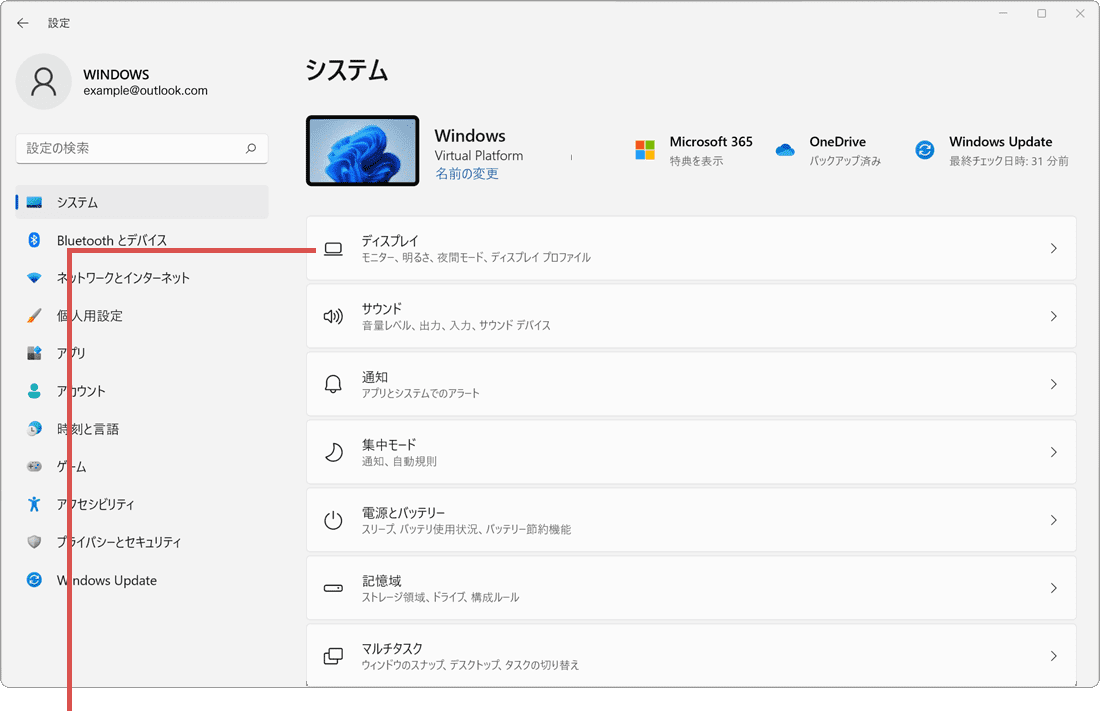
[ディスプレイ]を選択します。 -
ディスプレイの解像度のプルダウンメニューをクリックして、変更したい値を選択します。
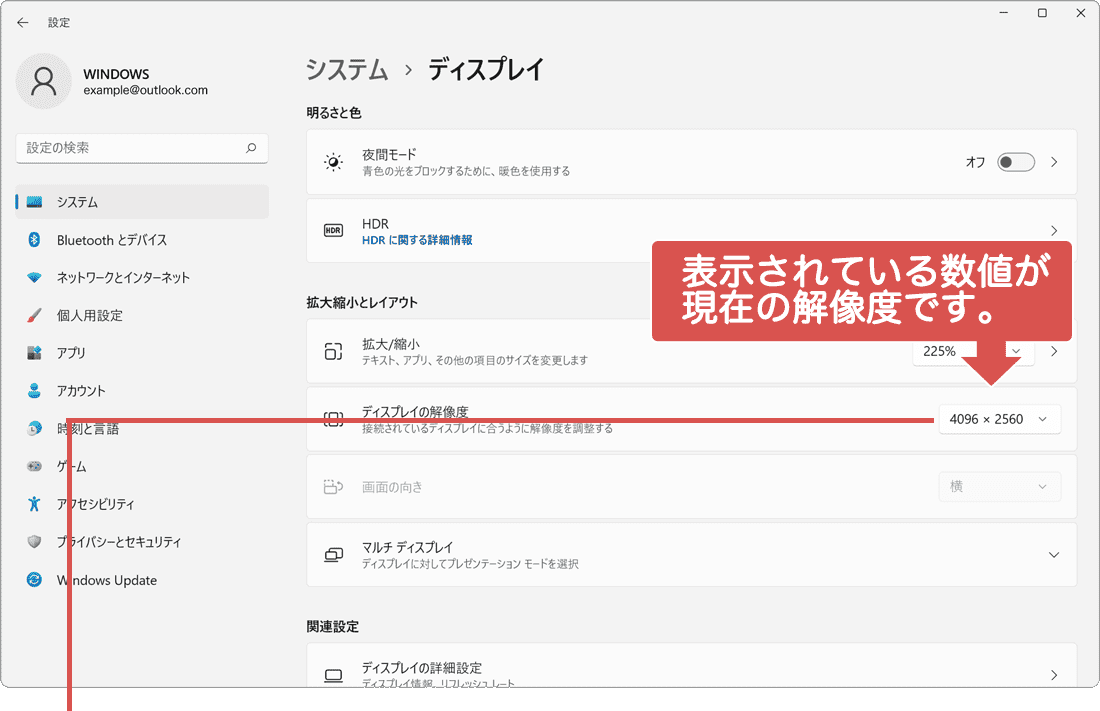
[ディスプレイの解像度]を変更します。 -
確認メッセージが表示されたら、15秒以内に[変更の維持]ボタンをクリックします。
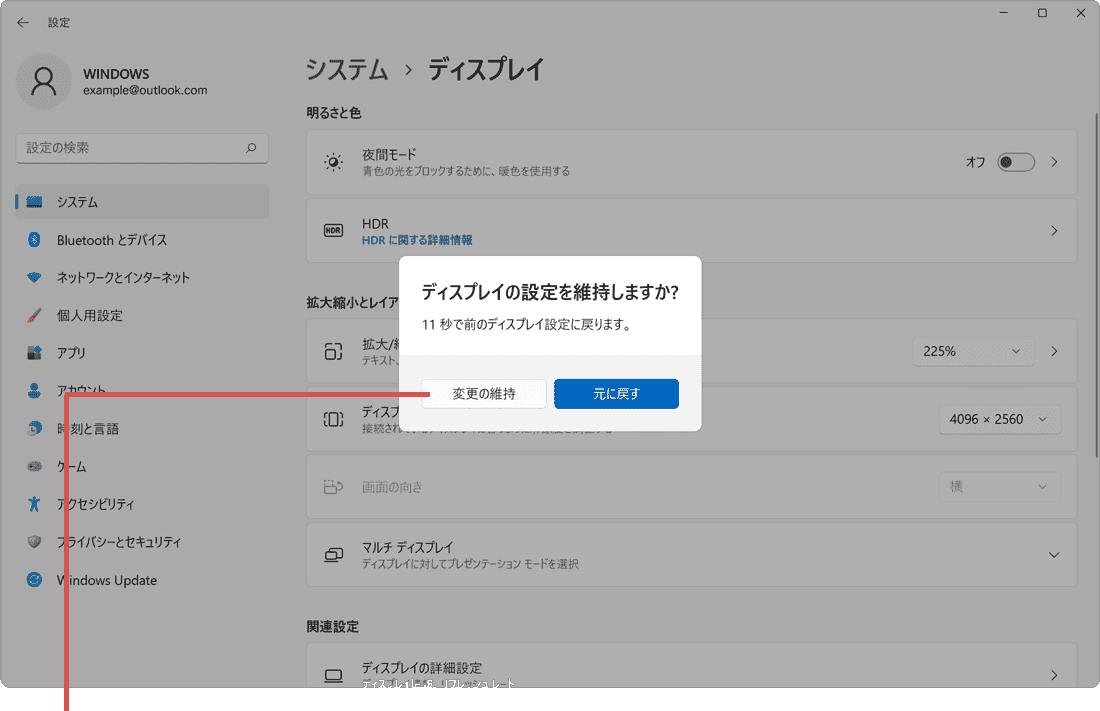
[変更の維持]ボタンをクリックします。
-
 (スタート)ボタンをクリックします。
(スタート)ボタンをクリックします。
-
 (設定)をクリックします。
(設定)をクリックします。
-
Windowsの設定が開いたら、[システム]をクリックします。
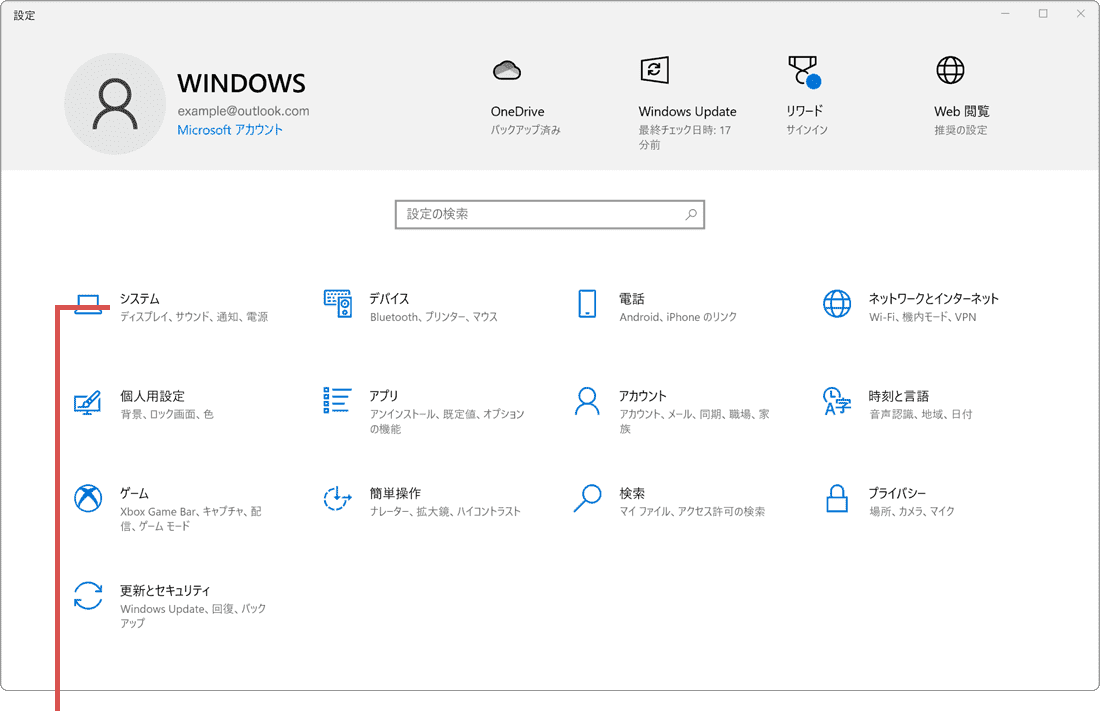
[システム]をクリックします。 -
システムのメニューの中から、[ディスプレイ]を選択します。
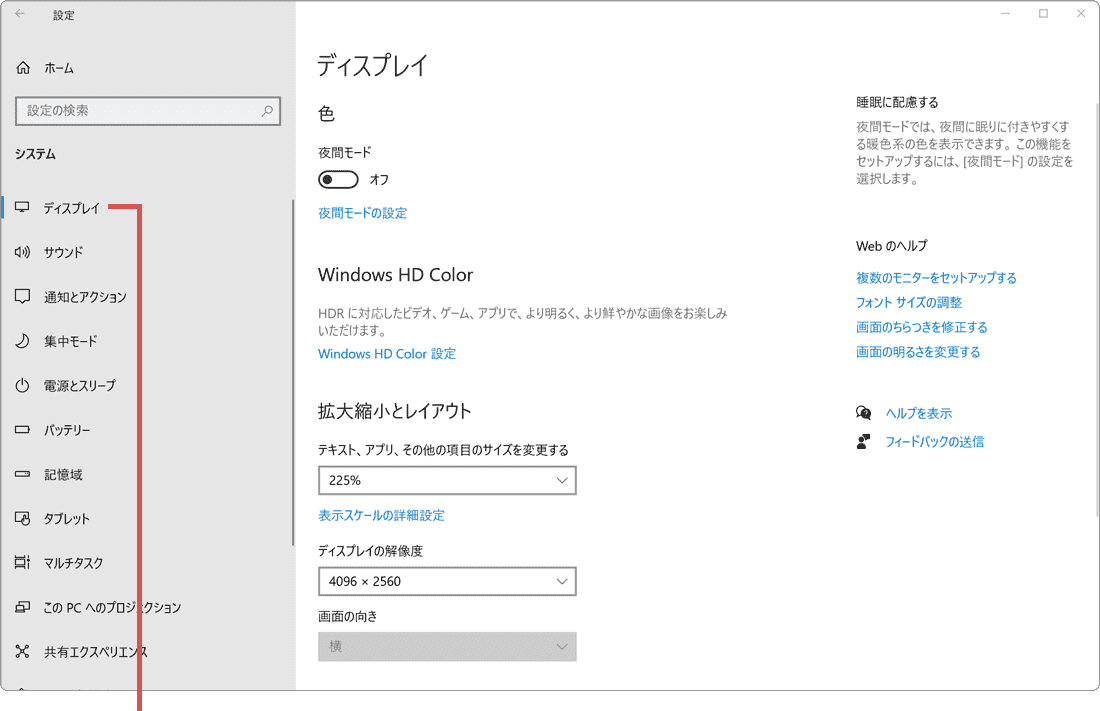
[ディスプレイ]を選択します。 -
ディスプレイの解像度のプルダウンメニューをクリックして、変更したい数値を選択します。
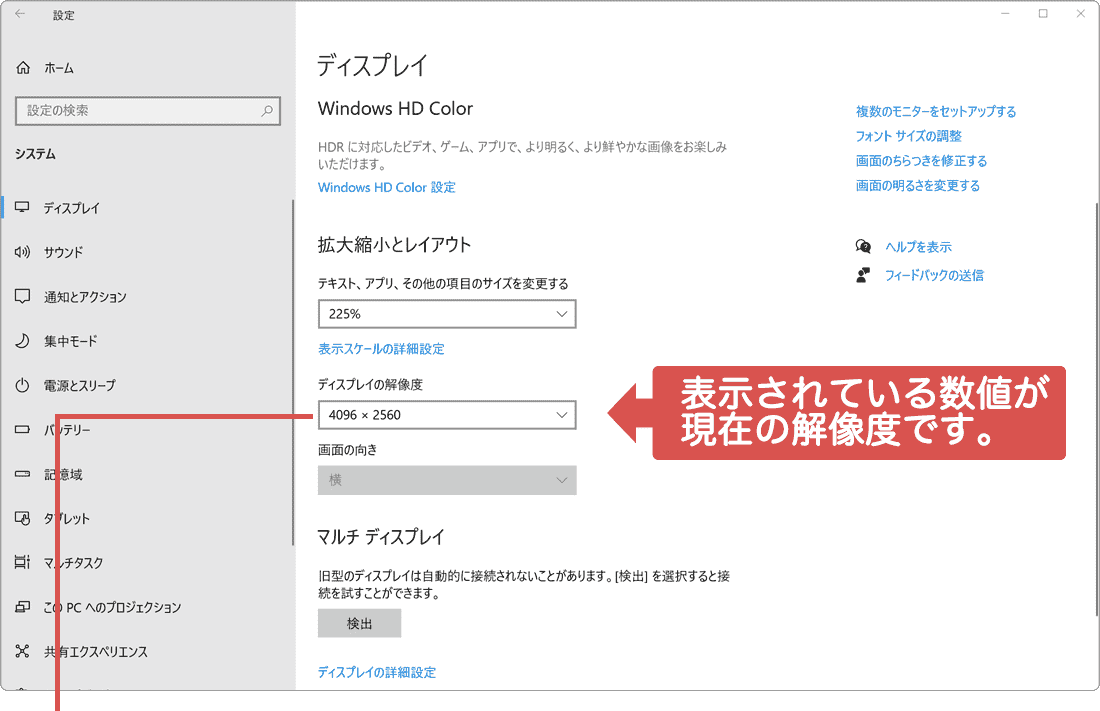
[ディスプレイの解像度]を変更します。 -
確認メッセージが表示されたら、15秒以内に[変更の維持]ボタンをクリックします。
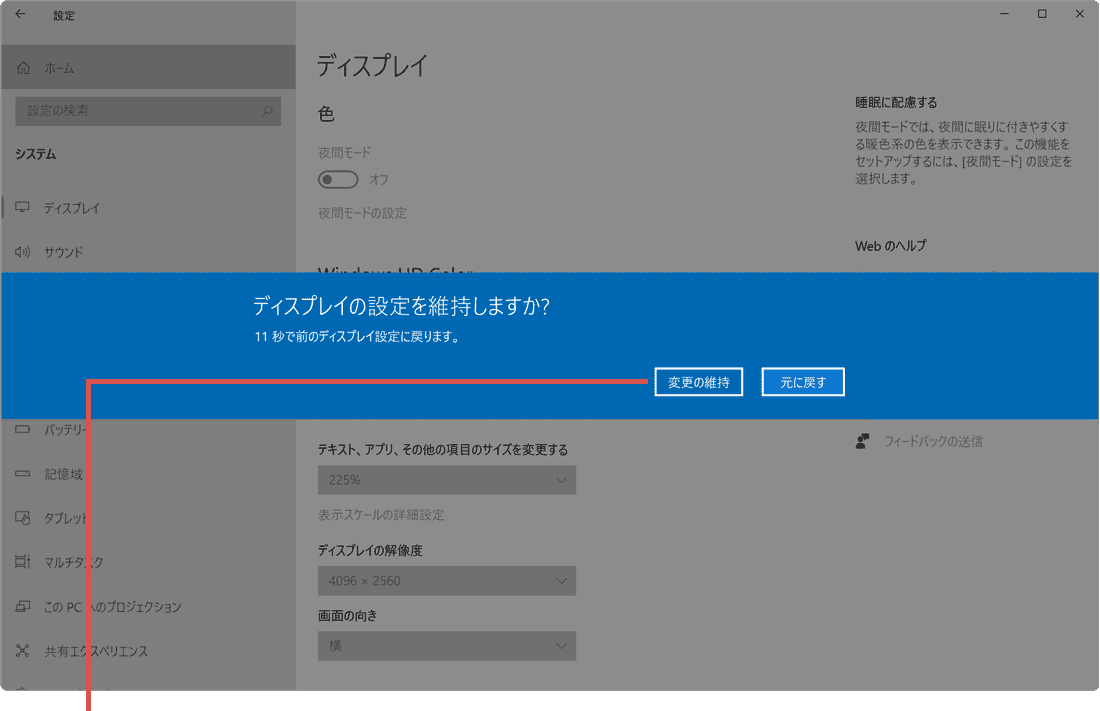
[変更の維持]ボタンをクリックします。
![]() ヒント:
利用できない解像度を選択してしまった場合、画面が真っ暗になります。このとき、15秒間何もせずにそのまま待つと、元の解像度に戻ります(画面が表示あれます)。
ヒント:
利用できない解像度を選択してしまった場合、画面が真っ暗になります。このとき、15秒間何もせずにそのまま待つと、元の解像度に戻ります(画面が表示あれます)。
 Copyright e-support. All Rights Reserved.
Copyright e-support. All Rights Reserved.