
複数のファイル名を一括変更する
Windows10、Windows11で、ファイル名一括変更を行うには、エクスプローラー上でファイル名を一括変更する方法と、PowerRenameなどのアプリを使って変更する方法があります。エクスプローラーでは、ファイル名の後ろに連番を追加することしかできませんが、PowerRenameを使うと、より自由にファイル名の一括変更ができます。
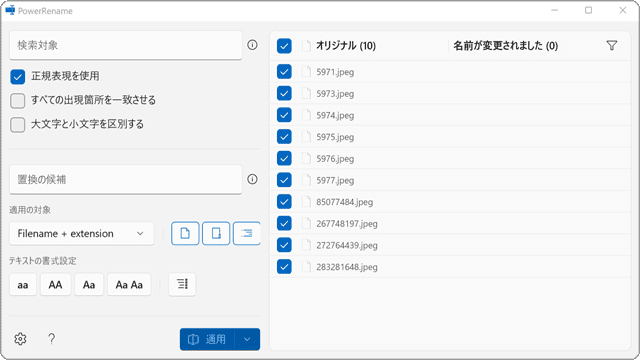
対象OS Windows 10、Windows 11
本記事では、次のようなファイル名一括変更の手順を紹介します。
| 置換条件 | 変更前 | 変更後 |
|---|---|---|
| ファイル名を一括変更+連番を追加(エクスプローラ利用) | IMG_0123.jpg、IMG_4567.jpg … | 画像.jpg、画像(2).jpg … |
| ファイル名を一括変更+連番を追加(PowerRename) | IMG_0123.jpg、IMG_4567.jpg … | 画像(1).jpg、画像(2).jpg … |
| ファイル名を一括変更+ファイル作成日を追加 | IMG_0123.jpg | 画像20221215.jpg |
| ファイル名の前に任意の文字列を追加して一括変更 | IMG_0123.jpg | 画像_IMG_0123.jpg |
| ファイル名の後ろに任意の文字列を追加して一括変更 | IMG_0123.jpg | IMG_0123画像.jpg |
| ファイル名に含まれる一部の文字列を削除して一括変更 | IMG_21-05-2022.jpg | IMG_20220521.jpg |
| ファイル名の一部を書き換えて一括変更 | IMG_0123.jpg | 画像_0123.jpg |
| ファイルの拡張子のみを一括変更 | IMG_0123.jpeg | IMG_0123.jpg |
1.エクスプローラーでファイル名を一括変更する
エクスプローラー上で、ファイル名を一括変更する方法です。この方法では、入力したファイル名の後ろに連番が追加されるのみですが、エクスプローラーで実行できるので、アプリを別途インストールする必要もなく、手軽にファイル名を一括変更できます。
ファイル名を変更して後ろに連番を追加する:「任意のファイル名」+「連番」
エクスプローラーでファイル名を一括変更すると、命名したファイル名の後ろにカッコ付きで連番が振られます。
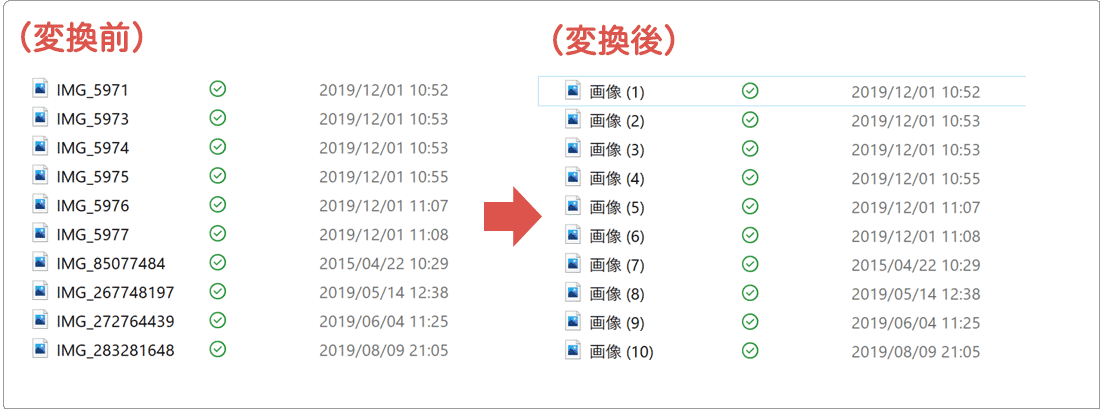
-
エクスプローラーを開き、名前を変更したいすべてのファイルを選択*します。
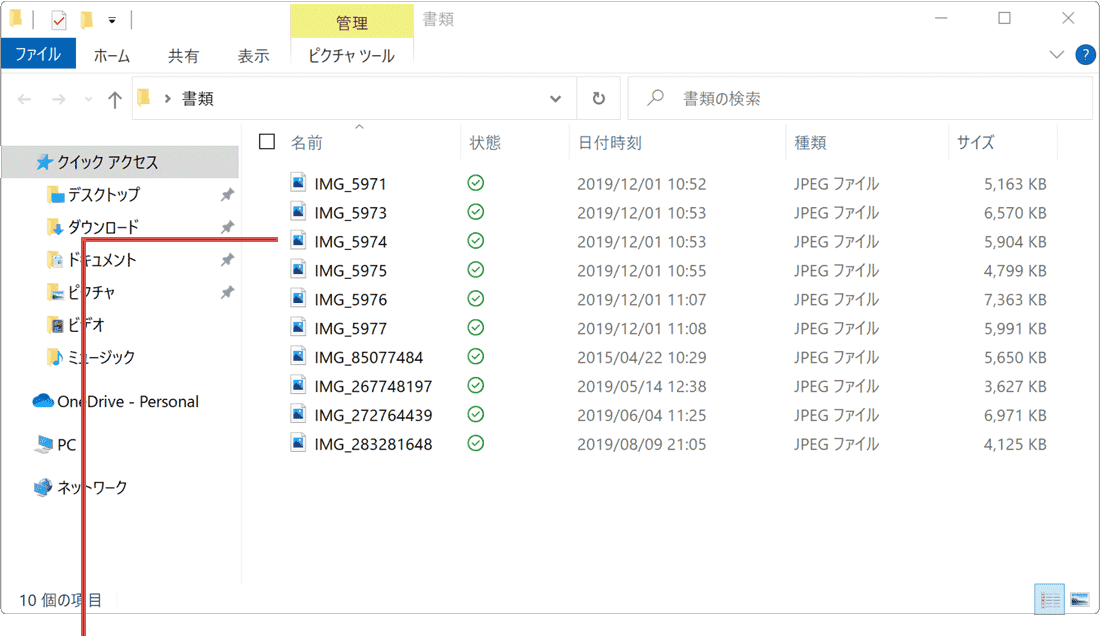
ファイルを選択します。*対象のファイルを、キーボードの[Shift]または[Ctrl]キーを押しながらクリックしてください。
-
名前を変更したいファイルを選択したら、選択されたファイルの上でマウスを右クリックします。
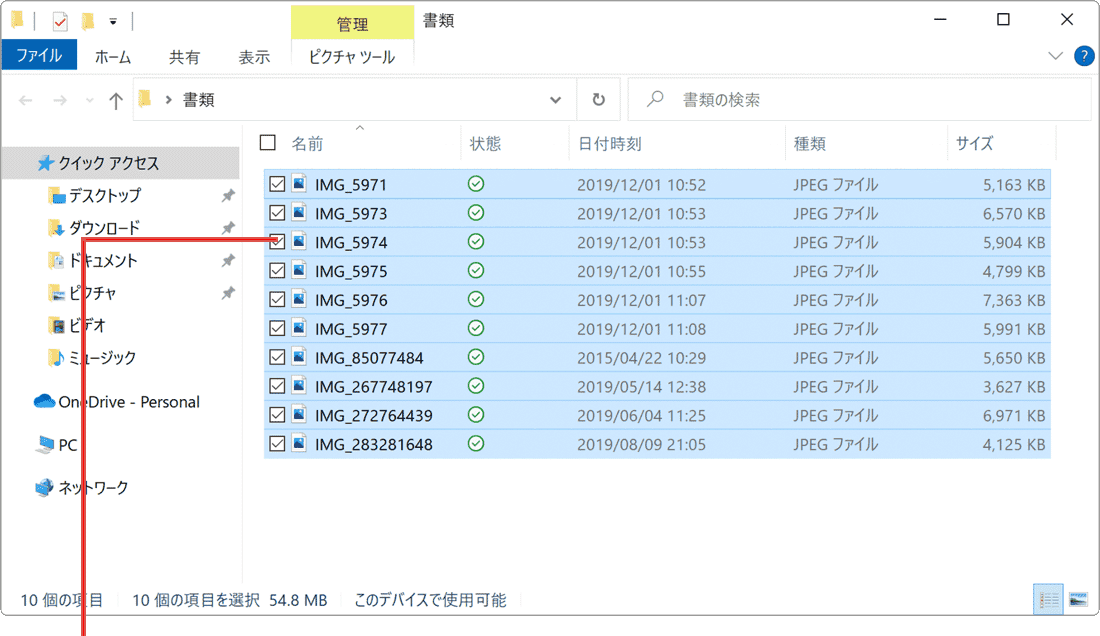
マウスを右クリックします。 -
表示されたメニューの中から、[名前の変更]を選択します。
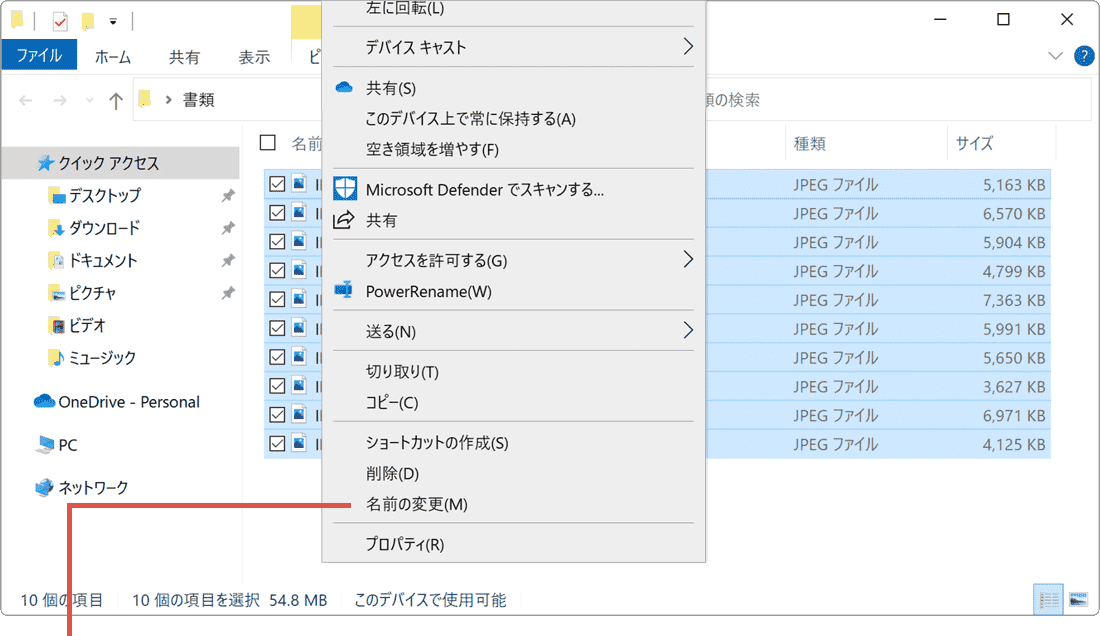
[名前の変更]を選択します。 -
選択したアイコンのファイル名が反転した状態で、ファイル名を入力します。
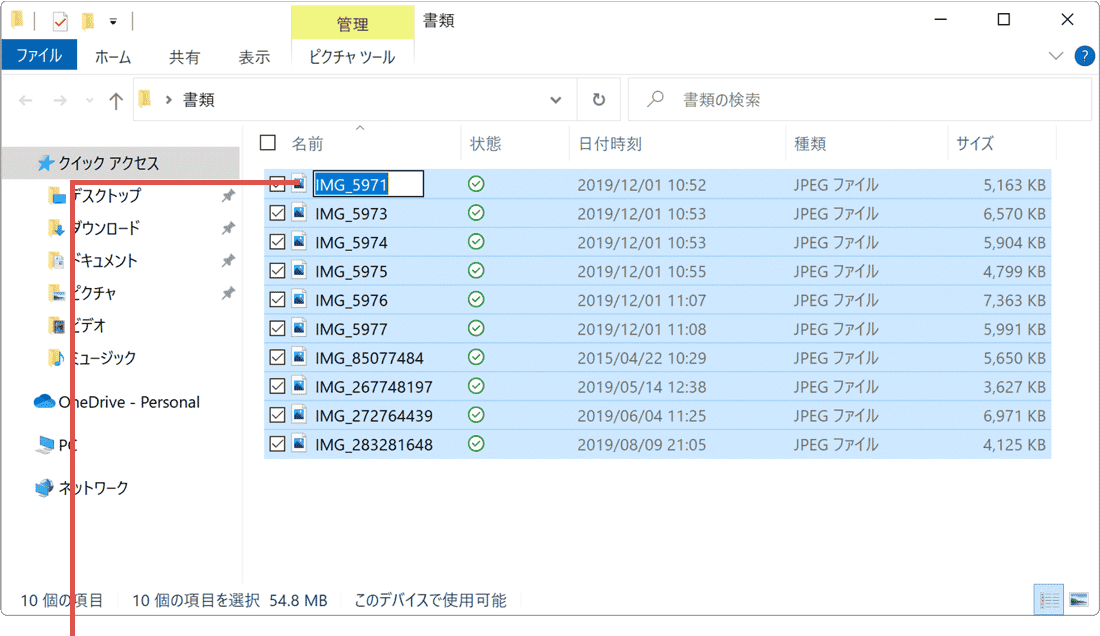
ファイル名を入力します。 -
選択したファイルの名前が指定した名前で一括変更されました。
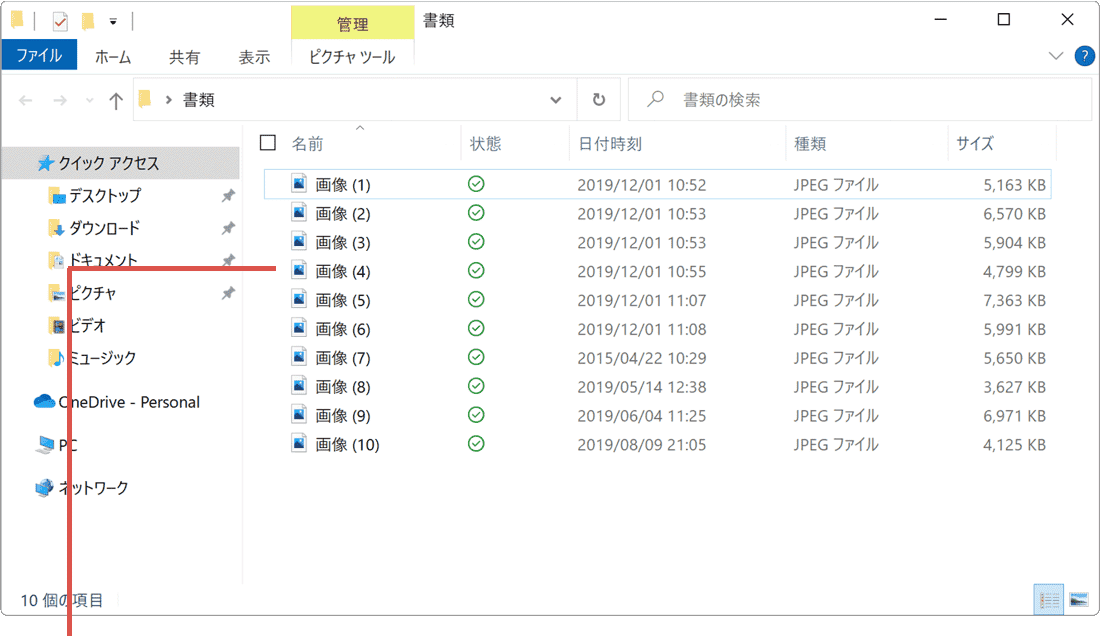
ファイル名が一括変更されました。
ファイル名の一括変更を取り消したい時は?
ファイル名を一括変換した直後*であれば、マウスの右クリックメニュー または ショートカットキーで、ファイル名の一括変更を取り消すことができます。
【マウスの右クリックメニューで取り消す場合】
- エクスプローラー または デスクトップの余白部分(アイコンがない場所)で、マウスを右クリックします。
- 表示された右クリックメニューの中から[元に戻す - 名前の変更]をクリックします。
【ショートカットキーで取り消す場合】
- キーボードの[Ctrl]キー と[Z]キーを同時に押します。
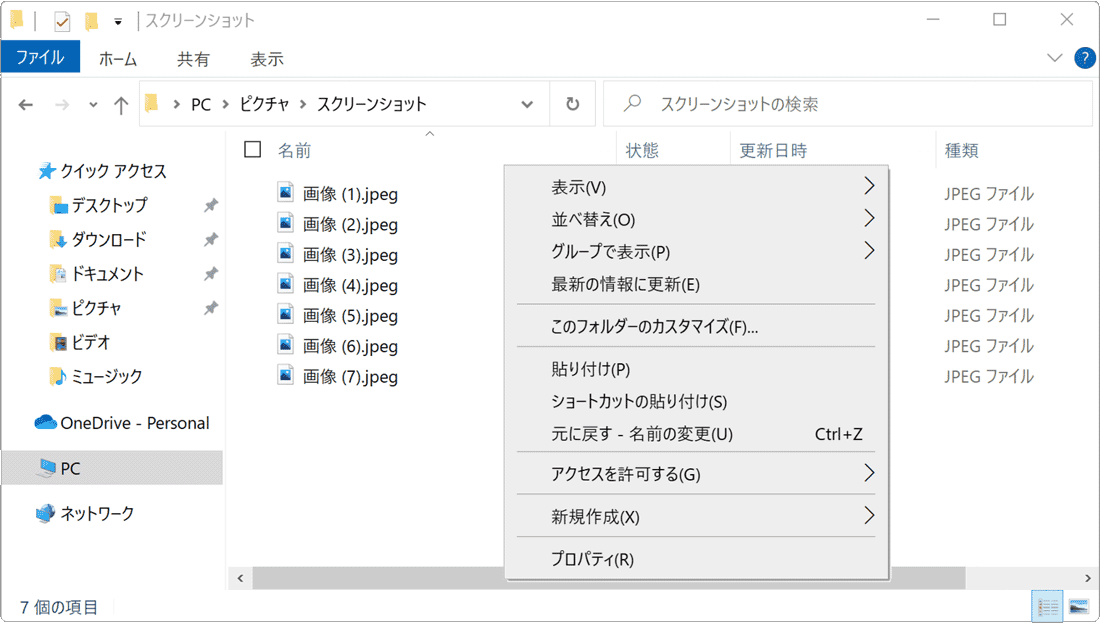
*ファイル名の変更後、別の操作を実行すると取り消しができなくなります。
種類の異なるファイルの名前を一括変更した場合は?
種類(拡張子)の異なるファイル*を、まとめて名前変更した場合は、下図のように ファイルの種類毎に「入力した名前」+「連番」で一括変更されます。
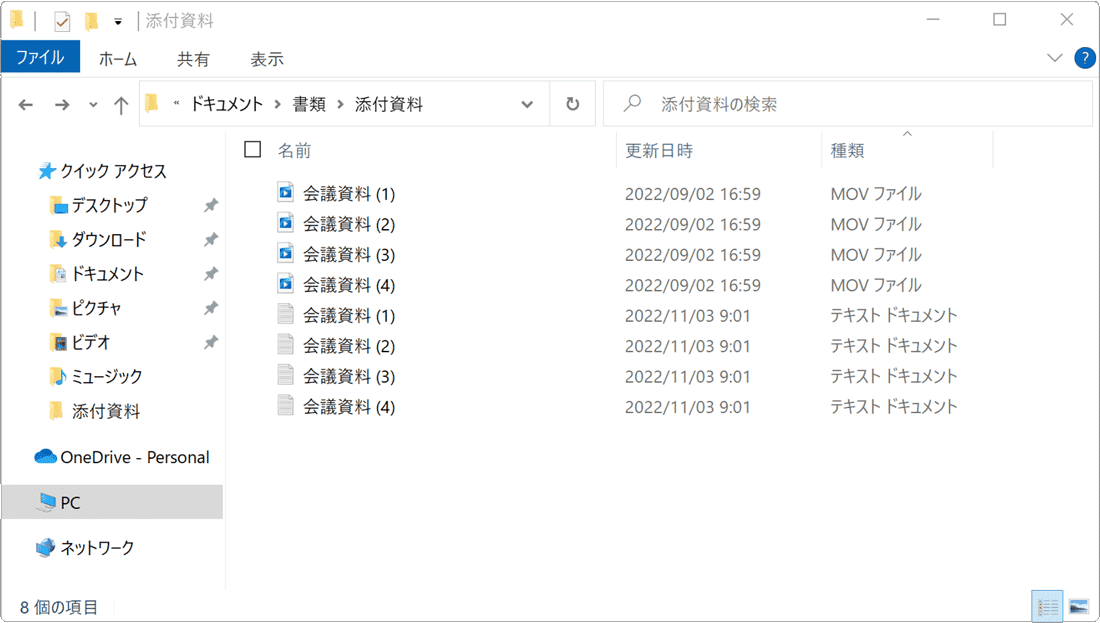
*同じ種類のファイルでも、.jpg、.jpegのように拡張子が異なる場合は、それぞれに連番が振られます。(拡張子ごとに連番が振られます)
2.PowerRenameで一括変更する
Microsoft社が公開する無料ユーティリティ「PowerToys」の PowerRename 機能を使って、ファイル名を一括変更する方法です。PowerRenameでは、正規表現を利用することができるので、置換範囲を指定して、ファイル名を一括変更することができます。
PowerRenameを利用するには、PowerToysのインストールが必要です
PowerRenameは、Microsoft社が無償で公開しているユーティリティソフト「PowerToys」に収録されている機能です。PowerRenameを使って、ファイル名を一括変更するためには、あらかじめ、PowerToysをインストールしてください。(インストール方法は、こちら ![]() )
)
→ PowerToysをインストールすると、ファイルの右クリックメニューに[PowerRename]*1 *2という項目が追加されます。
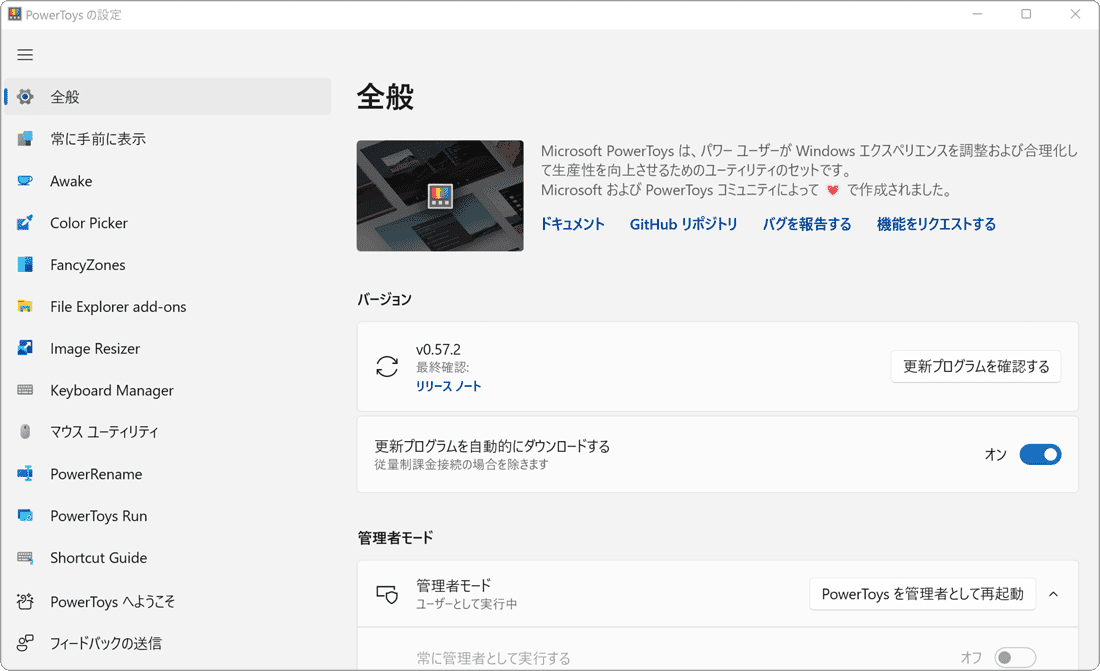
*1Windows11の場合は、ファイルを右クリック >[その他のオプションを表示]>[PowerRename]と選択します。
*2メニューに表示されない場合は、PowerToysを起動して、[PowerRename]>[PowerRenameを有効化する]のスイッチをオンにしてください。
2-1.ファイル名の一括変更+連番を追加する
PowerRenameを使って、ファイル名一括変更+連番を追加する方法です。ここでは例として、ファイル名を「画像」に一括変更して、且つファイル名の後ろに、連番を追加する方法を紹介します。
ファイル名を変更し、その後ろに連番を追加する:「任意のファイル名」+「連番」
PowerRenameでファイル名を一括変更するときに連番を振りたいときは、各項目を以下のように設定します。
- 【任意のファイル名+連番 で一括変換したい場合】
- - 検索対象:¥S+
- - 正規表現:オン
- - 置換の候補:(任意のファイル名)
- - 適用の対象:Filename Only
- - 項目の列挙:オン
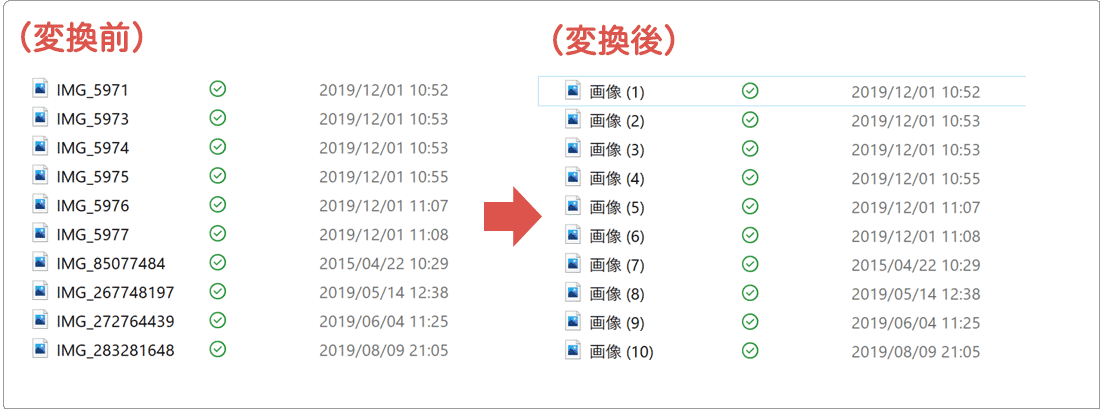
-
エクスプローラーを開き、名前を変更したいすべてのファイルを選択*して右クリックします。
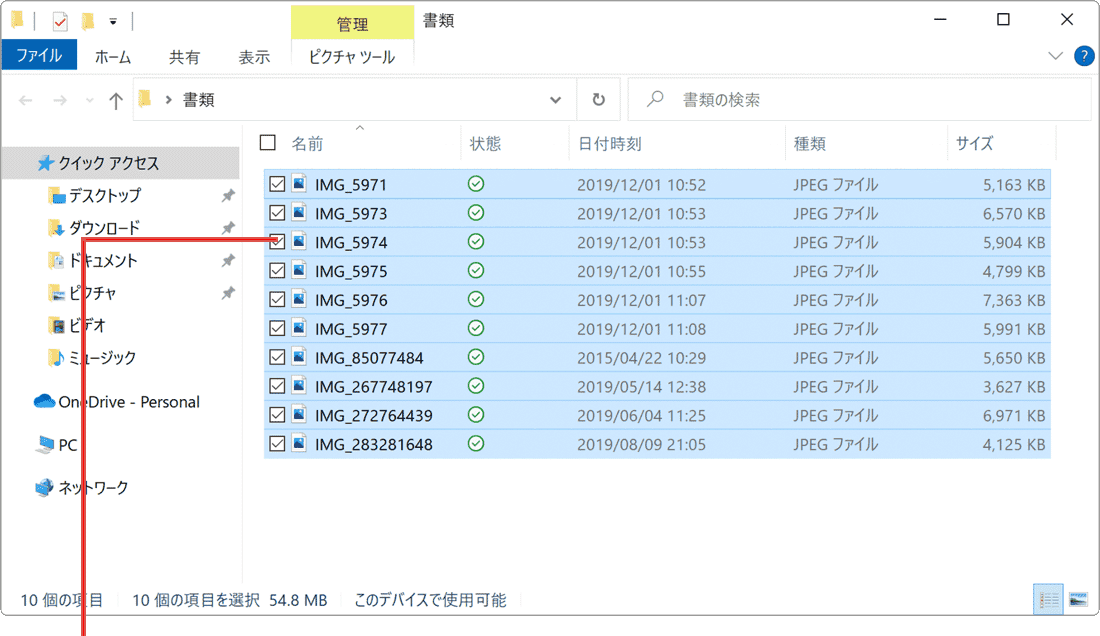
ファイルを選択して右クリックします。*対象のファイルを、キーボードの[Shift]または[Ctrl]キーを押しながらクリックしてください。
-
表示された右クリックメニューの中から[PowerRename]*をクリックします。
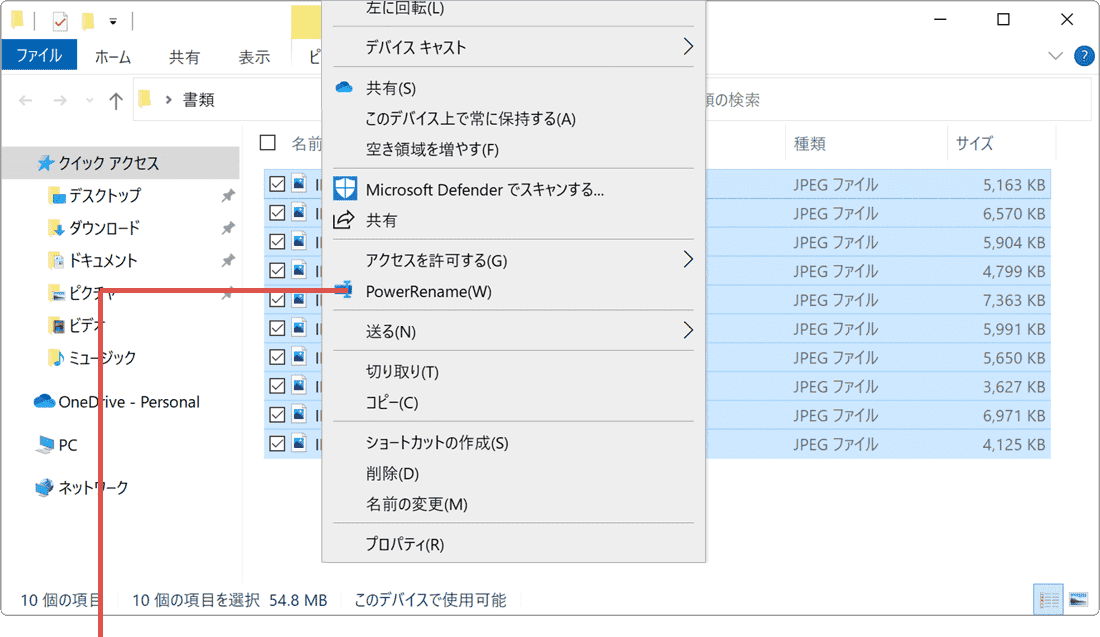
[PowerRename]をクリックします。*Windows11の場合は、[その他のオプションを表示]>[PowerRename]とクリックします。
-
PowerRenameが起動したら、検索対象の欄に ¥S+ と入力*します。
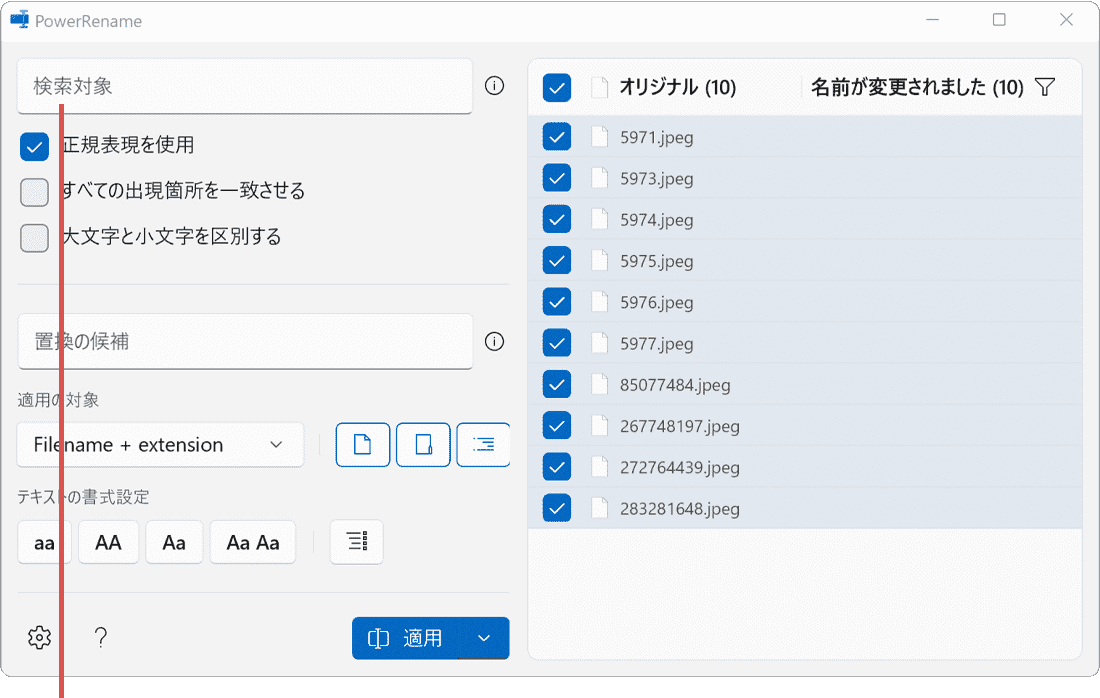
「¥S+」と入力します。*[正規表現を使用]のチェックは オン にしてください。
-
置換の候補の欄に任意のファイル名を入力します。(ここでは例として 画像 と入力します)
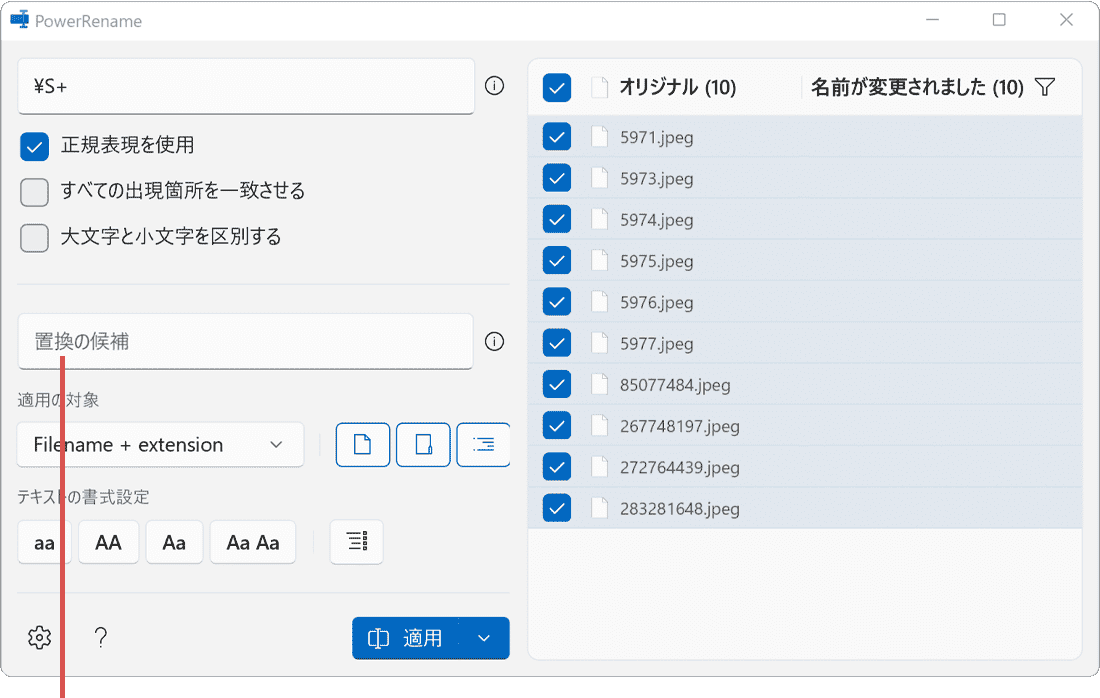
任意のファイル名を入力します。 -
適用の対象のプルダウンメニューをクリックし、[Filename Only]を選択します。
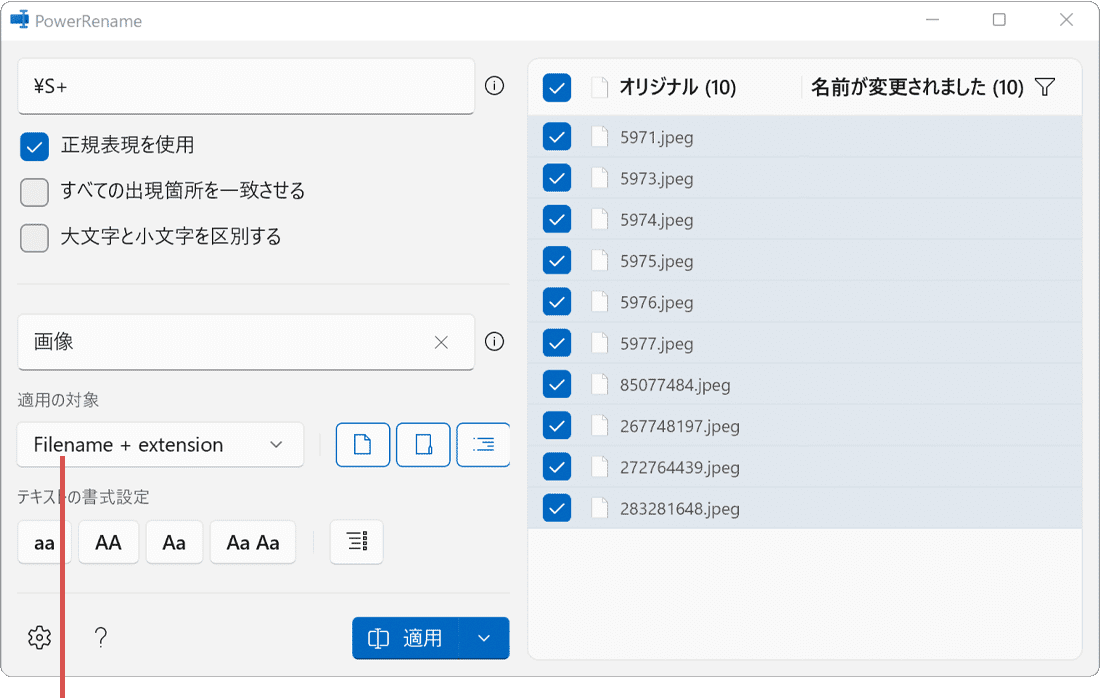
[Filename Only]を選択します。 -
テキストの書式設定の欄にある
 (項目の列挙)ボタンをクリックします。
(項目の列挙)ボタンをクリックします。
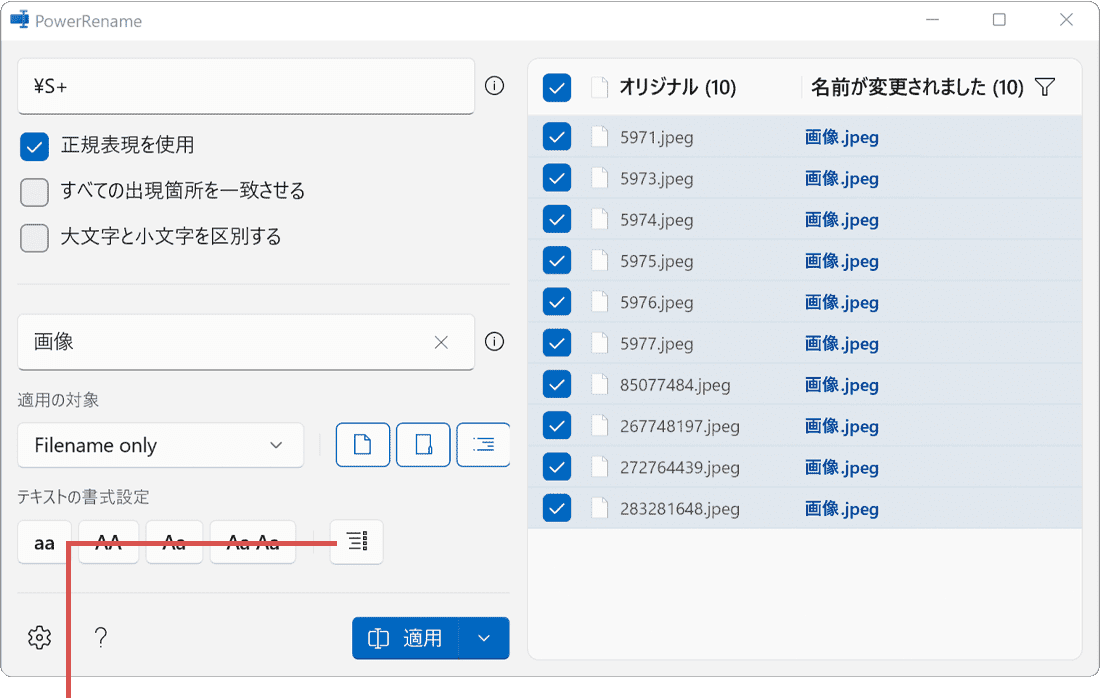
[項目の列挙]ボタンをクリックします。 -
[適用]ボタン*をクリックすると、対象ファイルの名前が変更されます。
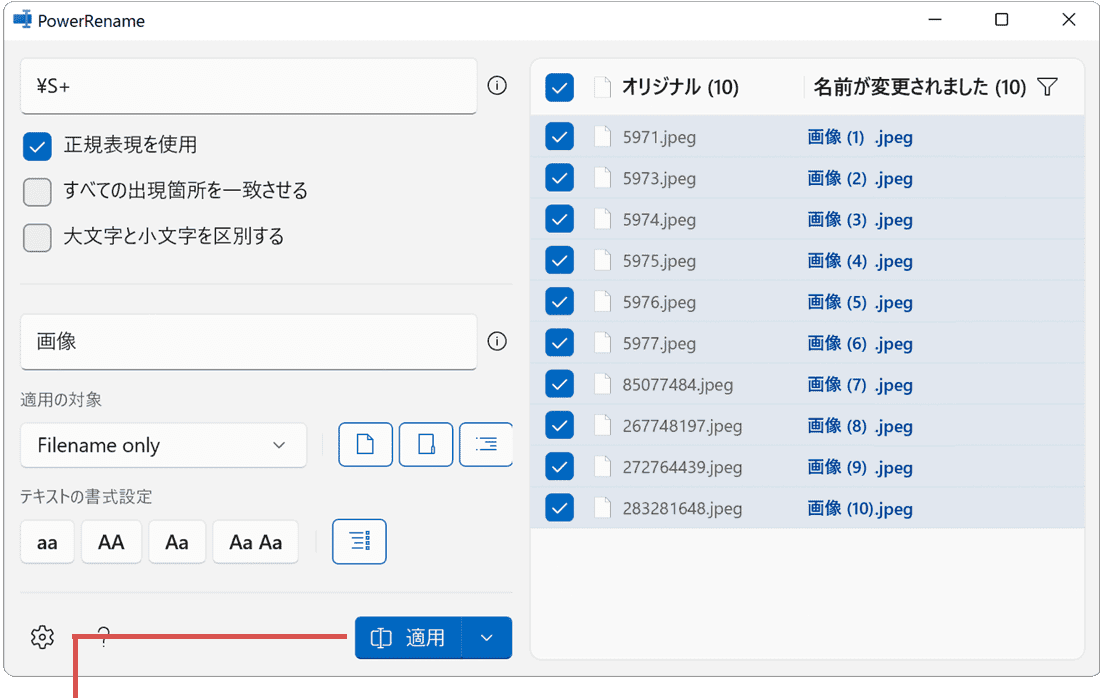
[適用]ボタンをクリックします。*プレビューウインドウで、チェックをOFFにするとファイル名の変更対象から除外できます。
[適用の対象]メニューや[項目の列挙]ボタンが表示されていないときは
ディスプレイ設定で表示スケールを拡大表示している環境で、PowerRenameを起動すると、小さいウインドウ(項目が隠れた状態)で表示される場合があります。そのような場合は、マウス操作でウインドウサイズを広げるか、ウインドウを最大化してください。
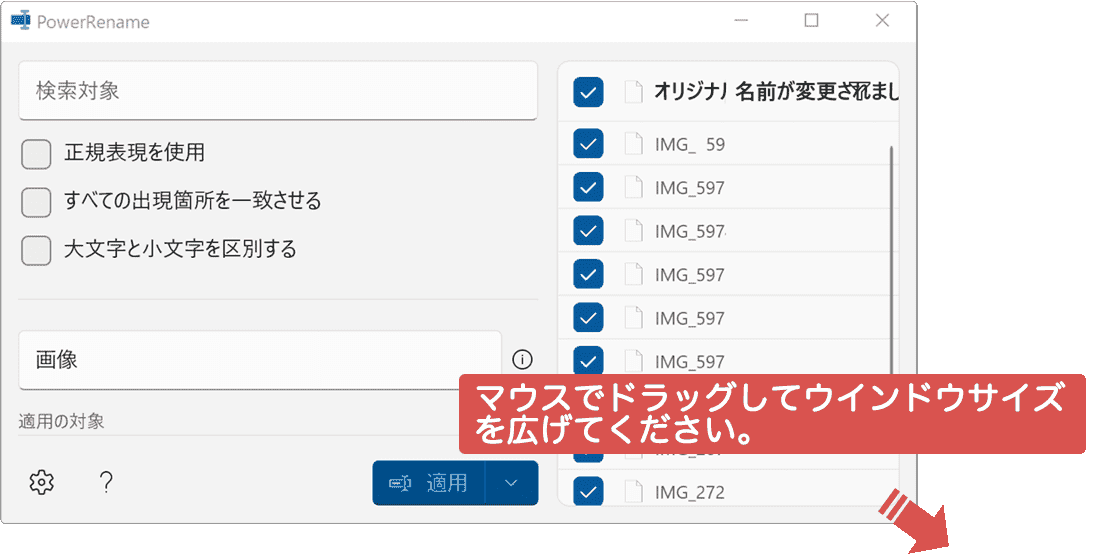
2-B.ファイル名に作成日を追加して一括変更する
PowerRenameを使って、ファイル名の後ろにファイルの作成日を追加します。ここでは例として、選択したファイルの名前を「画像_」 と一括変更した上で、ファイル名の後ろに、「ファイル作成日」を追加する方法を紹介します。
ファイル名を変更して後ろに作成日を追加する:「任意のファイル名」+「作成日」
PowerRenameで、ファイル名の後ろにファイルの作成日を追加して、ファイル名を一括変更したい場合は、各項目を以下のように設定します。
- 【任意のファイル名+ファイル作成日 で一括変更したい場合】
- - 検索対象:¥S+
- - 正規表現:オン
- - 置換の候補:(任意のファイル名)+ $YYYY$MM$DD
- - 適用の対象:Filename Only
- - 項目の列挙:オフ
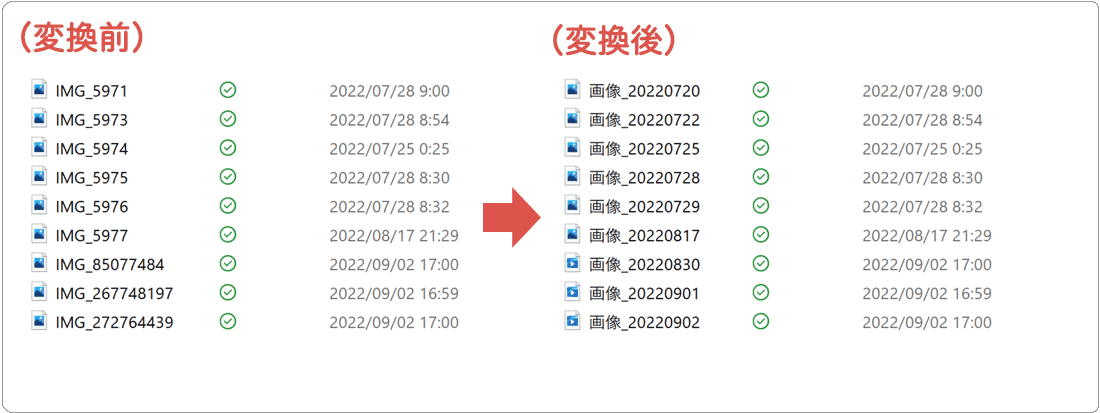
-
エクスプローラーを開き、名前を変更したいすべてのファイルを選択*して右クリックします。
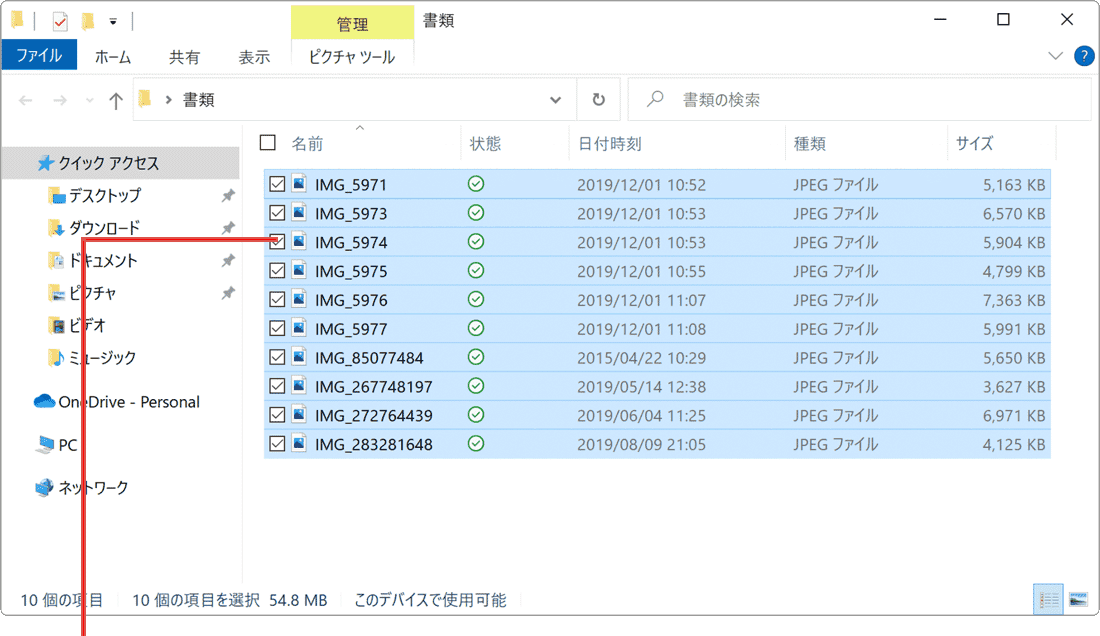
ファイルを選択して右クリックします。*対象のファイルを、キーボードの[Shift]または[Ctrl]キーを押しながらクリックしてください。
-
表示された右クリックメニューの中から[PowerRename]*をクリックします。
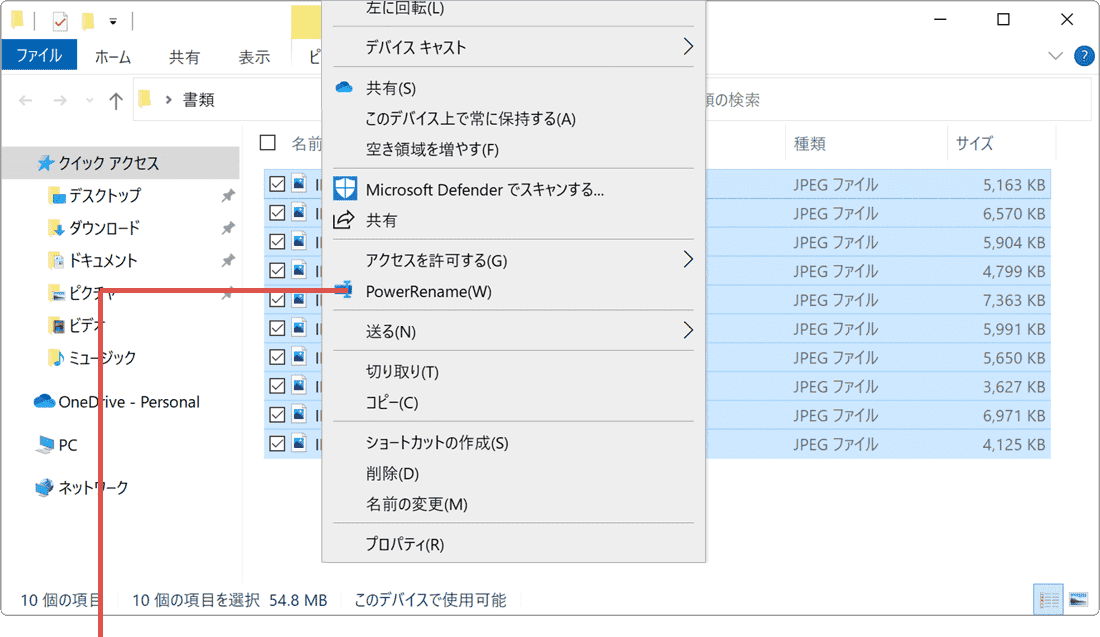
[PowerRename]をクリックします。*Windows11の場合は、[その他のオプションを表示]>[PowerRename]とクリックします。
-
PowerRenameが起動したら、検索対象の欄に ¥S+ と入力します。
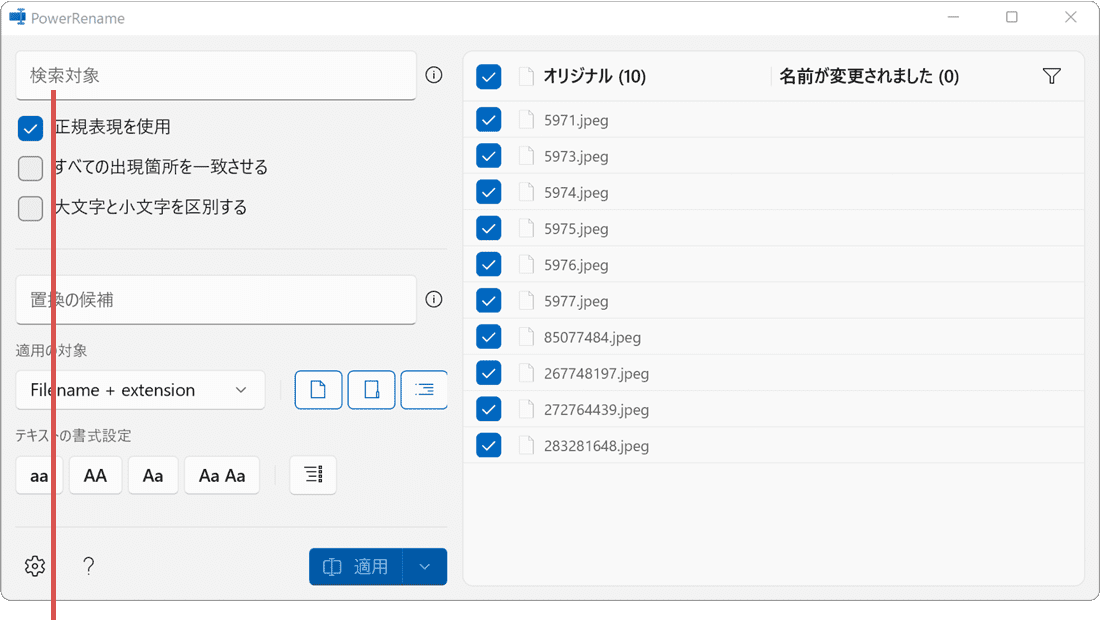
¥S+ と入力します。 -
置換候補の欄に 画像_$YYYY$MM$DD と入力します。
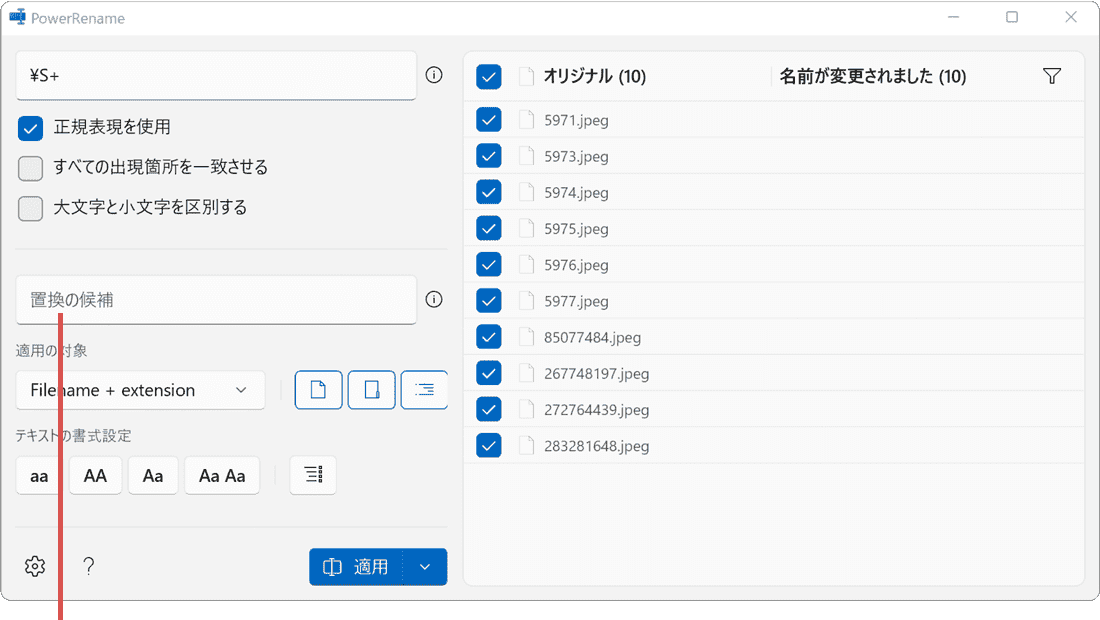
画像_$YYYY$MM$DD と入力します。 -
適用の対象のプルダウンメニューをクリックし、[Filename Only]を選択します。
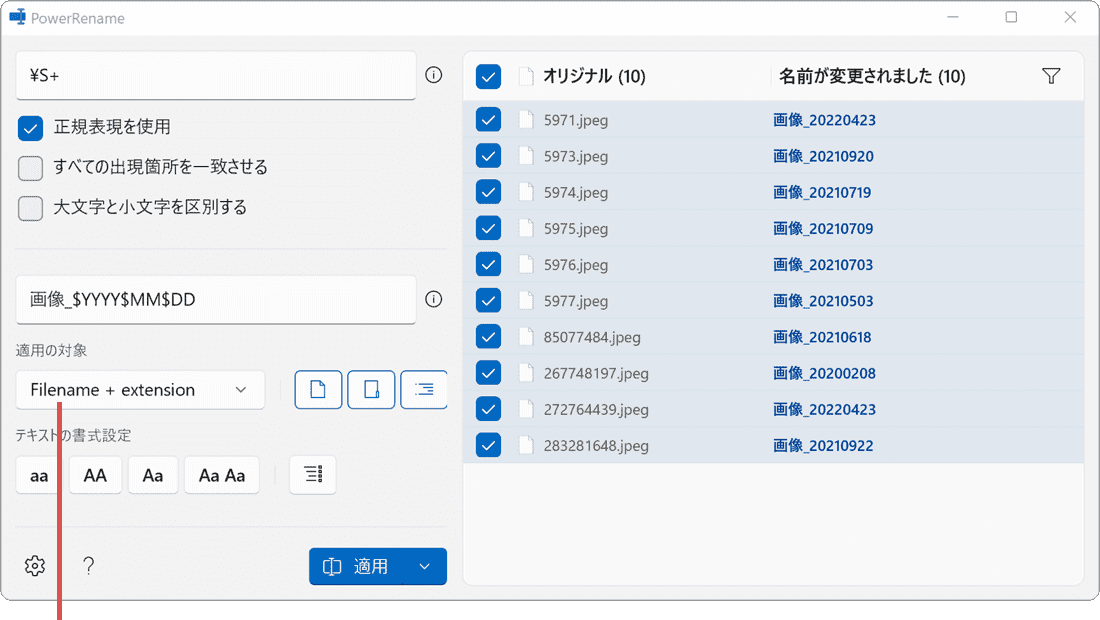
[Filename Only]を選択します。 -
[適用]ボタン*をクリックすると、対象ファイルの名前が変更されます。
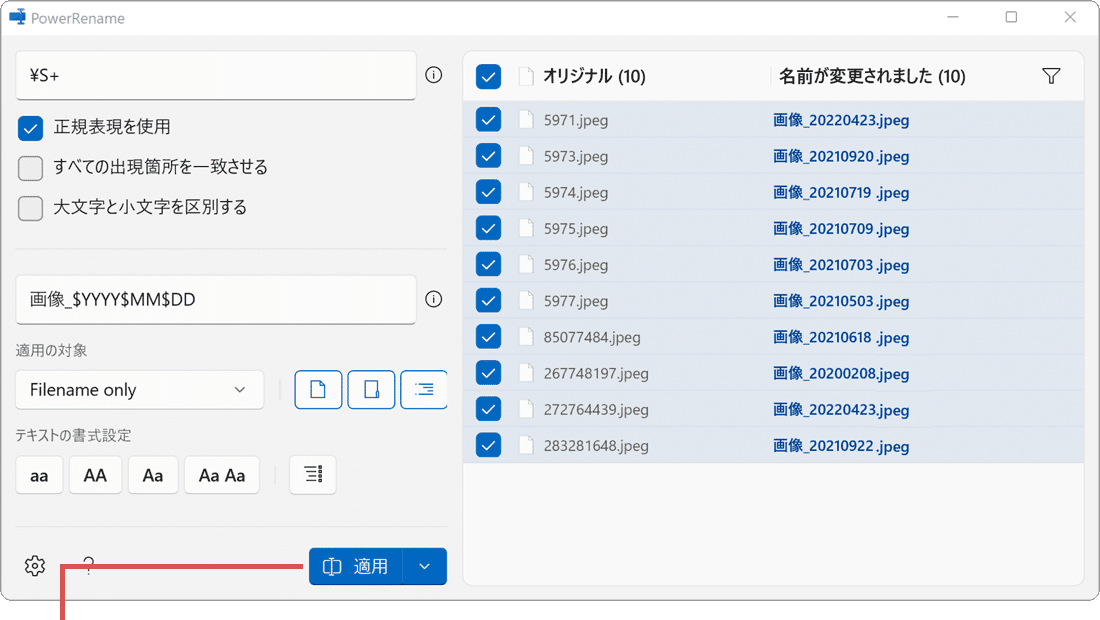
[適用]ボタンをクリックします。*プレビューウインドウで、チェックをOFFにするとファイル名の変更対象から除外できます。
2-3.任意の文字列を追加して一括変更する
既存のファイル名の先頭に任意の文字列を追加します。ここでは例として、「画像_ 」という文字列をファイル名の先頭に追加する方法を紹介します。
ファイル名の前に任意の文字列を追加する:「任意の文字列」+「ファイル名」
PowerRenameで、ファイル名の前に任意の文字列を追加して一括変更したい場合は、各項目を以下のように設定します。
【任意の文字列+ファイル名 で一括変換したい場合】
- - 検索対象:¥b
- - 正規表現:オン
- - 置換の候補:(任意のファイル名)
- - 適用の対象:Filename Only
- - 項目の列挙:オフ
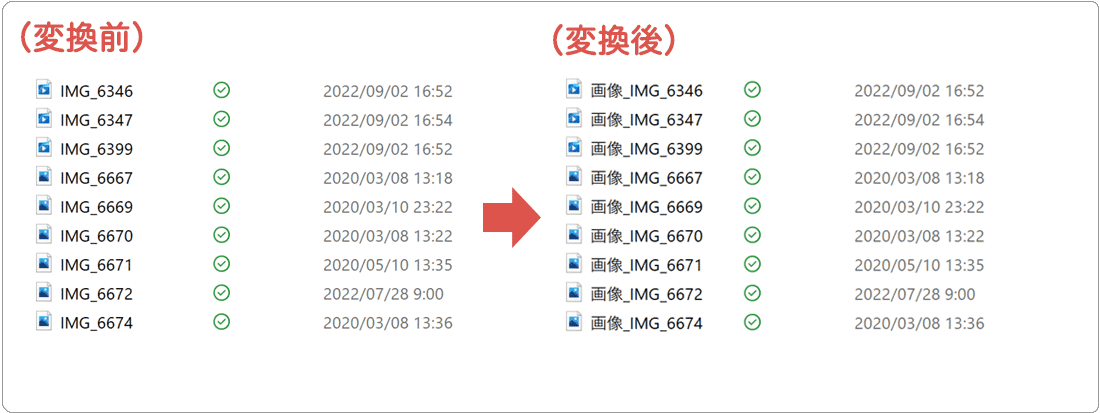
-
エクスプローラーを開き、名前を変更したいすべてのファイルを選択*して右クリックします。
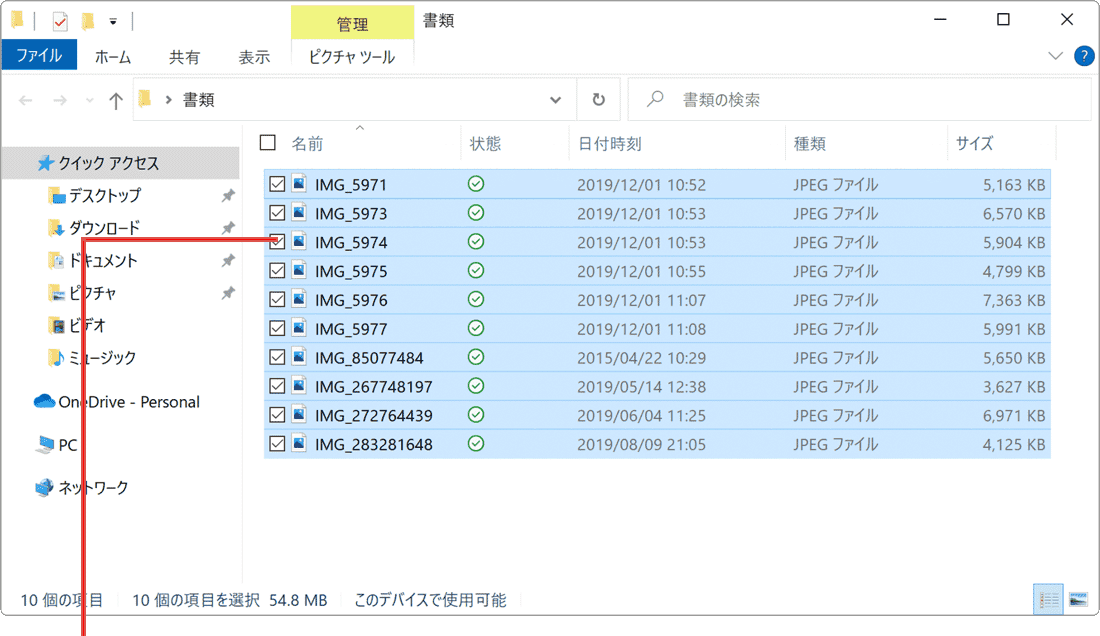
ファイルを選択して右クリックします。*対象のファイルを、キーボードの[Shift]または[Ctrl]キーを押しながらクリックしてください。
-
表示された右クリックメニューの中から[PowerRename]*をクリックします。
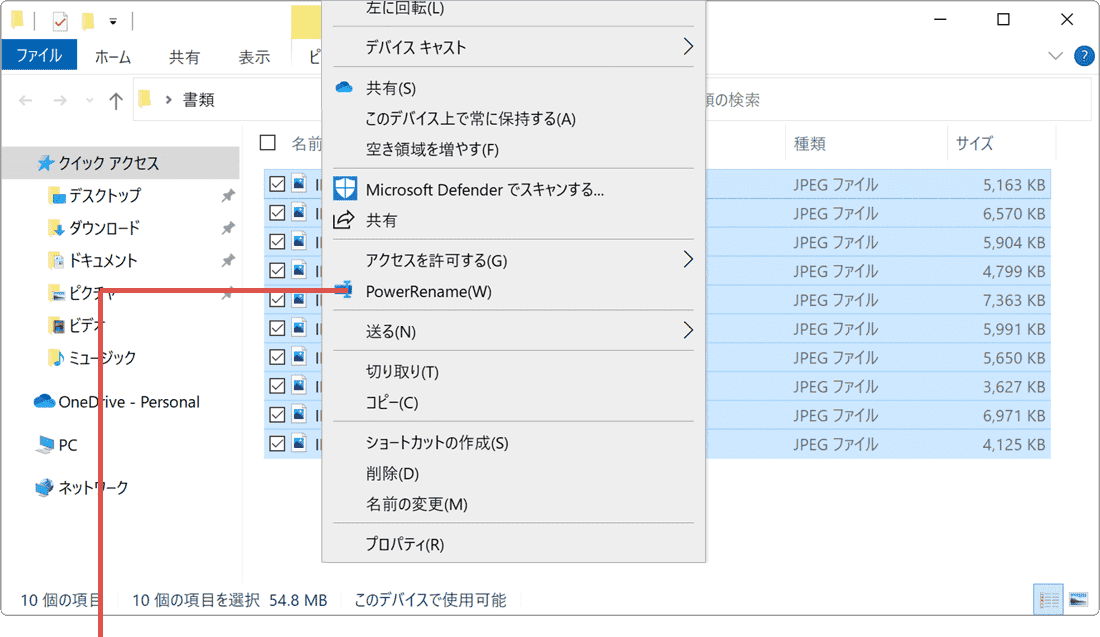
[PowerRename]をクリックします。*Windows11の場合は、[その他のオプションを表示]>[PowerRename]とクリックします。
-
PowerRenameが起動したら、検索対象の欄に ¥b と入力します。
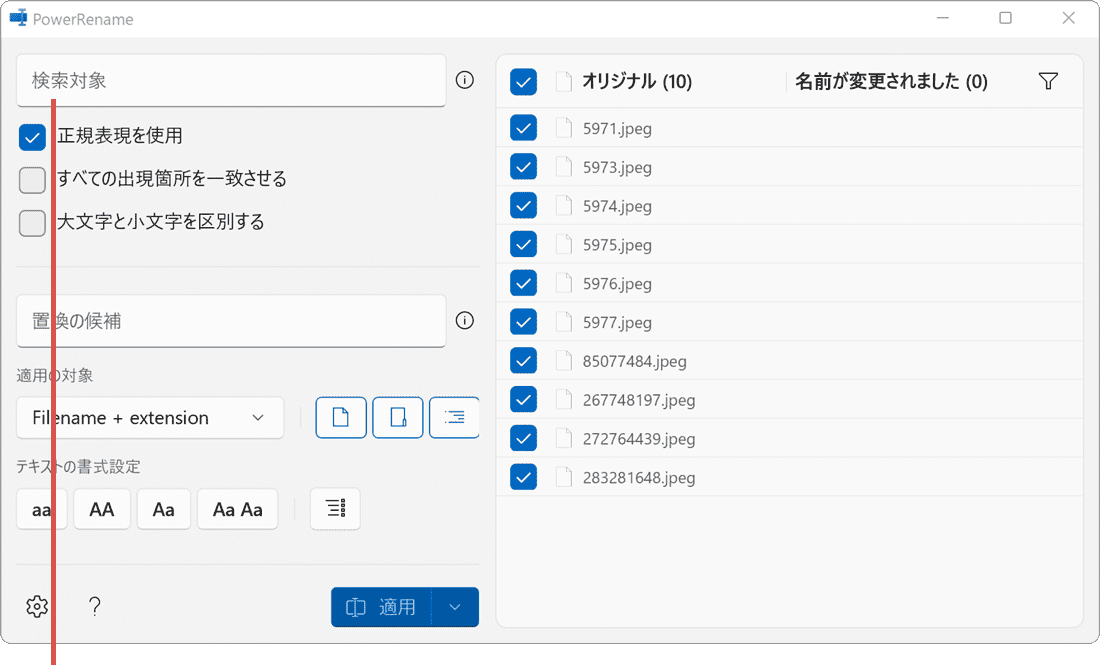
¥b と入力します。 -
置換の候補の欄に 任意の文字列 を入力します。(ここでは例として 画像_ と入力します)
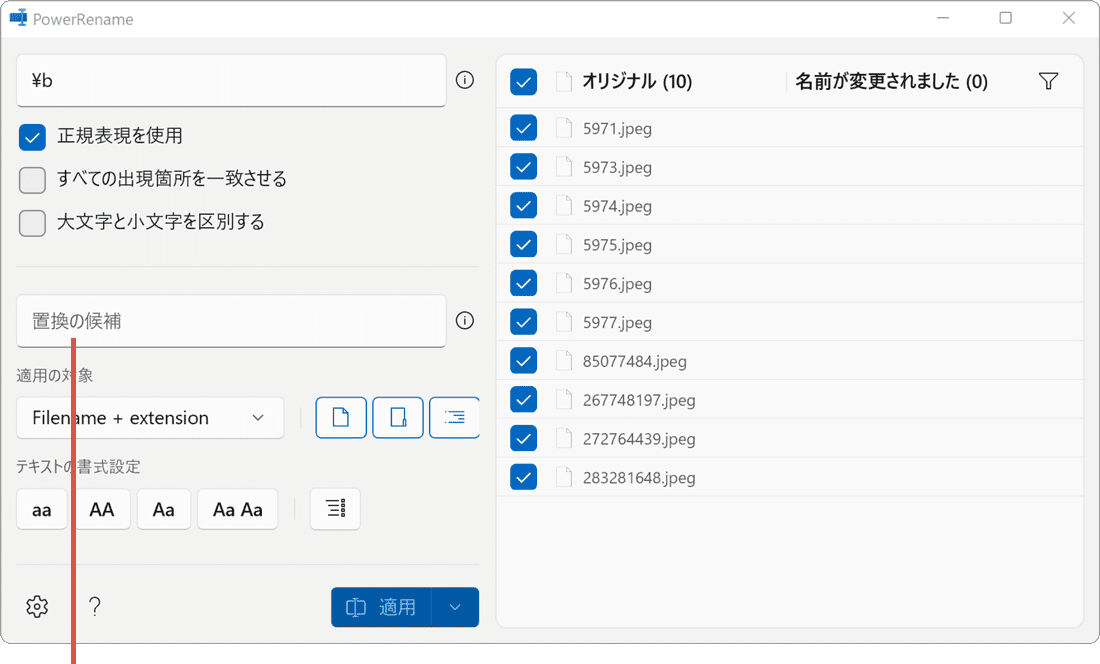
任意の文字列を入力します。 -
適用の対象のプルダウンメニューをクリックし、[Filename Only]を選択します。
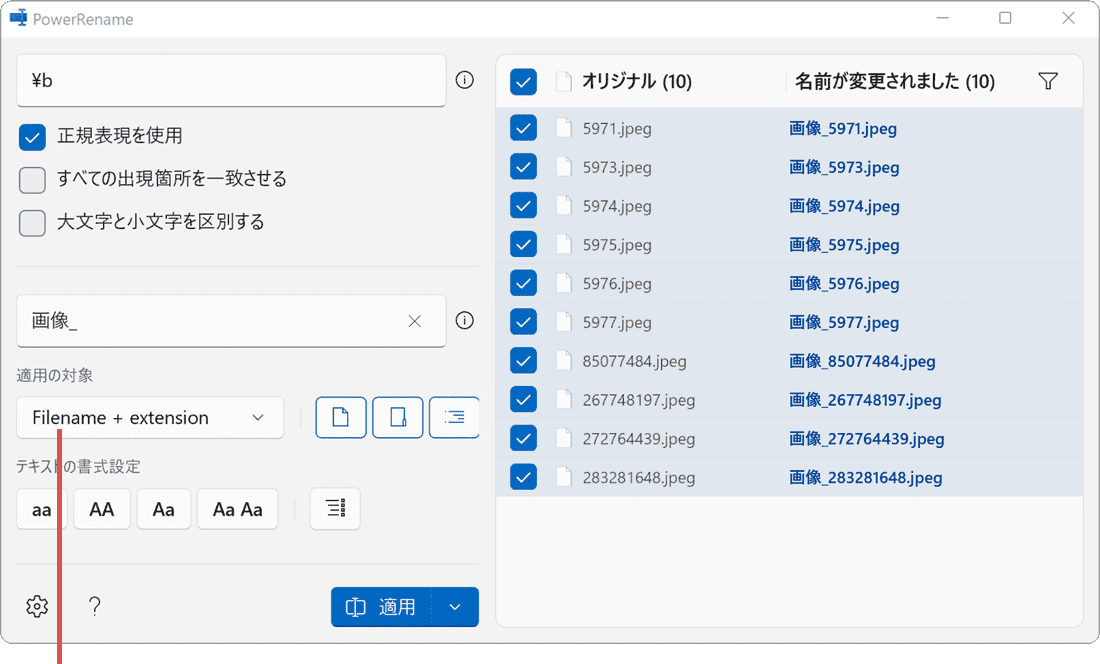
[Filename Only]を選択します。 -
[適用]ボタン*をクリックすると、対象ファイルの名前が変更されます。
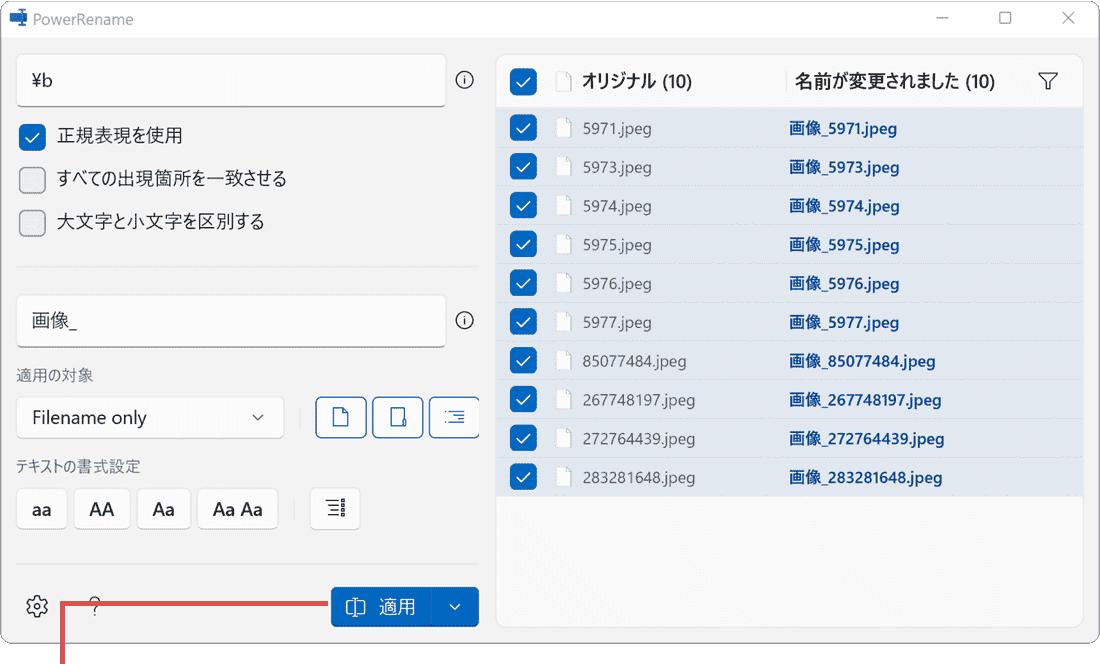
[適用]ボタンをクリックします。*プレビューウインドウで、チェックをOFFにするとファイル名の変更対象から除外できます。
2-4.PowerRenameを利用したファイル名一括変更(その他)
他にも、PowerRenameで正規表現を利用することで、下記のようなファイル名一括変更を行うことができます。
ファイル名の後ろに任意の文字列を追加して一括変更したい場合
【例】(変更前)IMG_01234.jpg → (変更後)IMG_01234画像.jpg
- - 検索対象:(.*)
- - 正規表現:オン
- - 置換の候補:$1画像
- - 適用の対象:Filename Only
- - 項目の列挙:オフ
ファイル名に含まれる数字の間にあるハイフンを削除したい場合
【例】(変更前)IMG_21-05-2022.jpg →(変更後)IMG_20220521.jpg
- - 検索対象:(¥d¥d)-(¥d¥d)-(¥d¥d¥d¥d)
- - 正規表現:オン
- - 置換の候補:$3$2$1
- - 適用の対象:Filename Only
- - 項目の列挙:オフ
ファイル名の一部を違う文字列に一括変更したい場合
【例】(変更前)IMG_0123.jpg →(変更後)画像_0123.jpg
- - 検索対象:IMG
- - 正規表現:オフ
- - 置換の候補:画像
- - 適用の対象:Filename Only
- - 項目の列挙:オフ
ファイル名はそのままで、拡張子を一括変更したい場合
【例】(変更前)IMG_0123.jpeg →(変更後)IMG_0123.jpg
- - 検索対象:jpeg
- - 正規表現:オフ
- - 置換の候補:jpg
- - 適用の対象:Extension Only
- - 項目の列挙:オフ
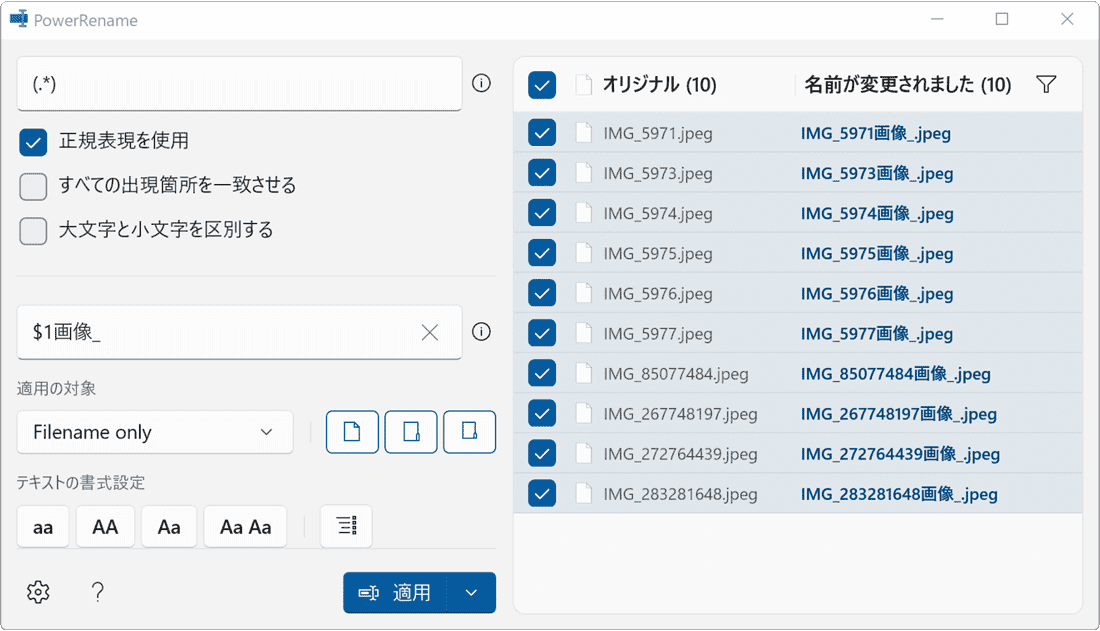
参考:PowerToys ダウンロード と インストール手順
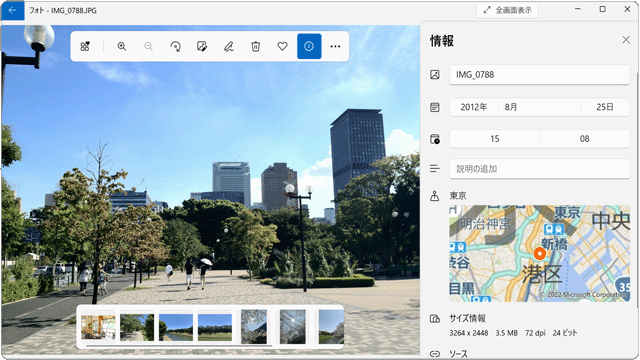
 Copyright e-support. All Rights Reserved.
Copyright e-support. All Rights Reserved.