
無料のカラーピッカー(ColorPicker)を使って、画面上の色のコードを調べる方法
Microsoft社が提供する無料のユーティリティソフト PowerToys ![]() には、カラーピッカー機能が搭載されています。カラーピッカーを使うことで、画面上の任意の箇所の色(カラーコード)を調べることができます。
には、カラーピッカー機能が搭載されています。カラーピッカーを使うことで、画面上の任意の箇所の色(カラーコード)を調べることができます。
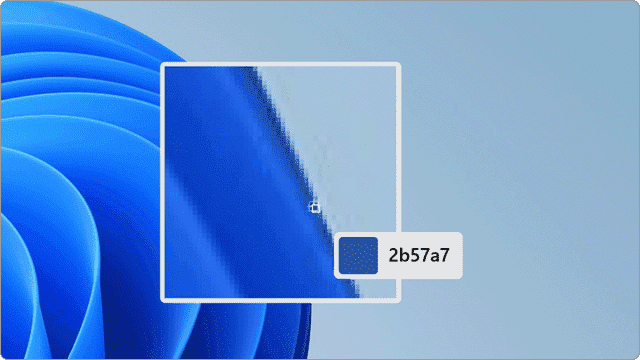
対象OS Windows 10、Windows 11
PowerToys「ColorPicker(カラーピッカー)」を利用する
PowerToyのカラーピッカー機能を利用すると、マウスカーソルで指定した箇所のカラーコードを取得することができます。取得したカラーコードは、画像編集やWebページ作成以外にも、Microsoft Word や Excel でテキスト、図形、グラフの色を変更したいときに役立ちます。PowerToysのインストール方法については、PowerToys ダウンロード と インストール手順 を参照してください。
1.PowerToysのカラーピッカー設定をする
PowerToysのカラーピッカーを利用するには、まず設定を行う必要があります。以下の手順に従って設定しましょう。
-
PowerToysを起動して、メニューの中から[Color Picker]を選択します。
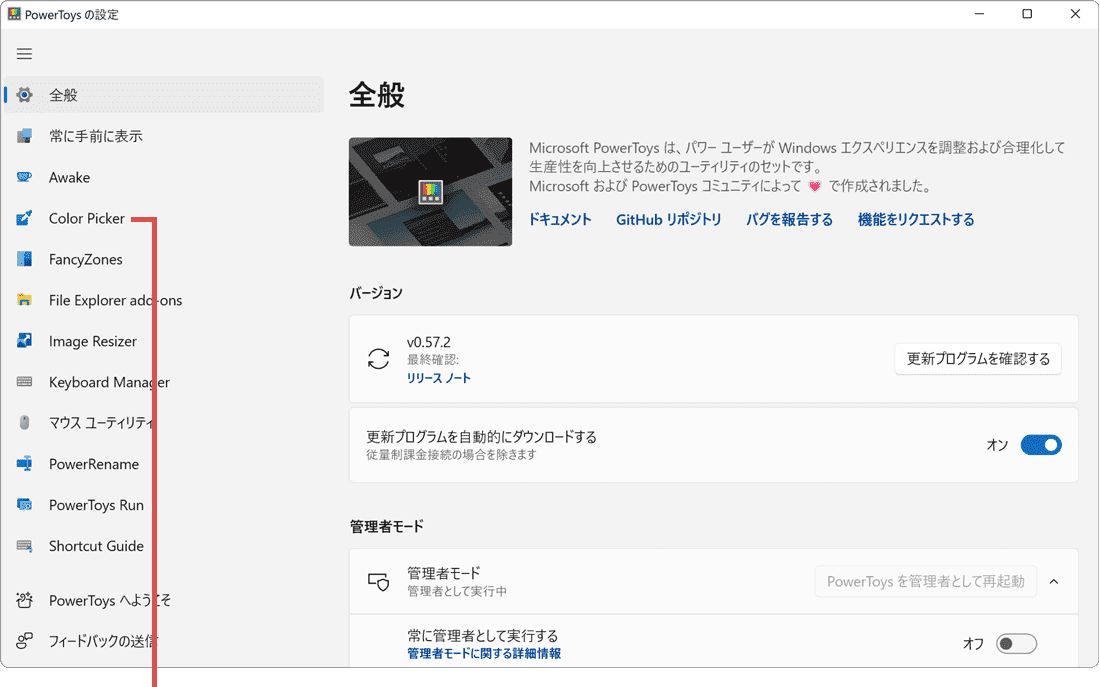
[Color Picker]を選択します。 -
「Color Pickerを有効化する」の項目にあるトグルスイッチをオンにします。
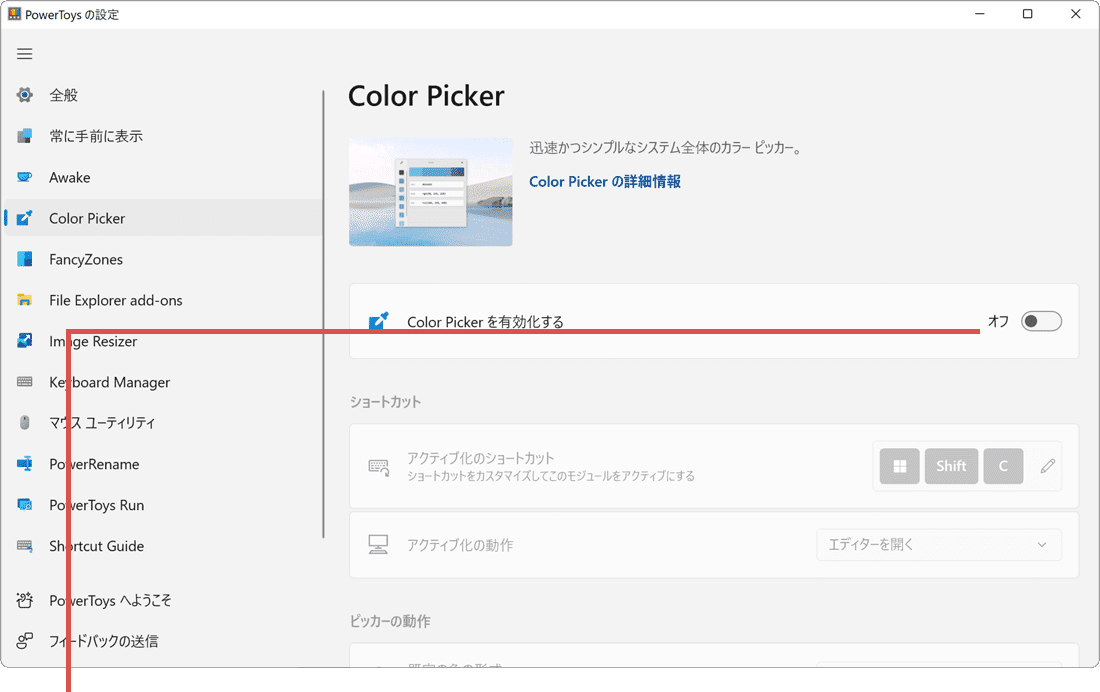
[Color Pickerを有効化する]をオンにします。 -
「アクティブ化のショートカット」の項目にある
 (編集)をクリックします。
(編集)をクリックします。
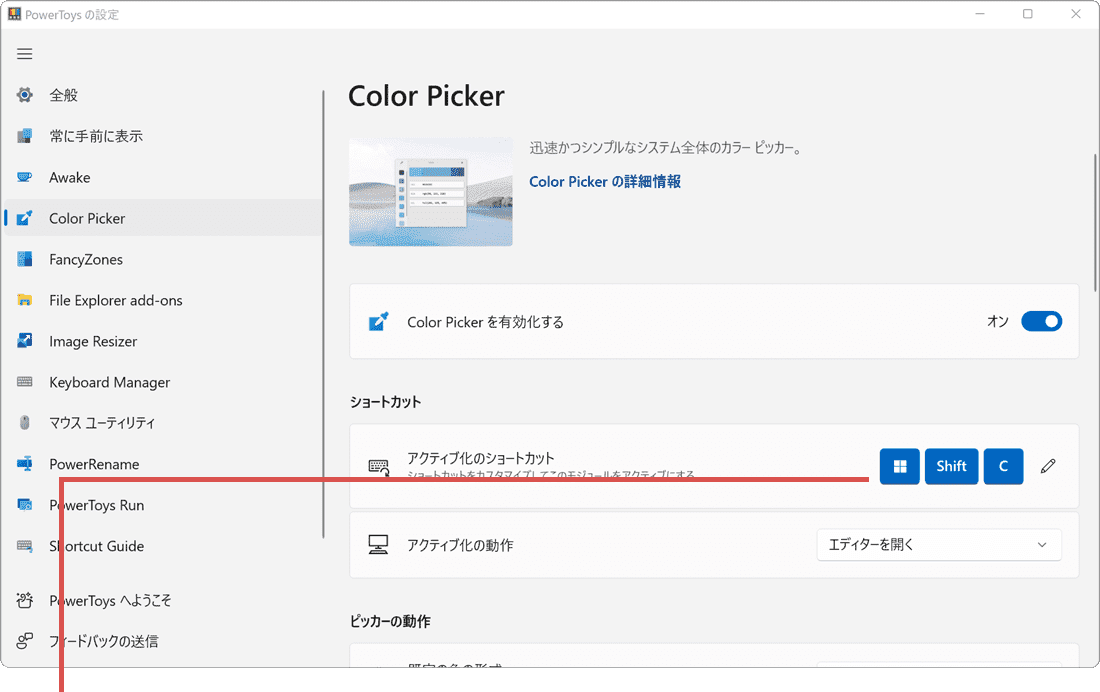
編集をクリックします。 -
キーボードを使って、割り当てたいショートカットキーを押します。
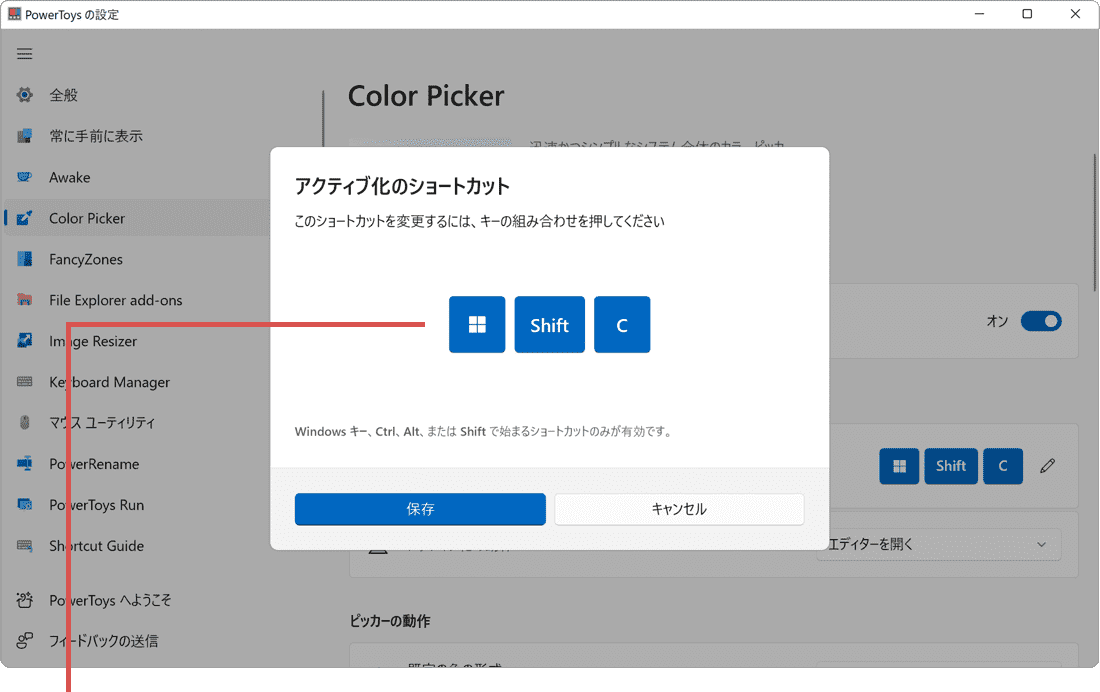
割り当てたいショートカットキーを押します。 -
割り当てるショートカットキーが決まったら[保存]ボタンをクリックします。
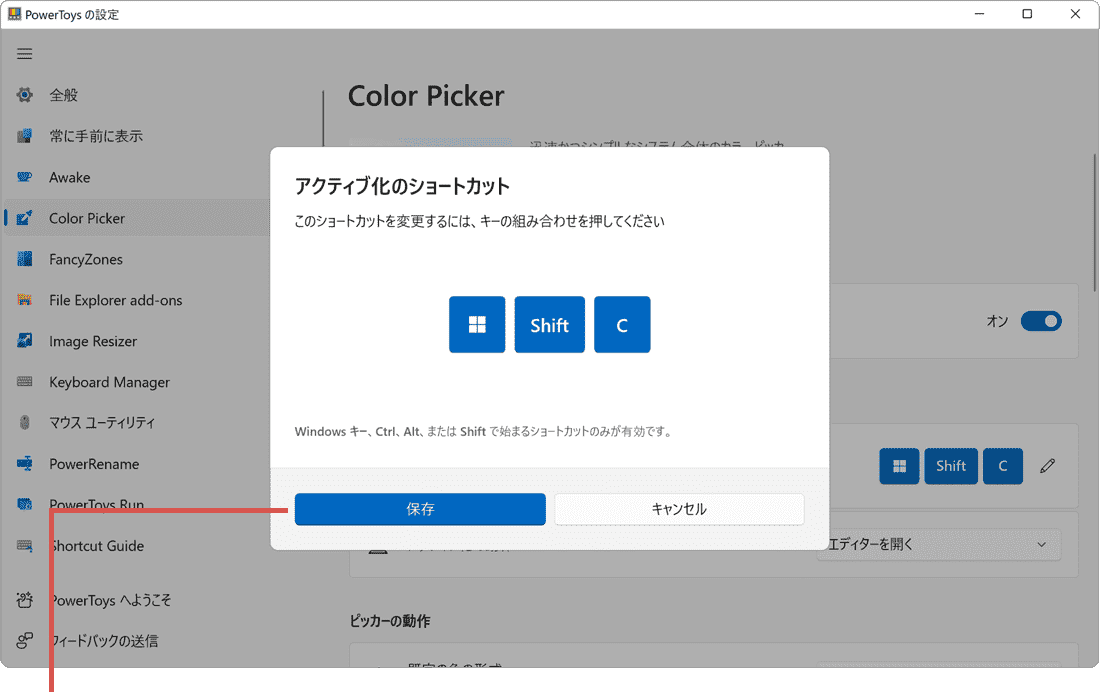
[保存]ボタンをクリックします。 -
「アクティブ化の動作」のプルダウンメニューで、動作を選択します。
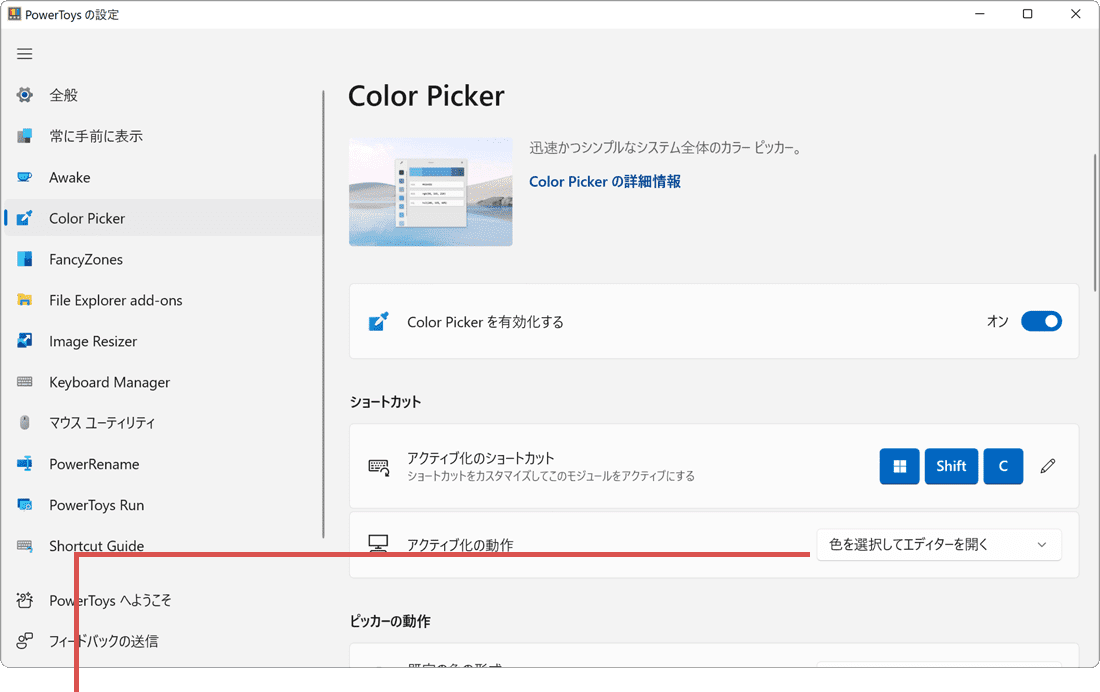
アクティブ化の動作を選択します。 -
「既定の色の形式」で、カラーコードの形式を選択します。
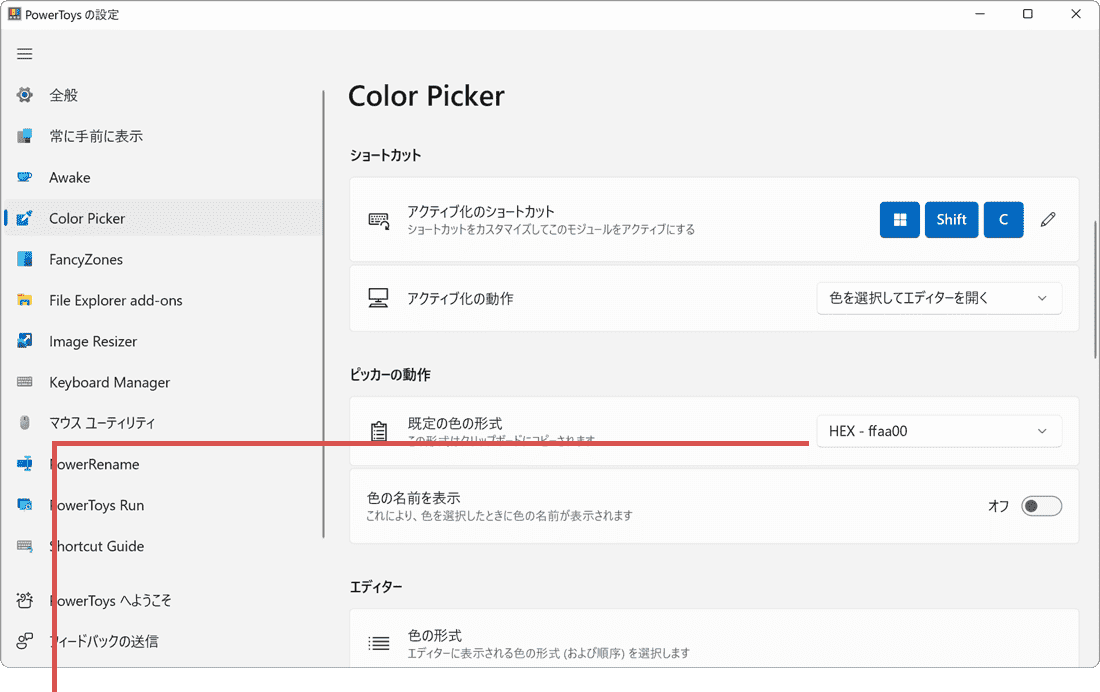
カラーコードの形式を選択します。
![]() ヒント:
デフォルトのショートカットキー(Win+Shift+Cキー)のまま利用する場合は、手順3〜5の操作は不要です。割り当て可能なショートカットキーは、Win、Ctrl、Alt、Shiftのいずれかで始まるキーの組み合わせのみです。
ヒント:
デフォルトのショートカットキー(Win+Shift+Cキー)のまま利用する場合は、手順3〜5の操作は不要です。割り当て可能なショートカットキーは、Win、Ctrl、Alt、Shiftのいずれかで始まるキーの組み合わせのみです。
![]() ヒント:
PowerToysが対応するカラーコードは、HEX、RGB、HSL、HSV、CMYK、HSB、HSI、HWB、NCol、CIELAB、CIEXYZ、VEC4、Decimalです。アクティブ化の動作は、[エディターを開く]、[色を選択してエディターを開く]、[色の選択のみ]から選択できます。カラーピッカーを利用すると、[既定の色の形式]で選択したカラーコードがクリップボードにコピーされます。(アクティブ化の動作で、[エディターを開く]に設定している場合を除く)
ヒント:
PowerToysが対応するカラーコードは、HEX、RGB、HSL、HSV、CMYK、HSB、HSI、HWB、NCol、CIELAB、CIEXYZ、VEC4、Decimalです。アクティブ化の動作は、[エディターを開く]、[色を選択してエディターを開く]、[色の選択のみ]から選択できます。カラーピッカーを利用すると、[既定の色の形式]で選択したカラーコードがクリップボードにコピーされます。(アクティブ化の動作で、[エディターを開く]に設定している場合を除く)
2.PowerToys「カラーピッカー」機能の使い方
PowerToysで、カラーピッカー機能を有効にしたら、実際にカラーコードを取得してみましょう。ここでは、アクティブ化の動作を[色を選択してエディターを開く]に設定している場合の手順を説明します。
![]() (既定のショートカットキー)
(既定のショートカットキー)
アクティブ化の動作設定で、[色を選択してエディターを開く]または[色の選択のみ]を選択している場合は、カラーピッカーを実行すると、取得したカラーコードがクリップボードへコピーされます。
-
割り当てられたショートカットキーを押します。(デフォルトは、
 +Shift+Cキーです)
+Shift+Cキーです)
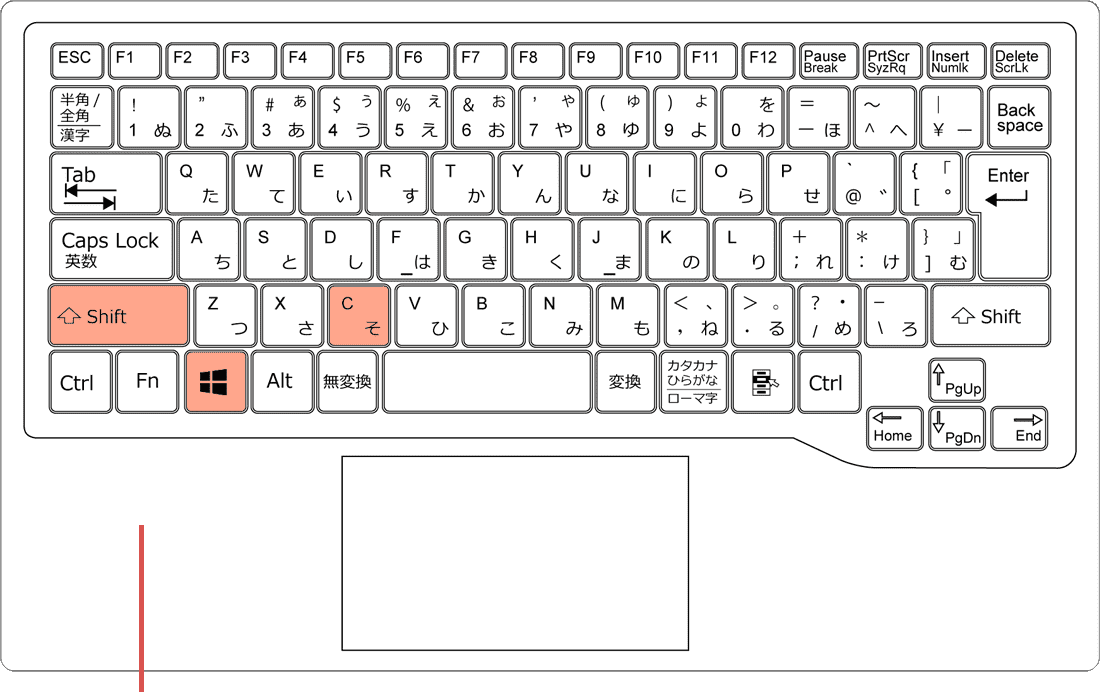
ショートカットキーを押します。 -
カラーコードを取得したい箇所にマウスカーソルを合わせます。
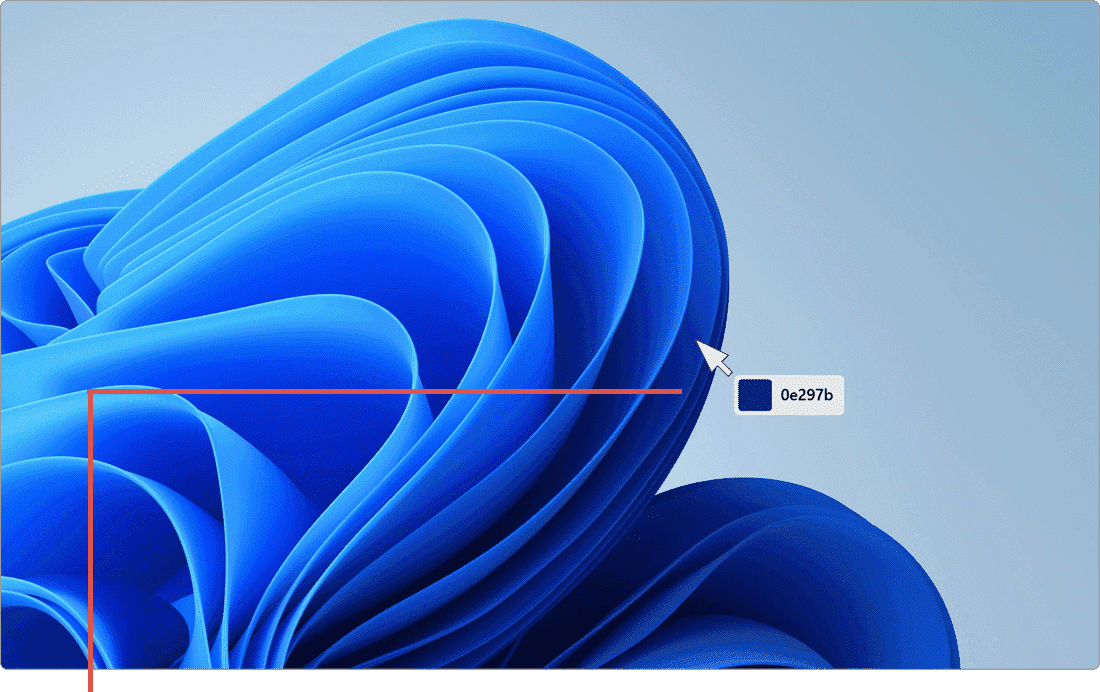
マウスカーソルを合わせます。 -
(必要に応じて)マウスホイールを上下スクロールして表示を拡大し、抽出したい箇所をクリックします。
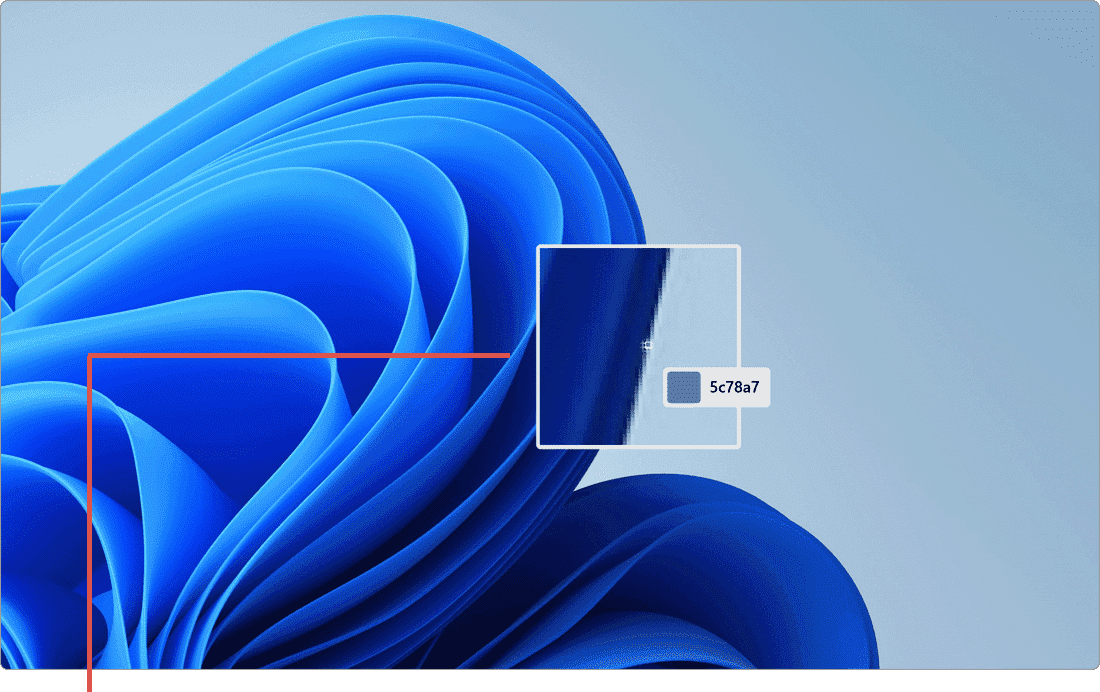
抽出したい箇所をクリックします。 -
取得したカラーコードがクリップボードにコピーされました。
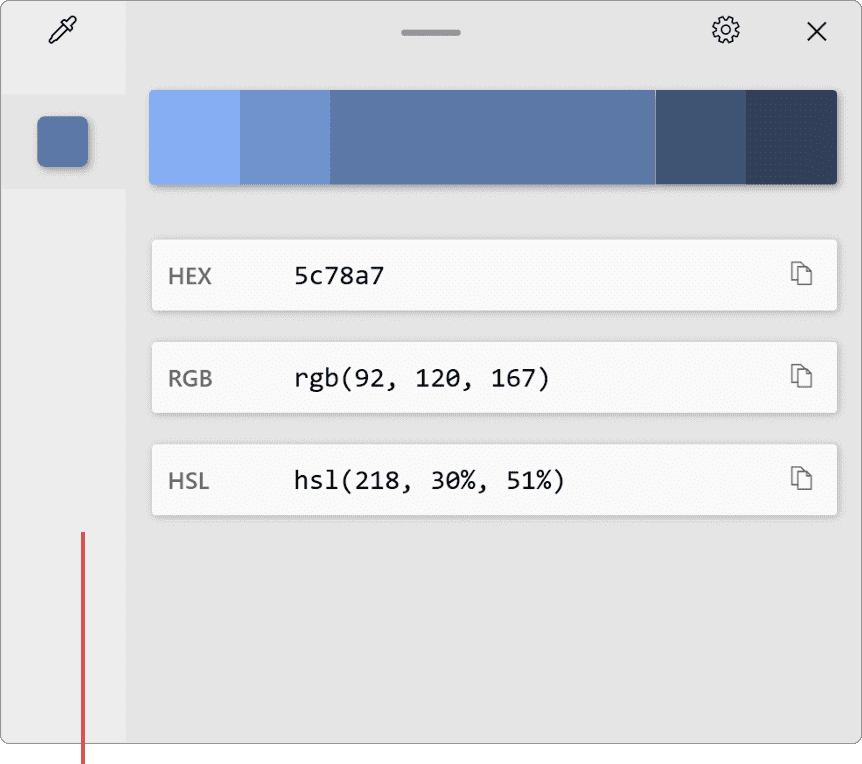
カラーコードがコピーされました。
![]() ヒント:
起動したエディターには、抽出した色よりも濃い2色の色と薄い2色の色が表示されます。(クリックしてカラーコードを取得することもできます)エディターに表示されているカラーバーの中央部分をクリックすると、色の微調整ができます。
ヒント:
起動したエディターには、抽出した色よりも濃い2色の色と薄い2色の色が表示されます。(クリックしてカラーコードを取得することもできます)エディターに表示されているカラーバーの中央部分をクリックすると、色の微調整ができます。
関連サイト(外部)

 Copyright e-support. All Rights Reserved.
Copyright e-support. All Rights Reserved.